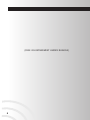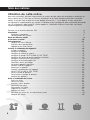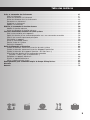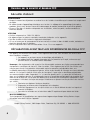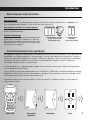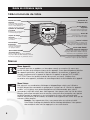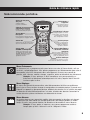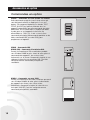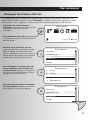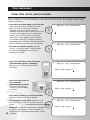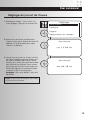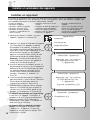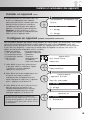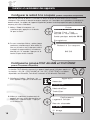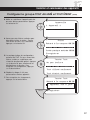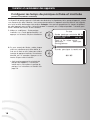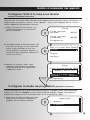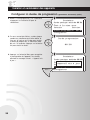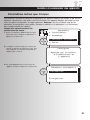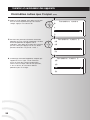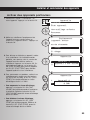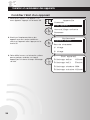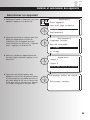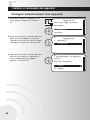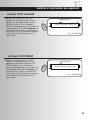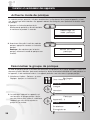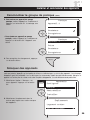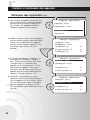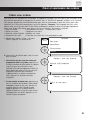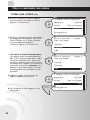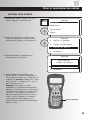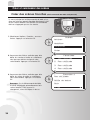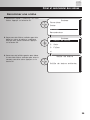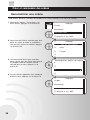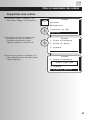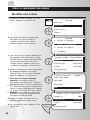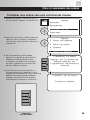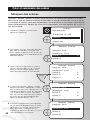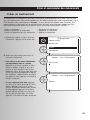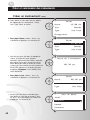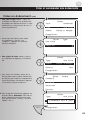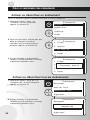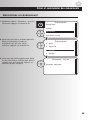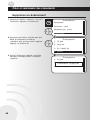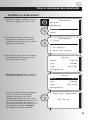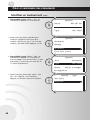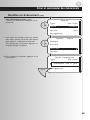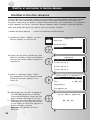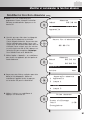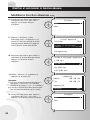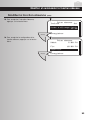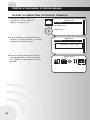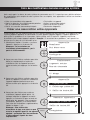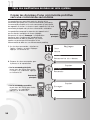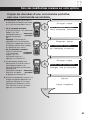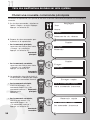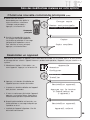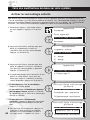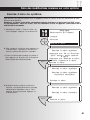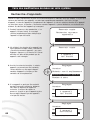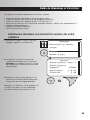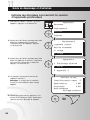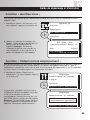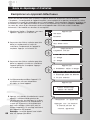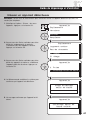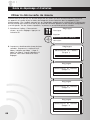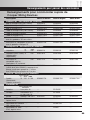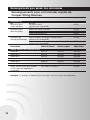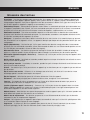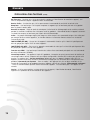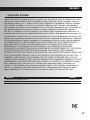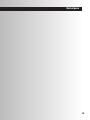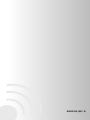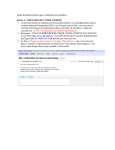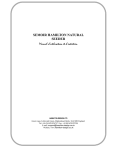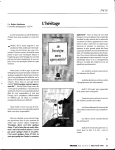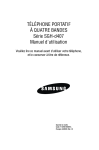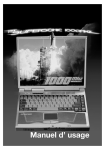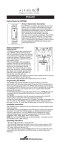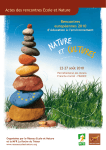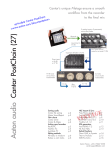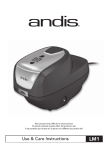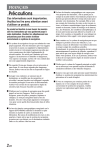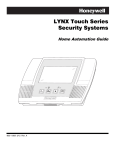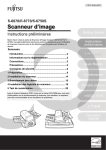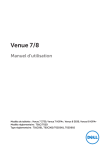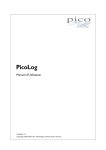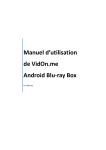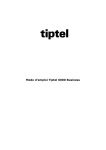Download Notice d`emploi - Cooper Industries
Transcript
Système de commande sans fil Devices Mon 12:00 AM Menu All ON Back Devices All OFF Mon 12:00 AM Menu Back Notice d’emploi Guide pas à pas pour la conception, l’installation et l’utilisation d’un système de commande sans fil créatif complet All ON All OFF 1 2 3 4 5 6 7 8 9 10 (PAGE VOLONTAIREMENT LAISSÉE BLANCHE) 2 Félicitations! Nous vous félicitons de votre acquisition d’un système de commande sans fil Votre nouveau système fait partie d’une nouvelle génération de commandes sans fil qui sont pratiques, fiables et faciles d’emploi. Il vous permet de créer un réseau bidirectionnel sans fil à l’intérieur d’une maison individuelle, d’une copropriété ou d’un appartement. Le réseau vous permet de commander un grand nombre d’appareils compatibles à partir d’une seule télécommande. Parmi les atouts dont vous pourrez jouir grâce à votre nouveau système de commande sans fil, se trouvent : • L’aspect pratique et flexible – utilisez le système de commande centralisé pour commander l’éclairage du logement ainsi que des appareils ménagers. • Sécurité – rentrez chez vous la nuit en toute sécurité en pénétrant dans une maison bien éclairée, ceci simplement en déclenchant votre ouvre-porte de garage compatible Z-Wave. • Meilleur confort de vie – adaptez l’ambiance pour les réceptions, les moments romantiques ou le repos en réglant d’un simple geste le niveau d’éclairage de n’importe quel groupe de lampes. • Facilité d’installation – bénéficiez d’une technique de réglage simple et pratique avec une installation toujours rapide et aisée. • Économies de temps et d’énergie – éteignez des groupes de lampes de n’importe où dans le logement et réduisez votre facture énergétique en appuyant simplement sur un bouton. 3 Table des matières Utilisation de cette notice Nous vous conseillons d’étudier soigneusement le contenu de cette notice afin de profiter au maximum de votre système sans fil. Bien que les versions précédentes de la notice d’emploi restent dans l’ensemble valides, la version B de la notice est mieux adaptée à la version 1.1.2 du logiciel. Si vous voulez des renseignements supplémentaires au sujet de l’installation ou de l’utilisation de votre système de commande sans fil à fréquences radio Aspire RF, veuillez appeler le 1-866-853-4293 ou visitez notre site Internet : cooperwiringdevices.com/AspireRF. Données sur la sécurité et données FCC .......................................................................... 6 Introduction .......................................................................................................... 7 Remarques importantes ........................................................................................ 7 Fonctionnement du système ................................................................................... 7 Guide de référence rapide ........................................................................................ 8 Accessoires en option .............................................................................................. 10 Pour commencer ................................................................................................... 11 Naviguer les menus d’écran ................................................................................... 11 Créer des noms personnalisés ............................................................................... 12 Réglage du jour et de l’heure .................................................................................. 13 Installer et commander des appareils ........................................................................... 14 Installer un appareil ............................................................................................ 14 Configurer un appareil ......................................................................................... 15 Configurer le retard à la coupure ............................................................................. 16 Configurer le groupe TOUT ALLUMÉ et TOUT ÉTEINT ...................................................... 16 Configurer les temps de panique activée et inactivée ..................................................... 18 Configurer l’état à la mise sous tension ..................................................................... 19 Configurer la durée de progression .......................................................................... 19 Paramètres autres que Cooper ............................................................................... 21 Activer des appareils particuliers .............................................................................. 23 Contrôler l’état d’un appareil ................................................................................... 24 Renommer un appareil ......................................................................................... 25 Changer l’emplacement d’un appareil ........................................................................ 26 Activer TOUT ALLUMÉ et TOUT ÉTEINT ........................................................................ 27 Activer le mode de panique .................................................................................... 28 Personnaliser le groupe de panique .......................................................................... 28 Masquer des appareils ......................................................................................... 29 Créer et commander des scènes ................................................................................. 31 Créer une scène ................................................................................................ 31 Activer une scène .............................................................................................. 33 Créer des scènes favorites ..................................................................................... 34 Renommer une scène .......................................................................................... 35 Renuméroter une scène ........................................................................................ 36 Supprimer une scène ........................................................................................... 37 Modifier une scène .............................................................................................. 38 Transférer une scène vers une commande murale ........................................................ 39 Masquer des scènes ............................................................................................ 40 Appareils 4 Scènes Événements Réglages Absence Table des matières Créer et commander des événements ........................................................................... 41 Créer un événement ............................................................................................. 41 Activer ou désactiver un événement .......................................................................... 44 Activer ou désactiver tous les événements ................................................................... 44 Renommer un événement ...................................................................................... 45 Supprimer un événement ....................................................................................... 46 Modifier un événement ......................................................................................... 47 Modifier et commander la fonction absence ................................................................... 50 Modifier la fonction absence ................................................................................... 50 Activer ou désactiver la fonction absence .................................................................... 54 Faire des modifications évoluées sur votre système ......................................................... 55 Créer une association entre appareils ........................................................................ 55 Copier les données d’une commande portative vers une commande secondaire ...................... 56 Choisir une nouvelle commande principale ................................................................. 58 Désinstaller un appareil ........................................................................................ 59 Activer le verrouillage enfants .................................................................................. 60 Remise à zéro du système ..................................................................................... 61 Recherche d’appareils .......................................................................................... 62 Guide de dépannage et d’entretien ............................................................................. 63 Extraire les données concernant la version de votre système ............................................. 63 Extraire les données concernant la version d’appareils particuliers ...................................... 64 Extraire les données d’un appareil (fonction « Qui êtes-vous ») ......................................... 65 Mise à jour des données d’une commande secondaire (fonction « Obtenir nom & emplacement ») ............................................................. 65 Remplacer un appareil défectueux ............................................................................ 66 Enlever un appareil défectueux ................................................................................ 67 Utiliser la découverte de réseau ............................................................................... 68 Renseignements pour commander auprès de Cooper Wiring Devices ................................... 69 Glossaire ............................................................................................................ 71 Garantie .............................................................................................................. 73 Appareils Scènes Événements Réglages Absence 5 Données sur la sécurité et données FCC Sécurité d’abord AVERTISSEMENT • Coupez le courant au disjoncteur ou enlever le ou les fusibles et contrôlez que le courant est coupé avant de câbler. • Ne câblez jamais d’appareillage électrique sous tension. Le câblage d’un appareillage (interrupteur, gradateur, prise) sous tension risque de l’endommager de matière permanente et annule la garantie. • Si vous n’êtes pas sûr de bien comprendre ces instructions, même en partie, veuillez contacter un électricien breveté. ATTENTION • S’utilise uniquement en 120 V C.A. 60 Hz. • Ne dépassez pas les valeurs nominales maximales indiquées sur les appareils. • Doit être installé et utilisé selon les règlements électriques. • S’il ne se trouve pas de raccordement à la terre vert ou en cuivre nu dans la boîte murale, contactez un électricien breveté pour l’installation. • Utilisez uniquement du fil de cuivre de calibre 14 ou 12 sur ces appareils. DÉCLARATIONS AYANT TRAIT AUX INTERFÉRENCES SELON LA FCC Cet appareil est conforme à la section 15 du règlement de la FCC. Son utilisation est soumise aux deux conditions suivantes : 1: Cet appareil ne peut pas causer de brouillage préjudiciable, et 2: Cet appareil doit être capable d’accepter tous les parasites qu’il reçoit, même ceux qui peuvent causer un fonctionnement indésirable. Remarque : Cet équipement a été essayé et il a été considéré conforme aux limites correspondant aux équipements numériques de classe B, selon la section 15 du règlement de la FCC. Ces limites sont conçues pour fournir une protection raisonnable contre les parasites préjudiciables dans une installation domestique. Cet équipement génère, utilise et peut émettre de l’énergie sous forme d’ondes radio et s’il n’est pas installé et utilisé selon les consignes, il peut créer un brouillage préjudiciable aux communications radio. Cependant, il n’ y a aucune garantie qu’il n y a aura pas d’interférence dans une installation donnée. Si cet équipement cause un brouillage préjudiciable à la réception de la radio ou de la télévision, ce qui peut être déterminé en allumant puis en éteignant l’équipement, nous encourageons l’utilisateur à essayer de corriger l’interférence en prenant une ou plusieurs des mesures qui suivent : • Réorientez ou déplacez l’antenne réceptrice. • Augmentez la distance entre l’équipement et le récepteur. • Branchez l’équipement sur une prise située sur un circuit différent de celui sur lequel est branché le récepteur. • Consultez le revendeur ou un technicien radio/TV expérimenté pour obtenir de l’aide. MISE EN GARDE FCC : Tout changement ou modification non expressément approuvé par Cooper Wiring Devices risque d’invalider votre droit à utiliser l’appareil. Cooper Wiring Devices, 203 Cooper Circle, Peachtree City, GA 30269 • 866-853-4293 6 Introduction Remarques Importantes Piles nécessaires Pour pouvoir allumer la télécommande de table, il faut utiliser des piles de taille AA ou l’adaptateur C.A. Pour la télécommande portative, il faut utiliser des piles de taille AA. Pour allumer et éteindre les télécommandes Il suffit d’appuyer sur n’importe quelle touche pour activer les télécommandes. Extinction automatique L’éclairage de l’affichage s’éteint automatiquement au bout de 10 secondes d’inactivité. Au bout de 60 secondes d’inactivité, la télécommande s’éteint automatiquement. Toute donnée non enregistrée à ce moment là sera perdue. Télécommande de table 3 piles de taille AA ou adaptateur C.A. Télécommande portative 2 piles de taille AA Fonctionnement du système Vos appareils à fréquences radio ASPIRE RF fonctionnent à la fois en tant que récepteurs, vous permettant de commander les charges auxquelles ils sont raccordés, et en tant que répéteurs pour amplifier les signaux à l’intérieur du logement et améliorer leur qualité. Plutôt que de dépendre, comme le font d’autres technologies, de systèmes de communications qui nécessitent une vue directe du récepteur, Aspire RF emploie la technologie Z-Wave qui crée un réseau maillé. La télécommande est un appareil portatif capable à la fois de créer votre réseau Z-Wave et de commander tous les appareils de votre réseau. En plus de votre système de télécommande sans fil ASPIRE RF, ASPIRE offre une gamme totalement intégrée d’appareils et d’accessoires tels que des gradateurs intelligents, des interrupteurs, des prises doubles et tout un jeu d’accessoires pour connecter votre réseau entier. Ce produit fonctionne avec d’autres produits Z-Wave de marques et catégories variées qui font partie du même réseau Z-Wave. Commande Interrupteur/ Gradateur Interrupteur Prise 7 Guide de référence rapide Télécommande de table Touches de scènes favorites Connecteur de l’adaptateur C.A. Vous permettent d’accéder facilement et directement à huit de vos scènes favorites en appuyant sur une seule touche. Touche Retour / Supprimer Devices Symbole de commande principale Indique si cette commande est la commande principale. Pour sortir d’un menu d’écran et retourner au menu précédent. P Mon 12:00 AM Menu Back Voyant de charge des piles S’allume quand les piles sont faibles. Touche Menu/ Enregistrer Pour accéder au menu principal et enregistrer les réglages désirés. Touche TOUT ALLUMÉ / Éclairage maxi Allume en même temps tous les appareils du groupe TOUT ALLUMÉ. Maximise l’intensité lumineuse fournie par les gradateurs choisis. ALL ON Touche OK Servez-vous de cette touche pour saisir les choix dans les menus. ALL OFF Clavier à flèches Pour naviguer parmi les menus et les écrans, créer des noms personnalisés et changer des configurations variées. Touche TOUT ÉTEINT / Réduction d’intensité lumineuse Éteint en même temps tous les appareils du groupe TOUT ÉTEINT. Affaiblit l’intensité lumineuse pour les gradateurs choisis. Touche panique Déclenche le clignotement d’un groupe d’appareils suivant une séquence qui attire l’attention. Menus Menu Appareils Un appareil peut être un gradateur, un interrupteur normal, ou une prise. Ce menu vous permet d’installer et de configurer chacun de ces appareils Il vous permet également d’activer des appareils particuliers, de contrôler l’état des appareils, de renommer un appareil, de changer l’emplacement d’un appareil et d’ajouter un appareil au groupe TOUT ALLUMÉ / TOUT ÉTEINT. Parmi les fonctions évoluées de ce menu, on trouve : Création d’une association entre appareils, activation du verrouillage enfants et désinstallation d’un appareil. Menu Scènes Une scène est une combinaison d’éclairages et d’appareillages choisis par l’utilisateur, lesquels peuvent être commandés en groupe par le système sans fil. Une fois les appareils installés sur le système, vous pouvez programmer vos télécommandes pour créer et commander jusqu’à 64 scènes dans votre logement. Vous pouvez créer une liste de scènes favorites (comme par exemple heure du coucher, cinéma ou dîner) auxquelles vous pouvez facilement accéder en appuyant sur une seule touche. Ce menu vous permet de créer, d’activer, de renommer, de renuméroter, de modifier et de supprimer des scènes ainsi que de créer des scènes favorites. Example : Pour regarder des films, vous pouvez créer une scène qui réduit l’intensité de l’éclairage du plafond et allume éclairage d’ambiance. Vous pouvez alors accéder à cette scène en appuyant sur une seule touche. 8 Guide de référence rapide Télécommande portative Voyant de charge des piles Touche Retour / Supprimer S’allume quand les piles sont faibles. Symbole de commande principale Indique si cette commande est la commande principale. Pour sortir d’un menu d’écran et retourner au menu précédent. Devices P Mon 12:00 AM Menu Back Touche Menu/ Enregistrer Pour accéder au menu principal et enregistrer les réglages désirés. Touche OK Servez-vous de cette touche pour saisir les choix dans les menus. Touche TOUT ALLUMÉ / Éclairage maxi Allume en même temps tous les appareils du groupe TOUT ALLUMÉ. Maximise l’intensité lumineuse fournie par les gradateurs choisis. ALL ON ALL OFF 1 2 3 4 5 6 7 8 9 10 Clavier à flèches Pour naviguer parmi les menus et les écrans, créer des noms personnalisés et changer des configurations variées. Touche panique Déclenche le clignotement d’un groupe d’appareils suivant une séquence qui attire l’attention. Touche TOUT ÉTEINT / Réduction d’intensité lumineuse Éteint en même temps tous les appareils du groupe TOUT ÉTEINT. Réduit l’intensité lumineuse pour les gradateurs choisis. Clavier numérique Pour choisir et activer les scènes. Pour saisir des données numériques. Menu Événements Un événement est un programme prévu pour lancer une scène à l’heure désirée, soit une seule fois, soit périodiquement. Vous pouvez programmer vos télécommandes pour créer et commander jusqu’à 32 événements dans votre logement. Ce menu vous permet de planifier, créer, nommer, modifier, changer, supprimer, activer ou désactiver des événements. Example : Si vous prévoyez un dîner romantique, vous pouvez planifier un événement qui démarrera automatiquement une scène, laquelle réduit l’intensité lumineuse pour le dîner. Menu Réglages Ce menu vous permet de personnaliser votre télécommande et d’utiliser vos préférences pour le jour et l’heure ou pour changer la configuration du mode de panique. Il permet aussi d’ajouter un appareil au groupe de panique, d’obtenir des données sur le système, de copier les données de cette télécommande vers une autre, d’extraire des données concernant la version de votre système et d’effectuer une découverte du réseau. Menu Absence La fonction absence vous permet de modifier et de commander les fonctions qui donnent l’impression que votre maison est occupée quand vous êtes absent pendant un certain temps. Ce menu vous permet d’activer, de désactiver et de modifier le menu Absence. Example : Si vous partez en vacances, vous pouvez programmer certaines lampes pour qu’elles s’allument le soir et s’éteignent à l’aube. 9 Accessoires en option Commandes en option RFWDC – Commande de scène murale à 5 boutons Cette commande enregistre jusqu’à cinq scènes qui sont facilement activées en appuyant sur un seul bouton. Elle comprend également un bouton TOUT ÉTEINT (ALL/OFF) qui permet d’éteindre tous les appareils commandés par cette commande de scène particulière. Elle se monte dans n’importe quel boîte murale pour un seul appareil et nécessite une alimentation en 120 V C.A. Il faut se servir d’une commande principale (télécommande portative ou de table, commande USB, ou carte SDIO) pour programmer cet appareil. RFUSB – Commande USB RFUSB-PRO – Commande d’installation USB Permet à n’importe quel PC ou ordinateur portable sous Windows 2000 ou plus récent de créer, gérer et commander des appareils, des scènes et des événements sur le réseau. Comprend le logiciel et une rallonge et nécessite une connexion USB. Peut être configurée comme commande principale ou secondaire. RFMCC – Commande sur carte SDIO Permet à n’importe quel assistant numérique personnel sous Windows Mobile de créer, gérer et commander des appareils du réseau, des scènes et des événements. Comprend le logiciel et nécessite une fente pour carte SD. Peut être configurée comme commande principale ou secondaire. 10 Pour commencer Naviguer les menus d’écran La navigation des menus d’écran de vos télécommandes est aisée. Voici quelques conseils qui vous aideront à vous familiariser avec le système. Remarque : les données ayant trait à l’opération en cours seront perdues si vous n’appuyez sur aucune touche de la télécommande dans les 60 secondes. • Pour mettre une icône du menu en surbrillance, servez-vous des flèches gauche et droite pour mettre votre choix en surbrillance. Événements • Pour sélectionner votre choix, appuyez sur la touche OK qui est située au centre du clavier à flèches. • Pour aller sur un choix dans une liste, servez-vous des flèches verticales pour faire défiler les options et mettre celle de votre choix en surbrillance. Si vous vous trouvez en haut de la liste, vous pouvez utiliser la flèche montante pour sauter directement en bas. Lun 12:00 AM Événements Activer Désactiver Edit Modifier Créer • Pour sélectionner le choix que vous avez mis en surbrillance, allez au choix que vous désirez puis appuyez sur la touche OK qui est située au centre du clavier à flèches ou appuyez sur la flèche droite. • Pour sortir d’un menu d’écran et retourner au menu précédent, appuyez sur la touche Retour (Back) ou sur la flèche gauche. Événements 1 Film 2 Dîner 3 Heure du coucher 4 Réception Événements Activer Désactiver Edit ModifierCMo Créer Back 11 Pour commencer Créer des noms personnalisés Plusieurs fonctions de votre système sans fil vous donnent l’option de créer des noms personnalisés. Cette notice comprend des instructions détaillées pour chacune de ces fonctions. Voici quelques conseils pour introduire le processus : • Pour trouver une lettre quand on saisit un nom, servez-vous des flèches verticales pour faire défiler une liste qui contient les lettres de l’alphabet ainsi qu’un espace. La flèche montante commence avec les lettres minuscules et la flèche descendante avec le soulignement, l’espace, puis les chiffres (9-0) et les lettres majuscules. Si vous appuyez continuellement sur une flèche verticale, les caractères défilent automatiquement. Relâchez la touche quand vous arrivez à la lettre ou au chiffre que vous désirez. Saisir nom événement B Saisir nom événement • Pour aller au caractère suivant, appuyez une fois sur la flèche droite. La flèche droite vous permet de déplacer le curseur d’un espace vers la droite. B_ • Pour saisir un chiffre au lieu d’une lettre (télécommande portative seulement), appuyez sur le chiffre désiré du clavier numérique. Saisir nom événement A N A All OFF F 1 2 3 4 5 6 7 8 9 10 • Pour saisir une chiffre au lieu d’une lettre (télécommande de table), servez-vous des flèches verticales pour faire défiler les chiffres. Salle de bains 2 Saisir nom événement Salle de bains 2 • Pour effacer la lettre ou le chiffre précédent, appuyez une fois sur la flèche gauche. • Pour enregistrer votre entrée, appuyez sur la touche OK qui est située au centre du clavier à flèches. 12 Remarque : les données ayant trait à l’opération en cours seront perdues si vous n’appuyez sur aucune touche de la télécommande dans les 60 secondes. Saisir nom événement Salle de bains Pour commencer Réglage du jour et de l’heure 1. Sélectionnez l’option « Jour / Heure » au menu Réglages. Appuyez sur la touche OK. Réglages Jour/heure Panique Copier Découverte du réseau 2. Servez-vous des flèches verticales pour changer le jour actuel. Quand vous avez fini, appuyez sur la flèche droite pour mettre l’heure en surbrillance. Jour/heure Lun 12:00 Am 3. Une fois que vous êtes sur l’heure, le chiffre de l’heure clignotera lentement. Servez-vous des flèches verticales pour choisir l’heure correcte, puis servez-vous de la flèche droite pour continuer au chiffre de l’heure suivant puis à ceux des minutes et enfin choisissez AM ou PM. Appuyez sur la touche OK pour enregistrer le jour et l’heure actuels. Remarque : Pour saisir 08h30, il faut saisir 08:30 AM. Jour/heure Jeu 08:30 Am Rappel : Il faut re-régler la date après avoir changé les piles de la télécommande. 13 Installer et commander des appareils Installer un appareil Le système de commande sans fil peut être programmé pour diriger jusqu’à 232 appareils individuels (la télécommande portative ou celle de table est l’un des 232 appareils). Après avoir étudié ce chapitre, vous serez capable d’accomplir les fonctions élémentaires suivantes : • Installer un appareil • Configurer un appareil • Configurer le délai à la coupure • Configurer la fonction TOUT • Configurer les durées pendant lesquelles le mode panique est activé et inactivé • Configurer l’état à la mise sous tension • Configurer la durée de progression • Paramètres autres que Cooper • Activer des appareils particuliers • Contrôler l’état d’un appareil • Renommer un appareil 1. Sélectionnez l’option « Installer » au menu Appareils. Appuyez sur la touche OK. 2. Appuyez sur le bouton d’installation de l’appareil (sur l’interrupteur et le gradateur, le bouton d’installation est la manette). Le processus d’installation dure trente secondes (peut-être même plus sur des réseaux importants). Si vous désirez terminer le processus d’installation, appuyez sur la touche Retour (Back) de votre télécommande pendant la période d’attente. Remarque : La télécommande doit être à 9 mètres (30 pieds) maximum de l’appareil à installer et en vue directe de celui-ci. 3. Une fois le processus d’installation terminé, la télécommande assignera un nom à l’appareil et attribuera à ce nom une identification de nœud. Les appareils fabriqués par Cooper Wiring Devices seront nommés automatiquement : Exemples : Interrupteur_2, Gradateur_12, Prise_10. 4. Il vous est possible de renommer l’appareil à partir de cet écran si vous le désirez. Utilisez les flèches gauche et droite pour ajouter ou supprimer des caractères. Choisissez le caractère désiré à l’aide des flèches verticales. Appuyez sur la touche OK pour enregistrer le nouveau nom. Si vous désirez garder le nom d’origine, il suffit d’appuyer sur la touche OK. • Si l’appareil a été fabriqué par Cooper Wiring, le nom est lu sur l’appareil. L’interrupteur, le gradateur ou la prise seront automatiquement ajoutés aux groupes TOUT et Absence du système sans fil (voir pages 17 et 50 pour en savoir plus sur ces fonctions). • Si l’appareil n’est pas fabriqué par Cooper Wiring, la télécommande assignera le nom « Appareil xxx » à l’appareil. Il se peut que l’appareil ne soit pas ajouté au groupes TOUT et Absence du système. 14 • Changer l’emplacement d’un appareil • Activer TOUT ALLUMÉ (ALL ON) • Activer TOUT ÉTEINT (ALL OFF) • Activer le mode de panique • Personnaliser le groupe de panique • Masquer des appareils Appareils Associer Configurer Désinstaller Installer Installer appareil Appuyez sur le bouton d’installation de l’appareil Installer appareil Appuyez sur le bouton d’installation de l’appareil Ajouté gradateur_12 Renommer gradateur Gradateur_12 Installer et commander des appareils Installer un appareil (suite) 5. La télécommande vous demandera alors de choisir un emplacement pour l’appareil. Servez-vous des flèches verticales pour faire dérouler la liste et mettre en surbrillance l’emplacement désiré pour votre appareil. Appuyez sur la touche OK pour enregistrer. Remarque : Si vous choisissez « Aucun », l’appareil sera assigné à l’emplacement par défaut, qui est le logement entier. Configurer un appareil Emplacement Gradateur_12 Aucun Rez-de chaussée 1˚ étage 2˚ étage (produits compatibles seulement) Tous les produits fabriqués par Cooper Wiring partagent les mêmes options de configuration. Vous pouvez choisir votre configuration préférée pour chaque appareil de votre système. Remarque : Nous vous conseillons de vous positionner dans la même pièce que l’appareil que vous êtes en train de configurer. Si vous êtes hors de portée, il se peut que la configuration de l’appareil ne soit pas mise à jour. Les options de configuration disponibles sont les suivantes : • Retard à la coupure • Durée de progression • TOUT allumé & éteint (Gradateur seulement) • Durée panique activée • Paramètres Appareils • Durée panique inactivée (Employés • État à la mise typiquement pour Qui êtes-vous sous tension les appareils Associer autres que Cooper) 1. Faites défiler le menu vers le haut ou vers le bas pour mettre en surbrillance l’option « Configurer » au menu Appareils. Appuyez sur la touche OK. Configurer 2. Faites défiler la liste des emplacements vers le haut ou vers le bas et mettez en surbrillance celui de l’appareil que vous voulez configurer ou choisissez « Logement entier ». Appuyez sur la touche OK. Emplacement Logement entier 3. Faites défiler la liste vers le haut ou vers le bas (ou saisissez le numéro sur la télécommande portative) pour mettre en surbrillance l’appareil que vous voulez configurer. Appuyez sur la touche OK. ! Si vous tentez de configurer un appareil d’un fabricant autre que Cooper Wiring, il se peut qu’un message d’erreur apparaisse. Vous pouvez appuyer sur la touche Retour (Back) pour retourner au menu de configuration. Désinstaller Rez-de chaussée 1˚ étage 2˚ étage Appareils 1 Prise 2 Gradateur 15 Installer et commander des appareils Configurer le retard à la coupure (produits compatibles uniquement) Cette fonction permet de donner à l’utilisateur le temps de quitter la pièce avant que les lumières s’éteignent. Pour activer le retard à la coupure, appuyez sur l’interrupteur ou le gradateur et maintenez le bouton enfoncé. Les diodes de l’appareil clignoteront pendant la durée programmée pour le retard à la coupure, puis elles s‘éteindront. 1. Mettez « Retard à la coupure » en surbrillance puis appuyez sur la touche OK pour le choisir. Prise Retard à la coupure 00:20 Touche Tout Tout allumé & Tout éteint Durée panique activée 00:01 Enregistrer 2. En vous servant des flèches, mettez chaque nombre en surbrillance puis faites défiler la liste vers le haut ou vers le bas pour choisir le retard à la coupure désiré, le maximum étant 04 min 14 secondes. Appuyez sur la touche OK pour choisir la durée. Retard à la coupure 00:20 Configurer le groupe TOUT ALLUMÉ et TOUT ÉTEINT (produits compatibles uniquement) La fonction TOUT détermine comment un appareil réagit quand l’utilisateur appuie sur les touches « ALL ON » (TOUT ALLUMÉ) et « ALL OFF » (TOUT ÉTEINT). Les options disponibles sont Désactivé, Tout allumé seulement et Tout allumé & Tout éteint. 1. Sélectionnez l’option « Configurer » au menu Appareils. Appuyez sur la touche OK. ALL ON Appareils Associer Configurer Désinstaller Installer 2. Mettez en surbrillance l’emplacement de appareil que vous voulez personnaliser ou choisissez « Logement entier ». Appuyez sur la touche OK. Emplacement Logement entier Rez-de chaussée 1˚ étage 2˚ étage 16 ALL OFF Installer et commander des appareils Configurer le groupe TOUT ALLUMÉ et TOUT ÉTEINT 3. Mettez en surbrillance l’appareil particulier que vous désirez personnaliser. Appuyez sur la touche OK. (suite) Appareils 1 Appareil 1 2 Prise 4. Servez-vous des flèches verticales pour faire défiler la liste et mettez « Touche Tout Allumé & Éteint » en surbrillance. Appuyez sur la touche OK. Prise Retard à la coupure 00:20 Touche Tout Allumé & Éteint Durée panique activée 00:01 Enregistrer 5. Le cochage indique les configurations actuelles de TOUT. En vous servant des flèches, mettez en surbrillance votre niveau de fonctionnalité préféré. Appuyez sur la touche OK pour sélectionner ou désélectionner la fonction. Pour enregistrer les changements, appuyez sur la touche Menu. Ne pas inclure 6. Répétez les étapes 2 à 4 pour personnaliser d’autres appareils. Tout éteint seulement Touche Tout Tout Allumé seulement Tout allumé seulement 7. Pour enregistrer les changements, appuyez sur la touche Menu. Touche Tout Retard à la coupoure 00:20 ToucAppareil he Tout Etemis int &àAl lumé jour Durée panique activée 00:01 Menu Enregistrer 17 Installer et commander des appareils Configurer les temps de panique activée et inactivée (produits compatibles seulement) Le dispositif de panique permet à l’utilisateur de déclencher le clignotement d’un groupe d’appareils suivant une séquence qui attire l’attention. Vous pouvez personnaliser les appareils que vous désirez voir clignoter ainsi que la durée d’allumage et de coupure. Exemple : Vous pouvez programmer les lampes de plafond de votre logement pour qu’elles s’allument pendant 2 secondes puis s’éteignent pendant 1 seconde, pour attirer l’attention des voisins ou des autorités. 1. Mettez en surbrillance « Durée panique inactivée » ou « Durée panique activée » et appuyez sur la touche OK pour sélectionner. Prise Durée panique activée 00:01 Durée panique inactivée 00:01 État à la mise sous tension Dernier Enregistrer 2. En vous servant des flèches, mettez chaque chiffre en surbrillance puis faites défiler la liste vers le haut ou vers le bas pour choisir la durée de panique inactivée, le maximum étant 04 min 14 secondes. Appuyez sur la touche OK pour choisir la durée. • Après avoir programmé la minuterie de panique des appareils, il ne faut pas oublier de les inclure dans le groupe de panique. Les instructions se trouvent à la page 28. 18 Durée panique inactivée 00:05 Installer et commander des appareils Configurer l’état à la mise sous tension (produits compatibles seulement) L’état à la mise sous tension définit l’état dans lequel appareil se trouve quand le courant revient après une coupure. Après une coupure, « Allumé » allume l’appareil, « Éteint » laisse l’appareil éteint et « Dernier » ramène l’appareil à l’état précédant la coupure. 1. Mettez « État à la mise sous tension » en surbrillance et appuyez sur la touche OK pour le sélectionner. Prise Durée panique activée 00:01 Durée panique inactivée 00:05 Enregistrer 2. Le cochage indique le choix actuel pour l’état à la mise sous tension. En vous servant des flèches, mettez votre état à la mise sous tension préféré en surbrillance. Appuyez sur la touche OK pour sélectionner l’état désiré à la mise sous tension. État à la mise sous tension Allumé Éteint Dernier 3. Appuyez sur la touche « Menu » pour enregistrer la configuration de l’appareil. Une fenêtre affichera le message suivant : « Appareil mis à jour ». Prise Durée panique activée 00:01 Appaeil à jour Durée panique mis inactivée 00:01 Menu État à mise sous On Power Onla State tension Dernier Enregistrer Configurer la durée de progression (gradateurs seulement) La durée de progression est le temps nécessaire pour amener un gradateur à son niveau d’éclairage maximum ou minimum. Exemple : Si vous choisissez 00:10 secondes, il faudra 10 secondes au gradateur pour progresser d’une illumination de 0% à une illumination de 100%. 1. Servez-vous des flèches verticales pour faire défiler la liste et mettez en surbrillance le gradateur que vous désirez configurer. Appareils 1 Apparel 2 Gradateur 19 Installer et commander des appareils Configurer la durée de progression 2. Mettez « Durée progression » en surbrillance et appuyez sur la touche OK pour la sélectionner. (gradateurs seulement) (suite) Gradateur Durée panique activée 00:01 État à la mise sous tension Dernier Durée progression 00:03 Enregistrer 3. En vous servant des flèches, mettez chaque nombre en surbrillance puis faites défiler la liste vers le haut ou vers le bas pour choisir la durée de progression, le maximum étant 04 min 14 secondes. Appuyez sur la touche OK pour choisir la durée. Durée progression 00:20 4. Appuyez sur la touche Menu pour enregistrer la configuration de l’appareil. Une fenêtre affichera le message suivant : « Appareil mis à jour ». Gradateur Durée panique activée 00:05 État à la mise Appareil missous à jour tension Dernier Durée progression 00:20 Menu 20 Enregistrer Installer et commander des appareils Paramètres autres que Cooper Ceci permet à l’utilisateur de configurer les paramètres des appareils fabriqués par Cooper ou par d’autres fabricants. Normalement, cette option n’est PAS utilisée pour les appareils fabriqués par Cooper puisque toutes les options configurables sont déjà répertoriées. Remarque : Zen-Sys (Z-Wave) exige que les paramètres de configuration soient publiés. Contactez le fabricant si les paramètres ne se trouvent pas dans la documentation de l’appareil. Exemple d’un appareil provenant d’un fabricant autre que Cooper : 1. Mettez en surbrillance l’appareil particulier pour lequel vous voulez configurer les paramètres et appuyez sur la touche OK. Appareils 1. Interrupteur 2. Gradatuer 3. Détecteur mouvement 1 4. Prise 2. Si l’appareil est alimenté par piles, comme par exemple un détecteur de mouvement, vous serez invité à appuyer sur le bouton d’installation de l’appareil pour le réveiller. Configurer Appuyez sur le bouton d’inatallation de l’appareil 3. Cet écran apparaîtra avec en haut le nom de l’appareil sélectionné. Appuyez sur la touche OK. Détecteur mouvement 1 Paramètres Enregistrer P 21 Installer et commander des appareils Paramètres autres que Cooper (suite) 4. Quand cet écran apparaît, faites défiler la liste pour aller au numéro du paramètre que vous désirez changer. Appuyez sur la touche OK. Paramètre numéro 0 1 2 3 5. Cet écran vous permet de sélectionner la valeur du paramètre qui est en cours de configuration. La valeur actuelle du paramètre de l’appareil sera en surbrillance. Faites défiler la liste pour aller à la valeur que vous voulez puis appuyez sur OK. Les valeurs possibles vont de 0 à 127 puis de -128 à -1. Paramètre numéro 2 18 19 20 21 6. Un affichage momentané apparaîtra, indiquant que l’appareil a été mis à jour. L’écran retournera ensuite à l’écran des numéros de paramètres comme illustré à l’étape 4 afin de vous permettre, si vous le désirez, de sélectionner d’autres paramètres pour les changer. Paramètre numéro 2 18 19 20 21 22 Device Updated Installer et commander des appareils Activer des appareils particuliers 1. Sélectionnez l’option « Commande » au menu Appareils. Appuyez sur la touche OK. Appareils Commande État appareil Verrouillage enfants Renommer 2. Mettez en surbrillance l’emplacement de l’appareil que vous voulez activer ou choisissez « Logement entier ». Appuyez sur la touche OK. Emplacement Logement entier ez-de chaussée 1˚ étage 2˚ étage 3. Pour allumer ou éteindre un appareil, mettezle en surbrillance. Sur la télécommande portative, vous pouvez saisir le numéro de l’appareil que vous désirez mettre en surbrillance. Appuyez sur la touche OK. On peut également appuyer sur la touche ALL ON (TOUT ALLUMÉ) pour allumer l’appareil ou ALL OFF (TOUT ÉTEINT) pour éteindre l’appareil quand il est en surbrillance. 4. Pour commander un gradateur, mettez-le en surbrillance puis servez-vous des touches ALL ON (TOUT ALLUMÉ) et ALL OFF (TOUT ÉTEINT). Une fenêtre affichera le niveau d’éclairage entre 0% et 100%. Appareils 1 2 Appareils ALL ON 1 2 • Pour augmenter le niveau d’éclairage, appuyez sur la touche ALL ON (TOUT ALLUMÉ) de la télécommande et maintenezla enfoncée. Relâchez la touche ALL ON (TOUT ALLUMÉ) quand le niveau d’éclairage désiré est atteint. Appareil 1 Appareil 1 est allumé Prise Appareil 1 Niveau d’éclairage Priseà 30% ALL OFF • Pour diminuer le niveau d’éclairage, appuyez sur la touche ALL OFF (TOUT ÉTEINT) de la télécommande. Relâchez la touche ALL OFF (TOUT ÉTEINT) quand le niveau d’éclairage désiré est atteint. 23 Installer et commander des appareils Contrôler l’état d’un appareil 1. Sélectionnez l’option « État appareil » au menu Appareils. Appuyez sur la touche OK. Appareils Commande État appareil Verrouillage enfants Renommer 2. Choisissez l’emplacement de ou des appareils que vous voulez contrôler ou choisissez Logement entier. Appuyez sur la touche OK. Emplacement Logement entier Rez-de chaussée 1˚ étage 2˚ étage 3. Faites défiler le menu, en laissant le système pauser quelques secondes sur chaque appareil pour lui donner le temps d’interroger son état. État appareil Éclairage salon Allumé Éclairage hall Éteint Éclairage chambre 80% 1 Éclairage cuisine Allumé 24 Installer et commander des appareils Renommer un appareil 1. Sélectionnez l’option « Renommer » au menu Appareils. Appuyez sur la touche OK. Appareils État appaeil Verrouillage enfants Renommer Emplacement 2. Servez-vous des flèches verticales pour faire défiler les emplacements et mettre en surbrillance celui de l’appareil que vous voulez renommer, ou choisissez « Logement entier ». Appuyez sur la touche OK. Emplacement Logement entier Rez-de chaussée 1˚ étage 1˚ étage 3. Mettez en surbrillance l’appareil particulier que vous voulez renommer. Appuyez sur la touche OK. Appareils Lampe 1 Lampe 2 Éclairage salle de bains 4. Servez-vous de la flèche gauche pour déplacer le curseur vers la gauche et effacer le nom existant (ou une portion de celui-ci) puis faites défiler la liste vers le haut ou vers le bas pour saisir le nouveau nom. Appuyez sur OK pour enregistrer le nouveau nom. Éclairage salle de bains Éclairage lavabo_ 25 Installer et commander des appareils Changer l’emplacement d’un appareil 1. Sélectionnez l’option « Emplacement » au menu Appareils. Appuyez sur la touche OK. Appareils Verrouillage enfants Renommer Emplacement Version 2. Servez-vous des flèches verticales pour faire défiler la liste des appareils et mettre en surbrillance celui dont vous voulez changer l’emplacement. Appuyez sur la touche OK. Appareils 1 Appareil 2 3. Servez-vous des flèches verticales pour faire défiler la liste et mettre en surbrillance le nouvel emplacement pour l’appareil. Appuyez sur la touche OK. Gradateur Emplacement Gradateur Aucun Rez-de chaussée 1˚ étage 2˚ étage 26 Installer et commander des appareils Activer TOUT ALLUMÉ 1. Appuyez sur la touche ALL ON (TOUT ALLUMÉ) sur la télécommande. Tous les appareils qui font partie du groupe TOUT ALLUMÉ s’allument. Tous les appareils peuvent être programmés pour faire partie de la commande TOUT ALLUMÉ. Remarque : la commande TOUT ALLUMÉ ne peut pas être utilisée dans l’écran de commande Appareils mais elle peut être utilisée dans tous les autres écrans. Appareils ALL ON Tout allumé activé Lun 12:00 AM Activer TOUT ÉTEINT 1. Appuyez sur la touche ALL OFF (TOUT ÉTEINT) sur la télécommande. Tous les appareils qui font partie du groupe TOUT ÉTEINT s’éteignent. Tous les appareils peuvent être programmés pour faire partie de la commande TOUT ÉTEINT. Remarque : la commande TOUT ÉTEINT ne peut pas être utilisée dans l’écran de commande Appareils mais elle peut être utilisée dans tous les autres écrans. Appareils ALL OFF Tout étein activé Lun 12:00 AM 27 Installer et commander des appareils Activer le mode de panique Le mode de panique permet à l’utilisateur de déclencher le clignotement d’un groupe d’appareils suivant une séquence qui attire l’attention. Ces appareils doivent être configurés pour répondre à la fonction mode de panique. 1. Appuyez sur la touche panique de la télécommande portative ou de celle de table et maintenez-la pendant 2 secondes. Démarrage du mode panique 2. Quand vous êtes prêts à sortir du mode de panique, appuyez à nouveau sur la touche panique. Remarque : Ne maintenez pas la touche panique, autrement le mode de panique sera ré-activé. Arrêt du mode panique Personnaliser le groupe de panique Le mode de panique permet à l’utilisateur de déclencher le clignotement d’un groupe d’appareils suivant une séquence qui attire l’attention. Après avoir configuré les durées d’activation/inactivation du mode panique sur les appareils, il faut maintenant choisir si un appareil particulier sera inclus dans le groupe panique. 1. Sélectionnez l’option « Panique » au menu Réglages. Appuyez sur la touche OK. Réglages Jour/heure Panique Langue Version 2. Les cochages indiquent les appareils qui sont associés au groupe panique. Servezvous des flèches pour mettre en surbrillance l’appareil que vous désirez ajouter au groupe ou l’en enlever. Panique Appareil 1 Prise Gradateur Enregistrer 28 Installer et commander des appareils Personnaliser le groupe de panique 3. Pour enlever un appareil du groupe panique, mettez l’appareil en surbrillance et appuyez sur la touche OK. Le cochage sera effacé. (suite) Panique Appareil 1 Prise Gradateur Enregistrer • Pour ajouter un appareil au groupe panique, mettez l’appareil en surbrillance et appuyez sur la touche OK. L’appareil sera coché. Panique Appareil 1 Prise Gradateur Enregistrer 4. Pour enregistrer les changements, appuyez sur la touche Menu. Menu Masquer des appareils La fonction « Masquer » permet à l’utilisateur de personnaliser une télécommande portative ou de table, de sorte que certains appareils qui font partie du réseau ne s’affichent pas sur la liste des appareils. Le masquage d’appareils peut être préférable si on ne désire pas les commander à partir de cette télécommande. Masquer un appareil ne l’enlève pas du réseau mais cela l’empêche d’apparaître sur cette télécommande particulière. 1. Sélectionnez l’option « Masquer » au menu Appareils. Appuyez sur la touche OK. Appareils Configurer Masquer Désinstaller Installer 2. Sélectionnez l’emplacement dans la maison pour lequel vous voulez masquer des appareils. Emplacement Logement entier Rez-de chaussée 29 Installer et commander des appareils Masquer des appareils (suite) 3. Pour masquer un appareil, servez-vous des flèches pour mettre en surbrillance l’appareil que vous désirez masquer et appuyez sur OK. La lettre « M » apparaîtra à côté de l’appareil indiquant qu’il est masqué. Masquer appareils Masquer tout Démasquer tout Gradateur_1 M Switch_1 4. Répétez ce processus pour tous les appareils que vous voulez masquer. Après avoir placé la lettre « M » à côté de tous les appareils que vous voulez masquer, appuyez sur la touche Menu pour retourner au menu principal. Menu 30 Masquer appareils Masquer tout Démasquer tout Gradateur_1 Interrupteur_2 Gradateur_4 5. À l’intérieur de la fonction « Masquer », on peut également sélectionner « Masquer tout ». Servez-vous des flèches pour mettre « Masquer tout » en surbrillance puis appuyez sur OK. Ceci placera un « M » à côté de tous les appareils. Vous pouvez alors vous servir des flèches pour aller aux appareils que vous désirer démasquer puis appuyer sur OK pour effacer le « M ». Masquer appareils Masquer tout 6. La fonction « Démasquer tout » existe également. Elle vous permet de démasquer tous les appareils en une seule fois. Servezvous des flèches pour mettre « Démasquer tout » en surbrillance et appuyez sur OK. Tous les appareils seront démasqués en une seule fois. Masquer appareils Masquer tout M M M Démasquer tout Gradateur_1 M Interrupteur_1 M Démasquer tout Gradateur_1 M Interrupteur_1 M Créer et commander des scènes Créer une scène Une scène est une combinaison d’éclairages et d’appareils ménagers qui sont choisis par l’utilisateur et qui peuvent être commandés en groupe par le système sans fil. Une fois les appareils installés sur le système, vous pouvez programmer vos télécommandes pour créer et commander jusqu’à 64 scènes dans votre logement. Une scène peut comprendre jusqu’à 32 appareils. Exemple : Pour regarder des films, vous pouvez créer une scène qui réduit l’intensité de l’éclairage au plafond et allume l’éclairage d’ambiance. Après avoir étudié cette section vous pourrez utiliser les fonctions élémentaires suivantes : • Créer une scène • Renuméroter une scène • Masquer des scènes • Activer une scène • Supprimer une scène • Créer des scènes favorites • Modifier une scène • Renommer une scène • Transférer une scène vers une commande murale 1. Sélectionnez l’option « Créer » au menu Scènes. Appuyez sur la touche OK. Scènes Activer Modifier Favorites Créer 2. Servez-vous des flèches pour saisir un nom pour la scène. • Pour utiliser un des noms de scène préprogrammés dans le système, appuyez sur la flèche montante et faites défiler les options jusqu’à ce que vous trouviez le nom souhaité. Vous pouvez également utiliser la flèche droite pour aller à la fin du nom préprogrammé et ajouter des caractères supplémentaires ou effacer une partie du nom. Appuyez sur la touche OK pour enregistrer. • Si vous voulez un autre nom, appuyez une fois sur la flèche descendante. Faites défiler l’alphabet jusqu’à ce que vous trouviez la première lettre du nom. Quand la lettre apparaît appuyez sur la flèche droite et répétez le processus jusqu’à ce que le nom soit épelé dans son entier. Appuyez sur la touche OK pour enregistrer. Saisir nom de scène Pièce multimédia Saisir nom de scène Film d’horreur 31 Créer et commander des scènes Créer une scène (suite) 3. Mettez en surbrillance le premier appareil que vous désirez inclure dans la scène et appuyez sur la touche OK. Scène film d’horreur Appareil Prise Allumé Pas utilisée Lampe 1 Éteinte Enregistrer 4. Mettez en surbrillance une des quatre options de réglage pour votre appareil : Pas utilisé, Allumer, Éteindre, ou un niveau d’intensité lumineuse particulier (gradateurs seulement). Appuyez sur la touche OK. Film d’horreur : Lampe 1 Pas utilisée Allumé Éteinte 10% • Pour choisir un niveau d’éclairage donné, vous pouvez choisir un pourcentage entre 90% to 0%. Allumé est équivalent à 100% et éteint est équivalent à 0%. Servez-vous des flèches verticales pour choisir le niveau d’éclairage désiré. Appuyez sur la touche OK quand vous avez terminé. Remarque : Si un appareil ne permet pas d’obtenir un niveau d’éclairage particulier, cette option ne sera pas offerte. Film d’horreur : Lampe 1 Pas utilisée Allumé Éteinte 90% Scène film d’horreur 5. Répétez les étapes 3 à 5 pour tous les appareils appartenant à la scène. Appareil Prise Lampe 1 6. Pour enregistrer la scène, appuyez sur la touche Menu. 32 Menu Enregistrer Allumé Pas utilisée 90% Créer et commander des scènes Activer une scène 1. Sélectionnez l’option « Activer » au menu Scènes. Appuyez sur la touche OK. Scènes Activer Modifier Favorites Créer 2. Servez-vous des flèches verticales pour mettre en surbrillance la scène que vous voulez activer. Appuyez sur la touche OK. 1 Scènes Salle à manger 2 Pièce multimédia 3 Salle de bains 4 Chambre 1 2 Scènes Dining Room Activation salle de bains Media Room 3 Bathroom 4 Chambre 3. Quand l’activation est complète vous retournerez au menu Scènes. 4. Avec la télécommande portative, vous pouvez activer une scène en appuyant sur un ou plusieurs chiffres puis en appuyant sur la touche OK. Exemple : Appuyez sur 1 pour aller à la scène 1, et appuyez sur 1 puis 2 pour aller à la scène 12. Remarque : Pour activer un scène rapidement sur la télécommande portative, appuyez sur la touche avec le numéro de la scène désirée et maintenez-la enfoncé. Pour les scènes 1 à 9, appuyez sur la touche désirée et maintenez-la enfoncée. Pour les scènes 10 à 64, Appuyez sur le premier chiffre, relâchez-le puis appuyez sur le second chiffre et maintenez-le enfoncé pour activer la scène. Menu Back All ON All OFF 1 2 3 4 5 6 7 8 9 10 Clavier numérique 33 Créer et commander des scènes Créer des scènes favorites (télécommande de table uniquement) Le menu principal de la télécommande de table est un écran de scène qui permet d’accéder directement à huit de vos scènes favorites. Ceci permet une commande facile en n’appuyant que sur une touche. Favorites 1 Not Used 2 Not Used 3 Not Used 4 Not Used Menu Back All ON 1. Sélectionnez l’option « Favorites » au menu Scènes. Appuyez sur la touche OK. All OFF Scènes Activer Modifier Favorites Créer 2. Servez-vous des flèches verticales pour faire défiler les numéros et mettre en surbrillance celui que vous désirez assigner à votre scène favorite. Appuyez sur la touche OK. 3. Servez-vous des flèches verticales pour faire défiler les scènes et mettre en surbrillance votre scène favorite. Appuyez sur la touche OK. Remarque : Sur la télécommande de table, la scène sera ajoutée automatiquement aux scènes favorites. Pour inverser ce changement, suivez les étapes ci-dessus. 34 1 Favorites Pas utilisée 2 Pas utilisée 3 Pas utilisée 4 Pas utilisée Favorite 1 Pas utilisée Salle de bains Soir Films Créer et commander des scènes Renommer une scène 1. Sélectionnez l’option « Renommer » au menu Scènes. Appuyez sur la touche OK. Scènes Favorites Créer Renommer Renuméroter 2. Servez-vous des flèches verticales pour faire défiler les scènes et mettre en surbrillance celle que vous voulez renommer. Appuyez sur la touche OK. 1 Scènes Salle de bains 2 Soir 3 Films 4 3. Servez-vous de la flèche gauche pour effacer le nom et des flèches verticales pour entrer le nouveau nom de la scène. Appuyez sur la touche OK. Salle de bains Salle de bains enfants_ 35 Créer et commander des scènes Renuméroter une scène Cette fonction permet à l’utilisateur de réordonner les scènes affichées sur le menu de sélection. 1. Sélectionnez l’option « Renuméroter » au menu Scènes. Appuyez sur la touche OK. Scènes Créer Renommer Renuméroter Transfert au WDC 2. Servez-vous des flèches verticales pour faire défiler les scènes et mettre en surbrillance celle que vous voulez renuméroter. Appuyez sur la touche OK. Scènes Salle de bains 1 2 Soir 3 Films 4 3. Le numéro actuel de la scène sera alors coché. Servez-vous des flèches pour amener le cochage à côté du nouveau numéro souhaité pour la scène. Appuyez sur la touche OK. Renuméroter salle de bains 1 2 3 4. Le menu Scènes apparaîtra. Pour réordonner d’autres scènes, appuyez sur la touche OK. 4 Scènes Créer Renommer Renuméroter Transfert au WDC 36 Créer et commander des scènes Supprimer une scène 1. Sélectionnez l’option « Supprimer » au menu Scènes. Appuyez sur la touche OK. Scènes Renommer Renuméroter Transfert au WDC Supprimer 2. Servez-vous des flèches verticales pour faire défiler les scènes et mettez en surbrillance celle que vous voulez supprimer. Appuyez sur la touche OK. Scènes 2 Pièce multimédia 3 Salle de bains 4 Chambre 5 Pièce de détente 3. Une fois que la scène est supprimée, une fenêtre apparaîtra avec le message suivant : « Scène supprimée » Scenes 2 Pièce multimédia 3 Scène supprimée Bathroom 4 Chambre 5 Pièce de détente 37 Créer et commander des scènes Modifier une scène 1. Sélectionnez l’option « Modifier » au menu Scènes. Appuyez sur la touche OK. Scènes Activer Modifier Favorites Créer 2. Servez-vous des flèches verticales pour faire défiler les scènes et mettez en surbrillance celle que vous voulez modifier. Appuyez sur la touche OK. Scènes 1 Salle à manger 2 Pièce multimédia 3 Salle de bains 4 Chambre 3. Vous arriverez à un écran qui détaille l’état des appareils de la scène choisie. Servezvous des flèches verticales pour faire défiler la liste et voir l’état de la scène. Pour changer l’état d’un appareil, mettez-le en surbrillance et appuyez sur la touche OK. Scène pièce multimédia 4. Mettez en surbrillance une des quatre options de réglage de l’appareil : Pas utilisée, Allumée, Éteinte, ou un niveau d’éclairage particulier. Appuyez sur la touche OK. Plafonnier Éteinte Prise Allumée Film d’horreur : Lampe 1 Pas utilisée Allumée Éteinte 90% Scène film d’horreur Lampe 1 5. Répétez les étapes 3 à 5 pour tous les appareils appartenant à cette scène. 38 Éteinte Enregistrer • Pour choisir un niveau d’éclairage particulier, vous pouvez choisir un pourcentage entre 90% to 0%. Allumé est équivalent à 100% et Éteint est équivalent à 0%. Servez-vous des flèches verticales pour choisir le niveau d’éclairage désiré. Appuyez sur la touche OK quand vous avez terminé. Remarque : Si un appareil ne permet pas d’obtenir un niveau d’éclairage particulier, cette option ne sera pas offerte. 6. Pour enregistrer la scène, appuyez sur la touche Menu. Lampe 1 Menu 90% Plafonnier Éteinte Prise Allumée Enregistrer Créer et commander des scènes Transférer une scène vers une commande murale 1. Sélectionnez l’option « Transfert au WDC » du menu Scènes. Appuyez sur la touche OK. Scènes Renommer Renuméroter Transfert au WDC Supprimer 2. Servez-vous des flèches verticales pour faire défiler les scènes et mettez en surbrillance celle que vous voulez transférer. Appuyez sur la touche OK. Scènes 2 Pièce multimédia 3 Salle de bains 4 Chambre 5 Pièce de détente 3. Sur la commande de scènes Cooper, appuyez sur le bouton de scène désiré et maintenez-le enfoncé pendant environ 5 secondes. Une diode sur la commande de scènes clignotera lors du transfert des données. Relâchez le bouton. 4. Une fenêtre affichera momentanément un message indiquant que l’opération a réussi. La diode de la commande de scènes continuera également de clignoter pendant quelques secondes. Quand elle cesse de clignoter, cela indique que le processus est terminé. Transférer la scène Appuyer sur le bouton de lascène désirée sur l’appareilet maintenez-le enfoncé Transfért de la scène Transfert complet Commande de scène murale 39 Créer et commander des scènes Masquer des scènes La fonction « Masquer » permet à l’utilisateur de personnaliser une télécommande portative ou de table particulière de sorte que certaines scènes qui ont été créées ne sont pas affichées dans la liste de scènes. Le masquage de certaines scènes peut être préférable si on ne désire pas les commander à partir de cette télécommande particulière. Masquer des scènes ne les supprime pas, mais cela empêche des les voir sur cette télécommande. Scènes Renuméroter 1. Sélectionnez « Masquer » au menu Scènes. Appuyez sur la touche OK. Transfert au WDC Masquer Supprimer Masquer scènes 2. Pour masquer une scène, servez-vous des flèches pour mettre en surbrillance la scène que vous désirez masquer et appuyez sur OK. La lettre « M » apparaîtra à côté de la scène indiquant qu’elle est dorénavant masquée. Masquer tout Démasquer tout Scène_1 M Scène_2 3. Répétez ce processus pour toutes les scènes à masquer. Après avoir placé un « M » à côté de toutes les scènes à masquer, appuyez sur la touche Menu pour retourner au menu principal. Menu Masquer scènes Masquer tout Démasquer tout Scène_1 Scène_2 Scène_3 M M M Masquer scènes 4. À l’intérieur de la fonction « Masquer », on peut également sélectionner « Masquer tout ». Servezvous des flèches pour mettre « Masquer tout » en surbrillance puis appuyez sur OK. Ceci placera un « M » à côté de toutes les scènes. Vous pouvez alors vous servir des flèches pour aller seulement aux scènes que vous désirer démasquer puis appuyer sur OK pour effacer le « M ». 5. La fonction « Démasquer tout » existe également. 40 Elle vous permet de démasquer toutes les scènes rapidement en une seule fois. Servez-vous des flèches pour mettre « Démasquer tout » en surbrillance et appuyez sur OK. Toutes les scènes seront démasquées en une seule fois. Masquer tout Démasquer tout Scène_1 Scène_2 Masquer scènes Masquer tout Démasquer tout Scène_1 Scène_2 M M Créer et commander des événements Créer un événement Un événement est un programme prévu pour commander automatiquement une scène, soit une seule fois, soit régulièrement. Vous pouvez programmer vos télécommandes pour créer et commander jusqu’à 32 événements dans votre logement. Exemple : Si vous prévoyez de regarder votre film favori, vous pouvez planifier un événement qui démarrera la scène que vous avez créée pour regarder des films. Après avoir étudié cette section vous pourrez utiliser les fonctions élémentaires suivantes : • Créer un événement • Activer et désactiver un événement • Activer ou désactiver tous les événements 1. Sélectionnez l’option « Créer » au menu Événements. Appuyez sur la touche OK. • Renommer un événement • Supprimer un événement • Modifier un événement Événements Désactiver Modifier Créer Renommer 2. Servez-vous des flèches pour saisir un nom pour l’événement. • Pour utiliser un des noms d’événement pré-programmés dans le système, appuyez sur la flèche montante et faites défiler les options jusqu’à ce que vous trouviez le nom souhaité. Vous pouvez également utiliser la flèche droite pour aller à la fin du nom pré-programmé et ajouter des caractères supplémentaires ou effacer une partie du nom. Appuyez sur la touche OK pour enregistrer. • Si vous voulez un autre nom, appuyez une fois sur la flèche descendante. Faites défiler l’alphabet jusqu’à ce que vous trouviez la première lettre du nom. Quand la lettre apparaît, appuyez sur la flèche droite et répétez le processus jusqu’à ce que le nom soit épelé dans son entier. Appuyez sur la touche OK pour enregistrer. Saisir nom événement Sous-sol Saisir nom événement Dîner_ 41 Créer et commander des événements Créer un événement (suite) 3. Faites défiler le menu pour voir les options de réglage pour les événements : Heure, Jour, Type, Scène, et Activer. Dîner Heure 12:00 Am Jour Samedi Type Une fois Enregistrer • Pour régler l’heure, mettez « Heure » en surbrillance et Appuyez sur la touche OK. Dîner Heure • Une fois que vous êtes dans le réglage de l’heure, le chiffre de l’heure clignote lentement. Servez-vous des flèches verticales pour régler l’heure, puis servez-vous de la flèche droite pour aller au chiffre de l’heure suivant, puis aux minutes en enfin choisissez AM ou PM. Appuyez sur la touche OK pour enregistrer. Remarque : Pour 20h30 il faut saisir 08:30 PM. 12:00 Am Jour Samedi Type Une fois Heure de l’événement 08:30 pm • Pour régler le jour, mettez « Jour » en surbrillance et appuyez sur la touche OK. Dîner Heure • Servez-vous des flèches verticales pour faire défiler les jours de la semaine, Tous les jours, Jours de semaine ou Week-End et appuyez sur la touche OK. 08:30 pm Jour Samedi Type Une fois Jour du dîner Jeudi Vendredi Samedi Dimanche 42 Créer et commander des événements Créer un événement (suite) • Pour créer le type, Mettez « Type » en surbrillance et appuyez sur la touche OK. Ce réglage vous permet de choisir si votre événement ne survient qu’une fois ou s’il revient régulièrement. Dîner Jour Vendredi Type Une fois Scène Salle à manger Enegistrer • Servez-vous des flèches pour mettre en surbrillance « Une fois » ou « Régulier ». Appuyez sur la touche OK pour enregistrer. Dîner – Type Une fois Régulier • Pour choisir la scène, mettez « Scène » en surbrillance et appuyez sur la touche OK. Dîner Type Une fois Scène Salle à manger Active Non Enegistrer • Vous verrez une liste des scènes qui se trouvent dans votre système. Servez-vous des flèches pour mettre en surbrillance la scène désirée pour l’événement. Appuyez sur la touche OK pour enregistrer. Dîner – Scène Chambre Cuisine Sous-sol Porche 4. Pour enregistrer l’évènement, appuyez sur la touche Menu. Remarque : Pour voir et activer l’événement que vous avez créé, vous pouvez choisir « Activer » et choisir l’option « Oui ». Dîner Type Une fois Scene ÉvénementDining mis à Room jour Active Menu Non Enegistrer 43 Créer et commander des événements Activer ou désactiver un événement Activer un événement signifie lui permettre d’être lancé au moment programmé. 1. Sélectionnez l’option « Activer » ou « Désactiver » au menu Événements. Appuyez sur la touche OK. Événements Activer Désactiver Modifier Créer 2. Servez-vous des flèches verticales pour faire défiler les événements et mettre en surbrillance celui que voulez activer ou désactiver. Appuyez sur la touche OK. Événements 1 Films 2 Sports 3 En famille 4 Dîner 3. Une fois l’activation ou la désactivation complète, une fenêtre affichera un message indiquant que l’opération a réussi. Événements 1 Films 2 Sports Événement activé 3 En famille 4 Dîner Activer ou désactiver tous les événements 1. Sélectionnez l’option « Activer tout » ou « Désactiver tout » au menu Évènements. Appuyez sur la touche OK. Événements Renaommer Activer tout Désactiver tout Supprimer 2. Une fois l’activation ou la désactivation complète, une fenêtre affichera un message indiquant que l’opération a réussi. Événements Renaommer Tous événements Activate All désactivés Désactiver tout 44 Supprimer Créer et commander des événements Renommer un événement 1. Sélectionner l’option « Renommer » au menu Événements Appuyez sur la touche OK. Événements Modifier Créer Renommer Activer tout 2. Servez-vous des flèches verticales pour faire défiler les événements et mettre en surbrillance celui que vous voulez renommer. Appuyez sur la touche OK. Événements 1 Soir 2 Sports 3 Films 4 Dîner 3. Servez-vous de la flèche gauche pour effacer le nom et des flèches verticales pour entrer le nouveau nom de l’événement. Appuyez sur la touche OK pour enregistrer. Renommer films Cinéma maison_ 45 Créer et commander des événements Supprimer un événement 1. Sélectionnez l’option « Supprimer » au menu Événements. Appuyez sur la touche OK. Événements Renommer Activer tout Désactiver tout Supprimer 2. Servez-vous des flèches verticales pour faire défiler les événements et mettre en surbrillance celui que vous voulez supprimer. Appuyez sur la touche OK. Événements 1 Films 2 Sports 3 En famille 4 Dîner 3. Une fois l’événement supprimé, une fenêtre affichera le message suivant « Événement supprimé ». Événements 1 Films 2 Sports supprimé Événement 3 En famille 46 Créer et commander des événements Modifier un événement 1. Sélectionnez l’option « Modifier » au menu Événements. Appuyez sur la touche OK. Événements Activer Désactiver Modifier Créer 2. Servez-vous des flèches verticales pour faire défiler les événements et mettre en surbrillance celui que vous voulez modifier. Appuyez sur la touche OK. Événements 1 Films 2 Sports 3 En famille 4 Heure de coucher 3. Faites défiler le menu pour voir les options de configuration de l’événement : Heure, Jour, Type, Scène, et Activer. Sports Heure 7:30 PM Jour Samedi Type Une fois Enregistrer • Pour changer l’heure, Mettez « Heure » en surbrillance et appuyez sur la touche OK. Sports Heure 7:30 PM Jour Samedi Type Une fois Enregistrer • Une fois que vous êtes dans le réglage de l’heure, le chiffre de l’heure clignote lentement. Servez-vous des flèches verticales pour régler l’heure, puis servezvous de la flèche droite pour aller au chiffre de l’heure suivant, puis aux minutes en enfin choisissez AM ou PM. Appuyez sur la touche OK pour enregistrer. Remarque : Pour 08h30 il faut saisir 08:30 AM. Heure de l’événement 08:30 am 47 Créer et commander des événements Modifier un événement (suite) • Pour modifier le jour, Mettez « Jour » en surbrillance et appuyez sur la touche OK. Sports Heure • Servez-vous des flèches verticales pour mettre en surbrillance soit le jour de la semaine, soit Tous les jours, soit Jours de semaine, soit Week-End et appuyez sur OK. 08:30 Am Jour Samedi Type Une fois Sports Vendredi Samedi Dimanche Tous les jours • Pour modifier le type, Mettez « Type » en surbrillance et appuyez sur la touche OK. Avec ce réglage, vous pouvez choisir si votre événement ne survient qu’une seule fois ou s’il revient régulièrement. Sports Jour Dimanche Type Une fois Scène Salle à manger Enregistrer • Servez-vous des flèches pour mettre « Une fois » ou « Régulier » en surbrillance. Appuyez sur la touche OK pour enregistrer. Sports – Type Une fois Régulier 48 Créer et commander des événements Modifier un événement (suite) • Pour sélectionner la scène, mettez « Scène » en surbrillance et appuyez sur la touche OK. Sports Type Une fois Scène Chambre Active Non Enregistrer • Vous verrez une liste des scènes qui existent dans votre système. Servez-vous des flèches pour mettre en surbrillance la scène que vous désirez pour l’événement. Appuyez sur la touche OK pour enregistrer. Sports – Scène Chambre Cuisine Sous-sol Porche 4. Pour enregistrer l’événement, appuyez sur la touche Menu. Dîner romantique Type Une fois Scene Év´ Événement mis à jour Active Non Enregistrer Menu 49 Modifier et commander la fonction absence Modifier la fonction absence Le menu Absence vous permet de modifier et de commander un groupe d’appareils durant des intervalles pré-réglés qui seront commandés de manière aléatoire. Ceci donne l’impression que la maison reste occupée en l’absence de ses habitants. Chaque intervalle peut définir une heure de début, une heure de fin et quels appareils sont utilisés. La fonction absence supporte jusqu’à 4 intervalles séquentiels différents. Après avoir étudié cette section vous pourrez utiliser les fonctions suivantes : • Modifier la fonction absence • Activer ou Désactiver la fonction absence 1. Sélectionnez l’option « Modifier » au menu Absence. Appuyez sur la touche OK. Absence Activer Deactivate Modifier 2. Servez-vous des flèches verticales pour faire défiler les intervalles et mettre en surbrillance celui que vous désirez modifier. Appuyez sur la touche OK. Absence Intervalle 1 Intervalle 2 Intervalle 3 Intervalle 4 3. Mettez en surbrillance l’option « Début » pour programmer l’heure à laquelle le mode d’absence commence. Appuyez sur la touche OK. Intervalle d’absence 1 Dêbut 1:00 PM Fin 1:00 AM Appareils Enregistrer 4. Une fois que vous êtes dans le réglage de l’heure du début d’absence, le chiffre de l’heure clignote lentement. Servez-vous des flèches verticales pour régler l’heure, puis servez-vous de la flèche droite pour aller au chiffre de l’heure suivant, puis aux minutes en enfin choisissez AM ou PM. Appuyez sur la touche OK pour enregistrer. Remarque : Pour 08h30 il faut saisir 08:30 AM 50 Heure dêbut absence 08:30 AM Modifier et commander la fonction absence Modifier la fonction absence 5. Mettez « Fin » en surbrillance pour programmer l’heure à laquelle la fonction Absence sera désactivée. Appuyez sur la touche OK. (suite) Absence 08:30 AM Dêbut Fin 01:00 AM Appareils 6. Une fois que vous êtes dans le réglage de l’heure de fin d’absence, le chiffre de l’heure clignote lentement. Servez-vous des flèches verticales pour régler l’heure, puis servez-vous de la flèche droite pour aller au chiffre de l’heure suivant, puis aux minutes en enfin choisissez AM ou PM. Appuyez sur la touche OK pour enregistrer. Remarque : Pour 20h00 il faut saisir 08:00 PM 7. Mettez l’option « Appareils » en surbrillance pour choisir les appareils qui font partie du mode d’absence. Heure fin d’absence 08:00 PM Dêbut Absence 08:30 AM Fin 08:00 PM Appareils Active 8. Servez-vous des flèches verticales pour faire défiler la liste d’appareils. Mettez en surbrillance l’appareil choisi et appuyez sur la touche OK pour le sélectionner. Non Appareils absence 1 Appareils 2 Lampe 1 3 Prise 4 Lampe 2 9. Mettez « Incluse » en surbrillance et appuyez sur la touche OK. Prise absence Incluse Non Durée d’allumage (min) 1-30 Enregistrer 51 Modifier et commander la fonction absence Modifier la fonction absence 10. Servez-vous des flèches pour mettre en surbrillance soit « Oui » soit « Non ». Appuyez sur la touche OK pour enregistrer. (suite) Incluse Oui Non 11. Mettez en surbrillance « Durée d’allumage (min) » et appuyez sur la touche OK. Ceci vous permet de choisir la durée pendant laquelle les appareils restent allumés durant cette fonction. Prise absence Incluse Oui Durée d’allumage (min) 1-30 Enregistrer 12. Servez-vous des flèches pour mettre en surbrillance la durée d’allumage désirée. Appuyez sur la touche OK pour enregistrer. Durée d’allumage aléatoire 1-30 min 31-60 min 61-120 min 121-240 min 13. Mettez « Permise » en surbrillance et appuyez sur la touche OK. Dêbut Remarque : a. Pour que la fonction absence fonctionne, il faut donner « permission » à l’intervalle sélectionné en mettant « Oui » en surbrillance. b. Il faut aussi activer la fonction Absence pour que le dispositif d‘absence soit en service. 14. Servez-vous des flèches pour mettre en surbrillance soit « Oui » soit « Non ». Appuyez sur la touche OK pour enregistrer. Fin 08:00 PM Appareils Permise Non Premise Oui Yes Non 52 Absence 08:30 AM Modifier et commander la fonction absence Modifier la fonction absence 15. Pour enregistrer l’intervalle d’absence, appuyez sur la touche Menu. (suite) Prise absence Incluse Oui Durée d’allumage (min) 31-60 Menu Enregistrer 16. Pour enregistrer la configuration de la fonction absence, appuyez sur la touche Menu. Dêbut Prise absence 5:00 PM Fin 10:00 PM Appareils Menu Enregistrer 53 Modifier et commander la fonction absence Activer ou désactiver la fonction absence 1. Sélectionnez l’option « Activer » ou « Désactiver » au menu Absence. Appuyez sur la touche OK. Absence Activer Désactiver Modifier 2. Quand l’activation ou la désactivation est complète, une fenêtre affichera un message indiquant que l’opération a réussi. Absence Activer Deactivate Absence activée Modifier 3. Quand la fonction absence est activée, un cochage apparaîtra au milieu de la valise qui symbolise le mode d’absence au menu principal. 54 Appareils Faire des modifications évoluées sur votre système Après avoir appris les bases de votre système de commande sans fil, il se peut que vous désiriez effectuer des modifications plus amples de votre système. Dans ce chapitre, vous apprendrez à utiliser ces fonctions supplémentaires : • Créer une association entre appareils • Copier les données d’un télécommande portative vers une commande secondaire • Choisir une nouvelle commande principale • Désinstaller un appareil • Activer le verrouillage enfants • Remise à zéro du système • Rechercher d’appareils Créer une association entre appareils Une association est une caractéristique que vous pouvez programmer pour permettre à un appareil de votre système (appareil appelant) de commander un autre appareil (appareil appelé). L’appareil appelant ne peut qu’être un gradateur ou un interrupteur. Votre système sans fil Aspire RF supporte jusqu’à cinq associations pour chaque appareil appelant. Exemple : En associant deux gradateurs, vous pouvez les allumer tous les deux en n’en allumant qu’un. Appareils 1. Sélectionnez l’option « Associer » au menu Remplacer Appareils. Appuyez sur la touche OK. Remarque : Les associations ne fonctionnent qu’entre appareils, pas à partir de télécommandes. Qui êtes-vous Associer Configurer 2. Servez-vous des flèches verticales pour faire défiler les emplacements et mettre en surbrillance celui de l’appareil que vous voulez associer puis appuyez sur la touche OK. Emplacement Logement entier Rez-de chaussée 1˚ étage 2˚ étage 3. Servez-vous des flèches verticales pour faire défiler les appareils et mettre en surbrillance l’appareil appelant particulier que vous désirez associer puis appuyez sur la touche OK. Appareils 1 Chandelier_01 2 Éclairage pièce_02 3 Salle de bains_03 4. Servez-vous des flèches pour mettre en surbrillance l’appareil appelé désiré. Un cochage indiquera les appareils associés. Appuyez sur la touche OK pour associer ou désassocier des appareils. Pour enregistrer l’association, appuyez sur la touche Menu. Pour créer des associations supplémentaires, répétez les étapes 1 à 4. Remarque : Pour réaliser des associations de type va-et-vient, on peut associer un appareil appelé à son appareil appelant – permettant ainsi de commander le même appareil à partir des deux emplacements. Associer appareils Éclairage pièce_02 Salle de bains_03 Menu Enregistrer 55 Faire des modifications évoluées sur votre système Copier les données d’une commande portative vers une commande secondaire La reproduction vous permet de copier les données d’une commande (principale) vers une autre commande (secondaire). La commande principale est la seule commande qui peut ajouter des appareils au réseau. Le réseau ne peut supporter qu’une seule commande principale mais plusieurs commandes secondaires. Menu Back All ON La reproduction comprend les données des appareils ainsi que les données complètes du réseau (réglages, Commande évènements et scènes). Remarque : La reproduction principale fonctionne avec n’importe quelle combinaison de télécommandes de table ou portatives (les scènes favorites ne peuvent pas être transférées d’une télécommande de table vers une télécommande portative) Menu All OFF Back All ON All OFF 1 2 1 2 3 4 3 4 5 6 5 6 7 8 7 8 9 10 9 10 Réglages 1. Sur les deux commandes, sélectionnez l’option « Copier » au menu Réglages. Appuyez sur la touche OK. Jour Heure Copier Découverte du réseau 2. Préparez les deux commandes pour le processus de reproduction. Copier • Sur la commande principale, servez-vous des flèches pour mettre « Envoyer » en surbrillance. Appuyez sur la touche OK. Menu Back All ON Commande principale All OFF 1 2 3 4 5 6 7 8 9 10 Envoyer Recevoir Copier • Sur la commande secondaire, servez-vous des flèches pour mettre « Recevoir » en surbrillance. Appuyez sur la touche OK Menu Back All ON 2 3 4 5 Commande secondaire 56 All OFF 1 6 7 8 9 10 Envoyer Recevoir Commande secondaire Faire des modifications évoluées sur votre système Copier les données d’une commande portative vers une commande secondaire 3. La reproduction nécessite de choisir si la commande est fabriquée par Cooper ou si c’est une commande inconnue. Envoyer copie Back Menu • Sur la commande principale, choisissez d’envoyer « Vers commande Cooper » ou « Vers commande inconnue ». Commande principale Appuyez sur la touche OK. Remarque : Il se peut que la reproduction vers une commande inconnue ne supporte pas l’inclusion des données concernant les réglages, les événements et les scènes. • Sur la commande secondaire, choisissez de recevoir Commande « De commande secondaire Cooper » ou « De commande inconnue ». Appuyez sur la touche OK. 4. La commande principale vous donnera alors le choix de rester la commande principale ou de transférer la fonction de commande principale à la commande secondaire. Commande principale Choisissez une option et appuyez sur la touche OK. All ON Vers commande Cooper Vers commande inconnue All OFF 1 2 3 4 5 6 7 8 9 10 Recevoir Copie Menu Back All ON 1 De commande Cooper De commande inconnue All OFF 2 3 4 5 6 7 8 9 10 Envoyer copie Menu Back Rester cmd principale All ON 1 Changer cmd principale All OFF 2 3 4 5 6 7 8 9 10 5. Une fois la reproduction terminée, sur chaque commande apparaîtra une fenêtre qui affichera un message indiquant que l’opération a réussi. Pour retourner au menu principal, appuyez sur la touche Menu. Copier Copie complète Menu 57 Faire des modifications évoluées sur votre système Choisir une nouvelle commande principale La fonction de reproduction vous permet de transférer la fonction commande principale d’une commande à une autre. 1. Sur les deux commandes, sélectionnez l’option « Copier » au menu Réglages. Appuyez sur la touche OK. Réglages Jour Heure Copier Découverte du réseau 2. Préparez les deux commandes pour le processus de reproduction. • Sur la commande principale, servez-vous des flèches pour mettre « Envoyer » en surbrillance. Appuyez sur la touche OK. Commande principale Copier Menu Back All ON All OFF 1 2 3 4 5 6 7 8 9 10 Envoyer Recevoir Copier • Sur la commande secondaire, servez-vous des flèches pour mettre « Recevoir » en surbrillance. Appuyez sur la touche OK. Commande secondaire Menu Back All ON 1 2 3 4 5 6 7 8 9 10 3. La reproduction nécessite de choisir si la commande est fabriquée par Cooper ou si c’est une commande inconnue. • Sur la commande principale, choisissez d’envoyer « Vers commande Cooper » ou « Vers commande inconnue ». Commande Appuyez sur la principale touche OK. • Sur la commande secondaire, choisissez de recevoir « De commande Cooper » ou « De commande inconnue ». Appuyez sur la touche OK. Commande secondaire 58 Evoyer Recevoir All OFF Envoyer copie Menu Back All ON All OFF 1 2 3 4 5 6 7 8 9 10 Vers commande Cooper Vers commande inconnue Recevoir copie Menu Back All ON All OFF 1 2 3 4 5 6 7 8 9 10 De commande Cooper De commande inconnue Faire des modifications évoluées sur votre système Choisir une nouvelle commande principale 4. Servez-vous de la flèche descendante pour faire défiler le menu et mettre en surbrillance « Changer cmd principale ». Appuyez sur la touche OK. Envoyer copie Back Menu Rester cmd principale All ON Commande principale (suite) Changer cmd principale All OFF 1 2 3 4 5 6 7 8 9 10 5. Une fois la reproduction terminée, sur chaque commande apparaîtra une fenêtre qui affichera un message indiquant que l’opération a réussi. Pour retourner au menu principal, appuyez sur la touche Menu. Copier Copie complète Menu Désinstaller un appareil Pour pouvoir désinstaller un appareil, celui-ci doit avoir été installé sur le système sans fil. Si vous recevez le message d’erreur suivant « Appareil inconnu » pendant cette opération, l’appareil n’est pas installé sur le système. 1. Sélectionnez l’option « Désinstaller » au menu Appareils. Appuyez sur la touche OK. Appareils Associer Configurer Désintaller Installer 2. Appuyez sur le bouton d’installation de l’appareil que vous voulez désinstaller. • Le processus de désinstallation de l’appareil dure plusieurs secondes. • Si vous ne voulez pas désinstaller l’appareil, appuyez sur la touche Retour (Back) de la télécommande pendant la période d’attente. 3. Quand la désinstallation est terminée, une fenêtre affichera un message indiquant que l’opération a réussi. • La diode de l’appareil clignotera s’il a été désinstallé correctement. Désintaller appareil Appuyez sur le bouton d’installation de l’appareil Désintaller appareil Appareil enlevé 59 Faire des modifications évoluées sur votre système Activer le verrouillage enfants Cette fonction vous permet de protéger les enfants contre les appareils électriques. Vous pouvez choisir soit « Pas de verrouillage » qui n’offre aucune protection aux enfants, soit « Commande par séquence », qui vous permet de commander l’appareil localement en appuyant plusieurs fois sur le bouton, soit « Télécommande seulement » qui n’autorise la commande de l’appareil qu’à partir d’une télécommande sans fil. 1. Sélectionnez l’option « Verrouillage enfants » au menu Appareils. Appuyez sur la touche OK. Appareils Commande État appareil Verrouillage enfants Renommer 2. Servez-vous des flèches verticales pour faire défiler les emplacements et mettre en surbrillance celui que vous voulez protéger. Appuyez sur la touche OK. Emplacement Logement entier Rez-de chaussée 1˚ étage 2˚ étage 3. Servez-vous des flèches verticales pour faire défiler les appareils et mettre en surbrillance celui que vous voulez protéger en particulier. Appuyez sur la touche OK. 4. Le niveau de protection actuel sera coché. Si vous désirez un niveau différent, servez-vous des flèches pour mettre en surbrillance un des trois niveaux disponibles. Appuyez sur la touche OK. • Si vous choisissez « Pas de verrouillage », l’appareil ne sera pas protégé. • Si vous choisissez « Commande par séquence » pour un appareil Cooper, appuyez sur le bouton de l’appareil trois fois en moins de 2 seconds pour l’allumer ou l’éteindre. • Si vous choisissez « Télécommande seulement », l’appareil ne pourra être commandé que par la télécommande portative ou celle de table. 5. Pour confirmer les changements, appuyez sur la touche OK pour enregistrer les réglages, attendez qu’une fenêtre apparaisse avec le 60 message suivant : « Appareil mis à jour ». Appareils 1 Eclairage plafond 2 Eclairage 2 Verrouillage éclairage plafond Pas de verrouillage Commande par séquence Télécommande seulement Verrouillage éclairage plafond Pas de verrouillage Commande par séquence Appareil mis à jour Télécommande seulement Faire des modifications évoluées sur votre système Remise à zéro du système Cette fonction vous permet d’effacer tous les appareils, toutes les scènes et tous les événements de votre télécommande portative. Remarque : la remise à zéro d’une commande principale résultera en la perte totale de TOUT ce qui est pré-programmé : toutes les scènes, tous les évènements et tous les appareils seront effacés de la mémoire de la commande. 1. Sélectionnez l’option « Remise à zéro » du menu Réglages. Appuyez sur la touche OK. Réglages Découverte du réseau Langue Version Remise à zéro 2. Pour remettre le système à zéro, appuyez sur la touche Menu. Le processus de remise à zéro du système dure plusieurs secondes. Remise à zéro système • Si vous ne désirez pas remettre le système à zéro, appuyez sur la touche OK ou la touche Retour (Back) de la télécommande. Appuyez sur OK ou Annuler pour sortir sans remise à zéro Appuyez sur Remise à zéro pour remettre à zéro Remise à zéro Menu Remise à zéro système Remise à zéro système Veuillez attendre Remise à zéro 3. Quand la remise à zéro du système est terminée, une fenêtre affichera un message indiquant que l’opération a réussi. Pour retourner au menu principal, appuyez sur la touche Menu. Remise à zéro système Remise à zéro réussie Menu Remise à zéro 61 Faire des modifications évoluées sur votre système Recherche d’appareils Quand on copie (reproduction) à partir d’une télécommande d’un fabricant autre que Cooper, il se peut que certaines des données des appareils ne soient pas complètement reproduites. Ceci inclus le type d’appareil, le nom de l’appareil et l’emplacement de l’appareil. Au cas où certaines données d’un appareil ne soient pas reçues, la fonction « Recherche nouveaux appareils » permet d’effectuer une recherche afin d’obtenir les données de l’appareil qui manquent. 1. Pendant le processus de reproduction, si un appareil n’est pas trouvé, un message s’affiche temporairement pour indiquer que l’appareil n’a pas été trouvé. 2. Afin d’obtenir les données d’un appareil non trouvé pendant la copie initiale, sélectionnez « Recherche nouveaux appareils » au menu Réglages. Appuyez sur la touche OK. L’écran affichera une barre d’état pendant que les appareils sont interrogés. 3. Une fois la recherche terminée, si certains appareils ne peuvent pas être contactés, l’écran affichera un message indiquant combien d’appareils n’ont pas pu être contactés de cet emplacement. Recevoir copie Recherche nouveaux appareils Recevoir copie 1 appareil non trouvé Réglages Version Obtenir nom & emplacement Recherche nouveaux appareils Remise à zéro 4. Si un appareil ne peut pas être contacté pendant la première recherche, déplacezvous dans le logement et répétez la recherche. Il convient de répéter ce processus jusqu’à ce que n’apparaisse plus de message indiquant que des appareils n’ont pas été trouvés. Réglages Version Obtenir nom & emplacement 1 appareil Recherche nouveaux non trouvéappareils Remise à zéro Réglages Version 62 Obtenir nom & emplacement 2 appareil non trouvéappareils Recherche nouveaux Remise à zéro Guide de dépannage et d’entretien Ce chapitre vous permettra d’apprendre les fonctions suivantes : • • • • • • • Extraire les données concernant la version de votre système Extraire les données concernant la version d’appareils particuliers Extraire les données d’un appareil (fonction « Qui êtes-vous ») Mise à jour des données d’une commande secondaire (fonction « Obtenir nom & emplacement ») Enlever un appareil défectueux Remplacer un appareil défectueux Utiliser la découverte de réseau Extraire les données concernant la version de votre système 1. Sélectionnez l’option « Version » au menu Réglages. Appuyez sur la touche OK. Réglages Découverte du réseau Langue Version Remise à zéro 2. Les données concernant la version du système de commande sans fil s’affichent. Remarque : les nombres illustrés ici ne sont pas forcément les mêmes que ceux de votre télécommande. Version Identification noeud Identification logement Application Protocole 3. Quand vous avez terminé, appuyez sur la touche OK ou la touche Retour (Back) pour retourner au menu de réglage principal. 1 1E848A 1.0.24 2.09 Back OU Remarque : Les fonctions « Essai de portée » et « Envoyer info nœud », qui sont répertoriées sous cette fonction sont réservées à l’usine. 63 Guide de dépannage et d’entretien Extraire les données concernant la version d’appareils particuliers 1. Sélectionnez l’option « Version » au menu Appareils. Appuyez sur la touche OK. Appareils Renommer Emplacement Version Enlever 2. Servez-vous des flèches verticales pour faire défiler les emplacements et mettre en surbrillance celui de l’appareil. Appuyez sur la touche OK. Emplacement Logement entier Rez-de chaussée 1˚ étage 2˚ étage 3. Servez-vous des flèches verticales pour faire défiler les appareils et mettre en surbrillance celui que vous recherchez en particulier. Appuyez sur la touche OK. Appareils 1 Éclairage plafond 2 Prise 3 Appareil 3 4. Les données concernant la version de l’appareil s’affichent. Remarque : Il se peut que les nombres illustrés ici soient différents pour chaque appareil. Version prise Identification noeud 2 Application 1.00 Protocole 2.09 Bibliothèque Routage esclave 5. Quand vous avez terminé, appuyez sur la touche OK ou la touche Retour (Back) pour retourner au menu principal de réglages. 64 Back OU Guide de dépannage et d’entretien Fonction « Qui Êtes-Vous » Cette fonction vous permet de voir l’identification du nœud, ainsi que le nom et l’emplacement de tout appareil installé. 1. Sélectionnez l’option « Qui êtes-vous » au menu Appareils. Appuyez sur la touche OK. Appareils Enlever Remplacer Qui êtes-vous Associer 2. Appuyez sur le bouton d’installation d’un appareil. L’écran affichera l’identification du nœud, le nom et l’emplacement de l’appareil. Remarque : Ces données s’effaceront au bout de cinq secondes ou seront remplacées si vous appuyez sur le bouton d’installation d’un autre appareil. Qui êtes-vous Identification Noeud Nom 6 Prise Emplacement Rez-de chaussée Fonction « Obtenir nom & emplacement » Cette fonction permet à une commande secondaire d’enregistrer automatiquement les données concernant le nom qui sont contenues dans chaque appareil. Les données de l’appareil concernant le « Nom & emplacement » peuvent être mises à jour à partir d’une commande principale basée sur un PC. Cependant, ces mises à jour ne sont pas copiées sur la commande secondaire. 1. Sélectionnez l’option « Obtenir nom & emplacement » au menu Réglages. Appuyez sur la touche OK. Réglages Décourverte du réseau Langue Version Obtenir nom & emplacement La commande secondaire sollicite le nom et l’emplacement de tous les appareils du réseau et elle met en mémoire les données correspondantes. Pendant la mise à jour, une barre d’état indique le progrès de cette requête. Remarque : Les commandes Cooper tronquent les noms d’appareils ou d’emplacements qui dépassent 16 caractères alphanumériques. Réglages Décourverte du réseau Language Recherche nom & emplacement appareils Version Obtenir nom & emplacement 65 Guide de dépannage et d’entretien Remplacer un appareil défectueux Servez-vous de cette fonction pour remplacer un appareil défectueux. Quand vous utilisez la fonction « Remplacer », la configuration de l’appareil remplacé, son association et les données concernant les scènes et événements ne seront plus disponibles pour le nouvel appareil. Il faut reconfigurer l’appareil, reconfigurer les associations et il faut également modifier les scènes et les événements qui utilisent cet appareil. Remarque : Les noms des scènes et des événements continuent d’apparaître dans la liste des scènes et celle des événements. Il faut modifier ces fonctions et re-enregistrer. 1. Sélectionnez l’option « Remplacer » au menu Appareils. Appuyez sur la touche OK. Appareils Version Enlever Replacer 2. Servez-vous des flèches verticales pour faire défiler les emplacements et mettre en surbrillance l’emplacement de l’appareil à remplacer. Appuyez sur la touche OK. Qui êtes-vous Emplacement Logement entier Rez-de chaussée 1˚ étage 3. Servez-vous des flèches verticales pour faire défiler les appareils et mettre en surbrillance l’appareil particulier à remplacer. Appuyez sur la touche OK. 2˚ étage Appareils 1 Gradateur salle à manger 2 Éclairage salle de bains 3 Éclairage pièce de détente 4 Prise stéréo 4. La télécommande contrôlera l’appareil. S’il est défectueux, elle vous demandera d’installer un nouvel appareil. Appareils Essai éclairage 1 REssai 2 Bathroom Lights salle de bains 5. Appuyez sur le bouton d’installation du nouvel appareil. La télécommande générera de nouvelles données de nœud pour le système et terminera le processus de remplacement. Il se peut que le processus de remplacement dure trente secondes (même plus pour les réseaux importants). Un message confirmera que l’appareil a été remplacé. Remarque : Le nouvel appareil sera installé 66 avec ses réglages par défaut. Remplacer un appareil Appuyer sur le bouton d’installation du nouvel appareil Guide de dépannage et d’entretien Enlever un appareil défectueux Remarque : Servez-vous de cette fonction pour enlever du réseau un appareil défectueux que vous ne voulez pas remplacer. 1. Sélectionnez l’option « Enlever » du menu Appareils. Appuyez sur la touche OK. Appareils Emplacement Versions Enlever Remplacer 2. Servez-vous des flèches verticales pour faire défiler les emplacements et mettre en surbrillance celui de l’appareil à enlever. Appuyez sur la touche OK. Emplacement Logement entier Rez-de chaussée 1˚ étage 1 2˚ étage 3. Servez-vous des flèches verticales pour faire défiler les appareils et mettre en surbrillance l’appareil particulier à enlever. Appuyez sur la touche OK. Appareils 1 Prise 2 Éclairage salle de bains 4. La télécommande contrôlera le système pour confirmer que l’appareil est défectueux. Appareils Essai éclairage Receptacle salle de bains 2 Bathroom Lights 1 5. Un message confirmera que l’appareil a été enlevé. Appareils 1 Éclairage Receptacle salle de bains enlevé 2 Éclairage salle de bains 67 Guide de dépannage et d’entretien Utiliser la découverte de réseau La découverte de réseau est une fonction de gestion du réseau qui force la télécommande à rechercher les appareils et à mettre à jour les tables de routage du réseau contenues dans les appareils et les télécommandes. Elle s’emploie rarement lors de l’exploitation quotidienne du système sans fil. Servez-vous de cette fonction pour mettre le réseau à jour quand de nouveaux appareils ou de nouvelles configurations y ont été ajoutés. Sur des réseaux importants, ce processus peut prendre plusieurs minutes. 1. Sélectionnez l’option « Découverte du réseau » au menu Réglages. Appuyez sur la touche OK. Réglages Panique Copier Découverte du réseau Version 2. Le processus de découverte durera plusieurs secondes. Ce processus se déroule en 4 étapes, indiquées par étape 1, étape 2, étape 3 et étape 4. Quand l’opération est terminée, vous serez ramené au menu Réglages. Réglages du réseau 1 Découverte Receptacle Étape 1 2 Bathroom Lights Réglages du réseau 1 Découverte Receptacle Étape 2 2 Bathroom Lights Réglages du réseau 1 Découverte Receptacle Étape 3 2 Bathroom Lights Réglages du réseau 1 Découverte Receptacle Étape 4 2 Bathroom Lights 68 Renseignements pour passer des commandes Renseignements pour commander auprès de Cooper Wiring Devices Description Granite argent Sable blanc Gradateurs RF – Raccordement par conducteurs 600 W Intelligent INC (sans neutre) RF9534DS Sable du désert RF9534SG RF9534WS 600 W Intelligent INC/MLV RF9534-NDS RF9534-NSG RF9534-NWS 600 W Intelligent ELV RF9535-NDS RF9535-NSG RF9535-NWS 1000 W Intelligent INC (sans neutre) RF9536DS RF9536SG RF9536WS 1000 W Intelligent INC/MLV RF9536-NDS RF9536-NSG RF9536-NWS 1000 W Intelligent ELV RF9537-NDS RF9537-NSG RF9537-NWS Accessoire RF, compatible uniquement avec les gradateurs RF sans neutre RF9542DS RF9542SG RF9542WS RF9542-ZSG RF9542-ZWS Accessoire RF, compatible seulement RF9542-ZDS avec le gradateur intelligent RF Interrupteurs RF – Raccordement par conducteurs Valeur nominale A V/C.A. Unipolaire 15 120 RF9501DS RF9501SG RF9501WS Unipolaire (sans neutre) 8 (appelez pour disponibilité) 120 RF9518DS RF9518SG RF9518WS Accessoire RF, compatible avec les interrupteurs RF seulement 120 RF9517DS RF9517SG RF9517WS Interrupteur/gradateur universel RF9500DS (utilise deux piles CR2025), comprend une plaque murale pour groupe de 1, utilisez avec RFBS22 pour groupes de 2 ou plus Prises RF – Raccordement par conducteurs RF9500SG RF9500WS RF9505-TDS RF9505-TSG RF9505-TWS Valeur nominale A V/C.A. NEMA Double 15 125 (Commande séparée seulement) Commandes RF 5-15R Valeur nominale et/ou alimentation Portative Deux piles AA — RFHDCSG — De table Alimentation C.A ou trois piles AA — RFTDCSG — Murale Câblage 120 V/C.A. RFWDCDS RFWDCSG RFWDCWS — — RFUSB — Commande d’installation — USB, logiciel inclus — RFUSB-PRO — Commande sur carte SDIO, logiciel inclus — RFMCC — Commande USB, logiciel inclus — 69 Renseignements pour passer des commandes Renseignements pour commander auprès de Cooper Wiring Devices Accessoires RF Type Description Accessoires pour réseau ordinateur Passerelle Internet (appelez pour disponibilité) RFBER Accessoires pour portes de garage Module passerelle enfichable Module de conversion d’ouvre-porte de garage Télécommande porte-clé Clavier mural RFBGD RFUGR RFKGT RFWGT Accessoires de commande d’éclairage Module gradateur de lampe enfichable 300 W (appelez pour disponibilité) Module interrupteur d’appareil ménager enfichable 15 A (appelez pour disponibilité) RFLDM Description RFAPM Sable du désert Granite argent Sable blanc Groupe de 1 9521DS 9521SG 9521WS Groupe de 2 9522DS 9522SG 9522WS Groupe de 3 9523DS 9523SG 9523WS Groupe de 4 9524DS 9524SG 9524WS Groupe de 5 9525DS 9525SG 9525WS Groupe de 6 9526DS 9526SG 9526WS Plaque murale interne pour RF9500 (s’utilise dans des applications en groupes) Pour toutes les couleurs... Plaques murales taille moyenne Aspire RFBS22 Remarque : les fonctions et caractéristiques techniques sont sous réserve de modifications. 70 Glossaire Glossaire des termes Association – Une fonction programmable pour permettre à un appareil de votre système (appareil appelant) de commander un autre appareil (appareil appelé). Votre système ASPIRE RF supporte jusqu’à 5 associations pour chaque appareil appelant. Vous pouvez également créer des associations à double sens (type va-et-vient) de sorte que les deux appareils (appelant et appelé) se commandent l’un l’autre. Commande principale – Commande principale du réseau ZWave. La commande principale peut commander tous les appareils compatibles avec Z-Wave. Une seule commande principale est permise sur le réseau. La commande principale est la seule qui puisse être utilisée pour installer des appareils supplémentaires sur le réseau. Commande secondaire – Une autre commande à laquelle on a transféré toutes les données de la commande principale sauf l’identifiant de commande principale. Les commandes secondaires sont capables d’exécuter toutes les fonctions sauf d’ajouter des appareils au réseau. Configurer – Le processus consistant à définir la fonction de mise sous tension et les caractéristiques qui peuvent être sélectionnées sur les appareils utilisés. Les appareils fabriqués par Cooper ont des paramètres définis qui sont configurables. Copier (Reproduction) – Une fonction qui s’utilise pour transférer des données enregistrées dans la commande principale vers une commande secondaire (d’une télécommande de table vers une télécommande portative ou vers une clé USB pour commander le réseau à l’aide d’un logiciel). Découverte du réseau – Une fonction qui permet d’interroger le réseau afin de rafraîchir la table de routage. Ce processus s’effectue quand le réseau à fréquences radio a changé et ne fonctionne plus de manière optimale. Désinstaller (également appelé « Exclusion ») – Processus qui s’utilise pour enlever (exclure) des appareils d’un réseau Z -Wave. Durée panique activée – La période en secondes pendant laquelle une lampe sélectionnée reste allumée au cours d’un cycle en mode de panique. Durée panique inactivée – La période, en secondes, pendant la quelle la lampe sélectionnée reste éteinte au cours d’un cycle en mode de panique. Enlever – Une fonction qui s’utilise pour enlever un appareil qui ne fonctionne pas ou un appareil que vous désirez ôter du réseau. État à la mise sous tension – Détermine si un éclairage sera soit allumé, soit éteint soit à son dernier niveau d’éclairage quand le courant revient après une coupure. État de l’appareil – Cette fonction permet à l’utilisateur d’examiner l’état d’un appareil. Événement – Une heure pré-réglée pour le lancement d’une scène, enregistrée sur la commande. Favorites – Un groupe de scènes qui apparaissent sur l’écran de la télécommande de table et qui permet la commande facile de scènes en appuyant sur une seule touche. Installer (également appelé « Inclusion ») – Processus qui s’utilise pour inclure des appareils dans un réseau ZWave. Quand un appareil est installé sur le réseau, la commande principale lui assigne automatiquement une identification d’appareil et une identification logement. Mode d’absence – Cette fonction vous permet de programmer certains appareils pour qu’ils s’allument pendant une durée déterminée quand vous êtes absents ou en vacances. Obtenir nom & emplacement – Une fonction qui permet à un une télécommande de mettre à jour les données concernant le nom et l’emplacement d’appareils Panique – Fait clignoter tous les appareils domestiques commandés à moins qu’ils n’aient été spécifiquement ôtés en se servant de l’option Panique du menu Réglages. Progression – Le temps qu’il faut à un gradateur pour passer de zéro à l’intensité maximale (ou au niveau d’intensité pré-réglé), ou de l’intensité maximale (ou du niveau d’intensité pré-réglé) à zéro. 71 Glossaire Glossaire des termes (suite) Qui êtes-vous – Fonction qui s’utilise pour identifier rapidement l’identification de nœud d’un appareil, son nom et l’emplacement auquel il appartient dans la commande. Remise à zéro – Une fonction qui s’utilise pour ramener la commande à son état à la sortie d’usine. Remplacer – Une fonction qui s’utilise pour remplacer un appareil qui ne fonctionne pas tout en le gardant dans le réseau à ondes radio. Retard à la coupure – Règle la durée du retard pour l’extinction d’un éclairage après avoir maintenu enfoncé pendant 2 secondes la manette d’un interrupteur ou d’un gradateur – Commande locale à l’appareil seulement. Le retard à la coupure ne fonctionne pas à partir d’une télécommande. Scène – Un groupe d’éclairages réglés pour réagir en même temps à une commande unique. Une scène peut par exemple allumer certains appareils, en éteindre d’autres et en amener d’autres encore à un niveau de luminosité pré-réglé. TOUT ALLUMÉ (ALL ON) – Allume tous les appareils commandés à moins qu’ils n’aient été spécifiquement ôtés du groupe par l’option TOUT du menu Appareils TOUT ÉTEINT (ALL OFF) – Éteint tous les appareils commandés à moins qu’ils n’aient été spécifiquement ôtés du groupe par l’option TOUT du menu Appareils. Transfert vers WDC – Une fonction qui transfert des scènes d’une commande principale vers une commande de scène à 5 boutons (RFWDC). Verrouillage enfants – Vos appareils Aspire RF (gradateur, interrupteur ou prise) peuvent avoir la fonction de verrouillage enfants activée. Reportez-vous au chapitre configurations évoluées de la notice pour activer cette fonction. Les options sont – Pas de verrouillage (défaut pour tous les appareils Cooper Aspire RF), les appareils peuvent être allumés ou éteints normalement en appuyant sur la manette d’un interrupteur ou d’un gradateur; Commande par séquence – Dans ce mode, il faut appuyer trois fois en deux secondes sur la manette de l’interrupteur ou du gradateur pour que l’appareil s’allume ou s’éteigne; Télécommande seulement – Seule les télécommandes peuvent allumer ou éteindre l’appareil. Il ne fonctionne pas si on appuie sur sa manette. Version – S’utilise pour contrôler le niveau de révision du logiciel, l’identification de nœud, l’identification logement et le protocole de la commande ou des appareils 72 Garantie Garantie limitée Cooper Wiring Devices garantit que ses produits sont exempts de vices de matière et de main d’œuvre en usage normal et dans l’installation d’origine pour des durées variables suivant le type d’article comme suit : Cooper Wiring Devices réparera ou remplacera l’article à condition qu’il n’ait été ni modifié, ni soumis à un mauvais traitement, qu’il n’ait pas subi d’accident, qu’il n’ait pas été soumis à une installation ou une utilisation incorrecte et qu’il soit renvoyé en port payé à Cooper Wiring Devices Quality Assurance Department à l’adresse indiquée cidessous. Si le produit n’est plus fabriqué et que Cooper juge le remplacement nécessaire, le remplacement se fera par le modèle équivalent le plus proche. Cette garantie ne couvre pas les consommables (fusibles par ex.) Une preuve d’achat sous forme de bordereau de vente ou de facture avec reçu daté qui démontre que l’article est dans la période de garantie qui s’applique, doit être présentée pour obtenir réparation ou remplacement selon les termes de cette garantie. LA RÉPARATION OU LE REMPLACEMENT SELON LES TERMES DE CETTE GARANTIE SONT LE SEUL RECOURS DU CLIENT. COOPER WIRING DEVICES NE SAURA ÊTRE TENU POUR RESPONSABLE DE BLESSURES, DÉGÂTS MATÉRIELS, OU DOMMAGES ACCESSOIRES, PARTICULIERS OU INDIRECTS RÉSULTANT DIRECTEMENT OU INDIRECTEMENT DE L’UTILISATION DE SES PRODUITS, NI DE PROFITS PERDUS NI POUR VIOLATION DE TOUTE GARANTIE EXPRESSE OU TACITE SUR AUCUN DE SES PRODUITS. CES LIMITES S’APPLIQUENT QUELLE QUE SOIT LA PROCÉDURE ENGAGÉE, QUE CE SOIT EN DROIT DES CONTRATS OU EN DÉLIT CIVIL, Y COMPRIS LA NÉGLIGENCE. SAUF LORSQUE CELA EST LIMITÉ OU PROHIBÉ PAR LA LOI EN VIGUEUR, TOUTE GARANTIE TACITE QUE CES PRODUITS SONT COMMERCIALISABLES OU QU’ILS CONVIENNENT À UN USAGE PARTICULIER EST LIMITÉE À LA DURÉE DE LA GARANTIE. Certains états n’admettent pas l’exclusion ou la limitation des dommages directs, particuliers ou indirects, ni les limitations de la durée des garanties tacites. Les limitations mentionnées cidessus ne s’appliquent donc pas forcément à vous. Cette garantie vous donne des droits légaux spécifiques et il se peut que vous ayez d’autres droits qui varient d’état à état. Catégorie Commande d’éclairage sans fil Garantie Limitée, 5 ans Plaques murales Limitée, 2 ans c FC 73 Remarques 74 Remarques 75 RFHDCSGD (REV. B)