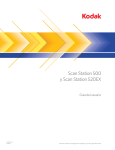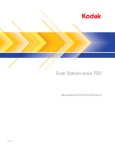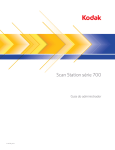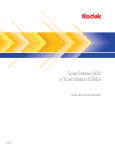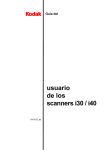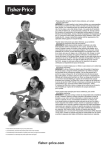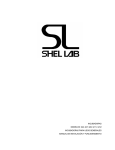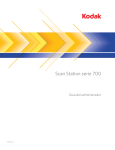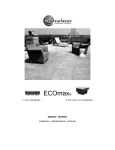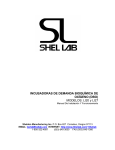Download Español
Transcript
Scan Station serie 700 Configuración de los ajustes de usuario A-61808_es Configuración de los ajustes de usuario en la Scan Station Contenido Inicio de sesión en la Scan Station .................................................... 2 Apagado de la Scan Station............................................................... 2 Configuraciones de la pantalla táctil .................................................. 3 Introducción al uso de la pantalla táctil .............................................. 5 Pantalla Destino................................................................................. 5 Descripciones de iconos: Pantalla Destino ................................. 6 Pantalla Ajustes ................................................................................. 7 Ajustes de digitalización..................................................................... 7 Opción Ajustes de digitalización ................................................. 8 Opción Ajustes del nombre del archivo....................................... 8 Opción Digitalizar como ............................................................ 10 Opción Tipo de archivo ..............................................................11 Opción El documento de entrada es......................................... 13 Opción Resolución .................................................................... 13 Opción Tipo de documento ....................................................... 14 Opción Ajuste de blanco y negro .............................................. 15 Opción Avanzado...................................................................... 16 Opción Estado........................................................................... 23 Opción Acerca de ..................................................................... 23 Modo de empleo de la Scan Station ................................................ 23 Opciones de digitalización adicionales ............................................ 24 Pantalla Opciones de digitalización .......................................... 24 Pantalla de Revisión de procesamiento antes de la digitalización.............................................................................. 26 Pantalla de Revisión de procesamiento después de la digitalización.............................................................................. 29 Pantalla de Revisión de ajustes ................................................ 30 Uso de la función de búsqueda ....................................................... 31 Este documento brinda la información y los procedimientos para utilizar la pantalla táctil de Scan Station. A-61808_es Septiembre de 2014 1 Inicio de sesión en la Scan Station Según cómo se configure su Scan Station, se le puede pedir que inicie sesión. Si es así, aparecerá la siguiente pantalla. 1. Introduzca su nombre de usuario, contraseña y dominio. 2. Haga clic en Iniciar sesión. Apagado de la Scan Station El icono Encendido se encuentra en la mayoría de las pantallas. Cuando el icono Encendido se ponga de color azul (activo), haga clic en el icono para apagar la Scan Station. Se mostrará la siguiente pantalla. NOTA: Estar conectado se considera ocupado (se supone que si está conectado está analizando). Seleccione la X roja para cerrar sesión, luego el botón de encendido (cuando se ponga de color azul) para apagar. 2 A-61808_es Septiembre de 2014 Configuración de la pantalla táctil La Kodak Scan Station serie 700 incorpora una pantalla táctil que facilita su utilización y acceso. Su Scan Station puede estar configurada para: • • Solo trabajos Sin trabajos, configure sus propios ajustes Métodos de configuración de la Scan Station: 1. Solo trabajos: La pantalla táctil mostrará una lista de trabajos configurados por su administrador y que no pueden cambiarse. Si su pantalla táctil aparece de ese modo, simplemente necesita introducir los documentos en la bandeja de entrada y presionar el trabajo que desea digitalizar. NOTA: Si no tiene acceso a ningún trabajo, puede aparecer el mensaje, No tiene trabajos asignados. Consulte a su administrador del sistema si tiene alguna pregunta. A-61808_es Septiembre de 2014 3 Descripción de iconos Se desplaza a la pantalla anterior. Se desplaza a la pantalla siguiente. Cierra su sesión en Scan Station. Muestra la información de Scan Station (por ejemplo., el número de versión). Cuando el icono Encendido se ponga de color azul, haga clic sobre él para apagar la Scan Station. Se considera ocupado cuando la sesión está iniciada (el Administrador ha activado Forzar inicio de sesión del usuario). Para apagarlo, seleccione el icono "X", luego seleccione el icono Encendido en la pantalla Inicio de sesión. La Guía de referencia del usuario (User Reference Guide) de la Kodak Scan Station serie 700 proporciona información detallada sobre los trabajos de digitalización. 2. Sin trabajos, configure sus propios ajustes: La pantalla táctil mostrará los trabajos predeterminados y podría mostrar algunos trabajos que hayan sido configurados por su administrador, así como los ajustes y destinos que le permitan configurar su propio trabajo. Consulte las secciones tituladas "Pantalla Destino" y "Pantalla Configuración" para más información. 4 A-61808_es Septiembre de 2014 NOTAS: • Si modifica estos ajustes, los nuevos parámetros solo serán válidos durante la sesión en curso. • Si no hay ningún destino definido, puede aparecer una pantalla táctil en blanco. Consulte a su administrador para obtener más información. Introducción al uso de la pantalla táctil Las siguientes secciones brindan la información y los procedimientos para establecer su propia configuración cuando no hay ningún trabajo definido. La pantalla táctil ofrece dos pantallas principales: la pantalla Configuración y la pantalla Destino. El botón Configuración/Volver (en la esquina inferior izquierda) alterna entre estas dos pantallas. Pantalla Destino La pantalla Destino muestra los tipos de destino disponibles que haya configurado el administrador. Los destinos disponibles son: Correo electrónico, Unidad USB, Red, FTP, Impresora, Fax, Correo electrónico a Fax, SharePoint y Servidor de las oficinas de atención al cliente de Kofax. Utilice las flechas derecha e izquierda para desplazarse y ver los grupos de destino disponibles. Cuando seleccione un destino, la mitad de la pantalla mostrará los detalles - O - mostrará la configuración - O - mostrará los valores asociados con ese destino. Por ejemplo, si selecciona un icono de correo electrónico, aparecerán todas las direcciones de correo electrónico asociadas a este destino de correo electrónico. En esta lista es posible seleccionar tantas direcciones como se desee. Si no encuentra una dirección de correo electrónico en la lista, seleccione Personalizado. Se mostrará un teclado donde el usuario puede escribir las direcciones de correo electrónico que se desee. NOTA: Si su Scan Station no ha sido configurada para permitir direcciones de correo electrónico personalizadas, la opción Personalizado no aparecerá. Destinos Componentes del destino seleccionado Configuración de digitalización actual A-61808_es Septiembre de 2014 5 Los iconos situados a la derecha del botón Configuración, en la parte inferior de la pantalla Destino, representan la configuración de digitalización actual que se utilizará la próxima vez que se digitalice un documento. Si desea cambiar alguno de los parámetros de configuración (por ejemplo, digitalizar un documento en blanco y negro en lugar de a color), pulse el botón Configuración para ir a la pantalla Configuración o seleccione el icono deseado para cambiar rápidamente la configuración. NOTAS: • Para obtener información sobre la opción Buscar, consulte la sección titulada "Uso de la función de búsqueda" más adelante en este documento. • En función de cómo esté configurada la Scan Station, es posible que no pueda hacer ningún cambio en la configuración predeterminada. Descripciones de iconos: Pantalla Destino A continuación encontrará una descripción de los iconos que se muestran en la pantalla Destino. Iconos de la pantalla Destino Icono Descripción Flecha izquierda: permite desplazarse por la lista hacia la izquierda del destino actual. Correo electrónico: muestra una lista de direcciones de correo electrónico disponibles. Correo electrónico a Fax: permite enviar adjuntos por correo electrónico a un servidor de fax LAN, que se enrutan a un fax. Carpeta de red: muestra una lista de carpetas de red disponibles. FTP: muestra una lista de direcciones FTP disponibles. Impresora: muestra una lista de las impresoras disponibles. Fax: muestra una lista de destinos de fax. Esta opción solo está disponible con la Scan Station 720EX/730EX. Unidad USB: si ha introducido una unidad USB, pulse este icono para usar la configuración personal. SharePoint: permite configurar los ajustes de SharePoint. 6 A-61808_es Septiembre de 2014 Servidor de las oficinas de atención al cliente de Kofax: permite configurar los ajustes del Servidor de las oficinas de atención al cliente de Kofax. Flecha derecha: permite desplazarse por la lista hacia la derecha del destino actual. Pantalla Configuración La pantalla Configuración muestra los iconos de la configuración de la digitalización. Al seleccionar un icono, aparecen en la lista los valores predeterminados asociados a la configuración de digitalización. No es necesario cambiar esta configuración a menos que el documento que vaya a digitalizar requiera ajustes distintos a los predeterminados. Valores de la digitalización Para acceder a la pantalla Configuración, haga clic en el botón Configuración en la esquina inferior izquierda. A continuación encontrará información detallada sobre la Configuración de digitalización. Utilice las flechas derecha e izquierda para desplazarse por la lista de parámetros de configuración de la digitalización. Utilice el icono A-61808_es Septiembre de 2014 Digitalizar de la pantalla para comenzar a digitalizar. 7 Opción Ajustes de digitalización Configuración de la digitalización: se ofrece una configuración de digitalización predeterminada junto con la configuración de digitalización establecida por su administrador. Opción Ajustes del nombre del archivo Los Ajustes del nombre de archivo permiten definir las opciones que determinarán las ubicaciones (directorios y subdirectorios) y el nombre de archivo que se usará al crear documentos digitalizados. Escriba el nombre de la carpeta en la que se colocarán todos los documentos digitalizados al digitalizar a una carpeta de red, una ubicación FTP o una unidad USB. También puede definir el prefijo de nombre de archivo que se aplicará a todos los documentos digitalizados creados. Los documentos digitalizados se crean habitualmente con este prefijo, y tienen marcas de fecha y hora opcionales adjuntas al prefijo. Por ejemplo, si define un prefijo de recibos y un nombre de carpeta de 2012, el nombre de archivo del documento digitalizado tendrá el siguiente formato: recibos_20080117_092219.tif y se ubica en una carpeta llamada 2012. NOTA: Si su Administrador del sistema no ha activado Permitir nombrar el archivo, esta opción no estará disponible. 8 A-61808_es Septiembre de 2014 Utilice el formato de nombre de archivo definido en la configuración: seleccione esta opción si desea utilizar el formato de nombre de archivo configurado por su administrador. Avanzado: permite seleccionar una o más de las opciones siguientes. • • • • • • • A-61808_es Septiembre de 2014 Permite nombrar el archivo durante el análisis: cuando esta opción está seleccionada, es posible que tenga que introducir un nombre de archivo para cada página digitalizada. Si se selecciona JPEG o TIFF de una sola página como Tipo de archivo, el sistema le consultará después de cada página y cada cara digitalizadas. Nombre de la carpeta: escriba el nombre de la carpeta en la que se colocarán todos los documentos digitalizados al digitalizar en una carpeta de red, una ubicación FTP o una unidad USB. Si no introduce un nombre de la carpeta donde se colocarán los documentos digitalizados al utilizar una carpeta de red, ubicación FTP o unidad flash USB, el archivo se creará en el directorio raíz del destino configurado. Prefijo de nombre de archivo: escriba el prefijo que desee usar como nombre de archivo. Se añadirá este prefijo junto con la fecha, la hora y la extensión apropiada del archivo (por ejemplo, .pdf, .jpg o .tif). Si no crea un prefijo de nombre de archivo, se utilizará el prefijo de nombre de archivo predeterminado. Agregar marca de fecha y hora: se agregan marcas de fecha y hora de manera predeterminada a cada nombre de archivo que crea la Scan Station. Si desactiva esta opción, solo se utilizarán el prefijo de nombre de archivo y la extensión de nombre de archivo apropiada para crear el nombre de archivo. Nombre de dispositivo como carpeta: si se activa, los documentos digitalizados se almacenarán en una carpeta con un nombre después de la Scan Station. Esta carpeta se creará al final de la ruta especificada por el destino. Nombre de dispositivo como prefijo: si se activa, los documentos digitalizados se crearán con un nombre de archivo que comienza con el nombre de la Scan Station. Omitir separadores: cuando se active, no se colocará ningún guión bajo entre las rutas o los nombres de archivo creados a no ser que el guión bajo forme parte del prefijo del nombre de archivo o del nombre de la carpeta. 9 Opción Digitalizar como Digitalizar como: selecciones disponibles: Color, Escala de grises y Blanco y negro. Si selecciona Blanco y negro, se abrirá la pantalla Blanco y negro. Seleccione Óptimo (iThresholding) o Normal (ATP). • • 10 Óptimo (iThresholding): la Scan Station evalúa dinámicamente cada documento y determina el valor de umbral óptimo para obtener la calidad de imagen más alta. De este modo, es posible digitalizar juegos de documentos variados de distinta calidad (como texto tenue, fondos sombreados y a color) mediante una configuración única, lo que reduce la necesidad de ordenar los documentos. Cuando se selecciona Óptimo (iThresholding), en la pantalla Blanco y negro solo será posible ajustar elContraste. Normal (ATP): la función ATP (del inglés, Adaptive Threshold Processing, procesamiento por umbral de adaptación) separa la información de primer plano de una imagen (por ejemplo, texto, gráficos, líneas, etc.) de la información de fondo (por ejemplo, fondo de papel blanco o no blanco). Cuando se selecciona Normal (ATP), puede ajustar el Umbral y el Contraste de la pantalla Blanco y negro. A-61808_es Septiembre de 2014 Opción Tipo de archivo Tipo de archivo: existen los siguientes tipos de archivo disponibles: PDF con capacidad de búsqueda (imagen y texto), PDF de solo imagen, DOC, RTF, XLS,JPEG, TIFF de varias páginas o TIFF de una página. NOTA: Los archivos grandes tardan un largo tiempo en descargarse en un destino y es posible que no se puedan entregar debido a las limitaciones en el tamaño (por ejemplo, un archivo TIFF sin comprimir será bastante grande). • PDF con capacidad de búsqueda (imagen y texto) y PDF de solo imagen: crea un documento o varios documentos que pueden contener datos de texto e imagen o solo datos de imagen. Al seleccionar cualquier tipo de archivo aparecerá la siguiente pantalla. NOTA: Si selecciona PDF de solo imagen, la opción Idioma no estará disponible. A-61808_es Septiembre de 2014 11 Esta pantalla permite seleccionar opciones diferentes para la creación de archivos PDF. - Calidad: abre la pantalla Calidad. Puede seleccionar Buena, Mejor u Óptima. Cuanto mayor sea la calidad, mayor será el tamaño del archivo. - Idioma: permite seleccionar el idioma en que mostrar el PDF de búsqueda. - De una página: permite crear un archivo PDF por cada página digitalizada. Si digitaliza un documento a dos caras, se creará un archivo para el anverso o el reverso de cada página. - Proteger: permite introducir una contraseña que se utilizará para cifrar el archivo antes de que se pueda enviar. La contraseña se le enviará en un correo electrónico independiente cuando Correo electrónico sea uno de los destinos seleccionados. - Compatibilidad: seleccione una opción de versión de PDF: PDF/ A, PDF v1.3, PDF v1.4, PDF v1.5, PDF v1.6 o PDF v1.7. • • • • • • DOC: crea un documento en Microsoft Word. RTF: crea un archivo en Formato de texto enriquecido (RTF) el cual se puede leer con numerosas aplicaciones. XLS: crea una hoja de cálculo en Microsoft Excel. NOTA: Cuando seleccione DOC, RTF o XLS, se mostrará la opción Idioma. Seleccione el idioma que desea que se emplee para generar el archivo. JPEG: esta opción solo está disponible si la selección de Digitalizar como es Color o Escala de grises. JPEG crea archivos múltiples, uno para el anverso y el reverso de la página. Si se selecciona JPEG, puede seleccionar las siguientes calidades: Borrador, Buena, Mejor, Óptima o Superior . TIFF de varias páginas: genera un único archivo que contiene todas las páginas digitalizadas. Para la compresión puede seleccionar Sin comprimir o Grupo 4. TIFF de una sola página: genera varios archivos, uno por cada cara de una página digitalizada. Para la compresión puede seleccionar Sin comprimir o Grupo 4. NOTAS: • Los documentos TIFF a color o en escala de grises solo pueden ser Sin comprimir o JPEG comprimidos. Los documentos pueden estar Sin comprimir o tener una compresión Grupo 4. • Todos los documentos procesados como fax se entregarán en blanco y negro, imágenes TIFF comprimidas del Grupo 4. Solo para Scan Station 720EX/730EX. 12 A-61808_es Septiembre de 2014 Opción El documento de entrada es El documento de entrada es: seleccione uno de los siguientes tipos en función de los documentos que digitalice: • • • Opción Resolución A dos caras: la Scan Station digitalizará de una pasada el anverso y el reverso del documento. De un lado - Boca abajo: si selecciona esta opción, deberá colocar los documentos boca abajo en la bandeja de entrada (el lado que desee digitalizar debe quedar orientado hacia la bandeja de entrada). De un lado - Boca arriba: si selecciona esta opción, deberá colocar los documentos boca arriba en la bandeja de entrada (el lado que desee digitalizar debe quedar orientado hacia usted). Resolución (puntos por pulgada): permite seleccionar la resolución de digitalización. Esta configuración no afecta a los archivos PDF. Las opciones son: 100, 150, 200, 240, 300, 400 y 600. Unas resoluciones superiores generan imágenes de mayor calidad, pero también archivos de mayor tamaño. A-61808_es Septiembre de 2014 13 Opción Tipo de documento 14 Tipo de documento: permite seleccionar el tipo de contenido de los documentos. • Texto con gráficos: los documentos contienen una mezcla de texto, gráficos empresariales (gráficos de barras, gráficos circulares, etc.) e ilustraciones. • Texto: los documentos contienen en su mayor parte texto. • Fotografías: los documentos contienen en su mayor parte fotografías. A-61808_es Septiembre de 2014 Opción Ajuste de blanco y negro Ajuste de blanco y negro: permite cambiar los valores de Contraste y de Umbral. Esta opción solo está disponible si ha seleccionado Blanco y negro en Digitalizar como. • • Si selecciona Óptimo (iThresholding) en la pantalla Digitalizar como, solo se modificará el valor Contraste. Si selecciona Normal (ATP), podrá cambiar el Contraste y el Umbral. Contraste: ajusta la porción de imagen en primer plano que se conserva o se atenúa. Al disminuir esta configuración, se reducirá la cantidad de ruido con el riesgo de una posible pérdida del texto apenas visible. Al aumentar esta configuración, el texto apenas visible quedará más legible con el riesgo de crear más ruido. Umbral: convierte una imagen en escala de grises en una imagen en blanco y negro. El valor de umbral es un número entero que varía entre 0 y 255. El valor predeterminado es 90. Un valor de umbral bajo genera una imagen más clara y se puede utilizar para atenuar el fondo, así como la información innecesaria y difícil de detectar. Un valor de umbral alto produce una imagen oscura y se puede utilizar para ayudar a detectar imágenes tenues. 1. Al seleccionar Contraste o Umbral, se abre la pantalla Contraste (o Umbral): 2. Utilice las flechas Izquierda y Derecha para ajustar el valor, a continuación haga clic en Listo para guardar el valor. A-61808_es Septiembre de 2014 15 Opción Avanzado La pantalla Avanzado permite establecer una variedad de opciones. • Configuración de blanco y negro: proporciona estas opciones: - Filtros de ruido: puede seleccionar Ninguno, Píxel aislado o Color mayoritario. • Píxel aislado: reduce el ruido aleatorio convirtiendo un único píxel negro en blanco cuando está completamente rodeado de píxeles blancos o convirtiendo un único píxel blanco en negro cuando está completamente rodeado de píxeles negros. • Color mayoritario: fija cada píxel en función de los píxeles que lo rodean. El píxel se convertirá en blanco si la mayoría de los píxeles que lo rodean son blancos y viceversa. - Filtros de imagen: puede seleccionar Ninguno o Eliminación de medios tonos. Eliminación de medios tonos realza el texto de matriz de puntos y las imágenes con pantallas de medios tonos (por ejemplo, fotografías de periódicos). 16 A-61808_es Septiembre de 2014 • Configuración de color: proporciona estas opciones: - Brillo y contraste: puede seleccionar: • Modo color brillo: permite seleccionar Ninguno, Automático o Manual. Si selecciona Automático, la Scan Station seleccionará los valores que se deben utilizar. Si selecciona Manual, puede establecer valores de Brillo y Contraste que podrá utilizar en todas las imágenes. - Brillo: cambia la cantidad de blanco de la imagen en color o en escala de grises. Los valores están comprendidos entre 1 y 100. - Contraste: aumenta o disminuye las diferencias entre los píxeles claros y oscuros. - Suavizado de fondo: si se utiliza esta opción para documentos o formularios con color de fondo, ayudará a producir imágenes con un color de fondo más uniforme. Esta opción mejora la calidad de la imagen y puede reducir el tamaño del archivo. Puede seleccionar: • Modo Suavizado de fondo: permite seleccionar Ninguno, Automático o Automático - Avanzado. - Automático: suaviza hasta tres colores de fondo. - Automático-avanzado: para usuarios avanzados que deseen realizar más ajustes en la opción Automático. Si selecciona esta opción. la opción Dinamismo aparecerá disponible en la pantalla de Suavizado de fondo. • Dinamismo: permite ajustar el punto en que se determinan los fondos. Los valores están comprendidos entre -10 y 10. - Mejorar nitidez: aumenta el contraste de los bordes de la imagen. • • • • A-61808_es Septiembre de 2014 Ninguno Normal Alto Exagerado 17 - Equilibrio de color: esta opción solo está disponible cuando la configuración Digitalizar como está establecida en Color. • Modo Equilibrio de color: permite seleccionar Ninguno, Automático, Automático - Avanzado o Manual. - Automático: ajusta el fondo blanco de cada documento a blanco puro. Esta opción compensa las variaciones que existen entre los diferentes pesos y marcas de papel. No se recomienda su uso con fotografías. - Automático-avanzado: para usuarios avanzados que deseen realizar más ajustes en la opción Automático. - Dinamismo: si selecciona, Automático - avanzado, para ajusta el grado de variación. Aumentar este valor puede servir de ayuda para mejorar documentos que hayan amarilleado debido al paso del tiempo. Los valores están comprendidos entre -2 y 2. - Manual: permite establecer valores específicos que podrá utilizar en todas las imágenes: • Rojo: cambia la cantidad de rojo en la imagen en color. Los valores están comprendidos entre 1 y 100. • Verde: cambia la cantidad de verde en la imagen en color. Los valores están comprendidos entre 1 y 100. • Azul: cambia la cantidad de azul en la imagen en color. Los valores están comprendidos entre 1 y 100. • Configuración avanzada: proporciona estas opciones: - Recorte: permite seleccionar un recortado Automático o Dinámico. • Automático: detecta automáticamente el borde de una imagen y lo estrecha si es necesario. • Dinámico: detecta automáticamente el borde de una imagen, lo estrecha si es necesario y elimina el borde negro de las imágenes que sobra. Para conseguirlo, se corre el riesgo de perder una pequeña cantidad de datos de imagen del borde del documento. 18 A-61808_es Septiembre de 2014 - Permitir orientación automática: la Scan Station analizará cada documento para determinar el modo en que se introdujo y rotará la imagen a la orientación apropiada. - Llenado de agujeros: permite llenar los orificios alrededor de los bordes del documento. Los tipos de agujeros que se rellenan son los siguientes: redondos, rectangulares y con formas irregulares (por ejemplo, doble perforación o cortes ligeros que se hayan producido al quitar el documento de un archivador). - Detección de imagen en blanco: se usa para detectar las páginas en blanco (por ejemplo, el reverso de un documento), para poder descartarlas. El valor predeterminado es 1%. Las imágenes de los documentos que queden por debajo del porcentaje se descartarán. - Relleno de bordes de imagen: rellena los bordes de la imagen electrónica final cubriendo el área con el color especificado. • Ninguno • Automático: el escáner rellena los bordes de la imagen automáticamente utilizando el color que la rodea. • Automático, cortes incluidos: además de rellenar los bordes, la Scan Station también rellenará los cortes que encuentre a lo largo del borde del documento. • Blanco • Negro NOTA: Si selecciona Blanco o Negro, aparecerán las opciones Arriba, Abajo, Derecha e Izquierda en la pantalla Relleno de bordes de imagen. Cuando seleccione Arriba, Abajo. Derecha y/o Izquierda se mostrará una pantalla que le permitirá introducir el valor en estos campos para determinar el grado de relleno de bordes. Al utilizar Relleno de bordes de imagen, tenga cuidado de no introducir un valor demasiado alto ya que podría afectar a los datos de la imagen que desea mantener. A-61808_es Septiembre de 2014 19 Utilice las flechas para desplazarse para mostrar Ajustes avanzados adicionales: - Filtro de líneas: permite configurar la Scan Station para que filtre las líneas verticales de las imágenes. Las líneas pueden aparecer en la imagen aunque no formen parte del documento original. Las líneas pueden deberse a contaminantes presentes en los documentos (por ejemplo: polvo, suciedad o bordes desgastados) o a no haber seguido los procedimientos de limpieza recomendados de la Scan Station. Haga clic en Filtro de líneas para activar esta opción en la que pueda elegir un Valor dinámico, que permite ajustar el grado en el que se filtran las líneas. Los valores están comprendidos entre -2 y 2. - Combinar el anverso y el reverso: normalmente se crea una imagen del anverso y otra del reverso de cada documento. Active esta opción si desea obtener una imagen que contenga tanto el anverso como el reverso del documento. Las selecciones disponibles son: • Ninguno • Anverso arriba: en la imagen, el anverso se situará encima del reverso. • Anverso abajo: el reverso se situará encima del anverso en la imagen. • Anverso a la izquierda: el anverso estará a la izquierda del reverso en la imagen. • Anverso a la derecha: el reverso estará a la izquierda del anverso en la imagen. 20 A-61808_es Septiembre de 2014 - Omisión de color: sirve para eliminar el fondo de un formulario de modo que solo se incluyan en la imagen electrónica los datos introducidos (por ejemplo, elimina las líneas y los cuadros del formulario). En caso de las imágenes en blanco y negro, estos ajustes afectan a la versión de escala de grises del documento que la Scan Station analiza para producir esa imagen electrónica. • Color: seleccione el color que desee omitir. - Ninguno - Varios: omite colores distintos de las sombras oscuras (por ejemplo, tinta negra o azul oscuro) - Predominante: omite el color predominante - Azul - Verde - Rojo • Dinamismo: permite ajustar el punto en que se omiten los colores. Los valores están comprendidos entre -2 y 2. El valor predeterminado es 0. Esta opción solo está disponible cuando Color está marcado como Varios o Predominante. - Detección de alimentación múltiple por ultrasonido: esta opción ayuda a la digitalización de los documentos porque detecta aquellos que podrían entrar solapados en el alimentador. Las alimentaciones múltiples se pueden producir debido a documentos grapados, documentos con adhesivos o documentos con carga electrostática. Haga clic en Activar si desea que la Scan Station detecte los documentos de alimentación múltiple. NOTA: Si esta opción se encuentra activada y se detecta un documento de alimentación múltiple, la Scan Station emitirá una señal sonora. Compruebe que las imágenes digitalizadas son correctas. En caso necesario, es posible que deba volver a digitalizar el trabajo. • A-61808_es Septiembre de 2014 Sensibilidad de alimentación múltiple: controla el dinamismo con que trabajará la Scan Station para determinar si se inserta más de un documento en la Scan Station. La alimentación múltiple se inicia al detectar espacios vacíos entre documentos. Esto permite utilizar la detección de alimentación múltiple en conjuntos de trabajos que contienen documentos de diversos grosores. 21 - Bajo: la opción menos dinámica, con menos probabilidades de detectar etiquetas, documentos de baja calidad, gruesos o arrugados como documentos de alimentación múltiple. - Medio: utilice esta opción si su lote incluye documentos de varios grosores o etiquetas unidas al documento. Según el material de la etiqueta, la mayoría de los documentos con etiquetas no deben detectarse como documento de alimentación múltiple. - Alto: la opción más dinámica. Es un buen ajuste para utilizarlo en caso de que todos los documentos tengan un grosor no superior a papel Bond de 75 g/m2 (20 libras). NOTA: Independientemente de la configuración, las notas adhesivas podrían detectarse como documentos de alimentación múltiple. • Respuesta de alimentación múltiple: seleccione la acción que desea que la Scan Station efectúe cuando se produzca una alimentación múltiple. Con todas las opciones, la condición se registrará en la Scan Station. - Detener digitalización: se detendrá el proceso, permitiéndole corregir la alimentación múltiple. Verifique que la ruta del papel esté limpia y continúe con la digitalización. - Continuar digitalización: la Scan Station continuará con la digitalización. - Longitud de documento máxima: permite seleccionar la longitud máxima de los documentos del conjunto de trabajos. Si la Scan Station detecta un documento con una longitud mayor que este valor, determinará que se ha atascado el papel. El valor predeterminado es 35,56 cm. Longitud máxima es de 406,40 cm, longitud mínima es de 6,35 cm. - Orden de páginas inverso: si se activa, la Scan Station invertirá el orden de las imágenes digitalizadas a partir del orden con el que se digitalizaron los documentos. Esta opción solo se aplica a los documentos de páginas múltiples. - Permitir la adición de páginas al trabajo de digitalización: cuando esta opción está activada, el usuario puede seguir agregando páginas a un trabajo de digitalización. Después de que se hayan digitalizado todas las páginas de la bandeja de entrada se mostrará un mensaje que le preguntará si desea agregar más páginas. Si el usuario selecciona Sí, las páginas se digitalizarán y volverá a aparecer el mensaje. Este proceso se repetirá hasta que el usuario responda No o se exceda un tiempo de espera de 30 segundos. - Copias de impresión: permite seleccionar el número de copias (de 1 a 99) que desee imprimir. 22 A-61808_es Septiembre de 2014 Opción Estado La pantalla Estado proporciona información sobre el estado actual de la Scan Station. Opción Acerca de La pantalla Acerca de proporciona información sobre la versión del software, la dirección MAC y la dirección IP. Modo de empleo de la Scan Station 1. Coloque los documentos que desee digitalizar en la bandeja de entrada. NOTAS: • Según la configuración actual de la Scan Station, es posible que se le pida que introduzca su nombre de usuario, contraseña y dominio para iniciar una sesión. • Es posible que aparezca el mensaje Espere, las lámparas se están calentando. La alimentación de documentos comenzará una vez se hayan calentado las lámparas. 2. En función de cómo esté configurada su Scan Station, haga lo siguiente: • Si su Scan Station está configurada para Solo trabajos, pulse el trabajo que desee digitalizar. A-61808_es Septiembre de 2014 23 • Si su Scan Station está configurada para Trabajos con la posibilidad de cambiar la configuración, pulse el botón Ajustes y haga los cambios deseados en los Ajustes de digitalización y/o seleccione el Destino deseado, a continuación proceda con el Paso 3. 3. Presione el icono de digitalización . NOTA: Según la configuración de la Scan Station, es posible que aparezca el mensaje ¿Desea digitalizar más páginas? Esto permite agregar continuamente páginas a la sesión de digitalización hasta que se seleccione No en el mensaje o hasta que se exceda el tiempo de espera de 30 segundos. Opciones de digitalización adicionales Debido a que su Scan Station puede estar configurada de diversas maneras, algunas opciones pueden estar habilitadas por su administrador, y algunas pantallas pueden aparecer para permitirle obtener la vista previa de las páginas a medida que se digitalizan y revisar los destinos. Revise la información en esta sección para más detalles sobre algunas de las opciones (pantallas) que aparecerán. Pantalla de Opciones de digitalización En función de como se haya configurado la Scan Station, la pantalla Opciones de digitalización puede aparecer antes de que se digitalice el trabajo. Ninguna, una o varias de las opciones siguientes pueden estar disponibles. • Active cualquiera de las opciones deseadas y haga clic en Listo. - Asunto personalizado del correo electrónico: seleccione esta opción para ver el teclado e introducir una línea de asunto personalizado de correo electrónico. - Proteger contraseña de PDF: permite escribir una contraseña para codificar y proteger archivos PDF. 24 A-61808_es Septiembre de 2014 - Prefijo de nombre de archivo: permite cambiar el prefijo de designación de archivos. Esta opción solo se muestra cuando se activa Permitir nombrar el archivo durante el análisis. - Agregar adjunto con anotación de voz: Cuenta con la opción de agregar un mensaje de audio como adjunto al documento o documentos digitalizados para enviarlos a destinos tales como correos electrónicos, FTP, carpetas de red o unidades USB. Si selecciona Añadir adjunto con anotación de voz, aparecerá la pantalla de opciones de adjuntos de voz, donde podrá seleccionar Grabar para grabar un mensaje. Seleccione Revisar para reproducir el mensaje que haya grabado o Eliminar para eliminarlo. - Dirección de correo electrónico de notificación del procesamiento de fondo: permite enviar un correo electrónico al destinatario para notificarle que el trabajo se ha completado. - Notificación de fax: muestra la pantalla Enviar estado de notificación a que permite enviar una notificación de estado de fax a una impresora, a una dirección de correo electrónico o a ambos. Si los campos están en blanco, no se enviará ninguna notificación de fax. - Permitir modificaciones en los campos de índice de SharePoint™: permite modificar los campos de índices de SharePoint. - Permitir modificaciones en los campos de índice del Servidor de las oficinas de atención al cliente de Kofax: permite modificar los campos de índice existentes del Servidor de las oficinas de atención al cliente de Kofax. A-61808_es Septiembre de 2014 25 Pantalla de Revisión de procesamiento antes de la digitalización La pantalla de Revisión de procesamiento permite revisar su configuración antes de digitalizar. NOTA: Si la Scan Station se configura para una Digitalización rápida, la digitalización comenzará de forma inmediata y no aparecerá la pantalla Revisión de procesamiento, a menos que haya un error. Salida/Volver: si selecciona Salida, la pantalla Revisión de ajustes aparecerá mostrando sus ajustes de digitalización actuales. Consulte la sección “Pantalla de revisión de configuración” más adelante en esta guía para obtener más información. 26 A-61808_es Septiembre de 2014 Vista previa: cuando seleccione Vista previa, la digitalización comenzará y aparecerá una imagen con cada página digitalizada (anverso y reverso) en la pantalla de Estado. Cuando todos los documentos hayan sido digitalizados, la pantalla Vista previa aparecerá permitiéndole revisar y editar cada imagen. Aumenta la imagen. También puede hacer doble clic en una imagen para aumentar parte de ella. Reduce la imagen. Gira la imagen 90 grados en el sentido de las agujas del reloj. Elimina la imagen mostrada. Permite volver a digitalizar la imagen mostrada. Muestra la imagen anterior. También puede deslizar el dedo a lo largo del lateral izquierdo de la imagen para mostrar la imagen anterior. Muestra la imagen siguiente. También puede deslizar el dedo a lo largo del lateral derecho de la imagen para mostrar la imagen siguiente. Cierra la pantalla Vista previa. A-61808_es Septiembre de 2014 27 Digitalizar: comienza el proceso de digitalización. A medida que la Scan Station comience a recibir y procesar los documentos, las imágenes aparecerán en la pantalla de Estado. Cuando éste finalice, aparecerá la pantalla Revisión de procesamiento. Cancelar: aparece el mensaje, ¿Desea eliminar las selecciones actuales?, haga clic en Sí para continuar. Aparecerá la pantalla principal. 28 A-61808_es Septiembre de 2014 Pantalla de Revisión de procesamiento después de la digitalización Una vez digitalizadas todas las páginas, la pantalla de Revisión de procesamiento mostrará el estado a medida que se envían los documentos a cada destino seleccionado. Cada destino mostrará una marca de verificación verde (si es correcto) o una "x" roja (en caso de error). Al hacer clic en cada destino se mostrará información adicional sobre su estado. Reenviar: cuando se selecciona esta opción, aparece el mensaje, Esto enviará los documentos previamente digitalizados a los nuevos destinos seleccionados. ¿Está seguro de que desea continuar? Haga clic en Sí para reenviar los documentos previamente digitalizados sin la necesidad de volver a digitalizarlos. Listo: si se selecciona, aparece el mensaje, ¿Desea eliminar las selecciones actuales? • • • A-61808_es Septiembre de 2014 Seleccione No para conservar la configuración de digitalización y el destino para la siguiente tarea de digitalización. Seleccione Sí para recuperar la configuración predeterminada de la Scan Station para el destino y la digitalización. Si ignora esta pantalla, la Scan Station volverá a la pantalla de usuario temporal después de dos minutos. 29 Pantalla de Revisión de ajustes Si selecciona Salida, en la pantalla de Revisión de procesamiento, aparecerá la pantalla de Revisión de ajustes permitiéndole revisar o modificar cualquier ajuste. Revisión: vuelve a la pantalla de Revisión de procesamiento. Vista previa: muestra la pantalla Vista previa una vez que los documentos se han digitalizado. La pantalla Vista previa proporciona acceso a las herramientas de edición (Rotas, Volver a digitalizar y Borrar). Digitalizar: comienza el proceso de digitalización. A medida que la Scan Station comience a recibir y procesar los documentos, las imágenes aparecerán en la pantalla de Estado. Cuando éste finalice, aparecerá la pantalla Revisión de procesamiento. Cancelar: aparece el mensaje, ¿Desea eliminar las selecciones actuales?, haga clic en Sí para continuar. Aparecerá la pantalla principal. 30 A-61808_es Septiembre de 2014 Uso de la función de búsqueda El procedimiento es el mismo para encontrar una dirección de correo electrónico en un grupo de correo electrónico o una agenda de direcciones de red concretos y para encontrar una carpeta de red. 1. Seleccione el Grupo de correo electrónico o Grupo de carpeta de red en el que desea realizar la búsqueda. 2. Seleccione Buscar para ver el teclado. 3. Escriba los criterios de búsqueda (por ejemplo, el nombre o el apellido de una dirección de correo electrónico o el nombre de la ruta o parte del nombre de la ruta de una carpeta de red). Se mostrará una lista que cumpla los criterios de búsqueda. NOTA: Si su administrador ha configurado el Servidor Active Directory, aparecerá el botón Más. Haga clic en Más para ver si se han encontrado otras coincidencias. 4. Haga clic en los nombres o carpetas de red que desee agregar al grupo. 5. Cuando haya terminado, haga clic en Listo. A-61808_es Septiembre de 2014 31 Kodak Alaris Inc. 2400 Mount Read Blvd. Rochester, NY 14615 © 2014 Kodak Alaris Inc. Todos los derechos reservados. La marca registrada y el acondicionamiento comercial de Kodak se utilizan con la licencia de Eastman Kodak Company.