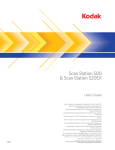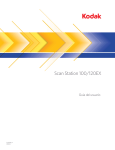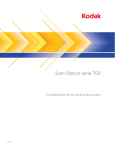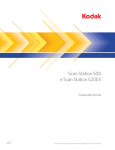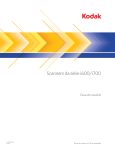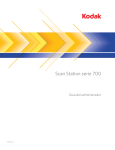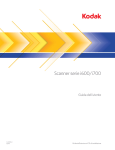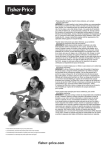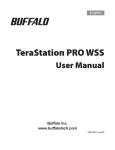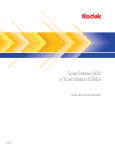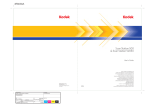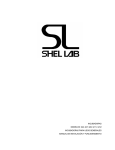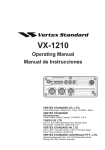Download Seguridad
Transcript
Seguridad • Ponga la Kodak Scan Station 500 en una superficie de trabajo nivelada capaz de soportar 13,6 kg (30 lb). • Al colocar el dispositivo, asegúrese de que la toma de corriente eléctrica se encuentre a menos de 1,52 metros (5 pies) de él y que sea fácilmente accesible. • Cuando cambie de lugar la Scan Station, es recomendable que dos personas la eleven y sigan las técnicas de elevación seguras. • No instale la Scan Station en una ubicación en la que esté expuesta al polvo, la humedad o el vapor. Esto podría provocar una descarga eléctrica o un incendio. Utilice la Scan Station solo en interiores, en lugares secos. • Al desconectar el equipo de la toma eléctrica, asegúrese de tirar del conector y no del cable. • Asegúrese de que el cable de alimentación eléctrica se encuentra conectado de forma segura a la toma de pared. De lo contrario, podría provocar una descarga eléctrica o un incendio. • No dañe, anude, corte ni modifique el cable de alimentación ni utilice un cable de alimentación dañado. Esto podría provocar una descarga eléctrica o un incendio. • La Scan Station requiere una toma de alimentación con conexión a tierra adecuada y específica. No utilice un alargador ni un ladrón para conectar la Scan Station. • Deje suficiente espacio alrededor de la toma de corriente, de forma que se pueda desconectar fácilmente en caso de emergencia. • No utilice la Scan Station si se calienta de forma excesiva, huele de forma extraña, emite humo o hace ruidos desconocidos. Detenga la Scan Station de forma inmediata y desconecte el cable de alimentación de la toma de corriente. Póngase en contacto con el servicio técnico de Kodak. • No desmonte, realice tareas de reparación ni modifique la Scan Station, salvo en los casos especificados en la Guía del usuario. • No mueva la Scan Station con el cable de alimentación ni el cable de interfaz conectados. Esto puede dañar los cables. Desconecte el cable de alimentación de la toma de pared antes de mover o cambiar de lugar la Scan Station. • Siga los procedimientos de limpieza recomendados por Kodak. No utilice productos de limpieza que se apliquen con pulverizadores de aire, líquido o gas. Estos productos de limpieza solo desplazan el polvo, la suciedad o los residuos a otros lugares del scanner, lo que puede provocar que la Scan Station no funcione correctamente. • Existen hojas de datos de seguridad (MSDS, Material Safety Data Sheets) para productos químicos disponibles en el sitio web de Kodak en: www.kodak.com/go/msds. Al acceder a las fichas MSDS desde el sitio Web, se le solicitará que introduzca el número de catálogo del consumible cuya hoja de datos de seguridad del material desee obtener. Información medioambiental • La Kodak Scan Station 500 está diseñada para satisfacer las exigencias medioambientales en todo el mundo. • Existen a su disposición directrices para la eliminación de los elementos consumibles que se reemplacen durante las tareas de mantenimiento o reparación. Respete la normativa vigente de su lugar de residencia o póngase en contacto con la oficina local de Kodak para obtener más información. • Para obtener información sobre reciclaje o reutilización, póngase en contacto con las autoridades locales, o en EE. UU., vaya a: www.kodak.com/go/recycle. • El embalaje del producto es reciclable. • Las piezas están diseñadas para ser reutilizadas o recicladas. Unión Europea Este símbolo indica que cuando el último usuario quiera deshacerse de este producto deberá enviarlo al lugar adecuado para su recuperación y reciclaje. Póngase en contacto con el representante local de Kodak o visítenos en www.kodak.com/go/recycle para obtener más información sobre los programas de recuperación y reciclaje disponibles para este producto. Consulte www.kodak.com/go/REACH para obtener información sobre la presencia de sustancias incluidas en la lista de candidatos de acuerdo con el artículo 59(1) de la norma (CE) n.º 1907/2006 (REACH). Información sobre la batería Este producto contiene una pila botón de litio-ion. Esta pila solo la puede extraer o sustituir un ingeniero técnico debidamente cualificado. Emisiones acústicas Maschinenlärminformationsverordnung – 3, GSGV Der arbeitsplatzbezogene Emissionswert beträgt <70 db(A). [Ordenanza de la información sobre ruidos acústicos — 3, GSGV El volumen de emisión de ruido en el lugar de funcionamiento es de <70 dB(A).] Tensión de la fase: 230 V Normativa sobre compatibilidad electromagnética Estados Unidos: Este equipo ha sido probado y cumple los límites establecidos para los dispositivos digitales de clase A, de conformidad con el apartado 15 de las normas FCC. Estos límites se han diseñado para ofrecer un grado de protección razonable contra las interferencias perjudiciales cuando se utiliza el equipo en un entorno comercial. Este equipo genera, utiliza y puede radiar energía de radiofrecuencia y, si no se instala o utiliza conforme a las instrucciones, puede causar interferencias en las comunicaciones de radio. La utilización de este equipo en un área residencial puede provocar interferencias perjudiciales, en cuyo caso el usuario estará obligado a eliminar las interferencias y correr con los gastos. Unión Europea: ADVERTENCIA: Este es un producto de clase A. En ambientes domésticos puede producir interferencias de radio, en cuyo caso el usuario deberá tomar las medidas adecuadas. Japón: Este producto pertenece a la clase A de acuerdo con el estándar del Consejo de control voluntario relativo a las interferencias producidas por dispositivos de tecnologías de la información (VCCI). Si se utiliza en un ambiente doméstico, pueden producirse interferencias de radiofrecuencia. En tal caso, el usuario deberá llevar a cabo alguna acción correctiva. Taiwán: ADVERTENCIA: Este es un producto de clase A. En ambientes domésticos puede producir interferencias de radio, en cuyo caso el usuario deberá tomar las medidas adecuadas. República Popular China: ADVERTENCIA: Este es un producto de clase A. En ambientes domésticos puede producir interferencias de radio, en cuyo caso el usuario deberá tomar las medidas adecuadas. 声明,该产 此为A级产品,在生活环境中品可能会造成无线电干扰。在这种情况下,可能需要 用户对其干扰采取切实可行的措施 Corea: Tenga en cuenta que este equipo ha obtenido el registro EMC para uso comercial. En el caso de que se haya vendido o comprado erróneamente, cámbielo por un equipo certificado para uso doméstico. INTRODUCCIÓN 1-1 UTILIZACIÓN DE LA ESTACIÓN DE DIGITALIZACIÓN: USUARIO TEMPORAL 2-1 INSTALACIÓN Y USO DE LA CONFIGURACIÓN ORGANIZER: USUARIO AVANZADO 3-1 SOLUCIÓN DE PROBLEMAS 4-1 1 Introducción Contenido Documentación relacionada ........................................................... 1-1 Accesorios ...................................................................................... 1-1 Componentes de la estación de digitalización ................................ 1-2 Vista frontal ................................................................................. 1-2 Vista del interior .......................................................................... 1-3 Vista posterior ............................................................................. 1-4 La Kodak Scan Station 500 ha sido diseñada como una estación de captura temporal que requiere un mínimo entrenamiento de los usuarios y es muy fácil de usar. Scan Station 500 es una solución autónoma que no requiere ningún equipo host ni software de aplicación. Funciona con una red existente y se sirve de los servicios compartidos de la red para comunicarse con otros dispositivos o destinos dentro de ella. La pantalla a color sensible al tacto es fácil de usar y permite enviar con rapidez documentos por correo electrónico, fax, unidades e impresoras conectadas a la red o memorias flash USB con una simple presión. En este manual, la Kodak Scan Station 500 y la Kodak Scan Station 520EX se denominarán Kodak Scan Station 500. Si hay alguna diferencia entre los modelos, se indicará en el texto. Documentación relacionada • Esta Guía del usuario incluye información y procedimientos sobre cómo usar la Scan Station 500 y cómo crear un archivo de configuración personal utilizando Configuration Organizer. • La Guía de referencia para el mantenimiento de Kodak Scan Station 500 (A-61629) proporciona procedimientos visuales paso a paso sobre el mantenimiento de la Scan Station. • La Guía de referencia del usuario para el software Kodak Configuration Organizer (A-61630) incluye fáciles procedimientos paso a paso sobre el uso de Configuration Organizer. Accesorios • El accesorio de cama plana para A4 Kodak: la cama plana para A4 Kodak añade nuevas funciones de digitalización para documentos excepcionales de un tamaño de hasta 8,5 x 11 pulgadas (A4) a la Kodak Scan Station 500. N.° de CAT. 867 7288 • El accesorio de cama plana para A3 Kodak: la cama plana para A3 de Kodak añade nuevas funciones de digitalización para documentos excepcionales de un tamaño de hasta 11 x 17 pulgadas (A3) a la Kodak Scan Station 500. N.° de CAT. 179 6747 • Teclado y soporte: saque el máximo partido al espacio de trabajo con este teclado opcional. Este teclado es más pequeño que un teclado estándar y se puede acoplar a la Scan Station 500 para introducir datos con facilidad. N.° de CAT. 826 3006 A-61627_es Diciembre de 2011 1-1 Componentes de la estación de digitalización Vista frontal Prolongador de la bandeja de entrada Bandeja de entrada guías laterales Botón de encendido Cubierta de la Scan Station Botón de parada/cierre de sesión Pantalla sensible al tacto Panel de la bandeja de salida Botón Ir Prolongador de la bandeja de salida Extensión de la bandeja de entrada (no se muestra): despliegue la extensión para acomodar documentos de tamaños superiores a las 8,5 x 11 pulgadas (A4). Bandeja de entrada: tiene cabida para 75 hojas de papel de 75 g/m2 (20 lb.). Guías laterales: deslice las guías adelante o atrás para adaptarlas al tamaño del documento. Cubierta de la estación de digitalización: proporciona acceso a los componentes internos de la estación de digitalización. Pantalla sensible al tacto: permite navegar fácilmente por las opciones de selección con una simple presión. Botón Ir: presionar este botón da inicio a la digitalización de documentos. Extensor de la bandeja de salida: despliegue este extensor cuando vaya a digitalizar documentos de más de 28 cm (11 pulgadas) de largo. Panel de la bandeja de salida: cubierta de transporte para cuando la unidad no esté en uso. Cuando se abre, sirve para recoger los documentos digitalizados. La cubierta de la estación de digitalización no se puede abrir cuando el panel de la bandeja de entrada está cerrado. Botón de parada/cierre de sesión: presiónelo para cancelar la operación actual o para volver a la pantalla anterior. Al final de un trabajo de digitalización, presione el botón de la X roja para cerrar la sesión del usuario. Botón de encendido: enciende y apaga la unidad. Cuando la unidad está encendida, el LED se muestra de color azul. 1-2 A-61627_es Diciembre de 2011 Vista interior Puerto USB Palanca de apertura del módulo de separación Palanca de apertura de la ranura Palanca de apertura de la cubierta de la estación de digitalización Palanca de apertura Guías de imagen Sensor Sensor de presencia de papel Cubierta del módulo de alimentación Rodillos Cubierta Puerto USB: use este puerto para introducir la unidad flash USB. Palanca de apertura del módulo de separación: empuje hacia abajo la palanca de apertura para extraer el módulo de separación para su limpieza o sustitución. Palanca de apertura del hueco: permite ajustar manualmente el espacio que hay entre el módulo de alimentación y el módulo de separación para documentos que requieren un tratamiento especial. Palanca de apertura de la estación de digitalización: abre la estación para permitir acceder al papel para limpiar la estación por dentro o eliminar un atasco de un documento. Módulo de alimentación, módulo de separación y rodillos: proporcionan una alimentación de documentos uniforme y permiten diferenciar varios tamaños, grosores y texturas de documentos. Guías de imágenes: para que la calidad de las imágenes sea óptima, estas guías deben permanecer limpias. Hay dos guías: una superior y una inferior. Sensor de detección de hojas múltiples: detecta cuando hay más de un documento en la zona de papel en un momento dado. Sensor de presencia de papel: detecta la presencia de documentos en la bandeja de entrada. Cubierta del módulo de alimentación: es necesario retirar esta cubierta para limpiar o sustituir el módulo de alimentación o las gomas de dicho módulo. A-61627_es Diciembre de 2011 1-3 Vista trasera Conector de la cama plana Puerto de alimentación Puerto de módem Puerto Ethernet Puertos USB Puerto de bloqueo de seguridad Conector de la cama plana: conecta a la Scan Station el accesorio opcional de la cama plana A3/A4. Puerto de módem: conecta el fax módem a una línea telefónica. Puerto de alimentación: conecta el cable de alimentación a la estación de digitalización. Puerto Ethernet: conecta la Scan Station 500 a la red. Puertos USB: permiten conectar los dispositivos periféricos, como el teclado, el ratón y otros accesorios, a la estación de digitalización. Puerto de bloqueo de seguridad: conecta un bloqueo de seguridad a la estación de digitalización. Puede comprar un bloqueo de seguridad estándar (tal como se muestra a continuación) en una tienda de suministros de oficina. Consulte las instrucciones de instalación proporcionadas con el bloqueo de seguridad. 1-4 A-61627_es Diciembre de 2011 2 Utilización de la estación de digitalización: Usuario temporal Contenido Tipos de usuario ............................................................................. 2-1 Preparación de la estación de digitalización ................................... 2-2 Preparación de los documentos ..................................................... 2-3 Utilización de la estación de digitalización ...................................... 2-3 Introducción al uso de la pantalla sensible al tacto......................... 2-8 Pantalla Destino ....................................................................... 2-8 Descripciones de iconos: Pantalla Destino .............................. 2-9 Pantalla de configuración....................................................... 2-10 Descripción de la configuración de digitalización ......................... 2-11 Opción Accesos directos de configuración ............................ 2-11 Opción Configuración del nombre del archivo ....................... 2-12 Opción Digitalizar como ......................................................... 2-14 Opción Tipo de archivo .......................................................... 2-15 Opción El documento de entrada es...................................... 2-17 Opción Resolución ................................................................. 2-17 Opción Tipo de documento .................................................... 2-18 Opción Ajuste de blanco y negro ........................................... 2-19 Opción Copias de impresión .................................................. 2-20 Opción Avanzado................................................................... 2-20 Volver a enviar sin digitalizar de nuevo los documentos .............. 2-21 Utilización de la función de búsqueda .......................................... 2-22 Utilización de los accesos directos de configuración.................... 2-22 Tipos de usuario • • Si tiene pensado utilizar la configuración predeterminada de la estación de digitalización, su perfil es de un usuario temporal. Realizar digitalizaciones es muy sencillo, pero es posible que el usuario temporal no pueda acceder a su agenda de direcciones de correo electrónico o a su configuración de digitalización personalizada del mismo modo que puede hacerlo un usuario avanzado. Un usuario avanzado es aquel que desea crear configuraciones de digitalización personalizadas con el software Kodak Configuration Organizer, para luego guardarlas en una unidad de memoria USB y llevarlas a la Scan Station para poder usarlas presionando una única vez en la pantalla. Para obtener más información sobre el uso del software Configuration Organizer para crear configuraciones personalizadas, consulte el capítulo 3, Instalación y uso de Configuration Organizer: Usuario avanzado. Todos los usuarios deberían leer este capítulo para familiarizarse con la preparación normal de la estación de digitalización y la preparación de los documentos. A-61627_es Diciembre de 2011 2-1 Preparación de la estación de digitalización 1. Asegúrese de que la estación de digitalización esté encendida y lista para usar (la luz azul del indicador está encendida de forma constante y la aplicación se muestra en la pantalla sensible al tacto). 2. Ajuste las guías laterales (deslizándolas hacia adentro y hacia afuera) para ajustarlas al tamaño del documento. 3. Asegúrese de que el panel de la bandeja de salida esté bajado. 4. Ajuste la bandeja de salida, deslizando hacia afuera la extensión, si fuera necesario. 2-2 A-61627_es Diciembre de 2011 Preparación de los documentos 1. Los documentos con un tamaño de papel estándar se introducen con facilidad en la estación de digitalización. Cuando organice los documentos para la digitalización, apile los documentos de forma que los bordes iniciales estén alineados y centrados en la bandeja de entrada. De este modo, los documentos se introducirán de uno en uno en la estación de digitalización. 2. Retire todas las grapas y clips de oficina antes de comenzar a digitalizar. Las grapas y los clips de los documentos pueden dañar la estación de digitalización y los propios documentos. 3. Todos los líquidos correctores y la tinta del papel deberán estar secos antes de empezar a digitalizar. Utilización de la estación de digitalización 1. Coloque los documentos que desea digitalizar en la bandeja de entrada de la estación de digitalización. Asegúrese de que la parte frontal de sus documentos esté colocada contra la bandeja de entrada y de que la parte superior de los documentos se inserte en primer lugar en la bandeja de entrada (consulte la ilustración a continuación). Los documentos a dos caras se digitalizan en una sola pasada. NOTAS: • • A-61627_es Diciembre de 2011 Según la configuración actual de la Scan Station, es posible que se le pida que introduzca su nombre de usuario, contraseña y dominio para iniciar una sesión. Si se le solicita que inicie una sesión en la Scan Station al final de la sesión de digitalización, presione el botón de parada/cierre de sesión (X roja) situado en la parte frontal de la Scan Station para cerrar la sesión. 2-3 2. Lleve a cabo una de las siguientes operaciones: • Si dispone de una unidad de memoria USB con su configuración personal, introduzca la unidad USB en el puerto correspondiente. La configuración se mostrará en la pantalla sensible al tacto y anulará la configuración predeterminada. Vaya al paso 5. • Si no tiene ninguna configuración personal, vaya al paso siguiente. 3. En la pantalla sensible al tacto, seleccione los destinos a los que desea enviar los documentos digitalizados. Es posible seleccionar varias direcciones de correo electrónico, impresoras, carpetas de red, etc. NOTA: Si selecciona una dirección de correo electrónica no deseada, vuelva a seleccionarla para anular la selección inicial. 4. Si desea cambiar la configuración de digitalización, presione el botón Configuración y realice los cambios necesarios. 5. Presione Ir. En función de la configuración de Scan Station, verá una, todas o ninguna de las siguientes opciones: • Asunto de correo electrónico personalizado: seleccione esta opción para ver el teclado e introducir una línea de asunto de correo electrónico personalizada. • Proteger contraseña de PDF: permite escribir una contraseña para codificar y proteger archivos PDF. • Prefijo de nombre de archivo: permite cambiar el prefijo de designación de archivos. • Añadir adjunto con anotación de voz: tiene la opción de agregar un mensaje de audio como adjunto al documento o documentos digitalizados para enviarlos a destinos como correos electrónicos, FTP, carpetas de red o unidades de memoria USB. Si selecciona Añadir adjunto con anotación de voz, aparecerá la pantalla de opciones de adjuntos de voz, donde podrá seleccionar Grabar para grabar un mensaje. Seleccione Revisar para reproducir el mensaje que haya grabado o Eliminar para eliminarlo. • Notificación de fax: muestra la ventana Enviar estado de notificación aque le permite enviar una notificación de estado de fax a una impresora, a una dirección de correo electrónico o a ambos. Si los campos están en blanco, no se enviará ninguna notificación de fax. 2-4 A-61627_es Diciembre de 2011 6. Haga clic en Hecho. Aparecerá la pantalla Revisión de destino. NOTA: Es posible que aparezca el mensaje Espere, las lámparas se están calentando. La alimentación de documentos comenzará una vez se hayan calentado las lámparas. • Si selecciona Digitalizar, comenzará la digitalización. A medida que la estación de digitalización comience a recibir y procesar los documentos, las imágenes aparecerán en la pantalla de estado. • Si selecciona Salida, aparecerá la pantalla de revisión de la configuración para que pueda revisar y modificar cualquier ajuste. A-61627_es Diciembre de 2011 2-5 • En la pantalla de revisión de la configuración, puede seleccionar Vista previa para ver las imágenes digitalizadas antes de procesarlas. En la pantalla Vista previa, encontrará las siguientes herramientas: Aumenta la imagen. También puede hacer doble clic en una imagen para aumentar parte de ella. Reduce la imagen. Gira la imagen 90 grados en el sentido de las agujas del reloj. Elimina la imagen mostrada. Permite volver a digitalizar la imagen mostrada. Muestra la imagen anterior. También puede deslizar el dedo a lo largo del lateral izquierdo de la imagen para mostrar la imagen anterior. Muestra la imagen siguiente. También puede deslizar el dedo a lo largo del lateral derecho de la imagen para mostrar la imagen siguiente. Cierra la pantalla Vista previa. Una vez digitalizadas todas las páginas, la pantalla de estado mostrará el estado a medida que se envían los documentos a cada destino seleccionado. 2-6 A-61627_es Diciembre de 2011 NOTAS: • • • • • • • • Si la Scan Station se configura para una Digitalización rápida, la digitalización comenzará de forma inmediata y no aparecerá la pantalla Revisión de destino, a menos que haya un error. Si presiona cualquier botón de la pantalla (incluidas las flechas de desplazamiento), el temporizador se detendrá y tendrá que presionar de nuevo el botón Hecho. Si desea cambiar algún ajuste, cancele el trabajo y regrese a la pantalla Destino. Para realizar una digitalización inmediata, seleccione otra vez el botón Hecho. Para detener la digitalización, seleccione el botón Cancelar. Si se activa Orden de páginas inverso, las páginas aparecerán en el orden con el que se digitalicen (no en orden inverso). Según la configuración de la estación de digitalización, es posible que aparezca el mensaje ¿Desea digitalizar más páginas?. Esto permite agregar continuamente páginas a la sesión de digitalización hasta que se seleccione No en el mensaje o hasta que se exceda el tiempo de espera de 30 segundos. Si selecciona Fax como destino, podrá obtener más información sobre el estado del fax si hace clic en el icono de información. Si hay más de un fax en la cola y hace clic en el icono de información, aparecerá esta pantalla. Puede hacer clic en cualquier ubicación para mostrar más detalles acerca del progreso de su fax en esa ubicación concreta. A-61627_es Diciembre de 2011 2-7 Introducción al uso de la pantalla sensible al tacto La Kodak Scan Station 500 incorpora una pantalla sensible al tacto que facilita su utilización y acceso. Al utilizar la estación de digitalización se muestran las opciones de configuración que haya seleccionado el administrador. Si se permite, estas opciones se pueden modificar presionando el botón Configuración situado en la parte inferior de la pantalla. Cuando se modifique la configuración, los nuevos parámetros solo serán válidos durante la sesión en curso. La pantalla sensible al tacto ofrece dos pantallas principales: la pantalla Configuración y la pantalla Destino. El botón Configuración/Volver (en la esquina inferior izquierda) alterna entre estas dos pantallas. Pantalla Destino La pantalla Destino muestra los tipos de destino disponibles que haya configurado el administrador. Los tipos de destino disponibles son los siguientes: Tarea, Correo electrónico, Mi unidad USB, Carpeta de red, FTP, Impresora, Fax, SharePoint y Evernote. Utilice las flechas derecha e izquierda para desplazarse y ver los grupos de destino disponibles. Al seleccionar un tipo de destino, en la mitad de la pantalla aparecerán los destinos definidos para ese grupo. Por ejemplo, si se selecciona un icono de correo electrónico, aparecerán todas las direcciones de correo electrónico asociadas a este grupo de correo electrónico. En esta lista es posible seleccionar tantas direcciones como se desee. Si no encuentra una dirección de correo electrónico en la lista, seleccione Personalizado. Se mostrará un teclado donde el usuario puede escribir las direcciones de correo electrónico que se desee. Los iconos situados a la derecha del botón Configuración, en la parte inferior de la pantalla Destino, representan la configuración de digitalización actual que se utilizará la próxima vez que se digitalice un documento. Si desea cambiar alguno de los parámetros de configuración (por ejemplo, enviar un documento en blanco y negro en lugar de a color), toque el botón Configuración para ir a la pantalla Configuración o seleccione el icono deseado para cambiar rápidamente la configuración. NOTAS: • • 2-8 Para obtener información sobre la opción Buscar, consulte la sección titulada "Utilización de la función de búsqueda" más adelante en este mismo capítulo. En función de cómo esté configurada la Scan Station, es posible que no pueda hacer ningún cambio en la configuración predeterminada. A-61627_es Diciembre de 2011 Descripciones de iconos: Pantalla Destino A continuación encontrará una descripción de los iconos que se muestran en la pantalla Destino. Iconos de la pantalla Destino Icono Descripción Flecha izquierda: toque este icono para desplazarse por la lista hacia la izquierda del destino actual. Tarea: muestra una lista de tareas disponibles que agrupan los parámetros de configuración y los destinos. Correo electrónico: muestra una lista de direcciones de correo electrónico disponibles. Carpeta de red: muestra una lista de carpetas de red disponibles. FTP: muestra una lista direcciones FTP disponibles. Impresora: muestra una lista de las impresoras disponibles. Fax: muestra una lista de destinos de fax. Mi unidad USB: si ha introducido una unidad USB, toque este icono para usar la configuración deseada. SharePoint: permite configurar los ajustes de SharePoint. Evernote: permite configurar los ajustes de Evernote. Flecha derecha: toque este icono para desplazarse por la lista hacia la derecha del destino actual. A-61627_es Diciembre de 2011 2-9 Pantalla de configuración La pantalla Configuración muestra los iconos de la configuración de la digitalización. Al seleccionar un icono, aparecen en la lista los valores predeterminados asociados a la configuración de digitalización. No es necesario cambiar esta configuración a menos que el documento que vaya a digitalizar requiera ajustes distintos a los predeterminados. Si desea obtener más información sobre los iconos y las funciones de la pantalla Configuración, consulte la siguiente sección. 2-10 A-61627_es Diciembre de 2011 Descripción de la configuración de digitalización A continuación encontrará información detallada sobre la configuración de digitalización. Utilice las flechas derecha e izquierda para desplazarse por la lista de parámetros de configuración de la digitalización. Use el icono Digitalizar de la pantalla para comenzar a digitalizar. Tocar este icono tiene el mismo efecto que presionar el botón Ir del panel de control. Opciones de accesos directos de configuración A-61627_es Diciembre de 2011 Accesos directos de configuración: en la instalación se proporcionan seis accesos directos de configuración. Pueden emplearse para seleccionar rápidamente un grupo de valores de configuración que se utilice habitualmente con el fin de facilitar y agilizar la digitalización. Por ejemplo, si suele digitalizar documentos en blanco y negro para crear archivos PDF con capacidad de búsqueda de texto, seleccione el acceso directo de configuración Documento en blanco y negro (Calidad OCR). De este modo, toda la configuración del scanner cambiará con solo presionar un botón. Los cambios se reflejarán en la barra de estado de la parte inferior de la pantalla. 2-11 Opción Configuración de nombre de archivo Configuración de nombre de archivo: permite indicar el nombre de la carpeta donde se colocarán los documentos digitalizados cuando se van a digitalizar en un destino de carpeta de red, ubicación FTP o unidad USB. También puede definir el prefijo de nombre de archivo que se aplicará a todos los documentos digitalizados creados. Los documentos digitalizados se crean habitualmente con este prefijo, y tienen marcas de fecha y hora opcionales adjuntas al prefijo. Por ejemplo, si define un prefijo recibos y un nombre de carpeta de 2008, el archivo del documento digitalizado tendrá el siguiente formato: recibos_20080117_092219.tif y se guardará en una carpeta llamada 2008. 1. Seleccione Nombre de la carpeta. Aparecerá el teclado. Escriba el nombre de la carpeta en la que se colocarán todos los documentos digitalizados al digitalizar en una carpeta de red, una ubicación FTP o una unidad USB. Si deja el Nombre de la carpeta en blanco al digitalizar en una nueva carpeta, ubicación FTP o unidad USB, el archivo se creará en el directorio raíz del destino configurado. 2. Seleccione Prefijo de nombre de archivo. Aparecerá el teclado. Escriba el prefijo que desea usar como nombre de archivo. Se añadirá este prefijo junto con la fecha, la hora y la extensión apropiada del archivo (por ejemplo, .pdf, .jpg o .tif). Si no crea un Prefijo de nombre de archivo, se usará el prefijo de nombre de archivo predeterminado. 2-12 A-61627_es Diciembre de 2011 3. Seleccione Avanzado si desea seleccionar una o varias de las opciones siguientes: • • • • • A-61627_es Diciembre de 2011 Asignar interactivamente el nombre de archivo: cuando esta opción está seleccionada, es posible que tenga que introducir un nombre de archivo para cada página digitalizada. Si se selecciona JPEG o TIFF de una sola página como Tipo de archivo, el sistema le consultará después de cada página y cada cara digitalizadas. Agregar marca de fecha y hora: se añaden marcas de fecha y hora de manera predeterminada a cada nombre de archivo que crea la estación de digitalización. Si desactiva esta opción, solo se utilizarán el prefijo de nombre de archivo y la extensión de nombre de archivo apropiada para crear el nombre de archivo. Nombre de dispositivo como carpeta: si se activa, los documentos digitalizados se almacenarán en una carpeta con un nombre después de la estación de digitalización. Esta carpeta se creará al final de la ruta especificada por el destino. Nombre de dispositivo como prefijo: si se activa, los documentos digitalizados se crearán con un nombre de archivo que comienza con el nombre de la estación de digitalización. Omitir separadores: cuando se active, no se colocará ningún guión bajo entre las rutas o los nombres de archivo creados a no ser que el guión bajo forme parte del prefijo del nombre de archivo o del nombre de la carpeta. 2-13 Opción Digitalizar como Digitalizar como: selecciones disponibles: Color, Escala de grises y Blanco y negro. Si selecciona Blanco y negro, se abrirá la pantalla Blanca y negro. Seleccione Óptimo (iThresholding) o Normal (ATP). • • 2-14 Óptimo (iThresholding): la estación de digitalización evalúa dinámicamente cada documento y determina el valor de umbral óptimo para producir la calidad de imagen más alta. De este modo, es posible digitalizar conjuntos de documentos variados de distinta calidad (como texto tenue, fondos sombreados y a color) mediante una configuración única, lo que reduce la necesidad de ordenar los documentos. Cuando se selecciona Óptimo, en la pantalla Ajuste de blanco y negro solo será posible ajustar el Contraste. Normal (ATP) (Procesamiento por umbral de adaptación): separa la información de primer plano de una imagen (por ejemplo, texto, gráficos, líneas, etc.) de la información de fondo (por ejemplo, fondo de papel blanco o no blanco). Cuando se selecciona Normal, puede ajustar el Umbral y el Contraste de la pantalla Ajuste de blanco y negro. A-61627_es Diciembre de 2011 Opción Tipo de archivo Tipo de archivo: existen los siguientes tipos de archivo: PDF con capacidad de búsqueda (imagen y texto), PDF de solo imagen, JPEG, TIFF de varias páginas o TIFF de una página. NOTA: Los archivos grandes tardan un cierto tiempo en descargarse y es posible que no se puedan entregar al destinatario (por ejemplo, un archivo TIFF sin comprimir será bastante grande). • A-61627_es Diciembre de 2011 PDF con capacidad de búsqueda (imagen y texto) y PDF de solo imagen: crea un documento o varios documentos que pueden contener datos de texto e imagen o solo datos de imagen. Al seleccionar cualquier tipo de archivo aparecerá la siguiente pantalla. NOTA: Si selecciona PDF de solo imagen, la opción Idioma no estará disponible. 2-15 Esta pantalla le permite seleccionar opciones diferentes para la creación de archivos PDF. - Calidad abre la pantalla Calidad. Puede seleccionar Bueno, Mejor u Óptimo. Cuanto mayor sea la calidad, mayor será el tamaño del archivo. - Idioma solo está disponible si selecciona PDF con capacidad de búsqueda (imagen y texto). Cuando se selecciona, se abre la pantalla Idioma para que usted pueda seleccionar el idioma del documento que está digitalizando. Por ejemplo, si está digitalizando un documento que está en italiano, seleccione Italiano como el idioma que se va a utilizar para digitalizar el documento. - Una página: le permite crear un archivo PDF por cada página digitalizada. Si digitaliza un documento a dos caras, se creará un archivo para el anverso o el reverso de cada página. - Proteger: le permite introducir una contraseña que se utilizará para cifrar el archivo antes de que se pueda enviar. La contraseña se le enviará en un correo electrónico independiente cuando Correo electrónico sea uno de los destinos seleccionados. • JPEG: esta opción solo está disponible si la selección de Digitalizar como es Color o Escala de grises. JPEG crea múltiples archivos, uno para el anverso y otro para el reverso de cada página. Si se selecciona JPEG, puede seleccionar las siguientes calidades: Borrador, Bueno, Mejor, Óptimo o Superior. • TIFF de varias páginas: genera un único archivo que contiene todas las páginas digitalizadas. Puede seleccionar las siguientes opciones de compresión: Sin comprimir, JPEG o Grupo 4. • TIFF de una sola página: genera varios archivos, uno por cada cara de una página digitalizada. Puede seleccionar las siguientes opciones de compresión: Sin comprimir, JPEG o Grupo 4. NOTAS: • Los documentos TIFF a color o en escala de grises solo pueden ser Sin comprimir o JPEG comprimidos. Los documentos en blanco y negro pueden ser Sin comprimir, JPEG comprimidos o tener una compresión de Grupo 4. • Todos los documentos procesados como fax se entregarán en blanco y negro, imágenes TIFF comprimidas del Grupo 4. 2-16 A-61627_es Diciembre de 2011 Opción El documento de entrada es El documento de entrada es: seleccione uno de los siguientes tipos en función de los documentos que digitalice: • • • Opción Resolución A-61627_es Diciembre de 2011 A dos caras: Scan Station digitalizará de una pasada el anverso y el reverso del documento. A una cara - Boca abajo: seleccione esta opción si su organización digitaliza habitualmente documentos de una cara. Si selecciona esta opción, deberá colocar los documentos boca abajo en la bandeja de entrada (el lado que desee digitalizar debe quedar orientado hacia la bandeja de entrada). A una cara - Boca arriba: seleccione esta opción si su organización digitaliza habitualmente documentos de una cara. Si selecciona esta opción, deberá colocar los documentos boca abajo en la bandeja de entrada (el lado que desee digitalizar debe quedar orientado hacia usted). Resolución (puntos por pulgada): permite seleccionar la resolución de digitalización. Esta configuración no afecta a los archivos PDF. Las opciones posibles son: 75, 100, 150, 200, 240, 300, 400 y 600. Unas resoluciones superiores generan imágenes de mayor calidad, pero también archivos de mayor tamaño. 2-17 Opción Tipo de documento Tipo de documento: permite seleccionar el tipo de contenido de los documentos. • • • 2-18 Texto con gráficos: los documentos contienen una mezcla de texto, gráficos empresariales (gráficos de barras, gráficos circulares, etc.) e ilustraciones. Texto: los documentos contienen en su mayor parte texto. Fotografías: los documentos contienen en su mayor parte fotografías. A-61627_es Diciembre de 2011 Opción Ajuste de blanco y negro Ajuste de blanco y negro: permite cambiar los valores de Contraste y de Umbral. Esta opción solo está disponible si ha seleccionado Blanco y negro en Digitalizar como. • • Si selecciona Óptimo (iThresholding) en la pantalla Digitalizar como, solo se modificará el valor Contraste. Si selecciona Normal (ATP), podrá cambiar el Contraste y el Umbral. Contraste: ajusta la diferencia entre el blanco y el negro, lo que genera una imagen más o menos nítida. Con un valor de contraste bajo, la diferencia entre el blanco y el negro es pequeña, por lo que la imagen es menos nítida. Con un valor de contraste alto, la diferencia entre el blanco y el negro es mayor, por lo que la imagen es más nítida. Seleccione un valor de contraste entre 1 y 100. El valor predeterminado es 50. Umbral: convierte una imagen en escala de grises en una imagen en blanco y negro. Los valores de umbral están comprendidos entre 0 y 255. El valor predeterminado es 90. Un valor de umbral bajo produce una imagen más clara; se puede utilizar para difuminar los fondos y la información sutil e innecesaria. Un valor de umbral alto produce una imagen oscura y se puede utilizar para ayudar a detectar imágenes tenues. 1. Al seleccionar Contraste o Umbral, se abre la pantalla Contraste (o Umbral). 2. Use las flechas arriba y abajo para ajustar el valor y haga clic en el botón situado a la izquierda del número para guardar el valor nuevo. A-61627_es Diciembre de 2011 2-19 Opción Copias de impresión Copias de impresión: permite seleccionar el número de copias (de 1 a 99) que desee imprimir. • Opción Avanzado Use las flechas arriba y abajo para ajustar el número de copias y haga clic en el botón situado a la izquierda del número para guardar el valor nuevo. Avanzado: ofrece las siguientes opciones: • • Detección de imágenes en blanco: se usa para detectar las páginas en blanco (por ejemplo, el reverso de un documento), para poder descartarlas. Utilice esta opción cuando vaya a digitalizar documentos en blanco y negro en formato TIFF o PDF. El valor predeterminado es 1%. Las imágenes de los documentos que queden por debajo del porcentaje se descartarán. Recorte: permite seleccionar un recortadoautomático odinámico. - Automático: detecta automáticamente el borde de una imagen y lo estrecha si es necesario. - Dinámico: detecta automáticamente el borde de una imagen, lo estrecha si es necesario y elimina el borde negro de las imágenes que sobra. Para conseguirlo, existe la posibilidad de perder una pequeña cantidad de datos de imagen del borde del documento. 2-20 A-61627_es Diciembre de 2011 • Detección ultrasónica de alimentación múltiple: esta opción ayuda a la digitalización de los documentos porque detecta aquellos que podrían entrar solapados en el alimentador. Las alimentaciones múltiples se pueden producir debido a documentos grapados, documentos con adhesivos o documentos con carga electrostática. Marque esta opción si desea que la Scan Station detecte los documentos de alimentación múltiple. NOTA: Si esta opción se encuentra activada y se detecta un documento de alimentación múltiple, la estación de digitalización emitirá una señal sonora. Compruebe que las imágenes digitalizadas son correctas. En caso necesario, es posible que deba redigitalizar el trabajo. • Activar orientación automática: si se activa, la estación de digitalización analizará cada documento para determinar el modo en que se introdujo y rotará la imagen a la orientación apropiada. Orden de páginas inverso: si se activa, la Scan Station invertirá el orden de las imágenes digitalizadas a partir del orden con el que se digitalizaron los documentos. Ajuste del color: si se activa, muestra la pantalla Ajustes del color, donde podrá ajustar la intensidad de los colores Rojo, Verde y Azul. • • Volver a enviar sin digitalizar de nuevo los documentos Al final de una sesión de digitalización, puede Volver a enviar el destino y la configuración de digitalización sin tener que digitalizar otra vez los documentos. Si selecciona Volver a enviar, se abrirá la pantalla principal con el destino y la configuración de digitalización originales. En esta pantalla podrá modificar la configuración y volver a enviar el documento digitalizado previamente sin necesidad de volver a digitalizarlo. Si selecciona Hecho, aparecerá el mensaje ¿Desea eliminar las selecciones actuales? • • • A-61627_es Diciembre de 2011 Seleccione No para conservar la configuración de digitalización y el destino para la siguiente tarea de digitalización. Seleccione Sí para recuperar la configuración predeterminada de la Scan Station para el destino y la digitalización. Si ignora esta pantalla, la estación de digitalización volverá a la pantalla de usuario temporal pasados dos minutos. 2-21 Uso de la función de búsqueda Se utiliza el mismo procedimiento para buscar una dirección de correo electrónico en un grupo de correo electrónico o una agenda de direcciones de red, para buscar una carpeta de red o para buscar una tarea específica. 1. Seleccione el Grupo de correo electrónico, el Grupo de carpeta de red o la Tarea donde desea realizar la búsqueda. 2. Seleccione Buscar para ver el teclado. 3. Escriba los criterios de búsqueda (por ejemplo, el nombre o el apellido de una dirección de correo electrónico, el nombre de la ruta o parte de la ruta de una carpeta de red o un nombre de tarea). Se mostrará una lista que cumpla los criterios de búsqueda. NOTA: Si el administrador ha configurado LDAP, se mostrará el botón Más. Haga clic en Más para ver si se han encontrado otras coincidencias. 4. Haga clic en los nombres, carpetas de red o tareas que desee agregar al grupo. 5. Cuando haya terminado, haga clic en Hecho. Uso de los accesos directos de configuración Los accesos directos de configuración permiten crear grupos personalizados de parámetros de configuración para facilitar la digitalización. Si hay parámetros que utiliza con frecuencia, puede crear un acceso directo para ellos y guardarlos en su configuración. El software de la aplicación de la estación de digitalización dispone de seis accesos directos de configuración predeterminados. NOTA: Para obtener más información sobre la creación de accesos directos de configuración, consulte a su administrador de sistema. 2-22 A-61627_es Diciembre de 2011 3 Instalación y uso de Configuration Organizer: Usuario avanzado Contenido Instalación de User Configuration Organizer .................................. 3-2 Archivos de configuración de usuario ............................................. 3-2 Ventana Configuration Organizer.................................................... 3-3 Menús......................................................................................... 3-4 Barra de herramientas ................................................................ 3-6 Barra de estado .......................................................................... 3-6 Creación y modificación de los archivos de configuración ............. 3-7 Configuración de grupos de destinos ............................................. 3-8 Adición de grupos de correo electrónico y direcciones .............. 3-8 Cambio de nombre de un grupo de correo electrónico .............. 3-9 Eliminación de un grupo de correo electrónico .......................... 3-9 Importación de agendas de direcciones de correo electrónico ................................................................................ 3-10 Configuración de contraseñas de unidades USB ......................... 3-11 Comprobación del archivo de configuración................................. 3-12 El software User Configuration Organizer de Kodak Scan Station 500 le permite crear archivos de configuración que contengan sus preferencias de configuración relacionadas con la digitalización y el destino. Una vez creado un archivo de configuración personal, y guardado en una unidad USB, puede llevarse su configuración preferida a una Scan Station y utilizarla en la sesión de digitalización. User Configuration Organizer se ejecuta en un equipo independiente con los sistemas operativos: • Windows XP, Service Pack 2 y 3 • Windows Vista, Service Pack 1 • Windows 7 A-61627_es Diciembre de 2011 3-1 Instalación de Configuration Organizer NOTA: Las aplicaciones Scanner Administration y User Configuration Organizer no pueden instalarse en el mismo equipo. 1. Inserte en la unidad de CD-ROM el CD de instalación llamado Documentación de User Configuration Organizer y de asistencia al usuario. El programa de instalación se inicia de forma automática. 2. Cuando aparezca la ventana de bienvenida, haga clic en Siguiente. 3. Haga clic en Acepto después de leer y aceptar las condiciones del acuerdo de licencia de software. 4. Ingrese o explore la ruta de la carpeta en la que desea instalar Configuration Organizer o mantenga la ruta predeterminada. También puede optar por instalar la aplicación para Todos o Solo para este usuario (usted mismo) y hacer clic en Siguiente. 5. Haga clic en Siguiente en la pantalla Confirmación. En este momento comenzará la instalación, con una barra de progreso. NOTA: Si Microsoft .NET 2.0 no está instalado, la instalación puede tardar mucho más tiempo (unos 20 minutos). 6. Haga clic en Cerrar cuando haya finalizado la instalación. 7. Extraiga el CD de la unidad de CD-ROM. Archivos de configuración de usuario Los archivos de configuración de usuario se crean con el software User Configuration Organizer de Kodak Scan Station 500. Los usuarios avanzados tienen la posibilidad de crear un archivo de configuración personalizado adaptado a sus necesidades de digitalización y destino concretas. Una vez creado el archivo de configuración, se puede guardar en la unidad USB para trasladarlo a la Scan Station, lo que permite realizar digitalizaciones con solo presionar un botón, utilizando la agenda de direcciones de correo electrónico personal o los recursos compartidos de red. NOTA: En función de cómo haya configurado el administrador la Scan Station, puede que no sea posible hacer cambios en la configuración predeterminada ni crear un archivo de configuración personalizado. 3-2 A-61627_es Diciembre de 2011 Ventana de Configuration Organizer A-61627_es Diciembre de 2011 • Haga doble clic en el acceso directo a Configuration Organizer. Aparecerá la ventana de Configuration Organizer. 3-3 Menús El software Configuration Organizer proporciona los siguientes menús: Archivo, Editar, Disposición, Usuario y Ayuda. Menú Archivo: el menú Archivo proporciona estas opciones: Restablecer: restablece la última versión guardada del archivo de configuración. Guardar: guarda los cambios realizados en el archivo de configuración. Abrir: abre un archivo de configuración existente. Salir: cierra Configuration Organizer. Menú Editar: el menú Editar proporciona las siguientes opciones: Agregar grupo: permite agregar un nuevo grupo de tareas, un grupo de correo electrónico, un grupo de fax, una carpeta de unidad USB, una carpeta de red, una ubicación FTP y los destinos en nube SharePoint o Evernote como tipo de destino. NOTA: La adición de un grupo de impresoras o de un elemento a un grupo de impresoras la realiza el administrador. Cambiar nombre del grupo: permite cambiar el nombre del grupo seleccionado. Eliminar grupo: elimina el grupo seleccionado y todos los elementos incluidos en el grupo. Agregar elemento: permite agregar una entrada nueva al tipo de grupo seleccionado (por ejemplo, una dirección de correo electrónico a un grupo de correo electrónico, agregar otra tarea a un grupo de tareas, etc.). Propiedades del elemento: permite cambiar el nombre del elemento seleccionado. Eliminar elemento: elimina el elemento seleccionado. Importar direcciones de correo electrónico: permite importar direcciones de correo electrónico desde un archivo en formato .CSV (valores separados por comas). Para obtener más información, consulte la sección titulada "Importación de agendas de direcciones de correo electrónico" más adelante en este capítulo. Buscar: permite buscar direcciones de correo electrónico en la agenda de direcciones de red. 3-4 A-61627_es Diciembre de 2011 Menú Disposición: el menú Disposición proporciona las siguientes opciones: Mover grupo hacia la izquierda: mueve el grupo seleccionado una posición hacia la izquierda. Mover grupo hacia la derecha: mueve el grupo seleccionado una posición hacia la derecha. Mover elemento hacia arriba: mueve el elemento seleccionado una posición hacia arriba en la lista. Mover elemento hacia abajo: mueve elemento seleccionado una posición hacia abajo en la lista. La posición de los grupos y elementos es importante, ya que el primer grupo de la izquierda es el tipo de destino predeterminado cuando se utiliza el archivo de configuración en la estación de digitalización. Menú Usuario: este menú proporciona las siguientes opciones: Contraseña de configuración: muestra el cuadro de diálogo Contraseña de configuración, que le permitirá introducir una contraseña para el archivo de configuración. Si se utiliza esta opción, deberá introducir una contraseña antes de acceder a la información del archivo. Dirección de correo electrónico: muestra el correspondiente cuadro de diálogo, que permite introducir una dirección de correo electrónico a la que se enviará una notificación cuando no haya sido posible entregar un correo electrónico o fax. Menú Ayuda: este menú ofrece las siguientes opciones: Contenido: proporciona una lista de temas de ayuda asociados con Configuration Organizer. Índice: proporciona un listado alfanumérico de palabras clave asociadas al software Configuration Organizer. Acerca de: muestra una ventana con información sobre el copyright del software y sobre la versión. A-61627_es Diciembre de 2011 3-5 Barra de herramientas La barra de herramientas proporciona un acceso rápido a las funciones más utilizadas. La barra de herramientas aparece siempre. No es posible agregar, eliminar ni mover los botones de esta barra. Icono Descripción Guarda el archivo de configuración en la unidad USB o en el disco duro. Añade un elemento nuevo al grupo actual. Busca un elemento. Cambia el nombre del elemento seleccionado. Elimina el elemento seleccionado. Mueve el elemento seleccionado una posición hacia arriba en la lista. Mueve el elemento seleccionado una posición hacia abajo en la lista. Barra de estado En la barra de estado de la parte inferior de la pantalla se encuentra el botón Configuración/Volver y unos iconos que son el reflejo de la configuración de digitalización actual. Para cambiar la configuración actual, seleccione el botón Configuración. Se mostrará la configuración de digitalización para que usted pueda personalizarla para su uso personal. Para ver una descripción de los parámetros de configuración, consulte la sección titulada "Pantalla Configuración" del capítulo 2. 3-6 A-61627_es Diciembre de 2011 Creación y modificación de los archivos de configuración Es posible crear un nuevo archivo de configuración a partir de los valores predeterminados del sistema o modificar uno existente en la unidad USB insertada, en una copia de seguridad almacenada localmente o en una carpeta del equipo o la red. 1. Seleccione Archivos>Abrir. Aparecerá el cuadro de diálogo Abrir configuración de. 2. Seleccione la ubicación desde la que desea abrir el archivo de configuración. 3. Haga clic en Abrir. 4. Cuando aparezcan los ajustes del archivo de configuración, podrá agregar y eliminar grupos y elementos de destino, además de cambiarles el nombre. Consulte la sección siguiente, "Configuración de grupos de destino", para obtener más información y detalles sobre los procedimientos. 5. Si lo desea, seleccione Configuración y cambie uno o varios parámetros de digitalización. La configuración de digitalización actual aparecerá en la parte inferior de la pantalla. Consulte la sección "Pantalla Configuración" del capítulo 2 para obtener más información. 6. Seleccione Archivo>Guardar. Aparecerá el cuadro de diálogo Guardar configuración en. 7. Seleccione la ubicación o ubicaciones en las que desea guardar el archivo de configuración actualizado. Si fuera necesario, use el botón Explorar para encontrar el archivo. 8. Haga clic en Guardar. Aparecerá el mensaje La configuración se ha guardado en todas las ubicaciones seleccionadas. 9. Haga clic en Aceptar. A-61627_es Diciembre de 2011 3-7 Configuración de grupos de destino Puede configurar los siguientes grupos de destino: • • • • • • • • Correo electrónico Carpeta de la unidad USB Carpeta de red FTP Fax Tarea SharePoint Evernote Los procedimientos para configurar cualquier grupo de destino son similares. Las secciones siguientes proporcionan un ejemplo de configuración, eliminación y cambio de nombre de un grupo de destino de Correo electrónico. Siga estos procedimientos básicos para configurar otros grupos de destino. Si necesita ayuda para configurar un grupo de destino, póngase en contacto con el administrador del sistema. Adición de grupos de correo electrónico y direcciones Si desea agregar una dirección a un grupo de correo electrónico existente, salte al paso 2. 1. En la ventana de Configuration Organizer, acceda a la pantalla Destino y seleccione Editar>Agregar grupo>Correo electrónico. Se agrega un icono de correo electrónico a la barra de herramientas de la ventana de Configuration Organizer. 2. Seleccione el grupo de correo electrónico al que desea agregar una o varias direcciones y seleccione Editar>Agregar elemento. Aparecerá el cuadro de diálogo Agregar. 3. Escriba el nombre y la dirección y haga clic en Aceptar. NOTAS: • Si no desea que la dirección de correo electrónico se coloque en orden alfabético, anule la selección de la opción Agregar a la lista en orden alfabético. • También es posible cambiar el nombre y borrar los elementos de un grupo, yendo a Editar>Cambiar el nombre del elemento y Editar>Eliminar elemento. 3-8 A-61627_es Diciembre de 2011 La dirección de correo electrónico se agregará al grupo de correo electrónico seleccionado y se mostrará en una lista en la ventana de Configuration Organizer. 4. Repita los pasos 2 y 3 cada vez que desee agregar una dirección de correo electrónico a un grupo de correo electrónico. Cambio de nombre de grupos de correo electrónico Cuando se agrega un grupo de correo electrónico, se le asigna de forma predeterminada el nombre de Correo electrónico. 1. Acceda a la pantalla Destino y seleccione el grupo de correo electrónico cuyo nombre desea cambiar. 2. Seleccione Editar>Cambiar nombre del grupo. Aparecerá el cuadro de diálogo Cambiar nombre del grupo. 3. Realice los cambios que desee en el campo Descripción y haga clic en Aceptar. El nuevo nombre del grupo se reflejará en la ventana principal de Configuration Organizer. Eliminación de grupos de correo electrónico Si elimina un grupo de correo electrónico, se eliminarán también todas las direcciones de correo electrónico que contiene. 1. Acceda a la pantalla Destino y seleccione el grupo de correo electrónico que desea eliminar. 2. Seleccione Editar>Eliminar grupo. Aparecerá el siguiente mensaje: 3. Haga clic en Sí para eliminar el grupo de correo electrónico. A-61627_es Diciembre de 2011 3-9 Importación de agendas de direcciones de correo electrónico Los archivos CSV son archivos de datos que representan información de la base de datos. Cada fila contiene valores de datos separados por comas. Cada coma que aparece en una línea de texto representa una columna de datos de la base de datos original. El ejemplo siguiente muestra datos típicos exportados desde Microsoft Outlook Express. NOTA: En la primera fila puede haber información del encabezado de la columna de datos, en lugar de datos reales. Primera fila Nombre,Apellido,Dirección de correo electrónico Estrada,Juan,[email protected] Miguel,Blanco,[email protected] Pedro,Medina,[email protected] Outlook Express permite exportar la agenda de direcciones de correo electrónico a un archivo de valores separados por comas. Al exportar la agenda de direcciones de correo electrónico, puede seleccionar las columnas de datos que desea exportar. NOTA: Es posible que otros programas de correo electrónico no permitan seleccionar las columnas de datos que se desea exportar. Es recomendable exportar solo el nombre, el apellido y la dirección de correo electrónico. Una vez exportado el archivo, se podrá importar en Configuration Organizer. Para importar la agenda de direcciones de correo electrónico: 1. Seleccione el grupo de correo electrónico en el que desea importar la agenda de direcciones de correo electrónico. 2. Seleccione Editar>Importar direcciones de correo electrónico. Se abrirá el cuadro de diálogo Importar direcciones de correo electrónico. 3. Escriba el nombre del archivo en el campo Archivo que contiene las direcciones de correo electrónico que desea importar. Si fuera necesario, use el botón Explorar para ayudar a localizar el archivo. 3-10 A-61627_es Diciembre de 2011 4. Diversas aplicaciones de cliente de correo electrónico exportan automáticamente los encabezados de columna como la primera fila de datos. Si no desea exportar los encabezados de columna en la primera fila, marque la opción Omitir la primera fila de datos. NOTA: Algunas aplicaciones de correo electrónico también exportan los datos con las comillas que hay alrededor de los datos propiamente dichos. Las comillas se eliminarán en la importación de los datos. 5. Escriba los números de las columnas en las que aparecen el Nombre, Apellido y Dirección de correo electrónico en el archivo CSV. Tras seleccionar un archivo CSV y seleccionar la ubicación de las columnas, aparecerá una vista previa con los resultados de las selecciones de ubicaciones de columna del archivo. Si se cambian las selecciones de columna, la vista previa reflejará los cambios. Por ejemplo, si los valores de tres ubicaciones de columna del archivo son 1, 2 y 3, la vista previa mostraría lo siguiente: Nombre Apellido Dirección de correo electrónico El nombre y apellido se combinan para formar el nombre de visualización de correo electrónico. La dirección de correo electrónico se utiliza para crear la dirección de correo electrónico propiamente dicha. Si los tres valores de ubicación de columna se establecieran en 1, la vista previa mostraría lo siguiente: Nombre nombre Nombre 6. Haga clic en Importar. Las direcciones de correo electrónico se agregarán al grupo de correo electrónico seleccionado. Configuración de contraseñas de unidades USB Es posible que desee configurar una contraseña que impida el acceso no autorizado al archivo de configuración. Cuando se haya asignado una contraseña, la estación de digitalización o el software Configuration Organizer mostrará un teclado para que pueda introducir la contraseña antes de acceder a la información. 1. Seleccione Usuario>Contraseña de configuración. Aparecerá el cuadro de diálogo Contraseña de configuración. 2. Escriba la contraseña. 3. Ingrese de nuevo la contraseña y haga clic en Aceptar. NOTA: Si las contraseñas no coinciden, se mostrará un mensaje y volverá a aparecer el cuadro de diálogo Contraseña de configuración. A-61627_es Diciembre de 2011 3-11 Comprobación del archivo de configuración Una vez que haya creado el archivo de configuración, haya agregado todos los destinos que desee, haya seleccionado la configuración del digitalización que prefiera y haya configurado una contraseña opcional, guarde y compruebe el archivo. 1. Inserte la unidad USB en el puerto USB del equipo. 2. Seleccione Archivo>Guardar. Aparecerá el cuadro de diálogo Guardar configuración en. 3. Seleccione la ubicación o ubicaciones donde desee guardar el archivo de configuración. Si fuera necesario, use el botón Explorar para encontrar una carpeta. 4. Haga clic en Guardar. 5. Cuando haya terminado, salga de Configuration Organizer y retire la unidad USB del equipo. 6. Para comprobar la unidad USB, insértela en el puerto USB de la Scan Station. Cuando la Scan Station reconozca un archivo de configuración válido, mostrará nuevos iconos para la configuración personalizada de los destinos. NOTAS: 3-12 • También puede comprobar la configuración personalizada de la digitalización presionando el botón Configuración. • Si esta es la primera vez que usa la unidad USB en una Scan Station, quizás vea la pantalla de la aplicación parpadear tres veces, mientras se configura el controlador USB para la unidad USB. A-61627_es Diciembre de 2011 4 Solución de problemas Contenido Solución de problemas ................................................................... 4-1 Indicadores del botón de encendido ............................................... 4-2 Solución de problemas En ocasiones puede encontrarse con una situación en la que la estación de digitalización no funcione correctamente. Utilice el siguiente cuadro como guía para probar posibles soluciones a problemas antes de llamar a asistencia técnica. Problema Los documentos se atascan o se introducen varios a la vez. Posible solución Asegúrese de que: • las guías laterales estén ajustadas a la anchura de los documentos que está digitalizando. • la bandeja de salida esté ajustada a la longitud de los documentos que esté digitalizando. • todos los documentos cumplan con las especificaciones de tamaño y gramaje: Tamaño máximo de documentos: 215 x 863 mm (8,5 x 34 pulgadas); puede restringirse en determinadas resoluciones. Tamaño mínimo de documentos: 50 x 63,5 mm (2 x 2,5 pulg.) Alimentación de varias hojas: 75 x 125 mm (3 x 5 pulg.) Peso del papel: 413 g/m2 (110 lb.) papel y tarjetas de identificación de un máximo de 1,25 mm (0,05 pulgadas) de grosor • la Scan Station y las gomas estén limpias. • el muelle del módulo de separación frontal esté ajustado con la tensión adecuada. Consulte los procedimientos del capítulo 7, Mantenimiento, en la Guía del administrador. • el módulo de alimentación y el módulo de separación estén instalados correctamente y encajen en su sitio de forma segura. Consulte los procedimientos del capítulo 7, Mantenimiento, en la Guía del administrador. Para eliminar un atasco de documentos: • Abra la cubierta de la estación de digitalización. IMPORTANTE: Asegúrese de que el panel de la bandeja de salida esté abierto antes de abrir la cubierta. • Extraiga los documentos atascados del interior de la estación de digitalización. • Cierre la cubierta de la estación de digitalización y retome la digitalización. A-61627_es Diciembre de 2011 4-1 Problema Posible solución Asegúrese de que: La estación de digitalización no digitaliza documentos o la alimentación • el cable de alimentación esté correctamente conectado a la parte no funciona. trasera de la estación de digitalización y a la toma de la pared. • el interruptor de encendido esté accionado. • la toma de pared no esté averiada (póngase en contacto con un electricista cualificado). • los documentos entren en contacto con los rodillos de alimentación. No se muestra ninguna imagen. Si está digitalizando documentos a una cara, asegúrese de que la cara que quiere digitalizar está en dirección a la bandeja de entrada, si tiene A una cara - Boca abajo seleccionado en la pantalla El documento de entrada es; o el lado que quiere digitalizar está en dirección a usted si tiene Boca arriba a una cara seleccionado en la pantalla El documento de entrada es. Para obtener más información, consulte la sección titulada "Preparación de los documentos para la digitalización" en el capítulo 2. Tras la digitalización, aparecen marcas Limpie los rodillos. Consulte los procedimientos del capítulo 7, Mantenimiento, en la Guía del administrador. de los rodillos en los documentos. Las imágenes tienen manchas de color Cuando se digitalizan documentos translúcidos, es posible que aparezcan manchas de color negro en el fondo de la imagen. Para minimizar esto, negro en el fondo ajuste el valor Contraste en la pantalla Ajuste de blanco y negro. Envío fallido de fax • Compruebe que la dirección de correo electrónico se ha configurado correctamente. • Asegúrese de que el número de fax al que está realizando el envío sea correcto. Cuando haya verificado el número de fax, vuelva a intentarlo. Si sigue produciéndose un error, póngase en contacto con el administrador. No responde la pantalla sensible al tacto • Asegúrese de que la estación de digitalización esté enchufada y encendida. • Si hay una cama plana A3/A4 acoplada y está desenchufada cuando se esté ejecutando la estación de digitalización, puede que la pantalla sensible al tacto no responda. Apague y vuelva a encender la estación de digitalización. Indicadores del botón de encendido El botón de encendido actúa como una luz indicadora, además de servir para encender la estación de digitalización. Utilice esta tabla para determinar el estado de la estación de digitalización. Indicador Problema Azul constante Scan Station está listo Azul La estación de parpadeante digitalización está ocupada Solución Espere a que el indicador deje de parpadear y la estación de digitalización esté lista. Corrija el error, es decir, cierre la cubierta Rojo Indicación de error, parpadeante porque la cubierta esté de la estación de digitalización o elimine abierta o porque haya el atasco de documento y continúe. un atasco de documento Rojo constante 4-2 Fallo de la estación de Apague la estación de digitalización digitalización y vuelva a encenderla. Si el error continúa, llame al servicio técnico. A-61627_es Diciembre de 2011