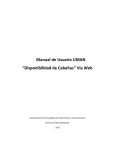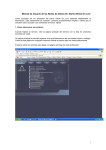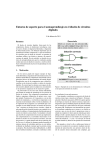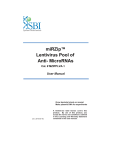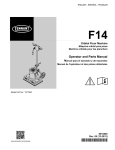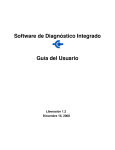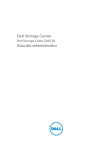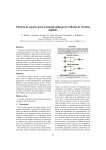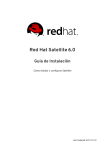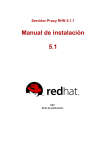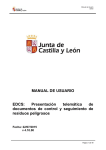Download Ingreso_Productos_Co.. - Instituto Nacional de Higiene Rafael Rangel
Transcript
INSTRUCTIVO PARA EL INGRESO DE PRODUCTOS COSMETICOS CON REGISTRO SANITARIO, EN EL SISTEMA SIVERC Septiembre 2014 Revisión 3 http://190.9.130.8/siverc/vus/index.php Contenido Pág. Ingreso SIVERC a través del portal del INHRR 4 Inicio de Sesión 6 Módulo: Productos Cosméticos 7 Creación de Solicitudes 9 Ingreso de Datos de Registro del Producto (NSO, N° INHRR, Nombre del Producto) 12 Información del Producto 19 Variedades 43 Fórmula Cuali-Cuantitativa 58 ¿Qué hacer si dentro de la fórmula hay Mezclas de Componentes? 69 Sistema Envase-Cierre 83 Imágenes 96 Información General del Trámite 104 Contenido Pág. Documentos Requeridos 106 Empresas Involucradas 116 Fabricante 117 Importador y Distribuidor 127 Envío del Trámite 131 Decisión respecto a la Aprobación de la Solicitud de Ingreso del Producto en SIVERC 134 Corrección en caso de Rechazo de Solicitud de Ingreso del Producto en SIVERC 137 Aclaratorias 138 Preguntas Frecuentes 140 Información Adicional 151 Contáctanos 154 Ingrese al portal del Instituto Nacional de Higiene “Rafael Rangel” (www.inhrr.gob.ve) y acceda a la Ventanilla Única de Servicio (VUS) del Sistema Venezolano de Registro, Control de Medicamentos y Evaluación de Productos Sanitarios (SIVERC) a través del ícono señalado en la imagen. Ingresará a la siguiente pantalla: Ingrese el nombre de usuario y la clave de acceso con la cual se registró previamente, en los campos requeridos y seleccione el botón “Iniciar Sesión” Ingresará a la siguiente pantalla: Seleccione el ícono correspondiente a su solicitud Al seleccionar el icono ingresará a la siguiente pantalla: Seleccione “Productos Cargados” e ingrese a la pantalla de “Creación de Solicitudes” a través del botón “Nuevo” 2 1 Una vez que accese al botón “Nuevo”, el sistema arrojará el siguiente mensaje: Y le presentará la siguiente pantalla “Creación de Solicitudes”: Deberá ingresar los datos requeridos de la siguiente manera: No. De Registro: En este campo debe indicar el número de Registro Sanitario tal como aparece en el Oficio de Aprobación o Renovación correspondiente. Ejemplos: - Para Notificación Sanitaria Obligatoria NSO-PC-B-46.570-VE - Para Reconocimiento Mutuo NSO-C49517-12CO Categoría del Producto: Seleccione del menú desplegado, la opción No aplica Nota: Una vez seleccionado la Categoría del Producto, el Sistema almacenará el Número de Registro colocado, por lo que NO PODRÁ SER MODIFICADO POSTERIORMENTE. A Si el Número de Registro colocado está errado, deberá eliminar esta solicitud en el Menú Principal y crear una nueva solicitud con el número correcto. Nombre del Producto: Escriba en este campo el nombre del producto tal como aparece en la Notificación Sanitaria Obligatoria de Productos Cosméticos. El Nombre del Producto debe ser escrito EN MAYUSCULA y sin acentos. El Sistema acepta guiones (-), comas (,), puntos (.) y slash (/). También acepta la letra eñe (Ñ). Nota: El sistema no acepta colocar comillas, ni apóstrofes. Si lo requiere, coloque espacio en donde va la comilla. Ejemplo: Si el nombre del producto es RITU’ELLE escríbalo así: RITU ELLE Si el nombre del producto tiene un cambio de denominación YA APROBADO por el Ministerio del Poder Popular para la Salud, escriba la denominación actual del producto. En el caso de Grupos Cosméticos: Escriba el nombre del Producto, seguido de un punto y seguido e indique la cantidad de variantes o marcas que tenga el registro. Ejemplo: PRODCOSMET BASE DE MAQUILLAJE FACIAL. 09 TONOS. PRODCOSMET CUARTETO DE SOMBRAS. 03 CUARTETOS. 12 TONOS. Fecha De Registro: Indique la fecha de vigencia del Registro Sanitario tal como aparece en la Notificación Sanitaria Obligatoria o en la Renovación correspondiente. Fecha De Vencimiento: El sistema calculará la fecha de vencimiento a 7 años, de acuerdo a la fecha de la Notificación Sanitaria Obligatoria o de la Renovación correspondiente. Número INHRR: Indique el número asignado por el Instituto Nacional de Higiene “Rafael Rangel” , al momento de registrar el producto. Este número se ingresa de la siguiente forma: Ejemplo: PCR-11-1111. En el caso de Renovaciones de N.S.O., se coloca de la siguiente manera: Ejemplo: RSPC-11-1111 Tipo de Autorización: Seleccione del menú desplegable el tipo de autorización que tiene el producto cosmético. Modo de Venta: Seleccione del menú desplegable la opción Venta Libre. Llene a continuación la pestaña INFORMACIÓN DEL PRODUCTO, de la siguiente manera: Origen del Producto: Seleccione del menú desplegable la opción correspondiente al producto Si el producto es Importado o Nacional e Importado: Seleccione del menú desplegable el país de origen correspondiente Modalidad: Seleccione del menú desplegable la modalidad que tiene el producto: INDIVIDUAL o GRUPO COSMETICO Marcas Comerciales: Indique la(s) marca(s) comercial(es) del producto cosmético. Comentarios: Indique cualquier comentario del producto que considere pertinente (OPCIONAL) NOTA: EL Sistema colocará en esta casilla los comentarios en caso de rechazo de solicitudes de ingreso, por lo que allí se le indicará qué debe modificar. Llene a continuación las sub-pestañas ubicadas en la parte inferior. En el caso de PRODUCTOS NACIONALES, aparecerá lo siguiente: En el caso de PRODUCTOS IMPORTADOS y de NACIONAL E IMPORTADO, aparecerá lo siguiente: DATOS DE LAS VARIEDADES: Coloque la cantidad de variedades correspondiente al producto, si se trata de un GRUPO COSMETICO. Nota: En el caso de la modalidad INDIVIDUAL, el Sistema le indicará en cantidad de variedades el número 1. CATEGORIA DEL PRODUCTO: Debe llenar los siguientes campos: Categoría Venezuela, Categoría Comunidad Andina, Clase del producto y Subclase del Producto Categoría Venezuela: Seleccione del menú desplegable la Categoría del Producto, según la Normativa Venezolana (Ministerio del Poder Popular para la Salud) Categoría Comunidad Andina: Seleccione del menú desplegable la Categoría del Producto, según el anexo I de la Decisión 516 de la Comunidad Andina de Naciones. Clase del producto: Seleccione del menú desplegable la Clase del Producto correspondiente. Subclase del producto: Seleccione del menú desplegable la subclase del producto correspondiente. Esto dependerá de la clase escogida anteriormente. EJEMPLO: Al llenar los campos de CATEGORIA DEL PRODUCTO, observará una pantalla similar a esta: RESTRICCIONES DE USO: Debe llenar los siguientes campos: Presenta advertencias, Descripción de las advertencias, el producto contiene, y Modo de empleo. ¿Presenta advertencias?: Seleccione del menú desplegable SI o NO. Descripción de las Advertencias: En caso de que haya seleccionado SI, ingrese las advertencias o precauciones del uso del producto. Para mejor visualización de la información ingresada, puede desplegar este campo presionando el botón del lado derecho del cuadro. Luego, haga click al botón Aceptar para cerrarlo. El producto contiene: Marque la opción correspondiente a su producto. Modo de Empleo: Indique el modo de uso del producto. Para mejor visualización de la información ingresada, puede desplegar este campo presionando el botón del lado derecho del cuadro. DESCRIPCIÓN DEL LOTE DE PRODUCCION: Deberá llenar lo siguiente: Código: Indique un modelo de codificación del lote de producción del producto. Ejemplo: 00000A14 Descripción del Código: Describa el código colocado. Ejemplo: Los primeros 5 dígitos, número correlativo de producción, letra: turno de fabricación, dos últimos números del año. En el caso de Productos Importados y Nacional e Importado, llene la subpestaña INFORMACIÓN DEL CERTIFICADO DE LIBRE VENTA con los siguientes datos: Fecha de Emisión: Indique la fecha de emisión del Certificado de Libre Venta. Fecha de Vencimiento: Indique la fecha de vencimiento del Certificado de Libre Venta. En caso de no poseer fecha de vencimiento, coloque la misma fecha de emisión o si lo prefiere, indique 01-01-1900. Agente emisor: Indique la Institución de Salud y el país que emitió el Certificado de libre Venta Una vez llenada las sub-pestañas, haga click en GUARDAR DATOS. 1 El Sistema arrojará una serie de botones: VARIEDADES, FORMULA, SIS. ENVASE / CIERRE e IMÁGENES Haga click en el botón VARIEDADES Ingresará a la pantalla INFORMACIÓN DE LAS VARIEDADES Deberá llenar los datos de la siguiente manera: Número de Variedad: Seleccione, de acuerdo a la Modalidad ingresada en la pestaña Información del Producto, el número de variedad para el cual ingresará los datos. Si es Modalidad Individual, aparece un 1. Nombre de la Variedad: Indique el nombre asignado para la variedad a la cual está ingresando los datos. Si es Modalidad Individual, coloque No aplica Especificaciones Organolépticas: Indique las especificaciones del producto, en cuanto a: -Color: seleccione del menú desplegable el color del producto Especificaciones Organolépticas: Indique las especificaciones del producto, en cuanto a: -Olor: Indique el olor del producto. Ejemplo: Característico, floral, herbal. -Sabor: Coloque el sabor correspondiente. En caso de no tener, coloque No aplica Especificaciones Organolépticas: Indique las especificaciones del producto, en cuanto a: -Aspecto del Contenido: seleccione del menú desplegable el aspecto del producto Especificaciones Microbiológicas: Se refiere a las especificaciones microbiológicas del producto. Ejemplo: Recuento total de aeróbicos, Mohos y levaduras, Patógenos, Bacterias Gram negativas. -Especificaciones Fisicoquímicas: se refiere a las especificaciones fisicoquímicas del producto. Ejemplo: densidad, viscosidad, pH, sustancias con restricciones de uso. En estos campos puede indicar “Ver Adjunto” ya que la información correspondiente DEBE adjuntarse en la sección de Documentos Requeridos Una vez ingresado los datos de la variedad, haga click al botón GUARDAR DATOS. Aparecerá un cuadro de diálogo. Haga click en SI. Luego el Sistema indicará que los datos han sido guardados Correctamente Según aplique, seleccione la variedad 2 y repita los pasos anteriores. Debe ingresar la información para CADA UNA DE LAS VARIANTES registradas para el producto. Para editar una variedad, seleccione la que desea modificar y dele click al botón del lado derecho Editar. El Sistema le desplegará lo cargado para esta variante. Realice los cambios necesarios, siempre recordando darle click al botón Guardar datos. 1 Para eliminar una variedad, seleccione la que desea modificar y dele click al botón Eliminar Una vez guardado los datos de todas las variedades, haga click en Regresar. Al regresar a la pestaña Información del Producto, El Sistema reflejará que guardó las Variedades del producto con un visto bueno. A continuación, haga click al botón FORMULA para ingresar la fórmula Cuali-cuantitativa 1 Ingresará a la pantalla INFORMACIÓN DE LA(S) FORMULA(S) Deberá llenar los datos de la siguiente manera: Seleccione del menú desplegable el número de la Variedad al cual le ingresará la Fórmula Cuali-Cuantitativa. Ingrediente: Indique las primeras 3 letras del ingrediente a colocar en la Fórmula. Las sustancias están escritas en Nomenclatura INCI Luego, seleccione del menú desplegable el ingrediente a colocar en la Fórmula. Recuerde que Las sustancias se encuentran en Nomenclatura INCI En caso de no encontrar el componente en el catálogo, notifíquelo a través de la opción “Contáctanos” para proceder al estudio del caso e inclusión en el catálogo. Cantidad: Indique la cantidad y la unidad de medición del ingrediente dentro de la Fórmula. LAS CANTIDADES A INGRESAR EN EL SISTEMA DEBEN SER EN PORCENTAJE PESO / PESO (%) Ejemplo: 15,0000% Nota: El Sistema acepta el uso de puntos (.) y comas (,) en el ingreso de las cantidades. Igualmente el sistema acepta varios decimales, por lo que puede colocar la cifra completa del ingrediente En el caso de que se trate de una sustancia SIN LIMITACIONES DE USO Y QUE NO DECLARE LA CANTIDAD EN LA FÓRMULA CUALI-CUANTITATIVA, deje este espacio en blanco. Nota: Debe indicar el ingrediente que presenta esta particularidad, a pesar de no poner la cantidad. Justificación: Indique la función de la sustancia dentro de la Fórmula. Ejemplo: emoliente, solvente, perfumar, emulsificante, surfactante, preservativo, colorante, protector solar, otros. En el caso de tintes, se puede colocar la opción BASE como justificación Una vez ingresado lo correspondiente a la sustancia, haga click en Guardar datos Aparecerá un cuadro de diálogo. Haga click en SI. Luego el Sistema indicará que los datos han sido guardados Correctamente Repetir este procedimiento con cada uno de los ingredientes de Fórmula CualiCuantitativa ¿Qué hacer si dentro de la fórmula hay Mezclas de Componentes? Existen casos en los que su fórmula está constituida por una serie de componentes, que comercialmente se encuentran disponibles bien sea en forma individual o, bajo la forma de mezcla. Si en su fórmula han optado por emplear alguna mezcla de este tipo y, usted dispone de las cantidades correspondientes a cada uno de los componentes de dicha mezcla, usted deberá incorporar los componentes uno a uno, indicando su cantidad. En caso de NO disponer de las cantidades correspondientes a cada uno de los componentes de la mezcla, tome en cuenta la siguiente información. Tomemos la siguiente fórmula como ejemplo; la cual presenta 2 mezclas de componentes: 1) Seleccione la Variedad 2)Comience a escribir en el campo “Ingrediente” el nombre del primer componente y selecciónelo del listado desplegable (Si no está disponible solicite su inclusión vía correo). 3) Indique en el campo “Cantidad” la cantidad correspondiente a la mezcla. 4) Indique en el campo “Justificación” la función de la mezcla dentro de la Fórmula, seguido por el nombre comercial de la mezcla escrito entre paréntesis. Si NO dispone del nombre comercial, coloque algún nombre seleccionado por usted que permita identificar la mezcla a la que hace referencia. 5) Presione “Guardar datos” y el componente será agregado a la fórmula. 6)Comience a escribir en el campo “Ingrediente” el nombre del siguiente componente y selecciónelo del listado desplegable (Si no está disponible solicite su inclusión vía correo). 7) Indique en el campo “Cantidad” lo siguiente: “NA” o “NO APLICA” 8) Indique en el campo “Justificación” la función de la mezcla dentro de la Fórmula, seguido por el nombre comercial de la mezcla escrito entre paréntesis o el nombre seleccionado para identificar la mezcla. 9) Presione “Guardar datos” y el componente será agregado a la fórmula. 10) Repita los pasos previos, con cada uno de los componentes de la mezcla. 11) Si dentro de la fórmula hay una segunda mezcla de compuestos, proceda de la misma manera descrita en los pasos anteriores. La fórmula se irá observando de la siguiente manera: 11) Al finalizar con las mezclas, proceda a cargar el resto de los componentes de la fórmula uno a uno. Así la fórmula completa quedará cargada como sigue: FORMULA ORIGINAL FORMULA CARGADA EN SIVERC En el caso de Grupos Cosméticos: Debe ingresar la Fórmula Cuali-cuantitativa para cada una de las variedades registradas. Seleccione la variedad e ingrese SOLAMENTE LOS INGREDIENTES QUE VARÍAN CON SU RESPECTIVA CANTIDAD. La última opción “TODAS”, le permitirá observar en una sola tabla, el conjunto de ingredientes cargados en cada una de las variedades. En esta opción NO debe ejecutar ninguna acción. Para editar un dato de una sustancia determinada, debe hacer click en el botón EDITAR ubicado en la tabla, al lado izquierdo del ingrediente. Realice los cambios requeridos y luego presione el botón Guardar datos. Para eliminar un dato de una sustancia determinada, debe hacer click en el botón Eliminar que acompaña a la sustancia correspondiente, y luego haga click en SI. El sistema le indicará que fue eliminado el ingrediente. Al regresar a la pestaña Información del Producto, El Sistema reflejará que guardó la(s) Fórmula(s) Cuali-Cuantitativa del producto con un visto bueno A continuación, haga click en el botón SIS. ENVASE / CIERRE para indicar las presentaciones del producto. 1 Ingresará a esta pantalla; en la que podrá ingresar hasta 10 presentaciones aprobadas del producto. A continuación llene la siguiente información: Envase primario, envase secundario (si aplica), contenido neto y unidad de medición, presentación en kit, folleto y código de barras. Esto debe hacerse para todas las presentaciones aprobadas para el producto. Envase primario: Seleccione del menú desplegable el envase primario correspondiente al producto. Envase secundario: En caso de tener un envase secundario, seleccione del menú desplegable el envase correspondiente al producto. Contenido Neto: Indique en cifras numéricas el contenido neto del producto. Ejemplo: 90 Unidad de medida: Seleccione del menú correspondiente. Ejemplo: gramos, mililitros. desplegable la unidad de medida Presentación en kit: Seleccione del menú desplegable si el producto viene o no en Kit. En caso de seleccionar SI, indique en Descripción del Kit cómo esta compuesto. Posee folleto: Seleccione del menú desplegable si el producto tiene o no un folleto. Código de Barras: Indique el código de barras del producto. (Opcional) Una vez completada la información, haga click en Guardar Datos. Aparecerá un cuadro de diálogo. Haga click en SI. Luego el Sistema indicará que los datos han sido guardados correctamente. Repita este procedimiento con cada presentación disponible para el producto, recordando hacer click en Guardar Datos y luego dele click a SI. El Sistema lo devolverá a la pantalla anterior cada vez que guarde los cambios. En caso de querer eliminar una presentación del producto, vaya a la Presentación a eliminar y dele click al botón Borrar. 1 2 Al regresar a la pestaña Información del Producto, El Sistema reflejará que guardó el Sistema envase/cierre del producto con un visto bueno. Si tiene otra presentación del producto, repita esta operación. A continuación, haga click en IMÁGENES para cargar los imágenes del producto. 1 Aparecerá la pantalla IMÁGENES DEL PRODUCTO. Los archivos del producto a cargar deben ser en formato JPG, PNG o PDF, con un peso igual o menor a 250KB por archivo. Las imágenes requeridas son: Envases Primario y Secundario (si tiene), presentaciones del producto, así como el texto de etiqueta y/o artes finales del texto. RECUERDE QUE LA CANTIDAD DE IMÁGENES A CARGAR ES LIMITADA. En Grupos Cosméticos: puede colocar todas las variantes en una sola foto. Ejemplo: Si tiene 04 variantes del producto, las puede colocar en una sola foto. En Varias Presentaciones: puede colocar todos los envases en una sola foto: Ejemplo: Si se tiene las presentaciones de 250 ml, 400ml y 1L, colóquelas en una sola foto. Para los artes finales de los textos: si tiene diferentes variantes NO es necesario cargar el arte final de cada variedad; basta con que coloque un ejemplo del mismo. 1 Para cargar una imagen del producto, haga click en Examinar y seleccione la imagen correspondiente. Luego, haga click en Abrir. 2 Luego, haga click en Cargar archivo, y en la siguiente pantalla haga click en SI. Una vez cargado, el mensaje indicará un aviso de Cargado con éxito. 1 2 3 Para borrar una imagen cargada, seleccione la imagen a eliminar y haga click al botón Borrar archivo(s). Luego, haga click en SI. Aparecerá un mensaje indicando la eliminación del archivo con éxito. 2 1 3 Una vez cargada todas las imágenes del producto, haga click en botón Regresar. Al regresar a la pestaña Información del Producto, El Sistema reflejará que guardó las imágenes del Producto con un visto bueno. Haga click a la pestaña INFORMACIÓN GENERAL DEL TRÁMITE El sistema le mostrará la siguiente pantalla: Para ingresar los recaudos correspondientes al trámite, haga click en DOCUMENTOS REQUERIDOS En esta pestaña se tiene la lista de DOCUMENTOS REQUERIDOS para el trámite. Los archivos a cargar deben estar en formato PDF. El tamaño máximo permitido para el conjunto de documentos conforman este renglón es de 20MB. que Recuerde generar archivos pdf de bajo peso. Se estima que un archivo en versión pdf, puede tener un peso máximo de 100KB por página, cuando el mismo es generado a una baja resolución. Consulte las Guías prácticas disponibles en la web INHRR para la generación de pdf y compresión de imágenes. Todos los documentos son OBLIGATORIOS. Si uno o varios no aplican, debe adjuntar donde corresponda, breve exposición de motivo (firmada y sellada), para su consideración. Para cargar un archivo correspondiente al documento requerido, elija la pestaña del recaudo, haga click en Examinar, seleccione el archivo en formato PDF, y oprima el botón Abrir. 2 1 3 Luego, presione el botón Carga archivo y presione SI. El Sistema indicará que está cargando el archivo. Una vez terminado el proceso, arrojará un mensaje de Cargado con éxito 1 3 2 Para eliminar un archivo cargado por error: seleccione el archivo a borrar, presione el botón Borrar archivo(s) y luego presione SI. El Sistema arrojará un mensaje de que el archivo ha sido BORRADO 2 1 3 4 Repetir los pasos anteriores para el resto de los documentos. Si tiene alguna observación o aclaratoria que hacer acerca del producto, tiene la pestana “Observaciones” para ello. Cargue los documentos respectivos en formato PDF. 1 Una vez cargados todos los recaudos, haga click en el botón Regresar. 1 Una vez que regrese a la pestaña Información General del Trámite, el Sistema reflejará que se cargaron los Documentos requeridos Para ingresar los datos de las empresas involucradas con el producto Al hacer clic sobre alguno de los tipos de empresa ubicados en el . lado izquierdo, observará la información cargada del lado derecho. Este ícono permite agregar una nueva empresa. Indica si se ha completado o no la información solicitada. La “x” indica que falta información, el “ √” indica que ha sido completado. Este ícono permite editar la información de la empresa. Este ícono permite eliminar la empresa. Para ingresar los datos del FABRICANTE, dele click al botón Fabricante agrega. Se abrirá una subpestaña de Información del Fabricante. Llene los datos de la siguiente manera: Procedencia: Seleccione del menú desplegable la procedencia del fabricante, de acuerdo a lo ingresado en Información del Producto En el caso de PRODUCTOS NACIONALES, aparecerá lo siguiente: Llene los campos solicitados en esta pantalla. Coloque el Número de RIF. Si la empresa está en la base de datos, el resto de los datos se desplegarán automáticamente. En caso contrario, complételos manualmente. NOTA: Respete el formato dictado por el Servicio Nacional Integrado de Administración Aduanera y Tributaria (SENIAT). Formato: J-000000000 Dirección de Origen Nacional: Llene lo solicitado en esta pestaña En el caso de la Ubicación geográfica, seleccione del menú desplegable la zona correspondiente a la empresa fabricante. Información del Director Técnico: Llene lo solicitado en esta pestaña: En el caso de la Ubicación geográfica, seleccione del menú desplegable la zona correspondiente al Director Técnico. En el caso de PRODUCTOS IMPORTADOS, aparecerá lo siguiente: Llene lo solicitado en esta pantalla El “código de empresa” es asignado por el sistema. En Dirección Origen Extranjero: seleccione el país del menú desplegable, y coloque la ciudad y la dirección de la empresa fabricante Una vez colocado todos los datos, haga click en Guardar Datos 1 Si requiere ingresar otro fabricante, haga click en el ícono “Fabricante Agrega” e ingrese lo correspondiente al segundo fabricante. Una vez ingresado todos los fabricantes, repita esta operación para ingresar el(los) IMPORTADOR(ES) y el(los) DISTRIBUIDOR(ES) Tanto en IMPORTADOR(ES) como en DISTRIBUIDOR(ES) llene lo solicitado en la pantalla Coloque la Dirección de la Empresa Importadora o Distribuidora, dependiendo de lo que esté llenando Llene lo solicitado en Información del Director Técnico de la empresa Importadora y/o Distribuidora Al regresar a la Pestaña de Información General del Trámite, El Sistema marcará con un visto bueno el ingreso de las empresas involucradas. Haga click en Regresar Al regresar al Menú Principal, encontrará que su producto fue cargado: El Sistema le indicará con visto bueno en el lado derecho el ingreso de todos los recaudos En caso de que falte algún recaudo, aparecerá una “X” en el lado derecho. Si hace click sobre la “X” el sistema le mostrará qué recaudos le faltan. Ingrese los recaudos faltantes. Para enviar el trámite, seleccione el producto y haga click en Enviar 2 1 Una vez enviado, el Estatus Actual del producto cambiará de “En Preparación” a “Enviado” Una vez aprobado por el Administrador de Datos, el trámite cambiará de “Productos cargados” a “Productos Registrados”, con Estatus Actual “Vigente”. Nota: Una vez completada la aprobación del producto, dicho expediente NO podrá ser modificado por la empresa. Si al ser revisado por el Administrador de Datos hay incongruencia o información faltante en los recaudos, el sistema devolverá el trámite para su corrección. El producto cambiará el Estatus Actual de “Enviado” a “En Preparación” nuevamente. También observará una columna denominada “Devuelto”, en donde le indicará “SI” seguido de un número entre paréntesis. Esto le indica la cantidad de veces que le han devuelto el producto para corregir. Al hacer clic sobre este número, observará un cuadro de diálogo que le mostrará la fecha de devolución del expediente electrónico, seguida de las causas. Para verificar los cambios solicitados y realizar la edición del expediente, ingrese en el trámite nuevamente (haciendo clic sobre el nombre del producto) y observará las correcciones que debe realizar en la sección de “Comentarios”. Proceda a realizar las correcciones señaladas y envíe nuevamente su trámite. NOTA: Limítese a modificar sólo los campos indicados. Aclaratorias • Los números de contacto telefónico en los campos que lo requieran, deben escribirse incluyendo el código de área. Ejemplo: 0212-000-0000. • En el caso de Grupo Cosmético: Debe ingresar todas las variantes del producto, con el nombre que se aprobó en la Notificación Sanitaria Obligatoria. • Si el ingrediente no se encuentra en el Catálogo de Sustancias, debe solicitar su ingreso a través del correo [email protected] • El ingreso de las cantidades debe hacerse en Porcentaje Peso/Peso (%). • En la pestaña Sistema Envase-Cierre debe colocar el envase primario, considerando el envase y su tapa. Considerar si el material es plástico, vidrio o metal al momento de seleccionar su opción. Aclaratorias • Debe añadir todos los fabricantes, importadores y/o distribuidores que aparecen reflejados en la Solicitud de Notificación Sanitaria Obligatoria. • Debe cargar todos los Cambios Post-registro del producto APROBADOS POR EL MINISTERIO DEL PODER POPULAR PARA LA SALUD al momento ingresar el producto, de forma tal que no hayan inconvenientes al momento de la aprobación de su solicitud. Esto aplica también para productos con Reconocimiento Mutuo. ¿Cómo Editar una Solicitud en Proceso de Carga? Para editar un producto en proceso de carga, es decir que esté en el renglón “Productos Cargados”: Haga clic sobre el nombre del producto o en su defecto, puede tildar el cuadro de chequeo correspondiente al producto y luego presionar “Abrir”. NOTA: NO DEBE PRESIONAR “NUEVO” SI DESEA EDITAR UN PRODUCTO EN PROCESO DE CARGA, YA QUE EL SISTEMA ENTENDERÁ QUE DESEA CARGAR UN NUEVO PRODUCTO Y LE ABRIRÁ UNA PANTALLA EN BLANCO. 2 1 Se mostrará nuevamente la pantalla correspondiente al producto previamente cargado para continuar con su edición. Recuerde siempre Guardar datos, luego de haber introducido una nueva información ¿Cómo enviar un correo dentro de SIVERC? Para enviar un correo al personal de Productos Cosméticos, diríjase a la parte superior de la pantalla y haga click en CONTACTANOS El sistema lo llevará a una nueva ventana, donde apreciará lo siguiente: Indique un número de Teléfono Coloque la pregunta, consulta o el problema que presenta Incluya el documento o archivo que someterá a consulta o incluso el “Impr-Pant” que ejemplifique el inconveniente (este campo es OPCIONAL) Seleccione del menú desplegable, la Unidad a la que le hará la consulta Elija Cosméticos si su inquietud es referente al módulo (inclusión de ingredientes, consultas, otros) La opción “Gerencia/Soporte IT” aplica para consultas o requerimientos generales del sistema. Una vez completado el correo, haga click en Enviar ¿Cómo copiar una solicitud dentro de SIVERC? Vaya a la bandeja de preparación y ubíquese en “Productos Cargados”. Seleccione la solicitud de interés y dele click a Copiar 1 A continuación verá un cuadro como este: 2 Introduzca el Número de Registro correspondiente al producto para el cual desea generar la nueva solicitud, respetando el formato establecido. Ejemplo: NSO-PC-B-00.000-VE 3 Luego, dele click a Aceptar. 4 En la bandeja de Productos Cargados encontrará su nueva solicitud copiada. Proceda a modificarla dándole click a la solicitud. NOTA: A pesar de ver un visto bueno, NO olvide ingresar y constatar que toda la información requerida ha sido completada. ¿Cómo Consultar o Editar una Empresa, en una solicitud en proceso de carga? Haga click sobre el tipo de empresa a consultar. Del lado derecho aparecerá la empresa ingresada. OJO Si presiona este icono el sistema entiende que usted desea agregar una nueva empresa, por lo que la próxima pantalla aparecerá en blanco. Este ícono le permite EDITAR la empresa cargada Este ícono le permite ELIMINAR la empresa cargada Presione el ícono “Editar” y abrirá la pantalla con los datos completos de la empresa para que pueda consultarlos / modificarlos Realice los cambios necesarios y recuerde presionar “Guardar datos” Información Adicional • El sistema permite la opción copiar/pegar. • Si requiere la incorporación de nuevos ítems u opciones en uno o varios de los menús desplegables; notifíquelo vía correo electrónico a fin de realizar el estudio del caso. • Los números de contacto telefónico en los campos que lo requieran, deben escribirse incluyendo el código de área con el “0” inicial. Formato: 0212-123-4567 • En caso de requisitos que no apliquen al producto cargado puede colocar la frase “No Aplica” o si el requisito corresponde a un “Documento Requerido”, adjunte un documento con breve exposición de motivo. • Si lo requiere, en la sección de Documentos Requeridos / Observaciones, puede adjuntar información adicional, observaciones o comentarios relevantes relacionados con el producto. Ej. Información del solvente, información del la fórmula, información de comercialización, entre otras. • El sistema permite realizar el proceso de ingreso de productos por partes, siempre y cuando se guarden los datos con periodicidad. Consulte ¿Cómo Editar una Solicitud en Proceso de Carga? Información Adicional En el Catálogo de Sustancias debe tomar en cuenta que: • Al solicitar el listado de sustancias a través de la “lupita”, el sistema le mostrará el nombre de la sustancia, seguido de paréntesis en color azul que contienen las sinonimias incorporadas al sistema. En caso de que la sustancia no tuviese disponible la sinonimia, estos paréntesis aparecerán vacíos. • Si usted solicita un nombre de sustancia que está incluido como sinonimia, el sistema automáticamente le asignará el nombre de sustancia predeterminado que corresponda a dicha sinonimia. • Cuando las sustancias requeridas no estén disponibles en el catálogo: el usuario deberá solicitar su inclusión en el catálogo vía correo. Para ello, sólo deberá indicar el nombre correcto de la sustancia que desea incluir, (en Nomenclatura INCI) la identificación del producto al cual pertenece la sustancia indicada y el Número de Registro Sanitario. Esto, con el fin de evitar futuras contaminaciones del catálogo por parte de los usuarios. Se ha establecido un tiempo máximo de 2 días hábiles, para realizar la incorporación de las sustancias solicitadas Información Adicional • En la sección de “Imágenes”, en caso de no contar con las fotografías solicitadas, podrá incluir archivo en el que se realice la exposición de motivos correspondiente, e idealmente también incluir imágenes de las artes finales de los textos. Recuerde que a futuro, se espera que este campo sirva para la evaluación de ilícitos, de allí su importancia. • Cuando desee cambiar el Correo de Contacto registrado en el sistema para su cuenta de empresa, podrá hacerlo usted mismo ingresando con su usuario y contraseña creados, a través del menú de: Utilidades / Editar Perfil. Recuerde Guardar, luego de haber realizado el cambio. Contáctenos • Para dudas, problemas técnicos y comentarios generales relacionados con el sistema puede escribir al siguiente correo: [email protected] • o • En caso de problemas específicos relacionados con productos cosméticos, puede contactar al administrador del módulo a través del siguiente correo [email protected]