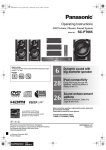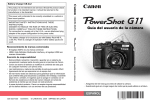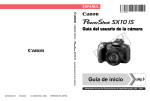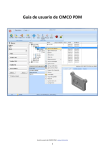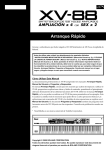Download Manual del operador
Transcript
C203/C253/C353
Operaciones de impresión
Contenido
1
2
3
Introducción
1.1
1.1.1
1.1.2
1.2
Sobre este Manual ..........................................................................................................................
Contenido..........................................................................................................................................
Notación del producto ......................................................................................................................
Explicación de convenciones del manual .....................................................................................
Consejos de seguridad .....................................................................................................................
Secuencia de acción .........................................................................................................................
Sugerencias.......................................................................................................................................
Marcas especiales en el texto...........................................................................................................
1-3
1-3
1-3
1-4
1-4
1-4
1-4
1-5
1.3
1.3.1
Manuales del Operador .................................................................................................................. 1-6
Manual impreso................................................................................................................................. 1-6
Manual del Operador......................................................................................................................... 1-6
1.3.2
Manuales del Operador en CD..........................................................................................................
Operaciones de copia .......................................................................................................................
Operaciones de impresión (este manual)..........................................................................................
Operaciones de carpetas ..................................................................................................................
Operaciones de escáner de red/fax/fax de red ................................................................................
Administrador de red.........................................................................................................................
1-6
1-6
1-6
1-6
1-6
1-6
Descripción de las funciones de la impresora
2.1
2.1.1
2.1.2
2.1.3
2.2
2.2.1
Controlador de impresora ..............................................................................................................
Función del controlador de impresora ..............................................................................................
Proceso de impresión .......................................................................................................................
Panel de control ................................................................................................................................
Entorno de funcionamiento ............................................................................................................
Ordenadores y sistemas operativos compatibles.............................................................................
Windows............................................................................................................................................
Macintosh..........................................................................................................................................
2-3
2-3
2-4
2-5
2-7
2-7
2-7
2-7
2.2.2
Interfaces compatibles ......................................................................................................................
Interfaz Ethernet ................................................................................................................................
Interfaz USB ......................................................................................................................................
Diagrama de conexiones...................................................................................................................
2-8
2-8
2-8
2-8
2.3
2.3.1
2.3.2
Instalación del sistema ................................................................................................................... 2-9
Conexión de red................................................................................................................................ 2-9
Conexión local................................................................................................................................... 2-9
Precauciones para la instalación
3.1
3.2
3.3
Introducción.....................................................................................................................................
Controladores de impresora compatibles con los sistemas operativos ...................................
Métodos de conexión para cada sistema operativo....................................................................
Conexión de red (Ethernet) ...............................................................................................................
Interfaz USB ......................................................................................................................................
3-3
3-3
3-4
3-4
3-4
3.3.1
3.3.2
3.3.3
3.3.4
3.3.5
Windows 2000/XP/Server 2003 ........................................................................................................
Windows Vista...................................................................................................................................
Windows NT 4.0 ................................................................................................................................
Mac OS 10.2, 10.3 o 10.4 .................................................................................................................
NetWare ............................................................................................................................................
3-4
3-5
3-6
3-6
3-6
bizhub C203/C253/C353
Contenido-1
4
Instalación mediante el Asistente para agregar impresoras
4.1
4.1.1
Windows XP/Server 2003................................................................................................................
Conexión de red (LPR/Port9100).......................................................................................................
Configuración TCP/IP de la máquina ................................................................................................
Configuración de número de puerto RAW de la máquina.................................................................
Configuración LPD para esta máquina..............................................................................................
Instalación del controlador de impresora utilizando el Asistente para agregar impresora ...............
4-3
4-3
4-3
4-3
4-3
4-3
4.1.2
Conexión de red (SMB) .....................................................................................................................
Configuración TCP/IP de la máquina ................................................................................................
Configuración SMB para esta máquina.............................................................................................
Instalación del controlador de impresora especificando impresoras mediante el Asistente
para agregar impresora .....................................................................................................................
4-5
4-5
4-5
4-5
4.1.3
Conexión de red (IPP o IPPS)............................................................................................................
Configuración TCP/IP para esta máquina .........................................................................................
Configuración IPP para esta máquina ...............................................................................................
Instalación del controlador de impresora utilizando el Asistente para agregar impresora ...............
4-7
4-7
4-7
4-7
4.1.4
4.2
4.2.1
Conexión local ................................................................................................................................... 4-9
Windows Vista................................................................................................................................ 4-10
Conexión de red (LPR, Port9100 o SMB)........................................................................................ 4-10
Configuración TCP/IP para esta máquina ....................................................................................... 4-10
Configuración de número de puerto RAW de la máquina............................................................... 4-10
Configuración LPD para esta máquina............................................................................................ 4-10
Configuración SMB para esta máquina........................................................................................... 4-10
Instalación del controlador de impresora buscando impresoras mediante el Asistente
para agregar impresora ................................................................................................................... 4-11
Instalación del controlador de impresora creando un puerto mediante el Asistente
para agregar impresora ................................................................................................................... 4-12
4.2.2
Conexión de red (IPP o IPPS)..........................................................................................................
Configuración TCP/IP para esta máquina .......................................................................................
Configuración IPP para esta máquina .............................................................................................
Instalación del controlador de impresora utilizando el Asistente para agregar impresora .............
4-14
4-14
4-14
4-14
4.2.3
Conexión de red (Impresión por servicio web) ................................................................................
Configuración TCP/IP de la máquina ..............................................................................................
Configuración de servicio web para esta máquina .........................................................................
Instalación de impresoras desde la ventana Red............................................................................
Instalación del controlador de impresora especificando la dirección IP mediante el Asistente
para agregar impresora ...................................................................................................................
4-16
4-16
4-16
4-16
4.2.4
4.3
4.3.1
Conexión local .................................................................................................................................
Windows 2000 ................................................................................................................................
Conexión de red (LPR/Port9100).....................................................................................................
Configuración TCP/IP de la máquina ..............................................................................................
Configuración de número de puerto RAW de la máquina...............................................................
Configuración LPD para esta máquina............................................................................................
Instalación del controlador de impresora utilizando el Asistente para agregar impresora .............
4-19
4-20
4-20
4-20
4-20
4-20
4-20
4.3.2
Conexión de red (SMB) ...................................................................................................................
Configuración TCP/IP de la máquina ..............................................................................................
Configuración SMB para esta máquina...........................................................................................
Instalación del controlador de impresora utilizando el Asistente para agregar impresora .............
4-22
4-22
4-22
4-22
4.3.3
Conexión de red (IPP o IPPS)..........................................................................................................
Configuración TCP/IP para esta máquina .......................................................................................
Configuración IPP para esta máquina .............................................................................................
Instalación del controlador de impresora utilizando el Asistente para agregar impresora .............
4-24
4-24
4-24
4-24
4.3.4
4.4
4.4.1
Conexión local .................................................................................................................................
Windows NT 4.0 .............................................................................................................................
Conexión de red (LPR).....................................................................................................................
Configuración TCP/IP de la máquina ..............................................................................................
Configuración LPD para esta máquina............................................................................................
Instalación del controlador de impresora utilizando el Asistente para agregar impresora .............
4-26
4-27
4-27
4-27
4-27
4-27
Contenido-2
4-17
bizhub C203/C253/C353
5
6
Instalación en ordenadores Macintosh
5.1
5.1.1
5.1.2
Mac OS X 10.2, 10.3 o 10.4 .............................................................................................................
Instalación del controlador de impresora..........................................................................................
Selección y conexión de la impresora (OS 10.4) ..............................................................................
Configuración de Bonjour para esta máquina ..................................................................................
Agregar una impresora (Configuración Bonjour)...............................................................................
Configuración de AppleTalk para esta máquina ...............................................................................
Configuración de AppleTalk para el ordenador ................................................................................
Agregar una impresora (Configuración AppleTalk) ...........................................................................
Configuración TCP/IP para esta máquina (Configuración LPR)........................................................
Configuración LPD para esta máquina (Configuración LPR) ............................................................
Configuración TCP/IP para el ordenador (Configuración LPR).........................................................
Agregar una impresora (Configuración LPR).....................................................................................
Configuración TCP/IP para esta máquina (Configuración IPP).........................................................
Configuración IPP para esta máquina...............................................................................................
Configuración TCP/IP para el ordenador (Configuración IPP) ..........................................................
Agregar una impresora (Configuración IPP)......................................................................................
5.1.3
Selección y conexión de la impresora (OS 10.2 y 10.3).................................................................... 5-8
Configuración de Bonjour para esta máquina (Configuración Rendezvous) .................................... 5-8
Agregar una impresora (Configuración Rendezvous) ....................................................................... 5-8
Configuración de AppleTalk para esta máquina ............................................................................... 5-9
Configuración de AppleTalk para el ordenador ................................................................................ 5-9
Agregar una impresora (AppleTalk) ................................................................................................... 5-9
Configuración TCP/IP para esta máquina (Configuración LPR)...................................................... 5-10
Configuración LPD para esta máquina (Configuración LPR) .......................................................... 5-10
Configuración TCP/IP para el ordenador (Configuración LPR)....................................................... 5-10
Agregar una impresora (Configuración LPR)................................................................................... 5-10
Configuración TCP/IP para esta máquina (Configuración IPP)....................................................... 5-11
Configuración IPP para esta máquina............................................................................................. 5-11
Configuración TCP/IP para el ordenador (Configuración IPP) ........................................................ 5-11
Agregar una impresora (Configuración IPP).................................................................................... 5-11
5.2
5.2.1
5.2.2
Mac OS 9.2 .....................................................................................................................................
Instalación del controlador de impresora........................................................................................
Selección y conexión de la impresora ............................................................................................
Configuración de AppleTalk para esta máquina .............................................................................
Configuración de AppleTalk para el ordenador ..............................................................................
Seleccionar una impresora (Configuración AppleTalk) ...................................................................
Configuración TCP/IP para esta máquina (Configuración LPR)......................................................
Configuración LPD para esta máquina (Configuración LPR) ..........................................................
Configuración TCP/IP para el ordenador (Configuración LPR).......................................................
Agregar una impresora (Configuración LPR)...................................................................................
5-12
5-12
5-12
5-12
5-12
5-12
5-13
5-13
5-13
5-13
Instalación para usar NetWare
6.1
6.1.1
6.1.2
7
5-3
5-3
5-4
5-4
5-4
5-5
5-5
5-5
5-6
5-6
5-6
5-6
5-7
5-7
5-7
5-7
NetWare............................................................................................................................................ 6-3
Configuración de red......................................................................................................................... 6-3
Configuración de cliente de Windows .............................................................................................. 6-3
Desinstalación de controladores de impresora
7.1
7.1.1
7.2
7.2.1
7.2.2
Windows...........................................................................................................................................
Desinstalación ...................................................................................................................................
Macintosh.........................................................................................................................................
En Macintosh OS X ...........................................................................................................................
En Macintosh OS 9.2 ........................................................................................................................
bizhub C203/C253/C353
7-3
7-3
7-5
7-5
7-5
Contenido-3
8
9
10
Funciones de impresión de los controladores PCL/PS para Windows
8.1
8.2
8.2.1
8.2.2
8.2.3
8.2.4
8.3
8.4
8.4.1
8.4.2
8.4.3
8.4.4
8.4.5
Operaciones de impresión.............................................................................................................. 8-3
Inicialización del controlador de impresora.................................................................................. 8-4
Visualización de la pantalla Propiedades .......................................................................................... 8-4
Ficha Configurar ................................................................................................................................ 8-4
Ficha Configuración........................................................................................................................... 8-6
Registro de la configuración predeterminada ................................................................................... 8-7
Configuración común...................................................................................................................... 8-8
Detalles de los parámetros............................................................................................................. 8-9
Ficha Básico ...................................................................................................................................... 8-9
Ficha Diseño .................................................................................................................................... 8-11
Ficha Finalizar .................................................................................................................................. 8-13
Ficha Modo portada ........................................................................................................................ 8-14
Ficha Sello/Composición................................................................................................................. 8-16
Editar una marca de agua ............................................................................................................... 8-18
Edición de protección de copia....................................................................................................... 8-19
Edición de fecha/hora y número de página..................................................................................... 8-20
8.4.6
8.4.7
Ficha Calidad................................................................................................................................... 8-21
Ficha Otros ...................................................................................................................................... 8-23
Función Imprimir en Mac OS X
9.1
9.2
9.2.1
9.2.2
9.3
9.4
9.5
9.5.1
9.5.2
9.5.3
Operaciones de impresión.............................................................................................................. 9-3
Iniciación de controladores de impresora .................................................................................... 9-4
Elementos opcionales ....................................................................................................................... 9-4
Registro de las configuraciones predeterminadas ............................................................................ 9-5
Configuración común...................................................................................................................... 9-6
Cómo agregar un tamaño personalizado...................................................................................... 9-7
Detalles de parámetros................................................................................................................... 9-8
Atributos de página ........................................................................................................................... 9-8
Copias y páginas ............................................................................................................................... 9-9
Método de salida ............................................................................................................................. 9-10
Comprobar los detalles de configuración del método de salida..................................................... 9-11
9.5.4
9.5.5
9.5.6
9.5.7
9.5.8
Diseño/Finalizar ...............................................................................................................................
Bandeja papel/Bandeja de salida ....................................................................................................
Modo portada/Intercalación de transparencias ..............................................................................
Configuración/página ......................................................................................................................
Sello/Composición ..........................................................................................................................
Editar protección de copia ..............................................................................................................
Editar fecha y hora...........................................................................................................................
Editar número de página .................................................................................................................
Edición de cabecera/pie de página .................................................................................................
9.5.9
Calidad............................................................................................................................................. 9-24
9-13
9-15
9-16
9-18
9-19
9-20
9-22
9-22
9-23
Función Imprimir en Mac OS X9.2
10.1
10.2
10.2.1
10.2.2
10.3
10.3.1
10.3.2
10.3.3
10.3.4
10.3.5
Contenido-4
Operaciones de impresión............................................................................................................
Iniciación de controladores de impresora ..................................................................................
Elementos opcionales .....................................................................................................................
Registro de las configuraciones predeterminadas ..........................................................................
Detalles de parámetros.................................................................................................................
Atributos de página .........................................................................................................................
Configuración del tamaño de página personalizado .......................................................................
General ............................................................................................................................................
Disposición (Páginas por hoja) ........................................................................................................
Opciones específicas de la impresora (Opciones de acabado 1 a 5) .............................................
10-3
10-4
10-4
10-5
10-6
10-6
10-7
10-7
10-8
10-9
bizhub C203/C253/C353
11
12
Descripción detallada de la función
11.1
11.1.1
Impresión de prueba .....................................................................................................................
Configuración del controlador de impresora ..................................................................................
En Windows ....................................................................................................................................
En Macintosh OS X .........................................................................................................................
11-3
11-3
11-3
11-4
11.1.2
11.2
11.2.1
Rellamada de una tarea en el panel de control...............................................................................
Impresión segura...........................................................................................................................
Configuración del controlador de impresora ..................................................................................
En Windows ....................................................................................................................................
En Macintosh OS X .........................................................................................................................
11-5
11-7
11-7
11-7
11-9
11.2.2
Rellamada de una tarea en el panel de control............................................................................. 11-10
Cuando se configura "Método de acceso a documentos confidenciales" como "Modo 1" ........ 11-10
Cuando se configura "Método de acceso a documentos confidenciales" como "Modo 2" ........ 11-13
11.3
11.3.1
Guardar en carpeta de usuario ..................................................................................................
Configuración del controlador de impresora ................................................................................
En Windows ..................................................................................................................................
En Macintosh OS X .......................................................................................................................
11-16
11-16
11-16
11-18
11.3.2
11.4
11.4.1
Rellamada de una tarea en el panel de control.............................................................................
Impresión en una máquina con la función Autenticación de usuario ....................................
Configuración del controlador de impresora ................................................................................
En Windows ..................................................................................................................................
En Macintosh OS X .......................................................................................................................
11-19
11-22
11-22
11-22
11-24
11.5
11.5.1
Impresión con la máquina habilitada para la función de Seguimiento de volumen .............
Configuración del controlador de impresora ................................................................................
En Windows ..................................................................................................................................
En Macintosh OS X .......................................................................................................................
11-26
11-26
11-26
11-28
11.6
11.7
11.7.1
11.7.2
Tocar e imprimir ..........................................................................................................................
Especificación de una frase de cifrado definida por el usuario..............................................
Configuración de esta máquina ....................................................................................................
Configuración del controlador de impresora ................................................................................
En Windows ..................................................................................................................................
En Macintosh OS X .......................................................................................................................
11-29
11-31
11-31
11-33
11-33
11-34
11.8
11.8.1
11.8.2
11.9
11.9.1
11.9.2
11.10
11.10.1
Configuración de perfil ICC ........................................................................................................
Configurar el controlador de impresora en Windows ...................................................................
Configurar el controlador de impresora en Macintosh OS X ........................................................
Registrar los perfiles ICC en el controlador de impresora......................................................
Configurar el controlador de impresora en Windows ...................................................................
Configurar el controlador de impresora en Macintosh OS X ........................................................
Función de impresión en papel extralargo ...............................................................................
Papel de copia ..............................................................................................................................
Papel correspondiente ..................................................................................................................
11-36
11-36
11-37
11-38
11-38
11-40
11-42
11-42
11-42
11.10.2
11.10.3
11.10.4
Controladores de impresora y sistemas operativos compatibles................................................. 11-42
Configuración del controlador de impresora ................................................................................ 11-42
Imprimir ......................................................................................................................................... 11-43
Configuración del panel de control
12.1
12.2
12.2.1
12.2.2
12.2.3
12.2.4
12.2.5
12.2.6
12.2.7
12.2.8
Visualización de la pantalla Configuración de usuario.............................................................. 12-3
Configuración de usuario ............................................................................................................. 12-5
Configuración de PDL ..................................................................................................................... 12-5
Número de copias ........................................................................................................................... 12-7
Dirección del original....................................................................................................................... 12-8
Tareas de impresión en cola en disco duro antes de RIP .............................................................. 12-9
Cambio automático A4/A3 <=> LTR/LGR..................................................................................... 12-10
Configuración de hoja de papel extra largo .................................................................................. 12-11
Ajustar dirección de encuadernado .............................................................................................. 12-12
Bandeja de papel .......................................................................................................................... 12-13
bizhub C203/C253/C353
Contenido-5
12.2.9
12.2.10
12.2.11
12.2.12
12.2.13
12.2.14
12.2.15
12.2.16
12.2.17
12.2.18
12.2.19
12.2.20
12.2.21
12.2.22
12.2.23
12.3
12.4
12.4.1
12.4.2
12.4.3
12.4.4
12.4.5
12.4.6
12.4.7
12.4.8
12.4.9
13
Tamaño de papel...........................................................................................................................
Impresión 2 caras ..........................................................................................................................
Posición de encuadernado............................................................................................................
Grapas ...........................................................................................................................................
Perforar ..........................................................................................................................................
Bandeja de papel de separadora ..................................................................................................
Configuración de fuente ................................................................................................................
Conjunto de símbolos....................................................................................................................
Tamaño de fuente..........................................................................................................................
Línea/Página ..................................................................................................................................
Asignación CR/LF..........................................................................................................................
Imprimir errores PS........................................................................................................................
Configuración de perfil ICC ...........................................................................................................
Comprobar firma digital XPS.........................................................................................................
Imprimir informes...........................................................................................................................
Visualización de la pantalla Configuración administrador ......................................................
Configuración administrador......................................................................................................
Ajustes salida impres./fax..............................................................................................................
Configuración bandeja de salida ...................................................................................................
Borrar docum. clasificados............................................................................................................
Autoborrado doc clasificado .........................................................................................................
Imprimir sin autenticación .............................................................................................................
Tiempo límite I/F ............................................................................................................................
Imprimir errores XPS .....................................................................................................................
Capturar datos de impresión.........................................................................................................
Conf. de cifrado de contraseña de dispositivo..............................................................................
12-15
12-16
12-17
12-18
12-19
12-20
12-21
12-23
12-24
12-25
12-26
12-27
12-28
12-30
12-32
12-34
12-36
12-36
12-37
12-38
12-39
12-40
12-41
12-42
12-43
12-44
PageScope Web Connection
13.1
13.1.1
13.1.2
13.1.3
Utilización de PageScope Web Connection................................................................................
Entorno de funcionamiento .............................................................................................................
Acceso a PageScope Web Connection ..........................................................................................
Caché de explorador Web...............................................................................................................
Con Internet Explorer.......................................................................................................................
Con Netscape Navigator .................................................................................................................
Con Mozilla Firefox ..........................................................................................................................
13-3
13-3
13-3
13-4
13-4
13-4
13-4
13.1.4
13.2
13.2.1
Estructura de las páginas ................................................................................................................
Inicio y cierre de sesión ................................................................................................................
Operaciones de inicio y cierre de sesión.........................................................................................
Cuando no se han especificado configuraciones de autenticación de usuario
y seguimiento de cuenta .................................................................................................................
Cuando no se han especificado configuraciones de autenticación de usuario
y seguimiento de cuenta .................................................................................................................
13-5
13-7
13-7
13-7
13-8
13.2.2
13.2.3
Cierre de sesión............................................................................................................................... 13-9
Inicio de sesión .............................................................................................................................. 13-10
Se pueden seleccionar las opciones cuando se inicia la sesión en PageScope
Web Connection ............................................................................................................................ 13-10
Inicio de sesión como usuario público .......................................................................................... 13-10
Inicio de sesión como usuario registrado...................................................................................... 13-11
Inicio de sesión en el modo Administrador ................................................................................... 13-12
Inicio de sesión como administrador de carpeta de usuario ........................................................ 13-13
13.3
13.3.1
13.3.2
13.3.3
13.3.4
13.3.5
Vista de conjunto de modo Usuario...........................................................................................
Información....................................................................................................................................
Trabajo...........................................................................................................................................
Carpeta ..........................................................................................................................................
Impres. dir......................................................................................................................................
R. de destino .................................................................................................................................
Contenido-6
13-14
13-14
13-15
13-16
13-17
13-18
bizhub C203/C253/C353
13.4
13.4.1
13.4.2
13.4.3
13.4.4
13.4.5
13.4.6
14
14.2.1
14.2.2
14.2.3
16
13-19
13-19
13-21
13-22
13-23
13-24
13-25
Resolución de problemas
14.1
14.2
15
Vista de conjunto de modo de administrador ..........................................................................
Mantenimiento...............................................................................................................................
Seguridad ......................................................................................................................................
Carpeta..........................................................................................................................................
Conf. d. impres..............................................................................................................................
R. de destino .................................................................................................................................
Red ................................................................................................................................................
No se puede imprimir....................................................................................................................
No se puede especificar la configuración deseada o no se imprime según
lo especificado ..............................................................................................................................
La configuración del controlador de impresora no tiene efecto .....................................................
Otros................................................................................................................................................
Mensaje de error .............................................................................................................................
14-3
14-5
14-5
14-6
14-6
Apéndice
15.1
15.2
15.3
15.3.1
15.3.2
15.3.3
15.4
15.4.1
15.4.2
Especificaciones del producto..................................................................................................... 15-3
Página de configuración............................................................................................................... 15-5
Lista de fuentes ............................................................................................................................. 15-6
Lista de fuentes PCL ....................................................................................................................... 15-6
Lista de fuentes PS ......................................................................................................................... 15-7
Página de demostración ................................................................................................................. 15-8
Controlador PPD (Linux y aplicaciones)...................................................................................... 15-9
Tipos de controladores PPD ........................................................................................................... 15-9
Acerca del controlador PPD para Linux.......................................................................................... 15-9
Para registrar el controlador PPD para Linux.................................................................................. 15-9
Para configurar el controlador PPD para Linux............................................................................... 15-9
Para registrar el controlador PPD para OpenOffice ........................................................................ 15-9
Para imprimir con OpenOffice....................................................................................................... 15-10
15.4.3
Acerca del controlador PPD para aplicaciones ............................................................................ 15-10
Para imprimir ................................................................................................................................. 15-10
15.5
Glosario ........................................................................................................................................ 15-11
Índice
bizhub C203/C253/C353
Contenido-7
Contenido-8
bizhub C203/C253/C353
1
Introducción
Introducción
1
1
Introducción
Gracias por comprar esta máquina.
El dispositivo bizhub C203/C253/C353 está equipado con un controlador de impresora integrado que
permite imprimir directamente desde ordenadores compatibles con Windows u ordenadores Macintosh.
En este Manual del Operador se describen las funciones de impresión del controlador de impresora, las
instrucciones de funcionamiento y las precauciones para el funcionamiento adecuado. Para optimizar el uso
de las funciones de este producto y obtener una mayor eficacia, lea este Manual del Operador siempre que
sea necesario.
Para usar el producto con seguridad y correctamente, asegúrese de leer los Manuales del Operador anexos
– Operaciones de copia/impresión/escáner de red/fax/fax de red/con carpetas y Administrador de red.
Si desea más información de seguridad y precauciones de funcionamiento, consulte el Manual del Operador.
Para ver las descripciones de las marcas comerciales y los derechos de autor, consulte el Manual del
Operador.
Las ilustraciones incluidas en el Manual del Operador pueden diferir de la máquina real.
1.1
Sobre este Manual
Este manual describe las funciones de impresión que se pueden implementar con el controlador de
impresora de Konica Minolta. Para obtener información sobre las funciones de copia, escaneado, carpetas
y fax, consulte los respectivos Manuales del Operador.
Este manual está destinado a personas con conocimientos básicos de informática y de esta máquina.
Si desea más información sobre los sistemas operativos o las aplicaciones de software de Windows o
Macintosh, consulte los manuales correspondientes.
1.1.1
Contenido
Este manual consta de los siguientes capítulos:
Capítulo 1 Introducción
Capítulo 2 Descripción de las funciones de la impresora
Capítulo 3 Precauciones para la instalación
Capítulo 4 Instalación mediante el Asistente para agregar impresoras
Capítulo 5 Instalación en ordenadores Macintosh
Capítulo 6 Instalación para usar NetWare
Capítulo 7 Desinstalación de controladores de impresora
Capítulo 8 Funciones de impresión de los controladores PCL/PS para Windows
Capítulo 9 Función Imprimir en Mac OS X
Capítulo 10 Función Imprimir en Mac OS X9.2
Capítulo 11 Descripción detallada de la función
Capítulo 12 Configuración del panel de control
Capítulo 13 PageScope Web Connection
Capítulo 14 Resolución de problemas
Capítulo 15 Apéndice
Capítulo 16 Índice
1.1.2
Notación del producto
Nombre del producto
Notación
bizhub C203/C253/C353, cuerpo principal de la impresora y esta máquina
Máquina o impresora
Controlador de red integrado
Controlador de red
Sistema de impresión que incorpora un controlador de impresora y esta máquina
Sistema de impresión
Microsoft Windows
Windows
bizhub C203/C253/C353
1-3
Introducción
1
1.2
Explicación de convenciones del manual
Las marcas y los formatos de texto utilizados en este manual se describen a continuación.
Consejos de seguridad
6 PELIGRO
Si no se respetan las advertencias identificadas de este forma, podrían producirse daños personales
graves e incluso la muerte a causa de una descarga eléctrica.
%
Vigile todos los peligros para prevenir lesiones.
7 ATENCIÓN
No atenerse a las instrucciones destacadas de esta manera podría provocar lesiones graves o daños
materiales.
%
Vigile todas las advertencias para prevenir lesiones y garantizar un uso seguro de la máquina.
7 PRECAUCIÓN
No atenerse a las instrucciones destacadas de esta manera podría provocar lesiones leves o daños
materiales.
%
Vigile todas las precauciones para prevenir lesiones y garantizar un uso seguro de la máquina.
Secuencia de acción
1
El número 1 con este formato indica el primer paso de una
secuencia de acciones.
2
Los números siguientes con este formato indican los pasos
posteriores de una secuencia de acciones.
El texto con este formato de estilo proporciona una ayuda
adicional.
% El texto con este formato de estilo describe una acción
que garantizará que se alcancen los resultados deseados.
?
Una ilustración insertada
aquí muestra las operaciones
que es necesario realizar.
Sugerencias
2
Nota
El texto resaltado de esta manera contiene información útil y sugerencias para garantizar la seguridad
al utilizar la máquina.
2
Aviso
El texto resaltado de esta manera contiene información que debería recordarse.
!
Detalles
El texto resaltado de esta manera contiene referencias sobre información más detallada.
1-4
bizhub C203/C253/C353
Introducción
1
Marcas especiales en el texto
Tecla [Stop]
Los nombres de las teclas del panel de control están escritos como se muestra arriba.
CONFIGURACIÓN DE MÁQUINA
Los textos de la pantalla están escritos como se muestra arriba.
2
Nota
Las ilustraciones de la máquina que se recogen en este manual pueden variar en función de la
configuración del equipo.
bizhub C203/C253/C353
1-5
Introducción
1
1.3
Manuales del Operador
Esta máquina se suministra con Manuales impresos y Manuales en formato PDF en el CD del Manual del
Operador.
1.3.1
Manual impreso
Manual del Operador
Este Manual contiene los procedimientos de funcionamiento y las descripciones de las funciones más
usadas.
Además, este manual contiene notas y precauciones que deberían seguirse para un uso seguro de la
máquina.
Le recomendamos que lea este manual antes de utilizar la máquina.
1.3.2
Manuales del Operador en CD
Operaciones de copia
Este Manual contiene la descripción de las operaciones del modo Copia y el mantenimiento de la máquina.
Consulte este Manual para obtener más información sobre el papel y los originales, las funciones de
aplicación adecuadas para los procedimientos de copia, la sustitución de consumibles y las operaciones de
resolución de problemas como, por ejemplo, un fallo en la alimentación del papel.
Operaciones de impresión (este manual)
Este Manual contiene detalles sobre las funciones de impresión que se pueden especificar con el controlador
de impresora estándar instalado.
Consulte este Manual para ver los procedimientos de funcionamiento básicos para las funciones de
impresión.
Operaciones de carpetas
Este Manual describe el funcionamiento de las carpetas de usuario del disco duro.
Consulte este Manual para obtener información referente al guardado de datos en carpetas de usuario,
recuperación de datos desde carpetas de usuario y transferencia de datos.
Operaciones de escáner de red/fax/fax de red
Este manual contiene información sobre escaneado en red, fax G3, operaciones de fax de red y funciones
del controlador de fax.
Consulte este manual para obtener información sobre el uso de la función de escaneado en red por e-mail
o FTP, fax G3, fax por Internet, operaciones de fax por IP y funciones de PC-FAX.
Para usar las funciones de fax, se debe comprar por separado el kit de fax opcional.
Administrador de red
Este manual contiene descripciones sobre las métodos de configuración para cada función que utiliza la
conexión de red, principalmente con PageScope Web Connection.
Consulte este manual para obtener información sobre el uso de las funciones de red.
1-6
bizhub C203/C253/C353
2
Descripción de las funciones
de la impresora
Descripción de las funciones de la impresora
2
2
Descripción de las funciones de la impresora
2.1
Controlador de impresora
El controlador de impresora es un dispositivo que permite funciones de impresión y de impresión en red en
la máquina.
2.1.1
Función del controlador de impresora
Con el controlador de impresora integrado, esta máquina funciona como sistema de impresión y permite la
impresión desde las aplicaciones del ordenador conectado al sistema de impresión. Cuando la máquina se
utiliza como impresora de red, permite imprimir desde aplicaciones instaladas en el ordenador.
Sistema de impresión
Máquina
Ordenador
Controlador
de impresora
El controlador de impresora permite realizar las siguientes funciones:
Impresión de datos que se envían desde un controlador de impresora a un ordenador
Compatibilidad con protocolos de red, incluidos TCP/IP (IPv4/IPv6), IPX/SPX y AppleTalk
Impresión directa a través de una red mediante la impresión SMB (Windows), LPR e IPP
Acceso a la configuración de la máquina y del controlador de impresora desde un equipo cliente en red
(utilizando un explorador Web)
Control del número de páginas impresas (funciones Autenticación de usuario y Seguimiento de cuenta)
Operaciones de fax utilizando un ordenador (transmisión PC-fax)
2
Nota
Para usar las funciones de fax, se requiere el kit de fax opcional.
!
Detalles
Si desea más información sobre la transmisión PC-fax, consulte el Manual del Operador – Operaciones
de escáner de red/fax/fax de red.
bizhub C203/C253/C353
2-3
Descripción de las funciones de la impresora
2
2.1.2
Proceso de impresión
A continuación, se describe el flujo de operaciones para usar este sistema de impresión como impresora.
El controlador de impresora recibe órdenes de impresión desde las aplicaciones.
Los datos se transmiten a la máquina a través de una interfaz USB cuando la máquina se utiliza como
conexión USB, o a través de una interfaz Ethernet (TCP/IP, IPX/SPX o AppleTalk) cuando la máquina se utiliza
a través de una conexión Ethernet. Posteriormente, los datos se transmiten de la máquina al controlador de
impresora, que efectúa una rasterización de las imágenes (conversión de los caracteres y las imágenes de
salida en datos de mapa de bits). Por último, los datos se imprimen desde la máquina.
Ordenador
Imprimir
Se utiliza con una
conexión USB
Se utiliza con una
conexión de red
Aplicación
Controlador de impresora
Controlador de impresora
Aplicación
USB
Ethernet (TCP/IP, IPX/
SPX o AppleTalk)
Máquina
Controlador de impresora
Procesamiento PS/PCL (rasterización)
Los documentos originales se pueden escanear con la función de copia o la función de escaneado en red
mientras esta máquina funciona como impresora. Para usar las funciones de copia, pulse la tecla [Copiar]
del panel de control.
Cuando se recibe un trabajo de impresión durante el proceso de copia, los datos se almacenan en la
memoria de la máquina. Una vez finalizada la copia, el trabajo de impresión se imprime automáticamente.
2-4
bizhub C203/C253/C353
Descripción de las funciones de la impresora
2.1.3
2
Panel de control
La configuración del controlador de impresora se define principalmente en el ordenador; sin embargo, la lista
de fuentes puede imprimirse y la configuración del controlador de impresora y las opciones de impresión
predeterminadas pueden especificarse mediante el panel de control de la máquina.
A continuación, se describen las principales teclas usadas en la función de impresión.
1
12
2
11
10
3
9
8 7 6
Núm.
5 4
Nombre
Descripción
1
Panel táctil
Visualiza diversas pantallas y mensajes.
Especifique los distintos parámetros pulsando directamente en el panel.
2
Tecla [Utilidades/
Contadores]
Púlsela para ver la pantalla Utilidades y la pantalla Contadores.
3
Tecla [Reiniciar]
Púlsela para restablecer todos los ajustes (excepto los que están programados) que
se han introducido a través del panel de control o el panel táctil.
4
Tecla [Prueba de
Copia]
Púlsela para realizar una impresión de prueba cuando se almacena un trabajo de impresión de copia.
5
Tecla [Inicio]
Púlsela para iniciar la operación de la función seleccionada. Cuando la máquina está
lista para empezar a funcionar, el indicador de la tecla [Inicio] se ilumina en color azul.
Si el indicador de la tecla [Inicio] está en color naranja, significa que la operación no
puede empezar.
6
Indicador de
datos
Parpadea con una luz en color azul cuando se está recibiendo un trabajo de impresión
o fax.
Se ilumina en azul cuando un trabajo de impresión o fax permanece en la cola o mientras se está imprimiendo.
7
Tecla [C] (borrar)
Púlsela para borrar un valor introducido mediante el teclado o caracteres introducidos
con el teclado de la pantalla.
8
Teclado
Utilícelo para introducir numerales, como la contraseña de administrador u otras configuraciones.
9
Tecla [Acceso]
Para usar esta máquina cuando están habilitadas las funciones de autenticación de
usuario o de seguimiento de cuenta, introduzca el nombre de usuario y la contraseña
(para la autenticación de usuario) o el nombre de cuenta y la contraseña (para el seguimiento de cuenta) y pulse esta tecla.
10
Tecla [Buzón]
Púlsela para entrar en el modo Carpeta usuario. Mientras la máquina está en el modo
Carpeta de usuario, el indicador de la tecla [Buzón] se ilumina en color verde. Si desea
más información, consulte el Manual del Operador – Operaciones con carpetas.
11
Tecla [Fax/Escan]
Pulse la tecla para acceder al modo Fax/Escáner. Mientras la máquina está en modo
Fax/Escáner, el indicador de la tecla [Fax/Escan] está iluminado en color verde. Si desea más información, consulte el Manual del Operador – Operaciones de escáner de
red/fax/fax de red.
bizhub C203/C253/C353
2-5
Descripción de las funciones de la impresora
2
Núm.
Nombre
Descripción
12
Tecla [Copia]
Pulse esta tecla para activar el modo Copia. (La máquina está en modo Copia de forma predeterminada). Mientras la máquina está en modo Copia, el indicador de la tecla
[Copia] está iluminado en color verde. Si desea más información, consulte el Manual
del Operador – Operaciones de copia.
2
Nota
Si desea más información sobre la impresión de prueba, consulte "Impresión de prueba" en la
página 11-3.
Puede usar esta máquina como impresora en cualquiera de los modos Carpeta de usuario, Fax/Escan
y Copia.
Cambie las opciones de impresión predeterminadas en el modo de utilidad.
2-6
bizhub C203/C253/C353
Descripción de las funciones de la impresora
2.2
2
Entorno de funcionamiento
A continuación, se describen los requisitos del sistema para poder utilizar este sistema de impresión y las
interfaces necesarias para la conexión.
2.2.1
Ordenadores y sistemas operativos compatibles
Compruebe que el ordenador conectado cumple las siguientes condiciones.
Windows
Elemento
Entorno de funcionamiento
Sistema operativo
Windows NT Workstation/Server Version4.0 (Service Pack 6 o posterior), Windows 2000 Professional/Server (Service Pack 3 o posterior), Windows XP Home Edition/Windows XP Professional, Windows XP Professional x64 Edition, Windows Vista Home Basic/Home Premium/
Ultimate/Business/Enterprise, Windows Vista Home Basic/Home Premium/Ultimate/Business/
Enterprise x64 Edition, Windows Server 2003 Standard Edition o Windows Server 2003, Standard x64 Edition
Procesador
Según el entorno recomendado por el sistema operativo
Memoria
Capacidad recomendada para el sistema operativo
Con suficientes recursos de memoria en el sistema operativo y en la aplicación utilizada
Unidad
CD-ROM
Explorador Web
(cuando se utiliza
PageScope Web
Connection)
Se recomienda Microsoft Internet Explorer 6 o posterior (JavaScript habilitado, Cookies habilitadas)
Netscape Navigator 7.02 o posterior (con las opciones de JavaScript y Cookies habilitadas)
Mozilla Firefox Ver. 1.0 o posterior (con las opciones de JavaScript y Cookies habilitadas)
Adobe® Flash® (se necesita la versión 7.0 o posterior del complemento si se selecciona Flash
como formato de visualización)
Macintosh
Elemento
Entorno de funcionamiento
Sistema operativo
Mac OS 9.2, Mac OS X 10.2.8, Mac OS X 10.3 o Mac OS X 10.4
Procesador
Procesador PowerPC, Intel
(el procesador Intel sólo está en Mac OS X 10.4)
Memoria
Capacidad recomendada para el sistema operativo
Unidad
CD-ROM
Explorador Web
(cuando se utiliza
PageScope Web
Connection)
Netscape Navigator 7.02 o posterior (con las opciones de JavaScript y Cookies habilitadas)
Mozilla Firefox Ver. 1.0 o posterior (con las opciones de JavaScript y Cookies habilitadas)
Adobe® Flash® (se necesita la versión 7.0 o posterior del complemento si se selecciona Flash
como formato de visualización)
bizhub C203/C253/C353
2-7
Descripción de las funciones de la impresora
2
2.2.2
Interfaces compatibles
Las siguientes interfaces pueden usarse para conectar este sistema de impresión a un ordenador.
Interfaz Ethernet
Seleccione esta opción para usar este sistema de impresión a través de una conexión de red.
Compatible con los estándares 10Base-T, 100Base-TX y 1000Base-T. Asimismo, la interfaz Ethernet admite
los protocolos TCP/IP (LDP/LPR, SMB), IPX/SPX (NetWare) y AppleTalk (EtherTalk).
Interfaz USB
Seleccione esta opción para usar este sistema de impresión a través de una conexión USB.
La interfaz USB puede conectarse a un ordenador que ejecute Windows. Se requiere un cable USB para la
conexión. Utilice un cable USB de tipo A (4 patillas, macho) o de tipo B (4 patillas, macho). Se recomienda
un cable USB que mida tres metros o menos.
Diagrama de conexiones
Los cables de impresora están conectados en cada puerto de esta máquina.
Máquina (vista posterior)
Puerto Ethernet (1000Base-T/100Base-TX/10Base-T)
Puerto USB
2-8
bizhub C203/C253/C353
Descripción de las funciones de la impresora
2.3
2
Instalación del sistema
Para poder utilizar el sistema de impresión, primero deberá instalarlo.
El procedimiento de instalación incluye una serie de pasos para conectar esta máquina a un ordenador e
instalar el controlador de impresora en el ordenador.
El procedimiento de instalación consta de los siguientes pasos.
2.3.1
Conexión de red
1
Conecte la máquina a un ordenador.
2
Asegúrese de que el ordenador está conectado a la red.
3
Especifique la dirección IP de la máquina para conectarla a la red.
4
Según el método de conexión y el protocolo, cambie la configuración de red de esta máquina.
–
–
–
–
–
–
5
Instale el controlador de impresora.
–
6
Especifique el puerto de red del controlador de impresora según el método de conexión y el
protocolo.
Instale las fuentes de pantalla.
–
–
–
2.3.2
LPR: Active la impresión LPD en la pantalla Configuración LPD.
Port9100: Active el número de puerto RAW (el ajuste predeterminado es 9100) en la pantalla
Configuración TCP/IP.
SMB: Especifique la "Configuración impresora" en la pantalla Configuración SMB.
IPP/IPPS: Active la impresión IPP en la pantalla Configuración IPP. Para la impresión IPPS,
instale el certificado previamente.
Bonjour: Active Bonjour en la pantalla Configuración Bonjour.
AppleTalk: Active AppleTalk en la pantalla Configuración AppleTalk.
El CD-ROM contiene las fuentes TrueType Latin como fuentes de pantalla. La carpeta ScreenFont
o Screen Fonts del CD-ROM contiene las fuentes de pantalla.
Instale las fuentes de pantalla una vez añadidas las fuentes estándar del sistema operativo. Para
obtener más detalles, consulte la ayuda del sistema operativo.
Las fuentes de Macintosh están comprimidas. Descomprímalas antes de instalarlas.
Conexión local
1
Conecte la máquina a un ordenador.
2
Instale el controlador de impresora.
3
Instale las fuentes de pantalla.
–
–
El CD-ROM contiene las fuentes TrueType Latin como fuentes de pantalla. La carpeta ScreenFont
o Screen Fonts del CD-ROM contiene las fuentes de pantalla.
Instale las fuentes de pantalla una vez añadidas las fuentes estándar del sistema operativo. Para
obtener más detalles, consulte la ayuda del sistema operativo.
2
Aviso
Después de instalar el controlador de impresora, realice una impresión de prueba para asegurarse de
que las conexiones se han realizado correctamente.
bizhub C203/C253/C353
2-9
Descripción de las funciones de la impresora
2
!
Detalles
Si desea más información sobre las interfaces compatibles, consulte "Interfaces compatibles" en la
página 2-8.
Si desea más detalles sobre la configuración de red, consulte el Manual del Operador – Administrador
de red.
El procedimiento para instalar el controlador de red es diferente según el método de conexión,
el sistema operativo del ordenador y el controlador de impresora. Para más detalles, consulte
"Precauciones para la instalación" en la página 3-3.
2
Nota
Para actualizar un controlador de impresora existente, elimine primero dicho controlador. Para más
detalles, consulte "Desinstalación de controladores de impresora" en la página 7-3.
En caso necesario, defina las opciones de tiempo de espera de interfaz en el modo Utilidad del panel
de control. Para más detalles, consulte "Tiempo límite I/F" en la página 12-41.
2-10
bizhub C203/C253/C353
3
Precauciones para
la instalación
Precauciones para la instalación
3
3
Precauciones para la instalación
3.1
Introducción
Tenga en cuenta la siguiente información antes de instalar el controlador de impresora.
El procedimiento para instalar el controlador de impresora es diferente según el modo en que la máquina
está conectada al ordenador, el sistema operativo que está instalado en el ordenador y el controlador de
impresora que se va a instalar.
Para determinar el controlador de impresora que se debe instalar y el método de conexión, compruebe el
sistema operativo del ordenador y el entorno de conexión.
Seleccione el método de instalación según el controlador de impresora y el método de conexión.
3.2
Controladores de impresora compatibles con los sistemas operativos
Para poder utilizar el sistema de impresión, primero deberá instalar el controlador de impresora.
Los controladores de impresora incluidos en el CD y los sistemas operativos compatibles se enumeran a
continuación. Seleccione el controlador de impresora apropiado.
Controlador de
impresora
Lenguaje de
descripción de
página
Sistemas operativos compatibles
Controlador
Konica Minolta
PCL (Controlador
PCL)
PCL6
Windows NT Workstation/Server Version4.0 (Service Pack 6 o posterior)
Windows 2000 Professional/Server (Service Pack 3 o posterior)
Windows XP Home Edition/Professional, Windows XP Professional x64
Edition
Windows Vista Home Basic/Home Premium/Ultimate/Business/Enterprise, Windows Vista Home Basic/Home Premium/Ultimate/Business/Enterprise x64 Edition
Windows Server 2003 Standard Edition, Windows Server 2003, Standard
x64 Edition
Controlador
Konica Minolta
PostScript
(Controlador PS)
Emulación
PostScript3
Windows 2000 Professional/Server (Service Pack 3 o posterior)
Windows XP Home Edition/Professional, Windows XP Professional x64
Edition,
Windows Vista Home Basic/Home Premium/Ultimate/Business/Enterprise, Windows Vista Home Basic/Home Premium/Ultimate/Business/Enterprise x64 Edition
Windows Server 2003 Standard Edition, Windows Server 2003, Standard
x64 Edition
Controlador
PostScript PPD
(PS-PPD)
Mac OS 9.2 o superior
Mac OS X 10.2.8, Mac OS X 10.3 o Mac OS X 10.4
Controlador de fax
Windows NT Workstation/Server Version4.0 (Service Pack 6 o posterior)
Windows 2000 Professional/Server (Service Pack 3 o posterior)
Windows XP Home Edition/Professional, Windows XP Professional x64
Edition
Windows Vista Home Basic/Home Premium/Ultimate/Business/Enterprise, Windows Vista Home Basic/Home Premium/Ultimate/Business/Enterprise x64 Edition
Windows Server 2003 Standard Edition, Windows Server 2003, Standard
x64 Edition
2
Nota
Seleccione el idioma de descripción de la página según la aplicación utilizada para la impresión.
Si desea más información sobre los controladores de fax, consulte el Manual del Operador –
Operaciones de escáner de red/fax/fax de red.
bizhub C203/C253/C353
3-3
Precauciones para la instalación
3
3.3
Métodos de conexión para cada sistema operativo
El método de conexión de esta máquina es diferente según el sistema operativo del ordenador. El método
de instalación del controlador de impresora también es diferente según el método de conexión.
Esta máquina puede conectarse a través de una red o una interfaz USB. En la conexión de red, el método
de instalación del controlador de impresora es diferente según el protocolo que se utilice.
Conexión de red (Ethernet)
Esta máquina se conecta como impresora de red.
Este sistema de impresión es compatible con los estándares 10Base-T, 100Base-TX y 1000Base-T.
Asimismo, la interfaz Ethernet admite los protocolos TCP/IP (LDP/LPR, SMB), IPX/SPX (NetWare) y
AppleTalk (EtherTalk).
Los protocolos compatibles son diferentes según el sistema operativo del ordenador.
Interfaz USB
Esta máquina se conecta como impresora local. La interfaz USB puede conectarse a un ordenador
compatible con Windows.
3.3.1
Windows 2000/XP/Server 2003
Método de instalación
Método de conexión
Consulte
Método de conexión que puede configurarse
con un instalador
Port9100
Conexión de red que usa el servicio de
impresión PORT9100. Usa un protocolo
TCP/IP y el puerto de impresión RAW.
IPP/IPPS
Conexión de red que usa el servicio de
impresión IPP (Protocolo de impresión
por Internet). La impresión a través de
Internet es posible con el HTTP (Protocolo de transferencia de hipertexto) del
protocolo TCP/IP. IPPS es un IPP para
la comunicación cifrada SSL.
Seleccione el método de conexión
durante la instalación. Seleccione
"Impresión normal" para la conexión
Port 9100 o USB, "Impresión por
Internet" para la conexión IPP o "Impresión segura" para la conexión
IPPS.
USB
Conexión que usa un puerto USB.
LPR
Conexión de red que usa el servicio de
impresión LPR (Line Printer Remote).
Usa un protocolo TCP/IP y el puerto de
impresión LPR.
Port9100
Conexión de red que usa el servicio de
impresión PORT9100. Usa un protocolo
TCP/IP y el puerto de impresión RAW.
SMB
Conexión de red que usa SMB (Bloque
de mensajes del servidor) para compartir
archivos o impresoras en Windows.
Es compatible con el protocolo TCP/IP.
IPP/IPPS
Conexión de red que usa el servicio de
impresión IPP (Protocolo de impresión
por Internet). La impresión a través de Internet es posible con el HTTP (Protocolo
de transferencia de hipertexto) del protocolo TCP/IP. IPPS es un IPP para la comunicación cifrada SSL.
Método de conexión que puede configurarse
con el Asistente
para agregar
impresora
Método de conexión que puede configurarse
con Plug and
Play
USB
Conexión que usa un puerto USB.
USB
Conexión que usa un puerto USB.
"Instalación mediante el Asistente
para agregar impresoras" en la
página 4-3
En Windows XP/Server 2003: "Conexión local" en la página 4-9
En Windows 2000: "Conexión local"
en la página 4-26
2
Nota
Antes de usar esta máquina en un entorno de red, debe especificarse la configuración de red de esta
máquina. Si desea más información, consulte el Manual del Operador – Administrador de red.
Para instalar el controlador de impresora en Windows 2000, XP o Server 2003, inicie una sesión
utilizando un nombre de usuario autorizado por el administrador.
Este manual describe el método de instalación de la conexión USB únicamente mediante Plug and
Play.
3-4
bizhub C203/C253/C353
Precauciones para la instalación
3.3.2
3
Windows Vista
Método de instalación
Método de conexión
Consulte
Método de conexión que puede configurarse
con un instalador
Port9100
Conexión de red que usa el servicio de
impresión PORT9100. Usa un protocolo
TCP/IP y el puerto de impresión RAW.
IPP
Conexión de red que usa el servicio de
impresión IPP (Protocolo de impresión
por Internet). La impresión a través de
Internet es posible con el HTTP (Protocolo de transferencia de hipertexto) del protocolo TCP/IP.
Seleccione el método de conexión
durante la instalación. Seleccione
"Impresión normal" para la conexión
Port 9100 o USB, o "Impresión por
Internet" para la conexión IPP.
USB
Conexión que usa un puerto USB.
LPR
Conexión de red que usa el servicio de
impresión LPR (Line Printer Remote).
Usa un protocolo TCP/IP y el puerto de
impresión LPR.
Port9100
Conexión de red que usa el servicio de
impresión PORT9100. Usa un protocolo
TCP/IP y el puerto de impresión RAW.
SMB
Conexión de red que usa SMB (Bloque
de mensajes del servidor) para compartir
archivos o impresoras en Windows. Es
compatible con el protocolo TCP/IP.
IPP/IPPS
Conexión de red que usa el servicio de
impresión IPP (Protocolo de impresión
por Internet). La impresión a través de Internet es posible con el HTTP (Protocolo
de transferencia de hipertexto) del protocolo TCP/IP. IPPS es un IPP para la comunicación cifrada SSL.
Impresión
por servicio
web
Conexión compatible con WSD (Servicio
web en dispositivos) de Windows Vista
que detecta automáticamente la impresora de la red y se conecta.
USB
Conexión que usa un puerto USB.
USB
Conexión que usa un puerto USB.
Método de conexión que puede configurarse
con el Asistente
para agregar
impresora
Método de conexión que puede configurarse
con Plug and
Play
"Instalación mediante el Asistente
para agregar impresoras" en la
página 4-3
En Windows Vista: "Conexión local"
en la página 4-19
2
Nota
Antes de usar esta máquina en un entorno de red, debe especificarse la configuración de red de esta
máquina. Si desea más información, consulte el Manual del Operador – Administrador de red.
Para instalar el controlador de impresora en Windows Vista, inicie sesión como administrador.
Tanto el instalador como el Asistente para agregar impresora pueden usarse para instalar el
controlador PCL y el controlador PS.
En Windows Vista, la conexión IPPS no se puede configurar mediante el instalador. Para usar la
conexión IPPS, configure la conexión mediante el Asistente para agregar impresora. Para más detalles,
consulte "Conexión de red (IPP o IPPS)" en la página 4-14.
bizhub C203/C253/C353
3-5
Precauciones para la instalación
3
3.3.3
Windows NT 4.0
Método de instalación
Método de conexión
Consulte
Método de conexión que puede configurarse
con el Asistente
para agregar impresora
LPR
"Instalación mediante el Asistente
para agregar impresoras" en la
página 4-3
Conexión de red que usa el servicio de
impresión LPR.
2
Nota
Antes de usar esta máquina en un entorno de red, debe especificarse la configuración de red de esta
máquina. Si desea más información, consulte el Manual del Operador – Administrador de red.
Para instalar el controlador de impresora en Windows NT 4.0, inicie una sesión utilizando un nombre
de usuario autorizado por el administrador.
3.3.4
Mac OS 10.2, 10.3 o 10.4
Método de instalación
Método de conexión
Consulte
Método de conexión que puede configurarse
con un instalador
Bonjour
Conexión de red que usa Bonjour y Rendezvous.
AppleTalk
Conexión de red que usa AppleTalk.
"Instalación en ordenadores Macintosh" en la página 5-3
Especifique el método de conexión
cuando seleccione la impresora.
LPR
Conexión de red que usa el servicio de
impresión LPR.
IPP
Conexión de red que usa el servicio de
impresión IPP.
!
Detalles
Antes de usar esta máquina en un entorno de red, debe especificarse la configuración de red de esta
máquina. Si desea más información, consulte el Manual del Operador – Administrador de red.
3.3.5
NetWare
Versión de NetWare
Protocolo utilizado
Método de conexión
NetWare 4.x
IPX
Bindery Pserver
Nprinter/Rprinter
NetWare 5.x
IPX
NDS Pserver
Nprinter/Rprinter
TCP/IP
NDPS
IPX
NDS Pserver
TCP/IP
NDPS
NetWare 6.x
2
Nota
Para obtener más detalles sobre las funciones de NetWare, consulte el manual de funcionamiento de
NetWare.
Antes de usar esta máquina en un entorno NetWare, debe especificarse la configuración de red de esta
máquina. Si desea más información, consulte el Manual del Operador – Administrador de red.
3-6
bizhub C203/C253/C353
4
Instalación mediante el
Asistente para agregar
impresoras
Instalación mediante el Asistente para agregar impresoras
4
Instalación mediante el Asistente para agregar
impresoras
4.1
Windows XP/Server 2003
4.1.1
Conexión de red (LPR/Port9100)
4
Si usa la impresión LPR/Port9100, especifique el puerto durante el proceso de instalación del controlador de
impresora.
Configuración TCP/IP de la máquina
Especifique la dirección IP en la Configuración TCP/IP de la máquina.
!
Detalles
Para obtener información sobre la especificación de la dirección IP de esta máquina, consulte el
Manual del Operador – Administrador de red.
Configuración de número de puerto RAW de la máquina
Para usar la impresión Port9100, active el número de puerto RAW (el ajuste predeterminado es 9100) en la
pantalla de Configuración TCP/IP de la máquina.
!
Detalles
Para obtener información sobre la especificación del número de puerto RAW de esta máquina, consulte
el Manual del Operador – Administrador de red.
Configuración LPD para esta máquina
Para usar la impresión LPR, active la impresión LPD en "Configuración LPD" de esta máquina.
!
Detalles
Para obtener información sobre la configuración LPD de la máquina, consulte el Manual del Operador
– Administrador de red.
Instalación del controlador de impresora utilizando el Asistente para agregar impresora
2
Aviso
Para instalar en Windows XP o Server 2003, se necesitan permisos de administrador.
1
Inserte el CD-ROM del controlador de impresora en la unidad de CD-ROM del ordenador.
2
Haga clic en el botón [Inicio] y a continuación en "Impresoras y faxes".
–
3
Si en el menú Inicio no aparece "Impresoras y faxes", abra el panel de control del menú Inicio,
seleccione "Impresoras y otro hardware" y, a continuación, seleccione "Impresoras y faxes".
En Windows XP, haga clic en "Agregar una impresora" en el menú "Tareas de impresión".
En Windows Server 2003, haga doble clic en el icono de "Agregar impresora".
Se abrirá la pantalla del Asistente para agregar impresora.
4
Haga clic en el botón [Siguiente].
bizhub C203/C253/C353
4-3
Instalación mediante el Asistente para agregar impresoras
4
5
Seleccione "Impresora local conectada a este equipo" y, a continuación, haga clic en el botón
[Siguiente].
–
Desactive la casilla de verificación "Detectar e instalar mi impresora Plug and Play
automáticamente".
Se abrirá el cuadro de diálogo Seleccionar puerto de la impresora.
6
Haga clic en "Crear un nuevo puerto" y seleccione "Puerto TCP/IP estándar" en "Tipo de puerto:".
7
Haga clic en el botón [Siguiente].
Se abrirá la pantalla del Asistente para agregar un puerto de impresora TCP/IP estándar.
8
Haga clic en el botón [Siguiente].
9
En el campo "Nombre de impresora o Dirección IP", escriba la dirección IP de la máquina y después
haga clic en el botón [Siguiente].
–
–
Si aparece el cuadro de diálogo Se requiere información adicional sobre puertos adicional, vaya al
paso 10.
Si aparece el cuadro de diálogo Finalizar, vaya al paso 13.
10
Seleccione "Personalizado" y después haga clic en el botón [Ajustes].
11
Cambie la configuración según el puerto y haga clic en el botón [Aceptar].
–
–
–
Para una conexión LPR, seleccione "LPR" y luego escriba "Impresión" en la casilla "Nombre de
cola".
Para una conexión Port9100, seleccione "RAW" y, a continuación, introduzca el número de puerto
RAW (el ajuste predeterminado es 9100) en el campo "Número de puerto".
La información que se introduce aquí distingue mayúsculas de minúsculas.
12
Haga clic en el botón [Siguiente].
13
Haga clic en el botón [Finalizar].
Aparece la pantalla del Asistente para agregar impresora.
14
Haga clic en el botón [Utilizar disco].
15
Haga clic en el botón [Examinar].
16
Especifique la carpeta deseada del CD-ROM que contiene el controlador de impresora y, a
continuación, haga clic en el botón [Abrir].
–
17
Seleccione la carpeta especificada según el controlador de impresora que se usará, el sistema
operativo y el idioma.
Controladores de impresora que pueden seleccionarse:
Windows XP/Server 2003: Controlador PCL, controlador PS, controlador de fax
Haga clic en el botón [Aceptar].
Se abrirá una lista de "Impresoras".
18
Haga clic en el botón [Siguiente].
19
Siga las instrucciones que aparecen en la pantalla.
–
–
Si aparece el cuadro de diálogo de Prueba del logotipo de Windows o Firma digital, haga clic en el
botón [Continuar] o [Sí].
Si la impresora está conectada en la red, haga una impresión de prueba tras definir la configuración
de red.
20
Haga clic en el botón [Finalizar].
21
Al finalizar la instalación, asegúrese de que el icono de la impresora que ha instalado aparece en la
ventana Impresoras y faxes.
22
Quite el CD-ROM de la unidad.
Este es el último paso de la instalación del controlador de impresora.
4-4
bizhub C203/C253/C353
Instalación mediante el Asistente para agregar impresoras
4.1.2
4
Conexión de red (SMB)
Si usa la impresión SMB, indique el puerto especificando la impresora durante el proceso de instalación del
controlador de impresora. Las impresoras pueden especificarse buscando impresoras en la red o
introduciendo el nombre de la impresora.
Configuración TCP/IP de la máquina
Especifique la dirección IP en la pantalla Configuración TCP/IP de la máquina.
!
Detalles
Para obtener información sobre la especificación de la dirección IP de esta máquina, consulte el
Manual del Operador – Administrador de red.
2
Nota
Cuando se use el protocolo IPv6, la Configuración de alojamiento directo de la máquina debe estar
activado. Si desea más información, consulte el Manual del Operador – Administrador de red.
Configuración SMB para esta máquina
En "Configuración de impresora" de la pantalla Configuración SMB de la máquina, especifique el nombre de
NetBIOS, el nombre del servicio de impresión y el grupo de trabajo.
!
Detalles
Para obtener información sobre la configuración SMB de la máquina, consulte el Manual del Operador
– Administrador de red.
Instalación del controlador de impresora especificando impresoras mediante el Asistente para
agregar impresora
2
Aviso
Para instalar en Windows XP o Server 2003, se necesitan permisos de administrador.
1
Inserte el CD-ROM del controlador de impresora en la unidad de CD-ROM del ordenador.
2
Haga clic en el botón [Inicio] y a continuación en "Impresoras y faxes".
–
3
Si en el menú Inicio no aparece "Impresoras y faxes", abra el panel de control del menú Inicio,
seleccione "Impresoras y otra hardware" y, a continuación, seleccione "Impresoras y faxes".
En Windows XP, haga clic en "Agregar una impresora" en el menú "Tareas de impresión".
En Windows Server 2003, haga doble clic en el icono de "Agregar impresora".
Se abrirá la pantalla del Asistente para agregar impresora.
4
Haga clic en el botón [Siguiente].
5
Seleccione "Impresora local conectada a este equipo" y, a continuación, haga clic en el botón
[Siguiente].
–
Desactive la casilla de verificación "Detectar e instalar mi impresora Plug and Play
automáticamente".
Se abre el cuadro de diálogo Seleccionar puerto de la impresora.
6
Haga clic en "Crear un nuevo puerto" y seleccione "Puerto local" para "Tipo de puerto:"
7
En la casilla "Escriba un nombre de puerto", introduzca "\\Nombre de NetBIOS\Nombre del servicio de
impresión".
–
Introduzca el mismo nombre de NetBIOS y nombre del servicio de impresión que los que aparecen
en "Configuración de impresora" en la pantalla Configuración SMB de la máquina.
bizhub C203/C253/C353
4-5
Instalación mediante el Asistente para agregar impresoras
4
8
Haga clic en el botón [Aceptar].
Aparece la pantalla del Asistente para agregar impresora.
9
Haga clic en el botón [Utilizar disco].
10
Haga clic en el botón [Examinar].
11
Especifique la carpeta deseada del CD-ROM que contiene el controlador de impresora y, a
continuación, haga clic en el botón [Abrir].
–
12
Seleccione la carpeta especificada según el controlador de impresora que se usará, el sistema
operativo y el idioma.
Controladores de impresora que pueden seleccionarse:
Windows XP/Server 2003: Controlador PCL, controlador PS, controlador de fax
Haga clic en el botón [Aceptar].
Se abrirá una lista de "Impresoras".
13
Haga clic en el botón [Siguiente].
14
Siga las instrucciones que aparecen en la pantalla.
–
–
Si aparece el cuadro de diálogo de Prueba del logotipo de Windows o Firma digital, haga clic en el
botón [Continuar] o [Sí].
Si la impresora está conectada en red, haga una impresión de prueba tras definir la configuración
de red.
15
Haga clic en el botón [Finalizar].
16
Al finalizar la instalación, asegúrese de que el icono de la impresora que ha instalado aparece en la
ventana Impresoras y faxes.
17
Quite el CD-ROM de la unidad.
Este es el último paso de la instalación del controlador de impresora.
4-6
bizhub C203/C253/C353
Instalación mediante el Asistente para agregar impresoras
4.1.3
4
Conexión de red (IPP o IPPS)
En la impresión IPP, indique el número de puerto durante el proceso de instalación del controlador de
impresora.
Configuración TCP/IP para esta máquina
Especifique la dirección IP de esta máquina.
!
Detalles
Para obtener información sobre la especificación de la dirección IP de esta máquina, consulte el
Manual del Operador – Administrador de red.
Configuración IPP para esta máquina
Active la impresión IPP en la pantalla "Configuración IPP" de esta máquina.
!
Detalles
Para obtener información sobre la configuración IPP de la máquina, consulte el Manual del Operador
– Administrador de red.
Para usar la impresión IPPS, el certificado debe estar registrado en esta máquina. Si desea más
información, consulte el Manual del Operador – Administrador de red.
Instalación del controlador de impresora utilizando el Asistente para agregar impresora
2
Aviso
Para instalar en Windows XP o Server 2003, se necesitan permisos de administrador.
1
Inserte el CD-ROM del controlador de impresora en la unidad de CD-ROM del ordenador.
2
Haga clic en el botón [Inicio] y a continuación en "Impresoras y faxes".
–
3
Si en el menú Inicio no aparece "Impresoras y faxes", abra el panel de control del menú "Inicio",
"seleccione" "Impresoras y otros dispositivos de hardware" y, a continuación, seleccione
"Impresoras y faxes".
En Windows XP, haga clic en "Agregar una impresora" en el menú "Tareas de impresión". En Windows
Server 2003, haga doble clic en el icono "Agregar impresora".
Se ejecutará el "Asistente para agregar impresora".
4
Haga clic en el botón [Siguiente].
5
En el cuadro de diálogo Impresora local o de red, seleccione "Impresora de red" y después haga clic
en el botón [Siguiente].
6
En el cuadro de diálogo para especificar una impresora, seleccione "Conectar con una impresora en el
internet o intranet de su organización".
7
En el campo "URL", escriba la dirección URL de la máquina con el formato que se indica a continuación
y después haga clic en el botón [Siguiente].
–
–
http:// (dirección_IP_de_máquina) /ipp Ejemplo: Si la dirección IP de la máquina es 192.168.1.20,
escriba http://192.168.1.20/ipp.
Cuando configure esta máquina para la impresión IPPS, escriba "https://
(dirección_IP_de_máquina) /ipp". La pantalla para confirmar el nombre de usuario y la contraseña
aparece durante la instalación.
8
Cuando aparezca el cuadro de diálogo de confirmación, haga clic en el botón [Aceptar].
9
Haga clic en el botón [Utilizar disco].
10
Haga clic en el botón [Examinar].
bizhub C203/C253/C353
4-7
Instalación mediante el Asistente para agregar impresoras
4
11
Especifique la carpeta deseada del CD-ROM que contiene el controlador de impresora y, a
continuación, haga clic en el botón [Abrir].
–
12
Seleccione la carpeta adecuada según el controlador de impresora que se debe utilizar, el sistema
operativo y el idioma. Controladores de impresora que se pueden seleccionar: Windows XP/Server
2003: Controlador PCL, controlador PS
Haga clic en el botón [Aceptar].
Se abrirá una lista de "Impresoras".
13
Haga clic en el botón [Siguiente].
14
Siga las instrucciones que aparecen en la pantalla.
–
Si aparece el cuadro de diálogo de Prueba del logotipo de Windows o Firma digital, haga clic en el
botón [Continuar] o [Sí].
15
Haga clic en el botón [Finalizar].
16
Al finalizar la instalación, asegúrese de que el icono de la impresora que ha instalado aparece en la
ventana Impresoras y faxes.
17
Quite el CD-ROM de la unidad.
Este es el último paso de la instalación del controlador de impresora.
Una vez especificada la configuración de la impresora, podrá utilizarla de la misma forma que una impresora
local predeterminada. Además, si configura la impresora para compartirla en Windows, podrán utilizarla
como impresora de red los demás ordenadores con Windows conectados a esa red.
4-8
bizhub C203/C253/C353
Instalación mediante el Asistente para agregar impresoras
4.1.4
4
Conexión local
Cuando esta máquina se conecta a través de un puerto USB, el controlador de impresora se puede instalar
con Plug and Play.
2
Nota
El controlador de impresora se puede instalar con el Asistente para agregar impresora. Si usa el
Asistente para agregar impresora, seleccione el puerto USB que se va a conectar en el cuadro de
diálogo Seleccionar puerto de la impresora.
1
Conecte la máquina a un ordenador a través de un cable USB y, a continuación, encienda el ordenador.
–
No conecte o desconecte el cable durante el arranque del ordenador.
2
Inserte el CD-ROM del controlador de impresora en la unidad de CD-ROM del ordenador.
3
Encienda la máquina.
Aparece el cuadro de diálogo del Asistente para hardware nuevo encontrado.
–
–
4
Si no se inicia el Asistente para hardware nuevo encontrado, apague la máquina y, a continuación,
vuelva a encenderla.
Cuando la apague y la vuelva a encender de nuevo, espere al menos 10 segundos antes de volver
a encenderla. De lo contrario, es posible que la máquina no funcione correctamente.
Seleccione la opción "Instalar desde una lista o ubicación específica (avanzado)" y haga clic en
[Siguiente].
–
Si aparece el cuadro de diálogo de Windows para conectarse a Windows Update, seleccione "No".
5
En "Buscar el controlador más adecuado en estas ubicaciones", active la opción "Incluir esta ubicación
en la búsqueda" y, a continuación, haga clic en [Examinar].
6
Especifique la carpeta deseada del CD-ROM que contiene el controlador de impresora y, a
continuación, haga clic en el botón [Abrir].
–
7
Seleccione la carpeta adecuada según el controlador de impresora que se debe utilizar, el sistema
operativo y el idioma. Windows XP/Server 2003: Controlador PCL, controlador PS, controlador de
fax
Haga clic en [Siguiente] y siga las instrucciones en la pantalla.
–
Si aparece el cuadro de diálogo de Prueba del logotipo de Windows o Firma digital, haga clic en el
botón [Continuar] o [Sí].
8
Haga clic en el botón [Finalizar].
9
Al finalizar la instalación, asegúrese de que el icono de la impresora que ha instalado aparece en la
ventana Impresoras y faxes.
10
Quite el CD-ROM de la unidad.
Este es el último paso de la instalación del controlador de impresora.
bizhub C203/C253/C353
4-9
Instalación mediante el Asistente para agregar impresoras
4
4.2
Windows Vista
4.2.1
Conexión de red (LPR, Port9100 o SMB)
En Windows Vista, el controlador de impresora puede instalarse buscando impresoras en la red o creando
un nuevo puerto de impresora.
Configuración TCP/IP para esta máquina
Especifique la dirección IP de esta máquina.
!
Detalles
Para obtener información sobre la especificación de la dirección IP de esta máquina, consulte el
Manual del Operador – Administrador de red.
2
Nota
Cuando se use el protocolo IPv6, la Configuración de alojamiento directo de la máquina debe estar
activado. Si desea más información, consulte el Manual del Operador – Administrador de red.
Configuración de número de puerto RAW de la máquina
Para usar la impresión Port9100, active el número de puerto RAW (el ajuste predeterminado es 9100) en la
pantalla de Configuración TCP/IP de la máquina.
!
Detalles
Para obtener información sobre la especificación del número de puerto RAW de esta máquina, consulte
el Manual del Operador – Administrador de red.
Configuración LPD para esta máquina
Para usar la impresión LPR, active la impresión LPD en la pantalla Configuración LPD de esta máquina.
!
Detalles
Para obtener información sobre la configuración LPD de la máquina, consulte el Manual del Operador
– Administrador de red.
Configuración SMB para esta máquina
En "Configuración de impresora" de la pantalla Configuración SMB de la máquina, especifique el nombre de
NetBIOS, el nombre del servicio de impresión y el grupo de trabajo.
!
Detalles
Para obtener información sobre la configuración SMB de la máquina, consulte el Manual del Operador
– Administrador de red.
4-10
bizhub C203/C253/C353
Instalación mediante el Asistente para agregar impresoras
4
Instalación del controlador de impresora buscando impresoras mediante el Asistente para agregar
impresora
2
Nota
Para instalar en Windows Vista, se necesitan permisos de administrador.
Se encontrarán impresoras durante la instalación. Conecte la máquina a la red y enciéndala.
1
Inserte el CD-ROM del controlador de impresora en la unidad de CD-ROM del ordenador.
2
Haga clic en el botón [Inicio] y después haga clic en "Panel de control".
3
En "Hardware y sonido", haga clic en "Impresora".
– Si el panel de control está en modo de vista clásica, haga doble clic en "Impresoras".
Se abrirá la ventana Impresoras.
4
Haga clic en "Agregar una impresora" desde la barra de herramientas.
Aparece la ventana Agregar impresora.
5
Haga clic en "Agregar una impresora de red, inalámbrica o Bluetooth".
–
–
Si la impresora no se detecta, apague la máquina y vuelva a encenderla.
Cuando la apague y la vuelva a encender de nuevo, espere al menos 10 segundos antes de volver
a encenderla. De lo contrario, es posible que la máquina no funcione correctamente.
Las impresoras conectadas se detectarán.
6
Seleccione esta máquina de la lista y, a continuación, haga clic en el botón [Siguiente].
–
–
–
Si usa el LPR/Port9100, seleccione la impresora que tiene su dirección IP.
Si usa una conexión SMB, seleccione la impresora que tiene su "\\Nombre de NetBIOS\Nombre de
servicio de impresión".
Es posible que se tarde un poco en terminar la búsqueda en toda la lista de impresoras.
7
Haga clic en el botón [Utilizar disco].
8
Haga clic en el botón [Examinar].
9
Especifique la carpeta deseada del CD-ROM que contiene el controlador de impresora y, a
continuación, haga clic en el botón [Abrir].
–
10
Seleccione la carpeta adecuada según el controlador de impresora que se debe utilizar, el sistema
operativo y el idioma. Controladores de impresora que se pueden seleccionar: Windows Vista:
Controlador PCL, controlador PS, controlador de fax
Haga clic en el botón [Aceptar].
Se abrirá una lista de "Impresoras".
11
Haga clic en el botón [Siguiente].
12
Siga las instrucciones que aparecen en la pantalla.
–
–
Si aparece la ventana "Control de cuentas de usuario", haga clic en el botón [Continuar].
Si aparece el cuadro de diálogo Comprobar el fabricante en Seguridad de Windows, haga clic en
"Instalar este controlador igualmente".
13
Haga clic en el botón [Finalizar].
14
Al finalizar la instalación, asegúrese de que el icono de la impresora que ha instalado aparece en la
ventana Impresoras.
15
Quite el CD-ROM de la unidad.
Este es el último paso de la instalación del controlador de impresora.
bizhub C203/C253/C353
4-11
Instalación mediante el Asistente para agregar impresoras
4
Instalación del controlador de impresora creando un puerto mediante el Asistente para agregar
impresora
2
Aviso
Para instalar en Windows Vista, se necesitan permisos de administrador.
Se encontrarán impresoras durante la instalación. Conecte la máquina a la red y enciéndala.
1
Inserte el CD-ROM del controlador de impresora en la unidad de CD-ROM del ordenador.
2
Haga clic en el botón [Inicio] y después haga clic en "Panel de control".
3
En "Hardware y sonido", haga clic en "Impresora".
– Si el panel de control está en modo de vista clásica, haga doble clic en "Impresoras".
Se abrirá la ventana Impresoras.
4
Haga clic en "Agregar una impresora" desde la barra de herramientas.
Aparece la ventana Agregar impresora.
5
Haga clic en "Agregar una impresora local".
Se abre el cuadro de diálogo Seleccionar puerto de la impresora.
6
Haga clic en "Crear un nuevo puerto" y seleccione el tipo de puerto.
–
–
Si usa una conexión LPR/Port9100, seleccione "Puerto TCP/IP estándar".
Si usa una conexión SMB, seleccione "Puerto local".
7
Haga clic en el botón [Siguiente].
8
Especifique la dirección IP y el puerto.
–
–
–
–
9
Si usa una conexión LPR/Port9100, seleccione "Dispositivo TCP/IP" y escriba la dirección IP.
Si usa una conexión SMB, escriba el "\\Nombre de NetBIOS\Nombre de servicio de impresión" en
la casilla "Escriba un nombre de puerto".
Cuando se activen LPR y Port9100 en esta máquina, el controlador de impresora y la máquina se
conectarán con LPR.
Introduzca el mismo nombre de NetBIOS y nombre del servicio de impresión que los que aparecen
en "Configuración de impresora" en la pantalla Configuración SMB de la máquina.
Haga clic en el botón [Siguiente].
–
–
Si aparece el cuadro de diálogo Información de puerto adicional requerida, vaya al paso 10.
Si aparece el cuadro de diálogo Instalar el controlador de impresora, vaya al paso 13.
10
Seleccione "Personalizado" y después haga clic en el botón [Ajustes].
11
Cambie la configuración según el puerto y haga clic en el botón [Aceptar].
–
–
–
12
Para una conexión LPR, seleccione "LPR" y luego escriba "Impresión" en la casilla "Nombre de
cola".
Para una conexión Port9100, seleccione "RAW" y, a continuación, introduzca el número de puerto
RAW (el ajuste predeterminado es 9100) en el campo "Número de puerto".
La información que se introduce aquí distingue mayúsculas de minúsculas.
Haga clic en el botón [Siguiente].
Aparece el cuadro de diálogo Instalar controlador de impresora.
4-12
13
Haga clic en el botón [Utilizar disco].
14
Haga clic en el botón [Examinar].
bizhub C203/C253/C353
Instalación mediante el Asistente para agregar impresoras
15
Especifique la carpeta deseada del CD-ROM que contiene el controlador de impresora y, a
continuación, haga clic en el botón [Abrir].
–
16
4
Seleccione la carpeta especificada según el controlador de impresora que se usará, el sistema
operativo y el idioma.
Controladores de impresora que pueden seleccionarse:
Windows Vista: Controlador PCL, controlador PS, controlador de fax
Haga clic en el botón [Aceptar].
Se abrirá una lista de "Impresoras".
17
Haga clic en el botón [Siguiente].
18
Siga las instrucciones que aparecen en la pantalla.
–
–
Si aparece la ventana Control de cuentas de usuario, haga clic en el botón [Continuar].
Si aparece el cuadro de diálogo Comprobar el editor de Seguridad de Windows, haga clic en
"Instalar este controlador igualmente".
19
Haga clic en el botón [Finalizar].
20
Al finalizar la instalación, asegúrese de que el icono de la impresora que ha instalado aparece en la
ventana Impresoras.
21
Quite el CD-ROM de la unidad.
Este es el último paso de la instalación del controlador de impresora.
bizhub C203/C253/C353
4-13
Instalación mediante el Asistente para agregar impresoras
4
4.2.2
Conexión de red (IPP o IPPS)
En la impresión IPP, especifique la configuración de red antes de instalar el controlador de impresora.
Configuración TCP/IP para esta máquina
Especifique la dirección IP de esta máquina.
!
Detalles
Para obtener información sobre la especificación de la dirección IP de esta máquina, consulte el
Manual del Operador – Administrador de red.
Configuración IPP para esta máquina
Active la impresión IPP en la pantalla "Configuración IPP" de esta máquina.
!
Detalles
Para obtener información sobre la configuración IPP de la máquina, consulte el Manual del Operador
– Administrador de red.
Para usar la impresión IPPS, el certificado debe estar registrado en esta máquina. Si desea más
información, consulte el Manual del Operador – Administrador de red.
Instalación del controlador de impresora utilizando el Asistente para agregar impresora
2
Aviso
Para instalar en Windows Vista, se necesitan permisos de administrador.
1
Inserte el CD-ROM del controlador de impresora en la unidad de CD-ROM del ordenador.
2
Haga clic en el botón [Inicio] y después haga clic en "Panel de control".
–
3
Si el panel de control está en modo de vista clásica, haga doble clic en "Impresoras".
En "Hardware y sonido", haga clic en "Impresora".
Se abrirá la ventana Impresoras.
4
Haga clic en "Agregar una impresora" desde la barra de herramientas.
Aparece la ventana Agregar impresora.
5
Haga clic en "Agregar una impresora de red, inalámbrica o Bluetooth".
Las impresoras conectadas se detectarán.
6
En la ventana donde aparecen los resultados de la búsqueda, haga clic en "No aparece la impresora
que necesito".
7
En la casilla "Seleccionar una impresora compartida por nombre", introduzca la URL de esta máquina
en el siguiente formato y haga clic en el botón [Siguiente].
–
–
–
4-14
http:// dirección_IP_de_máquina) /ipp Ejemplo: Si la dirección IP de la máquina es 192.168.1.20,
escriba http://192.168.1.20/ipp.
Cuando especifique el uso de la impresión IPP, introduzca "https:// <nombre de host>.<nombre de
dominio>/ipp". La ventana de confirmación de nombre de usuario y contraseña puede aparecer
durante la instalación.
Para el nombre de host y el nombre de dominio, use los nombres especificados en esta máquina,
que son los nombres especificados en la configuración de "Nombre común" para el certificado.
Si el certificado de esta máquina no está publicado por la autoridad de certificación, registre
previamente el certificado de esta máquina en Windows Vista como certificado de "Editores de
confianza" en "Cuenta de equipo".
bizhub C203/C253/C353
Instalación mediante el Asistente para agregar impresoras
8
Haga clic en el botón [Utilizar disco].
9
Haga clic en el botón [Examinar].
10
Especifique la carpeta deseada del CD-ROM que contiene el controlador de impresora y, a
continuación, haga clic en el botón [Abrir].
–
11
4
Seleccione la carpeta adecuada según el controlador de impresora que se debe utilizar, el sistema
operativo y el idioma. Controladores de impresora que se pueden seleccionar: Windows Vista:
Controlador PCL, controlador PS, controlador de fax
Haga clic en el botón [Aceptar].
Se abrirá una lista de "Impresoras".
12
Haga clic en el botón [Siguiente].
13
Siga las instrucciones que aparecen en la pantalla.
–
–
Si aparece la ventana "Control de cuentas de usuario", haga clic en el botón [Continuar].
Si aparece el cuadro de diálogo Comprobar el fabricante en Seguridad de Windows, haga clic en
"Instalar este controlador igualmente".
14
Haga clic en el botón [Finalizar].
15
Al finalizar la instalación, asegúrese de que el icono de la impresora que ha instalado aparece en la
ventana Impresoras.
16
Quite el CD-ROM de la unidad.
Este es el último paso de la instalación del controlador de impresora.
Una vez especificada la configuración de la impresora, podrá utilizarla de la misma forma que una impresora
local predeterminada. Además, si configura la impresora para compartirla en Windows, podrán utilizarla
como impresora de red los demás ordenadores con Windows conectados a esa red.
bizhub C203/C253/C353
4-15
Instalación mediante el Asistente para agregar impresoras
4
4.2.3
Conexión de red (Impresión por servicio web)
En Windows Vista, se pueden ubicar e instalar impresoras compatibles con la impresión por servicio web.
2
Nota
Cuando instale un controlador de impresora de tipo diferente después de haber instaládolo, elimine
previamente el controlador de impresora instalado.
Para más detalles, consulte "Desinstalación" en la página 7-3.
Configuración TCP/IP de la máquina
Especifique la dirección IP en la pantalla Configuración TCP/IP de la máquina.
!
Detalles
Para obtener información sobre la especificación de la dirección IP de esta máquina, consulte el
Manual del Operador – Administrador de red.
Configuración de servicio web para esta máquina
Para usar la impresión por servicio web, active la función de impresión en la pantalla Configuración servicio
web de esta máquina.
!
Detalles
Para obtener información sobre la configuración de servicio web de la máquina, consulte el Manual del
Operador – Administrador de red.
Instalación de impresoras desde la ventana Red
2
Aviso
Para instalar en Windows Vista, se necesitan permisos de administrador.
1
Conecte la alimentación de la máquina mientras está conectada a la red.
–
Para permitir que se detecten las impresoras durante la instalación, la máquina debe estar
conectada a la red.
2
Para usar la impresión por servicio web, compruebe que la opción "Detección de redes" está activada
en "Centro de redes y recursos compartidos" en el ordenador.
3
Inserte el CD-ROM del controlador de impresora en la unidad de CD-ROM del ordenador.
4
Haga clic en el botón [Inicio] y después haga clic en "Red".
Aparece la ventana Red, que muestra los ordenadores y dispositivos de la red.
5
Seleccione el nombre del dispositivo de esta máquina y haga clic en "Instalar" desde la barra de
herramientas.
Se encontrará la impresora compatible con la impresión por servicio web y, a continuación, aparecerá
el cuadro de diálogo del Asistente para hardware nuevo encontrado.
–
6
Siga las instrucciones que aparecen en la pantalla.
–
–
–
4-16
Si aparece la ventana Control de cuentas de usuario, haga clic en el botón [Continuar].
Los pasos realizados en el Asistente para hardware nuevo encontrado son los mismos que los
descritos en "Instalación del controlador de impresora especificando la dirección IP mediante el
Asistente para agregar impresora". Si desea más información, consulte los pasos 11 a 20 de
"Instalación del controlador de impresora especificando la dirección IP mediante el Asistente para
agregar impresora" en la página 4-17.
Si aparece la ventana Control de cuentas de usuario, haga clic en el botón [Continuar].
Si aparece el cuadro de diálogo Comprobar el fabricante en Seguridad de Windows, haga clic en
"Instalar este controlador igualmente".
bizhub C203/C253/C353
Instalación mediante el Asistente para agregar impresoras
4
Instalación del controlador de impresora especificando la dirección IP mediante el Asistente para
agregar impresora
2
Aviso
Para instalar en Windows Vista, se necesitan permisos de administrador.
Se encontrarán impresoras durante la instalación. Conecte la máquina a la red y enciéndala.
1
Conecte la alimentación de la máquina mientras está conectada a la red.
–
Para permitir que se detecten las impresoras durante la instalación, la máquina debe estar
conectada a la red.
2
Para usar la impresión por servicio web, compruebe que la opción "Detección de redes" está activada
en "Centro de redes y recursos compartidos" en el ordenador.
3
Inserte el CD-ROM del controlador de impresora en la unidad de CD-ROM del ordenador.
4
Haga clic en el botón [Inicio] y después haga clic en "Panel de control".
5
En "Hardware y sonido", haga clic en "Impresoras".
Aparece la ventana Impresoras.
–
6
Si el panel de control está en modo de vista clásica, haga doble clic en "Impresoras".
Haga clic en "Agregar una impresora" desde la barra de herramientas.
Aparece la ventana Agregar impresora.
7
Haga clic en "Agregar una impresora local".
Se abre el cuadro de diálogo Seleccionar puerto de la impresora.
8
Haga clic en "Crear un nuevo puerto" y seleccione el tipo de puerto.
–
Seleccione "Puerto TCP/IP estándar".
9
Haga clic en el botón [Siguiente].
10
Seleccione "Dispositivo de servicios Web" e introduzca la dirección IP.
Se encontrará la impresora compatible con la impresión por servicio web correspondiente a la
dirección IP introducida y, a continuación, aparecerá el cuadro de diálogo Asistente para hardware
nuevo encontrado.
11
Haga clic en "Ubicar e instalar este software de controlador (recomendado)".
Aparece una pantalla para confirmar el método de búsqueda.
12
Haga clic en "No buscar en línea".
13
Haga clic en "Buscar software de controlador en mi equipo (avanzado)".
14
Haga clic en el botón [Examinar].
15
Especifique la carpeta deseada del CD-ROM que contiene el controlador de impresora y, a
continuación, haga clic en el botón [Abrir].
–
16
Seleccione la carpeta especificada según el controlador de impresora que se usará, el sistema
operativo y el idioma.
Controladores de impresora que pueden seleccionarse:
Windows Vista: Controlador PCL, controlador PS, controlador de fax
Haga clic en el botón [Siguiente].
bizhub C203/C253/C353
4-17
Instalación mediante el Asistente para agregar impresoras
4
17
Siga las instrucciones que aparecen en la pantalla.
–
–
Si aparece la ventana Control de cuentas de usuario, haga clic en el botón [Continuar].
Si aparece el cuadro de diálogo Comprobar el fabricante en Seguridad de Windows, haga clic en
"Instalar este controlador igualmente".
18
Haga clic en [Cerrar].
19
Al finalizar la instalación, asegúrese de que el icono de la impresora que ha instalado aparece en la
ventana Impresoras.
20
Quite el CD-ROM de la unidad.
Este es el último paso de la instalación del controlador de impresora.
4-18
bizhub C203/C253/C353
Instalación mediante el Asistente para agregar impresoras
4.2.4
4
Conexión local
Cuando esta máquina se conecta a través de un puerto USB, el controlador de impresora se puede instalar
con Plug and Play.
2
Nota
Cuando se usa una conexión USB, el controlador de impresora se instala fácilmente con la función Plug
and Play. Sin embargo, también se puede instalar con el Asistente para agregar impresora. Si usa el
Asistente para agregar impresora, seleccione el puerto USB que se va a conectar en el cuadro de
diálogo Seleccionar puerto de la impresora.
1
Conecte la máquina a un ordenador a través de un cable USB y, a continuación, encienda el ordenador.
–
2
Encienda la máquina.
Aparece el cuadro de diálogo del Asistente para hardware nuevo encontrado.
–
–
3
No conecte o desconecte el cable durante el arranque del ordenador.
Si el cuadro de diálogo Asistente para hardware nuevo encontrado no aparece, apague la máquina
y, a continuación, vuelva a encenderla.
Cuando la apague y la vuelva a encender de nuevo, espere al menos 10 segundos antes de volver
a encenderla. De lo contrario, es posible que la máquina no funcione correctamente.
Haga clic en "Ubicar e instalar este software de controlador (recomendado)".
–
Si el disco no está disponible, haga clic en "No tengo el disco. Mostrar otras opciones". En la
ventana siguiente, seleccione "Buscar software de controlador en mi equipo (avanzado)" y
especifique la carpeta con del controlador de impresora deseado.
Aparece un cuadro de diálogo que le solicita insertar el disco.
4
Inserte el CD-ROM del controlador de impresora en la unidad de CD-ROM del ordenador.
Se recupera la información del disco. Aparece una lista del software compatible con esta máquina.
5
Especifique el nombre del controlador de impresora deseado y haga clic en el botón [Siguiente].
–
6
Controladores de impresora que se pueden seleccionar: Controlador PCL, controlador PS,
controlador de fax
Siga las instrucciones que aparecen en la pantalla.
–
–
Si aparece la ventana "Control de cuentas de usuario", haga clic en el botón [Continuar].
Si aparece el cuadro de diálogo de Seguridad de Windows, haga clic en "Instalar este controlador
igualmente".
7
Cuando se complete la instalación, haga clic en el botón [Cerrar].
8
Al finalizar la instalación, asegúrese de que el icono de la impresora que ha instalado aparece en la
ventana Impresoras.
9
Quite el CD-ROM de la unidad.
Este es el último paso de la instalación del controlador de impresora.
bizhub C203/C253/C353
4-19
Instalación mediante el Asistente para agregar impresoras
4
4.3
Windows 2000
4.3.1
Conexión de red (LPR/Port9100)
Si usa la impresión LPR/Port9100, especifique el puerto durante el proceso de instalación del controlador de
impresora.
Configuración TCP/IP de la máquina
Especifique la dirección IP en la pantalla Configuración TCP/IP de la máquina.
!
Detalles
Para obtener información sobre la especificación de la dirección IP de esta máquina, consulte el
Manual del Operador – Administrador de red.
Configuración de número de puerto RAW de la máquina
Para usar la impresión Port9100, active el número de puerto RAW (el ajuste predeterminado es 9100) en la
pantalla de Configuración TCP/IP de la máquina.
!
Detalles
Para obtener información sobre la especificación del número de puerto RAW de esta máquina, consulte
el Manual del Operador – Administrador de red.
Configuración LPD para esta máquina
Para usar la impresión LPR, active la impresión LPD en la pantalla Configuración LPD de esta máquina.
!
Detalles
Para obtener información sobre la configuración LPD de la máquina, consulte el Manual del Operador
– Administrador de red.
Instalación del controlador de impresora utilizando el Asistente para agregar impresora
2
Aviso
Para instalar en Windows 2000, se necesitan permisos de administrador.
1
Inserte el CD-ROM del controlador de impresora en la unidad de CD-ROM del ordenador.
2
Haga clic en el botón [Inicio], seleccione "Configuración" y, a continuación, haga clic en "Impresoras".
3
Haga doble clic en "Agregar impresora".
Se abrirá la pantalla del Asistente para agregar impresora.
4
Siga las instrucciones que aparecen en la pantalla.
5
En el cuadro de diálogo para especificar el método de conexión, seleccione "Impresora local" y haga
clic en el botón [Siguiente].
–
Desactive la casilla de verificación "Detectar e instalar mi impresora Plug and Play
automáticamente".
Se abre el cuadro de diálogo Seleccionar puerto de la impresora.
6
Haga clic en "Crear un nuevo puerto" y seleccione "Puerto TCP/IP estándar" en "Tipo de puerto:".
7
Haga clic en el botón [Siguiente].
Se abrirá la pantalla del Asistente para agregar un puerto de impresora TCP/IP estándar.
8
4-20
Haga clic en el botón [Siguiente].
bizhub C203/C253/C353
Instalación mediante el Asistente para agregar impresoras
9
4
En el campo "Nombre de impresora o Dirección IP", escriba la dirección IP de la máquina y después
haga clic en el botón [Siguiente].
–
–
Si aparece el cuadro de diálogo Información de puerto adicional requerida, vaya al paso 10.
Si aparece el cuadro de diálogo Finalizar, vaya al paso 13.
10
Seleccione "Personalizado" y después haga clic en el botón [Ajustes].
11
Cambie la configuración según el puerto y haga clic en el botón [Aceptar].
–
–
–
Para una conexión LPR, seleccione "LPR" y luego escriba "Impresión" en la casilla "Nombre de
cola".
Para una conexión Port9100, seleccione "RAW" y, a continuación, introduzca el número de puerto
RAW (el ajuste predeterminado es 9100) en el campo "Número de puerto".
La información que se introduce aquí distingue mayúsculas de minúsculas.
12
Haga clic en el botón [Siguiente].
13
Haga clic en el botón [Finalizar].
Aparece la pantalla del Asistente para agregar impresora.
14
Haga clic en el botón [Utilizar disco].
15
Haga clic en el botón [Examinar].
16
Especifique la carpeta deseada del CD-ROM que contiene el controlador de impresora y, a
continuación, haga clic en el botón [Abrir].
–
17
Seleccione la carpeta especificada según el controlador de impresora que se usará, el sistema
operativo y el idioma.
Controladores de impresora que pueden seleccionarse:
Windows 2000: Controlador PCL, controlador PS, controlador de fax
Haga clic en el botón [Aceptar].
Se abrirá una lista de "Impresoras".
18
Haga clic en el botón [Siguiente].
19
Siga las instrucciones que aparecen en la pantalla.
–
Si aparece el mensaje sobre la Firma Digital, haga clic en [Sí].
20
Haga clic en el botón [Finalizar].
21
Al finalizar la instalación, asegúrese de que el icono de la impresora que ha instalado aparece en la
ventana Impresoras.
22
Quite el CD-ROM de la unidad.
Este es el último paso de la instalación del controlador de impresora.
bizhub C203/C253/C353
4-21
Instalación mediante el Asistente para agregar impresoras
4
4.3.2
Conexión de red (SMB)
Si usa la impresión SMB, indique el puerto especificando la impresora durante el proceso de instalación del
controlador de impresora.
Configuración TCP/IP de la máquina
Especifique la dirección IP en la pantalla Configuración TCP/IP de la máquina.
!
Detalles
Para obtener información sobre la especificación de la dirección IP de esta máquina, consulte el
Manual del Operador – Administrador de red.
2
Nota
Cuando se use el protocolo IPv6, la Configuración de alojamiento directo de la máquina debe estar
activado. Si desea más información, consulte el Manual del Operador – Administrador de red.
Configuración SMB para esta máquina
En "Configuración de impresora" de la pantalla Configuración SMB de la máquina, especifique el nombre de
NetBIOS, el nombre del servicio de impresión y el grupo de trabajo.
!
Detalles
Para obtener información sobre la configuración SMB de la máquina, consulte el Manual del Operador
– Administrador de red.
Instalación del controlador de impresora utilizando el Asistente para agregar impresora
2
Aviso
Para instalar en Windows 2000, se necesitan permisos de administrador.
1
Inserte el CD-ROM del controlador de impresora en la unidad de CD-ROM del ordenador.
2
Haga clic en el botón [Inicio], seleccione "Configuración" y, a continuación, haga clic en "Impresoras".
3
Haga doble clic en "Agregar impresora".
Se abrirá la pantalla del Asistente para agregar impresora.
4
Siga las instrucciones que aparecen en la pantalla.
5
En el cuadro de diálogo para especificar el método de conexión, seleccione "Impresora local" y haga
clic en el botón [Siguiente].
–
Desactive la casilla de verificación "Detectar e instalar mi impresora Plug and Play
automáticamente".
Se abre el cuadro de diálogo Seleccionar puerto de la impresora.
6
Haga clic en "Crear un nuevo puerto" y seleccione "Puerto local" para "Tipo de puerto:"
7
Haga clic en el botón [Siguiente].
8
En la casilla "Escriba un nombre de puerto", introduzca "\\Nombre de NetBIOS\Nombre del servicio de
impresión".
–
9
Introduzca el mismo nombre de NetBIOS y nombre del servicio de impresión que los que aparecen
en "Configuración de impresora" en la pantalla Configuración SMB de la máquina.
Haga clic en el botón [Aceptar].
Aparece la pantalla del Asistente para agregar impresora.
4-22
bizhub C203/C253/C353
Instalación mediante el Asistente para agregar impresoras
10
Haga clic en el botón [Utilizar disco].
11
Haga clic en el botón [Examinar].
12
Especifique la carpeta deseada del CD-ROM que contiene el controlador de impresora y, a
continuación, haga clic en el botón [Abrir].
–
13
4
Seleccione la carpeta especificada según el controlador de impresora que se usará, el sistema
operativo y el idioma.
Controladores de impresora que pueden seleccionarse:
Windows 2000: Controlador PCL, Controlador PS, Controlador de fax
Haga clic en el botón [Aceptar].
Se abrirá una lista de "Impresoras".
14
Haga clic en el botón [Siguiente].
15
Siga las instrucciones que aparecen en la pantalla.
–
Si aparece el mensaje sobre la Firma Digital, haga clic en [Sí].
16
Haga clic en el botón [Finalizar].
17
Al finalizar la instalación, asegúrese de que el icono de la impresora que ha instalado aparece en la
ventana Impresoras.
18
Quite el CD-ROM de la unidad.
Este es el último paso de la instalación del controlador de impresora.
bizhub C203/C253/C353
4-23
Instalación mediante el Asistente para agregar impresoras
4
4.3.3
Conexión de red (IPP o IPPS)
En la impresión IPP, especifique la configuración de red antes de instalar el controlador de impresora.
Configuración TCP/IP para esta máquina
Especifique la dirección IP de esta máquina.
!
Detalles
Para obtener información sobre la especificación de la dirección IP de esta máquina, consulte el
Manual del Operador – Administrador de red.
Configuración IPP para esta máquina
Active la impresión IPP en la pantalla "Configuración IPP" de esta máquina.
!
Detalles
Para obtener información sobre la configuración IPP de la máquina, consulte el Manual del Operador
– Administrador de red.
Para usar la impresión IPPS, el certificado debe estar registrado en esta máquina. Si desea más
información, consulte el Manual del Operador – Administrador de red.
Instalación del controlador de impresora utilizando el Asistente para agregar impresora
2
Aviso
Para instalar en Windows 2000, se necesitan permisos de administrador.
1
Inserte el CD-ROM del controlador de impresora en la unidad de CD-ROM del ordenador.
2
Haga clic en el botón [Inicio] y, a continuación, haga clic en "Configuración" – "Impresora".
3
Haga doble clic en "Agregar impresora".
Se ejecutará el "Asistente para agregar impresora".
4
Haga clic en el botón [Siguiente].
5
En el cuadro de diálogo Impresora local o de red, seleccione "Impresora de red" y después haga clic
en el botón [Siguiente].
6
En el cuadro de diálogo Ubique su impresora, seleccione "Conectar con una impresora en el Internet
o en la intranet de su organización".
7
En el campo "URL", escriba la dirección URL de la máquina con el formato que se indica a continuación
y después haga clic en el botón [Siguiente].
–
–
4-24
http:// dirección_IP_de_máquina) /ipp Ejemplo: Si la dirección IP de la máquina es 192.168.1.20,
escriba http://192.168.1.20/ipp.
Cuando configure esta máquina para la impresión IPPS, escriba
"https:// (dirección_IP_de_máquina) /ipp". La pantalla para confirmar el nombre de usuario y la
contraseña aparece durante la instalación.
8
Cuando aparezca el cuadro de diálogo de confirmación, haga clic en el botón [Aceptar].
9
Haga clic en el botón [Utilizar disco].
10
Haga clic en el botón [Examinar].
bizhub C203/C253/C353
Instalación mediante el Asistente para agregar impresoras
11
Especifique la carpeta deseada del CD-ROM que contiene el controlador de impresora y, a
continuación, haga clic en el botón [Abrir].
–
12
4
Seleccione la carpeta adecuada según el controlador de impresora que se debe utilizar, el sistema
operativo y el idioma. Controladores de impresora que se pueden seleccionar: Windows 2000:
Controlador PCL, controlador PS, controlador de fax
Haga clic en el botón [Aceptar].
Se abrirá una lista de "Impresoras".
13
Haga clic en el botón [Aceptar].
14
Siga las instrucciones que aparecen en la pantalla.
–
Si aparece el mensaje sobre la "Firma Digital", haga clic en [Sí].
15
Haga clic en el botón [Finalizar].
16
Al finalizar la instalación, asegúrese de que el icono de la impresora que ha instalado aparece en la
ventana Impresoras y faxes.
17
Quite el CD-ROM de la unidad.
Este es el último paso de la instalación del controlador de impresora.
Una vez especificada la configuración de la impresora, podrá utilizarla de la misma forma que una impresora
local predeterminada. Además, si configura la impresora para compartirla en Windows, podrá utilizarla como
impresora de red los demás ordenadores con Windows conectados a esa red.
bizhub C203/C253/C353
4-25
Instalación mediante el Asistente para agregar impresoras
4
4.3.4
Conexión local
Cuando esta máquina se conecta a través de un puerto USB, el controlador de impresora se puede instalar
con Plug and Play.
1
Conecte la máquina a un ordenador a través de un cable USB y, a continuación, encienda el ordenador.
–
No conecte o desconecte el cable durante el arranque del ordenador.
2
Inserte el CD-ROM del controlador de impresora en la unidad de CD-ROM del ordenador.
3
Encienda la máquina.
Aparece el cuadro de diálogo del Asistente para hardware nuevo encontrado.
–
–
Si no se inicia el Asistente para hardware nuevo encontrado, apague la máquina y, a continuación,
vuelva a encenderla.
Cuando la apague y la vuelva a encender de nuevo, espere al menos 10 segundos antes de volver
a encenderla. De lo contrario, es posible que la máquina no funcione correctamente.
4
Seleccione "Buscar un controlador adecuado para mi dispositivo (recomendado)" y, a continuación,
haga clic en el botón [Siguiente].
5
Seleccione la casilla "Especificar ubicación" y haga clic en [Siguiente].
6
Especifique la carpeta deseada del CD-ROM que contiene el controlador de impresora y, a
continuación, haga clic en el botón [Abrir].
–
7
Seleccione la carpeta adecuada según el controlador de impresora que se debe utilizar, el sistema
operativo y el idioma. Windows 2000: Controlador PCL, controlador PS, controlador de fax
Haga clic en [Aceptar] y siga las instrucciones que aparecen en la pantalla.
–
Si aparece el mensaje "Firma Digital", haga clic en [Sí].
8
Haga clic en el botón [Finalizar].
9
Al finalizar la instalación, asegúrese de que el icono de la impresora que ha instalado aparece en la
ventana Impresoras y faxes.
10
Quite el CD-ROM de la unidad.
Este es el último paso de la instalación del controlador de impresora.
4-26
bizhub C203/C253/C353
Instalación mediante el Asistente para agregar impresoras
4.4
Windows NT 4.0
4.4.1
Conexión de red (LPR)
4
Si usa la impresión LPR, especifique el puerto durante el proceso de instalación del controlador de
impresora.
Configuración TCP/IP de la máquina
Especifique la dirección IP en la pantalla Configuración TCP/IP de la máquina.
!
Detalles
Para obtener información sobre la especificación de la dirección IP de esta máquina, consulte el
Manual del Operador – Administrador de red.
Configuración LPD para esta máquina
Para usar la impresión LPR, active la impresión LPD en la pantalla Configuración LPD de esta máquina.
!
Detalles
Para obtener información sobre la configuración LPD de la máquina, consulte el Manual del Operador
– Administrador de red.
Instalación del controlador de impresora utilizando el Asistente para agregar impresora
2
Aviso
Para instalar en Windows NT 4.0, se necesitan permisos de administrador.
Para usar el puerto LPR en Windows NT 4.0, los servicios de impresión TCP/IP de Microsoft deben
estar instalados en el ordenador.
1
Inserte el CD-ROM del controlador de impresora en la unidad de CD-ROM del ordenador.
2
Haga clic en el botón [Inicio], seleccione "Configuración" y, a continuación, haga clic en "Impresoras".
3
Haga doble clic en "Agregar impresora".
Se abrirá la pantalla del Asistente para agregar impresora.
4
Siga las instrucciones que aparecen en la pantalla.
5
En el cuadro de diálogo para especificar el método de conexión, seleccione "Este equipo" y haga clic
en el botón [Siguiente].
6
Haga clic en el botón [Siguiente].
Aparece una pantalla para especificar los puertos.
7
Haga clic en el botón [Agregar puerto].
8
En la lista "Puertos de impresora disponibles", seleccione "Puerto LPR" y, a continuación, haga clic en
el botón [Puerto nuevo].
9
Introduzca la dirección IP de esta máquina en la casilla "Dirección" e "Imprimir" en la casilla "Nombre
de cola" y, a continuación, haga clic en el botón [Aceptar].
–
La información que se introduce aquí distingue mayúsculas de minúsculas.
10
Seleccione el puerto creado y, a continuación, haga clic en el botón [Siguiente].
11
Haga clic en el botón [Utilizar disco].
12
Haga clic en el botón [Examinar].
bizhub C203/C253/C353
4-27
Instalación mediante el Asistente para agregar impresoras
4
13
Especifique la carpeta deseada del CD-ROM que contiene el controlador de impresora y, a
continuación, haga clic en el botón [Abrir].
–
14
Seleccione la carpeta especificada según el controlador de impresora que se usará, el sistema
operativo y el idioma.
Controladores de impresora que pueden seleccionarse:
Windows NT 4.0: Controlador PCL, controlador de fax
Haga clic en el botón [Aceptar].
Se abrirá una lista de "Impresoras".
15
Haga clic en el botón [Siguiente].
16
Siga las instrucciones que aparecen en la pantalla.
17
Haga clic en el botón [Finalizar].
18
Al finalizar la instalación, asegúrese de que el icono de la impresora que ha instalado aparece en la
ventana Impresoras.
19
Quite el CD-ROM de la unidad.
Este es el último paso de la instalación del controlador de impresora.
4-28
bizhub C203/C253/C353
5
Instalación en ordenadores
Macintosh
Instalación en ordenadores Macintosh
5
Instalación en ordenadores Macintosh
5.1
Mac OS X 10.2, 10.3 o 10.4
5.1.1
Instalación del controlador de impresora
1
Inicie el ordenador Macintosh.
2
Inserte el CD-ROM del controlador de impresora en la unidad de CD-ROM del ordenador.
–
3
Seleccione la carpeta adecuada según el controlador de impresora que se debe utilizar, el sistema
operativo y el idioma.
Copie el archivo del controlador para la versión Mac OS en el escritorio.
–
–
–
5
Cierre todas las aplicaciones abiertas, si hay alguna.
Abra la carpeta del CD-ROM que contiene el controlador de impresora deseado.
–
4
5
OS X 10.2:KONICAMINOLTA_C353_102.pkg
OS X 10.3:KONICAMINOLTA_C353_103.pkg
OS X 10.4:KONICAMINOLTA_C353_103.pkg
Haga doble clic en el archivo copiado en su escritorio.
–
–
–
Escriba el nombre y la contraseña del administrador que se solicitan.
Si no conoce el nombre y la contraseña del administrador, contacte con el administrador de red.
Para salir del programa de instalación, pulse [Cancelar].
6
Haga clic en el botón [Continuar] y siga las instrucciones de la pantalla hasta que aparezca el cuadro
de diálogo Instalación simple.
7
En el cuadro de diálogo Instalación simple, haga clic en el botón [Instalar].
–
Cuando el controlador de impresora se instala por segunda vez o más veces, el botón [Instalar]
puede que aparezca como [Actualizar].
Ha completado la instalación del controlador de impresora en el ordenador Macintosh. Cuando la
instalación termina, aparece un mensaje.
8
Haga clic en [Cerrar].
Este es el último paso de la instalación del controlador de impresora.
A continuación, seleccione una impresora.
bizhub C203/C253/C353
5-3
Instalación en ordenadores Macintosh
5
5.1.2
Selección y conexión de la impresora (OS 10.4)
En OS 10.4, esta máquina se puede conectar con Bonjour, AppleTalk, LPR (LPD) o IPP.
Después de especificar la configuración de red de esta máquina, se activará la impresión si se selecciona
esta máquina como impresora en la Utilidad de configuración de impresora o en el Centro de impresión.
Configuración de Bonjour para esta máquina
%
Active Bonjour en "Configuración Bonjour" e introduzca el nombre de Bonjour.
!
Detalles
Para obtener información sobre la configuración Bonjour de la máquina, consulte el Manual del
Operador – Administrador de red.
Agregar una impresora (Configuración Bonjour)
1
Seleccione "HDD" – "Applications" – "Utility" donde se instaló el controlador y haga doble clic en
"Utilidad de configuración de impresora" o "Centro de impresión" para abrirlo.
2
En el cuadro de diálogo Añadir impresora, pulse el botón [Añadir]. Cuando se muestre la lista de
impresoras, vuelva a hacer clic en [Añadir].
–
Si ya hay impresoras disponibles configuradas en el equipo, el cuadro de diálogo Agregar
impresora no se mostrará.
– Si la impresora no se detecta, apague la máquina y vuelva a encenderla.
– Cuando la apague y la vuelva a encender de nuevo, espere al menos 10 segundos antes de volver
a encenderla. De lo contrario, es posible que la máquina no funcione correctamente.
Las impresoras conectadas se detectarán.
3
En la lista "Nombre de impresora", seleccione el nombre del modelo deseado y la conexión (Bonjour).
4
Seleccione "KONICA MINOLTA" en "Imprimir utilizando", seleccione el modelo deseado de la lista de
modelos y haga clic en el botón [Agregar].
Si la impresora seleccionada está en la lista de impresoras, el procedimiento de configuración se
termina aquí.
2
Nota
Si aparece la ventana Opciones instalables, cambie la configuración de las opciones según sea
necesario. Para más detalles, consulte "Iniciación de controladores de impresora" en la página 9-4.
5-4
bizhub C203/C253/C353
Instalación en ordenadores Macintosh
5
Configuración de AppleTalk para esta máquina
%
Active AppleTalk en "Configuración AppleTalk" e introduzca el nombre de la impresora.
!
Detalles
Para obtener información sobre la configuración AppleTalk de la máquina, consulte el Manual del
Operador – Administrador de red.
Configuración de AppleTalk para el ordenador
Especifique la configuración de AppleTalk para el ordenador Macintosh conectado a esta máquina.
1
En el menú "Apple", seleccione "Preferencias del sistema".
2
Haga clic en el icono de "Red".
3
En "Mostrar", seleccione "Ethernet integrado".
4
Haga clic en la ficha AppleTalk y seleccione la casilla de verificación "Activar AppleTalk".
5
Haga clic en el botón de cerrar en la esquina superior izquierda del cuadro de diálogo.
–
Cuando aparezca el mensaje "¿Desea aplicar los cambios realizados en la configuración?",
haga clic en el botón [Aplicar].
Agregar una impresora (Configuración AppleTalk)
1
Seleccione "HDD" – "Applications" – "Utility" donde se instaló el controlador y haga doble clic en
"Utilidad de configuración de impresora" o "Centro de impresión" para abrirlo.
2
En el cuadro de diálogo Añadir impresora, pulse el botón [Añadir]. Cuando se muestre la lista de
impresoras, vuelva a hacer clic en [Añadir].
–
Si ya hay impresoras disponibles configuradas en el equipo, el cuadro de diálogo Agregar
impresora no se mostrará.
– Si la impresora no se detecta, apague la máquina y vuelva a encenderla.
– Cuando la apague y la vuelva a encender de nuevo, espere al menos 10 segundos antes de volver
a encenderla. De lo contrario, es posible que la máquina no funcione correctamente.
Las impresoras conectadas se detectarán.
3
En la lista "Nombre de impresora", seleccione el nombre del modelo deseado y la conexión (AppleTalk).
4
Seleccione "KONICA MINOLTA" en "Uso de impresora", seleccione el modelo deseado de la lista de
modelos y haga clic en el botón [Agregar].
Si la impresora seleccionada está en la lista de impresoras, el procedimiento de configuración se
termina aquí.
2
Nota
Si aparece la ventana Opciones instalables, cambie la configuración de las opciones según sea
necesario. Para más detalles, consulte "Iniciación de controladores de impresora" en la página 9-4.
bizhub C203/C253/C353
5-5
Instalación en ordenadores Macintosh
5
Configuración TCP/IP para esta máquina (Configuración LPR)
%
Especifique la dirección IP de esta máquina.
!
Detalles
Para obtener información sobre la especificación de la dirección IP de esta máquina, consulte el
Manual del Operador – Administrador de red.
Configuración LPD para esta máquina (Configuración LPR)
%
Para usar la impresión LPR, active la impresión LPD en la pantalla Configuración LPD de esta máquina.
!
Detalles
Para obtener información sobre la configuración LPD de la máquina, consulte el Manual del Operador
– Administrador de red.
Configuración TCP/IP para el ordenador (Configuración LPR)
Especifique la configuración TCP/IP para el ordenador Macintosh conectado a esta máquina.
1
En el menú "Apple", seleccione "Preferencias del sistema".
2
Haga clic en el icono de "Red".
3
En "Mostrar", seleccione "Ethernet integrado".
4
Haga clic en la ficha TCP/IP.
5
En "Configurar", seleccione los elementos según la configuración de red a la que está conectado el
ordenador Macintosh y, a continuación, introduzca la dirección IP y la máscara de subred.
6
Haga clic en el botón de cerrar en la esquina superior izquierda del cuadro de diálogo.
–
Cuando aparezca el mensaje "¿Desea aplicar los cambios realizados en la configuración?",
haga clic en el botón [Aplicar].
Agregar una impresora (Configuración LPR)
1
Seleccione "HDD" – "Applications" – "Utility" donde se instaló el controlador y haga doble clic en
"Utilidad de configuración de impresora" o "Centro de impresión" para abrirlo.
2
En el cuadro de diálogo Añadir impresora, pulse el botón [Añadir]. Cuando se muestre la lista de
impresoras, vuelva a hacer clic en [Añadir].
–
Si ya hay impresoras disponibles configuradas en el equipo, el cuadro de diálogo Agregar
impresora no se mostrará.
Aparece el "Navegador de impresoras".
3
Haga clic en el botón [Impresora IP].
4
En "Protocolo", seleccione "LPD".
5
En "Dirección", introduzca la dirección IP de la máquina.
6
Seleccione "KONICA MINOLTA" en "Uso de impresora", seleccione el modelo deseado de la lista de
modelos y haga clic en el botón [Agregar].
Si la impresora seleccionada está en la lista de impresoras, el procedimiento de configuración se
termina aquí.
2
Nota
Si aparece la ventana Opciones instalables, cambie la configuración de las opciones según sea
necesario. Para más detalles, consulte "Iniciación de controladores de impresora" en la página 9-4.
5-6
bizhub C203/C253/C353
Instalación en ordenadores Macintosh
5
Configuración TCP/IP para esta máquina (Configuración IPP)
%
Especifique la dirección IP de esta máquina.
!
Detalles
Para obtener información sobre la especificación de la dirección IP de esta máquina, consulte el
Manual del Operador – Administrador de red.
Configuración IPP para esta máquina
%
Active la impresión IPP en la pantalla Configuración IPP de esta máquina.
!
Detalles
Para obtener información sobre la configuración IPP de la máquina, consulte el Manual del Operador
– Administrador de red.
Configuración TCP/IP para el ordenador (Configuración IPP)
Especifique la configuración TCP/IP para el ordenador Macintosh conectado a esta máquina.
1
En el menú "Apple", seleccione "Preferencias del sistema".
2
Haga clic en el icono de "Red".
3
En "Mostrar", seleccione "Ethernet integrado".
4
Haga clic en la ficha TCP/IP.
5
En "Configurar", seleccione los elementos según la configuración de red a la que está conectado el
ordenador Macintosh y, a continuación, introduzca la dirección IP y la máscara de subred.
6
Haga clic en el botón de cerrar en la esquina superior izquierda del cuadro de diálogo.
–
Cuando aparezca el mensaje "¿Desea aplicar los cambios realizados en la configuración?",
haga clic en el botón [Aplicar].
Agregar una impresora (Configuración IPP)
1
Seleccione "HDD" – "Applications" – "Utility" donde se instaló el controlador y haga doble clic en
"Utilidad de configuración de impresora" o "Centro de impresión" para abrirlo.
2
En el cuadro de diálogo Añadir impresora, pulse el botón [Añadir]. Cuando se muestre la lista de
impresoras, vuelva a hacer clic en [Añadir].
–
Si ya hay impresoras disponibles configuradas en el equipo, el cuadro de diálogo Agregar
impresora no se mostrará.
Aparece el "Explorador de impresoras".
3
Haga clic en el botón [Impresora IP].
4
En "Protocolo", seleccione "IPP".
5
En "Dirección", introduzca la dirección IP de la máquina. En "Cola", introduzca "ipp".
6
Seleccione "KONICA MINOLTA" en "Uso de impresora", seleccione el modelo deseado de la lista de
modelos y haga clic en el botón [Agregar].
Si la impresora seleccionada está en la lista de impresoras, el procedimiento de configuración se
termina aquí.
2
Nota
Si aparece la ventana Opciones instalables, cambie la configuración de las opciones según sea
necesario. Para más detalles, consulte "Iniciación de controladores de impresora" en la página 9-4.
bizhub C203/C253/C353
5-7
Instalación en ordenadores Macintosh
5
5.1.3
Selección y conexión de la impresora (OS 10.2 y 10.3)
En OS 10.2/10.3, esta máquina se puede conectar con Rendezvous, AppleTalk, LPR (LPD) o IPP.
Después de especificar la configuración de red de esta máquina, se activará la impresión si se selecciona
esta máquina como impresora en la Utilidad de configuración de impresora o en el Centro de impresión.
Configuración de Bonjour para esta máquina (Configuración Rendezvous)
%
Active Bonjour en "Configuración Bonjour" e introduzca el nombre de Bonjour.
!
Detalles
Para obtener información sobre la configuración Bonjour de la máquina, consulte el Manual del
Operador – Administrador de red.
Agregar una impresora (Configuración Rendezvous)
1
Seleccione "HDD" – "Applications" – "Utility" donde se instaló el controlador y haga doble clic en
"Utilidad de configuración de impresora" o "Centro de impresión" para abrirlo.
2
En el cuadro de diálogo Añadir impresora, pulse el botón [Añadir]. Cuando se muestre la lista de
impresoras, vuelva a hacer clic en [Añadir].
–
3
Si ya hay impresoras disponibles configuradas en el equipo, el cuadro de diálogo Agregar
impresora no se mostrará.
Seleccione "Rendezvous" como método de conexión.
–
–
Si la impresora no se detecta, apague la máquina y vuelva a encenderla.
Cuando la apague y la vuelva a encender de nuevo, espere al menos 10 segundos antes de volver
a encenderla. De lo contrario, es posible que la máquina no funcione correctamente.
Las impresoras conectadas se detectarán.
4
En la lista "Nombre", seleccione el nombre del modelo deseado.
5
Seleccione "KONICA MINOLTA" en "Modelo de impresora", seleccione el modelo deseado de la lista
de nombres de modelos y haga clic en el botón [Agregar].
Si la impresora seleccionada está en la lista de impresoras, el procedimiento de configuración se
termina aquí.
5-8
bizhub C203/C253/C353
Instalación en ordenadores Macintosh
5
Configuración de AppleTalk para esta máquina
%
Active AppleTalk en "Configuración AppleTalk" e introduzca el nombre de la impresora.
!
Detalles
Para obtener información sobre la configuración AppleTalk de la máquina, consulte el Manual del
Operador – Administrador de red.
Configuración de AppleTalk para el ordenador
Especifique la configuración de AppleTalk para el ordenador Macintosh conectado a esta máquina.
1
En el menú "Apple", seleccione "Preferencias del sistema".
2
Haga clic en el icono de "Red".
3
En "Mostrar", seleccione "Ethernet integrado".
4
Haga clic en la ficha AppleTalk y seleccione la casilla de verificación "Activar AppleTalk".
5
Haga clic en el botón de cerrar en la parte superior izquierda del cuadro de diálogo.
–
Cuando aparezca el mensaje "¿Desea aplicar los cambios realizados en la configuración?",
haga clic en el botón [Aplicar].
Agregar una impresora (AppleTalk)
1
Seleccione "HDD" – "Applications" – "Utility" donde se instaló el controlador y haga doble clic en
"Utilidad de configuración de impresora" o "Centro de impresión" para abrirlo.
2
En el cuadro de diálogo Añadir impresora, pulse el botón [Añadir]. Cuando se muestre la lista de
impresoras, vuelva a hacer clic en [Añadir].
–
3
Si ya hay impresoras disponibles configuradas en el equipo, el cuadro de diálogo Agregar
impresora no se mostrará.
Seleccione "AppleTalk" como método de conexión y, a continuación, seleccione la zona a la que está
conectada esta máquina.
–
–
Si la impresora no se detecta, apague la máquina y vuelva a encenderla.
Cuando la apague y la vuelva a encender de nuevo, espere al menos 10 segundos antes de volver
a encenderla. De lo contrario, es posible que la máquina no funcione correctamente.
Las impresoras conectadas se detectarán.
4
En la lista "Nombre", seleccione el nombre del modelo deseado.
5
Seleccione "KONICA MINOLTA" en "Modelo de impresora", seleccione el modelo deseado de la lista
de nombres de modelos y haga clic en el botón [Agregar].
Si la impresora seleccionada está en la lista de impresoras, el procedimiento de configuración se
termina aquí.
bizhub C203/C253/C353
5-9
Instalación en ordenadores Macintosh
5
Configuración TCP/IP para esta máquina (Configuración LPR)
%
Especifique la dirección IP de esta máquina.
!
Detalles
Para obtener información sobre la especificación de la dirección IP de esta máquina, consulte el
Manual del Operador – Administrador de red.
Configuración LPD para esta máquina (Configuración LPR)
%
Para usar la impresión LPR, active la impresión LPD en la pantalla Configuración LPD de esta máquina.
!
Detalles
Para obtener información sobre la configuración LPD de la máquina, consulte el Manual del Operador
– Administrador de red.
Configuración TCP/IP para el ordenador (Configuración LPR)
Especifique la configuración TCP/IP para el ordenador Macintosh conectado a esta máquina.
1
En el menú "Apple", seleccione "Preferencias del sistema".
2
Haga clic en el icono de "Red".
3
En "Mostrar", seleccione "Ethernet integrado".
4
Haga clic en la ficha TCP/IP.
5
En "Configurar", seleccione los elementos según la configuración de red a la que está conectado el
ordenador Macintosh y, a continuación, introduzca la dirección IP y la máscara de subred.
6
Haga clic en el botón de cerrar en la esquina superior izquierda del cuadro de diálogo.
–
Cuando aparezca el mensaje "¿Desea aplicar los cambios realizados en la configuración?",
haga clic en el botón [Aplicar].
Agregar una impresora (Configuración LPR)
1
Seleccione "HDD" – "Applications" – "Utility" donde se instaló el controlador y haga doble clic en
"Utilidad de configuración de impresora" o "Centro de impresión" para abrirlo.
2
En el cuadro de diálogo Añadir impresora, pulse el botón [Añadir]. Cuando se muestre la lista de
impresoras, vuelva a hacer clic en [Añadir].
–
Si ya hay impresoras disponibles configuradas en el equipo, el cuadro de diálogo Agregar
impresora no se mostrará.
3
Seleccione "Impresión IP" como método de conexión.
4
En OS 10.3, en "Tipo de impresora", seleccione "LPD/LPR".
5
En "Dirección de impresora", introduzca la dirección IP de la máquina.
6
Seleccione "KONICA MINOLTA" en "Modelo de impresora", seleccione el modelo deseado de la lista
de nombres de modelos y haga clic en el botón [Agregar].
Si la impresora seleccionada está en la lista de impresoras, el procedimiento de configuración se
termina aquí.
5-10
bizhub C203/C253/C353
Instalación en ordenadores Macintosh
5
Configuración TCP/IP para esta máquina (Configuración IPP)
%
Especifique la dirección IP de esta máquina.
!
Detalles
Para obtener información sobre la especificación de la dirección IP de esta máquina, consulte el
Manual del Operador – Administrador de red.
Configuración IPP para esta máquina
%
Active la impresión IPP en la pantalla Configuración IPP de esta máquina.
!
Detalles
Para obtener información sobre la configuración IPP de la máquina, consulte el Manual del Operador
– Administrador de red.
Configuración TCP/IP para el ordenador (Configuración IPP)
Especifique la configuración TCP/IP para el ordenador Macintosh conectado a esta máquina.
1
En el menú "Apple", seleccione "Preferencias del sistema".
2
Haga clic en el icono de "Red".
3
En "Mostrar", seleccione "Ethernet integrado".
4
Haga clic en la ficha TCP/IP.
5
En "Configurar", seleccione los elementos según la configuración de red a la que está conectado el
ordenador Macintosh y, a continuación, introduzca la dirección IP y la máscara de subred.
6
Haga clic en el botón de cerrar en la esquina superior izquierda del cuadro de diálogo.
–
Cuando aparezca el mensaje "¿Desea aplicar los cambios realizados en la configuración?",
haga clic en el botón [Aplicar].
Agregar una impresora (Configuración IPP)
1
Seleccione "HDD" – "Applications" – "Utility" donde se instaló el controlador y haga doble clic en
"Utilidad de configuración de impresora" o "Centro de impresión" para abrirlo.
2
En el cuadro de diálogo Añadir impresora, pulse el botón [Añadir]. Cuando se muestre la lista de
impresoras, vuelva a hacer clic en [Añadir].
–
Si ya hay impresoras disponibles configuradas en el equipo, el cuadro de diálogo Agregar
impresora no se mostrará.
3
Seleccione "Impresión IP" como método de conexión.
4
En OS 10.3, en "Tipo de impresora", seleccione "IPP".
5
En "Dirección de impresora", introduzca la dirección IP de la máquina.
–
6
Deje la opción "Nombre de cola" en blanco.
Seleccione "KONICA MINOLTA" en "Modelo de impresora", seleccione el modelo deseado de la lista
de nombres de modelos y haga clic en el botón [Agregar].
Si la impresora seleccionada está en la lista de impresoras, el procedimiento de configuración se
termina aquí.
bizhub C203/C253/C353
5-11
Instalación en ordenadores Macintosh
5
5.2
Mac OS 9.2
5.2.1
Instalación del controlador de impresora
Después de conectarla a un ordenador, esta máquina se puede usar como impresora seleccionando una
impresora PostScript y especificando el archivo de descripción de impresora (PPD).
Primero, copie el archivo de descripción de la impresora (PPD) en el ordenador Macintosh.
1
Inserte el CD-ROM del controlador de impresora en la unidad de CD-ROM del ordenador.
2
Abra la carpeta del CD-ROM que contiene el controlador de impresora deseado.
–
3
Seleccione la carpeta adecuada según el controlador de impresora que se debe utilizar, el sistema
operativo y el idioma.
Seleccione el archivo PPD KONICAMINOLTAC353UVxxx.ppd y proceda a copiarlo en la carpeta
Printer Descriptions que se encuentra en "System Folder" – "Extensions" del "Hard Disk".
Este es el último paso de la instalación del controlador de impresora.
5.2.2
Selección y conexión de la impresora
En OS 9, esta máquina se puede conectar con AppleTalk o LPR (LPD).
Especifique la configuración de red de esta máquina y seleccione la impresora.
Configuración de AppleTalk para esta máquina
%
Active AppleTalk en "Configuración AppleTalk" e introduzca el nombre de la impresora.
!
Detalles
Para obtener información sobre la configuración AppleTalk de la máquina, consulte el Manual del
Operador – Administrador de red.
Configuración de AppleTalk para el ordenador
Especifique la configuración de AppleTalk para el ordenador Macintosh conectado a esta máquina.
1
En el menú "Apple", seleccione "Panel de control" – "AppleTalk".
2
En la lista desplegable "Conectar vía", seleccione "Ethernet".
3
Haga clic en el botón de cerrar en la esquina superior izquierda del cuadro de diálogo.
–
Cuando aparezca el mensaje "¿Desea guardar los cambios en la configuración actual?", haga clic
en el botón [Guardar].
Seleccionar una impresora (Configuración AppleTalk)
1
En el menú "Apple", haga clic en "Selector".
2
Compruebe que "AppleTalk" está "Activo", y haga clic en el icono "LaserWriter".
3
En la lista "Seleccionar una impresora PostScript", seleccione el nombre de modelo deseado y haga
clic en el botón [Crear].
Aparece una ventana para seleccionar un archivo de descripción de impresora PostScript (PPD).
4
Seleccione el archivo PPD correspondiente y después haga clic en el botón [Seleccionar] o [Abrir].
–
Si ya está seleccionado otro archivo PPD, en el paso 3 haga clic en el botón [Configurar] y,
a continuación, haga clic en el botón [Seleccionar PPD] en la ventana que aparecerá.
Aparece una ventana para especificar opciones.
5
Seleccione las opciones instaladas en esta máquina en las ventanas "Opciones instaladas 1" y
"Opciones instaladas 2".
6
Haga clic en el botón [Aceptar].
La ventana del "selector" volverá a aparecer.
7
5-12
Cierre la ventana del "selector".
bizhub C203/C253/C353
Instalación en ordenadores Macintosh
5
Configuración TCP/IP para esta máquina (Configuración LPR)
%
Especifique la dirección IP de esta máquina.
!
Detalles
Para obtener información sobre la especificación de la dirección IP de esta máquina, consulte el
Manual del Operador – Administrador de red.
Configuración LPD para esta máquina (Configuración LPR)
%
Para usar la impresión LPR, active la impresión LPD en la pantalla Configuración LPD de esta máquina.
!
Detalles
Para obtener información sobre la configuración LPD de la máquina, consulte el Manual del Operador
– Administrador de red.
Configuración TCP/IP para el ordenador (Configuración LPR)
Especifique la configuración TCP/IP para el ordenador Macintosh conectado a esta máquina.
1
En el menú "Apple", seleccione "Panel de control" – "TCP/IP".
2
En la lista desplegable "Conectar vía", seleccione "Ethernet".
3
En "Configurar", seleccione los elementos según la configuración de red a la que está conectado el
ordenador Macintosh y, a continuación, introduzca la dirección IP y la máscara de subred.
4
Haga clic en el botón de cerrar en la esquina superior izquierda del cuadro de diálogo.
–
Cuando aparezca el mensaje "¿Desea guardar los cambios en la configuración actual?", haga clic
en el botón [Guardar].
Agregar una impresora (Configuración LPR)
1
Seleccione "HDD" – "Applications" – "Utility" y haga doble clic en "Utilidad Impresora Escritorio" para
abrirlo.
Aparece la ventana Nueva Impresora Escritorio.
2
En "Impresora", seleccione "LaserWriter".
3
En "Crear escritorio", seleccione "Impresora (LPR)".
Se abrirá la ventana Sin título.
4
Haga clic en el botón [Cambiar] de "Archivo de descripción de impresora PostScript™ (PPD)".
Aparece una ventana para seleccionar un archivo de descripción de impresora PostScript (PPD).
5
Seleccione el archivo PPD correspondiente y después haga clic en el botón [Seleccionar].
La ventana del Sin título volverá a aparecer.
6
Haga clic en el botón [Cambiar] de "Selección de impresora LPR".
Aparece una ventana para introducir la dirección IP.
7
En "Dirección de impresora", introduzca la dirección IP de esta máquina y haga clic en el botón
[Aceptar].
La ventana del Sin título volverá a aparecer.
8
Haga clic en el botón [Crear].
Aparece una ventana para guardar la configuración.
9
Introduzca un nombre para la impresora de sobremesa y haga clic en el botón en el botón [Guardar].
En el escritorio se creará un icono de la impresora LPR.
bizhub C203/C253/C353
5-13
5
5-14
Instalación en ordenadores Macintosh
bizhub C203/C253/C353
6
Instalación para usar
NetWare
Instalación para usar NetWare
6
Instalación para usar NetWare
6.1
NetWare
6.1.1
Configuración de red
6
Use la opción "Configuración NetWare" de la máquina para la "Configuración IPX" y "Configuración
impresión NetWare".
!
Detalles
Para obtener información sobre la configuración NetWare de la máquina, consulte el Manual del
Operador – Administrador de red.
6.1.2
Configuración de cliente de Windows
Instale el controlador de impresora con el Asistente para agregar impresora para un cliente de Windows que
use una impresora.
2
Aviso
Para instalar en NT4.0/2000/XP/Vista/Server 2003, se requieren permisos de administrador.
1
Inserte el CD-ROM del controlador de impresora en la unidad de CD-ROM del ordenador.
2
Abra la ventana Impresoras o la ventana Impresoras y faxes.
3
Seleccione "Agregar una impresora" o "Agregar impresora".
Se ejecutará el Asistente para agregar impresora.
4
En la configuración del puerto, examine la red y especifique el nombre de la cola creada (o nombre de
impresora NDPS).
5
En la lista de modelos de impresora, especifique la carpeta deseada del CD-ROM que contiene el
controlador de impresora.
–
6
Seleccione la carpeta adecuada según el controlador de impresora que se debe utilizar, el sistema
operativo y el idioma. Controladores de impresora que se pueden seleccionar: Windows 2000/XP/
Vista/Server 2003: Controlador PCL, controlador PS Windows NT4.0: Controlador PCL
Siga las instrucciones de la pantalla para completar la instalación.
bizhub C203/C253/C353
6-3
6
6-4
Instalación para usar NetWare
bizhub C203/C253/C353
7
Desinstalación de
controladores de impresora
Desinstalación de controladores de impresora
7
Desinstalación de controladores de impresora
7.1
Windows
7
Si es necesario eliminar el controlador de impresora, por ejemplo, cuando se desea volver a instalar el
controlador de impresora, siga el procedimiento siguiente para eliminarlo.
7.1.1
Desinstalación
Si el controlador de impresora se instaló sin usar un instalador, elimine el controlador de impresora
manualmente.
1
Abra la ventana Impresoras o la ventana Impresoras y faxes.
2
Seleccione el icono de la impresora que desea eliminar.
3
Pulse la tecla [Suprimir] en el teclado del ordenador para eliminar el controlador de impresora.
4
Siga las instrucciones que aparecen en la pantalla.
Cuando el controlador se ha eliminado, el icono desaparece de la ventana Impresoras o la ventana
Impresoras y faxes.
En Windows NT 4.0, esto completa la desinstalación del controlador.
En Windows 2000/XP/Vista/Server 2003, elimine el controlador de impresora en "Propiedades del
servidor".
5
Abra "Propiedades del servidor".
–
–
–
En Windows 2000/XP/Server 2003, haga clic en el menú "Archivo" y seleccione "Propiedades del
servidor".
En Windows Vista, haga clic con el botón derecho en el espacio de la ventana Impresoras,
seleccione "Ejecutar como administrador" y haga clic en "Propiedades del servidor".
Si aparece la ventana Control de cuentas de usuario, haga clic en el botón [Continuar].
6
Haga clic en la ficha Controlador.
7
Seleccione el controlador de impresora que desea eliminar en la lista "Controladores de impresora
instalados" y haga clic en el botón [Quitar].
–
–
En Windows 2000/XP/Server 2003, continúe con el paso 9.
En Windows Vista, continúe con el paso 8.
8
Seleccione "Quitar el controlador y el paquete de controladores" en la pantalla de confirmación de
eliminación y haga clic en el botón [Aceptar].
9
Haga clic en el botón [Sí] pantalla de confirmación de eliminación.
–
10
En Windows Vista, cuando aparezca también la pantalla de confirmación de eliminación, haga clic
en el botón [Quitar].
Cierre la pantalla abierta y reinicie el ordenador.
– Asegúrese de reiniciar el ordenador.
Este es el último paso de la desinstalación del controlador de impresora.
bizhub C203/C253/C353
7-3
Desinstalación de controladores de impresora
7
2
Nota
Aunque el controlador de impresora se quite con el método anterior, el archivo de información del
modelo permanecerá en el ordenador en Windows 2000/XP/Server 2003. Por consiguiente, cuando
vuelva a instalar la misma versión del controlador de impresora, es posible que el controlador no se
pueda sobrescribir. En este caso, elimine los siguientes archivos.
"C: \WINDOWS\system32\spool\drivers\w32x86"
Cuando compruebe las carpetas y encuentre una carpeta del modelo en cuestión, elimínela. Sin
embargo, si se han instalado varios controladores, incluidos el controlador de Konica Minolta, el
controlador PostScript Konica Minolta y el controlador de fax, se eliminará la información del modelo
de todos los controladores. Si hay otros controladores, no elimine la carpeta.
Elimine "oem*.inf" y "oem*.PNF" en la carpeta "\WINDOWS\inf" (el asterisco "*" en el nombre del
archivo indica un número, que varía según el entorno del ordenador).
Antes de eliminar los archivos, abra el archivo INF, compruebe que el nombre del modelo se encuentra
en las últimas líneas y compruebe que el archivo del modelo correspondiente está disponible. El
archivo PNF tiene el mismo número que el archivo INF.
En Windows Vista, cuando se ha eliminado un archivo con "Quitar el controlador y el paquete de
controladores", esta operación no es necesaria.
7-4
bizhub C203/C253/C353
Desinstalación de controladores de impresora
7.2
7
Macintosh
Si es necesario eliminar el controlador de impresora, por ejemplo, cuando se desea volver a instalar el
controlador de impresora, siga el procedimiento siguiente para eliminarlo.
7.2.1
En Macintosh OS X
1
Abra [Utilidad de configuración de impresora] (o [Centro de impresión]) desde "Applications" –
"Utilities" en "Hard Disk".
2
Seleccione el nombre de la impresora que desea eliminar y haga clic en [Borrar].
Se procederá a desinstalar la impresora seleccionada.
3
Cierre la lista de impresoras.
4
Arrastre el siguiente archivo, que se encuentra situado en "Library" – "Printers" – "PPDs" – "Contents"
– "Resources" – "ja.lproj" del "Hard Disk", hasta el icono "Papelera".
–
–
5
Borre los archivos correspondientes de "Library" – "Printers".
–
–
6
"KONICA MINOLTA C253.gz"
"KONICA MINOLTA C353.gz"
Arrastre la carpeta "C353", que se encuentra situada en "Library" – "Printers" – "KONICA
MINOLTA", hasta el icono "Papelera".
En Mac OS 10.2, arrastre todas las carpetas "KONICA MINOLTA C353", que se encuentran
situadas en "Library" – "Printers" – "PPDPlugins", hasta el icono "Papelera".
Reinicie el ordenador.
Este es el último paso de la desinstalación del controlador de impresora.
7.2.2
En Macintosh OS 9.2
1
Arrastre el icono de la impresora hasta el icono "Papelera" del escritorio.
2
Arrastre el archivo PPD "KONICA MINOLTAC353UVxxx.ppd", que se encuentra situado en "System
Folder" – "Extensions" – "Printer Descriptions" del "Hard Disk" hasta el icono "Papelera".
Los archivos correspondientes se eliminarán del sistema.
3
Reinicie el ordenador.
Este es el último paso de la desinstalación del controlador de impresora.
bizhub C203/C253/C353
7-5
7
7-6
Desinstalación de controladores de impresora
bizhub C203/C253/C353
8
Funciones de impresión de
los controladores PCL/PS
para Windows
Funciones de impresión de los controladores PCL/PS para Windows
8
Funciones de impresión de los controladores PCL/PS
para Windows
8.1
Operaciones de impresión
8
Los trabajos de impresión se especifican desde la aplicación de software.
1
Abra los datos de la aplicación, haga clic en el botón [Archivo] y seleccione "Imprimir" en el menú.
–
2
Si el menú no está disponible, haga clic en el botón [Imprimir].
Compruebe que se ha seleccionado el nombre de la impresora en "Nombre de impresora" o
"Seleccionar impresora".
–
Si la impresora no está seleccionada, haga clic para seleccionarla.
–
El cuadro de diálogo Imprimir varía según la aplicación.
3
Especifique el intervalo de páginas y el número de copias que desea imprimir.
4
Haga clic en el botón [Propiedades] o [Preferencias] para cambiar el controlador de impresora según
sea necesario.
–
–
5
Al hacer clic en el botón [Propiedades] o [Preferencias] del cuadro de diálogo Imprimir, puede
especificar las opciones de cada modelo en el cuadro de diálogo del controlador de impresora
que aparece. Para más detalles, consulte "Detalles de los parámetros" en la página 8-9.
Si los ajustes modificados no se guardan en el cuadro de diálogo Imprimir, se restablecerán los
ajustes originales al salir de la aplicación.
Haga clic en el botón [Imprimir].
El indicador de datos de la máquina parpadea.
bizhub C203/C253/C353
8-3
Funciones de impresión de los controladores PCL/PS para Windows
8
8.2
Inicialización del controlador de impresora
Cuando haya instalado el controlador de impresora, debe cambiar la condición de inicialización, como las
opciones, la autenticación de usuario y las funciones de seguimiento de cuenta y activar funciones de la
máquina desde el controlador de impresora.
2
Aviso
Si el nombre del modelo, los elementos opcionales instalados y las funciones de autenticación de
usuario y seguimiento de cuenta no se definen en la ficha Configurar, no podrán utilizarse desde el
controlador de impresora. Cuando instale elementos opcionales, asegúrese de configurarlos
correctamente.
8.2.1
Visualización de la pantalla Propiedades
1
Abra la ventana Impresoras o la ventana Impresoras y faxes.
–
–
–
–
–
2
8.2.2
En Windows 2000/NT 4.0, haga clic en el botón [Inicio], y luego seleccione "Configuración" e
"Impresoras".
En Windows XP/Server 2003, haga clic en el botón [Inicio] y, a continuación, haga clic en
"Impresoras y faxes".
En Windows XP/Server 2003, si "Impresoras y faxes" no aparece en el menú [Inicio], abra el
"Panel de control" desde el menú [Inicio], seleccione "Impresoras y otro hardware" y haga clic en
"Impresoras y faxes".
En Windows Vista, haga clic en el botón [Inicio] para abrir el "Panel de control", seleccione
"Hardware y sonido" y haga clic en "Impresoras".
En Windows Vista, si el panel de control está en modo de vista clásica, haga doble clic en
"Impresoras".
Haga clic con el botón derecho del ratón en el icono de la impresora instalada y después haga clic en
"Propiedades".
Ficha Configurar
Las funciones de esta máquina se pueden usar desde el controlador de impresora si se especifican el
nombre del modelo, las opciones instaladas y las funciones de autenticación de usuario y seguimiento de
cuenta.
8-4
bizhub C203/C253/C353
Funciones de impresión de los controladores PCL/PS para Windows
8
2
Aviso
Asegúrese de seleccionar un modelo y las opciones desde "Opciones dispositivo".
Introduzca la misma "Frase de cifrado" que la especificada para la "Conf. de cifrado de contraseña de
dispositivo" de esta máquina.
Elemento
Descripción
Opciones dispositivo
Indica el nombre del modelo de esta máquina, las opciones instaladas en esta máquina
y el estado de las funciones de autenticación de usuario y seguimiento de cuenta. Permite
especificar el estado de cada elemento en la lista desplegable "Config.".
Información de bandeja
de papel
Indica el tipo de papel específico para cada bandeja.
Haga clic en el botón [Configuración bandeja de papel] para definir los ajustes para cada
bandeja de papel.
Obtener información
disp.
Permite comunicar con la máquina y leer el estado de las opciones instaladas.
Obtener configuración
Especifica las condiciones del destino de conexión para ejecutar Obtener información
disp.
Frase de cifrado
Introduzca la frase de cifrado en caso de que sea definida por el usuario a través de la
comunicación con la máquina.
Herramientas software
Permite iniciar las herramientas de software como PageScope Web Connection.
2
Nota
No se podrá usar la función [Obtener información disp.] si no está conectado a la máquina y no puede
comunicarse con ella.
!
Detalles
Para el proceso de especificación de la "Frase de cifrado" definida por el usuario, consulte
"Especificación de una frase de cifrado definida por el usuario" en la página 11-31.
bizhub C203/C253/C353
8-5
Funciones de impresión de los controladores PCL/PS para Windows
8
8.2.3
Ficha Configuración
Se pueden modificar los valores predeterminados para visualizar los mensajes de confirmación o el cuadro
de diálogo para introducir la configuración de autenticación.
Elemento
Descripción
Cola de impresión EMF
Seleccione esta casilla de verificación si se requiere un archivo meta (EMF) de cola de impresión para usar en su propio entorno del sistema.
Mostrar mensaje restringido
Muestra un mensaje cuando las funciones que no se pueden especificar al mismo tiempo
se han habilitado desde el controlador de impresora.
Usar prop. servidor impresión
Permite utilizar el papel que se ha añadido en [Propiedades de impresión] de la carpeta
de la impresora.
Verificar config. autent.
antes de imprimir
Verifica la configuración de autenticación para esta máquina antes de imprimir y muestra
un mensaje en caso de que los ajustes no sean compatibles.
Diálogo emergente de
autent. al imp.
Muestra el cuadro de diálogo Autentificación/Seguimiento de volumen (E.C.K.) cuando en
un trabajo de impresión se especifica que se debe introducir un nombre de usuario o un
nombre de departamento.
Guardar tamaño personal.
Guarda los tamaños personalizados de papel.
2
Nota
"Cola de impresión EMF" y "Guardar tamaño personal." son funciones sólo para el controlador PCL.
8-6
bizhub C203/C253/C353
Funciones de impresión de los controladores PCL/PS para Windows
8.2.4
8
Registro de la configuración predeterminada
Las opciones de configuración especificadas para las funciones de la máquina durante la impresión sólo
pueden aplicarse mientras se utiliza la aplicación. Cuando se cierre la aplicación, se restablecerán los valores
predeterminados de la configuración.
Al registrar la configuración, cambie la configuración básica del controlador de impresora (configuración
predeterminada).
1
Abra la ventana Impresoras o la ventana Impresoras y faxes.
–
–
–
–
–
2
En Windows 2000/NT 4.0, haga clic en el botón [Inicio], y luego seleccione "Configuración" e
"Impresoras".
En Windows XP/Server 2003, haga clic en el botón [Inicio] y, a continuación, haga clic en
"Impresoras y faxes".
En Windows XP/Server 2003, si "Impresoras y faxes" no aparece en el menú [Inicio], abra el
"Panel de control" desde el menú [Inicio], seleccione "Impresoras y otro hardware" y haga clic en
"Impresoras y faxes".
En Windows Vista, haga clic en el botón [Inicio] para abrir el "Panel de control", seleccione
"Hardware y sonido" y haga clic en "Impresoras".
En Windows Vista, si el panel de control está en modo de vista clásica, haga doble clic en
"Impresoras".
Haga clic con el botón derecho del ratón en el icono de la impresora instalada y después haga clic en
"Preferencias de impresión".
–
En Windows NT 4.0, haga clic con el botón derecho en el icono de la impresora instalada y
seleccione "Valores predeterminados de documento".
Aparece el cuadro de diálogo Preferencia de controlador de impresora.
3
Cambie la configuración de la función y haga clic en el botón [Aceptar] para salir de la función.
La configuración modificada se aplica cuando la impresora es usada por todas las aplicaciones de
software.
!
Detalles
Para la función y la configuración del controlador de impresora, consulte "Detalles de los parámetros"
en la página 8-9.
El controlador de impresora tiene la función de guardar la configuración como "Configuración favorita".
Para más detalles, consulte "Configuración común" en la página 8-8.
bizhub C203/C253/C353
8-7
Funciones de impresión de los controladores PCL/PS para Windows
8
8.3
Configuración común
A continuación, se describen las opciones y botones comunes que se muestran en todas las fichas.
Elemento
Descripción
Aceptar
Haga clic en este botón para cerrar el cuadro de diálogo y aplicar cualquier cambio que
se haya realizado.
Cancelar
Haga clic en este botón para cancelar los cambios que se hayan realizado y cerrar el cuadro de diálogo.
Ayuda
Haga clic en este botón para ver la ayuda relativa a cada opción del cuadro de diálogo
abierto.
Agregar (Config. favorita)
Haga clic en este botón para guardar las opciones actuales y consultarlas posteriormente.
Editar (Config. favorita)
Haga clic en este botón para cambiar la configuración guardada.
Valor pred.
Haga clic en este botón para volver a la configuración predeterminada.
Ver
Cuando se selecciona el botón "Vista de Papel", se muestra una vista previa del diseño
de página según la configuración actual, de modo que la imagen preliminar del trabajo de
impresión puede comprobarse.
Cuando se selecciona el botón "Vista Impresora", se mostrará el dibujo de una impresora
en la que aparecen las distintas opciones instaladas en la máquina, como por ejemplo la
bandeja de papel.
Papel
8-8
Impresora
bizhub C203/C253/C353
Funciones de impresión de los controladores PCL/PS para Windows
8.4
8
Detalles de los parámetros
La pantalla de configuración de impresora es la pantalla que permite configurar las funciones del controlador
de impresora.
Haga clic en el botón [Propiedades] o [Preferencias] en el cuadro de diálogo Imprimir, o haga clic con el botón
derecho en el icono de la impresora de la ventana "Impresoras" o la ventana "Impresoras y faxes" y
seleccione "Configuración de impresora" ("Valores predeterminados de documento" en Windows NT 4.0)
para abrirla.
8.4.1
Ficha Básico
Nombre de la función
Opción
Descripción
Orientación original
Vertical, Apaisado
Permite especificar la orientación del original.
Tamaño del original
Tamaño de papel registrado como
tamaño de papel estándar y tamaño
de papel no estándar.
Indica el tamaño del documento original.
Tam. pers.
Permite registrar el tamaño.
Tamaño de papel registrado como
tamaño de papel estándar y tamaño
de papel no estándar en esta máquina.
Permite especificar el tamaño del papel de salida. El
original se amplía o reduce automáticamente al tamaño especificado cuando éste es diferente al de la
configuración de "Tamaño del original" y "Zoom" está
definido como "Auto".
Tam. pers.
Permite registrar tamaños personalizados.
Zoom
25 a 400%
Permite especificar el porcentaje de ampliación y reducción.
Bandeja papel
Auto, Bandeja1-4, LCT, Band. entr.
manual
Selecciona la bandeja de papel que se usará.
Los elementos que se pueden seleccionar dependen
de las opciones que estén instaladas.
Tipo de papel
Tipo de papel disponible en esta
máquina.
Permite seleccionar el tipo de papel para la impresión.
Se puede cambiar sólo cuando la bandeja de papel
seleccionada es "Auto". Cuando la bandeja de papel
seleccionada no es "Auto", se aplica el tipo de papel
registrado por "Ajuste papel para cada bandeja".
Tamaño papel
bizhub C203/C253/C353
8-9
Funciones de impresión de los controladores PCL/PS para Windows
8
Nombre de la función
Opción
Descripción
Método de salida
Impresión
Imprime inmediatamente.
Impresión segura
Guarda el documento que desea imprimir en "Carpeta
usuario documento seguro" de la máquina. Cuando
desee imprimir, es necesario introducir el ID y la
contraseña en el panel de control de la máquina.
Seleccione esta opción cuando desee imprimir documentos confidenciales.
Guardar en carpeta de usuario
Guarda el documento que desea imprimir en la carpeta de usuario de la máquina.
Guard. en usu. e impr
Guarda el documento en una carpeta e imprime al
mismo tiempo.
Impresión de prueba
Después de imprimir una copia del documento, la máquina detendrá la impresión temporalmente. Seleccione esta opción para evitar una impresión incorrecta
de trabajos de impresión voluminosos.
[Configuración de
usuario]
—
Al realizar una "Impresión segura" o al "Guardar en
cuadro de usuario" permite especificar el ID y la contraseña, o el nombre del archivo y el número de la
carpeta.
[Autent./
Seguim. de
volumen]
—
Permite especificar el nombre de usuario y la contraseña al realizar la autentificación de usuario, y el nombre de departamento y contraseña al realizar un
seguimiento de cuenta en esta máquina.
Copias
1 a 999
Indique el número de copias que desea imprimir.
Intercalar
ACT./DESAC.
Especifica si se imprimirán varias copias clasificándolas.
Separación
ACT./DESAC.
Cuando se imprimen varias copias, cambia la posición de salida de cada juego.
[Ajuste papel para
cada bandeja]
Configuración de tipo de papel
Selecciona la bandeja de papel que se especificará.
Los elementos que se pueden seleccionar dependen
de las opciones que estén instaladas.
Tipo de papel
Seleccione el tipo de papel que se cargará en la bandeja de papel.
2
Nota
El tamaño de papel "12 e 18" equivale a 304,8 e 457,2 mm, que es un poco más grande que A3.
Para imprimir en tamaños de papel que no sean los tamaños estándar, asegúrese de definir primero
los tamaños de papel personalizados. Puede registrar un tamaño no estándar seleccionando "Tamaño
personalizado" desde la opción de tamaño de papel o tamaño del original.
Cuando se selecciona "W" para cada tamaño de papel estándar, los datos se pueden centrar e
imprimir.
Por ejemplo, si quiere centrar e imprimir datos del tamaño 8-1/2 e 11 en papel de tamaño 11 e 17,
especifique "8 1/2 e 11W" como tamaño de papel y "Bandeja man." como bandeja de papel con el
controlador de impresora. Para imprimir, defina el tamaño de papel 11 e 17 en la bandeja especificada
("Bandeja man."), seleccione [Pantalla Básica (Papel)] – [Cambiar ajustes bandeja] – [Papel ancho] en
el panel de control, seleccione "8 1/2 e 11W" en [Cambiar tamaño] e introduzca el tamaño 11 e 17.
Especifique "Doble cara 2" para imprimir en el lado posterior de una página.
!
Detalles
Si desea más información sobre el método de salida, consulte "Descripción detallada de la función" en
la página 11-3.
8-10
bizhub C203/C253/C353
Funciones de impresión de los controladores PCL/PS para Windows
8.4.2
8
Ficha Diseño
Nombre de la función
Opción
Descripción
Combinación
2 en 1, 4 en 1, 6 en 1, 9 en 1, 16 en
1, 2 e 2, 3 e 3, 4 e 4
Permite imprimir varias páginas en una hoja o imprimir
una página de un documento original dividida en varias hojas. [Detalles de combinación] permite especificar el orden de las páginas y la presencia del marco
de borde.
[Detalles de combinación]
Combinación
Selecciona las condiciones de combinación.
Orden de diseño
Especifica el orden de diseño. El orden de diseño puede especificarse cuando N e N se especifica en
"Combinación".
Límite
Especifica la presencia y el tipo de líneas del borde.
El orden de diseño puede especificarse cuando N e N
se especifica en "Combinación".
Superposición línea ancho
Especifica la presencia de una superposición de
modo póster. Puede especificar esta opción cuando
N en N se especifica en "Combinación".
Girar 180º
ACT./DESAC.
Rota 180° para imprimir.
Omitir páginas en
blanco
ACT./DESAC.
No se imprimen las páginas en blanco de los datos.
Capítulos
ACT./DESAC.
Indica la página que se imprimirá en el anverso.
Puede especificar esta opción cuando el tipo de impresión es "2 caras" o "Folleto".
Ejemplo de entrada
—
Especifica la página que se imprimirá en la cara frontal
cuando "Capítulos" está ACT.
Tipo de impresión
1 cara, 2 caras, Folleto
Permite especificar una impresión dúplex y la impresión en un folleto.
Posición de encuadernado
Auto, Encuader. izq., Encuader.
dcha., Encuad. sup.
Permite especificar la posición de encuadernado.
Margen de encuader.
ACT./DESAC.
Permite especificar el margen de encuadernado.
Haga clic en el botón [Ajuste margen encuader.] para
especificar los valores de los márgenes.
bizhub C203/C253/C353
8-11
Funciones de impresión de los controladores PCL/PS para Windows
8
Nombre de la función
Opción
Descripción
[Ajuste margen
encuader.]
Modo de desplazamiento
Selecciona cómo procesar la imagen para preparar el
margen de encuadernado.
Lado frontal/Lado posterior
Permite especificar los valores del margen de encuadernado. Para la impresión de 2 caras, si se desactiva
la casilla de verificación "El mismo valor para los lados
frontal y posterior" se podrán especificar valores independientes para los lados frontal y posterior.
Unidad
Permite seleccionar la unidad de medida que especifica el tamaño.
Desplazamiento de
imagen
ACT./DESAC.
Permite imprimir la imagen de impresión completamente desplazada. Haga clic en el botón [Config. de
desplaz. de imagen] para especificar los valores de
desplazamiento de imagen.
[Config. desplaz. de
imagen]
Unidad
Permite seleccionar la unidad de medida que especifica el tamaño.
Lado frontal/Lado posterior
Especifica la dirección de desplazamiento y los valores. Para la impresión de 2 caras, si se desactiva la
casilla de verificación "El mismo valor para los lados
frontal y posterior" se podrán especificar valores independientes para los lados frontal y posterior.
2
Nota
"Combinación" dispone de las opciones "2 e 2, 3 e 3, 4 e 4" para imprimir una hoja de documento en
varias hojas de papel. La función sólo es para el controlador PCL.
La función "Omitir páginas en blanco" sólo es para el controlador PCL.
Las posiciones de los márgenes de encuadernado varían según la configuración de "Posición de
encuadernado".
8-12
bizhub C203/C253/C353
Funciones de impresión de los controladores PCL/PS para Windows
8.4.3
8
Ficha Finalizar
Nombre de la función
Opción
Descripción
Grapar
ACT./DESAC.
Permite especificar el grapado.
En la lista desplegable, especifique el número de grapas y la posición de grapado.
Centrar grapa y
plegar
ACT./DESAC.
Permite grapar un documento impreso en el lomo.
Perforar
ACT./DESAC.
Permite especificar la perforación de orificios.
En la lista desplegable, especifique el número de agujeros y la posición.
Plegado
ACT./DESAC.
Permite especificar el tipo de plegado.
Bandeja de salida
Valor pred, Bandeja1-3,
Bandeja 5-6
Permite especificar la bandeja de salida de las páginas impresas.
Los elementos que se pueden seleccionar dependen
de las opciones que estén instaladas.
Orden de papel
Priorizar papeles ordenados,
Priorizar productividad
Especifica el método para ajustar la posición de encuadernado en la impresión de 2 caras. La posición
de encuadernado se ajusta después de recibir todos
los datos para la prioridad de acabado. Los datos se
reciben y se imprimen para la prioridad de productividad.
2
Nota
Las funciones de "Grapar", "Centrar grapa y plegar" y "Plegado" están disponibles sólo si está
instalado el dispositivo de acabado central.
La función de "Perforar" se encuentra disponible solamente cuando está instalado el kit de perforación
de la unidad de acabado opcional.
bizhub C203/C253/C353
8-13
Funciones de impresión de los controladores PCL/PS para Windows
8
8.4.4
8-14
Ficha Modo portada
Nombre de la función
Opción
Descripción
Portada
ACT./DESAC., En Blanco/Impresión
Permite incluir una página de portada.
Puede especificar esta opción cuando "Auto" no está
seleccionado para la bandeja de papel.
Bandeja portada
Bandeja1-4, LCT, Band. entr. manual
Permite seleccionar la bandeja de papel para la portada.
Los elementos que se pueden seleccionar dependen
de las opciones que estén instaladas.
Igual que cpo.
ACT./DESAC., En Blanco/Impresión
Permite incluir una página de contraportada.
Puede especificar esta opción cuando "Auto" no está
seleccionado para la bandeja de papel.
Bandeja contraportada
Bandeja1-4, LCT, Band. entr. manual
Permite seleccionar la bandeja de papel para la contraportada.
Los elementos que se pueden seleccionar dependen
de las opciones que estén instaladas.
Configuración/
página
ACT./DESAC.
Permite insertar papel entre las páginas, y cambiar el
papel y la bandeja para cada página. [Editar lista] permite crear una lista definiendo condiciones por página.
bizhub C203/C253/C353
Funciones de impresión de los controladores PCL/PS para Windows
8
Nombre de la función
Opción
Descripción
[Editar lista]
Nombre de lista
Permite seleccionar el nombre de la lista que desea
editar. Aparece una lista de la configuración.
[Editar nombre de lista..]
Permite cambiar el nombre de una lista.
[Subir]/[Bajar]
Mueve la fila de la condición seleccionada hacia arriba
o hacia abajo. Mueve las filas para que los números de
página se dispongan en orden ascendente.
[Agregar]
Permite agregar una condición. Las condiciones se
especifican en "Agregar/Borrar".
[Borrar]
Permite borrar la fila de la condición seleccionada.
Número de página
Especifica los números de página. Para especificar
varias páginas, separe cada número de página con
una coma o especifique el intervalo utilizando un
guión.
Tipo de impresión
Permite especificar el tipo de impresión desde la lista
desplegable "Cambiar configuración".
Bandeja papel
Permite especificar la bandeja de papel usada para
imprimir desde la lista desplegable "Cambiar configuración".
Grapar
Permite especificar el número de grapas y la posición
de grapado desde la lista desplegable "Cambiar configuración".
Intercalación de
transparencias
ACT./DESAC., En blanco
Permite intercalar hojas cuando se imprimen transparencias para retroproyector.
Puede especificar esta opción cuando "Transparencia" está seleccionado para el tipo de papel.
Intercalar bandeja
Bandeja1-4, LCT
Permite seleccionar la bandeja de papel para la intercalación entre transparencias.
Los elementos que se pueden seleccionar dependen
de las opciones que estén instaladas.
bizhub C203/C253/C353
8-15
Funciones de impresión de los controladores PCL/PS para Windows
8
8.4.5
8-16
Ficha Sello/Composición
Nombre de la función
Opción
Descripción
Marca de agua
ACT./DESAC.
Permite imprimir una marca de agua (sello en el texto)
en la página que se va a imprimir. [Editar] permite
agregar, cambiar y borrar marcas de agua.
[Editar]
—
Para más detalles, consulte "Editar una marca de
agua" en la página 8-18.
Crear archivo superposición
ACT./DESAC.
Permite crear datos de superposición para imprimir el
original.
Imprimir en superposición
ACT./DESAC.
Imprime un documento original encima de una superposición que se ha creado por separado. [Editar]
permite cambiar el método de impresión en superposición.
[Editar]
[Examinar archivos..]
Carga un archivo de superposición.
[Borrar]
Borra la superposición seleccionada.
Páginas
Permite especificar las páginas que se imprimirán.
Sobrescribir patrón
Permite especificar la secuencia para imprimir la superposición en la parte superior del documento original.
Protección de
Copia
ACT./DESAC.
Se imprime un patrón especial que impide que se
puedan realizar copias del original. [Editar] permite especificar elementos, posiciones y la composición que
se imprimirá.
[Editar]
—
Para más detalles, consulte "Edición de protección de
copia" en la página 8-19.
Fecha/Hora
ACT./DESAC.
Se puede imprimir la fecha y la hora en un documento.
[Editar] permite especificar los elementos, las páginas
y las posiciones que se imprimirán.
Número de página
ACT./DESAC.
Puede imprimir los números de las páginas. [Editar]
permite especificar los elementos, las páginas y las
posiciones que se imprimirán.
[Editar]
—
Para más detalles, consulte "Edición de fecha/hora y
número de página" en la página 8-20.
bizhub C203/C253/C353
Funciones de impresión de los controladores PCL/PS para Windows
8
Nombre de la función
Opción
Descripción
Cabecera/pie
Configuración de la impresora 1-20
Imprime la cabecera y el pie. Seleccione la información de cabecera/pie de la lista de la configuración de
impresora. [Editar] permite especificar los elementos y
las páginas que se imprimirán.
[Editar]
No control de distribución
Imprime el número de copias en la cabecera y el pie
cuando se imprimen varias copias.
[Editar]
Permite especificar las condiciones del número de
control de distribución.
Páginas
Permite especificar las páginas que se imprimirán.
Color del texto
Permite especificar el color del texto que se usará en
la impresión.
2
Nota
En Windows Vista x64, no se puede seleccionar "Marca de agua" con ninguna de estas funciones
al mismo tiempo: Autenticación de usuario, Seguim. volumen (E.K.C.), Configuración/página, Verificar
config. autent. antes de imprimir, Diálogo emergente de autenticación al imprimir
bizhub C203/C253/C353
8-17
Funciones de impresión de los controladores PCL/PS para Windows
8
Editar una marca de agua
8-18
Nombre de la función
Descripción
Nombre de marca de agua
Permite introducir el nombre de la marca de agua.
Texto de marca de agua
Permite introducir el texto que se imprimirá como marca de agua.
[Agregar]
Haga clic en este botón para crear una nueva marca de agua.
[Borrar]
Haga clic en este botón para borrar la marca de agua seleccionada.
Posición
Permite especificar la posición vertical y horizontal. La posición de la marca de
agua también se puede especificar mediante el uso en el cuadro de diálogo de las
barras de desplazamiento horizontal y vertical.
Ángulo
Permite especificar el ángulo de impresión de la marca de agua.
Nombre fuente
Permite especificar la fuente.
Tamaño
Permite especificar el tamaño.
Estilo
Permite especificar el estilo de la fuente.
Marco
Permite especificar el estilo del recuadro.
Color del texto
Permite especificar el color del texto de la marca de agua.
Transparente
Permite imprimir la marca de agua como una imagen transparente.
Sólo 1ª página
Imprime la marca de agua sólo en la primera página.
Repetir
Imprime la marca de agua repetidamente en una sola página.
Compartir
Permite especificar si desea registrar la marca de agua como pública o privada.
bizhub C203/C253/C353
Funciones de impresión de los controladores PCL/PS para Windows
8
Edición de protección de copia
Nombre de la función
Descripción
Carácter
Incorpora en el patrón la cadena de caracteres seleccionada. Se puede especificar
una cadena de caracteres predefinida (sello común) o una cadena de caracteres
registrada en la máquina (sello registrado).
Fecha/Hora
Formato
Número de Serie
Incorpora en el patrón el número de serie de la máquina.
o
N control de distribución
Número inicial
Número de trabajo
Incorpora el número de trabajo en un patrón para los documentos que se paginan
automáticamente.
Tamaño texto
Permite especificar el tamaño de texto de un patrón.
Ángulo
Permite especificar el ángulo del patrón.
bizhub C203/C253/C353
8-19
Funciones de impresión de los controladores PCL/PS para Windows
8
Nombre de la función
Descripción
Protección de Copia
Incorpora un patrón oculto que aparece en las copias.
Sello repetible
Imprime un patrón de texto.
La siguiente configuración está disponible cuando se selecciona "Protección de Copia".
Nombre de la función
Descripción
Modelo
Permite especificar el método de incorporación de un patrón.
Sobre-escribir Patrón
Permite especificar el orden de impresión de un patrón en el original.
Modelo fondo
Permite especificar el fondo del patrón.
Color texto/fondo
Permite especificar el color del patrón. La densidad y el contraste de color se pueden especificar haciendo clic en el botón [Ajuste de color].
La siguiente configuración está disponible cuando se selecciona "Sello repetible".
Nombre de la función
Descripción
Sobrescribir patrón
Permite especificar el orden de impresión de un patrón en el original.
Color del texto
Permite especificar el color del patrón. La densidad y el contraste de color se pueden especificar haciendo clic en el botón [Ajuste de color].
2
Nota
"Protección de Copia" y "Sello repetible" no se pueden seleccionar a la vez.
"Protección de Copia" y "Sello repetible" disponen de diferentes elementos de configuración.
Edición de fecha/hora y número de página
8-20
Nombre de la función
Descripción
Formato
Muestra el formato de fecha y hora que se debe imprimir. Se puede especificar el
tipo de visualización o el formato de hora haciendo clic en el botón [Editar].
Páginas
Le permite especificar las hojas en las que desea imprimir la fecha y la hora.
Color del texto
Permite especificar el color del texto que se usará en la impresión.
Posición de impresión
Permite especificar la posición de impresión.
bizhub C203/C253/C353
Funciones de impresión de los controladores PCL/PS para Windows
8.4.6
8
Nombre de la función
Descripción
Página inicial
Permite especificar la primera página en la que imprimirá el número de página.
Número inicial
Permite especificar el primer número para la impresión de número de página.
Modo portada
En caso de que se adjunten páginas de portada, permite especificar si se desean
imprimir los números de página en la portada o en la contraportada.
Color del texto
Permite especificar el color del texto que se usará en la impresión.
Posición de impresión
Permite especificar la posición de impresión.
Ficha Calidad
Nombre de la función
Opción
Descripción
Seleccionar color
A todo color, Escala de grises,
2 colores
Permite especificar el color que se imprimirá.
Ajuste de la calidad
—
Permite ajustar la calidad de la imagen. Permite seleccionar "Simple" para ajustar documentos completos
o "Detallado" para ajustar el texto, las fotografías, los
números, las tablas y gráficos del original.
Configuración del
color
Documento, Foto, DTP, Web,
CAD
Permite imprimir con una calidad apropiada según el documento original seleccionado.
Documento: Permite imprimir con una calidad apropiada
para documentos con numerosos caracteres.
Foto: Permite imprimir con una calidad apropiada para
fotografías.
Publicaciones: Permite imprimir con una calidad apropiada para documentos elaborados mediante autoedición.
Página Web: Permite imprimir con una calidad apropiada para páginas Web.
CAD: Permite imprimir con una calidad apropiada para
datos CAD.
Resolución
—
Indica la resolución. No se debería cambiar esta opción.
Modelo
Fino, Grueso
Indica los detalles del patrón de gráficos.
Compresión de
imagen
Calidad máxima (prioridad de
calidad), Compresión máxima
(prioridad de velocidad)
Indica la proporción de compresión para una imagen de
gráfico.
Modo Brillante
ACT./DESAC.
Permite imprimir con un acabado en brillo.
Ahorro de tóner
ACT./DESAC.
Controla la densidad de impresión y ahorra tóner.
bizhub C203/C253/C353
8-21
Funciones de impresión de los controladores PCL/PS para Windows
8
Nombre de la función
Opción
Descripción
Enfatiz. Contorno
ACT./DESAC.
Realza el borde de los caracteres, gráficos e imágenes
para que los caracteres más pequeños sean más visibles.
Puede especificar esta opción cuando "Escala de grises" está seleccionado para el color.
Configuración de
fuente
—
Permite seleccionar si se utilizan fuentes TrueType o las
fuentes de impresora para la impresión. Permite seleccionar si las fuentes se descargan a la impresora como
mapa de bits o como contorno.
2
Nota
La opción "2 colores" de "Seleccionar color" sólo es para el controlador PCL. La opción "2 colores"
permite especificar una combinación de dos colores.
Las funciones de "Modelo" y "Compresión de imagen" sólo son para el controlador PCL.
El controlador PS permite administrar el perfil a través de "Ajuste de la calidad". Para más detalles,
consulte "Configuración de perfil ICC" en la página 11-36.
8-22
bizhub C203/C253/C353
Funciones de impresión de los controladores PCL/PS para Windows
8.4.7
8
Ficha Otros
Nombre de la función
Opción
Descripción
Control de trabajos
en Excel
ACT./DESAC.
Cuando se imprimen varias hojas de Microsoft Excel
a la vez con diferente configuración de página, es posible que las hojas se separen en trabajos de una hoja
según los datos que contengan. Cuando esta función
está seleccionada, la separación de trabajos se minimiza.
Eliminar fondo blanco
ACT./DESAC.
Cuando se imprime un archivo de superposición encima de datos de Microsoft PowerPoint, se eliminan las
áreas blancas para que el fondo blanco de los datos
del PowerPoint no oculten el archivo de superposición.
Cuando esta opción está desactivada, el fondo no se
quita y se imprime como está en los datos originales.
Comprobar ver.
controlador
—
Muestra información acerca de la versión del controlador de impresora.
2
Nota
La función "Eliminar fondo blanco" sólo es para el controlador PCL.
La configuración de "Control de trabajos en Excel" y "Eliminar fondo blanco" no se pueden utilizar con
Windows XP Professional x64, Windows Vista x64 y Windows Server 2003 x64.
"Control de trabajos en Excel" sólo se puede cambiar cuando el diálogo de configuración del
controlador de impresora aparece en la ventana "Impresoras" ("Impresoras y faxes" en Windows XP/
Server 2003).
bizhub C203/C253/C353
8-23
8
8-24
Funciones de impresión de los controladores PCL/PS para Windows
bizhub C203/C253/C353
9
Función Imprimir en
Mac OS X
Función Imprimir en Mac OS X
9
Función Imprimir en Mac OS X
9.1
Operaciones de impresión
9
Los trabajos de impresión se especifican desde la aplicación de software.
1
Abra los datos en la aplicación, haga clic en el botón [Archivo], y, a continuación, haga clic en "Imprimir"
en el menú.
– Si el menú no está disponible, haga clic en el botón [Imprimir].
Se abre el cuadro de diálogo Imprimir.
2
Compruebe que se ha seleccionado un nombre de impresora correcto en "Impresora".
–
–
–
3
Si la impresora seleccionada no es la correcta, seleccione la impresora correcta.
Si no aparece la impresora, seleccione la impresora en [Utilidad de configuración de impresión] o
[Centro de Impresión]. Para obtener más información consulte "Selección y conexión de la
impresora (OS 10.4)" en la página 5-4, y "Selección y conexión de la impresora (OS 10.2 y 10.3)" en
la página 5-8.
El cuadro de diálogo Imprimir varía según la aplicación.
Especifique el intervalo de impresión y el número de copias que desea imprimir.
–
Cuando se cambia el menú "Copias y Páginas", aparece otro cuadro de diálogo de configuración
del controlador de impresora y puede especificar varias funciones. Para más detalles, consulte
"Detalles de parámetros" en la página 9-8.
4
Cambie el cuadro de diálogo de configuración para cambiar la configuración del controlador de
impresora según sea necesario.
5
Haga clic en el botón [Imprimir].
El indicador de datos de la máquina parpadea.
2
Nota
La configuración del controlador de impresora modificada no se guarda en el cuadro de diálogo
Imprimir y se restablecen los ajustes originales al salir de la aplicación.
bizhub C203/C253/C353
9-3
Función Imprimir en Mac OS X
9
9.2
Iniciación de controladores de impresora
Cuando se ha instalado el controlador de impresora, es necesario cambiar las condiciones de iniciación,
por ejemplo las opciones previas a la impresión diaria y activar las funciones de esta máquina desde el
controlador de impresora.
2
Aviso
Si el nombre del modelo y las opciones instaladas no se especifican en el cuadro de diálogo
Información de la impresora, las funciones de opciones no pueden utilizarse en el controlador de
impresora. Cuando instale elementos opcionales, asegúrese de configurarlos correctamente.
9.2.1
Elementos opcionales
1
Abra la [Utilidad de configuración de impresora] (o [Centro de Impresión]) ubicado en "Applications" –
"Utilities" en "Hard Disk" y, a continuación, seleccione esta máquina.
2
En el menú [Impresora], seleccione "Mostrar información".
Se abrirá el cuadro de diálogo "Información de la impresora".
9-4
3
Seleccione "Opciones instalables".
4
Elija las opciones que desea instalar en la máquina.
5
Haga clic en el botón [Aplicar cambios] y, a continuación, cierre el cuadro de diálogo "Información de
la impresora".
bizhub C203/C253/C353
Función Imprimir en Mac OS X
9.2.2
9
Registro de las configuraciones predeterminadas
Las opciones de configuración especificadas para las funciones de la máquina durante la impresión sólo
pueden aplicarse mientras se utiliza la aplicación. Cuando se cierre la aplicación, se restablecerán los valores
predeterminados de la configuración.
Para registrar las opciones de configuración, guarde los ajustes en la configuración del controlador de
impresora.
En Mac OS X, puede registrar los ajustes de papel como configuración predeterminada. Para configurar otras
funciones de impresión, guarde los ajustes con la función "Preajustes" y utilícelos según sea necesario.
1
En el cuadro de diálogo "Ajustar página" seleccione "Ajustes" y guarde las opciones de configuración
seleccionando "Guardar como ajuste por omisión".
2
En el cuadro de diálogo "Imprimir" seleccione "Preajustes" y guarde las funciones de controlador de
impresora seleccionando "Guardar como".
–
Cuando utilice este ajuste, haga la selección desde "Preajustes".
!
Detalles
Para la función y la configuración del controlador de impresora, consulte "Detalles de parámetros" en
la página 9-8.
bizhub C203/C253/C353
9-5
Función Imprimir en Mac OS X
9
9.3
Configuración común
A continuación, se describen los ajustes comunes que se muestran en los funcionamientos específicos
(Método de salida, Diseño/Acabado, Bandeja de papel/Bandeja Salida, Papel Portada/Intercalar OHP, Ajuste
por Página, Sello/Composición y Calidad) para esta máquina especificados en el cuadro de diálogo Imprimir.
Elemento
Descripción
Vista de Papel
Se muestra una vista previa del diseño de página según la configuración actual, de modo que
la imagen preliminar del trabajo de impresión puede comprobarse.
Info detallada
Muestra la configuración actual con texto.
Info. impresora
Muestra el estado de las opciones instaladas.
Valor pred.
Haga clic en este botón para volver al ajuste por defecto.
? (Ayuda)
Haga clic en este botón para ver la ayuda relativa a cada opción del cuadro de diálogo abierto.
Cancelar
Haga clic en este botón para cancelar los cambios que se hayan realizado y cerrar el cuadro
de diálogo.
Imprimir
Haga clic en este botón para activar los ajustes modificados para impresión.
!
Detalles
Haga clic en el botón [Obtener información disp.] del cuadro de diálogo Info. impresora para
comunicarse con esta máquina y leer el estado de la configuración especificada en ella. Esta función
no está disponible a menos que se active la conexión para comunicarse con la máquina.
9-6
bizhub C203/C253/C353
Función Imprimir en Mac OS X
9.4
9
Cómo agregar un tamaño personalizado
Para imprimir en tamaños de papel distintos a los tamaños estándar, registre el tamaño de papel
personalizado.
1
En el menú [Archivo], seleccione "Ajustar página" (o "Ajustar papel").
2
En Mac OS 10.4, seleccione "Administrar tamaños personalizados" en la lista "Tamaño de papel".
–
En Mac OS 10.2/10.3, seleccione "Tamaños de papel personalizados" en "Ajustes".
3
Haga clic en el botón [+] (OS 10.4) o en el botón [Añadir] (OS 10.2/10.3).
4
Introduzca el nombre del tamaño de papel.
5
Especifique los parámetros siguientes:
–
–
6
En Mac OS X 10.4, continúe en el paso 7.
–
7
Tamaño del papel (Tamaño página): Permite especificar el tamaño de papel.
Márgenes de la impresora: Permite especificar los márgenes del papel.
En Mac OS 10.2/10.3, haga clic en el botón [Guardar].
Haga clic en el botón [OK].
De este modo se guarda el tamaño de papel personalizado que se puede seleccionar en la lista
desplegable Tamaño papel que se muestra al seleccionar "Atributos de página".
bizhub C203/C253/C353
9-7
Función Imprimir en Mac OS X
9
9.5
Detalles de parámetros
Las funciones del controlador de impresora se especifican en los siguientes cuadros de diálogo:
En "Atributos de página" en el cuadro de diálogo Ajustar página; En "Método de salida", "Diseño/Finalizar",
"Bandeja papel/Bandeja de salida", "Portada/Intercalar OHP", "Configuración/página", "Sello/Composición"
y "Calidad" en el cuadro de diálogo Imprimir.
9.5.1
Atributos de página
%
En el menú [Archivo], seleccione "Ajustar página" (o "Ajustar papel").
Nombre de la función
Opción
Descripción
Tamaño de papel
Tamaño de papel registrado como
tamaño de papel estándar y tamaño
de papel personalizado disponible
en esta máquina.
Permite especificar el tamaño del papel de salida.
Orientación
Retrato, Apaisado
Permite especificar la orientación del documento
original.
Escala
1 a 400%
Permite especificar el porcentaje de ampliación y
reducción.
2
Nota
El tamaño de papel "12 e 18" equivale a 304,8 e 457,2 mm que es un poco mayor que A3.
Para imprimir en tamaños de papel que no sean los tamaños estándar, asegúrese de definir primero
los tamaños de papel personalizados en "Configuración de tamaño personalizado". Si desea más
información sobre cómo se selecciona el ajuste de papel de tamaño no estándar, consulte "Cómo
agregar un tamaño personalizado" en la página 9-7.
Cuando se selecciona "W" para cada tamaño de papel estándar, se pueden centrar los datos e
imprimir.
Por ejemplo, si desea centrar e imprimir 8-1/2 e datos de tamaño 11 en tamaño de papel 11 e 17,
especifique "8 1/2 e 11W" como tamaño de papel y "Bandeja de entrada manual" como bandeja de
papel en el controlador de impresora. Para imprimir, seleccione el papel de tamaño 11 e 17 en la
bandeja especificada ("Bandeja de entrada manual"), seleccione [Pantalla básica (Papel)] – [Cambiar
ajustes bandeja] – [Papel ancho] en el panel de funcionamiento, seleccione "8 1/2 e 11W" en [Cambiar
tamaño] e introduzca tamaños 11 e 17.
9-8
bizhub C203/C253/C353
Función Imprimir en Mac OS X
9.5.2
9
Copias y páginas
%
En el menú [Archivo], seleccione "Imprimir".
Nombre de la función
Opción
Descripción
Copias
De 1 a 999
Indica el número de copias que desea imprimir.
Intercaladas
On/Off
No indique esta función.
Seleccione "Método de salida" y, a continuación, indique "Intercalar".
Páginas
—
Permite especificar el rango de impresión para imprimir.
bizhub C203/C253/C353
9-9
Función Imprimir en Mac OS X
9
9.5.3
Método de salida
Nombre de la función
Opción
Descripción
Intercalar
On/Off
Indica si se va a imprimir múltiples copias intercalándolas.
Separación
On/Off
Cuando se imprimen varias copias, cambia la posición de salida de cada juego.
Método de salida
Impresión:
Imprime de forma inmediata.
Impresión segura
Guarda el documento que desea imprimir en "Carpeta
usuario documento seguro" de la máquina. Cuando
desee imprimir, deberá introducir el ID y la contraseña
en el panel de control de la máquina. Seleccione esta
opción cuando desea imprimir documentos muy confidenciales.
Guardar en carpeta de usuario
Guarda el documento que desea imprimir en Carpeta
usuario de la máquina.
Guardar en carpeta usuario e imprimir
Guarda el documento en una carpeta y lo imprime al
mismo tiempo.
Impresión de prueba
Después de imprimir una copia del documento, la máquina detendrá la impresión temporalmente. Seleccione esta opción para evitar una impresión incorrecta
de trabajos de impresión voluminosos.
[Autenticación]
—
Si se han especificado ajustes de "Autenticación de
usuario" en esta máquina, se deberá introducir un
nombre de usuario y una contraseña.
[Seguimiento de
volumen (E.K.C.)]
—
Si se han especificado ajustes de "Seguimiento de
cuenta" en esta máquina, se deberá introducir un
nombre de departamento y una contraseña.
[Configuración
detallada]
—
Permite visualizar las funciones para las que se han
especificado los detalles de configuración.
!
Detalles
Si desea más información sobre el método de salida, consulte "Descripción detallada de la función" en
la página 11-3.
9-10
bizhub C203/C253/C353
Función Imprimir en Mac OS X
9
Comprobar los detalles de configuración del método de salida
Haciendo clic en el botón [Configuración detallada], se muestran las funciones de "Método de salida" para
las que se ha especificado la configuración.
Se puede visualizar la configuración haciendo clic en el botón [Expandir todo].
Mediante la selección de una función y haciendo clic en el botón [Configuración], aparece el cuadro de
diálogo para el que se ha especificado la configuración detallada para la función seleccionada.
Nombre de la función
Descripción
Impresión segura
Este es el mismo cuadro de diálogo que aparece cuando se selecciona "Método
de salida" y se especifica "Impresión segura".
Guardar en cuadro de usuario
Este es el mismo cuadro de diálogo que aparece cuando se selecciona "Método
de salida" y se especifica "Guardar en cuadro de usuario" o "Guardar en usuario
e imprimir".
Autenticación
Este es el mismo cuadro de diálogo que aparece cuando se selecciona "Método
de salida" y se selecciona la casilla de comprobación "Autenticación".
Seguimiento de volumen
Este es el mismo cuadro de diálogo que aparece cuando se selecciona "Método
de salida" y se selecciona la casilla de comprobación "Seguimiento de volumen
(E.K.C.)".
Configuración del administrador
Muestra un cuadro de diálogo para configurar un diálogo de entrada para la configuración de autenticación y modificar la clave de cifrado.
bizhub C203/C253/C353
9-11
Función Imprimir en Mac OS X
9
Nombre de la función
Descripción
Diálogo emergente de autenticación al imprimir
Muestra los cuadros de diálogo Autenticación de usuario y Seguimiento de cuenta
cuando se especifica un trabajo de impresión y comprueba la entrada de un nombre de usuario y un nombre de departamento cada vez.
Frase de cifrado
Indica una frase de cifrado para utilizar la clave definida por el usuario para comunicarse con la máquina. La clave de cifrado para los caracteres introducidos se
crea de forma automática, que se debe usar en la comunicación con la máquina.
2
Nota
Haga coincidir la "Frase de cifrado" con la especificada en "Conf. de cifrado de contraseña de
dispositivo" de la máquina.
!
Detalles
Para obtener información sobre el procedimiento para especificar la "Frase de cifrado" que debe definir
el usuario consulte "Especificación de una frase de cifrado definida por el usuario" en la página 11-31.
9-12
bizhub C203/C253/C353
Función Imprimir en Mac OS X
9.5.4
9
Diseño/Finalizar
Se puede cambiar entre el cuadro de diálogo Diseño y el cuadro de diálogo Finalizar.
2
Nota
Cuando se imprime un trabajo que contiene páginas de diferente tamaño y orientación con el ajuste
"Modo póster" especificado, puede que falten imágenes o se superpongan al imprimir el documento.
bizhub C203/C253/C353
9-13
Función Imprimir en Mac OS X
9
Nombre de la función
Opción
Descripción
Tipo de impresión
1 cara, 2 caras, folleto
Permite especificar una impresión dúplex y la impresión en un folleto.
Dirección de encuadernado
Encuadernado a la izquierda, encuadernado a la derecha, encuadernado parte superior
Permite especificar la posición de encuadernado.
Modo póster
2 e 2, 3 e 3, 4 e 4
Permite imprimir una página de un documento original
dividida en múltiples páginas. "Superposición en
modo de póster" permite especificar la existencia de
un recuadro.
Superposición línea
ancho
On/Off
Especifica la existencia de una superposición en
modo de póster. Esta configuración puede especificarse cuando la configuración "Modo de póster" es
distinta a "OFF".
Girar 180°
On/Off
Gira 180° para imprimir.
Desplazamiento de
imagen
On/Off
Permite imprimir la imagen de impresión completamente desplazada. La pantalla se visualiza cuando se
activa la configuración y permite configurar los detalles de la longitud de desplazamiento.
Lado frontal/Lado posterior
Especifica la dirección y valores de desplazamiento.
Para la impresión a 2 caras, si borra la casilla de comprobación "Mismo valor para lados delantero y posterior" podrá configurar distintos valores entre los lados
delantero y posterior.
On/Off
Indica la página que se imprimirá en el anverso. La
pantalla se visualiza cuando se activa la configuración
y permite configurar la página.
Puede especificar esta opción cuando el tipo de impresión es "2 caras" o "Folleto".
Número de página
Especifica la página que se va a imprimir en el anverso
cuando se selecciona "Capítulos".
Grapar
On/Off
Permite especificar el grapado.
En la lista desplegable, especifique el número de grapas y la posición de grapado.
Perforar
On/Off
Permite especificar la perforación de orificios.
En la lista desplegable, especifique el número de orificios y la posición de perforación.
Engrapado en el
lomo/Plegado
Off, Grapado central y plegado,
Plegado por la mitad
Especifica plegado medio y grapado central.
Orden de papel
Prioridad de acabado, Prioridad de
productividad
Especifica el método de ajuste de la posición de encuadernado para la impresión a 2 caras. La posición
de encuadernado se ajusta después de recibir todos
los datos para la prioridad de salida. Cuando se especifica Prioridad de productividad, la máquina procesa
la recepción de datos e imprime de forma seguida.
Capítulos
2
Nota
Las funciones "Grapar" y "Engrapado en el lomo/Plegado" sólo están disponibles cuando está
instalado el dispositivo de acabado opcional.
La función "Perforar" sólo está disponible si está instalado el kit de perforación en el dispositivo de
acabado opcional.
9-14
bizhub C203/C253/C353
Función Imprimir en Mac OS X
9.5.5
9
Bandeja papel/Bandeja de salida
Nombre de la función
Opción
Descripción
Bandeja papel
Auto, Bandeja 1-4, LCT, Band. entr.
manual
Selecciona la bandeja de papel que se va a utilizar.
Su disponibilidad depende de las opciones que estén
instaladas.
Tipo de papel
Tipo de papel disponible en la máquina.
Permite seleccionar el tipo de papel para la impresión.
Sólo puede modificarse cuando la bandeja de papel
se configura en "Auto". Cuando no se configura la
bandeja de papel en "Auto", el tipo de papel registrado en "Ajuste papel para cada bandeja" podrá utilizarse.
[Ajuste papel para
cada bandeja]
Bandeja de papel
Selecciona la bandeja de papel que se va a utilizar.
Su disponibilidad depende de las opciones que estén
instaladas.
Tipo de papel
Selecciona el tipo de papel que se va a cargar en la
bandeja de papel.
Valor pred, bandeja 1-3, patilla 5-6
Permite especificar la bandeja de salida de las páginas impresas.
Su disponibilidad depende de las opciones que estén
instaladas.
Bandeja de salida
2
Nota
Especifique "Doble cara 2" para imprimir en el lado posterior de una página.
bizhub C203/C253/C353
9-15
Función Imprimir en Mac OS X
9
9.5.6
Modo portada/Intercalación de transparencias
Puede cambiar entre el cuadro de diálogo Modo portada y el cuadro de diálogo Intercalación de
transparencias.
9-16
bizhub C203/C253/C353
Función Imprimir en Mac OS X
9
Nombre de la función
Opción
Descripción
Portada
Off, Impresión, En blanco
Permite incluir una página de portada.
Puede especificar esta opción cuando no se selecciona "Auto" para la bandeja de papel.
Bandeja 1-4, LCT, entrada de papel
manual
Permite seleccionar la bandeja de papel para la portada.
Su disponibilidad depende de las opciones que estén
instaladas.
Off, Impresión, En blanco
Permite incluir una página de contraportada.
Puede especificar esta opción cuando no se selecciona "Auto" para la bandeja de papel.
Bandeja 1-4, LCT, entrada de papel
manual
Permite seleccionar la bandeja de papel para la página de contraportada.
Su disponibilidad depende de las opciones que estén
instaladas.
On/Off
Permite intercalar hojas cuando se imprimen transparencias para retroproyector.
Puede especificar esta opción cuando se selecciona
"Transparencia" para el tipo de papel.
Bandeja 1-4, LCT
Permite seleccionar la bandeja de papel para la intercalación entre transparencias.
Su disponibilidad depende de las opciones que estén
instaladas.
Igual que cpo.
Intercalación de
transparencias
bizhub C203/C253/C353
9-17
Función Imprimir en Mac OS X
9
9.5.7
Configuración/página
Puede especificar el tipo de impresión y la bandeja de papel para cada página. Esta función es útil para
cambiar la bandeja de papel durante un trabajo de impresión para imprimir múltiples páginas. Los ajustes se
añaden a la lista de configuración por página y se pueden utilizar en caso necesario.
9-18
Nombre de la función
Opción
Descripción
Configuración/página
On/Off
Permite insertar papel entre las páginas, y cambiar el
papel y la bandeja para cada página.
[Agregar]
—
Permite crear una lista de condiciones.
[Borrar]
—
Permite borrar la lista.
[Editar]
—
Permite editar la lista de condiciones.
bizhub C203/C253/C353
Función Imprimir en Mac OS X
9.5.8
9
Sello/Composición
Nombre de la función
Opción
Descripción
Protección de
Copia
On/Off
Se imprime un patrón especial que impide que se
puedan realizar copias del original. Permite especificar elementos, posiciones y la composición para
imprimir haciendo clic en el botón [Configuración].
[Configuración]
—
Para más detalles, consulte "Editar protección de copia" en la página 9-20.
Fecha/Hora
On/Off
Se puede imprimir la fecha y la hora en un documento.
Permite especificar elementos, páginas y posiciones a
imprimir haciendo clic en el botón [Configuración].
[Configuración]
—
Para más detalles, consulte "Editar fecha y hora" en la
página 9-22.
Número de página
On/Off
Puede imprimir los números de las páginas. Permite
especificar elementos, páginas y posiciones a imprimir haciendo clic en el botón [Configuración].
[Configuración]
—
Para más detalles, consulte "Editar número de página" en la página 9-22.
Cabecera/pie
Configuración de la impresora 1-20
Permite imprimir la cabecera y pie de página. Selecciona la información de cabecera/pie en la lista
especificada en la impresora. Permite especificar elementos y páginas para imprimir haciendo clic en el
botón [Configuración].
[Configuración]
—
Para más detalles, consulte "Edición de cabecera/pie
de página" en la página 9-23.
bizhub C203/C253/C353
9-19
Función Imprimir en Mac OS X
9
Editar protección de copia
9-20
Nombre de la función
Descripción
Carácter
Incorpora en el patrón la cadena de caracteres seleccionada. Se puede especificar
una cadena de caracteres predefinida (sello común) o una cadena de caracteres
registrada en la máquina (sello registrado).
Fecha/Hora
Incorpora en el patrón la fecha y hora seleccionadas. Si se hace clic en el botón
[Editar] en "Formato", se puede especificar el tipo de visualización o el formato de
hora.
Número de serie
Incorpora en el patrón el número de serie de la máquina.
Número de control de distribución
Incorpora en un patrón el número de copia cuando se imprimen varias copias.
Se puede especificar el número de inicio o el tipo de visualización.
Número de trabajo
Incorpora el número de trabajo en un patrón para los documentos que se paginan
automáticamente.
Tamaño texto
Especifica el tamaño de texto de un patrón.
Ángulo de texto
Especifica el ángulo del patrón.
bizhub C203/C253/C353
Función Imprimir en Mac OS X
9
Las siguientes configuraciones están disponibles cuando se selecciona "Protección de Copia".
Nombre de la función
Descripción
Protección de Copia
Incorpora un patrón escondido que aparece en copias autorizadas.
Modelo
Especifica el método de incorporación de un patrón.
Sobre-escribir Patrón
Especifica el orden de impresión de un patrón en el documento original.
Modelo fondo
Especifica el patrón de fondo.
Ajuste de color
Especifica el color del patrón.
Las siguientes configuraciones están disponibles cuando se selecciona "Sello repetible".
Nombre de la función
Descripción
Sello repetible
Imprime un patrón de texto.
Sobre-escribir Patrón
Especifica el orden de impresión de un patrón en el documento original.
Ajuste de color
Especifica el color del patrón.
2
Nota
No se puede seleccionar "Protección de Copia" y "Sello repetible" al mismo tiempo.
Hay elementos de configuración diferentes para "Protección de Copia" y "Sello repetible".
bizhub C203/C253/C353
9-21
Función Imprimir en Mac OS X
9
Editar fecha y hora
Nombre de la función
Descripción
Formato
Muestra el formato de fecha y hora que se debe imprimir.
Páginas para imprimir
Le permite especificar las hojas en las que desea imprimir la fecha y la hora.
Color del texto
Especifica el color de texto que se va a usar en la impresión.
Posición de impresión
Especifica la posición de impresión.
Editar número de página
9-22
Nombre de la función
Descripción
Página inicial
Permite especificar la primera página en la que se deben imprimir los números de
página.
Número inicial
Permite especificar el número de inicio para imprimir los números de página.
Modo portada
En caso de que se adjunten páginas de portada, permite especificar si se desean
imprimir los números de página en la portada o en la contraportada.
Color del texto
Especifica el color de texto que se va a usar en la impresión.
Posición de impresión
Especifica la posición de impresión.
bizhub C203/C253/C353
Función Imprimir en Mac OS X
9
Edición de cabecera/pie de página
Nombre de la función
Descripción
Recuperar cabecera/pie
Permite seleccionar la configuración de cabecera/pie de página registrados en la
máquina.
Número de control de distribución
Imprime el número de copias en la cabecera y pie de página cuando se van a imprimir varias copias. Se puede especificar el número de inicio o el número de dígitos mostrados.
Páginas
Permite especificar las páginas en las que se desea imprimir la cabecera y pie de
página.
Color del texto
Especifica el color de texto que se va a usar en la impresión.
bizhub C203/C253/C353
9-23
Función Imprimir en Mac OS X
9
9.5.9
Calidad
Nombre de la función
Opción
Descripción
Seleccionar color
Color, Escala de grises
Permite especificar el color para imprimir.
Modo brillante
On/Off
Permite imprimir con un acabado en brillo.
Ahorro de tóner
On/Off
Controla la densidad de la impresión y ahorra tóner.
Enfatiz. Contorno
On/Off
Resalta el lateral de caracteres, gráficos e imágenes
para hacer que los caracteres pequeños sean más
visibles.
Puede indicar esta opción cuando se selecciona
"Escala de grises" para el color.
Configuración del
color
Documento, Foto, DTP, Web, CAD
Permite imprimir con una calidad apropiada según el
documento original seleccionado.
Documento: Permite imprimir con una calidad apropiada para documentos con numerosos caracteres.
Foto: Permite imprimir con una calidad apropiada
para fotografías.
Publicaciones: Permite imprimir con una calidad apropiada para documentos elaborados mediante autoedición.
Página Web: Permite imprimir con una calidad apropiada para páginas Web.
CAD: Permite imprimir con una calidad apropiada
para datos CAD.
Ajuste de la calidad
—
Permite ajustar la calidad de la imagen. Permite seleccionar "Simple" para ajustar documentos completos
o "Detallado" para ajustar el texto, las fotografías, los
números, las tablas y gráficos del documento. También es posible controlar el perfil.
!
Detalles
Si desea más información sobre el método de salida, consulte "Configuración de perfil ICC" en la
página 11-36.
9-24
bizhub C203/C253/C353
10
Función Imprimir en
Mac OS X9.2
Función Imprimir en Mac OS X9.2
10
Función Imprimir en Mac OS X9.2
10.1
Operaciones de impresión
10
Los trabajos de impresión se especifican desde el software de la aplicación.
1
Abra los datos en la aplicación, haga clic en el botón [Archivo] y, a continuación, haga clic en "Imprimir"
en el menú.
– Si el menú no está disponible, haga clic en el botón [Imprimir].
Se abre el cuadro de diálogo Imprimir.
2
Compruebe que se ha seleccionado un nombre de impresora correcto en "Impresora".
–
–
–
3
Si la impresora seleccionada no es la correcta, haga clic para seleccionar una impresora correcta.
Si no se visualiza la impresora, seleccione una impresora en "Seleccionador". Para más detalles,
consulte "Selección y conexión de la impresora" en la página 5-12.
El cuadro de diálogo Imprimir varía según la aplicación.
Especifique el intervalo de impresión y el número de copias que desea imprimir.
–
Cuando modifica el menú "General", aparecen otras pantallas de configuración del controlador de
impresora y se pueden especificar distintas funciones. Para más detalles, consulte "Detalles de
parámetros" en la página 10-6.
4
Cambie la pantalla de configuración para cambiar la configuración del controlador de impresora según
sea necesario.
5
Haga clic en el botón [Imprimir].
El indicador de datos de la máquina parpadea.
!
Detalles
La configuración del controlador de impresora no se guarda en el cuadro de diálogo Imprimir y se
restablecen los ajustes originales al salir de la aplicación.
bizhub C203/C253/C353
10-3
Función Imprimir en Mac OS X9.2
10
10.2
Iniciación de controladores de impresora
Cuando se ha instalado el controlador de impresora, es necesario cambiar las condiciones de iniciación,
por ejemplo las opciones previas a la impresión diaria y activar las funciones de esta máquina desde el
controlador de impresora.
2
Aviso
Si el nombre de modelo y los elementos opcionales instalados no se especifican, no podrán utilizarse
las funciones opcionales con el controlador de impresora. Cuando instale elementos opcionales,
asegúrese de configurarlos correctamente.
10.2.1
Elementos opcionales
1
En el menú "Apple", seleccione "Seleccionador".
2
Seleccione el nombre de la impresora.
3
Haga clic en el botón [Instalar].
4
Haga clic en el botón [Configurar].
–
Cuando se define la máquina como impresora LPR, haga doble clic en el icono de impresora LPR
en la sobremesa, seleccione el menú "Impresora" y, a continuación, haga clic en "Cambiar
Configuración" para visualizar el cuadro de diálogo para la configuración opcional.
Aparecerá el cuadro de diálogo para la configuración opcional.
5
Configure las opciones instaladas en la máquina en los cuadros de diálogo Opciones instaladas 1 y
Opciones instaladas 2.
6
Haga clic en el botón [OK].
Se muestra de nuevo el cuadro de diálogo Seleccionador.
7
Cierre el cuadro de diálogo Seleccionador.
2
Nota
La configuración del elemento opcional se muestra automáticamente la primera vez que se selecciona
el controlador de impresora. Para más detalles, consulte "Selección y conexión de la impresora" en la
página 5-12.
10-4
bizhub C203/C253/C353
Función Imprimir en Mac OS X9.2
10.2.2
10
Registro de las configuraciones predeterminadas
Las opciones de configuración especificadas para las funciones de la máquina durante la impresión sólo
pueden aplicarse mientras se utiliza la aplicación. Cuando se cierre la aplicación, se restablecerán los valores
predeterminados de la configuración.
!
Detalles
Para obtener información sobre la función y ajustes del controlador de impresora, consulte Detalles de
parámetros en la página "Detalles de parámetros" en la página 10-6.
%
Para registrar las opciones de configuración, guarde los ajustes en la configuración del controlador de
impresora.
– En OS 9.2, seleccione el cuadro de diálogo Imprimir y haga clic en el botón [Guardar ajustes] para
guardarla.
2
Nota
Las opciones de configuración no pueden guardarse en el cuadro de diálogo Ajustar página.
Las opciones de configuración "General" en el cuadro de diálogo Imprimir no pueden guardarse.
bizhub C203/C253/C353
10-5
Función Imprimir en Mac OS X9.2
10
10.3
Detalles de parámetros
Las funciones de controlador de impresora se especifican en el cuadro de diálogo Atributos de página que
se obtiene desde el cuadro de diálogo Configurar página o los cuadros de diálogo Diseño/Acabado que se
obtienen desde el cuadro de diálogo Imprimir.
10.3.1
Atributos de página
%
En el menú [Archivo], seleccione "Ajustar página" (o "Ajustar papel").
Nombre de la función
Descripción
Papel
Permite especificar el tamaño del papel de salida.
Orientación
Permite especificar la orientación del documento original.
Escala
Permite especificar el porcentaje de ampliación y reducción.
2
Nota
Para imprimir en tamaños de papel que no sean los tamaños estándar, asegúrese de definir primero
los tamaños de papel personalizados en "Configurar tamaño personalizado". Si desea más información
sobre cómo se selecciona el ajuste de papel de tamaño no estándar, consulte "Configuración del
tamaño de página personalizado" en la página 10-7.
10-6
bizhub C203/C253/C353
Función Imprimir en Mac OS X9.2
10.3.2
10
Configuración del tamaño de página personalizado
Seleccione "Tamaño de papel personalizado" en el cuadro de diálogo Configurar página.
1
En el menú [Archivo], seleccione "Configurar papel" (o "Configurar página").
2
Seleccione "Tamaños de página personalizados".
3
Haga clic en el botón [Agregar].
4
Especifique los parámetros siguientes:
–
–
–
–
5
Tamaño: Permite especificar el tamaño del papel determinado.
Márgenes: Permite especificar los márgenes del papel.
Nombre de la página: Escriba el nombre de una configuración registrada, que incluya un tamaño
de papel y unos márgenes determinados y, a continuación, haga clic en el botón [Aceptar].
Unidades: Permite seleccionar la unidad especificada.
Haga clic en el botón [OK].
De este modo se guarda el tamaño de papel personalizado que se puede seleccionar en la lista
desplegable "Papel" en el cuadro de diálogo Atributos de página.
10.3.3
General
%
En el menú [Archivo], seleccione "Imprimir".
Nombre de la función
Descripción
Copias
Indica el número de copias que desea imprimir.
Ordenar
Indica si se va a imprimir varias copias intercalándolas.
Páginas
Permite especificar el intervalo de impresión.
Alimentación
Selecciona la bandeja de papel que se va a utilizar.
bizhub C203/C253/C353
10-7
Función Imprimir en Mac OS X9.2
10
10.3.4
Disposición (Páginas por hoja)
%
10-8
Puede especificar varias páginas en una hoja.
Nombre de la función
Descripción
Paginas por hora
Permite imprimir varias páginas en una sola.
Sentido
Permite especificar el orden de las páginas del documento.
Borde
Permite especificar los bordes alrededor de las páginas.
bizhub C203/C253/C353
Función Imprimir en Mac OS X9.2
10.3.5
10
Opciones específicas de la impresora (Opciones de acabado 1 a 5)
Especifica las opciones de impresora específicas. Estas opciones se especifican cuando se usan funciones
como grapado y taladrado en la máquina.
Nombre de la función
Descripción
Separación
Permite especificar la separación.
Bandeja de salida
Permite seleccionar la bandeja de salida.
Posición encuadernado
Permite seleccionar la dirección de encuadernado.
Doble
Realiza la impresión a 2 caras.
Combinación
Permite especificar la impresión en folleto.
Grapar
Permite especificar el grapado.
Perforar
Permite especificar la perforación de orificios.
Plegado
Permite especificar el plegado.
Portada
Permite incluir una página de portada.
Bandeja portada
Permite seleccionar la bandeja de papel para la portada.
Igual que cpo.
Permite incluir una página de contraportada.
Bandeja contraportada
Permite seleccionar la bandeja de papel para la contraportada.
Intercalación de transparencias
Permite intercalar hojas en blanco entre las transparencias para proyección.
Intercalar bandeja
Permite seleccionar la bandeja de papel para la intercalación entre transparencias.
Método de salida
Permite especificar si se detiene la impresión temporalmente después de imprimir
una copia del documento para que pueda verificarse la impresión de prueba.
Resolución
Permite especificar la resolución.
Seleccionar color
Permite especificar si se imprime en color o en escala de grises.
Modo Brillante
Permite imprimir con un acabado en brillo.
Configuración del color
Permite imprimir con una calidad apropiada según el documento original.
Combinación de colores (Texto)
Permite ajustar la calidad de color del texto de un documento.
Negro intenso (Texto)
Permite especificar si se habilita el color negro del texto en un documento.
Pantalla (Texto)
Permite especificar el rastreo del texto de un documento.
Combinación de colores (Foto)
Permite ajustar la calidad de color de la fotografía de un documento.
Negro intenso (Foto)
Permite especificar si se habilita el color negro de la fotografía en un documento.
Pantalla (Foto)
Permite especificar la visualización de la fotografía del documento original.
Suavizado (Foto)
Permite especificar el suavizado de la fotografía en el documento original.
Configuración del color
(Gráfico)
Permite ajustar la calidad de color de un cuadro o gráfico de un documento a la
configuración del texto o de las fotografías.
Suavizado (Gráfico)
Permite ajustar el suavizado de un cuadro o gráfico de un documento a la configuración del texto o de las fotografías.
Ahorro de tóner
Controla la densidad de la impresión y ahorra tóner.
bizhub C203/C253/C353
10-9
Función Imprimir en Mac OS X9.2
10
Nombre de la función
Descripción
Enfatiz. Contorno
Resalta el lateral de caracteres, gráficos e imágenes para hacer que los caracteres
pequeños sean más visibles. Puede especificar esta opción cuando se selecciona
"Escala de grises" para el color.
2
Aviso
Las funciones "Grapar" y "Plegado" sólo están disponibles cuando está instalado el dispositivo de
acabado opcional.
La función "Perforar" sólo está disponible si está instalado el kit de perforación en el dispositivo de
acabado opcional.
10-10
bizhub C203/C253/C353
11
Descripción detallada
de la función
Descripción detallada de la función
11
Descripción detallada de la función
11.1
Impresión de prueba
11
La función de impresión de prueba es una función que se usa cuando se imprimen varias copias. Permite
que la máquina imprima una copia y lleve a cabo una pausa antes de imprimir el resto del número de copias.
Esto impide que se produzcan errores de copia.
Cuando se lleva a cabo la impresión, utilice el controlador de impresora para especificar Impresión de prueba
y utilice el panel de control para realizar la impresión del resto del número de copias.
11.1.1
Configuración del controlador de impresora
Los cuatro controladores de impresora siguientes son compatibles con la instalación de esta función:
Controlador PCL de la impresora Konica Minolta para Windows
Controlador PostScript de la impresora Konica Minolta para Windows
Controlador PPD de la impresora para Mac OS X
Controlador PPD PostScript de la impresora para Mac OS 9.2
Impresión con la siguiente configuración especificada:
Método de salida: "Impresión de prueba"
Número de copias: Dos o más
En Windows
1
Haga clic en la ficha Básico.
2
Seleccione "Impresión de prueba" en Opciones bajo "Método de salida".
3
Indique el número de copias que desea imprimir.
Se imprime una copia para verificación.
bizhub C203/C253/C353
11-3
Descripción detallada de la función
11
En Macintosh OS X
1
Se muestra el cuadro de diálogo "Método de salida".
2
Seleccione "Prueba e impresión" en Opciones bajo "Método de salida".
3
Indique el número de copias que desea imprimir.
Se imprime una copia para verificación.
2
Nota
En OS 9.2, seleccione "Método de salida" en el cuadro de diálogo "Opción de acabado 3".
11-4
bizhub C203/C253/C353
Descripción detallada de la función
11.1.2
11
Rellamada de una tarea en el panel de control
1
Pulse [Lista de tareas] en el panel de control principal y, a continuación, [Detall. de tarea].
–
Si desea más información sobre las funciones de las teclas del panel de control, consulte el Manual
del Operador – Operaciones de copia.
Aparecerá la pantalla de impresión.
2
Con [Tareas actuales] visualizadas, pulse [Liberar retenida].
Aparecerá la pantalla Liberar retenida.
bizhub C203/C253/C353
11-5
Descripción detallada de la función
11
3
Seleccione la tarea que desea imprimir de la lista de tareas.
–
–
–
4
Para imprimir el resto del número de copias, continúe en el paso 6.
Para cambiar la configuración de copia, continúe en el paso 4.
Si la tarea que desea liberar no se muestra, pulse [+] o [,] hasta que aparezca la tarea. Si ha
seleccionado una tarea incorrecta, pulse el botón de dicha tarea otra vez para deseleccionarla.
Pulse [Cambiar config].
Aparece la pantalla Cambiar ajustes.
5
Cambie la configuración de impresión en la pantalla Cambiar ajustes y, a continuación, pulse [Inicio].
–
Para verificar los resultados de los cambios en configuración seleccione la tarea para la que se va
a imprimir la copia de muestra en la lista de tareas y, a continuación, pulse [Copia de prueba] en el
panel de control.
Se imprime una copia para verificación.
Si utiliza [Copia de prueba] se recupera la configuración previa. Indique la configuración de nuevo
según sea necesario.
Aparecerá de nuevo la pantalla Liberar retenida.
6
Pulse [Inicio], o seleccione la tecla [Inicio] del panel de control.
El trabajo almacenado pasará a ser un trabajo activo y, a continuación, se imprimirá.
2
Nota
Para cancelar la impresión del trabajo, pulse [Cancelar].
11-6
bizhub C203/C253/C353
Descripción detallada de la función
11.2
11
Impresión segura
La función de impresión segura guarda las tareas de impresión en el cuadro de usuario de impresión segura
de la máquina. Una tarea sólo se imprime cuando se introduce el ID y la contraseña en el panel de control,
lo cual es útil en el caso de la impresión de documentos confidenciales.
Al imprimir, use el controlador de impresora para indicar Impresión segura y, a continuación, use el panel de
control para llevar a cabo la impresión.
11.2.1
Configuración del controlador de impresora
Los tres controladores de impresora siguientes son compatibles con la instalación de esta función:
Controlador PCL de la impresora Konica Minolta para Windows
Controlador PostScript de la impresora Konica Minolta para Windows
Controlador PPD de la impresora para Mac OS X
Impresión con la siguiente configuración especificada:
Método de salida: "Impresión segura"
En Windows
1
Haga clic en la ficha Básico.
2
Seleccione "Impresión segura" en la lista desplegable "Método de salida".
bizhub C203/C253/C353
11-7
Descripción detallada de la función
11
3
Introduzca el ID y la contraseña.
–
4
Si están habilitadas las reglas de contraseña en esta máquina, las contraseñas que pueden
utilizarse para una impresión segura se limitan y las tareas se borran cuando se introduce una
contraseña que no cumple con las reglas de contraseña. Si desea más información sobre las reglas
de contraseña, consulte el Manual del Operador – Operaciones de copia.
Imprima el documento.
2
Aviso
El ID y la contraseña necesaria para imprimir un documento seguro se pueden registrar previamente
en el cuadro de diálogo Configuración de usuario en la ficha Básica. Si siempre se usa el mismo nombre
de ID y contraseña, registrándolos previamente no aparecerá el cuadro de diálogo para introducir el ID
y la contraseña cuando se seleccione "Impresión segura".
11-8
bizhub C203/C253/C353
Descripción detallada de la función
11
En Macintosh OS X
1
Se muestra el cuadro de diálogo "Método de salida".
2
Seleccione "Impresión segura" en la lista desplegable "Método de salida".
3
Introduzca el ID y la contraseña.
–
4
Si están habilitadas las reglas de contraseña en esta máquina, las contraseñas que pueden
utilizarse para una impresión segura se limitan y las tareas se borran cuando se introduce una
contraseña que no cumple con las reglas de contraseña. Si desea más información sobre las reglas
de contraseña, consulte el Manual del Operador – Operaciones de copia.
Imprima el documento.
2
Nota
Seleccione la casilla de verificación "Guardar configuración" para guardar la configuración
especificada. Además, si la casilla de verificación "No mostrar esta ventana durante la configuración"
está seleccionada, el cuadro de diálogo no aparece cuando se especifica la función.
bizhub C203/C253/C353
11-9
Descripción detallada de la función
11
11.2.2
Rellamada de una tarea en el panel de control
Las tareas de "Impresión segura" se almacenan en Carpeta usuario documento seguro. Para imprimir un
documento seguro, se requiere el ID y la contraseña que se especificó en el controlador de impresora.
!
Detalles
Si desea más información sobre las funciones de las teclas del panel de control, consulte el Manual
del Operador – Operaciones de copia.
Para obtener información sobre las funciones de carpetas de la máquina, consulte el Manual del
Operador – Operaciones con carpetas.
Para obtener detalles sobre cómo especificar una configuración para "Método de acceso a
documentos confidenciales", consulte Manual del operador – Operaciones de copia.
2
Nota
Los documentos seguros se borran automáticamente después de haber transcurrido cierto tiempo
desde el registro. La configuración predeterminada para este período de tiempo es de 1 día y este valor
se puede especificar en el modo administrador. Para más detalles, consulte "Autoborrado doc
clasificado" en la página 12-39.
Para borrar manualmente un documento seguro ya impreso, trabaje en el modo administrador. Para
más detalles, consulte "Borrar docum. clasificados" en la página 12-38.
Cuando se configura "Método de acceso a documentos confidenciales" como "Modo 1"
1
11-10
Pulse la tecla [Buzón] en el panel de control de la máquina y, a continuación, pulse [Usar documento].
bizhub C203/C253/C353
Descripción detallada de la función
2
Seleccione [Sistema], pulse [Impresión segura Carpeta usuario] y, a continuación, pulse [OK].
3
Introduzca el ID del documento seguro y pulse [OK].
4
Introduzca la contraseña del documento seguro y pulse [OK].
11
Si el ID especificado y la contraseña coinciden, aparecerá la lista de documentos de impresión segura.
bizhub C203/C253/C353
11-11
Descripción detallada de la función
11
5
Seleccione el documento que se debe imprimir y, a continuación, haga clic en [Imprim].
–
El contenido y la vista previa del documento se pueden comprobar pulsando [Mostrar lista].
6
En caso necesario, cambie la configuración de impresión.
7
Toque [Inicio], o pulse la tecla [Inicio] del panel de control.
– Para cancelar la impresión del trabajo, pulse [Cancelar].
Se imprimirá el documento.
11-12
bizhub C203/C253/C353
Descripción detallada de la función
11
Cuando se configura "Método de acceso a documentos confidenciales" como "Modo 2"
1
Pulse la tecla [Buzón] en el panel de control de la máquina y, a continuación, pulse [Usar documento].
2
Seleccione [Sistema] y, a continuación, pulse [Impresión segura Carpeta usuario].
3
Introduzca el ID del documento seguro y pulse [OK].
Si el ID especificado coincide, aparecerá la lista de documentos de impresión segura.
4
Seleccione el documento que se debe imprimir y, a continuación, haga clic en [Introduzca la
contraseña].
bizhub C203/C253/C353
11-13
Descripción detallada de la función
11
–
5
El contenido y la vista previa del documento se pueden comprobar pulsando [Mostrar lista].
Introduzca la contraseña del documento seguro y pulse [OK].
–
Si "Prohibir funciones en caso error autent." en el modo Administrador se encuentra en el "Modo 2"
y se introduce una contraseña de documento incorrecta varias veces, el documento seleccionado
se bloquea. Póngase en contacto con el administrador para cancelar las restricciones de
funcionamiento.
Si la contraseña coincide, aparecerá la lista de documentos de impresión segura.
6
11-14
Seleccione el documento que se debe imprimir y, a continuación, haga clic en [Imprim].
bizhub C203/C253/C353
Descripción detallada de la función
7
En caso necesario, cambie la configuración de impresión.
8
Toque [Inicio], o pulse la tecla [Inicio] del panel de control.
11
– Para cancelar la impresión del trabajo, pulse [Cancelar].
Se imprimirá el documento.
bizhub C203/C253/C353
11-15
Descripción detallada de la función
11
11.3
Guardar en carpeta de usuario
La función Guardar en carpeta de usuario almacena las tareas de impresión en la carpeta de usuario de
la máquina. Se puede especificar una carpeta de usuario en el panel de control para imprimir una tarea.
Esta función también es útil para la distribución de documentos.
Al imprimir, utilice el controlador de impresora para especificar "Guardar en cuadro de usuario" y,
a continuación, utilice el panel de control para llevar a cabo la impresión o transmisión.
!
Detalles
Para obtener información sobre las funciones de carpeta de usuario, consulte el Manual del Operador
– Operaciones con carpetas.
11.3.1
Configuración del controlador de impresora
Los tres controladores de impresora siguientes son compatibles con la instalación de esta característica:
Controlador PCL de la impresora Konica Minolta para Windows
Controlador PostScript de la impresora Konica Minolta para Windows
Controlador PPD de la impresora para Mac OS X
Impresión con la siguiente configuración especificada:
Método de salida: "Guardar en cuadro de usuario" o "Guard. en usu. e impr"
2
Nota
Para guardar en carpeta de usuario e imprimir al mismo tiempo, seleccione "Guard. en usu. e impr".
Asegúrese de haber creado previamente la carpeta de usuario en la ubicación de almacenamiento
mediante la función Carpeta de esta máquina. Para obtener información sobre las funciones de
carpetas de la máquina, consulte el Manual del Operador – Operaciones con carpetas.
En Windows
11-16
1
Haga clic en la ficha Básico.
2
Seleccione "Guard. en cuadro usu." o "Guard. en usu. e impr" en la lista desplegable "Método de
salida".
bizhub C203/C253/C353
Descripción detallada de la función
11
3
Introduzca el nombre de archivo del documento y el número de la carpeta de usuario en la ubicación
de almacenamiento.
4
Imprima el documento.
2
Aviso
El nombre de archivo y el número de carpeta de usuario necesarios para guardar en la carpeta de
usuario se pueden registrar previamente en el cuadro de diálogo Configuración de usuario en la ficha
Básico. Si siempre se usa el mismo nombre de archivo y número de carpeta de usuario para guardar
documentos, registrándolos previamente no aparecerá el cuadro de diálogo para introducir el nombre
de archivo y el número de carpeta de usuario cuando se seleccione "Guardar en carpeta de usuario".
bizhub C203/C253/C353
11-17
Descripción detallada de la función
11
En Macintosh OS X
1
Se muestra el cuadro de diálogo "Método de salida".
2
Seleccione "Guardar en cuadro de usuario" o "Guardar en usuario e imprimir" en la lista desplegable
"Método de salida".
3
Introduzca el nombre de archivo del documento y el número de la carpeta de usuario en el
almacenamiento.
–
4
11-18
Seleccione la casilla de verificación "Guardar configuración" para guardar la configuración
especificada. Además, si la casilla de verificación "No mostrar esta ventana durante la
configuración" está seleccionada, el cuadro de diálogo no aparece cuando se especifica la función.
Imprima el documento.
bizhub C203/C253/C353
Descripción detallada de la función
11.3.2
11
Rellamada de una tarea en el panel de control
Las tareas en "Guardar en cuadro de usuario" y "Guard. en usu. e impr" se guardan en una carpeta de usuario
en el número indicado.
Para imprimir un documento almacenado en una carpeta de usuario, abra la carpeta de usuario especificada
para extraer el documento. Si para una carpeta de usuario se especifica una contraseña, se requiere la
contraseña para la carpeta usuario.
!
Detalles
Si desea más información sobre las funciones de las teclas del panel de control, consulte el Manual del
Operador – Operaciones de copia.
Para obtener información sobre las funciones de carpetas de la máquina, consulte el Manual del
Operador – Operaciones con carpetas.
2
Nota
Los documentos de la carpeta se borran automáticamente después de haber transcurrido cierto
tiempo desde el registro. La configuración predeterminada para este período de tiempo es de 1 día y
esta configuración se puede especificar al crear la carpeta de usuario.
1
Pulse la tecla [Buzón] en el panel de control de la máquina y, a continuación, pulse [Usar documento].
bizhub C203/C253/C353
11-19
Descripción detallada de la función
11
2
Seleccione el número de carpeta de usuario deseado y pulse [OK].
Las carpetas de usuario se clasifican como Públicas, Privadas o Grupo. Indique la carpeta de usuario
deseada en la clasificación de la carpeta de usuario almacenada.
Para indicar la carpeta de destino directamente se puede utilizar el número de carpeta de usuario.
–
–
3
Si se especifica una contraseña para una carpeta de usuario, continúe desde el paso 3.
Si no se especifica una contraseña para una carpeta de usuario, continúe desde el paso 4.
Introduzca la contraseña para la carpeta de usuario y, a continuación, pulse [OK].
Aparecerá una lista de documentos en la carpeta de usuario especificada.
11-20
bizhub C203/C253/C353
Descripción detallada de la función
4
11
Seleccione el documento que se debe imprimir y, a continuación, haga clic en [Imprim].
–
Los documentos almacenados en las carpetas de usuario pueden transmitirse por correo
electrónico o por fax. Para obtener información sobre las funciones de carpeta de usuario, consulte
el Manual del Operador – Operaciones con carpetas.
5
En caso necesario, cambie la configuración de impresión.
6
Toque [Inicio], o pulse la tecla [Inicio] del panel de control.
– Para cancelar la impresión del trabajo, pulse [Cancelar].
Se imprimirá el documento.
bizhub C203/C253/C353
11-21
Descripción detallada de la función
11
11.4
Impresión en una máquina con la función Autenticación de usuario
Si se ha especificado la función de autentificación de usuario en la máquina, se deberá introducir un nombre
de usuario y una contraseña al imprimir.
2
Aviso
Si se envía un trabajo de impresión utilizando un nombre de usuario o contraseña no válidos para
"Modo Autenticación" en la máquina, o si se envía la tarea sin habilitar "Autentificación de usuario",
la máquina no autenticará la operación y se cancelará el trabajo.
Si las opciones de autenticación de usuario están habilitadas en la máquina y la función de restricción
de la operación de autentificación se encuentra en el modo 2, el usuario se bloquea y no puede
accederse a él si la información de autenticación no se introduce correctamente.
Los tres controladores de impresora siguientes son compatibles con la habilitación de esta función:
Controlador PCL de la impresora Konica Minolta para Windows, controlador
PostScript de la impresora Konica Minolta para Windows, controlador PPD
PostScript de impresora para Mac OS X
2
Nota
Si no se permite la impresión, no podrá imprimirse aunque lo intente un usuario registrado. Para
obtener información sobre la autenticación de usuario consulte al administrador de la máquina.
Si se lleva a cabo la autenticación de usuario con una unidad de autenticación opcional, introduzca el
nombre de usuario y la contraseña. Para obtener información consulte el manual que viene con la
unidad de autenticación.
11.4.1
Configuración del controlador de impresora
En Windows
11-22
1
Haga clic en el botón [Propiedades] (o en el botón [Configuración detallada]) en el cuadro de diálogo
Imprimir para visualizar el cuadro de diálogo Preferencias de impresión.
2
Haga clic en la ficha Básico.
3
Haga clic en el botón [Autent./Seguim. de volumen].
bizhub C203/C253/C353
Descripción detallada de la función
4
Seleccione "Usuario destinatario" y, a continuación, introduzca el nombre de usuario y la contraseña.
–
–
5
11
Si se ha habilitado la máquina para acceso a usuarios públicos, se puede seleccionar "Usuario
público" para acceder a la máquina.
También se puede establecer previamente la contraseña en el controlador de impresora como un
valor por defecto para que no tenga que establecerse para cada tarea.
Haga clic en el botón [Aceptar] e indique la configuración deseada y, a continuación, imprima el
documento.
–
Si el nombre de usuario introducido es un nombre registrado en la máquina, el trabajo se imprime
y se contabiliza como un usuario especificado.
2
Aviso
Si no se ha especificado la configuración de autentificación de usuario en la ficha Configurar, no
se puede llevar a cabo la configuración de autenticación de usuario. Si se va a utilizar la función
de autentificación de usuario, asegúrese de definir los ajustes en la ficha Configurar. Para más
información, consulte "Ficha Configurar" en la página 8-4.
Si se lleva a cabo la autentificación de usuario en un servidor, se debe especificar la configuración del
servidor. Haga clic en el botón [Config. Servidor] para seleccionar el servidor.
Haga clic en el botón [Verificar] para comunicarse con esta máquina y comprobar si la autenticación se
puede llevar a cabo con el usuario introducido. Esta función no está disponible a menos que se active
la conexión para comunicarse con la máquina.
bizhub C203/C253/C353
11-23
Descripción detallada de la función
11
En Macintosh OS X
1
En el menú "Archivo", seleccione "Imprimir".
2
Seleccione "Método de salida".
3
Seleccione la casilla de verificación "Autenticación".
4
Seleccione "Usuario destinatario" y, a continuación, introduzca el nombre de usuario y la contraseña.
–
11-24
Si se ha habilitado la máquina para acceso a usuarios públicos, se puede seleccionar "Usuario
público" para acceder a la máquina.
bizhub C203/C253/C353
Descripción detallada de la función
11
2
Nota
Seleccione la casilla de verificación "Guardar configuración" para guardar la configuración
especificada. Además, si la casilla de verificación "No mostrar esta ventana durante la configuración"
está seleccionada, el cuadro de diálogo no aparece cuando se especifica la función.
Si se lleva a cabo la autentificación de usuario en un servidor, se debe especificar la configuración del
servidor. Haga clic en el botón [Config. Servidor] para seleccionar el servidor.
bizhub C203/C253/C353
11-25
Descripción detallada de la función
11
11.5
Impresión con la máquina habilitada para la función de Seguimiento
de volumen
Cuando se vaya a imprimir una tarea con la función Seguimiento de cuenta habilitada en la máquina,
introduzca un nombre de departamento (o una contraseña).
2
Aviso
Si se envía un trabajo de impresión usando una contraseña no válida para la función Seguimiento de
cuenta en la máquina, o si se envía un trabajo sin especificar "Seguimiento de cuenta", la máquina
no autentica el acceso y se cancelará el trabajo. Si las opciones de seguimiento de cuenta están
habilitadas en la máquina, la función de restricción de la operación de autenticación se encuentra en
el modo 2 y la información de autenticación no se introduce correctamente, la cuenta se bloquea y no
puede accederse a ella.
Los tres controladores de impresora siguientes son compatibles con la habilitación de esta función:
Controlador PCL de la impresora Konica Minolta para Windows
Controlador PostScript de la impresora Konica Minolta para Windows
Controlador PPD PostScript de la impresora para Mac OS X
2
Nota
Si no se permite la impresión, no podrá imprimir aunque se intente desde una cuenta registrada.
Para obtener información sobre el seguimiento de cuenta, consulte al administrador de la máquina.
11.5.1
Configuración del controlador de impresora
En Windows
11-26
1
Haga clic en el botón [Propiedades] (o en el botón [Configuración detallada]) en el cuadro de diálogo
Imprimir para visualizar el cuadro de diálogo Preferencias de impresión.
2
Haga clic en la ficha Básico.
3
Haga clic en el botón [Autent./Seguim. de volumen].
bizhub C203/C253/C353
Descripción detallada de la función
4
Introduzca el nombre de departamento y la contraseña.
–
5
11
También se puede establecer previamente la contraseña en el controlador de impresora como un
valor por defecto para que no tenga que establecerse para cada tarea.
Haga clic en el botón [Aceptar] e indique la configuración deseada y, a continuación, imprima el
documento.
Si la contraseña introducida es una contraseña registrada en la máquina, el trabajo se imprime y se
contabiliza como un trabajo de la cuenta.
2
Aviso
Si no se ha especificado la configuración de seguimiento de cuenta en la ficha Configurar, no se
puede llevar a cabo el seguimiento de cuenta. Si se va a utilizar la función de seguimiento de cuenta,
asegúrese de definir los ajustes en la ficha Configurar. Para más información, consulte "Ficha
Configurar" en la página 8-4.
Haga clic en el botón [Verificar] para comunicarse con esta máquina y comprobar si la autenticación se
puede llevar a cabo con la cuenta introducida. Esta función no está disponible a menos que se active
la conexión para comunicarse con la máquina.
bizhub C203/C253/C353
11-27
Descripción detallada de la función
11
En Macintosh OS X
1
En el menú "Archivo", seleccione "Imprimir".
2
Seleccione "Método de salida".
3
Seleccione la casilla de verificación "Seguimiento de volumen (E.K.C.)".
4
Introduzca el nombre de departamento y la contraseña.
2
Nota
Seleccione la casilla de verificación "Guardar configuración" para guardar la configuración
especificada. Además, si la casilla de verificación "No mostrar esta ventana durante la configuración"
está seleccionada, el cuadro de diálogo no aparece cuando se especifica la función.
11-28
bizhub C203/C253/C353
Descripción detallada de la función
11.6
11
Tocar e imprimir
Cuando se usa una unidad de autenticación opcional (tipo biométrico) o una unidad de autenticación (tipo de
tarjeta IC), sólo con tocar la unidad de autenticación con el dedo o una tarjeta IC se habilita la autenticación
de usuario y la impresión. Esta función se conoce como Tocar e Imprimir.
Además, con este tipo de autenticación de usuario, para imprimir mediante un equipo, debe introducir el
nombre de usuario y la contraseña en el controlador de impresora igual que cuando se usa la autenticación
de usuario común.
!
Detalles
Para más detalles, consulte "Impresión en una máquina con la función Autenticación de usuario" en la
página 11-22.
1
Introduzca el nombre de usuario y la contraseña en el controlador de impresora y, a continuación,
imprima.
–
En Windows:
–
En Macintosh OS X:
bizhub C203/C253/C353
11-29
Descripción detallada de la función
11
2
Pulse la unidad de autenticación de la máquina.
Una vez que se ha autenticado el usuario, se imprimirá el documento.
!
Detalles
Para obtener más detalles sobre la unidad de autenticación, consulte el Manual que se suministra con
la unidad de autenticación.
11-30
bizhub C203/C253/C353
Descripción detallada de la función
11.7
11
Especificación de una frase de cifrado definida por el usuario
La máquina y el controlador de impresora se comunican mediante el cifrado de una contraseña de usuario,
una contraseña de cuenta o una contraseña de documento seguro usando una clave de cifrado común.
Aunque se habilita previamente una frase de cifrado para generar la clave de cifrado común como
configuración por defecto, también se puede generar con una frase de cifrado definida por el usuario.
Cuando se especifica una frase de cifrado definida por el usuario, se debe indicar la misma frase de cifrado
para la máquina y el controlador de impresora.
2
Nota
Si se usan valores diferentes para la frase de cifrado de la máquina y el controlador de impresora,
la máquina no puede descifrar la contraseña de usuario, la contraseña de cuenta o la contraseña de
documento seguro cifrado. En este caso, la impresión no puede llevarse a cabo.
La frase de cifrado automáticamente genera la clave de cifrado común. La clave de cifrado común no
puede especificarse directamente.
11.7.1
Configuración de esta máquina
Vaya a la pantalla Configuración del administrador para indicar la configuración de la máquina.
1
Pulse [Ajustes seguridad] en la pantalla Configuración administrador.
2
En la pantalla Ajustes seguridad, pulse [Conf. de cifrado de contraseña de dispositivo].
3
Pulse [Definido por usuario].
–
Para realizar el trabajo sin especificar una definición de usuario para "Frase de cifrado", pulse
"Predet. de fábrica".
bizhub C203/C253/C353
11-31
Descripción detallada de la función
11
4
Introduzca la frase de cifrado y, a continuación, pulse [OK].
5
Introduzca la frase de cifrado de nuevo y, a continuación, pulse [OK].
Esta acción habilita la frase de cifrado.
2
Nota
Cuando se introduce la frase de cifrado, utilice 20 caracteres alfanuméricos. Indique la misma frase de
cifrado para la máquina y el controlador de impresora.
Una clave de cifrado que contiene una serie de los mismos caracteres no es válida.
11-32
bizhub C203/C253/C353
Descripción detallada de la función
11.7.2
11
Configuración del controlador de impresora
Los tres controladores de impresora siguientes son compatibles con la instalación de esta función:
Controlador PCL de la impresora Konica Minolta para Windows (controlador PCL)
Controlador PostScript de la impresora Konica Minolta PostScript para Windows (controlador PS)
Controlador PPD de la impresora para Mac OS X
En Windows
1
Se visualiza la pantalla Propiedades.
–
Para visualizar la ventana de propiedades, abra la ventana Impresoras o la ventana Impresoras y
Faxes. En esta ventana, haga clic con el botón derecho del ratón en el icono de la impresora
instalada y después haga clic en "Propiedades".
2
Haga clic en la ficha Información de dispositivo.
3
Seleccione la casilla de verificación "Frase de cifrado" e introduzca la frase de cifrado.
–
4
Para realizar el trabajo sin especificar una definición de usuario para "Frase de cifrado", borre
"Frase de cifrado".
Haga clic en el botón [Aceptar].
2
Nota
Cuando se introduce la frase de cifrado, utilice 20 caracteres alfanuméricos. Indique la misma frase de
cifrado para la máquina y el controlador de impresora.
Una clave de cifrado que contiene una serie de los mismos caracteres no es válida.
Cuando se habilita SSL en OpenAPI y el controlador de impresora puede obtener la información de
dispositivo automáticamente, también es posible obtener la clave de cifrado común para esta máquina
de forma automática.
bizhub C203/C253/C353
11-33
Descripción detallada de la función
11
En Macintosh OS X
1
Se muestra el cuadro de diálogo Método de salida.
2
Haga clic en el botón [Configuración detallada].
Aparecerá el cuadro de diálogo para la configuración detallada.
3
Seleccione "Configuración del administrador" y, a continuación, haga clic en el botón [Configuración].
Aparecerá el cuadro de diálogo para la configuración de administrador.
4
Seleccione la casilla de verificación "Frase de cifrado" e introduzca la frase de cifrado.
–
5
11-34
Para realizar el trabajo sin especificar una definición de usuario para "Frase de cifrado", borre
"Frase de cifrado".
Haga clic en el botón [Aceptar].
bizhub C203/C253/C353
Descripción detallada de la función
11
2
Nota
Cuando se introduce la frase de cifrado, utilice 20 caracteres alfanuméricos. Indique la misma frase
de cifrado para la máquina y el controlador de impresora.
Una clave de cifrado que contiene una serie de los mismos caracteres no es válida.
bizhub C203/C253/C353
11-35
Descripción detallada de la función
11
11.8
Configuración de perfil ICC
El controlador de impresora tiene una función para especificar los perfiles ICC registrados en la máquina
cuando se lleva a cabo un trabajo de impresión.
2
Nota
Para especificar la configuración por defecto del perfil ICC registrado en la máquina, vaya a
[Configuración de perfil ICC]. Para más detalles, consulte "Configuración de perfil ICC" en la
página 11-36.
Para utilizar los perfiles ICC añadidos a la máquina, los perfiles ICC de la máquina deben estar
registrados en el controlador de impresora previamente. Para más detalles, consulte "Registrar los
perfiles ICC en el controlador de impresora" en la página 11-38.
Los dos controladores de impresora siguientes son compatibles con la instalación de esta función:
Controlador PostScript de la impresora Konica Minolta PostScript para Windows (controlador PS)
Controlador PPD de la impresora para Mac OS X
11.8.1
Configurar el controlador de impresora en Windows
1
Visualice la ficha Calidad.
2
Haga clic en el botón [Ajuste de la calidad].
Aparecerá el cuadro de diálogo Ajuste de la calidad.
3
Haga clic en la ficha Perfil ICC.
4
Haga clic en el botón [Detallado] y seleccione un tipo de documento.
5
Seleccione los elementos pertinentes para "Origen RVA", "Perfil de destino" y "Perfil de simulación",
respectivamente.
– Esto permite seleccionar los perfiles ICC registrados en el controlador de impresora.
Cuando se imprime, se realiza el procesado de color de acuerdo con los perfiles ICC seleccionados.
6
11-36
Haga clic en el botón [Aceptar].
bizhub C203/C253/C353
Descripción detallada de la función
11.8.2
11
Configurar el controlador de impresora en Macintosh OS X
1
Visualice el cuadro de diálogo Calidad.
2
Haga clic en el botón [Ajuste de la calidad].
Aparecerá el cuadro de diálogo Ajuste de la calidad.
3
Seleccione los elementos pertinentes para "Origen RVA", "Perfil de destino" y "Perfil de simulación" de
acuerdo con el tipo de documento que se va a imprimir.
–
Esto permite seleccionar los perfiles ICC registrados en el controlador de impresora.
Cuando se imprime, se realiza el procesado de color de acuerdo con los perfiles ICC seleccionados.
4
Haga clic en el botón [Aceptar].
bizhub C203/C253/C353
11-37
Descripción detallada de la función
11
11.9
Registrar los perfiles ICC en el controlador de impresora
Se pueden registrar en el controlador de impresora perfiles ICC adicionales descargados y añadidos a la
máquina.
Cuando se imprime se puede especificar un perfil ICC registrado.
Los dos controladores de impresora siguientes son compatibles con la instalación de esta función:
Controlador PostScript de la impresora Konica Minolta para Windows
Controlador PPD de la impresora para Mac OS X
!
Detalles
Para registrar un perfil ICC en la máquina, utilice la aplicación Administrador de descargas (bizhub).
Para más información, consulte la ayuda del software de la aplicación.
11.9.1
Configurar el controlador de impresora en Windows
1
Haga clic en la ficha Calidad.
2
Haga clic en el botón [Ajuste de la calidad].
Aparecerá el cuadro de diálogo Ajuste de la calidad.
3
Haga clic en el botón [Gestionar perfiles].
–
La función Gestionar perfiles de color se comunica con la máquina para leer los perfiles ICC
disponibles en la máquina. Esta función no está disponible a menos que se active la conexión para
comunicarse con la máquina.
– Si la máquina está conectada mediante un conector USB, no podrá leer los perfiles ICC disponibles
en la máquina.
– Haga clic en [Administrador de descargas], y la aplicación Administrador de descargas (bizhub) se
iniciará. Esta función sólo está disponible cuando se instala la aplicación Download Manager
(bizhub).
Aparecerá el cuadro de diálogo Gestión de perfil de color.
11-38
bizhub C203/C253/C353
Descripción detallada de la función
11
4
Compruebe que aparece una lista de perfiles disponibles adicionalmente registrados en la máquina.
5
Haga clic en la ficha y seleccione el tipo de perfil de color.
6
En la lista "Perfil disponible", seleccione un perfil deseado y, a continuación, haga clic en el botón [Agr.].
–
Para registrar la configuración del controlador actual como perfil, haga clic en el botón [Nuevo] y,
a continuación, introduzca un nombre de archivo y un nombre de perfil.
– El nombre de perfil se puede modificar en "Editar".
El perfil seleccionado se añadirá a "Lista de perfiles del controlador". Después puede seleccionarse en
el cuadro de diálogo Ajuste de calidad en las entradas de Perfil ICC.
7
Haga clic en el botón [Aceptar].
bizhub C203/C253/C353
11-39
Descripción detallada de la función
11
11.9.2
Configurar el controlador de impresora en Macintosh OS X
1
Visualice el cuadro de diálogo Calidad.
2
Haga clic en el botón [Ajuste de la calidad].
Aparecerá el cuadro de diálogo Ajuste de la calidad.
3
Haga clic en el botón [Gestionar perfiles].
–
La función Gestionar perfiles de color se comunica con la máquina para leer los perfiles disponibles
en la máquina. Esta función no está disponible a menos que se active la conexión para comunicarse
con la máquina.
– Haga clic en [Administrador de descargas], y la aplicación Administrador de descargas (bizhub) se
iniciará. Esta función sólo está disponible cuando se instala la aplicación Administrador de
descargas (bizhub).
Aparecerá el cuadro de diálogo Gestión de perfil de color.
11-40
bizhub C203/C253/C353
Descripción detallada de la función
11
4
Compruebe que aparece una lista de perfiles disponibles adicionalmente registrados en la máquina.
5
Seleccione un tipo de perfil de color en la lista desplegable.
6
En la lista "Perfil disponible", seleccione un perfil deseado y, a continuación, haga clic en el botón
[Agregar].
–
Para registrar la configuración del controlador actual como perfil, haga clic en [Nuevo] y, a
continuación, introduzca un nombre de archivo y un nombre de perfil.
– El nombre de perfil se puede modificar en "Nuevo/Editar".
El perfil seleccionado se añadirá a "Lista de perfiles del controlador". Después puede seleccionarse en
el cuadro de diálogo Ajuste de la calidad en las entradas de perfil.
7
Haga clic en el botón [Aceptar].
bizhub C203/C253/C353
11-41
Descripción detallada de la función
11
11.10
Función de impresión en papel extralargo
Al especificar la configuración de impresión extralarga en el panel de control, se puede imprimir en papel de
hasta 47-1/4 pulgadas (1.200 mm) alimentado desde la bandeja de entrada manual.
En la sección siguiente se hace mención a la configuración e impresión en papel largo como Impresión en
papel extralargo.
11.10.1
Papel de copia
Papel correspondiente
11.10.2
Anchura del papel
Longitud del papel
Tipo de papel
De 210 a 297 mm (de
8-1/4 a 11-3/4 pulgadas)
De 457,3 a 1.200 mm (de
18 a -1/447 pulgadas)
Papel grueso 1, Papel grueso 1 + A doble cara, Papel
grueso 2, Papel grueso 2 + A doble cara (de 91 a
209 g/m2 (de 24-1/4 a 55-1/2 lbs.))
Controladores de impresora y sistemas operativos compatibles
Los controladores siguientes son compatibles con la impresión en papel extralargo:
11.10.3
Lenguaje de descripción
de página
Controlador de impresora
Sistemas operativos compatibles
PCL
Controlador PCL de la
impresora Konica Minolta
(controlador PCL)
Windows NT4.0, Windows 2000 Professional, Windows XP Home Edition/Professional, Windows Vista
Home Basic/Home Premium/Ultimate/Business/Enterprise y Windows Server 2003
PostScript3 Emulation
Controlador PostScript de
la impresora Konica Minolta
(controlador PS)
Windows 2000 Professional, Windows XP Home
Edition/Professional, Windows Vista Home Basic/
Home Premium/Ultimate/Business/Enterprise y
Windows Server 2003
Configuración del controlador de impresora
Especificar el tamaño de papel de salida como tamaño de papel personalizado.
1
Haga clic en la ficha Básico.
2
Seleccione "Tam. pers." en "Tamaño del original" o "Tamaño papel".
Aparecerá el cuadro de diálogo Configuración de tamaño personalizado.
3
Especifique el ancho y largo del tamaño de papel personalizado de acuerdo con las unidades de
medida seleccionadas.
4
Especifique el tipo de papel.
–
5
Si es necesario, especifique cualquier otra opción.
Haga clic en el botón [Aceptar].
2
Nota
Para el controlador Konica Minolta PCL, la configuración de tamaño personalizado también puede
definirse en la ficha Configuración inicial, que se activa desde la ventana "Impresora" ("Impresoras y
faxes" para Windows XP/Server 2003).
11-42
bizhub C203/C253/C353
Descripción detallada de la función
11.10.4
11
Imprimir
1
Pulse la tecla [Utilidades/Contadores] en el panel de control.
2
Pulse [6 Impres. Papel Extra Largo].
3
Pulse [Permitir] y, a continuación, pulse [OK].
4
Abra la bandeja de entrada manual.
5
Instale el kit de instalación en la bandeja de entrada manual.
6
Levante la guía del kit de instalación.
7
Inserte el papel tanto como pueda en la ranura de alimentación con la cara en la que se va a imprimir
hacia abajo.
–
Coloque en la bandeja tantas hojas como el número de copias a imprimir que se haya especificado.
bizhub C203/C253/C353
11-43
Descripción detallada de la función
11
11-44
8
Deslice las guías laterales de la bandeja de entrada manual para que se ajusten al tamaño de papel que
se está cargando.
9
Envíe los datos de documento del tamaño de papel extralargo mediante el ordenador e imprímalos.
10
Para finalizar la impresión del trabajo, pulse [Salir].
11
Seleccione [Sí] y, a continuación, pulse [OK].
bizhub C203/C253/C353
12
Configuración del panel
de control
Configuración del panel de control
12
Configuración del panel de control
12.1
Visualización de la pantalla Configuración de usuario
1
Pulse la tecla [Utilidades/Contadores].
2
Pulse [2 Conf. usuario].
12
Aparecerá la pantalla Configuración de usuario.
bizhub C203/C253/C353
12-3
Configuración del panel de control
12
2
Nota
También puede seleccionarse una opción pulsando la tecla con el número indicado junto al botón
deseado.
Para [2 Conf. usuario], pulse la tecla [2] del teclado.
Para salir de la especificación de los ajustes del modo Utilidad, pulse la tecla [Utilidades/Contadores].
Si lo prefiere, puede salir del modo Utilidades pulsando [Cerrar] en cada una de las pantallas hasta que
aparezca la pantalla del modo Copia, Fax/Escáner o Carpeta.
Para volver a la pantalla Utilidad, pulse [Cerrar] hasta que aparezca la pantalla deseada. También se
pueden tocar los menús en el panel izquierdo para volver a la pantalla Utilidad.
12-4
bizhub C203/C253/C353
Configuración del panel de control
12.2
12.2.1
12
Configuración de usuario
Configuración de PDL
Puede especificar la configuración para el idioma de descripción de la página. (Valor predeterminado: Auto)
Auto: Permite cambiar automáticamente entre PCL y PS.
PCL: Solamente utiliza PCL.
PS: Solamente utiliza PS.
!
Detalles
Si desea más información sobre cómo visualizar la pantalla Configuración de usuario, consulte
"Visualización de la pantalla Configuración de usuario" en la página 12-3.
1
En la pantalla Configuración de usuario, pulse [5 Config. de impresora].
2
Pulse [1 Configuración básica].
bizhub C203/C253/C353
12-5
Configuración del panel de control
12
12-6
3
Pulse [Config de PDL].
4
Pulse los botones de las configuraciones que desee ajustar.
bizhub C203/C253/C353
Configuración del panel de control
12.2.2
12
Número de copias
Puede especificar el número de copias por defecto. (Valor predeterminado: 1)
!
Detalles
Si desea más información sobre cómo visualizar la pantalla Configuración de usuario, consulte
"Visualización de la pantalla Configuración de usuario" en la página 12-3.
1
En la pantalla Configuración de usuario, pulse [5 Config. de impresora].
2
Pulse [1 Configuración básica].
3
Pulse [Núm. de copias].
4
Pulse la tecla [C] (borrar) para borrar el valor y, a continuación, utilice el teclado para escribir el número
de copias. (1-999)
–
5
Si se especifica un valor fuera del rango permitido, aparece el mensaje "Error de entrada". Escriba
un número que esté dentro de lo establecido para los puertos RAW.
Pulse [OK].
Se define el número predeterminado de copias.
bizhub C203/C253/C353
12-7
Configuración del panel de control
12
12.2.3
Dirección del original
Puede especificar la orientación de imagen predeterminada. (Valor predeterminado: Vertical)
Retrato: Permite imprimir la imagen verticalmente en la página.
Apaisado: Permite imprimir la imagen horizontalmente en la página.
!
Detalles
Si desea más información sobre cómo visualizar la pantalla Configuración de usuario, consulte
"Visualización de la pantalla Configuración de usuario" en la página 12-3.
12-8
1
En la pantalla Configuración de usuario, pulse [5 Config. de impresora].
2
Pulse [1 Configuración básica].
3
Pulse [Dirección del orig.].
4
Pulse los botones de las configuraciones que desee ajustar.
bizhub C203/C253/C353
Configuración del panel de control
12.2.4
12
Tareas de impresión en cola en disco duro antes de RIP
Puede definir si se utiliza una cola de impresión. (Valor predeterminado: ENCENDIDO)
ENCENDIDO: Si se recibe un trabajo durante el transcurso de otro trabajo, los datos de impresión se
almacenan en el disco duro.
APAGADO: Los datos de impresión no se almacenan en el disco duro.
2
Aviso
No cambie la configuración a "OFF" para el funcionamiento normal. La impresión podría fallar.
!
Detalles
Si desea más información sobre cómo visualizar la pantalla Configuración de usuario, consulte
"Visualización de la pantalla Configuración de usuario" en la página 12-3.
1
En la pantalla Configuración de usuario, pulse [5 Config. de impresora].
2
Pulse [1 Configuración básica].
3
Pulse [Tareas de impresión en cola en disco duro antes de RIP].
4
Pulse los botones de las configuraciones que desee ajustar.
bizhub C203/C253/C353
12-9
Configuración del panel de control
12
12.2.5
Cambio automático A4/A3 <=> LTR/LGR
Cuando no se carga en la bandeja el papel del tamaño especificado en el controlador de impresora, la
conversión de tamaño entre A4 y Carta, o A3 y Doble cara se lleva a cabo para utilizar el papel más similar
al tamaño. (Valor predeterminado: APAGADO)
2
Nota
Puede que la imagen salga defectuosa al forzarse la impresión.
!
Detalles
Si desea más información sobre cómo visualizar la pantalla Configuración de usuario, consulte
"Visualización de la pantalla Configuración de usuario" en la página 12-3.
12-10
1
En la pantalla Configuración de usuario, pulse [5 Config. de impresora].
2
Pulse [1 Configuración básica].
3
Pulse [Cambio automático A4/A3 <=> LTR/LGR].
4
Pulse los botones de las configuraciones que desee ajustar.
bizhub C203/C253/C353
Configuración del panel de control
12.2.6
12
Configuración de hoja de papel extra largo
Puede indicar si desea imprimir páginas con encabezado (páginas de portada) que incluyan el nombre del
remitente del trabajo de impresión y el título. (Valor predeterminado: APAGADO)
ENCENDIDO: Imprime páginas con encabezado.
APAGADO: No imprime páginas con encabezado.
!
Detalles
Si desea más información sobre cómo visualizar la pantalla Configuración de usuario, consulte
"Visualización de la pantalla Configuración de usuario" en la página 12-3.
1
En la pantalla Configuración de usuario, pulse [5 Config. de impresora].
2
Pulse [1 Configuración básica].
3
Pulse
4
Pulse los botones de las configuraciones que desee ajustar.
bizhub C203/C253/C353
o
para cambiar las páginas y, a continuación, pulse [Config. hoja de papel extra largo].
12-11
Configuración del panel de control
12
12.2.7
Ajustar dirección de encuadernado
Puede especificar si desea ajustar la posición de encuadernado para la impresión dúplex. (Configuración por
defecto: Prioridad de acabado)
Para aumentar la eficacia de impresión, seleccione "Prioridad de productividad". En caso de que no se
pudiera alcanzar la posición de encuadernado y el ancho, seleccione "Prioridad de acabado".
Prioridad de acabado: Se pueden procesar todas las páginas con una condición óptima porque la
máquina ajusta las posiciones de encuadernado después de recibir los datos de impresión.
Prioridad de productividad: La impresión se lleva a cabo de forma eficaz ya que la máquina procesa la
recepción de datos e imprime de forma seguida.
Ajustes control: La máquina sigue los ajustes especificados en el controlador de impresora sin ajustar
la posición de encuadernado.
!
Detalles
Si desea más información sobre cómo visualizar la pantalla Configuración de usuario, consulte
"Visualización de la pantalla Configuración de usuario" en la página 12-3.
12-12
1
En la pantalla Configuración de usuario, pulse [5 Config. de impresora].
2
Pulse [1 Configuración básica].
3
Pulse
4
Pulse los botones de las configuraciones que desee ajustar.
o
para cambiar las páginas y, a continuación, pulse [Ajuste direc. encuadernado].
bizhub C203/C253/C353
Configuración del panel de control
12.2.8
12
Bandeja de papel
Puede especificar la configuración de bandeja de papel por defecto. (Valor predeterminado: Auto)
!
Detalles
Si desea más información sobre cómo visualizar la pantalla Configuración de usuario, consulte
"Visualización de la pantalla Configuración de usuario" en la página 12-3.
1
En la pantalla Configuración de usuario, pulse [5 Config. de impresora].
2
Pulse [2 Config de papel].
3
Pulse [2 Bandeja de papel].
bizhub C203/C253/C353
12-13
Configuración del panel de control
12
4
Pulse el botón de la bandeja de papel que le interese.
–
5
12-14
Para seleccionar la bandeja de papel automáticamente, pulse [Auto].
Pulse [OK].
bizhub C203/C253/C353
Configuración del panel de control
12.2.9
12
Tamaño de papel
Puede especificar la configuración de tamaño de papel por defecto. (Valor predeterminado: Varía de área a
área)
!
Detalles
Si desea más información sobre cómo visualizar la pantalla Configuración de usuario, consulte
"Visualización de la pantalla Configuración de usuario" en la página 12-3.
1
En la pantalla Configuración de usuario, pulse [5 Config. de impresora].
2
Pulse [2 Config de papel].
3
Pulse [Tmño papel].
4
Pulse los botones de las configuraciones que desee ajustar.
–
5
Para seleccionar otros tamaños de papel, pulse
o
para cambiar las páginas.
Pulse [OK].
bizhub C203/C253/C353
12-15
Configuración del panel de control
12
12.2.10
Impresión 2 caras
Puede especificar la configuración de impresión dúplex predeterminada. (Valor predeterminado: APAGADO)
!
Detalles
Si desea más información sobre cómo visualizar la pantalla Configuración de usuario, consulte
"Visualización de la pantalla Configuración de usuario" en la página 12-3.
12-16
1
En la pantalla Configuración de usuario, pulse [5 Config. de impresora].
2
Pulse [2 Config de papel].
3
Pulse [Impresión 2 caras].
4
Pulse los botones de las configuraciones que desee ajustar.
bizhub C203/C253/C353
Configuración del panel de control
12.2.11
12
Posición de encuadernado
Puede especificar la posición de encuadernado predeterminada para la impresión dúplex. (Valor
predeterminado: Encuad izq)
!
Detalles
Si desea más información sobre cómo visualizar la pantalla Configuración de usuario, consulte
"Visualización de la pantalla Configuración de usuario" en la página 12-3.
1
En la pantalla Configuración de usuario, pulse [5 Config. de impresora].
2
Pulse [2 Config de papel].
3
Pulse [Posición de encuadernado].
4
Pulse los botones de las configuraciones que desee ajustar.
bizhub C203/C253/C353
12-17
Configuración del panel de control
12
12.2.12
Grapas
Puede especificar la configuración de grapado cuando los datos que se deben imprimir no contienen
información de configuración de grapado. (Valor predeterminado: APAGADO)
!
Detalles
Si desea más información sobre cómo visualizar la pantalla Configuración de usuario, consulte
"Visualización de la pantalla Configuración de usuario" en la página 12-3.
1
En la pantalla Configuración de usuario, pulse [5 Config. de impresora].
2
Pulse [2 Config de papel].
3
Pulse [Grapar].
4
Pulse los botones de las configuraciones que desee ajustar.
2
Aviso
La configuración de grapado sólo está disponible si hay instalada una unidad de acabado opcional.
12-18
bizhub C203/C253/C353
Configuración del panel de control
12.2.13
12
Perforar
Puede especificar la configuración de perforación cuando los datos a imprimir no contienen información de
configuración de perforación. (Valor predeterminado: APAGADO)
!
Detalles
Si desea más información sobre cómo visualizar la pantalla Configuración de usuario, consulte
"Visualización de la pantalla Configuración de usuario" en la página 12-3.
1
En la pantalla Configuración de usuario, pulse [5 Config. de impresora].
2
Pulse [2 Config de papel].
3
Pulse
4
Pulse los botones de las configuraciones que desee ajustar.
o
para cambiar las páginas y, a continuación, pulse [Taladr].
2
Nota
La función Perforar sólo está disponible si está instalado el kit de perforación en el dispositivo de
acabado opcional.
bizhub C203/C253/C353
12-19
Configuración del panel de control
12
12.2.14
Bandeja de papel de separadora
Permite seleccionar la bandeja de papel para la impresión en papel extralargo. (Valor predeterminado: Auto)
!
Detalles
Si desea más información sobre cómo visualizar la pantalla Configuración de usuario, consulte
"Visualización de la pantalla Configuración de usuario" en la página 12-3.
12-20
1
En la pantalla Configuración de usuario, pulse [5 Config. de impresora].
2
Pulse [2 Config de papel].
3
Pulse
4
Pulse los botones de las configuraciones que desee ajustar.
o
para cambiar las páginas y, a continuación, pulse [Bandeja encabezado].
bizhub C203/C253/C353
Configuración del panel de control
12.2.15
12
Configuración de fuente
Puede especificar la configuración de fuente predeterminada. (Valor predeterminado: Courier)
!
Detalles
Si desea más información sobre cómo visualizar la pantalla Configuración de usuario, consulte
"Visualización de la pantalla Configuración de usuario" en la página 12-3.
1
En la pantalla Configuración de usuario, pulse [5 Config. de impresora].
2
Pulse [3 Config de PCL].
3
Pulse [1 Configuración de fuente].
bizhub C203/C253/C353
12-21
Configuración del panel de control
12
4
Pulse [Fuentes residentes].
–
5
Pulse los botones de las configuraciones que desee ajustar.
–
–
6
12-22
Si hay fuentes descargadas disponibles, también se puede seleccionar [Descargar fuentes].
Pulse
o
para cambiar las páginas y, a continuación, pulse los botones de las
configuraciones que desee ajustar.
Puede comprobar el número de fuente seleccionado y las unidades de tamaño de fuente.
Pulse [OK].
bizhub C203/C253/C353
Configuración del panel de control
12.2.16
12
Conjunto de símbolos
Puede especificar la configuración de habilitar símbolo de fuente predeterminada. (Valor predeterminado:
Varía de área a área)
!
Detalles
Si desea más información sobre cómo visualizar la pantalla Configuración de usuario, consulte
"Visualización de la pantalla Configuración de usuario" en la página 12-3.
1
En la pantalla Configuración de usuario, pulse [5 Config. de impresora].
2
Pulse [3 Config de PCL].
3
Pulse [2 Juego de símbolos].
4
Pulse los botones de las configuraciones que desee ajustar.
–
5
Pulse
o
para cambiar las páginas y, a continuación, pulse los botones de las
configuraciones que desee ajustar.
Pulse [OK].
bizhub C203/C253/C353
12-23
Configuración del panel de control
12
12.2.17
Tamaño de fuente
Puede especificar la configuración de tamaño de fuente por defecto. (Valor predeterminado: Fuente
escalable – 12,00 puntos; Fuente de mapa de bits – densidad 10,00)
Fuente escalable: Permite especificar el tamaño de fuente en puntos.
Fuente mapa de bits: Permite especificar la anchura de la fuente de ancho determinado en densidades.
!
Detalles
Si desea más información sobre cómo visualizar la pantalla Configuración de usuario, consulte
"Visualización de la pantalla Configuración de usuario" en la página 12-3.
1
En la pantalla Configuración de usuario, pulse [5 Config. de impresora].
2
Pulse [3 Config de PCL].
3
Pulse [3 Tamaño de fuente].
4
Pulse la tecla [C] (borrar) para borrar el valor y, a continuación, utilice el teclado para escribir el
tipo de tamaño. (Fuente escalable: entre 4,00 y 999,75 puntos; Fuente mapa de bits: entre 0,44 y
99,00 posiciones).
–
5
Si se especifica un valor fuera del rango permitido, aparece el mensaje "Error de entrada". Escriba
un número que esté dentro de lo establecido para los puertos RAW.
Pulse [OK].
Se define el tamaño de fuente.
12-24
bizhub C203/C253/C353
Configuración del panel de control
12.2.18
12
Línea/Página
Puede especificar el número de líneas por página para una impresión de texto. (Valor predeterminado: Varía
de área a área)
!
Detalles
Si desea más información sobre cómo visualizar la pantalla Configuración de usuario, consulte
"Visualización de la pantalla Configuración de usuario" en la página 12-3.
1
En la pantalla Configuración de usuario, pulse [5 Config. de impresora].
2
Pulse [3 Config de PCL].
3
Pulse [4 Línea/Página].
4
Pulse la tecla [C] (borrar) para borrar el valor y, a continuación, utilice el teclado para escribir el número
de líneas. (de 5 a 128 líneas).
–
5
Si se especifica un valor fuera del rango permitido, aparece el mensaje "Error de entrada". Escriba
un número que esté dentro de lo establecido para los puertos RAW.
Pulse [OK].
El número de líneas por página se ha especificado.
bizhub C203/C253/C353
12-25
Configuración del panel de control
12
12.2.19
Asignación CR/LF
Puede especificar el método de sustitución CR/LF para la impresión de datos de texto. (Valor
predeterminado: APAGADO)
[Modo 1]: Sustituye CR por CR-LF.
[Modo 2]: Sustituye LF por CR-LF.
[Modo 3]: Sustituye por CR-LF.
[Desactivado]: No se produce la sustitución de los datos.
!
Detalles
Si desea más información sobre cómo visualizar la pantalla Configuración de usuario, consulte
"Visualización de la pantalla Configuración de usuario" en la página 12-3.
12-26
1
En la pantalla Configuración de usuario, pulse [5 Config. de impresora].
2
Pulse [3 Config de PCL].
3
Pulse [5 Asignación CR/LF].
4
Seleccione [Sí] o [No]. Si selecciona [Sí], asegúrese también de pulsar el botón de las configuración que
desee ajustar.
5
Pulse [OK].
bizhub C203/C253/C353
Configuración del panel de control
12.2.20
12
Imprimir errores PS
Puede especificar si se imprime el mensaje de error cuando se produce un error durante la rasterización PS.
(Valor predeterminado: APAGADO)
!
Detalles
Si desea más información sobre cómo visualizar la pantalla Configuración de usuario, consulte
"Visualización de la pantalla Configuración de usuario" en la página 12-3.
1
En la pantalla Configuración de usuario, pulse [5 Config. de impresora].
2
Pulse [4 Config de PS].
3
Pulse [Error impresión PS].
bizhub C203/C253/C353
12-27
Configuración del panel de control
12
4
12.2.21
Pulse los botones de las configuraciones que desee ajustar.
Configuración de perfil ICC
Puede especificar la configuración de perfil por defecto que se muestra en el controlador de impresora.
!
Detalles
Si desea más información sobre cómo visualizar la pantalla Configuración de usuario, consulte
"Visualización de la pantalla Configuración de usuario" en la página 12-3.
Para informarse sobre el procedimiento de selección de perfiles ICC en el controlador de impresora,
consulte "Configuración de perfil ICC" en la página 11-36.
12-28
1
En la pantalla Configuración de usuario, pulse [5 Config. de impresora].
2
Pulse [4 Config de PS].
3
Pulse [Configuración de perfil ICC].
bizhub C203/C253/C353
Configuración del panel de control
4
Pulse el parámetro deseado.
5
Pulse el perfil deseado.
bizhub C203/C253/C353
12
12-29
Configuración del panel de control
12
12.2.22
Comprobar firma digital XPS
Puede especificar una configuración para llevar a cabo o no la verificación de la firma digital en la impresión
XPS. Cuando se selecciona "ON" para la verificación de firma, no se imprimirán documentos sin una firma
digital válida. (Valor predeterminado: APAGADO)
!
Detalles
Si desea más información sobre cómo visualizar la pantalla Configuración de usuario, consulte
"Visualización de la pantalla Configuración de usuario" en la página 12-3.
2
Nota
Si se habilita "Imprimir errores XPS" para la salida de información, la información de error se imprime
cuando ocurre un error de verificación de firma. Para más detalles, consulte "Imprimir errores XPS" en
la página 12-42.
12-30
1
En la pantalla Configuración de usuario, pulse [5 Config. de impresora].
2
Pulse [5 Configuración XPS].
3
Pulse [Comprobar firma digital XPS].
bizhub C203/C253/C353
Configuración del panel de control
4
12
Pulse los botones de las configuraciones que desee ajustar.
bizhub C203/C253/C353
12-31
Configuración del panel de control
12
12.2.23
Imprimir informes
Esta función imprime informes. Puede imprimir los cuatro tipos de informe siguientes. En este nivel,
el método de salida del informe se explica como ejemplo para imprimir la lista de fuentes PCL.
Página de configuración: Permite imprimir una lista de las opciones de configuración de la máquina.
Página de demostración: Se imprime una página de prueba.
Lista de fuentes PCL: Permite imprimir la lista de fuentes PCL.
Lista de fuentes PS: Permite imprimir la lista de fuentes PS.
!
Detalles
Si desea más información sobre cómo visualizar la pantalla Configuración de usuario, consulte
"Visualización de la pantalla Configuración de usuario" en la página 12-3.
12-32
1
En la pantalla Configuración de usuario, pulse [5 Config. de impresora].
2
Pulse [6 Informes impresión].
3
Pulse los botones de las configuraciones que desee ajustar.
bizhub C203/C253/C353
Configuración del panel de control
4
Pulse el botón de la bandeja de papel deseada y seleccione [1 cara] o [2 caras].
5
Para imprimir un informe, toque [Inicio] o pulse la tecla [Inicio].
bizhub C203/C253/C353
12
12-33
Configuración del panel de control
12
12.3
Visualización de la pantalla Configuración administrador
1
Pulse la tecla [Utilidades/Contadores].
2
Pulse [3 Config de Admin].
3
Escriba la contraseña y pulse [OK].
–
–
12-34
Cuando se configura la pantalla Utilidad, también se puede seleccionar una configuración mediante
el teclado para introducir el número junto al botón deseado. Para seleccionar [3 Config de Admin],
pulse la tecla [3] en el teclado.
Para obtener información sobre cómo definir o cambiar la contraseña, consulte la Manual del
Operador – Operaciones de copia.
bizhub C203/C253/C353
Configuración del panel de control
12
Aparecerá la pantalla Configuración de administrador.
2
Nota
Para salir de la especificación de los ajustes del modo Utilidad, pulse la tecla [Utilidades/Contadores].
Si lo prefiere, puede salir del modo Utilidades pulsando [Cerrar] en cada una de las pantallas hasta que
aparezca la pantalla del modo Copia, Fax/Escáner o Buzón.
Para volver al menú Utilidad, pulse [Cerrar] hasta que aparezca la pantalla deseada. También se
pueden tocar los menús en el panel izquierdo para volver al menú Utilidad.
bizhub C203/C253/C353
12-35
Configuración del panel de control
12
12.4
Configuración administrador
12.4.1
Ajustes salida impres./fax
Puede especificar si desea imprimir los datos tras su recepción o mientras se reciben.
Puede definir esta función para la impresora y la transmisión de faxes respectivamente. (Valores
predeterminados: Impresora – Cada página; Fax – Impresión por lotes)
!
Detalles
Si desea más información sobre la pantalla Configuración de administrador, consulte "Visualización de
la pantalla Configuración administrador" en la página 12-34.
1
Pulse [1 Ajustes sistema] en la pantalla Configuración de administrador.
2
En la pantalla Ajustes sistema, pulse [2 Ajustes salida].
3
En la pantalla Configuración de administrador, pulse [1 Ajustes salida impres./fax].
Aparecerá la pantalla Ajustes salida impres./fax.
–
–
4
Si el parámetro "Nivel acceso usuario" se habilita en "Nivel 2", esta configuración también puede
especificarse en Conf. usuario. Pulse [Conf. usuario], [Ajustes sistema], [Ajustes salida] y, a
continuación, [Ajustes salida impres./fax] para visualizar la pantalla Ajustes salida impres./fax.
Para obtener información adicional sobre los niveles de acceso del usuario, consulte el Manual del
Operador – Operaciones de copia.
Pulse [Imprim] o [Fax].
Aparecen los botones para las configuraciones disponibles.
12-36
bizhub C203/C253/C353
Configuración del panel de control
5
12
Pulse los botones de las configuraciones que desee ajustar.
Se habilita la hora de impresión de datos.
2
Nota
Si se selecciona "Impres. por lotes", la impresión se iniciará cuando se reciban todos los datos y el
trabajo de impresión se pondrá en cola. Si se selecciona "Impresión página", la impresión se iniciará
cuando se reciban los datos de la primera página y el trabajo de impresión se pondrá en cola.
12.4.2
Configuración bandeja de salida
Puede especificar la configuración de bandeja de salida por defecto. (Valor predeterminado: Impresora –
Bandeja 1)
!
Detalles
Si desea más información sobre la pantalla Configuración de administrador, consulte "Visualización de
la pantalla Configuración administrador" en la página 12-34.
1
Pulse [1 Ajustes sistema] en la pantalla Configuración de administrador.
2
En la pantalla Ajustes sistema, pulse [2 Ajustes salida].
3
En la pantalla Ajustes salida, pulse [2 Configuración bandeja salida].
Aparecerá la pantalla Config. de bandeja de salida.
4
Pulse los botones de las configuraciones que desee ajustar.
Se ha definido la bandeja de salida.
bizhub C203/C253/C353
12-37
Configuración del panel de control
12
12.4.3
Borrar docum. clasificados
Esta función borra todos los documentos de impresión segura almacenados.
12-38
1
Pulse [1 Ajustes sistema] en la pantalla Configuración de administrador.
2
Pulse [0 Config. carpeta] en la pantalla Ajustes sistema.
3
Pulse [2 Borrar docum. clasificados] en la pantalla Configuración de carpeta.
4
Para eliminar los documentos de impresión segura, pulse [Sí].
5
Pulse [OK].
bizhub C203/C253/C353
Configuración del panel de control
12.4.4
12
Autoborrado doc clasificado
El período de tiempo para eliminar un documento seguro después de guardarlo se puede especificar.
1
Pulse [1 Ajustes sistema] en la pantalla Configuración de administrador.
2
Pulse [0 Config. carpeta] en la pantalla Ajustes sistema.
3
Pulse [3 Autoborrado doc. clasificad.] en la pantalla Configuración de carpeta.
4
Seleccione [Sí] o [No]. Cuando se selecciona [Sí], seleccione también un intervalo de tiempo antes de
borrarlos.
5
Pulse [OK].
bizhub C203/C253/C353
12-39
Configuración del panel de control
12
12.4.5
Imprimir sin autenticación
Puede especificar si desea permitir que los trabajos de impresión se impriman sin especificar un nombre de
usuario o contraseña cuando esta máquina lleve a cabo la autentificación de usuario o el seguimiento de
cuenta. (Valor predeterminado: Prohibir)
Permitir: Permite imprimir trabajos cuando no se especifica un nombre de usuario y una contraseña
para Autentificación de usuario, o un nombre de departamento y contraseña para Seguimiento de
cuenta. El trabajo de impresión cuenta como un trabajo público.
Prohibir: Prohíbe imprimir trabajos cuando no se especifica un nombre de usuario y una contraseña
para Autentificación de usuario, o un nombre de departamento y contraseña para Seguimiento de
cuenta.
2
Aviso
Si se permite que los trabajos de impresión se impriman sin especificar la autenticación, la impresión
se lleva a cabo incluso si la autentificación de usuario o el seguimiento de cuenta no se ha especificado
en el controlador de impresora y esta máquina lleva a cabo la autentificación de usuario o el
seguimiento de cuenta. Seleccione [Prohibir] si desea controlar el uso o por razones de seguridad.
Independientemente de la configuración, "Permitir" o "Prohibir", si alguna configuración para el
nombre de usuario (contraseña) o nombre de departamento (contraseña) es errónea no se imprime una
tarea y se cancela.
!
Detalles
Si desea más información sobre la pantalla Configuración de administrador, consulte "Visualización de
la pantalla Configuración administrador" en la página 12-34.
1
En la pantalla Configuración de administrador, pulse [4 Autentificación usuario/Seguimiento cta.].
2
En la pantalla Autenticación usuario/Seguimiento cuenta, pulse [4 Imprimir sin autenticación].
3
Pulse los botones de las configuraciones que desee ajustar.
Se ha especificado Imprimir sin autenticación.
12-40
bizhub C203/C253/C353
Configuración del panel de control
12.4.6
12
Tiempo límite I/F
Puede definir el intervalo hasta el tiempo límite de comunicación para la interfaz USB o de red. (Valor
predeterminado: 60 segundos)
!
Detalles
Si desea más información sobre la pantalla Configuración de administrador, consulte "Visualización de
la pantalla Configuración administrador" en la página 12-34.
1
En la pantalla Configuración de administrador, pulse [7 Config. de impresora].
2
En la pantalla Config. de impresora, pulse el botón de la configuración de la configuración de la interfaz
deseada.
3
Pulse la tecla [C] (borrar) para borrar el valor y, a continuación, utilice el teclado para escribir el tiempo.
(10-1.000 segundos)
–
4
Si se especifica un valor fuera del rango permitido, aparece el mensaje "Error de entrada". Escriba
un número que esté dentro de lo establecido para los puertos RAW.
Pulse [OK].
Se define el intervalo de tiempo hasta que se alcance el tiempo límite.
bizhub C203/C253/C353
12-41
Configuración del panel de control
12
12.4.7
Imprimir errores XPS
Puede especificar si se imprime el mensaje de error cuando se produce un error durante la impresión XPS.
(Valor predeterminado: APAGADO)
!
Detalles
Si desea más información sobre la pantalla Configuración de administrador, consulte "Visualización de
la pantalla Configuración administrador" en la página 12-34.
12-42
1
En la pantalla Configuración de administrador, pulse [7 Config. de impresora].
2
Pulse [Imprimir errores XPS].
3
Pulse los botones de las configuraciones que desee ajustar.
4
Pulse [OK].
bizhub C203/C253/C353
Configuración del panel de control
12.4.8
12
Capturar datos de impresión
Puede especificar si desea permitir o no la captura de datos de un trabajo de impresión. (Valor
predeterminado: Permitir)
!
Detalles
Si desea más información sobre la pantalla Configuración de administrador, consulte "Visualización de
la pantalla Configuración administrador" en la página 12-34.
Para obtener más información sobre la captura de un trabajo de impresión, consulte a un representante
de servicio.
1
En la pantalla Configuración de administrador, pulse [Ajustes seguridad].
2
En la pantalla Ajustes seguridad, pulse [4 Detalles de seg].
3
En la pantalla Detalles de seguridad, pulse [Impr captura datos].
Aparecen los botones para las configuraciones disponibles.
4
Pulse los botones de las configuraciones que desee ajustar.
La captura de un trabajo de impresión está permitida o prohibida.
2
Nota
Para obtener más información sobre la captura de un trabajo de impresión, consulte a un representante
de servicio.
bizhub C203/C253/C353
12-43
Configuración del panel de control
12
12.4.9
Conf. de cifrado de contraseña de dispositivo
Esta función habilita la configuración para usar la configuración por defecto establecida en la fábrica o para
cambiarla a frase de cifrado definida por el usuario para la clave de cifrado común para añadirla a los trabajos
de impresión. (Configuración por defecto: Predet. de fábrica)
Definido por usuario: Habilitar una frase de cifrado. Introducir una frase de cifrado de 20 caracteres.
Predet. de fábrica: Usar la frase de cifrado por defecto establecida en la fábrica (clave de cifrado (clave
común) que ya se ha definido y no se ha descifrado).
2
Nota
Las contraseñas de usuario, cuenta y documento seguro están cifradas en la clave de cifrado común.
Cuando se selecciona "Definido por usuario" para la frase de cifrado, seleccione "Frase de cifrado" en
el controlador de impresora para habilitarla y, a continuación, introduzca el mismo valor. Si se usan
valores diferentes para la frase de cifrado en la máquina y en el controlador de impresora, la máquina
no puede descifrar la contraseña de usuario, la contraseña de cuenta o la contraseña de documento
seguro cifrado. En este caso, la impresión no puede llevarse a cabo. Para más detalles, consulte
"Especificación de una frase de cifrado definida por el usuario" en la página 11-31.
Cuando se habilita SSL en OpenAPI y el controlador de impresora puede obtener la información de
dispositivo automáticamente, también es posible obtener la clave de cifrado común para esta máquina
de forma automática.
!
Detalles
Si desea más información sobre la pantalla Configuración de administrador, consulte "Visualización de
la pantalla Configuración administrador" en la página 12-34.
1
En la pantalla Configuración de administrador, pulse [Ajustes seguridad].
2
En la pantalla Configuración de seguridad, pulse [Conf. de cifrado de contraseña de dispositivo].
3
Pulse los botones de las configuraciones que desee ajustar.
!
Detalles
Para obtener información sobre el procedimiento para especificar "Definido por usuario" para la frase
de cifrado, consulte "Especificación de una frase de cifrado definida por el usuario" en la página 11-31.
12-44
bizhub C203/C253/C353
13
PageScope Web Connection
PageScope Web Connection
13
13
PageScope Web Connection
13.1
Utilización de PageScope Web Connection
PageScope Web Connection es una utilidad de gestión de dispositivos compatible con el servidor HTTP que
se integra en el controlador de impresora. Si se utiliza un navegador web en un ordenador conectado a la
red, puede especificarse la configuración de la máquina y verificarse el estado de la máquina.
Además de la comodidad que supone configurar opciones desde su ordenador en lugar de mediante el panel
de control de la máquina, el texto puede introducirse fácilmente.
13.1.1
13.1.2
Entorno de funcionamiento
Red
Ethernet (TCP/IP)
Aplicaciones informáticas
Exploradores web compatibles:
Microsoft Internet Explorer Ver. 6 o posterior recomendado
(JavaScript y Cookies habilitadas)
Netscape Navigator Ver. 7.02 o posterior (con las opciones de JavaScript y Cookies
habilitadas)
Mozilla Firefox Ver. 1.0 o posterior (con las opciones de JavaScript y Cookies habilitadas)
Adobe® Flash® Player (se necesita versión del complemento 7.0 o posterior si se
selecciona "Flash" como formato de visualización)
Acceso a PageScope Web Connection
PageScope Web Connection puede usarse directamente desde un explorador Web.
1
Inicie el explorador Web.
2
En la barra "Dirección", escriba la dirección IP de la máquina y, a continuación, pulse la tecla [Intro].
–
http://<dirección_IP_de_la_máquina>/
Ejemplo: Si la dirección IP de esta máquina es 192.168.1.20
http://192.168.1.20/
– Si la máquina está configurada para "usar IPv6", escriba una dirección IPv6 entre [ ] cuando utilice
un explorador que no sea Internet Explorer.
http://[IPv6_address_of_machine]/
Ejemplo: Si la dirección IPv6 de esta máquina es fe80::220:6bff:fe10:2f16
http://[fe80::220:6bff:fe10:2f16]
– Si la máquina está configurada para "usar IPv6" y se utiliza Internet Explorer, edite en primer lugar
el archivo de hosts para que incluya "fe80::220:6bff:fe10:2f16IPv6 IPv6_MFP_1" y, a continuación,
especifique la dirección URL con el nombre del dominio.
La página de modo Usuario que aparece es para un usuario que haya iniciado sesión.
!
Detalles
Si se han especificado ajustes de autenticación de usuario, debe introducirse el nombre de usuario y la
contraseña. Para más detalles, consulte "Inicio de sesión como usuario registrado" en la página 13-11.
Para obtener información sobre la especificación de la dirección IP de esta máquina, consulte el
Manual del Operador – Administrador de red.
PageScope Web Connection tiene formatos de visualización Flash y HTML. Para más detalles,
consulte "Inicio y cierre de sesión" en la página 13-7.
bizhub C203/C253/C353
13-3
PageScope Web Connection
13
13.1.3
Caché de explorador Web
Es posible que la información más reciente no aparezca en las páginas de PageScope Web Connection
porque las versiones anteriores de las páginas están guardadas en la caché del explorador Web. Asimismo,
pueden producirse problemas cuando se utiliza la memoria caché.
Cuando utilice PageScope Web Connection, deshabilite la caché del explorador Web.
2
Aviso
Los menús y las órdenes pueden variar según la versión del explorador Web. Para más información,
consulte la ayuda de su navegador Web.
Si la utilidad se usa con la caché habilitada y se produjo un error de tiempo de espera en el modo
Administrador, es posible que la página de tiempo de espera aparezca incluso después de volver a
acceder a la utilidad de PageScope Web Connection. Además, puesto que el panel de control de
la máquina permanece bloqueado y no puede usarse, la máquina debe reiniciarse con el botón de
encendido principal. Para evitar este problema, deshabilite la caché.
Con Internet Explorer
1
En el menú "Herramientas", haga clic en "Opciones de Internet".
2
En la ficha General, haga clic en el botón [Configuración] en "Archivos temporales de Internet".
3
Seleccione "Cada vez que se visita la página" y, a continuación, haga clic en el botón [Aceptar].
Con Netscape Navigator
1
En el menú "Editar", haga clic en "Preferencias".
2
En la opción "Categoría" a la izquierda, haga clic en "Avanzadas" y luego en "Caché".
3
En la opción "El documento de la caché se compara con el de la red:", seleccione "Siempre".
Con Mozilla Firefox
13-4
1
En el menú "Herramientas", haga clic en "Opciones".
2
Haga clic en "Privacidad" y luego en el botón [Configuración] de la parte inferior del cuadro de diálogo.
3
Seleccione la casilla de verificación "Caché" en "Datos privados", luego seleccione la casilla de
verificación "Borrar datos privados al cerrar Firefox" en "Configuración" y, a continuación, haga clic en
el botón [Aceptar].
bizhub C203/C253/C353
PageScope Web Connection
13.1.4
13
Estructura de las páginas
Las páginas de PageScope Web Connection se generan como se muestra a continuación.
3
4
5
6
7
8
1
2
9
10
11
12
Núm.
Elemento
Descripción
1
Logotipo de KONICA MINOLTA
Haga clic en el logotipo para ir al sitio Web de Konica Minolta en el
siguiente URL.
http://konicaminolta.com
2
Logotipo de PageScope Web
Connection
Haga clic en el logotipo para ver la información sobre la versión de
PageScope Web Connection.
3
Nombre de usuario de inicio de
sesión
Muestra el icono del modo actual y el nombre del usuario que ha iniciado sesión (público, administrador, administrador de cuenta de
usuario, cuenta o usuario registrado). Haga clic en el nombre de usuario para ver el nombre del usuario que ha iniciado sesión.
4
Vista de estado
Muestra iconos y mensajes que indican el estado de la impresora y
del escáner de la máquina. Si se produce un error, haga clic en el icono para ver la información del error (consumibles, bandejas de papel
e información de usuario registrado) para poder verificar el estado.
5
Visualización de mensajes
Muestra el estado de funcionamiento de la máquina.
6
Botón [Cierre de S.]
Haga clic en este botón para cerrar sesión.
7
Botón [Cambio de clave]
Haga clic para ir a la página Cambiar contraseña de usuario. (Consulte
"Información" en la página 13-14.) Este botón aparece sólo en modo
Usuario cuando un usuario registrado ha iniciado sesión.
8
Botón [Ayuda]
Haga clic para ver la página especificada como página web del manual en línea. Para más información sobre cómo especificar la página
web, consulte "Información" en la página 13-14.
9
Botón [Actualizar]
Haga clic en este botón para actualizar la página mostrada.
bizhub C203/C253/C353
13-5
PageScope Web Connection
13
Núm.
Elemento
Descripción
10
Información y configuración
Presenta información adicional sobre la opción seleccionada en el
menú.
11
Menú
Lista la información y la configuración de la ficha seleccionada.
El menú que aparece es diferente según la ficha seleccionada.
12
Fichas
Selecciona la categoría de la página que se quiere visualizar. En el
modo de usuario se muestran las siguientes fichas.
• Información
• Trabajo
• Carpeta
• Impres. dir.
• R. de destino
!
Detalles
La primera página que se muestra al acceder a PageScope Web Connection se conoce como página
de "modo Usuario". Esta página aparece cuando ha iniciado sesión un usuario.
Si se han especificado ajustes de autenticación de usuario, debe introducirse el nombre de usuario y
la contraseña. Para más detalles, consulte "Inicio de sesión como usuario registrado" en la
página 13-11.
Las páginas de PageScope Web Connection que aparecen son diferentes según las opciones
instaladas en la máquina y la configuración especificada de la máquina. Para obtener información
sobre cómo iniciar sesión como un usuario diferente o como administrador, consulte "Inicio y cierre de
sesión" en la página 13-7.
13-6
bizhub C203/C253/C353
PageScope Web Connection
13.2
Inicio y cierre de sesión
13.2.1
Operaciones de inicio y cierre de sesión
13
Cuando se accede a la máquina con PageScope Web Connection, la página de inicio de sesión aparece si
se ha especificado en la máquina la configuración de autenticación de usuario y seguimiento de cuenta. Si no
se ha especificado la configuración de autenticación de usuario y seguimiento de cuenta, aparece la página
para usuario público. Para iniciar sesión como un usuario diferente o como administrador después de iniciar
sesión, es necesario cerrar la sesión y volver a iniciarla.
Cuando no se han especificado configuraciones de autenticación de usuario y seguimiento de cuenta
1
El usuario inicia la sesión como usuario público de forma automática.
2
Para iniciar la sesión como administrador, cierre la sesión.
3
Inicie de nuevo la sesión como administrador.
bizhub C203/C253/C353
13-7
PageScope Web Connection
13
Cuando no se han especificado configuraciones de autenticación de usuario y seguimiento de cuenta
Aparece la pantalla Autentificación usuario/Seguimiento de cuenta.
13-8
1
Introduzca la información requerida para iniciar la sesión.
2
Para iniciar la sesión como un usuario distinto a administrador, cierre la sesión.
3
Inicie la sesión de nuevo.
bizhub C203/C253/C353
PageScope Web Connection
13.2.2
13
Cierre de sesión
%
Haga clic en el botón [Cierre de s.] en la parte superior derecha de la ventana para visualizar el cuadro
de diálogo de confirmación de cierre de sesión. Para volver de nuevo a la página de inicio de sesión,
haga clic en el botón [Aceptar].
!
Detalles
La página de inicio de sesión que aparece es diferente según la configuración de autenticación
especificada en la máquina.
Si se produce un tiempo de espera porque no se ha realizado ninguna operación durante un
determinado periodo de tiempo mientras la sesión está iniciada o si la configuración de autenticación
se modifica desde el panel de control de la máquina mientras la sesión está iniciada en modo Usuario,
la sesión se cerrará automáticamente.
Para obtener más información sobre cómo especificar periodos de tiempos de espera para el modo
Usuario y el modo Administrador, consulte "Seguridad" en la página 13-21.
bizhub C203/C253/C353
13-9
PageScope Web Connection
13
13.2.3
Inicio de sesión
Según el método de inicio de sesión utilizado, PageScope Web Connection estará en modo Usuario o en
modo Administrador. Según la configuración de autenticación de usuario o administrador de carpeta de
usuario especificada, es posible iniciar sesión en PageScope Web Connection como administrador o como
administrador de carpeta de usuario en modo Usuario.
!
Detalles
Si se ha configurado el panel de control para que permita administradores de carpeta, se podrá iniciar
sesión en PageScope Web Connection como administrador de carpeta. Para obtener más información
sobre la configuración de administrador de carpeta, la configuración de los permisos y la contraseña,
consulte el Manual del Operador – Operaciones con carpetas.
Si inicia la sesión en PageScope Web Connection como administrador en modo Usuario, es posible
borrar las tareas que no pueden llevarse a cabo en el modo Administrador.
Se pueden seleccionar las opciones cuando se inicia la sesión en PageScope Web Connection
Si es necesario, seleccione el idioma y el formato de visualización.
Si la casilla de verificación "En caso de advertencia, se muestra el diálogo." está seleccionada, aparecerán
mensajes de advertencia durante la operación después del inicio de sesión.
Si "Flash" está seleccionado como formato de visualización, los siguientes elementos se mostrarán con
Flash.
Iconos de estado y mensajes
Estado de "Bandeja de papel" en la página mostrada cuando se selecciona "Info sobre dispositivo" en
la ficha Información
Página mostrada en la ficha Lista de tareas
Para usar la función Flash, se necesita "Flash" Player.
Si se utiliza software lector de pantalla, es recomendable seleccionar "HTML" como formato de visualización.
En un entorno IPv6, seleccione "HTML".
Inicio de sesión como usuario público
Si no se ha especificado la configuración de autenticación de usuario en la máquina, el inicio de sesión será
como usuario público. En la página de inicio de sesión, seleccione "Usuario público" y después haga clic en
el botón [Inicio de sesión].
13-10
bizhub C203/C253/C353
PageScope Web Connection
13
Inicio de sesión como usuario registrado
Si se ha especificado la configuración de autenticación de usuario en la máquina, serán necesarios el nombre
y la contraseña de un usuario registrado para poder iniciar sesión. En la página de inicio, introduzca el
nombre de usuario y la contraseña y, a continuación, haga clic en el botón [Inicio de sesión].
Si se ha especificado la configuración de seguimiento de cuenta, introduzca el nombre de cuenta y la
contraseña.
Para seleccionar un nombre de usuario de una lista, haga clic en el botón [Lista de todos usrs].
Si seleccionó la autenticación de un servidor externo, seleccione el servidor.
Para iniciar la sesión en modo Usuario como administrador en PageScope Web Connection, seleccione
"Administrador" – "Administrador (Modo usuario)" y, a continuación, introduzca la contraseña de
administrador.
!
Detalles
Si la opción "Funciones prohibidas si falla la autenticación" en modo Administrador está establecida
en "Modo 2" y un usuario introduce una contraseña incorrecta el número de veces especificado, ese
usuario quedará bloqueado y ya no podrá usar la máquina. Póngase en contacto con el administrador
para cancelar las restricciones de funcionamiento.
El botón [Lista de todos usrs] puede utilizarse cuando se especifica "Lista de nombre de usuario" en
"ON".
bizhub C203/C253/C353
13-11
PageScope Web Connection
13
Inicio de sesión en el modo Administrador
Para configurar las opciones del sistema y de la red, inicie una sesión en el modo Administrador. En la página
de inicio de sesión, seleccione "Administrador", escriba la contraseña de administrador y, a continuación,
haga clic en el botón [Inicio de sesión].
!
Detalles
Cuando se inicia sesión en modo Administrador, el panel de control de la máquina queda bloqueado y
no se puede utilizar.
Según el estado de la máquina, es posible que no se pueda iniciar sesión en modo Administrador.
Si la opción "Funciones prohibidas si falla la autenticación" en modo Administrador está establecida
en "Modo 2" y se introduce una contraseña incorrecta el número de veces especificado, ya no se
podrá iniciar sesión en modo Administrador. Si desea más información sobre la configuración de
Administrador, consulte el Manual del Operador – Operaciones de copia.
El cuadro de diálogo de introducción de contraseña varía según la configuración de la máquina
especificada.
13-12
bizhub C203/C253/C353
PageScope Web Connection
13
Inicio de sesión como administrador de carpeta de usuario
Si se ha especificado la configuración de autenticación de usuario en la máquina, puede iniciar sesión en
modo Usuario como administrador para borrar trabajos. Si se ha configurado el panel de control para que
permita administradores de carpeta de usuario, se podrá iniciar sesión en PageScope Web Connection como
administrador de carpeta de usuario en modo Usuario.
%
En la página de inicio de sesión, seleccione "Administrador" y, a continuación, haga clic en el botón
[Inicio de sesión].
– Para iniciar sesión en PageScope Web Connection como administrador de carpeta de usuario en
modo Usuario, seleccione "Administración del buzón" y, a continuación, introduzca la contraseña
de administrador de carpeta de usuario.
!
Detalles
Si la opción "Funciones prohibidas si falla la autenticación" en modo Administrador está establecida
en "Modo 2" y se introduce una contraseña incorrecta el número de veces especificado, ya no se
podrá iniciar sesión en modo Administrador. Si desea más información sobre la configuración de
autenticación, consulte el Manual del Operador – Operaciones de copia.
El cuadro de diálogo de introducción de contraseña varía según la configuración de la máquina
especificada.
bizhub C203/C253/C353
13-13
PageScope Web Connection
13
13.3
Vista de conjunto de modo Usuario
Se pueden especificar las siguientes funciones iniciando la sesión en modo Usuario en PageScope Web
Connection.
2
Nota
Para obtener más información sobre modo Usuario, consulte la ayuda en PageScope Web Connection
en el CD de sólo lectura PageScope Utilities.
13.3.1
Información
Esta es la primera página que aparece cuando se accede a PageScope Web Connection.
13-14
Elemento
Descripción
Info sobre dispositivo
Muestra la configuración de sistema, los consumibles y los valores de contador actuales.
Ayuda en línea
Es posible ver información de ayuda sobre el dispositivo.
Cambiar contraseña de
usuario
La contraseña del usuario que ha iniciado sesión se puede modificar.
Información de permiso de
función
Se puede mostrar información sobre operaciones permitidas por usuarios y cuentas.
Información de configuración de red
Es posible ver la configuración de red del dispositivo.
Información de configuración de impresión
Permite mostrar la configuración del controlador de impresora de la máquina.
Información de impresión
Permite imprimir información de la fuente y de configuración.
bizhub C203/C253/C353
PageScope Web Connection
13.3.2
13
Trabajo
Elemento
Descripción
Tareas actuales
Muestra la tarea actual y las tareas en espera.
Historial de tareas
Muestra los trabajos completados.
Lista de comunicación
Muestra los trabajos de transmisión y recepción completados.
bizhub C203/C253/C353
13-15
PageScope Web Connection
13
13.3.3
13-16
Carpeta
Elemento
Descripción
Inicio de sesión del buzón
Se puede abrir un buzón público, personal o de grupo creado recientemente para trabajar en un documento almacenado o modificar la configuración del buzón.
Crear carpeta de usuario
Pueden crearse nuevas carpetas de usuario.
Abrir carpeta de usuario del
sistema
Muestra si se ha instalado el kit de fax opcional. Carpetas de usuario del sistema (Carpeta usuario boletín electr., Carp.transm.sondeo, Buzón de Memoria para RX, Carpeta
usuario repetición) para trabajar en un documento almacenado o modificar la configuración de la carpeta de usuario.
Crear carpeta de usuario del
sistema
Muestra si se ha instalado el kit de fax opcional. Pueden crearse nuevas carpetas de
usuario de boletín electrónico y carpetas de usuario de repetición.
bizhub C203/C253/C353
PageScope Web Connection
13.3.4
13
Impres. dir.
Elemento
Descripción
Impresión directa
Se puede especificar archivos almacenados en el equipo e impresos en esta máquina.
bizhub C203/C253/C353
13-17
PageScope Web Connection
13
13.3.5
R. de destino
Elemento
Descripción
Address Book
Puede mostrarse la lista de direcciones registradas en la máquina y pueden registrarse
destinos o cambiar su configuración.
Grupo
Puede mostrarse la lista de destinos de grupo registrados en la máquina y pueden registrarse destinos o cambiar su configuración.
Programa
Puede mostrarse la lista de programas registrados en la máquina y pueden registrarse
destinos o cambiar su configuración.
Un toque temporal
Puede mostrarse la lista de destinos de programas temporales registrados en la máquina y pueden registrarse destinos o cambiar su configuración.
Título
Puede registrarse un máximo de 10 asuntos para enviar mensajes de e-mail.
Texto
Puede registrarse un máximo de 10 textos para enviar mensajes de e-mail.
2
Nota
Puede que no se muestre según sea la configuración del modo de administrador.
13-18
bizhub C203/C253/C353
PageScope Web Connection
13.4
13
Vista de conjunto de modo de administrador
Se pueden especificar las siguientes funciones iniciando la sesión en modo Administrador en PageScope
Web Connection.
2
Nota
Para obtener más información sobre el modo Administrador, consulte el Manual del Operador –
Administrador de red.
13.4.1
Mantenimiento
bizhub C203/C253/C353
13-19
PageScope Web Connection
13
Elemento
Descripción
Contador
Se pueden visualizar los contadores que gestiona la máquina.
Versión ROM
Se puede mostrar la versión ROM.
Importar/Exportar
La configuración de la máquina puede guardarse como un archivo (exportado) o puede copiarse a la máquina (importarse).
Config de notif de estado
Especifique la configuración para enviar una notificación si se ha producido un error
en la máquina. Puede especificarse la configuración para el destino de notificaciones
de error y las ocasiones en que se envían notificaciones.
Configuración notificación
de contador de totales
Especifique la configuración para enviar notificaciones del contador de totales por
e-mail y la dirección de e-mail donde se envían las notificaciones.
Máquina
La información de la máquina registrada se puede modificar.
Ayuda en línea
Permite mostrar la información de soporte técnico de la máquina. Para mostrar esta
información, haga clic en la ficha Información en el modo Usuario y, a continuación,
haga clic en "Ayuda en línea" en el menú.
Config fecha/hora
Especificar la fecha y hora que se muestran en la máquina.
Configuración del temporizador
Especificar las funciones de reloj semanal y ahorro de energía.
TWAIN de red
Indique el periodo de tiempo para que las operaciones de la máquina se desbloqueen
automáticamente durante el escaneado (excepto con el escaneado PUSH).
Reiniciar
Reinicia la configuración de red o del controlador, o borra todos los destinos.
Configuración función memoria externa
Especifica la configuración de memoria externa para guardar los documentos impresos.
Registro de cabecera/pie de
página
La lista de encabezados/pies puede mostrarse y estos se pueden registrar o modificar.
2
Nota
Para utilizar la máquina como escáner en el software de la aplicación con TWAIN, instale el software
del controlador de KONICA MINOLTA TWAIN diseñado para este propósito. Para más información,
consulte el manual del controlador TWAIN incluido en el CD-ROM de Bizhub serie C353.
"Configuración de la función memoria externa" sólo aparece cuando se conecta la memoria externa a
la máquina.
13-20
bizhub C203/C253/C353
PageScope Web Connection
13.4.2
13
Seguridad
Elemento
Descripción
Autenticación
Especifique la configuración de autenticación de usuario y seguimiento de cuenta de
la máquina. Para llevar a cabo la autenticación, también puede especificarse un servidor externo y un permiso de función por defecto.
Registro de usrs
Si se especifica la configuración de autenticación de usuario, los usuarios pueden registrarse y puede modificarse su configuración.
Registro seguimiento
cuenta
Si se especifica la opción seguimiento de cuenta, las cuentas pueden registrarse y se
puede modificar su configuración.
Configuración SSL/TLS
Permite especificar la configuración de SSL/TLS. Con la función SSL/TLS habilitada,
la comunicación entre esta máquina y un equipo de cliente se cifra para evitar que se
filtren las contraseñas y los mensajes.
Configuración de referencia
de la dirección
Cuando se otorgue permiso para una referencia de dirección, especifique la configuración de grupo de referencia y la configuración de referencia de usuario público.
Permiso de cambio de
dirección
Seleccione si desea permitir a los usuarios registrar destinos.
Cierre de sesión auto.
Especifique el periodo de tiempo para que la sesión del modo Administrador o el modo
Usuario se cierre automáticamente.
Configuración de la contraseña de administrador
Especifique la contraseña para iniciar la sesión de PageScope Web Connection en el
modo Administrador.
2
Nota
"Configuración de la contraseña de administrador" no se muestra en los siguientes casos:
el certificado SSL no está instalado. El modo de seguridad mejorada no está habilitado.
bizhub C203/C253/C353
13-21
PageScope Web Connection
13
13.4.3
Carpeta
Cuando se inicia la sesión en el modo Administrador, se puede usar operaciones de carpeta sin escribir la
contraseña.
Elemento
Descripción
Inicio de sesión del buzón
Se puede abrir una carpeta pública, personal o de grupo creada recientemente para
trabajar en un documento almacenado o modificar la configuración de la carpeta de
usuario.
Crear carpeta de usuario
Pueden crearse nuevas carpetas de usuario.
Abrir carpeta de usuario del
sistema
Carpetas de usuario del sistema (Carpeta de anotación, Carpeta usuario boletín electr., Carp.transm.sondeo, Buzón de Memoria para RX, Carpeta usuario repetición) para
trabajar en un documento almacenado o modificar la configuración de la carpeta de
usuario.
Crear carpeta de usuario del
sistema
Se pueden crear nuevas carpetas de usuario de anotación, carpetas de usuario de boletín, carpetas de usuario de retransmisión y carpetas de usuario de anotación.
2
Nota
Las carpetas de usuario boletín, de transm. sondeo, de recep obligat., de retransmisión están
operativas cuando se instala el kit de fax opcional.
13-22
bizhub C203/C253/C353
PageScope Web Connection
13.4.4
13
Conf. d. impres.
Elemento
Descripción
Config. básica
Es posible especificar la configuración de impresión predeterminada.
Configuración PCL
Es posible especificar la configuración predeterminada del modo PCL.
Configuración PS
Es posible especificar la configuración predeterminada del modo PS.
Configuración XPS
Es posible especificar la configuración de impresión XPS.
Configuración de la interfaz
Es posible especificar el tiempo de espera de la interfaz.
bizhub C203/C253/C353
13-23
PageScope Web Connection
13
13.4.5
R. de destino
Elemento
Descripción
Address Book
Puede mostrarse la lista de direcciones registradas en la máquina y pueden registrarse
destinos o cambiar su configuración.
Grupo
Puede mostrarse la lista de destinos de grupo registrados en la máquina y pueden registrarse destinos o cambiar su configuración.
Programa
Puede mostrarse la lista de programas registrados en la máquina y pueden registrarse
destinos o cambiar su configuración.
Un toque temporal
Puede mostrarse la lista de destinos de programas temporales registrados en la máquina y pueden registrarse destinos o cambiar su configuración.
Título
Puede registrarse un máximo de 10 asuntos para enviar mensajes de e-mail.
Texto
Puede registrarse un máximo de 10 textos para enviar mensajes de e-mail.
Registro de aplicación
Cuando se usa una aplicación como, por ejemplo, el servidor RightFax, registrado con
un servidor externo, registre la información de la aplicación y la dirección del servidor.
Al registrar la aplicación y el servidor, puede establecerse una conexión con el servidor
de la aplicación seleccionada.
Prefijo/Sufijo
Es posible registrar prefijos y sufijos para añadirlos a la información del destino en el
momento de enviar mensajes de e-mail.
Información de encabezado
Registre la información del remitente para las transmisiones.
2
Nota
"Registro de aplicación" no se muestra cuando el kit de fax está instalado.
13-24
bizhub C203/C253/C353
PageScope Web Connection
13.4.6
13
Red
bizhub C203/C253/C353
13-25
PageScope Web Connection
13
13-26
Elemento
Descripción
Ajuste de TCP/IP
Especifique la configuración TCP/IP para conectar la máquina en la red.
Config. E-mail
Especifique la configuración de E-Mail TX/RX y las funciones ampliadas de I-Fax.
Config de LDAP
Registre un servidor LDAP cuando se utiliza.
Config de IPP
Especifique la configuración de la impresión IPP.
Config FTP
Especifique la configuración para usar esta máquina como un cliente FTP o servidor.
Ajuste SNMP
Especifique la configuración SNMP.
Config SMB
Especifique la configuración del cliente SMB, WINS e impresión SMB.
Configuración servicio web
Especifique la configuración para escáner e impresión mediante el servicio de web.
Aj. Bonjour
Especifique la configuración de Bonjour.
Config NetWare
Defina la configuración de NetWare.
Config de AppleTalk
Especifique la configuración de AppleTalk.
Ajustes para Fax de Red
Especifique la configuración para la transmisión y la recepción SMTP directas.
Configuración WebDAV
Especifique la configuración de cliente WebDAV
Config OpenAPI abierta
Especifique la configuración OpenAPI.
Ajuste Socket TCP
Especifique la configuración del Socket TCP que se utiliza durante la transmisión de
datos entre la aplicación del ordenador y esta máquina.
bizhub C203/C253/C353
14
Resolución de problemas
Resolución de problemas
14
14
Resolución de problemas
14.1
No se puede imprimir
En este capítulo se describen los procedimientos de solución que deben seguirse si se producen errores.
%
Realice los procedimientos de solución de errores descritos a continuación si la máquina no imprime
después de especificar un trabajo de impresión.
Síntoma
Causa
Remedio
Aparece el mensaje "No
hay ninguna impresora
conectada." o "Error de impresión".
El controlador de impresora seleccionado para la impresión no es compatible
con el controlador de impresora.
Compruebe el nombre de impresora
seleccionado.
El cable de red o el cable USB están desconectados.
Compruebe que el cable está bien conectado.
Puede haber un error en la máquina.
Compruebe el panel de control de la máquina.
El espacio de memoria disponible podría
ser insuficiente.
Realice una impresión de prueba para
comprobar si es posible imprimir.
El espacio de memoria del equipo disponible podría ser insuficiente.
Realice una impresión de prueba para
comprobar si es posible imprimir.
Existe un error en la configuración de la
aplicación de software.
Consulte el Manual del Operador de la
aplicación de software para comprobar
la configuración.
La configuración de la impresión de archivos es incorrecta.
Cambie la configuración y vuelva a intentarlo.
El controlador de impresora seleccionado para la impresión no es compatible
con el controlador de impresora.
Compruebe el nombre de impresora
seleccionado.
El cable de red o el cable USB están desconectados.
Compruebe que el cable está bien conectado.
Puede haber un error en la máquina.
Compruebe el panel de control de la máquina.
Hay un trabajo de impresión en la cola de
la máquina que retrasa la impresión.
Compruebe el orden de los trabajos en la
lista Tareas activas del panel de control
de la máquina.
Cuando se ejecuta el trabajo de impresión, puede que se haya seleccionado
"Guardar en carpeta de usuario".
Compruebe si el trabajo de impresión se
ha retenido en la pantalla "Carpeta de
usuario" en el panel de control de la máquina.
Cuando se ejecuta el trabajo de impresión, puede que se haya seleccionado
"Impresión segura".
Compruebe si el trabajo de impresión se
ha retenido en la pantalla "Carpeta usuario impresión segura" del panel de control de la máquina.
Si la función Seguimiento de cuenta está
funcionando, puede que se haya introducido un nombre de departamento (o contraseña) no registrado.
Introduzca el nombre de departamento
(o contraseña) correcto.
Si se ha aplicado la configuración de la
autenticación, puede que se haya introducido un nombre de usuario (o contraseña) no registrado.
Introduzca el nombre de usuario (o contraseña) correcto.
Es posible especificar frases de cifrado
diferentes para el controlador de impresora y la máquina.
Indique la misma frase de cifrado para la
máquina y el controlador de impresora.
El espacio de memoria del equipo disponible puede que sea insuficiente.
Realice una impresión de prueba para
comprobar si es posible imprimir.
No se ha establecido la conexión de red
con el controlador de impresora (si se ha
especificado la conexión de red).
Consulte al administrador de red.
El modo de seguridad mejorada puede
habilitarse en la máquina.
Configure las opciones de autenticación
en el modo de seguridad mejorada. Si
desea conocer más detalles, póngase en
contacto con el administrador del equipo.
Aparece un error
PostScript.
La máquina no inicia la impresión aunque el trabajo
de impresión ya se ha completado en el ordenador.
bizhub C203/C253/C353
14-3
Resolución de problemas
14
Síntoma
Causa
Remedio
No imprime en el modo
Impresión segura.
Es posible habilitar las reglas de contraseña en el sistema principal.
Deberá definirse una contraseña en función de las reglas de contraseña.
Es posible especificar frases de cifrado
diferentes para el controlador de impresora y la máquina.
Indique la misma frase de cifrado para la
máquina y el controlador de impresora.
Las tareas en Guardar en
carpeta de usuario han desaparecido.
Es posible que se haya configurado el
sistema principal para borrar las tareas
en la carpeta de usuario.
Compruebe la configuración para el buzón en el sistema principal.
Para obtener más información, consulte
el Manual del Operador – Operaciones
con carpetas.
No se puede imprimir en
el modo Autenticación de
usuario (Seguimiento de
cuenta)
El ID o la contraseña son erróneos.
Introduzca el ID y la contraseña correcta.
"Autenticación" no se ha seleccionado
en el controlador de impresora.
Seleccione "Autenticación" en el controlador de impresora.
Es posible especificar frases de cifrado
diferentes para el controlador de impresora y la máquina.
Indique la misma frase de cifrado para la
máquina y el controlador de impresora.
Es posible que no se pueda imprimir con
el ID actual.
Verifique con el administrador para ver si
el ID es válido.
Es posible que no se permita la impresión
como usuario público en el sistema principal.
Verifique con el administrador para ver si
se permite la impresión como usuario público.
No se puede imprimir aunque se ha seleccionado
"Usuario público" para la
autenticación de usuario
Si el problema persiste tras realizar estos procedimientos, consulte el Manual del Operador – Operaciones
de copia.
14-4
bizhub C203/C253/C353
Resolución de problemas
14.2
14
No se puede especificar la configuración deseada o no se imprime
según lo especificado
%
Efectúe estos procedimientos de solución de problemas si no puede configurar correctamente los
parámetros en el controlador de impresora o si los resultados de la impresión no coinciden con los
ajustes definidos.
2
Nota
Algunas de las funciones del controlador de impresora no se pueden combinar con otras funciones.
14.2.1
La configuración del controlador de impresora no tiene efecto
Síntoma
Causa
Remedio
Hay un parámetro del controlador de
impresora que no se puede seleccionar.
Algunas funciones no se pueden
combinar.
No intente seleccionar los ajustes
que no se encuentran disponibles.
Aparece el mensaje "Conflictos" con
"Selección no disponible" o "Función
cancelada".
Determinadas funciones se han
combinado de manera incorrecta.
Compruebe los parámetros y
especifique las funciones correctamente.
No se imprime de acuerdo con los parámetros especificados.
Es posible que se haya especificado
una configuración incorrecta.
Compruebe cada parámetro del
controlador de impresora.
La configuración de la función puede combinarse en el controlador de
impresora, pero no en esta máquina.
El tamaño del papel, la orientación y
otros ajustes especificados en la
aplicación tienen prioridad sobre los
que se indican en el controlador de
impresora.
Indique la configuración correcta en
la aplicación.
No se ha configurado correctamente la marca de agua.
Compruebe la configuración de la
marca de agua.
Se ha definido una densidad demasiado baja para la marca de agua.
Compruebe los ajustes de densidad.
En determinados casos, las marcas
de agua no pueden imprimirse en
las aplicaciones de gráficos.
Si este es el caso, no puede imprimirse ninguna marca de agua.
No se permite grapar si "Tipo de papel" está definido en "Grueso" o
"Transparencia".
Compruebe cada parámetro del
controlador de impresora.
La función de grapado requiere una
unidad de acabado opcional.
Instale la unidad de acabado opcional necesaria y habilítela en el controlador de impresora.
Cuando se imprime un número de
páginas de tamaño grande no puede llevarse a cabo el grapado.
Cambie el número de páginas que
se van a imprimir.
No se puede utilizar la función de
grapado si el documento contiene
páginas de tamaños diferentes.
Compruebe el documento.
La posición de grapado no es la esperada.
El parámetro de orientación no es
correcto.
Compruebe la posición de la grapa
en el cuadro de diálogo de configuración del controlador de impresora.
No se puede especificar la función
Perforar.
No se puede especificar la perforación de orificios si están seleccionados "Folleto", "Transparencia",
"Grosor2", "Grosor3" o "Sobre".
Compruebe cada parámetro del
controlador de impresora.
Se requiere la unidad de acabado y
el kit de perforación opcional.
Instale la unidad de acabado opcional necesaria y habilítela en el controlador de impresora.
Pueden producirse copias sin taladrar si la orientación del papel cargado en el origen del papel es
incorrecta.
Compruebe la orientación del papel.
No se puede imprimir la marca de
agua.
No se puede especificar la función
Grapar.
No se puede grapar.
Las hojas no se taladran.
bizhub C203/C253/C353
14-5
Resolución de problemas
14
14.2.2
14.2.3
14-6
Síntoma
Causa
Remedio
La posición de taladro no es la esperada.
El parámetro de orientación no es
correcto.
Compruebe la posición de grapado
en el cuadro de diálogo de configuración del controlador de impresora
y, a continuación, imprima.
La superposición no se imprime correctamente.
El espacio de memoria del equipo
disponible podría ser insuficiente.
Simplifique la superposición para
reducir la cantidad de datos.
Las imágenes no se imprimen correctamente.
El espacio de memoria del equipo
disponible podría ser insuficiente.
Simplifique las imágenes para reducir la cantidad de datos.
El sistema no admite el papel de la
fuente de papel especificada.
Puede que el sistema no admita el
papel de la fuente de papel especificada si dicha fuente se ha cargado
con papel de un tamaño y orientación diferentes.
Cargue el origen del papel con papel
de tamaño correcto y la orientación
adecuada.
La configuración del campo para la
autenticación de usuario (seguimiento
de cuenta) no está destacada, deshabilitando la configuración.
La función Autenticación de usuario
(Seguimiento de cuenta) del controlador de impresora podría estar desactivada.
En "Configurar", especifique una
configuración para autenticación de
usuario (seguimiento de cuenta).
Síntoma
Causa
Remedio
Ha fallado la instalación del controlador de impresora.
Ya se ha instalado como una impresora compatible con Servicio web
en Windows Vista.
En Windows Vista, la instalación del
controlador de impresora se marca
como completa incluso si no se ha
completado en caso de que la instalación se haya llevado a cabo utilizando la impresora de Servicio web.
Desinstale la impresora en a ventana de red y, a continuación, vuelva a
instalarla.
El trabajo de impresión permanece
aunque la impresión ha finalizado.
"Network discovery" podría estar
desactivado en Windows Vista.
Para utilizar la impresión de Servicio
web en Windows Vista, active "Network discovery" en "Red y Centro
de distribución" del equipo.
Otros
Mensaje de error
Mensaje
Causa y remedio
Imposible conectarse a la red.
No se ha podido establecer una conexión con la red. Compruebe que el cable de red esté bien conectado. Además, compruebe que los parámetros
de "Configuración de red" en el modo Administrador se han especificado
correctamente.
bizhub C203/C253/C353
15
Apéndice
Apéndice
15
15
Apéndice
15.1
Especificaciones del producto
Elemento
Especificaciones
Modelo
Controlador de impresora integrado
Acondicionamiento
Común con la unidad principal
RAM
1.024 MB
Disco duro
60 GB
Interfaz
Puerto Ethernet (1.000Base-T/100Base-TX/10Base-T)
USB 2.0
Tipo de trama
Ethernet 802.2
Ethernet 802.3
Ethernet II
Ethernet SNAP
Protocolos compatibles
TCP/IP
IPX/SPX
NetBEUI
AppleTalk (EtherTalk)
Velocidad de impresión
C203: 20 hojas/minuto (color/monocolor, papel 8-1/2 e 11 y normal)
C253: 25 hojas/minuto (color/monocolor, papel 8-1/2 e 11 y normal)
C353: 35 hojas/minuto (color/monocolor, papel 8-1/2 e 11 y normal)
Intervalo de impresión rápida
C203: 7,7 segundos o menos (monocolor y papel 8-1/2 e 11)
C253: 7,7 segundos o menos (monocolor y papel 8-1/2 e 11)
C353: 5,9 segundos o menos (monocolor y papel 8-1/2 e 11)
Idioma de la impresora
PCL5e/c Emulation
PCL XL ver 2.1 Emulation
PostScript 3 Emulation (3016)
XPS ver.1.0
Condiciones del entorno de funcionamiento
Temperatura de 50 a 86°F (10 a 30°C)
Humedad: de 15% a 85% RH
Resolución
Procesamiento
de datos
600 e 600 dpi (funciones de impresión y fax)
400 e 400 dpi (función de fax)
200 e 200 dpi (función de fax)
Imprimir
1800 dpi equivalente a e 600 dpi
Tamaños de papel admitidos
Tamaño máximo estándar
(Para impresión en papel extralargo: Ancho papel de 8-1/4 a 11-3/4 pulg.
(210 mm a 297 mm) e longitud papel de 18 a 47-1/1/4 pulg.* (457,3 mm a
1.200 mm))
Fuentes de impresora
<PCL>
Fuentes Latin 80
<Postscript 3 Emulation>
Fuentes Latin 137
Ordenadores compatibles
IBM PC o compatible, y Macintosh (Procesador PowerPC o Intel)
(Procesador Intel es Mac OS X 10.4 únicamente)
bizhub C203/C253/C353
15-3
Apéndice
15
Elemento
Controlador de
impresora
15-4
Especificaciones
Controlador PCL
de Konica Minolta
(controlador PCL)
Windows NT Workstation/Server Version4.0 (Service Pack 6 o posterior)
Windows 2000 Professional/Server (Service Pack 3 o posterior)
Windows XP Home Edition/Professional, Windows XP Professional x64 Edition
Windows Vista Home Basic/Home Premium/Ultimate/Business/Enterprise,
Windows Vista Home Basic/Home Premium/Ultimate/Business/Enterprise
x64 Edition
Windows Server 2003 Standard Edition, Windows Server 2003, Standard
x64 Edition
Controlador PostScript de Konica
Minolta (controlador PS)
Windows 2000 Professional/Server (Service Pack 3 o posterior)
Windows XP Home Edition/Professional, Windows XP Professional x64 Edition
Windows Vista Home Basic/Home Premium/Ultimate/Business/Enterprise,
Windows Vista Home Basic/Home Premium/Ultimate/Business/Enterprise
x64 Edition
Windows Server 2003 Standard Edition, Windows Server 2003, Standard
x64 Edition
Controlador PPD
PostScript
(PS-PPD)
Mac OS 9.2 o
superior
Mac OS X 10.2.8, Mac OS X 10.3, o Mac OS X 10.4
Controlador de fax
Windows NT Workstation/Server Version4.0 (Service Pack 6 o posterior)
Windows 2000 Professional/Server (Service Pack 3 o posterior)
Windows XP Home Edition/Professional, Windows XP Professional x64 Edition
Windows Vista Home Basic/Home Premium/Ultimate/Business/Enterprise,
Windows Vista Home Basic/Home Premium/Ultimate/Business/Enterprise
x64 Edition
Windows Server 2003 Standard Edition, Windows Server 2003, Standard
x64 Edition
Utilidad
PageScope Web Connection
Exploradores web compatibles:
Se recomienda Microsoft Internet Explorer 6 o posterior (JavaScript habilitado, Cookies habilitadas)
Netscape Navigator 7.02 o posterior (con las opciones de JavaScript y
Cookies habilitadas)
Mozilla Firefox Ver. 1.0 o posterior (con las opciones de JavaScript y Cookies habilitadas)
Adobe® Flash® (se necesita versión del complemento 7.0 o posterior si se
selecciona "Flash" como formato de visualización)
Entorno de funcionamiento MetaFrame
Este controlador de impresora lleva a cabo la confirmación del funcionamiento sólo en los siguientes entornos.
Sistemas operativos de servidor: Windows 2000 Advanced Server/
Windows 2003 Enterprise Server
MetaFrame: Citrix® MetaFrame® Presentation Server 3.0
Citrix® MetaFrame® Presentation Server 4.0
Sistemas operativos del cliente: Windows 2000/Windows XP
ICAClient: ICA32bit
* Para funcionar en un entorno que no sea el descrito anteriormente, consulte a un representante de servicio.
bizhub C203/C253/C353
Apéndice
15.2
15
Página de configuración
bizhub C203/C253/C353
15-5
Apéndice
15
15.3
Lista de fuentes
15.3.1
Lista de fuentes PCL
15-6
bizhub C203/C253/C353
Apéndice
15.3.2
15
Lista de fuentes PS
bizhub C203/C253/C353
15-7
Apéndice
15
15.3.3
15-8
Página de demostración
bizhub C203/C253/C353
Apéndice
15
15.4
Controlador PPD (Linux y aplicaciones)
15.4.1
Tipos de controladores PPD
El controlador PPD contiene la información PPD para Mac OS 9, Linux y para las aplicaciones.
Controlador de Linux: se instala para usarlo con Linux
(contiene PPD para Linux y PPD para OpenOffice)
Para aplicaciones del controlador: Instale el controlador al utilizar aplicaciones como Adobe PageMaker que
requiere el controlador PPD.
15.4.2
Acerca del controlador PPD para Linux
Entorno de funcionamiento
Sistemas operativos compatibles
Red Hat Linux 9/SuSE Linux 8.2
Nivel de PostScript compatible:
3.0
CUPS
1.1.17
Para registrar el controlador PPD para Linux
1
Copie el archivo PPD en el directorio del modelo CUPS. (/usr/share/cups/model principalmente en
Linux)
2
En el sistema de impresión CUPS, haga clic en el botón [Add Printer] y, a continuación, especifique el
PPD que se debe añadir a esta máquina.
2
Nota
Para obtener más información acerca de CUPS, haga clic en el botón [Help] de la página de gestión
CUPS Web.
Para configurar el controlador PPD para Linux
%
Especifique las funciones haciendo clic en el botón [Configure Printer] en el sistema de impresión
CUPS.
Para registrar el controlador PPD para OpenOffice
1
En el sistema de impresión CUPS, haga clic en el botón [Add Printer] y, a continuación, especifique el
PPD que se debe añadir a esta máquina.
2
Abra la herramienta Administrador de la impresora OpenOffice.
3
Haga clic en el botón [New Printer].
4
En el cuadro de diálogo se selección del tipo de dispositivo, seleccione "Add a printer" y, a
continuación, haga clic en el botón [Next].
5
En el cuadro de diálogo de selección del controlador, haga clic en el botón [Import].
6
Seleccione "KONICA MINOLTA C353 OpenOffice PPD" y, a continuación, haga clic en el botón [OK].
7
Desde la lista "Please Select a Suitable driver.", seleccione "KONICAMINOLTA C353 OpenOffice PPD"
y, a continuación, haga clic en el botón [Next].
8
En el cuadro de diálogo de selección de líneas de comando, seleccione la impresora que se añadió a
CUPS y, a continuación, haga clic en el botón [Next].
9
Haga clic en el botón [Finalizar].
bizhub C203/C253/C353
15-9
Apéndice
15
Para imprimir con OpenOffice
15.4.3
1
En el menú [File] de OpenOffice, seleccione "Print".
2
Seleccione "KONICAMINOLTA C353 OpenOfficePPD" en "Nombre impresora".
3
Haga clic en el botón [Properties].
4
Seleccione la opción deseada en la lista desplegable "Page size" y, a continuación, haga clic en el
botón, [OK]. Para especificar otros ajustes que no sean el tamaño de la página, haga clic en el botón
[Configure Printer] del sistema de impresión CUPS.
5
Para imprimir, haga clic en el botón [OK] del cuadro de diálogo de impresión de OpenOffice.
Acerca del controlador PPD para aplicaciones
Destino del registro PPD (ejemplo: Adobe PageMaker)
En PageMaker 6.0
Copie el archivo PPD en RSR\CPPD4, que se encuentra debajo de la carpeta en la que está instalado
PageMaker.
En PageMaker 6.5/7.0
Copie el archivo PPD en RSRC\<Idioma>\PPD4, que se encuentra debajo de la carpeta en la que está
instalado PageMaker.
Para imprimir
15-10
1
Seleccione [Archivo] y, a continuación, [Impresión].
2
Desde la carpeta "Modelo" en el cuadro de diálogo Imprimir, seleccione esta máquina.
3
Especifique "Configuración de papel" o "Funciones" para la impresora.
4
Para imprimir, haga clic en el botón [Print].
bizhub C203/C253/C353
Apéndice
15.5
15
Glosario
Término
Definición
10Base-T/
10Base-TX/
1000Base-T
Un conjunto de especificaciones que cumplen los estándares de la red Ethernet.
Usa cables con pares de alambres de cobre trenzados.
La velocidad de transmisión en 10Base-T es de 10 Mbps, en 100Base-TX es de 100 Mbps
y en 1000Base-T es de 1000 Mbps.
Adobe® Flash®
Software desarrollado por Adobe Systems, Inc (antes desarrollado por Macromedia, Inc.)
y que se utiliza para crear datos que combinan animaciones de gráficos vectoriales y sonido; también se denomina así el formato de los archivos. El contenido bidireccional se
puede manipular utilizando el teclado y el ratón. Los archivos son relativamente compactos y se puede acceder a ellos mediante un complemento del navegador web.
AppleTalk
Nombre genérico para el conjunto de protocolos desarrollado por Apple Computer para el
funcionamiento en red de los equipos.
bit
Abreviatura de "dígito binario". Es la unidad más pequeña de información (cantidad de datos) de un ordenador o impresora. Muestra los datos mediante 0 ó 1.
BMP
Abreviatura de "bitmap". Formato de archivo para guardar imágenes que usa la extensión
.bmp.
Se usa frecuentemente en plataformas de Windows. Permite especificar la profundidad de
color desde monocromo (2 valores) hasta todo color (16.777.216 de colores). Normalmente las imágenes no se comprimen cuando se guardan.
Bonjour
Tecnología de red de Macintosh para detectar de forma automática dispositivos conectados a la red y para configuraciones específicas. Anteriormente se llamaba "Rendezvous";
el nombre ha cambiado a "Bonjour" con el paquete Mac OS X v10.4.
BOOTP
Abreviatura de Bootstrap Protocol (Protocolo de arranque-asignación). Este protocolo sirve para que una máquina cliente en la red TCP/IP lea automáticamente la configuración
de red de un servidor.
Actualmente, se utiliza con mayor frecuencia DHCP, que es un protocolo avanzado basado en BOOTP.
Brillo
Brillo de una pantalla
Búfer de la impresora
Dominio de la memoria utilizado temporalmente para el procesamiento de datos de un trabajo de impresión
Byte
Unidad de información (cantidad de datos) de un ordenador o impresora.
Un byte equivale a 8 bits.
Cliente
Un ordenador que utiliza los servicios proporcionados por un servidor a través de una red.
CMYK
Abreviatura de Cyan, Magenta, Yellow y Black (cian, magenta, amarillo y negro).
Los colores del tóner y la tinta utilizados para la impresión en color pueden representarse
cambiando el porcentaje de mezcla de los cuatro colores de CMYK.
Cola de impresión
Un sistema de software que pone en cola el trabajo de impresión generado en los dispositivos.
Controlador
Software que actúa como puente entre un ordenador y un dispositivo periférico.
Controlador de
impresora
Software que actúa como puente entre un ordenador y una impresora.
Correspondencia de
color
Tecnología para reducir la diferencia de color entre diferentes dispositivos, como por
ejemplo escáneres, pantallas e impresoras.
Desinstalar
Eliminar software instalado en un ordenador.
DHCP
Abreviatura de Dynamic Host Configuration Protocol (Protocolo de configuración dinámica de host).
Este protocolo sirve para que una máquina cliente en la red TCP/IP lea automáticamente
la configuración de red de un servidor.
Con la administración colectiva de las direcciones IP de los clientes DHCP en el servidor
DHCP, se puede construir fácilmente una red sin duplicar direcciones.
Dirección IP
Código (dirección) que se utiliza para identificar dispositivos de red individuales a través
de Internet. Se muestra un máximo de tres dígitos en cuatro grupos de números, por ejemplo 192.168.1.10. Las direcciones IP se asignan a dispositivos, incluidos ordenadores, que
están conectados a Internet.
Dirección MAC
Abreviatura de Media Access Control (Control de acceso al medio). Permite enviar y recibir
datos entre las tarjetas Ethernet que poseen un código de ID especial. El número consta
de 48 bits. Los 24 primeros bits son un número especial de cada fabricante que controla
y asigna el IEEE. Los últimos 24 bits son un número que el fabricante asigna de manera
exclusiva a la tarjeta.
Disco duro
Dispositivo de almacenamiento de gran capacidad para almacenar datos.
Mantiene almacenados los datos aunque el dispositivo esté desconectado.
bizhub C203/C253/C353
15-11
Apéndice
15
15-12
Término
Definición
DNS
Abreviatura de Domain Name System (Sistema de nombres de dominios).
Sistema que obtiene las direcciones IP compatibles de nombres de host en un entorno de
red. DNS permite al usuario acceder a otros equipos a través de una red especificando los
nombres de host, en lugar de memorizar y conocer todas las direcciones IP.
Escala de grises
Forma expresiva de imágenes monocromo que emplea la información de gradación del
negro al blanco.
Ethernet
Estándar de línea de transmisión para LAN.
Explorador Web
Software para visualizar páginas web.
Internet Explorer y Netscape Navigator son ejemplos de este tipo de software.
FTP
Abreviatura de File Transfer Protocol (Protocolo de transferencia de ficheros). Este protocolo sirve para transferir archivos en una red TCP/IP como Internet, Intranet, etc.
Fuente de contorno
Fuente que emplea líneas y curvas para mostrar el contorno de un carácter.
Permite mostrar en pantalla o imprimir caracteres de gran tamaño sin que presenten bordes irregulares.
Fuente de pantalla
Fuente para mostrar texto y símbolos en un monitor CRT.
HTTP
Abreviatura de HyperText Transfer Protocol (Protocolo de transferencia de hipertexto).
Este protocolo sirve para enviar datos entre un servidor web y un cliente (navegador web).
Permite intercambiar documentos que contienen imágenes, grabaciones y videoclips con
la información de forma expresiva.
Impresora compartida
Configuración de impresora que permite utilizarla desde varios ordenadores conectados
a un servidor a través de una red.
Impresora local
Una impresora conectada al puerto paralelo o USB de un ordenador.
Imprimir trabajo
Solicitud de impresión transmitida desde un ordenador a un dispositivo de impresión.
Instalar
Instalar hardware, sistemas operativos, aplicaciones, controladores de impresora, etc. en
un ordenador.
IPP
Abreviatura de Internet Printing Protocol (Protocolo de impresión por Internet). Protocolo
que envía y recibe datos de impresión y que controla las impresoras a través de Internet
en una red TCP/IP. También permite enviar datos a impresoras de ubicaciones remotas
para imprimir a través de Internet.
IPX
Uno de los protocolos utilizados con NetWare. Opera en la capa de red del modelo de referencia OSI.
IPX/SPX
Abreviatura de Internetwork Packet Exchange/Sequenced Packet Exchange (Intercambio
de paquetes entre redes/Intercambio secuencial de paquetes). Protocolo desarrollado por
Novel, Inc. que se utiliza habitualmente en un entorno NetWare.
LAN
Abreviatura de Local Area Network (Red de área local). Este tipo de red conecta ordenadores que están en la misma planta, en el mismo edificio, en un edificio cercano, etc.
LPD
Siglas de Line Printer Daemon (Demonio de impresión en línea). Protocolo de impresión
que utiliza TCP/IP y que no depende de ninguna plataforma. Aunque en un principio se
desarrolló para BSD UNIX, se ha convertido en el protocolo de impresión estándar y puede
utilizarse en cualquier ordenador común.
LPR/LPD
Abreviatura de Line Printer Request/Line Printer Daemon (Petición de impresión/Demonio
de impresión en línea). Método de impresión a través de una red en un sistema Windows
NT o UNIX. Los trabajos de impresión de Windows o UNIX se pueden enviar a una impresora en red utilizando el protocolo TCP/IP.
Máscara de subred
Unidad utilizada para dividir una red TCP/IP en redes más pequeñas (subredes).
Se utiliza para identificar los bits de una dirección de red que son superiores a la
dirección IP.
Memoria
Dispositivo que almacena datos temporalmente.
Cuando se desconecta el dispositivo, puede que los datos se borren.
NDPS
Abreviatura de Novell Distributed Print Services (Servicios de impresión distribuidos de
Novell). Ofrece una solución de impresión de gran eficacia en un entorno NDS. Al utilizar
NDPS como servidor de impresora puede imprimir desde la impresora deseada, descargar
automáticamente el controlador de impresora de una impresora recién instalada, simplificar y automatizar entornos de administración complejos relacionados con el uso de la impresora, así como integrar la administración relacionada con la impresora de red.
NDS
Abreviatura de Novell Directory Services (Servicios de directorio Novell).
Los servidores e impresoras de una red y los recursos compartidos de la información del
usuario, así como el permiso de acceso del usuario a través de estas opciones, pueden
consolidarse en la estructura jerárquica.
NetBEUI
Abreviatura de NetBIOS Extended User Interface (Interfaz mejorada de usuario NetBIOS).
Protocolo de red desarrollado por IBM. Puede crear una red a pequeña escala con sólo
especificar el nombre del ordenador.
bizhub C203/C253/C353
Apéndice
15
Término
Definición
NetBIOS
Abreviatura de Network Basic Input Output System (Sistema básico de entrada y salida de
red).
Interfaz de comunicación desarrollada por IBM.
NetWare
Sistema operativo de red desarrollado por Novell.
Este sistema utiliza IPX/SPX de NetWare como protocolo de comunicación.
Nombre Cola
Nombre especificado para cada dispositivo que permite imprimir en red.
Nombre del host
Nombre de un dispositivo que se muestra en la red.
Nprinter/Rprinter
Módulo de soporte de impresora remota para utilizar un servidor de impresión en un entorno NetWare.
Utilice NetWare 3.x con Rprinter y NetWare 4.x con Nprinter.
OS (o SO)
Abreviatura de Operating System (Sistema operativo). Software básico que permite controlar el sistema de un ordenador. Windows, MacOS, y Unix son sistemas operativos.
P2P (entre iguales)
Abreviatura de "Peer-to-Peer", que representa una forma de comunicación entre dispositivos individuales conectados a una red sin la utilización de un servidor.
Pasarela
Hardware y software utilizado como el punto donde una red se conecta a otra red. Una
pasarela también cambia formatos de datos, direcciones y protocolos de acuerdo con la
red a la que se conecta.
PDF
Abreviatura de Portable Document Format (Formato de documento portátil). Documento
electrónico que utiliza la extensión .pdf. Puede utilizar el software Adobe Acrobat Reader
gratuito, basado en el formato PostScript, para ver documentos.
PDL
Abreviatura de Page Description Language (Lenguaje de descripción de página). El lenguaje que especifica la imagen de impresión por página a una impresora cuando se imprime utilizando una impresora de página.
Perfil
Archivo de atributo de color
Archivo específico que contiene un resumen de la correlación de la entrada y salida de
cada color primario utilizado, de manera que los dispositivos de entrada y salida de colores pueden reproducir el color.
Plug-and-play
Capacidad para localizar y utilizar automáticamente el controlador apropiado cuando se
conecta un dispositivo periférico a un ordenador.
PostScript
Lenguaje típico de descripción de página desarrollado por Adobe y que se utiliza habitualmente para la impresión de alta calidad.
PPD
Abreviatura de PostScript Printer Description (Descripción de impresora PostScript). Archivo que se utiliza para describir la resolución, el tamaño de papel utilizable, así como la
información especial del modelo de impresora PostScript.
PPP (o DPI)
Abreviatura de Dots Per Inch (Puntos por pulgada). Unidad de resolución utilizada por las
impresoras y los escáneres.
Indica la cantidad de puntos por pulgada que se representan en una imagen.
Cuanto más alto es el valor, más alta es la resolución.
Propiedad
Información de atributo.
Cuando se usa un controlador de impresora, pueden especificarse varias funciones en las
propiedades del archivo.
En las propiedades del archivo puede comprobar la información de atributo del archivo.
Protocolo
Las reglas que permiten a los ordenadores conectarse con otros ordenadores o dispositivos periféricos.
Pserver
Un módulo servidor de impresión en el entorno Netware.
Controla, cambia, pausa, reinicia o cancela un trabajo de impresión.
Puerta de enlace
predeterminada
Un dispositivo, como un ordenador o un router, que se utiliza como puerta de enlace para
acceder a ordenadores que no se encuentran en la misma LAN.
Resolución
Muestra la posibilidad de reproducir los detalles de las imágenes e imprimir correctamente.
RGB
Abreviatura de Red, Green y Blue (rojo, verde y azul).
Representa todos los colores cambiando el porcentaje de luminosidad de los 3 colores
RGB con los colores primarios utilizados en la representación de colores de un monitor.
RIP
Abreviatura de Raster Image Processor (Procesador de imágenes ráster). Proceso que
permite desarrollar imágenes a partir de datos de texto descritos mediante el lenguaje de
descripción de página PostScript. El procesador suele ir integrado en la impresora.
Samba
Software de servidor UNIX que utiliza SMB (Server Message Block) para que los recursos
del sistema UNIX puedan utilizarse en un entorno Windows.
Servidor proxy
Servidor que se instala para actuar como conexión intermedia entre cada cliente y diferentes servidores a fin de garantizar la seguridad en la totalidad del sistema durante las conexiones a Internet
bizhub C203/C253/C353
15-13
Apéndice
15
15-14
Término
Definición
SLP
Abreviatura de Service Location Protocol (Protocolo de ubicación de servicios). Protocolo
capaz de localizar servicios a través de una red TCP/IP y de especificar automáticamente
un cliente.
SMB
Abreviatura de Server Message Block (Bloque de mensajes del servidor). Protocolo que
comparte archivos e impresoras en red y que se usa principalmente con Microsoft
Windows.
SMTP
Abreviatura de Simple Mail Transfer Protocol (Protocolo simple de transferencia de
correo). Protocolo para enviar y reenviar mensajes de correo electrónico.
SNMP
Abreviatura de Simple Network Management Protocol (Protocolo simple de gestión de
red). Protocolo de administración en un entorno de red que utiliza TCP/IP.
Spool
Abreviatura de Simultaneous Peripheral Operations On-Line (Operaciones periféricas simultáneas en línea).
Los datos para impresión no se envían directamente a la impresora, sino que se almacenan temporalmente en otra ubicación y, posteriormente, se envían a la impresora todos
juntos.
TCP/IP
Abreviatura de Transmission Control Protocol/Internet Protocol (Protocolo de control de la
transmisión/Protocolo de Internet).
Este es el protocolo de Internet estándar.
Las direcciones IP se utilizan para identificar los dispositivos de red respectivos.
Tipo de trama
Tipo de formato de comunicación utilizado en un entorno NetWare.
La comunicación no es posible si no se utiliza el mismo tipo de trama.
Tocar & Imprimir
Función que permite imprimir la tarea que se ha enviado al controlador de impresora cuando se lleva a cabo la autenticación de usuario con tan sólo colocar el dedo o una tarjeta
IC en la unidad de autenticación conectada a la máquina.
Para utilizar la función Tocar & Imprimir, se debe instalar en esta máquina una unidad de
autenticación y registrar para cada usuario el patrón de la vena del dedo.
Transparencia/OHP
Una hoja transparente utilizada en el retroproyector. Se utiliza para presentaciones, etc.
TrueType
Una fuente de contorno. Desarrollada por Apple Computer y Microsoft. Se usa como estándar en Macintosh y Microsoft Windows.
Se puede utilizar tanto en pantalla como para imprimir.
USB
Abreviatura de Universal Serial Bus (Bus en serie universal).
Interfaz general estándar para conectar un ratón, una impresora y otros dispositivos a un
ordenador.
Vista previa
Una función que permite visualizar una imagen antes de procesar un trabajo de impresión
o de escaneado.
WINS
Abreviatura de Windows Internet Naming Service. Un servicio para recuperar servidores
con nombre para la conversión de nombres de ordenadores y dirección IP en un entorno
Windows.
XPS
Abreviatura de especificación de papel XML. Uno de los formatos de documento electrónico desarrollados por Microsoft Corporation. Es compatible con Windows Vista.
bizhub C203/C253/C353
16
Índice
Índice
16
16
Índice
1 cara 8-11, 9-13
2 caras 8-11, 9-13, 10-9
A
Administración de perfil 9-24
Administración del buzón 13-13
Agregar impresora 4-3, 4-5, 4-7, 4-11, 4-12, 4-14,
4-17, 4-20, 4-22, 4-24, 4-27
Ahorro de tóner 8-21, 9-24, 10-9
Ajustar dirección de encuadernado 12-12
Ajuste de la calidad 8-21, 9-24
Ajustes salida impres./fax 12-36
Alimentación 10-7
AppleTalk 3-6, 5-5, 5-9, 5-12
Archivo de descripción de impresora 5-12
Archivo PPD 5-12
Asignación CR/LF 12-26
Atributos de página 9-8, 10-6
Autenticación 11-22
Autenticación de usuario 9-10, 13-8
Autenticación/Seguimiento de volumen 8-9
Autoborrado doc clasificado 12-39
B
Bandeja de papel 9-15, 12-13
Bandeja de salida 8-13, 9-15, 10-9
Bandeja encabezado 12-20
Bandeja papel 8-9
Bandeja papel/Bandeja de salida 9-15
Bonjour 3-6, 5-4, 5-8
Bordes 10-8
Borrar docum. clasificados 12-38
C
Cabecera/pie 8-16, 9-19
Cable de impresora 2-8
Calidad 9-24
Cambio automático A4/A3 <=> LTR/LGR 12-10
Capítulos 8-11, 9-13
Capturar datos de impresión 12-43
Carpeta 13-16, 13-22
Carpeta usuario impresión segura 11-10
Centrar grapa y plegar 8-13
Cierre de sesión 13-7, 13-9
Clasifica 9-9
Clasificar 9-10
Color Matching 10-9
Combinación 8-11, 10-9
Compresión de imagen 8-21
Comprobar firma digital XPS 12-30
Conexión de red 2-9, 4-3, 4-5, 4-7, 4-10, 4-14,
4-16, 4-20, 4-22, 4-24, 4-27
Conexión local 2-9, 4-9, 4-19, 4-26
bizhub C203/C253/C353
Conf de impresión 13-23
Conf. de cifrado de contraseña de dispositivo 12-44
Configuración administrador 12-34
Configuración bandeja de salida 12-37
Configuración común 8-8, 9-6
Configuración de fuente 8-21
Configuración de hoja de papel extra largo 12-11
Configuración de PDL 12-5
Configuración de perfil ICC 12-28
Configuración de usuario 12-3
Configuración del color 8-21, 9-24, 10-9
Configuración por defecto 10-5
Configuración predeterminada 8-7, 9-5
Configuración/página 8-14, 9-18
Contraportada 8-14, 9-16, 10-9
Contraseña 12-34
Contraseña de Adm 13-12
Controlador de fax 3-3
Controlador de impresora 2-3
Controlador de impresora 3-3
Controlador PCL 3-3, 8-3
Controlador PPD 3-3, 15-9
Controlador PS 3-3, 8-3
Convenciones del manual 1-4
Copias 8-9, 9-9, 10-7
Copias y páginas 9-9
Crear archivo superposición 8-16
D
Desinstalación del controlador de impresora 7-5
Desplazamiento de imagen 9-13
Desplazamiento de imagen 8-11
Detalles de los parámetros 8-9
Detalles de parámetros 9-8, 10-6
Diagrama de conexiones 2-8
Dirección del diseño 10-8
Dirección del original 12-8
Diseño (Páginas por hoja) 10-8
Diseño/Finalizar 9-13
Documento seguro 11-10
E
Edición de cabecera/pie de página 9-23
Edición de fecha/hora 8-20
Edición de número de página 8-20
Edición de protección de copia 8-19
Editar fecha y hora 9-22
Editar número de página 9-22
Editar protección de copia 9-20
Editar una marca de agua 8-18
Elegir tamaño 9-7
Elementos opcionales 9-4, 10-4
16-3
Índice
16
Enfatiz. Contorno 8-21, 9-24, 10-9
Entorno de funcionamiento 2-7, 13-3
Escalado 9-8, 10-6
Especificaciones del producto 15-3
Estructura de las páginas 13-5
Ethernet 2-8
Explorador Web 13-3
F
Fecha/Hora 8-16, 9-19
Ficha Básico 8-9
Ficha Calidad 8-21
Ficha Configuración 8-6
Ficha Configurar 8-4
Ficha Diseño 8-11
Ficha Finalizar 8-13
Ficha Modo portada 8-14
Ficha Otros 8-23
Ficha Sello/Composición 8-16
Fold 10-9
Folleto 10-9
Font Settings 12-21
Frase de cifrado 8-4, 9-11, 12-44
Funcionamiento de impresión 8-3, 9-3, 10-3
Funciones prohibidas si falla la autenticación 11-13
G
General 10-7
Gestionar perfiles 11-38
Gestión de perfil 8-21
Girar 180º 8-11, 9-13
Glosario 15-11
Grapar 8-13, 9-13, 10-9, 12-18
Guard. en usu. e impr 8-9
Guardar en carpeta de usuario 8-9, 9-10, 11-16
Guardar en carpeta de usuario e imprimir 9-10
Guardar en carpeta de usuario/Imprimir 11-16
I
Impresión 8-9
Impresión 2 caras 12-16
Impresión de prueba 8-9, 9-10, 10-9, 11-3
Impresión directa 13-17
Impresión en papel extralargo 11-42
Impresión por servicio web 4-16
Impresión segura 8-9, 9-10, 11-7
Imprimir en superpos. 8-16
Imprimir errores PS 12-27
Imprimir errores XPS 12-42
Imprimir informes 12-32
Imprimir sin autenticación 12-40
Información 13-14
Información de bandeja de papel 8-4
Información de la impresora 9-4
Iniciación 9-4, 10-4
Inicialización 8-4
Inicio de sesión 13-7, 13-10
16-4
Instalación 2-9
Instalar 5-3, 5-12
Intercalación de transparencias 8-14, 9-16, 10-9
Intercalado 10-7
Intercalar 8-9
Interfaz 2-8
IPP 3-4, 3-6, 4-7, 4-14, 4-24, 5-7
IPPS 3-4, 4-7, 4-14, 4-24
J
Juego de símbolos 12-23
L
Liberar retenida 11-5
Linux 15-9
Lista de fuentes 15-6
Lista de fuentes PCL 15-6
Lista de fuentes PS 15-7
Línea/Página 12-25
LPD 4-3, 4-10, 4-20, 4-27, 5-6, 5-10, 5-13
LPR 3-4, 3-6, 4-3, 4-10, 4-20, 4-27, 5-6, 5-10, 5-13
M
Macintosh 2-7, 5-3
Mantenimiento 13-19
Marca de agua 8-16
Margen de encuader. 8-11
Mensaje de error 14-6
Método de acceso 13-3
Método de acceso a documentos
confidenciales 11-10, 11-13
Método de conexión 3-4
Método de instalación 3-4
Método de salida 8-9, 9-10, 10-9
Modelo 8-21
Modo Administrador 13-12, 13-19
Modo Brillante 8-21
Modo brillante 9-24, 10-9
Modo portada/Intercalación de transparencias 9-16
Modo póster 9-13
Modo Usuario 13-14
N
Negro intenso 10-9
NetWare 3-6, 6-3
No se puede especificar 14-5
No se puede imprimir 14-3, 14-5
Número de copias 12-7
Número de página 8-16, 9-19
O
Omitir páginas en blanco 8-11
Opciones dispositivo 8-4
Orden de papel 8-13, 9-13
Ordenador compatible 2-7
Orientación 9-8, 10-6
Orientación original 8-9
OS 9.2 5-12
bizhub C203/C253/C353
Índice
16
OS X 10.2 5-3
OS X 10.3 5-3
OS X 10.4 5-3
P
PageScope Web Connection 13-3
Panel de control 2-5
Pantalla 10-9
Pantalla Configuración administrador 12-34
Pantalla Propiedades 8-4
Papel 10-6
Página de configuración 15-5
Página de demostración 15-8
Páginas 9-9, 10-7
Páginas por hoja 10-8
PC-FAX 2-3
PCL 3-3
Perfil ICC 11-38
Perforar 8-13, 9-13, 10-9, 12-19
Plegado 8-13
Plegar y grapar 9-13
Plug and play 4-9, 4-19, 4-26
Port9100 3-4, 4-3, 4-10, 4-20
Portada 8-14, 9-16, 10-9
Posición de encuadernado 8-11, 9-13, 10-9, 12-17
PostScript 3-3
Print 9-10
Proceso de impresión 2-4
Protección de Copia 8-16, 9-19
Tareas de impresión en cola en disco duro
antes de RIP 12-9
Tiempo límite I/F 12-41
Tipo de impresión 8-11, 9-13, 10-9
Tipo de papel 8-9, 9-15
Tocar e imprimir 11-29
Trabajo 13-15
U
Unidad de autenticación 11-29
Usar documento 11-10
USB 2-8, 3-4, 4-9, 4-19, 4-26
Usuario público 13-10
Usuario registrado 13-11
V
Ventana Red 4-16
W
Windows 2-7
Windows 2000 4-20
Windows NT 4.0 4-27
Windows Server 2003 4-3
Windows Vista 4-10
Windows XP 4-3
Z
Zoom 8-9
R
R. de destino 13-18, 13-24
Red 13-25
Rellamada de una tarea 11-5, 11-10, 11-19
Rendezvous 5-8
Resolución 8-21, 10-9
S
Seguimiento de cuenta 9-10, 11-26, 13-8
Seguridad 13-21
Seleccionar color 8-21, 9-24, 10-9
Selección de la impresora 5-4, 5-8, 5-12
Sello/Composición 9-19
Separación 8-9, 9-10, 10-9
Servicio web 4-16
Sistema operativo 2-7
SMB 3-4, 4-5, 4-10, 4-22
Solución de problemas 14-3
Suavizado 10-9
T
Tam. pers. 8-9, 11-42
Tamaño de fuente 12-24
Tamaño de papel personalizado 9-7
Tamaño de página personalizado 10-7
Tamaño del original 8-9
Tamaño papel 8-9, 9-8, 12-15
bizhub C203/C253/C353
16-5
16
Índice
16-6
bizhub C203/C253/C353