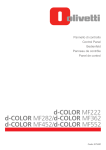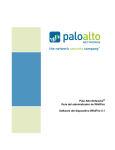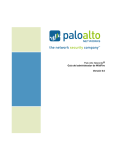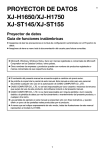Download Bh250 - Konica Minolta Bolivia
Transcript
http://konicaminolta.com
Copyright
4040-7786-01
2005
2005. 6
4040-7786-01 PANTONE 300C BK
Contenido
1
2
3
Bienvenido
1.1
Energy Star® ..................................................................................... 1-4
¿Qué es un producto ENERGY STAR®? ....................................... 1-4
1.2
Acerca de la guía del usuario .......................................................... 1-6
Manuales de usuario de los modelos 200/250/350 ....................... 1-6
Notas .............................................................................................. 1-6
Imágenes de pantalla de la guía del usuario .................................. 1-6
1.3
Cómo utilizar esta guía del usuario ................................................ 1-7
Consejos de seguridad .................................................................. 1-7
Secuencia de acción ...................................................................... 1-7
Sugerencias ................................................................................... 1-8
Marcas de texto especial ............................................................... 1-8
Descripción general
2.1
Configuración del CD-ROM del controlador de impresora .......... 2-3
2.2
Controlador de impresora ............................................................... 2-4
Función del controlador de impresora ........................................... 2-4
Funciones disponibles del controlador de impresora .................... 2-4
Modos de la máquina .................................................................... 2-5
Proceso de impresión .................................................................... 2-6
2.3
Entorno de funcionamiento ............................................................. 2-8
Ordenadores y sistemas operativos compatibles .......................... 2-8
Interfaces compatibles ................................................................... 2-9
Diagrama de conexiones ............................................................. 2-10
2.4
Instalación del sistema .................................................................. 2-11
Para instalar el sistema de impresión .......................................... 2-11
Instalación del controlador de impresora
3.1
Controladores de impresora y sistemas operativos compatibles 3-3
3.2
Uso con Windows ............................................................................. 3-4
Instalación automática mediante el instalador ............................... 3-5
Instalar el controlador de impresora mediante Plug and Play ....... 3-6
En Windows 98 SE ......................................................................... 3-6
En Windows Me/2000 .................................................................... 3-7
En Windows XP/Server 2003 ......................................................... 3-9
200/250/350
x-1
Instalación del controlador de impresora
utilizando el Asistente para agregar impresora ............................3-10
En Windows XP/Server 2003 ........................................................3-10
En Windows 98 SE/Me/2000/NT 4.0 ............................................3-13
Desinstalación del controlador de impresora ...............................3-16
3.3
4
x-2
Uso con Macintosh .........................................................................3-18
Instalación del controlador de impresora .....................................3-18
En Mac OS X .................................................................................3-18
Seleccionar una impresora ...........................................................3-20
En Mac OS X .................................................................................3-20
En Mac OS 9.2 ..............................................................................3-21
Desinstalación del controlador de impresora ...............................3-23
En Mac OS X .................................................................................3-23
En Mac OS 9.2 ..............................................................................3-24
Configuración de la impresión en red
4.1
Descripción de las funciones de red ...............................................4-3
Funciones de red ............................................................................4-3
Características de las funciones de red ..........................................4-4
Métodos de conexión de red que se pueden seleccionar en cada
sistema operativo de Windows .......................................................4-6
4.2
Configurar la dirección IP de la máquina ........................................4-8
Asignación de la dirección IP .........................................................4-8
4.3
Acceso a PageScope Web Connection .........................................4-11
Para acceder a PageScope Web Connection ..............................4-11
4.4
Impresión Windows .........................................................................4-12
Operaciones en la máquina ..........................................................4-12
Configuración del controlador de impresora ................................4-15
Para Windows 98 SE/Me ..............................................................4-15
En Windows 2000/XP/NT 4.0/Server 2003 ...................................4-15
4.5
Impresión LPR .................................................................................4-16
Operaciones en la máquina ..........................................................4-16
Configuración del controlador de impresora ................................4-16
En Windows 2000/XP/Server 2003 ...............................................4-16
En Windows NT 4.0 ......................................................................4-18
4.6
Con puerto de impresión 9100
(Windows 98 SE/Me/2000/XP/Server 2003) ..................................4-19
Operaciones en la máquina ..........................................................4-19
Configuración del controlador de impresora
(Windows 2000/XP/server 2003) ...................................................4-19
Instalación de la herramienta de impresión P2P (entre iguales)
(Windows 98 SE/Me) .....................................................................4-21
200/250/350
Para instalar la herramienta de impresión P2P
(entre iguales) ............................................................................... 4-21
Configuración del controlador de impresora
(Windows 98 SE/Me) .................................................................... 4-22
5
4.7
Impresión IPP (Windows 2000/XP/Server 2003) .......................... 4-23
Operaciones en la máquina ......................................................... 4-23
Instalación del controlador de impresora .................................... 4-26
4.8
Impresión con NetWare ................................................................. 4-28
Para el modo de impresora remota con emulación
de enlace NetWare 4.x ................................................................. 4-28
Para el modo de servidor de impresión con emulación
de enlace NetWare 4.x ................................................................. 4-31
Para el modo de impresora remota NetWare 4.x (NDS) .............. 4-34
Para el modo de servidor de impresión
NetWare 4.x/5.x/6 (NDS) .............................................................. 4-37
Para servicios de impresión distribuidos por
Novell NetWare 5.x/6 (NDPS, Novell Distributed Print Service) ... 4-40
Configurar las opciones de un cliente (Windows)
cuando se utiliza el servidor NetWare .......................................... 4-42
4.9
Impresión con Macintosh .............................................................. 4-43
Operaciones en la máquina ......................................................... 4-43
Configuración de un ordenador Macintosh ................................. 4-45
En Mac OS X ................................................................................ 4-45
En Mac OS 9.2 ............................................................................. 4-46
Diversos métodos de impresión
5.1
Operaciones de impresión ............................................................... 5-3
En Windows ................................................................................... 5-3
Impresión de prueba ...................................................................... 5-5
En Macintosh ................................................................................. 5-6
En Mac OS X .................................................................................. 5-6
En Mac OS 9.2 ............................................................................... 5-8
5.2
Configuración de las funciones de impresión ............................... 5-9
Lista de funciones .......................................................................... 5-9
Descripción de las funciones ....................................................... 5-11
Orientation .................................................................................... 5-11
Tamaño del original y tamaño de salida ...................................... 5-12
Zoom (ampliación y reducción) .................................................... 5-13
Bandeja de entrada (Origen del papel) ........................................ 5-14
Tipo de papel ............................................................................... 5-15
Tipo de impresión (Impresión dúplex/Impresión en folleto) ......... 5-16
Impresión de varias páginas en una sola ..................................... 5-18
Grapar y perforar orificios ............................................................ 5-19
200/250/350
x-3
Método de salida (Administración de trabajos) ............................5-20
Ordenar (clasificar) y organizar (separar) ......................................5-21
Omitir páginas en blanco (Ahorro de papel) .................................5-23
Autenticación de usuario ..............................................................5-23
Páginas de portada y contraportada, y configuración
por página .....................................................................................5-24
Superposición ...............................................................................5-25
Marca de agua ..............................................................................5-26
Utilice fuentes de impresora (Reemplazar fuentes) ......................5-27
Seguimiento de cuenta .................................................................5-27
En Windows ..................................................................................5-28
En Macintosh ................................................................................5-31
6
x-4
Configuración del controlador PCL
6.1
Configuración ....................................................................................6-3
Configuración común .....................................................................6-3
Ficha Instalación .............................................................................6-5
Ficha Configuración por página ......................................................6-5
Ficha Superposición .......................................................................6-5
Ficha Marca de agua ......................................................................6-5
Ficha Calidad ..................................................................................6-5
Ficha Fuente ...................................................................................6-6
Ficha Versión ..................................................................................6-6
Ficha Opción ...................................................................................6-6
6.2
Especificar la configuración de la ficha Instalación ......................6-7
Impresión que se ajuste al tamaño del papel .................................6-7
Guardar un tamaño personalizado .................................................6-8
Selección del origen del papel ......................................................6-10
Especificar el origen del papel del tipo de papel ..........................6-10
Especificar la impresión dúplex/en folleto ....................................6-12
Impresión de múltiples páginas en una hoja (N en 1) ...................6-13
Especificar el margen de archivo ..................................................6-14
Grapado ........................................................................................6-15
Perforación de orificios .................................................................6-15
Encuadernado central ...................................................................6-16
Selección del método de salida ....................................................6-16
Especificar la configuración de autenticación de usuario ............6-20
Especificar la configuración de seguimiento de cuenta ...............6-21
6.3
Especificar los ajustes de la ficha Configuración por página .....6-22
Imprimir documentos con una portada/contraportada ................6-22
Imprimir varias páginas .................................................................6-23
Configuración/página ...................................................................6-23
200/250/350
7
6.4
Especificar la configuración de la ficha Superposición .............. 6-25
Imprimir diferentes documentos originales juntos
(superposición) ............................................................................. 6-25
Edición de plantillas ..................................................................... 6-28
Crear plantillas ............................................................................. 6-28
6.5
Especificar la configuración de la ficha Marca de agua ............. 6-30
Imprimir una marca de agua ........................................................ 6-30
Editar una marca de agua ............................................................ 6-31
Imprimir el número de documento ............................................... 6-32
6.6
Especificar la configuración de la ficha Calidad ......................... 6-33
Especificar la configuración ......................................................... 6-33
6.7
Especificar la configuración de la ficha Fuente ........................... 6-34
Especificar la configuración ......................................................... 6-34
6.8
Especificar la configuración de la ficha Opción .......................... 6-35
Especificar la configuración ......................................................... 6-35
6.9
Guardar la configuración del controlador .................................... 6-37
Guardar la configuración del controlador .................................... 6-37
Restaurar la configuración ........................................................... 6-39
Eliminar la configuración .............................................................. 6-39
Configurar el controlador PostScript (Windows)
7.1
Configuración .................................................................................... 7-3
Configuración común ..................................................................... 7-3
Ficha Instalación ............................................................................ 7-5
Ficha Diseño .................................................................................. 7-5
Ficha Configuración por página ..................................................... 7-6
Ficha Marca de agua ..................................................................... 7-6
Ficha Calidad ................................................................................. 7-6
Ficha Opciones avanzadas ............................................................ 7-6
Ficha Configuración de dispositivo ................................................ 7-7
Ficha Opción .................................................................................. 7-8
Ficha Configuración ....................................................................... 7-8
7.2
Especificar la configuración de la ficha Instalación ...................... 7-9
Impresión que se ajuste al tamaño del papel ................................ 7-9
Guardar un tamaño personalizado .............................................. 7-10
Selección del método de salida ................................................... 7-11
Especificar la configuración de autenticación de usuario ........... 7-15
Especificar la configuración de seguimiento de cuenta .............. 7-16
7.3
Especificar los ajustes de la ficha Diseño .................................... 7-17
Impresión de múltiples páginas en una hoja (N en 1) .................. 7-17
Impresión dúplex ......................................................................... 7-19
Especificar el margen de archivo ................................................. 7-19
200/250/350
x-5
Grapado ........................................................................................7-19
Encuadernado central ...................................................................7-20
Perforación de orificios .................................................................7-20
8
9
x-6
7.4
Especificar los ajustes de la ficha Configuración por página .....7-21
Imprimir documentos con una portada/contraportada ................7-21
7.5
Especificar la configuración de la ficha Marca de agua ..............7-22
Imprimir una marca de agua .........................................................7-22
Editar una marca de agua .............................................................7-23
7.6
Especificar la configuración de la ficha Calidad ..........................7-24
Font Settings .................................................................................7-24
7.7
Especificar la configuración de la ficha Opción ...........................7-25
Especificar la configuración ..........................................................7-26
7.8
Guardar la configuración del controlador .....................................7-27
Guardar la configuración del controlador .....................................7-27
Restaurar la configuración ............................................................7-29
Cambiar la configuración ..............................................................7-29
Configurar el controlador PPD (Windows)
8.1
Configuración ....................................................................................8-3
Ficha Paper .....................................................................................8-3
Ficha Graphics ................................................................................8-4
Ficha Device Options ......................................................................8-4
Ficha PostScript .............................................................................8-5
Ficha Fuentes .................................................................................8-5
8.2
Especificar la configuración de la ficha Papel ...............................8-6
Especificar la configuración ............................................................8-6
8.3
Especificar la configuración de la ficha Device Options ...............8-8
Especificar la configuración ............................................................8-8
8.4
Especificar los elementos opcionales ...........................................8-10
Especificar la configuración ..........................................................8-10
Configurar el controlador PPD (Mac OS 9.2)
9.1
Configuración ....................................................................................9-3
Cuadro de diálogo Configurar papel ..............................................9-3
Cuadro de diálogo Imprimir ............................................................9-5
9.2
Configurar página ..............................................................................9-7
Atributos de página (Configuración básica) ....................................9-7
Tamaños de papel personalizados .................................................9-8
PostScript Options ..........................................................................9-9
200/250/350
9.3
Impresión ......................................................................................... 9-10
General (Configuración básica) .................................................... 9-10
Diseño (Imprimir múltiples páginas en una hoja) ......................... 9-12
Opciones específicas de la impresora
(Opciones de acabado 1 a 3) ....................................................... 9-13
9.4
Especificar los elementos opcionales .......................................... 9-15
Para especificar los elementos opcionales .................................. 9-15
10 Configurar el controlador PPD (Mac OS X)
10.1
Configuración .................................................................................. 10-3
Cuadro de diálogo Configurar papel ............................................ 10-3
Cuadro de diálogo Imprimir ......................................................... 10-5
10.2
Configurar página ........................................................................... 10-8
Atributos de página (Configuración básica) ................................. 10-8
Tamaño de papel personalizado .................................................. 10-9
10.3
Impresión ....................................................................................... 10-10
Copias y páginas (Configuración estándar) ............................... 10-10
Diseño (Imprimir múltiples páginas en una hoja) ....................... 10-12
Alimentador de papel ................................................................. 10-13
Instalación .................................................................................. 10-14
Acabado ..................................................................................... 10-15
Seguridad ................................................................................... 10-17
10.4
Especificar los elementos opcionales ........................................ 10-19
Especificar los elementos opcionales ........................................ 10-19
10.5
Guardar la configuración del controlador .................................. 10-21
Guardar la configuración del controlador .................................. 10-21
Restaurar la configuración ......................................................... 10-22
Cambiar la configuración ........................................................... 10-22
11 Varios ajustes
11.1
200/250/350
Ajustes de impresora que se pueden realizar desde
el panel de control .......................................................................... 11-3
Configuración de impresora ......................................................... 11-3
Para mostrar la pantalla de ajustes de impresión ........................ 11-3
Ajustes MFP ................................................................................. 11-6
Tiempo mant. prueba de impresión ............................................. 11-6
Cambiar A4 y Letter ..................................................................... 11-7
Tiempo mantenimiento del Documento ....................................... 11-8
Informe de errores PostScript ...................................................... 11-9
Ajustes iniciales ............................................................................ 11-9
Ajustes básicos – Bandeja ......................................................... 11-10
Ajustes básicos – Tamaño de papel .......................................... 11-11
x-7
Ajustes básicos – Orientación ....................................................11-12
Ajustes básicos – Método impresión ..........................................11-13
Ajustes básicos – Juegos ...........................................................11-14
Fuente – Fuente Número # .........................................................11-15
Lista de fuentes ..........................................................................11-16
Fuente – Juego caracteres .........................................................11-18
Lista del juego de símbolos: .......................................................11-19
Fuente – Número de líneas .........................................................11-20
Fuente – Tamaño de fuente ........................................................11-21
Fuente – Asignación CR/LF ........................................................11-22
Ajustes PDL ................................................................................11-23
Impresión de prueba ...................................................................11-24
x-8
11.2
Configuración del administrador .................................................11-25
Para visualizar la pantalla de gestión de administrador .............11-25
Configuración de la impresora ....................................................11-28
Configuración de interfaz paralela ..............................................11-28
Tiempo de espera .......................................................................11-29
Asignación de la dirección IP .....................................................11-30
Tipo de trama ..............................................................................11-30
Contador .....................................................................................11-31
11.3
Definir la configuración de estado para las funciones
(Software SW) ................................................................................11-32
Software SW ...............................................................................11-32
Para modificar el software ..........................................................11-34
Introducción del intervalo válido para el código de acceso del
administrador (modo 368) ...........................................................11-36
Definir la bandeja de entrada o la configuración de papel
predeterminada, el método de sustitución CR/LF y la
impresión de tareas sin autenticación (modo 452) .....................11-37
11.4
Utilización de PageScope Web Connection ...............................11-38
Entorno de funcionamiento .........................................................11-38
Acceso a PageScope Web Connection ......................................11-39
Al realizar la autenticación de usuario ........................................11-40
Estructura de la página ...............................................................11-41
Inicio de sesión en el modo Administrador ................................11-43
Caché de explorador web ..........................................................11-45
Para Internet Explorer .................................................................11-45
Para Netscape ............................................................................11-45
Modo de usuario .........................................................................11-46
Ficha Sistema .............................................................................11-46
Ficha Sistema – Resumen ..........................................................11-47
Ficha Sistema – Detalle – Bandeja de entrada ...........................11-48
Ficha Sistema – Detalle – Bandeja de salida ..............................11-49
Ficha Sistema – Detalle – Disco duro .........................................11-50
Ficha Sistema – Detalle – Información sobre la interfaz .............11-51
200/250/350
Ficha Sistema – Detalle – Consumibles ..................................... 11-52
Ficha Sistema – Contador .......................................................... 11-53
Ficha Sistema – Ayuda en línea ................................................. 11-54
Ficha Trabajo ............................................................................. 11-54
Ficha Trabajo – Lista de trabajos ............................................... 11-55
Ficha Impresión .......................................................................... 11-56
Ficha Impresión – Configuración predeterminada ..................... 11-56
Ficha Impresión – Probar impresión .......................................... 11-57
Modo Administrador .................................................................. 11-58
Operación básica ....................................................................... 11-58
Ficha Sistema ............................................................................. 11-59
Ficha Sistema – Modo del Usuario – ProgramacUsuario1 ........ 11-59
Ficha Sistema – Modo del Usuario – ProgramacUsuario2 ........ 11-60
Ficha Sistema – Modo del Usuario – ProgramacUsuario3 ........ 11-61
Ficha Sistema – Modo del Usuario – ProgramacUsuario4 ........ 11-62
Ficha Sistema – Modo del Usuario – ProgramacUsuario5 ........ 11-64
Ficha Sistema – Modo del Usuario – ProgramacUsuario6 ........ 11-66
Ficha Sistema – Gestión del administrador –
Configuración fecha y hora ........................................................ 11-67
Ficha Sistema – Gestión del administrador –
Configuración del administrador ................................................ 11-68
Ficha Sistema – Gestión del administrador –
Autenticación de usuario ........................................................... 11-69
Ficha Sistema – Gestión del administrador – Datos cuenta ...... 11-70
Ficha Sistema – Ayuda en línea ................................................. 11-71
Ficha Impresión .......................................................................... 11-72
Ficha Impresión – I/F local ......................................................... 11-72
Ficha Imprimir – Configuración predeterminada –
Configuración general ................................................................ 11-73
Ficha Imprimir – Configuración predeterminada –
Configuración de PCL ................................................................ 11-74
Ficha Imprimir – Configuración predeterminada –
Configuración de PS .................................................................. 11-75
Ficha Impresión – Configuración IPP ......................................... 11-76
Ficha Fax/Escáner ..................................................................... 11-77
Pestaña Red ............................................................................... 11-77
Ficha Red – Ajustes comunes – TCP/IP .................................... 11-78
Ficha Red – Ajustes comunes – IPP .......................................... 11-80
Ficha Red – Ajustes comunes – NetWare .................................. 11-81
Ficha Red – Ajustes comunes – Estado de NetWare ................ 11-83
Ficha Red – Ajustes comunes – Windows ................................. 11-84
Ficha Red – Ajustes comunes – AppleTalk ................................ 11-86
Ficha Red – Autenticación de usuario ....................................... 11-87
11.5
200/250/350
Administración de trabajos de impresión .................................. 11-88
Especificar las operaciones de trabajo ...................................... 11-88
Definir la configuración (en Windows) ........................................ 11-88
x-9
Definir la configuración (en Mac OS X) .......................................11-90
Almacenamiento de trabajos ......................................................11-92
Recuperación de trabajos (Impresión de prueba) .......................11-92
Recuperación de trabajos (Impresión segura) ............................11-95
Imprimir en la máquina cuando se aplica la configuración de
autenticación y de seguimiento de cuenta .................................11-97
Definir la configuración (en Windows) .........................................11-98
Definir la configuración (en Mac OS X) .......................................11-99
11.6
Print Status Notifier .....................................................................11-100
Instalación de la herramienta ....................................................11-100
Inicio de la herramienta .............................................................11-101
Visor de estado .........................................................................11-102
Pantalla de configuración .........................................................11-103
12 Solución de problemas
12.1
No se puede imprimir ......................................................................12-3
12.2
No se puede especificar la configuración deseada o no
se imprime según lo especificado .................................................12-5
13 Apéndice
x-10
13.1
Especificaciones ..............................................................................13-3
13.2
Página de configuración .................................................................13-5
13.3
Lista de fuentes ...............................................................................13-6
Lista de fuentes PCL .....................................................................13-6
Lista de fuentes PS .......................................................................13-7
Página de demostración PCL .......................................................13-8
13.4
Glosario ............................................................................................13-9
13.5
OpenSSL Statement ......................................................................13-14
13.6
Buscar carácter .............................................................................13-17
200/250/350
1
Bienvenido
Bienvenido
1
1
Bienvenido
Gracias por escoger esta máquina.
Los dispositivos bizhub 200, 250 y 350 están equipados con un controlador
de impresora integrado que permite imprimir directamente desde un ordenador personal.
En esta guía del usuario se describen las funciones de impresión, las operaciones, el uso y las precauciones de seguridad del controlador de impresora.
A fin de garantizar que la máquina se utiliza de forma correcta y eficiente, lea
atentamente este manual antes de utilizar la máquina.
A fin de garantizar que la máquina se utiliza de forma segura, lea atentamente “Precauciones en la instalación y el manejo” y [Operaciones de copia] en
la guía del usuario antes de utilizarla.
Las ilustraciones incluidas en esta guía del usuario pueden diferir del modelo
real.
200/250/350
1-3
Bienvenido
1
1.1
Energy Star®
Como socio de ENERGY STAR® aseguramos que esta máquina cumple las
directrices de ENERGY STAR® para el ahorro de energía.
¿Qué es un producto ENERGY STAR®?
Un producto ENERGY STAR® dispone de una función especial que le permite pasar automáticamente a un “modo de bajo consumo de energía” después de un periodo de inactividad. Un producto ENERGY STAR® utiliza la
energía con más eficacia, le ahorra dinero en el consumo de electricidad y
contribuye a la protección del medio ambiente.
Marcas comerciales y derechos de autor
- KONICA MINOLTA, el logotipo de KONICA MINOLTA y The essentials of
imaging son marcas comerciales registradas de KONICA MINOLTA
HOLDINGS, INC.
- PageScope y bizhub son marcas comerciales registradas de KONICA
MINOLTA BUSINESS TECHNOLOGIES.
- Netscape Communications, el logotipo de Netscape Communications,
Netscape Navigator, Netscape Communicator y Netscape son marcas
comerciales de Netscape Communications Corporation.
- Novell y Novell NetWare son marcas comerciales registradas de Novell,
Inc.
- Microsoft, Windows y Windows NT son marcas comerciales registradas
de Microsoft Corporation.
- IBM es una marca comercial registrada de International Business Machines, Inc.
- Apple, Macintosh y Mac son marcas comerciales registradas de Apple
Computer, Inc.
- Adobe, el logotipo de Adobe, Acrobat, el logotipo de Acrobat, PostScript
y el logotipo de PostScript son marcas comerciales registradas o marcas
comerciales de Adobe Systems Incorporated.
- Ethernet es una marca comercial registrada de Xerox Corporation.
- PCL es una marca comercial registrada de Hewlett-Packard Company
Limited.
1-4
200/250/350
Bienvenido
-
-
200/250/350
1
Todos los demás productos y nombres de marca son marcas comerciales o marcas comerciales registradas de sus respectivas compañías u
organizaciones.
Compact-VJE
Copyright 1986-2003 VACS Corp.
RC4® es una marca comercial registrada o una marca comercial de RSA
Security Inc. en Estados Unidos y en otros países.
RSA® es una marca registrada o marca comercial de RSA Security Inc.
en los Estados Unidos y otros países.
1-5
Bienvenido
1
1.2
Acerca de la guía del usuario
Esta guía del usuario contiene información acerca del uso de las funciones
de impresión del controlador de impresora Konica Minolta. Para obtener
más información sobre las funciones de copia, de escaneado, de carpetas
y de fax, consulte la guía del usuario apropiada.
Esta guía del usuario está dirigida a usuarios con conocimientos básicos
de las funciones del ordenador y de la copiadora. Si desea consultar las
funciones del sistema operativo Windows o Macintosh o de otra aplicación,
consulte el manual de funcionamiento del producto en cuestión.
Manuales de usuario de los modelos 200/250/350
Las guías del usuario de esta máquina se dividen según la función y son los
siguientes:
Guía del usuario
Descripción
Operaciones de impresión
Esta guía del usuario. Consulte esta guía del usuario cuando
utilice la máquina como una impresora.
Operaciones de escáner
de red
Consulte esta guía del usuario cuando utilice la máquina como
un escáner.
Operaciones de carpetas
Consulte esta guía del usuario cuando utilice las funciones
de carpetas de la máquina.
Operaciones de fax
Consulte esta guía del usuario cuando utilice las funciones
opcionales del fax.
Operaciones de escaneado
avanzadas
Consulte esta guía del usuario cuando utilice las funciones
opcionales del kit de fax.
Notas
Nombre de producto
Descripción
KONICA MINOLTA 200/250/350
Esta máquina
Esta máquina, copiadora o impresora
Controlador de red integrado
Controlador de impresora
Controlador de impresora, incluida esta
máquina, y sistema de impresión
Sistema de impresión
Microsoft Windows
Windows
Imágenes de pantalla de la guía del usuario
A menos que se indique lo contrario, las funciones del controlador de impresora se describen tomando como referencia el controlador de impresora
para Windows XP.
1-6
200/250/350
Bienvenido
1.3
1
Cómo utilizar esta guía del usuario
Las marcas y los formatos de texto utilizados en este manual se describen
a continuación.
Consejos de seguridad
6 PELIGRO
Si no se respetan las advertencias identificadas de este forma, podrían
producirse daños personales graves e incluso la muerte a causa de una
descarga eléctrica.
%
Vigile todos los peligros para prevenir lesiones.
7 ATENCION
No atenerse a las instrucciones destacadas de esta manera podría provocar lesiones graves o daños materiales.
%
Siga todas las advertencias para evitar lesiones y garantizar la seguridad mientras se utiliza la copiadora.
7 PRECAUCION
No atenerse a las instrucciones destacadas de esta manera podría provocar lesiones leves o daños materiales.
%
Siga todas las indicaciones de atención para evitar lesiones y garantizar la seguridad mientras se utiliza la copiadora.
Secuencia de acción
1
El número 1 con este formato indica
el primer paso de una secuencia de
acciones.
2
Los números siguientes con este
formato indican los pasos posteriores de una secuencia de acciones.
Una ilustración insertada
aquí muestra las operaciones
que es necesario realizar.
El texto formateado con este
estilo ofrece ayuda adicional.
% El texto formateado con este estilo describe la acción que hará que
se consiga el resultado deseado.
?
200/250/350
1-7
Bienvenido
1
Sugerencias
2
Nota
El texto marcado de esta forma contiene información útil y sugerencias
para garantizar la seguridad mientras se utiliza la copiadora.
2
Aviso
El texto resaltado de esta manera contiene información que debería recordarse.
!
Detalles
El texto resaltado de esta manera contiene referencias sobre información
más detallada.
Marcas de texto especial
Tecla [Copia]
Los nombres de las teclas del panel de control están escritos como se muestra arriba.
CONFIGURACIÓN DE MÁQUINA
Los textos de la pantalla están escritos como se muestra arriba.
1-8
200/250/350
2
Descripción general
Descripción general
2
Descripción general
2.1
Configuración del CD-ROM del controlador de
impresora
2
El contenido de los CD-ROM de controladores de impresora es el siguiente:
- CD-ROM de software de usuario
- CD-ROM de controlador de impresora PostScript (Win/Mac)
Cada CD-ROM contiene controladores de impresora (para Windows y
Macintosh) y utilidades, además de las fuentes de pantalla y diversa documentación, como los manuales de usuario y las notas de distribución.
Examine los CD-ROM para localizar las carpetas y archivos deseados.
- Puede que los nombres de carpeta y de archivo no se enumeren a partir
del directorio raíz en la siguiente imagen.
- Utilice los archivos de la carpeta correspondiente a su idioma.
200/250/350
2-3
Descripción general
2
2.2
Controlador de impresora
El controlador de impresora es un dispositivo que permite funciones de impresión y de impresión en red en la máquina.
Función del controlador de impresora
El controlador de impresora está integrado en la máquina.
El usuario puede imprimir desde aplicaciones instaladas en el ordenador conectado al sistema de impresión. Cuando la máquina se utiliza como impresora de red, permite imprimir desde aplicaciones instaladas en el ordenador.
Sistema de impresión
Máquina
Ordenador
Impresora
Controlador
Funciones disponibles del controlador de impresora
El controlador de impresora permite realizar las siguientes funciones:
- Impresión desde un ordenador (utilizando un controlador de impresora).
- Compatibilidad con protocolos de red, incluidos TCP/IP, NetBEUI, IPX/
SPX y AppleTalk
- Impresión directa a través de una red mediante la impresión de Windows
(SMB), LPR e IPP
- Operaciones de fax utilizando un ordenador (cuando el kit de fax opcional está instalado)
- Acceso a la configuración de la máquina y del controlador de impresora
desde un equipo cliente en red (utilizando un explorador Web)
- Control del número de páginas impresas (funciones “Autenticación de
usuario” y “Seguimiento de cuenta”, sin incluir autenticación de servidor
externo)
2
Nota
Para la impresión con Windows, se puede utilizar el controlador de impresora PCL.
2-4
200/250/350
Descripción general
2
Modos de la máquina
La configuración del controlador de impresora se define principalmente en
el ordenador; sin embargo, la lista de fuentes puede imprimirse y la configuración del controlador de impresora y las opciones de impresión predeterminadas pueden definirse mediante el panel de control de la máquina.
Además, las operaciones de fax y escaneado pueden utilizarse cambiando
el modo.
Para cambiar de un modo a otro, pulse las teclas de modo en el panel de
control.
[Copia]
Cambia al modo de copia.
[Fax/Escan]
Cambia al modo de fax/escan.
Para utilizar la función de fax, se requiere un kit de fax opcional.
[Extra Escan]
Cambia al modo extra escan.
Para utilizar la función extra escan, se requiere un kit de fax o una unidad de
escáner opcionales.
[Buzón]
Cambia al modo de carpeta.
!
Detalles
La máquina puede utilizarse como impresora en todos los modos.
Cambie las opciones de impresión predeterminadas en el modo de utilidad.
200/250/350
2-5
Descripción general
2
Proceso de impresión
A continuación, se describe el proceso principal cuando el sistema de impresión se utiliza como impresora.
El controlador de impresora recibe los comandos de impresión transmitidos
desde la aplicación.
Los datos se transmiten a la máquina a través de una interfaz paralela
(IEEE 1284) cuando la máquina se utiliza como impresora local, a través de
una interfaz USB cuando la máquina se utiliza como impresora USB, o a
través de una interfaz Ethernet (TCP/IP, IPX/SPX o AppleTalk) cuando la
máquina se utiliza como impresora de red. El controlador de impresora
efectúa entonces una rasterización de las imágenes (conversión de los
caracteres y las imágenes de salida en datos de mapa de bits). Por último,
los datos se imprimen desde la máquina.
2-6
200/250/350
Descripción general
2
2
Nota
Para conectar la interfaz paralela, se necesita el kit de interfaz local.
Ordenador
Se utiliza como
impresora local
Se utiliza como
impresora USB
Se utiliza como
impresora de red
Aplicación
Aplicación
Aplicación
Controlador de impresora
Controlador de impresora
Controlador de impresora
Interfaz paralela
(IEEE 1284)
USB
Ethernet (TCP/IP, IPX/
SPX, o AppleTalk)
Impresión
Máquina
Controlador de impresora
Procesamiento PS/PCL (rasterización)
Cuando se recibe un trabajo de impresión durante el proceso de copia, los
datos se almacenan en la memoria de la máquina. Una vez finalizada la copia, el trabajo de impresión se imprime automáticamente.
200/250/350
2-7
Descripción general
2
2.3
Entorno de funcionamiento
Los requisitos del sistema para poder utilizar este sistema de impresión y las
interfaces necesarias para la conexión se explican a continuación.
Ordenadores y sistemas operativos compatibles
Compruebe que el ordenador conectado cumple las siguientes condiciones.
Windows
Opción
Entorno de funcionamiento
Sistema operativo
Windows 98 SE, Windows Me, Windows NT 4.0 (Service Pack 6a
o posterior), Windows 2000 Professional (Service Pack 4 o posterior), Windows XP Home Edition (Service Pack 2 o posterior),
Windows XP Professional (Service Pack 2 o posterior) o Windows Server 2003
Procesador
Pentium o superior
Memoria
Capacidad recomendada para el sistema operativo
Con suficientes recursos de memoria en el sistema operativo y
en la aplicación utilizada
Unidad
CD-ROM
Explorador Web
(cuando se utiliza PageScope Web Connection)
Windows 98 SE/Me/NT 4.0
Microsoft Internet Explorer 4 o posterior recomendado
Netscape Navigator 4.73 o 7.0
Windows 2000
Microsoft Internet Explorer 5 o posterior recomendado
Netscape Navigator 7.0
Windows XP
Microsoft Internet Explorer 6 o posterior recomendado
Netscape Navigator 7.0
*Si se utiliza Microsoft Internet Explorer 5.5 Service Pack 1 o
posterior.
Macintosh
2-8
Opción
Entorno de funcionamiento
Sistema operativo
Mac OS 9.2, Mac OS X 10.2 o Mac OS X 10.3
Procesador
PowerPC
Memoria
Capacidad recomendada para el sistema operativo
Unidad
CD-ROM
Explorador Web
(cuando se utiliza PageScope Web Connection)
Netscape Navigator 7.0
200/250/350
Descripción general
2
Interfaces compatibles
Las diferentes interfaces que pueden utilizarse para conectar este sistema
de impresión a un ordenador se describen a continuación:
Interfaz Ethernet
Conexión al utilizar el sistema de impresión como impresora de red.
Compatible con los estándares 10Base-T y 100Base-TX. Asimismo, la interfaz Ethernet admite los protocolos TCP/IP (LDP/LPR, entre iguales), IPX/SPX
(NetWare) y AppleTalk (EtherTalk).
Interfaz paralela (opcional)
Conexión al utilizar el sistema de impresión como impresora local.
Se requiere un ordenador que ejecute Windows y un cable paralelo
IEEE 1284 para la conexión. Utilice un cable paralelo con un terminal que
incluya un conector Amphenol macho de 36 patillas.
La interfaz paralela admite los modos compatible, Nibble y ECP.
Interfaz USB
Conexión al utilizar el sistema de impresión como impresora de red.
La interfaz USB se puede conectar a un ordenador que ejecute Windows.
Se requiere un cable USB para la conexión. Utilice un cable USB de tipo A
(4 patillas, macho) o de tipo B (4 patillas, macho). Se recomienda un cable
USB que mida 3 metros o menos.
200/250/350
2-9
Descripción general
2
Diagrama de conexiones
Los cables de impresora pueden conectarse a cada uno de los puertos de
la parte posterior de la máquina.
Máquina (vista posterior)
Ethernet (10Base-T o 100Base-TX)
Cable
USB
TEL
1
PORT
Puerto USB
RT 1
E PO
LIN
Cable paralelo
Puerto paralelo
TEL
PORT
2
RT 2
E PO
LIN
2
Nota
Para conectar esta máquina a un ordenador mediante una conexión paralelo, es necesario el kit opcional de interfaz local.
2-10
200/250/350
Descripción general
2.4
2
Instalación del sistema
Para poder utilizar el sistema de impresión, primero deberá instalarlo.
La instalación consiste en conectar la máquina a un ordenador e instalar el
controlador de impresora en el ordenador que se va a utilizar.
Para instalar el sistema de impresión
Instale el sistema de impresión según se describe a continuación.
1
Conecte la máquina a un ordenador. (Consulte “Interfaces compatibles” en la página 2-9.)
2
Instale el controlador de impresora. (Consulte “Instalación del controlador de impresora” en la página 3-3.)
3
Cuando utilice una conexión de red, configure la red. (Consulte “Configuración de la impresión en red” en la página 4-3.)
4
Compruebe la configuración mediante la impresión de una página de
prueba. (Consulte “Impresión de prueba” en la página 5-5.)
5
Instale las fuentes de pantalla.
–
–
–
–
–
El CD-ROM del software de usuario y el CD-ROM del controlador
de impresora PostScript contienen las fuentes Latin TrueType
como fuentes de pantalla.
Instale las fuentes de pantalla una vez añadidas las fuentes estándar del sistema operativo.
Para obtener más detalles, consulte la ayuda del sistema operativo.
Las fuentes de pantalla se encuentran en la carpeta “Screenfont” o
“Screenfonts” del CD-ROM.
Instale las fuentes Macintosh una vez descomprimidas.
La instalación del controlador de impresora puede diferir según el método de
conexión utilizado en la máquina, el sistema operativo del ordenador y el tipo
de controlador de impresora utilizado.
200/250/350
2-11
Descripción general
2
!
Detalles
Para obtener más detalles sobre cómo conectar la máquina a un ordenador, consulte “Interfaces compatibles” en la página 2-9.
2
Nota
Para actualizar un controlador de impresora existente, elimine primero
dicho controlador. Si necesita más detalles, consulte “Desinstalación del
controlador de impresora” en la página 3-16 y página 3-23.
Si utiliza la interfaz paralela opcional, defina la configuración de tiempo y
el modo de la interfaz (Compatible, Nibble o ECP) según sea necesario,
con PageScope Web Connection y en el panel de control. Para más detalles, consulte “Ficha Impresión – I/F local” en la página 11-72.
2-12
200/250/350
3
Instalación del
controlador de impresora
Instalación del controlador de impresora
3
3
Instalación del controlador de
impresora
3.1
Controladores de impresora y sistemas operativos
compatibles
Para poder utilizar el sistema de impresión, primero deberá instalar el controlador de impresora. El controlador de impresora es un programa que controla el procesamiento de datos para su impresión. Instale el controlador de
impresora en el ordenador desde el CD-ROM suministrado.
Los controladores de impresora incluidos en el CD y los sistemas operativos
compatibles se enumeran a continuación. Instale el controlador de impresora apropiado.
Lenguaje de descripción de página
Controlador de
impresora
Sistemas operativos compatibles
PCL 6
Controlador Konica
Minolta
Windows 98 SE, Windows Me, Windows NT
4.0 (Service Pack 6a o posterior), Windows
2000 Professional (Service Pack 4 o posterior), Windows XP Home Edition/Professional
(Service Pack 2 o posterior), y Windows Server 2003
Emulación
PostScript 3
Konica Minolta
(PS Visual)
Windows NT 4.0 (Service Pack 6a o posterior),
Windows 2000 Professional (Service Pack 4 o
posterior), Windows XP Home Edition/Professional (Service Pack 2 o posterior), y Windows
Server 2003
Controlador PostScript
PPD
Windows 98 SE y Windows Me
Mac OS 9.2 o posterior,
Mac OS X 10.2 y Mac OS X 10.3
* El CD-ROM del software de usuario contiene el controlador de impresora PCL y el CD-ROM del
controlador de impresora PostScript contiene los controladores PostScript.
200/250/350
3-3
Instalación del controlador de impresora
3
3.2
Uso con Windows
El procedimiento de instalación del controlador de impresora de Windows
varía según el modo de conexión de la máquina al ordenador y según el controlador de impresora utilizado. El método de instalación también varía según la versión de Windows utilizada. Consulte en la tabla siguiente cuál es el
procedimiento más adecuado para instalar el controlador de impresora en
su ordenador.
Controlador de
impresora
Conexión
Método
Consulte
PCL
Todos los métodos
de conexión
“Instalación del controlador de impresora utilizando
el Asistente para agregar impresora” en la
página 3-10
PostScript
PCL
Conexión de red
“Instalación del controlador de impresora utilizando
el Asistente para agregar impresora” en la
página 3-10
“En Windows 98 SE/Me/2000/NT 4.0” en la
página 3-13
“En Windows XP/Server 2003” en la página 3-10
Conexión paralela
“Instalar el controlador de impresora mediante Plug
and Play” en la página 3-6
“En Windows 98 SE” en la página 3-6
“En Windows Me/2000” en la página 3-7
“En Windows XP/Server 2003” en la página 3-9
Conexión USB
“Instalar el controlador de impresora mediante Plug
and Play” en la página 3-6
“En Windows 98 SE” en la página 3-6
“En Windows Me/2000” en la página 3-7
“En Windows XP/Server 2003” en la página 3-9
2
Nota
Si necesita más información sobre la instalación del controlador de impresora en un entorno de red, consulte “Configuración de la impresión en
red” en la página 4-3. Dado que es necesario especificar otros parámetros de red antes de instalar el controlador de impresora mediante una
conexión de red, instálelo ahora utilizando una conexión local.
Para instalar el controlador de impresora en Windows XP, Windows Server 2003, Windows 2000 o Windows NT 4.0, inicie una sesión utilizando
un nombre de usuario autorizado por el administrador.
El controlador de impresora se puede instalar mediante el Asistente para
agregar impresora pero, si se utiliza, la pantalla de Plug and Play aparecerá cada vez que se inicie el ordenador.
Para conectar esta máquina a un ordenador mediante una conexión paralelo, es necesario el kit opcional de interfaz local.
3-4
200/250/350
Instalación del controlador de impresora
3
Instalación automática mediante el instalador
Con el instalador, se detecta si la máquina está conectada mediante USB o
si se encuentra en la misma red TCP/IP que el ordenador y, a continuación,
se instala automáticamente la impresora apropiada. También puede especificar manualmente el controlador de impresora que desea instalar.
2
Nota
Dado que esta máquina se detecta automáticamente con una conexión
de red, asegúrese de asignar una dirección IP a la máquina antes de conectarla. Para más información sobre esta función, consulte la sección
“Configurar la dirección IP de la máquina” en la página 4-8.
En la instalación en Windows NT 4.0, 2000, XP o Server 2003, se requieren permisos de administrador.
Si se inicia el asistente para agregar nuevo hardware con una conexión
USB o paralela, haga clic en [Cancelar].
Para la impresión IPP, no es necesario instalar el controlador de impresora en este momento, ya que la configuración de la impresión IPP se
efectúa cuando se instala el controlador de impresión. Si necesita más
información sobre la impresión IPP, consulte el apartado “Impresión IPP
(Windows 2000/XP/Server 2003)” en la página 4-23.
Entorno de funcionamiento del instalador
Opción
Entorno de funcionamiento
Sistema operativo
Windows 98 SE, Windows Me, Windows NT 4.0 (Service Pack 6a
o posterior), Windows 2000 Professional (Service Pack 4 o posterior), Windows XP Home Edition (Service Pack 2 o posterior),
Windows XP Professional (Service Pack 2 o posterior) o Windows Server 2003
Procesador
Pentium 300 MHz o superior recomendado
Memoria
64 MB o más (128 MB o más recomendado)
* En Windows NT 4.0, para poder instalar una máquina que está conectada directamente a una
red mediante el protocolo TCP/IP, primero deberán instalarse los servicios de impresión TCP/
IP de Microsoft en el ordenador que vaya a utilizarse.
200/250/350
3-5
Instalación del controlador de impresora
3
Instalar el controlador de impresora mediante Plug and Play
En Windows 98 SE
1
Después de conectar la máquina al ordenador utilizando un cable paralelo o USB, conecte la alimentación de la máquina.
–
2
No desconecte o conecte el cable mientras arranca el ordenador.
Inicie el ordenador.
Aparecerá el Asistente para agregar nuevo hardware.
3
Inserte el CD-ROM del controlador de impresora de Windows en la unidad de CD-ROM del ordenador.
–
–
Controlador Konica Minolta PCL: CD-ROM del software de usuario
Controlador Konica Minolta PostScript: CD-ROM del controlador
de impresora PostScript
4
Haga clic en el botón [Siguiente].
5
Seleccione “Buscar el mejor controlador para su dispositivo (recomendado)” y después haga clic en el botón [Siguiente].
6
Seleccione “Especificar una ubicación” y a continuación haga clic en
el botón [Examinar…].
7
Especifique la carpeta del CD-ROM que contiene el controlador de
impresora para el sistema operativo que esté utilizando y después
haga clic en el botón [Aceptar].
–
–
8
Controlador Konica Minolta PCL: carpeta del CD-ROM del software de usuario “Driver\Drivers\350_250_200”
Controlador PostScript PPD: carpeta del CD-ROM del controlador
de impresora PostScript “Driver\PS-PPD”
Haga clic en el botón [Siguiente] y después siga las instrucciones en
pantalla.
–
Si está utilizando una conexión en paralelo, realice el paso 10.
9
Aparece de nuevo el cuadro de diálogo Asistente para agregar nuevo
hardware. Repita los pasos 4 a 8.
10
Al finalizar la instalación, asegúrese de que el icono de la impresora
que ha instalado aparece en la ventana Impresoras.
11
Extraiga el CD-ROM de la unidad.
Se ha completado la instalación del controlador de impresora.
3-6
200/250/350
Instalación del controlador de impresora
3
En Windows Me/2000
1
Después de conectar la máquina al ordenador utilizando un cable paralelo o USB, conecte la alimentación de la máquina.
–
2
No desconecte o conecte el cable mientras arranca el ordenador.
Inicie el ordenador.
Aparecerá el Asistente para agregar nuevo hardware.
3
Inserte el CD-ROM del controlador de impresora de Windows en la unidad de CD-ROM del ordenador.
–
–
Controlador Konica Minolta PCL: CD-ROM del software de usuario
Controlador Konica Minolta PostScript: CD-ROM del controlador
de impresora PostScript
4
Seleccione “Buscar un controlador apropiado para mi dispositivo
(recomendado)” (para Windows Me, seleccione “Buscar automáticamente el controlador (recomendado)”) y después haga clic en el botón
[Siguiente].
5
En Windows 2000, seleccione “Especificar una ubicación” y después
haga clic en el botón [Siguiente].
En Windows Me, seleccione “Especificar una ubicación” y después
haga clic en el botón [Examinar].
6
Especifique la carpeta del CD-ROM que contiene el controlador de impresora para el sistema operativo que esté utilizando y después haga
clic en el botón [Aceptar].
Controladores de impresora que se pueden seleccionar:
–
–
En Windows Me
Controlador Konica Minolta PCL: carpeta del CD-ROM del software de usuario “Driver\Drivers\350_250_200”
Controlador PostScript PPD: carpeta del CD-ROM del controlador
de impresora PostScript “Driver\PS-PPD”
En Windows 2000
Controlador Konica Minolta PCL: carpeta del CD-ROM del software de usuario “Driver\Drivers\350_250_200”
Controlador Konica Minolta PostScript: carpeta del CD-ROM del
controlador de impresora PostScript “Driver\Drivers\350_250_200”
7
Haga clic en el botón [Aceptar] (en Windows Me, haga clic en el botón
[Siguiente]) y después siga las instrucciones en pantalla.
8
Haga clic en el botón [Finalizar].
200/250/350
3-7
Instalación del controlador de impresora
3
9
Al finalizar la instalación, asegúrese de que el icono de la impresora
que ha instalado aparece en la ventana Impresoras.
10
Extraiga el CD-ROM de la unidad.
Se ha completado la instalación del controlador de impresora.
3-8
200/250/350
Instalación del controlador de impresora
3
En Windows XP/Server 2003
1
Después de conectar la máquina al ordenador utilizando un cable paralelo o USB, conecte la alimentación de la máquina.
–
2
No desconecte o conecte el cable mientras arranca el ordenador.
Inicie el ordenador.
Aparecerá el Asistente para agregar nuevo hardware.
3
Inserte el CD-ROM del controlador de impresora de Windows en la unidad de CD-ROM del ordenador.
–
–
Controlador Konica Minolta PCL: CD-ROM del software de usuario
Controlador Konica Minolta PostScript: CD-ROM del controlador
de impresora PostScript
4
Seleccione “Instalar desde una lista o ubicación específica (Avanzado)” y después haga clic en el botón [Siguiente].
5
Debajo de “Buscar el controlador más adecuado en estas ubicaciones”, seleccione “Incluir esta ubicación en la búsqueda” y después
haga clic en el botón [Examinar].
6
Especifique la carpeta del CD-ROM que contiene el controlador de impresora para el sistema operativo que esté utilizando y después haga
clic en el botón [Aceptar].
–
–
7
Controlador Konica Minolta PCL: carpeta del CD-ROM del software de usuario “Driver\Drivers\350_250_200”
Controlador Konica Minolta PostScript: carpeta del CD-ROM del
controlador de impresora PostScript “Driver\Drivers\350_250_200”
Haga clic en el botón [Siguiente] y después siga las instrucciones en
pantalla.
–
Cuando aparezca el cuadro de diálogo de firma digital, haga clic
en el botón [Continuar].
8
Haga clic en el botón [Finalizar].
9
Al finalizar la instalación, asegúrese de que el icono de la impresora
que ha instalado aparece en la ventana Impresoras y faxes.
10
Extraiga el CD-ROM de la unidad.
Se ha completado la instalación del controlador de impresora.
200/250/350
3-9
Instalación del controlador de impresora
3
Instalación del controlador de impresora utilizando el Asistente para
agregar impresora
2
Nota
Para la impresión IPP, no es necesario instalar el controlador de impresora en este momento, ya que la configuración de la impresión IPP se
efectúa cuando se instala el controlador de impresión.
Si necesita más información sobre la impresión IPP, consulte el apartado
“Impresión IPP (Windows 2000/XP/Server 2003)” en la página 4-23.
Si necesita más información sobre la instalación del controlador de impresora en un entorno de red, consulte “Configuración de la impresión en
red” en la página 4-3. Dado que es necesario especificar otros parámetros de red antes de instalar el controlador de impresora mediante una
conexión de red, instálelo ahora utilizando una conexión local.
En Windows XP/Server 2003
1
Inserte el CD-ROM del controlador de impresora de Windows en la unidad de CD-ROM del ordenador.
–
–
2
Haga clic en el botón [Inicio] y después haga clic en “Impresoras y
faxes”.
–
3-10
Controlador Konica Minolta PCL: CD-ROM del software de usuario
Controlador Konica Minolta PostScript: CD-ROM del controlador
de impresora PostScript
Si en el menú Inicio no aparece “Impresoras y faxes”, abra el panel
de control desde el menú Inicio, seleccione “Impresoras y otros
dispositivos de hardware” y después seleccione “Impresoras y
faxes”.
200/250/350
Instalación del controlador de impresora
3
3
En Windows XP, haga clic en “Agregar una impresora” en el menú
“Tareas de impresión”.
–
En Windows Server 2003, haga doble clic en el icono “Agregar una
impresora”.
Windows Server 2003
Windows XP
Se iniciará el Asistente para agregar impresora.
4
Haga clic en el botón [Siguiente].
5
Seleccione “Impresora local conectada a este ordenador” y después
haga clic en el botón [Siguiente].
–
Desactive la casilla de verificación “Detectar e instalar mi impresora
Plug and Play automáticamente”.
6
Se abre el cuadro de diálogo Seleccionar puerto de impresora. Seleccione “LPT1” y después haga clic en el botón [Siguiente].
7
Haga clic en el botón [Utilizar disco].
200/250/350
3-11
Instalación del controlador de impresora
3
8
Haga clic en el botón [Examinar].
9
Especifique la carpeta del CD-ROM que contiene el controlador de impresora para el sistema operativo que esté utilizando y después haga
clic en el botón [Aceptar].
–
–
10
Controlador Konica Minolta PCL: carpeta del CD-ROM del software de usuario “Driver\Drivers\350_250_200”
Controlador Konica Minolta PostScript: carpeta del CD-ROM del
controlador de impresora PostScript “Driver\Drivers\350_250_200”
Haga clic en el botón [OK].
Aparece la lista “Impresoras”.
11
Haga clic en el botón [Siguiente].
12
Siga las instrucciones que aparecen en la pantalla.
–
–
Cuando aparezca el mensaje de firma digital, haga clic en el botón
[Continuar].
Si utiliza una conexión de red, realice una prueba de impresión después de haber especificado los parámetros de red.
13
Al finalizar la instalación, asegúrese de que el icono de la impresora
que ha instalado aparece en la ventana Impresoras y faxes.
14
Extraiga el CD-ROM de la unidad.
Se ha completado la instalación del controlador de impresora.
3-12
200/250/350
Instalación del controlador de impresora
3
En Windows 98 SE/Me/2000/NT 4.0
1
Inserte el CD-ROM del controlador de impresora de Windows en la unidad de CD-ROM del ordenador.
–
–
2
Controlador Konica Minolta PCL: CD-ROM del software de usuario
Controlador Konica Minolta PostScript: CD-ROM del controlador
de impresora PostScript
Haga clic en el botón [Inicio], seleccione “Configuración” y, a continuación, haga clic en “Impresoras”.
Aparece la ventana Impresoras.
3
Haga doble clic en el icono “Agregar impresora”.
Se iniciará el Asistente para agregar impresora.
4
Siga las instrucciones que aparecen en la pantalla.
5
En la pantalla de selección de la conexión con la impresora, seleccione
“Impresora local”.
6
Haga clic en el botón [Siguiente].
7
Haga clic en el botón [Utilizar disco].
8
Haga clic en el botón [Examinar].
200/250/350
3-13
Instalación del controlador de impresora
3
9
Especifique la carpeta del CD-ROM que contiene el controlador de impresora para el sistema operativo que esté utilizando y después haga
clic en el botón [Aceptar].
–
–
–
10
En Windows 98 SE/Me
Controlador Konica Minolta PCL: carpeta del CD-ROM del software de usuario “Driver\Drivers\350_250_200”
Controlador PostScript PPD: carpeta del CD-ROM del controlador
de impresora PostScript “Driver\PS-PPD”
En Windows 2000
Controlador Konica Minolta PCL: carpeta del CD-ROM del software de usuario “Driver\Drivers\350_250_200”
Controlador Konica Minolta PostScript: carpeta del CD-ROM del
controlador de impresora PostScript “Driver\Drivers\350_250_200”
En Windows NT 4.0
Controlador Konica Minolta PCL: carpeta del CD-ROM del software de usuario “Driver\Drivers\350_250_200”
Controlador Konica Minolta PostScript: carpeta del CD-ROM del
controlador de impresora PostScript “Driver\Drivers\350_250_200”
Haga clic en el botón [OK].
Aparece la lista “Impresoras”.
11
Haga clic en el botón [Siguiente].
12
Indique el puerto de conexión. Seleccione “LPT1”.
13
Siga las instrucciones que aparecen en la pantalla.
–
3-14
Si utiliza una conexión de red, realice una prueba de impresión después de haber especificado los parámetros de red.
200/250/350
Instalación del controlador de impresora
3
14
Al finalizar la instalación, asegúrese de que el icono de la impresora
que ha instalado aparece en la ventana Impresoras.
15
Extraiga el CD-ROM de la unidad.
Se ha completado la instalación del controlador de impresora.
200/250/350
3-15
Instalación del controlador de impresora
3
Desinstalación del controlador de impresora
Si es necesario eliminar el controlador de impresora, por ejemplo, cuando
se desea volver a instalar el controlador de impresora, siga el procedimiento
siguiente para eliminarlo.
1
En Windows 98 SE/Me/2000/NT 4.0, haga clic en el botón [Inicio], seleccione “Configuración” y después haga clic en “Impresoras”.
En Windows XP/Server 2003, haga clic en el botón [Inicio] y después
haga clic en “Impresoras y faxes”.
–
Si en el menú Inicio no aparece “Impresoras y faxes”, abra el panel
de control desde el menú Inicio, seleccione “Impresoras y otros
dispositivos de hardware” y después seleccione “Impresoras y
faxes”.
2
En la ventana Impresoras (en Windows XP/Server 2003, la ventana Impresoras y faxes), seleccione el icono de la impresora que desea eliminar.
3
Pulse la tecla [Suprimir] en el teclado del ordenador para eliminar el
controlador de impresora.
4
Siga las instrucciones que aparecen en la pantalla.
–
Cuando se haya eliminado el controlador de impresora, el icono de
la impresora desaparecerá de la ventana Impresoras (en Windows
XP/Server 2003, ventana Impresoras y faxes).
En Windows 98 SE/Me/NT 4.0, esto finaliza el procedimiento de
desinstalación.
En Windows 2000/XP/Server 2003, debe eliminar el controlador desde
propiedades del servidor.
3-16
5
Haga clic en el menú “Archivo” y después haga clic en “Propiedades
del servidor”.
6
Haga clic en la ficha Controlador.
7
Seleccione el controlador de impresora que desee eliminar en Controladores de impresora instalados y después haga clic en [Eliminar].
8
En el cuadro de diálogo de confirmación de borrado, haga clic en el
botón [Sí].
9
Cierre el cuadro de diálogo Propiedades del servidor de impresión y la
ventana Impresoras (en Windows XP/Server 2003, la ventana “Impresoras y faxes”).
200/250/350
Instalación del controlador de impresora
10
3
Reinicie el ordenador.
Esto finaliza el procedimiento de desinstalación.
2
Nota
Asegúrese de reiniciar el ordenador.
200/250/350
3-17
Instalación del controlador de impresora
3
3.3
Uso con Macintosh
El procedimiento de instalación del controlador de impresora de Macintosh
es distinto en función de la versión de Mac OS y del controlador de impresora que se utilice. Consulte en la tabla siguiente cuál es el procedimiento
más adecuado para instalar el controlador de impresora en su ordenador
Macintosh.
Mac OS
Controlador de
impresora
Consulte
Mac OS X 10.2 y
Mac OS X 10.3
PPD PostScript
“Instalación del controlador de impresora” en la
página 3-18
Mac OS 9.2 o
superior
PPD PostScript
“Seleccionar una impresora” en la página 3-20
Instalación del controlador de impresora
En Mac OS X
1
A continuación inicie el ordenador Macintosh.
2
Inserte el CD-ROM del controlador de impresora de Macintosh la unidad de CD-ROM del ordenador Macintosh.
–
3
Abra la carpeta “OS10_2_x” o la “OS10_3_x” desde “Driver”, que
se encuentra ubicado en la capeta correspondiente a su idioma del
CD-ROM.
4
Seleccione la versión de Mac OS que esté utilizando y después copia
el archivo del controlador en el escritorio.
Mac OS X 10.2: KONICAMINOLTA_350_102.pkg
Mac OS X 10.3: KONICAMINOLTA_350_103.pkg
5
Haga doble clic en el archivo que ha copiado en el escritorio.
–
–
–
6
3-18
Salga de todas las aplicaciones que se puedan haber iniciado al
conectar el ordenador Macintosh.
Escriba el nombre y la contraseña del administrador.
Póngase en contacto con el administrador de red para obtener un
nombre de administrador y una contraseña.
Para salir de la instalación, haga clic en el botón [Cancelar].
Haga clic en el botón [Continuar] y siga las instrucciones de la pantalla
hasta que aparezca el cuadro de diálogo de instalación.
200/250/350
Instalación del controlador de impresora
7
3
En el cuadro de diálogo Instalación simple, haga clic en el botón
[Instalar].
–
A partir de la segunda vez que se instala el controlador de impresora, el botón [Instalar] puede aparecer como botón [Actualizar].
El controlador de impresora se instala en el ordenador Macintosh.
Al finalizar la instalación se mostrará un mensaje.
8
Haga clic en el botón [Cerrar].
Se ha completado la instalación del controlador de impresora.
A continuación, seleccione la impresora.
200/250/350
3-19
Instalación del controlador de impresora
3
Seleccionar una impresora
En Mac OS X
Después de conectar la máquina a un ordenador Macintosh, podrá utilizarla
como impresora si la selecciona en el Centro de Impresión o en la Utilidad
de configuración de impresora.
1
Abra Centro de Impresión o Utilidad de configuración de impresora,
ubicado en “Aplicaciones” − “Utilidades” en “Hard Disk”.
2
Cuando aparezca el cuadro de diálogo para añadir la impresora, haga
clic en el botón [Añadir]. Cuando aparezca la lista de impresoras, haga
clic en el botón [Añadir].
Si ya se han instalado impresoras utilizables, no aparece el cuadro de
diálogo para añadir impresora.
3
Seleccione la el método de conexión aplicable y la impresora.
–
Puede comprobar el nombre de la impresora en Configuración
AppleTalk de PageScope Web Connection. Para más detalles,
consulte “Impresión con Macintosh” en la página 4-43.
En este ejemplo, se había seleccionado AppleTalk como método de
conexión.
4
Seleccione “KONICA MINOLTA” en la lista desplegable “Modelo de
impresora”.
5
Seleccione “KONICA MINOLTA 350/250/200 PS” y después haga clic
en el botón [Añadir].
La impresora elegida está registrada en la lista de impresoras.
3-20
200/250/350
Instalación del controlador de impresora
3
En Mac OS 9.2
Después de conectar la máquina, podrá utilizarla como impresora si la selecciona “impresora PostScript” en “Selector” y especifica el archivo de descripción de la impresora (PPD).
Primero, copie el archivo de descripción de la impresora (PPD) en el ordenador Macintosh.
1
Inserte el CD-ROM del controlador de impresora de Macintosh la unidad de CD-ROM del ordenador Macintosh.
2
Abra la carpeta “OS 9_x” desde “Driver”, que se encuentra ubicado en
la capeta correspondiente a su idioma del CD-ROM.
3
Seleccione el archivo PPD “KONICAMINOLTA350xxxxx” y después
cópielo en la carpeta “Descripciones de la impresora” de “Carpeta del
sistema” − “Extensiones” en “Hard Disk”.
–
Después, seleccione una impresora.
El controlador de impresora puede utilizar un Macintosh LaserWriter estándar.
4
En el menú Apple, haga clic en “Chooser”.
5
Asegúrese de que “AppleTalk” está “Activo” y después haga clic en el
icono [LaserWriter].
6
En la lista “Seleccione una impresora PostScript”, haga clic en la impresora correspondiente al sistema de impresión y después haga clic
en el botón [Crear].
–
Puede comprobar el nombre de la impresora en Configuración
AppleTalk de PageScope Web Connection.
Para más detalles, consulte “Impresión con Macintosh” en la
página 4-43.
– Si ya se había seleccionado otro archivo PPD, haga clic en el botón
[Configuración] en el paso 6 y después haga clic en el botón [Seleccionar PPD] en la pantalla que se muestra.
Aparece la pantalla de selección de archivo de descripción de la impresora PostScript (PPD).
200/250/350
3-21
Instalación del controlador de impresora
3
7
Seleccione el archivo PPD correspondiente y después haga clic en el
botón [Seleccionar] o en el botón [Abrir].
Aparecerá la pantalla de configuración para agregar opciones.
8
Seleccione las opciones instaladas en la máquina.
9
Haga clic en el botón [OK].
La ventana del selector volverá a aparecer.
10
3-22
Cierre la ventana del selector.
200/250/350
Instalación del controlador de impresora
3
Desinstalación del controlador de impresora
Si es necesario eliminar el controlador de impresora, por ejemplo, cuando
se desea volver a instalar el controlador de impresora, siga el procedimiento
siguiente para eliminarlo.
2
Nota
Salga de todas las aplicaciones que se puedan haber iniciado al conectar
el ordenador Macintosh.
En Mac OS X
1
Abra Centro de Impresión o Utilidad de configuración de impresora,
ubicado en “Aplicaciones” − “Utilidades” en “Hard Disk”.
2
Marque el nombre de la impresora que desea eliminar y haga clic en el
botón [Eliminar].
Se procederá a desinstalar la impresora seleccionada.
3
Cierre la lista de impresoras.
4
Arrastre el archivo siguiente, ubicado en “Biblioteca” − “Impresoras” −
“PPDs” − “Contenidos” − “Recursos” − “en.lproj” de “Hard Disk”, hasta
el icono “Papelera”.
–
“KONICA MINOLTA 350.gz”
5
Elimine los archivos innecesarios de “Biblioteca” − “Impresoras”.
6
En Mac OS 10.3, arrastre la carpeta “pstokm350”, ubicada en “Biblioteca” − “Impresoras” − “KONICAMINOLTA” − “filtro”, y las carpetas
siguientes, ubicadas en “Biblioteca” − “Impresoras” − “KONICAMINOLTA” − “PDEs”, hasta el icono “Papelera”.
–
–
–
–
7
En Mac OS 10.2, arrastre las carpetas siguientes, ubicadas en “Biblioteca” − “Impresoras” − “Módulos PPD”, hasta el icono “Papelera”.
–
–
–
–
200/250/350
KONICAMINOLTA350 Finishing.plugin
KONICAMINOLTA350 ImageLayout.plugin
KONICAMINOLTA350 Security.plugin
KONICAMINOLTA350 Setup.plugin
KONICAMINOLTA350 Finishing.plugin
KONICAMINOLTA350 ImageLayout.plugin
KONICAMINOLTA350 Security.plugin
KONICAMINOLTA350 Setup.plugin
3-23
Instalación del controlador de impresora
3
8
En Mac OS 10.2, escriba “/usr” en “Mover a” − “Mover a carpeta”, desplácelo a la carpeta “/usr” y después arrastre la carpeta “pstokm350”,
ubicada en “libexec” − “cups” − “filtro”, hasta el icono “Papelera”.
9
Reinicie el ordenador Macintosh.
Esto finaliza el procedimiento de desinstalación.
En Mac OS 9.2
1
Arrastre el archivo PPD “KONICAMINOLTA350xxxxx”, ubicado en
“Carpeta del sistema” − “Extensiones” − “Descripciones de la impresora” en “Hard Disk”, hasta el icono “Papelera”.
Se borrarán los archivos relacionados con el controlador de impresora.
2
Reinicie el ordenador Macintosh.
Esto finaliza el procedimiento de desinstalación.
3-24
200/250/350
4
Configuración de la
impresión en red
Configuración de la impresión en red
4
4
Configuración de la impresión en red
4.1
Descripción de las funciones de red
Funciones de red
Si la máquina se conecta a una red a través del puerto Ethernet, el sistema
de impresión podrá utilizarse como una impresora de red.
Sistema de
impresión
Red
Ethernet
Concentrador
Máquina
Este sistema de impresión es compatible con los estándares 10Base-T y
100Base-TX. Asimismo, la interfaz Ethernet admite los protocolos TCP/IP
(LDP/LPR, IPP, impresión Windows), NetBEUI (impresión Windows), IPX/
SPX (NetWare) y AppleTalk (EtherTalk).
2
Nota
Para la impresión Windows, se puede utilizar el controlador de impresora
PCL.
2
Nota
Cuando configure la red, necesitará introducir la contraseña del administrador para acceder al modo de administrador.
Solicite al administrador de la máquina la contraseña de administrador.
200/250/350
4-3
Configuración de la impresión en red
4
Características de las funciones de red
Este sistema de impresión incorpora las siguientes funciones de red para
admitir de manera flexible varios entornos de red.
- Selección automática de 10Base-T o 100Base-TX (Ethernet rápido)
- Admite diversos protocolos de red, incluidos TCP/IP, NetBEUI, IPX/SPX
y AppleTalk (EtherTalk)
- Admite la impresión SMB (impresión Windows) en Windows 98SE o
Windows Me
- Admite LPD/LPR a través de TCP/IP en Windows NT 4.0, Windows 2000
o Windows XP
- Admite Pserver y Rprinter (Nprinter) de Novell NetWare
- Admite las funciones del servidor de impresión Novell NetWare, así como
el modo de enlace y los servicios de directorio de Novell (NDS, Novell
Directory Service)
- Adquiere una dirección IP automáticamente a través de DHCP
Con impresión Windows (Windows 98 SE/Me)
La impresión Windows es un método de impresión que no requiere un servidor de impresión específico en ordenadores que ejecutan Windows 98 SE
o Windows Me.
2
Nota
Para la impresión Windows, se puede utilizar el controlador de impresora
PCL.
Con LPR (Windows NT 4.0/2000/XP)
Puede imprimir con LPD/LPR utilizando Windows NT 4.0, Windows 2000 o
Windows XP. No se puede utilizar Windows 98 SE ni Windows Me.
!
Detalles
LPR (Line Printer Request o solicitud de impresora de línea): Este sistema
de solicitud de impresión puede utilizarse en Windows NT 4.0, Windows
2000 o Windows XP. El nombre de la cola es “Print”.
Puerto 9100 (Windows 98 SE/Me/2000/XP):
Puede imprimir (impresión Raw) usando el puerto 9100 en Windows 98 SE,
Windows Me, Windows 2000, o Windows XP.
2
Nota
Si utiliza Windows 98 SE o Windows Me, debe instalar la herramienta de
impresión P2P (entre iguales).
4-4
200/250/350
Configuración de la impresión en red
4
Con NetWare
Las funciones del servidor de impresión Novell NetWare 4.x—6 son compatibles.
Puede conectar este sistema de impresión a una red que utiliza Novell NetWare 4.x—6 como sistema operativo de red y enviar los trabajos de impresión desde el cliente al servidor de impresión (controlador de red).
A continuación, se describen los tres modos posibles:
- Nprinter
- Pserver
- NDPS
2
Nota
Para obtener más detalles sobre las funciones de NetWare, consulte el
manual de funcionamiento de NetWare.
Con Macintosh
Puede imprimir desde un ordenador Macintosh utilizando LPR o AppleTalk.
Puede conectar este sistema de impresión a un servidor de impresión en un
entorno AppleTalk y enviar los trabajos de impresión desde un ordenador
Macintosh a esta máquina.
200/250/350
4-5
Configuración de la impresión en red
4
Métodos de conexión de red que se pueden seleccionar en cada
sistema operativo de Windows
En este capítulo se describe qué configuración debe especificarse para imprimir en red.
Se aplican distintos procedimientos de configuración dependiendo del método de impresión en red que se utilice (impresión WIndows, LPR o IPP).
Seleccione el mejor método de impresión en red para su entorno Windows.
Impresión en red desde un sistema operativo Windows.
Protocolo
utilizado
Windows
98SE
Windows
Me
Windows
2000
Windows
XP
Windows
NT 4.0
Windows
Server
2003
Impresión en
Windows
TCP/IP,
NetBEUI
+
+
+
+
+
+
Impresión
LPR
TCP/IP
o
o
o
o
Impresión
IPP
TCP/IP
o
o
o
Puerto de impresión 9100
TCP/IP
o
o
o
+
+
2
Nota
Antes de configurar la impresión en red, instale el controlador de impresora. Para más detalles, consulte “Instalación del controlador de
impresora” en la página 3-3.
Para imprimir en red, cambie el puerto de impresora del controlador de
impresora instalado por otro de conexión de red y, a continuación, modifique la configuración de la máquina según sea necesario. Para una
conexión IPP, es necesario instalar primero el controlador de impresora.
Si utiliza el puerto 9100 para imprimir con Windows 98 SE o Windows
Me, debe instalar la herramienta de impresión P2P (entre iguales).
Para la impresión Windows, se puede utilizar el controlador de impresora
PCL. Si se imprime en red con el controlador de impresora PostScript,
utilice impresión LPR o puerto de impresión 9100.
4-6
200/250/350
Configuración de la impresión en red
4
!
Detalles
Cuando se utiliza el puerto 9100 para imprimir con Windows 98 SE o
Windows Me y la 200/250/350, la herramienta de impresión P2P (entre
iguales) se instala automáticamente cuando se utiliza el instalador para
instalar el controlador de impresión con la máquina conectada a una red.
Si no se utiliza el instalador, debe instalar por separado la herramienta
de impresión P2P (entre iguales). Para más detalles, consulte “Con puerto de impresión 9100 (Windows 98 SE/Me/2000/XP/Server 2003)” en la
página 4-19.
Impresión en red en un entorno NetWare
Versión de NetWare
Protocolo utilizado
Emulación
NetWare 4.x
IPX
NDS/Enlace
Pserver/Nprinter
NetWare 5.x/6
IPX
NDS
Pserver
TCP/IP
NDPS(lpr)
200/250/350
Modo de servicio
4-7
Configuración de la impresión en red
4
4.2
Configurar la dirección IP de la máquina
Utilice el panel de control de la máquina para asignar una dirección IP a la
máquina.
2
Nota
Siempre que vaya a modificar la configuración de red, siga las instrucciones del administrador de la red.
Asignación de la dirección IP
1
Pulse la tecla [Utilidades/Contadores] en el panel de control de la máquina, pulse [Gestión Administ.] y después introduzca la contraseña de
administrador.
–
4-8
La contraseña de administrador es necesaria para acceder al modo
de administrador. Solicite al administrador de la máquina la contraseña de administrador.
2
Pulse [Admin. 2].
3
Pulse [Configuración de red].
4
Pulse [Config básica].
5
Pulse [Config. dirección IP].
200/250/350
Configuración de la impresión en red
4
6
Escriba la dirección IP y después pulse [Intro].
7
Pulse [Máscara de subred] y escriba la dirección de la máscara de
subred.
8
Pulse [Pasarela] y escriba la dirección de la puerta de enlace predeterminada.
9
Para aplicar los ajustes, reinicie la máquina (desconecte el interruptor
principal y vuelva a conectarlo).
Vuelva a conectar la máquina para aplicar la dirección IP.
2
Aviso
Cuando apague la máquina y la vuelva a encender, espere unos 10 segundos después de apagarla antes de volver a encenderla. Puede que
los ajustes no se apliquen correctamente si la máquina se enciende inmediatamente después de apagarse.
200/250/350
4-9
Configuración de la impresión en red
4
!
Detalles
Aunque en este procedimiento se introduce la dirección IP sin utilizar el
servidor DHCP, también es posible asignar la dirección IP de forma automática desde el servidor DHCP. Si “Config de DHCP” está definido en
“Obtener-Aut”, la dirección IP, la máscara de subred y la dirección de
la puerta de enlace se asignan de forma automática desde el servidor
DHCP de la red, de modo que no es necesario asignarlas manualmente.
No obstante, tenga en cuenta lo siguiente cuando defina “Config de
DHCP” en “Obtener-Aut”.
Verifique con el administrador de la red la existencia del servidor DHCP.
Si no existiera, asegúrese de que especifica los valores de “Dirección IP”,
“Máscara de Subred” y “Dirección Pasarela”.
Si los valores de la dirección IP y demás opciones se han asignado mediante un servidor DHCP, existe la posibilidad de que se modifiquen de
forma automática. Si se modifican los valores de la dirección IP y demás
opciones, en el caso de que se haya utilizado la dirección IP para especificar una impresora en la red, es posible que no se pueda imprimir porque la impresora no logra comunicarse con la red. Si “Config de DHCP”
se define en “Obtener-Aut”, se recomienda que se fije la dirección IP
asignada a esta máquina en la configuración del servidor DHCP.
4-10
200/250/350
Configuración de la impresión en red
4.3
4
Acceso a PageScope Web Connection
Al asignar una dirección IP a la máquina se habilita el acceso a PageScope
Web Connection.
Utilice un explorador Web para acceder directamente a PageScope Web
Connection.
Para acceder a PageScope Web Connection
1
Inicie el explorador Web.
2
En la barra “Dirección”, escriba la dirección IP de la máquina tal y como
se muestra a continuación y después pulse la tecla [Intro].
–
http://<dirección_IP_máquina>/
Ejemplo: Si la dirección IP de la máquina es 192.168.1.20
http://192.168.1.20/
Aparece la página de inicio de PageScope Web Connection.
!
Detalles
Si necesita más información sobre PageScope Web Connection, consulte “Utilización de PageScope Web Connection” en la página 11-38.
200/250/350
4-11
Configuración de la impresión en red
4
4.4
Impresión Windows
Puede utilizar la impresión SMB (impresión Windows) para imprimir directamente a través de la red de Microsoft desde ordenadores con sistema operativo Windows 98 SE o Windows Me.
2
Nota
Para la impresión Windows, se puede utilizar el controlador de impresora
PCL.
Operaciones en la máquina
Asigne una dirección IP a la máquina. Para conocer el procedimiento de
configuración, consulte “Configurar la dirección IP de la máquina” en la
página 4-8.
Especifique la configuración que se describe a continuación para la impresión Windows en PageScope Web Connection.
4-12
1
Inicie PageScope Web Connection.
2
Introduzca la contraseña del administrador y haga clic en [Inicio de
sesión].
200/250/350
Configuración de la impresión en red
3
En la ficha Red, haga clic en “Ajustes comunes” y después en
“Windows”.
4
Especifique los parámetros siguientes:
–
–
–
–
5
200/250/350
4
Activar servicios de Impresión en Windows: establece si se va a
utilizar el servicio de impresión en Windows. Seleccione “Activar”.
Nombre NetBIOS: establece el nombre de la NetBIOS. Se pueden
utilizar hasta 15 de los caracteres alfanuméricos y símbolos siguientes.
Letras mayúsculas y minúsculas, números, guiones (-) y subrayados (_).
Nombre Servicio Impresión: establece el nombre del servicio de
impresión. Se pueden utilizar hasta 13 caracteres alfanuméricos,
excluyendo los siguientes.
Espacios, barras invertidas (\) y comas (,).
Nombre Grupo de Trabajo: establece el nombre del grupo de trabajo. Se pueden utilizar hasta 15 caracteres alfanuméricos, excluyendo los siguientes.
\ * + = | : ; “ ? < > ,.
Para aplicar la configuración, reinicie la máquina (desconéctela de la
alimentación principal y vuelva a conectarla).
4-13
Configuración de la impresión en red
4
2
Aviso
Cuando apague la máquina y la vuelva a encender, espere unos 10 segundos después de apagarla antes de volver a encenderla. Puede que
los ajustes no se apliquen correctamente si la máquina se enciende inmediatamente después de apagarse.
4-14
200/250/350
Configuración de la impresión en red
4
Configuración del controlador de impresora
Para Windows 98 SE/Me
1
Haga clic en el botón [Inicio], seleccione “Configuración” y, a continuación, haga clic en “Impresoras”.
2
Haga clic con el botón derecho del ratón en el icono de la impresora
instalada y después haga clic en “Propiedades”.
3
En la ficha Detalles, haga clic en el botón [Agregar puerto].
4
Seleccione “Red” y después haga clic en el botón [Examinar]. Seleccione el icono de la impresora correspondiente en la ventana de configuración de red que aparece.
En Windows 2000/XP/NT 4.0/Server 2003
1
En Windows 2000/NT 4.0, haga clic en el botón [Inicio], seleccione
“Configuración” y, a continuación, haga clic en “Impresoras”. En Windows XP/Server 2003, haga clic en el botón [Inicio] y, a continuación,
haga clic en “Impresoras y faxes”.
–
Si en el menú Inicio no aparece “Impresoras y faxes”, abra el panel
de control desde el menú Inicio, seleccione “Impresoras y otros
dispositivos de hardware” y después seleccione “Impresoras y
faxes”.
2
Haga clic con el botón derecho del ratón en el icono de la impresora
instalada y después haga clic en “Propiedades”.
3
Haga clic en el botón [Agregar puerto] en la ficha Puertos, haga doble
clic en “Puerto local” o seleccione “Puerto local” y haga clic en el botón
[Puerto nuevo] y, a continuación, escriba
“\\<nombre_NetBIOS>\<nombre_servicio_impresión>”.
–
4
200/250/350
Introduzca el mismo nombre de NetBIOS y de servicio de impresión que utilizó en PageScope Web Connection. Para conocer el
procedimiento de configuración, consulte “Operaciones en la máquina” en la página 4-12.
Haga clic en el botón [Cerrar] para aplicar la configuración.
4-15
Configuración de la impresión en red
4
4.5
Impresión LPR
El servicio de impresión LPR es compatible de serie con Windows 2000,
Windows XP, Windows NT 4.0 y Windows Server 2003. TCP/IP es el protocolo de red que se utiliza.
Operaciones en la máquina
Asigne una dirección IP a la máquina. Para conocer el procedimiento de
configuración, consulte “Configurar la dirección IP de la máquina” en la
página 4-8.
Configuración del controlador de impresora
En Windows 2000/XP/Server 2003
1
En Windows 2000, haga clic en el botón [Inicio], señale “Configuración” y después haga clic en “Impresoras”.
En Windows XP/Server 2003, haga clic en el botón [Inicio] y, a continuación, haga clic en “Impresoras y faxes”.
–
4-16
Si en el menú Inicio no aparece “Impresoras y faxes”, abra el panel
de control desde el menú Inicio, seleccione “Impresoras y otros
dispositivos de hardware” y después seleccione “Impresoras y
faxes”.
2
Haga clic con el botón derecho del ratón en el icono de la impresora
instalada y después haga clic en “Propiedades”.
3
En la ficha Puertos, haga clic en el botón [Agregar puerto].
4
En la lista “Puertos de impresora disponibles”, seleccione “Puerto
TCP/IP estándar” y después haga clic en el botón [Puerto nuevo].
5
Cuando se abra el Asistente para agregar puerto de impresora estándar TCP/IP, haga clic en el botón [Siguiente].
6
En el campo “Nombre de impresora o Dirección IP”, escriba la dirección IP de la máquina y después haga clic en el botón [Siguiente].
7
Seleccione “Personalizado” y después haga clic en el botón [Ajustes].
8
Seleccione “LPR”, escriba “Print” en el campo “Nombre de cola” y
después haga clic en el botón [Aceptar].
200/250/350
Configuración de la impresión en red
9
Haga clic en el botón [Siguiente] y después haga clic en el botón
[Finalizar] para aplicar la configuración.
–
200/250/350
4
Si no está seleccionada la opción “Cuenta de bytes LPR habilitada”, es posible que no se impriman los datos.
4-17
Configuración de la impresión en red
4
En Windows NT 4.0
1
Haga clic en el botón [Inicio], seleccione “Configuración” y, a continuación, haga clic en “Impresoras”.
2
Haga clic con el botón derecho del ratón en el icono de la impresora
instalada y después haga clic en “Propiedades”.
3
En la ficha Puertos, haga clic en el botón [Agregar puerto].
4
En la lista “Puertos de impresora disponibles”, seleccione “Puerto
LPR” y, a continuación, haga clic en el botón [Puerto nuevo].
–
4-18
Si en la lista no aparece “Puerto LPR”, haga clic en el botón [Inicio],
seleccione “Panel de control” y después haga clic en “Red”. A continuación, en la ficha Servicio, haga clic en el botón [Agregar] e instale el servicio de impresión Microsoft TCP/IP.
5
En el campo “Nombre y dirección del servidor que proporciona lpd”
del cuadro de diálogo Agregar impresora compatible LPR, escriba la
dirección IP de la máquina.
6
En el campo “Nombre de la impresora o cola en ese servidor”, escriba
“Print”.
7
Haga clic en el botón [Aceptar] para aplicar la configuración.
200/250/350
Configuración de la impresión en red
4.6
4
Con puerto de impresión 9100 (Windows 98 SE/Me/
2000/XP/Server 2003)
El servicio de impresión del puerto 9100 es compatible de serie con Windows 2000, Windows XP y Windows Server 2003. TCP/IP es el protocolo de
red que se utiliza. Para Windows 98 SE o Windows Me, debe instalar por
separado la herramienta de impresión P2P (entre iguales).
Operaciones en la máquina
Asigne una dirección IP a la máquina. Para conocer el procedimiento de
configuración, consulte “Configurar la dirección IP de la máquina” en la
página 4-8.
Configuración del controlador de impresora (Windows 2000/XP/server
2003)
Si para imprimir utiliza el puerto 9100, cambie el puerto del controlador de
impresora al puerto 9100.
1
En Windows 2000, haga clic en el botón [Inicio], seleccione “Configuración” y después haga clic en “Impresoras”.
En Windows XP/Server 2003, haga clic en el botón [Inicio] y después
haga clic en “Impresoras y faxes”.
–
Si en el menú Inicio no aparece “Impresoras y faxes”, abra el panel
de control desde el menú Inicio, seleccione “Impresoras y otros
dispositivos de hardware” y después seleccione “Impresoras y
faxes”.
2
Haga clic con el botón derecho del ratón en el icono de la impresora
instalada y después haga clic en “Propiedades”.
3
En la ficha Puertos, haga clic en el botón [Agregar puerto].
4
En la lista “Puertos de impresora disponibles”, seleccione “Puerto
TCP/IP estándar” y después haga clic en el botón [Puerto nuevo].
5
Cuando se abra el Asistente para agregar puerto de impresora estándar TCP/IP, haga clic en el botón [Siguiente].
6
En el campo “Nombre de impresora o Dirección IP”, escriba la dirección IP de la máquina y después haga clic en el botón [Siguiente].
7
Seleccione “Personalizado” y después haga clic en el botón [Ajustes].
200/250/350
4-19
Configuración de la impresión en red
4
8
Haga clic en [RAW], e introduzca “9100” en la casilla Número de puerto.
–
9
4-20
Si se ha cambiado el número de puerto RAW de la máquina, introduzca el número de puerto especificado. Para más detalles, consulte “Ficha Red – Ajustes comunes – TCP/IP” en la página 11-78.
Haga clic en el botón [Siguiente] y después haga clic en el botón [Finalizar] para aplicar la configuración.
200/250/350
Configuración de la impresión en red
4
Instalación de la herramienta de impresión P2P (entre iguales)
(Windows 98 SE/Me)
Si utiliza el puerto 9100 para imprimir con Windows 98 SE o Windows Me,
debe instalar la herramienta de impresión P2P (entre iguales).
La herramienta de impresión P2P (entre iguales) está incluida en el CD-ROM
del software de usuario.
!
Detalles
Cuando se utiliza el puerto 9100 para imprimir con Windows 98 SE o
Windows Me, la herramienta de impresión P2P (entre iguales) se instala
automáticamente cuando se utiliza el instalador para instalar el controlador de impresión con la máquina conectada a una red.
Si no utiliza el instalador, siga el procedimiento siguiente para instalar la
herramienta de impresión P2P (entre iguales).
Para instalar la herramienta de impresión P2P (entre iguales)
1
Inserte el CD-ROM de software de usuario en la unidad de CD-ROM
del ordenador.
–
2
Cuando aparezca el cuadro de diálogo del instalador, haga clic en
el botón [Cerrar].
Abra el CD-ROM.
–
Abra Mi PC, haga clic con el botón derecho del ratón en CD-ROM
y a continuación seleccione “Abrir”.
3
Abra la carpeta “Peer2Peer”.
4
Haga doble clic en “setup.exe”.
Se iniciará entonces el programa de instalación. Siga las instrucciones
de la pantalla para completar la instalación.
–
Después de la instalación, cambie el controlador de impresora que
se utilizará en la impresión al puerto P2P (entre iguales).
!
Detalles
Para desinstalar la herramienta de impresión P2P (entre iguales), primero
borre el controlador de impresora mediante el puerto P2P (entre iguales)
y a continuación borre la herramienta P2P (entre iguales) en la opción
“Agregar o quitar programas” del “Panel de control”.
200/250/350
4-21
Configuración de la impresión en red
4
Configuración del controlador de impresora (Windows 98 SE/Me)
Si utiliza el puerto 9100 para imprimir con Windows 98 SE o Windows Me,
cambie el puerto del controlador de impresora al puerto P2P (entre iguales).
1
Haga clic en el botón [Inicio], seleccione “Configuración” y, a continuación, haga clic en “Impresoras”.
2
Haga clic con el botón derecho del ratón en el icono de la impresora
instalada y después haga clic en “Propiedades”.
3
En la ficha Detalles, haga clic en el botón [Agregar puerto].
4
Haga clic en “Otros”, seleccione “KONICA MINOLTA Peer to Peer
Port” de la lista y a continuación haga clic en el botón [Aceptar].
Aparecerá el cuadro de diálogo de instalación de P2P (entre iguales).
La impresora que se encuentra conectada a la red se detecta de forma
automática.
5
Seleccione la impresora de la lista de dispositivos, introduzca el número de puerto y seguidamente haga clic en el botón “Agregar puerto”.
–
–
6
Haga clic en el botón [Configuración manual].
7
Introduzca la configuración TCP/IP o IPX de la red a la que se va a
conectar y a continuación haga clic en el botón “Agregar puerto”.
–
8
9
Vaya al paso 8.
Haga clic en el botón [Aceptar] de la pantalla de confirmación.
–
4-22
Vaya al paso 8.
Si la impresora deseada no aparece en la lista de dispositivos, continúe en el paso 6.
Se ha agregado el puerto.
Haga clic en el botón [Aceptar] de la pantalla que aparece.
200/250/350
Configuración de la impresión en red
4.7
4
Impresión IPP (Windows 2000/XP/Server 2003)
El servicio de impresión IPP (Protocolo de impresión de Internet) es compatible de serie con Windows 2000, Windows XP y Windows Server 2003.
TCP/IP es el protocolo de red que se utiliza.
Operaciones en la máquina
Asigne una dirección IP a la máquina. Para conocer el procedimiento de
configuración, consulte “Configurar la dirección IP de la máquina” en la
página 4-8.
Especifique también la configuración de impresión IPP en PageScope Web
Connection. (Se puede imprimir con la configuración predeterminada).
1
Inicie PageScope Web Connection.
2
Introduzca la contraseña del administrador y haga clic en [Inicio de
sesión].
200/250/350
4-23
Configuración de la impresión en red
4
3
En la ficha Red, haga clic en “Ajustes Comunes” y después en “IPP”.
4
Especifique los parámetros siguientes:
–
–
–
–
4-24
Impresora URI: se muestra la dirección URI de la impresora que se
puede utilizar para la impresión IPP.
Activar IPP: indica si se va a realizar impresión IPP. Seleccione
“Activar”.
Aceptar Trabajos IPP: indica si se va a utilizar la función de recepción IPP.
Operación Soportada: indica las operaciones de impresión compatibles con IPP.
200/250/350
Configuración de la impresión en red
5
En la ficha Impresión, haga clic en “Configuración IPP”.
6
Especifique los parámetros siguientes:
–
–
–
200/250/350
4
Nombre de la impresora: indique el nombre de la impresora (hasta
127 caracteres alfanuméricos y símbolos).
Ubicación de la impresora: indique la ubicación de la impresora
(hasta 127 caracteres alfanuméricos y símbolos).
Información de la impresora: indique los detalles del fabricante de
la impresora (hasta 127 caracteres alfanuméricos y símbolos).
4-25
Configuración de la impresión en red
4
Instalación del controlador de impresora
Para la impresión IPP, vuelva a instalar el controlador de impresora.
1
Inserte el CD-ROM del controlador de impresora de Windows en la unidad de CD-ROM del ordenador.
–
–
2
En Windows 2000, haga clic en el botón [Inicio], seleccione “Configuración” y después haga clic en “Impresoras”.
En Windows XP/Server 2003, haga clic en el botón [Inicio] y después
haga clic en “Impresoras y faxes”.
–
3
Controlador Konica Minolta PCL: CD-ROM del software de usuario
Controlador Konica Minolta PostScript: CD-ROM del controlador
de impresora PostScript
Si en el menú Inicio no aparece “Impresoras y faxes”, abra el panel
de control desde el menú Inicio, seleccione “Impresoras y otros
dispositivos de hardware” y después seleccione “Impresoras y
faxes”.
En Windows 2000/Server 2003, haga doble clic en el icono de “Agregar
impresora”.
En Windows XP, haga clic en “Agregar una impresora” en el menú
“Tareas de impresión”.
Se iniciará el “Asistente para agregar impresora”.
4
Haga clic en el botón [Siguiente].
5
En el cuadro de diálogo Impresora local o de red, seleccione “Impresora de red” y después haga clic en el botón [Siguiente].
6
En el cuadro de diálogo Ubique su impresora, seleccione “Conectar
con una impresora en Internet o en la intranet de su organización”.
7
En el campo “URL”, escriba la dirección URL de la máquina con el
formato que se indica a continuación y después haga clic en el botón
[Siguiente].
–
4-26
http://<dirección_IP_máquina>/ipp
Ejemplo: Si la dirección IP de la máquina es 192.168.1.20
http://192.168.1.20/ipp
8
Cuando aparezca el cuadro de diálogo de confirmación, haga clic en
el botón [Aceptar].
9
Haga clic en el botón [Utilizar disco].
200/250/350
Configuración de la impresión en red
10
4
Haga clic en el botón [Examinar], especifique la carpeta en el CD-ROM
que contiene el controlador de impresora y, a continuación, haga clic
en el botón [Aceptar].
–
–
Controlador Konica Minolta PCL: carpeta del CD-ROM del software de usuario “Driver\Drivers\350_250_200”
Controlador Konica Minolta PostScript: carpeta del CD-ROM del
controlador de impresora PostScript “Driver\Drivers\350_250_200”
11
Compruebe que el nombre de la impresora se muestra en la lista
“Impresoras” y, a continuación, haga clic en el botón [Siguiente].
12
Seleccione si la impresora va a ser la impresora predeterminada y después haga clic en el botón [Siguiente].
13
Haga clic en el botón [Finalizar] para salir del Asistente para agregar
impresora.
Una vez especificada la configuración de la impresora, podrá utilizarla
de la misma forma que una impresora local predeterminada. Además,
si configura la impresora para compartirla en Windows, podrán utilizarla como impresora de red los demás ordenadores con Windows conectados a esa red.
200/250/350
4-27
Configuración de la impresión en red
4
4.8
Impresión con NetWare
El controlador de impresora funciona en los siguientes entornos.
Impresión en red en un entorno NetWare
Versión de NetWare
Protocolo utilizado
Emulación
Modo de servicio
NetWare 4.x
IPX
NDS/Enlace
Pserver/Nprinter
NetWare 5.x/6
IPX
NDS
Pserver
TCP/IP
NDPS(lpr)
2
Nota
Antes de utilizar la emulación de enlace, compruebe que es compatible
con el servidor NetWare.
Para el modo de impresora remota con emulación de enlace
NetWare 4.x
4-28
1
Desde un equipo cliente, inicie una sesión con permisos de supervisor
para acceder al servidor NetWare donde está registrado Pserver.
2
Inicie Pconsole.
3
En la lista “Available Options”, seleccione “Quick Setup” y, a continuación, haga clic en el botón [Enter].
4
Introduzca los nombres apropiados en los campos “Printer Server
Name”, “Printer Name”, “Print Queue Name” y “Print Queue Volume”,
seleccione “Other/Unknown” en el campo “Printer Type” y, a continuación, guarde la configuración especificada.
5
Haga clic en el botón [Esc] para salir de Pconsole.
6
Utilice la consola del servidor NetWare para cargar PSERVER.NLM.
7
Para obtener información sobre los privilegios de usuario en la cola, la
opción de notificación de impresora, la asignación de múltiples colas y
las contraseñas, consulte la documentación de NetWare y realice la
configuración según sea necesario.
200/250/350
Configuración de la impresión en red
8
En el modo de administrador de PageScope Web Connection, seleccione “Ajustes Comunes” y después “NetWare” en la ficha Red, y después especifique la configuración siguiente.
–
–
–
–
–
–
–
200/250/350
4
Activar NetWare: seleccione “Activar”.
Tipo de Frame: seleccione “AutoDetección”. (Seleccione el tipo de
trama según el entorno de red).
Bindery/NDS: seleccione “Bindery/NDS”.
Nombre del servidor de impresión: especifique el nombre del servidor de impresión creado en el paso 4.
Contraseña del servidor de impresión: se especifica sólo si se ajusta desde el servidor NetWare. (Se visualiza como “••••”.) Para
cambiar la contraseña, elimine “••••” y después escriba la contraseña.
Servidor de archivos preferido: especifique el nombre del servidor
de archivos que se conecta a Pserver.
Tasa de análisis de cola de impresión: especifique “1”. (Cámbielo
si es necesario).
4-29
Configuración de la impresión en red
4
–
–
Modo: seleccione “Nprinter/Rprinter”.
Número de Impresora: especifique “255”. (Defina el número asignado a la impresora (de 0 a 254) o 255.)
9
Reinicie la máquina (apáguela y vuelva a encenderla).
10
Utilice la consola del servidor NetWare para mostrar la pantalla del servidor de impresión y, a continuación, compruebe que la impresora
creada se muestra como “Esperando trabajo” en la impresora conectada (0).
2
Aviso
Cuando apague la máquina y la vuelva a encender, espere unos 10 segundos después de apagarla antes de volver a encenderla. Puede que
los ajustes no se apliquen correctamente si la máquina se enciende inmediatamente después de apagarse.
4-30
200/250/350
Configuración de la impresión en red
4
Para el modo de servidor de impresión con emulación de enlace
NetWare 4.x
Antes de utilizar la emulación de enlace, compruebe que es compatible con
el servidor NetWare.
1
Desde un equipo cliente, inicie una sesión con permisos de supervisor
para acceder al servidor NetWare donde está registrado Pserver.
2
Inicie Pconsole.
3
En la lista “Available Options”, seleccione “Quick Setup” y, a continuación, haga clic en el botón [Enter].
4
Introduzca los nombres apropiados en los campos “Printer Server
Name”, “Printer Name”, “Print Queue Name” y “Print Queue Volume”,
seleccione “Other/Unknown” en el campo “Printer Type” y, a continuación, guarde la configuración especificada.
5
Haga clic en el botón [Esc] para salir de Pconsole.
200/250/350
4-31
Configuración de la impresión en red
4
6
En el modo de administrador de PageScope Web Connection, seleccione “Ajustes Comunes” y después “NetWare” en la ficha Red, y después especifique la configuración siguiente.
–
–
–
–
–
–
–
–
–
7
4-32
Activar NetWare: seleccione “Activar”.
Tipo de Frame: seleccione “AutoDetección”. (Seleccione el tipo de
trama según el entorno de red).
Bindery/NDS: seleccione “Bindery/NDS”.
Nombre del servidor de impresión: especifique el nombre del servidor de impresión creado en el paso 4.
Contraseña del servidor de impresión: se especifica sólo si se ajusta desde el servidor NetWare. (Se visualiza como “••••”.) Para
cambiar la contraseña, elimine “••••” y después escriba la contraseña.
Servidor de archivos preferido: especifique el nombre del servidor
de archivos que se conecta a Pserver.
Tasa de análisis de cola de impresión: especifique “1”. (Cámbielo
si es necesario).
Modo: seleccione “PServer”.
Número de Impresora: especifique “255”. (Defina el número asignado a la impresora (de 0 a 254) o 255.)
Reinicie la máquina (apáguela y vuelva a encenderla).
200/250/350
Configuración de la impresión en red
4
8
Utilice la consola del servidor NetWare para cargar MONITOR.NLM.
9
Seleccione la información de la conexión y, en la columna de conexión
activa, compruebe que Pserver está conectado.
2
Aviso
Cuando apague la máquina y la vuelva a encender, espere unos 10 segundos después de apagarla antes de volver a encenderla. Puede que
los ajustes no se apliquen correctamente si la máquina se enciende inmediatamente después de apagarse.
200/250/350
4-33
Configuración de la impresión en red
4
Para el modo de impresora remota NetWare 4.x (NDS)
4-34
1
Inicie una sesión en NetWare como administrador desde un equipo
cliente.
2
Inicie NWadmin.
3
Seleccione la organización o la unidad organizativa que ofrece el servicio de impresión y, a continuación, haga clic en “Print Services Quick
Setup” en el menú “Tools”.
4
Introduzca los nombres apropiados en los campos “Printer Server
Name”, “Printer Name”, “Print Queue Name” y “Print Queue Volume”,
seleccione “Other/Unknown” en el campo “Printer Type” y, a continuación, guarde la configuración especificada.
5
Para obtener información sobre los privilegios de usuario en la cola, la
opción de notificación de impresora, la asignación de múltiples colas y
las contraseñas, consulte la documentación de NetWare y realice la
configuración según sea necesario.
200/250/350
Configuración de la impresión en red
6
En el modo de administrador de PageScope Web Connection, seleccione “Ajustes Comunes” y después “NetWare” en la ficha Red, y después especifique la configuración siguiente.
–
–
–
–
–
–
–
–
–
–
200/250/350
4
Activar NetWare: seleccione “Activar”.
Tipo de Frame: seleccione “AutoDetección”. (Seleccione el tipo de
trama según el entorno de red).
Bindery/NDS: seleccione “NDS”.
Nombre del servidor de impresión: especifique el nombre del servidor de impresión creado en el paso 4.
Contraseña del servidor de impresión: se especifica sólo si se ajusta desde el servidor NetWare. (Se visualiza como “••••”.) Para
cambiar la contraseña, elimine “••••” y después escriba la contraseña.
Contexto NDS preferido: especifique el nombre del contexto que
se conecta a Pserver.
Árbol NDS preferido: especifique el nombre del árbol en el que
Pserver inicia sesión.
Tasa de análisis de cola de impresión: especifique “1”. (Cámbielo
si es necesario).
Modo: seleccione “Nprinter/Rprinter”.
Número de Impresora: especifique “255”. (Defina el número asignado a la impresora (de 0 a 254) o 255.)
4-35
Configuración de la impresión en red
4
7
Reinicie la máquina (apáguela y vuelva a encenderla).
8
Utilice la consola del servidor NetWare para cargar PSERVER.NLM.
9
Utilice la consola del servidor NetWare para mostrar la pantalla del servidor de impresión y, a continuación, compruebe que “XXX” (la impresora creada) se muestra como “Esperando trabajo” en la impresora
conectada (0).
2
Aviso
Cuando apague la máquina y la vuelva a encender, espere unos 10 segundos después de apagarla antes de volver a encenderla. Puede que
los ajustes no se apliquen correctamente si la máquina se enciende inmediatamente después de apagarse.
4-36
200/250/350
Configuración de la impresión en red
4
Para el modo de servidor de impresión NetWare 4.x/5.x/6 (NDS)
Para utilizar el modo de servidor de impresión, deberá cargarse el protocolo
IPX en el servidor NetWare.
1
Inicie una sesión en NetWare como administrador desde un equipo
cliente.
2
Inicie NWadmin.
3
Seleccione la organización o la unidad organizativa que ofrece el servicio de impresión y, a continuación, haga clic en “Print Services Quick
Setup (non-NDPS)” en el menú “Tools”.
4
Introduzca los nombres apropiados en los campos “Printer Server
Name”, “Printer Name”, “Print Queue Name” y “Print Queue Volume”,
seleccione “Other/Unknown” en el campo “Printer Type” y, a continuación, haga clic en el botón
[Create].
5
Para obtener información sobre los privilegios de usuario en la cola, la
opción de notificación de impresora, la asignación de múltiples colas y
las contraseñas, consulte la documentación de NetWare y realice la
configuración según sea necesario.
200/250/350
4-37
Configuración de la impresión en red
4
6
En el modo de administrador de PageScope Web Connection, seleccione “Ajustes Comunes” y después “NetWare” en la ficha Red, y después especifique la configuración siguiente.
–
–
–
–
–
–
–
–
–
–
7
4-38
Activar NetWare: seleccione “Activar”.
Tipo de Frame: seleccione “AutoDetección”. (Seleccione el tipo de
trama según el entorno de red).
Bindery/NDS: seleccione “NDS”.
Nombre del servidor de impresión: especifique el nombre del servidor de impresión creado en el paso 4.
Contraseña del servidor de impresión: se especifica sólo si se ajusta desde el servidor NetWare. (Se visualiza como “••••”.) Para
cambiar la contraseña, elimine “••••” y después escriba la contraseña.
Contexto NDS preferido: especifique el nombre del contexto que
se conecta a Pserver.
Árbol NDS preferido: especifique el nombre del árbol en el que
Pserver inicia sesión.
Tasa de análisis de cola de impresión: especifique “1”. (Cámbielo
si es necesario).
Modo: seleccione “PServer”.
Número de Impresora: especifique “255”. (Defina el número asignado a la impresora (de 0 a 254) o 255.)
Reinicie la máquina (apáguela y vuelva a encenderla).
200/250/350
Configuración de la impresión en red
4
8
Utilice la consola del servidor NetWare para cargar MONITOR.NLM.
9
Seleccione la información de la conexión y, en la columna de conexión
activa, compruebe que Pserver está conectado.
2
Aviso
Cuando apague la máquina y la vuelva a encender, espere unos 10 segundos después de apagarla antes de volver a encenderla. Puede que
los ajustes no se apliquen correctamente si la máquina se enciende inmediatamente después de apagarse.
200/250/350
4-39
Configuración de la impresión en red
4
Para servicios de impresión distribuidos por Novell NetWare 5.x/6
(NDPS, Novell Distributed Print Service)
Antes de configurar las opciones de NDPS, compruebe que se ha creado y
cargado el intermediario NDPS y el administrador NDPS.
Asimismo, antes de iniciar el siguiente procedimiento, compruebe que se
ha definido el protocolo TCP/IP en el servidor NetWare y verifique que se ha
asignado una dirección IP a la máquina y que ésta está encendida.
4-40
1
Inicie una sesión en NetWare como administrador desde un equipo
cliente.
2
Inicie NWadmin.
3
Haga clic con el botón derecho del ratón en la organización o unidad
organizativa donde creará el agente de impresora y, a continuación,
haga clic en “NDPS-Printer” en el submenú “Create”.
4
En el campo “NDPS Printer Name”, introduzca el nombre de la impresora.
5
En la columna “Printer Agent Source”, seleccione “Create a New Printer Agent” y, a continuación, haga clic en el botón [Create].
6
Compruebe el nombre del agente de impresora y, en el campo “NDPS
Manager Name”, examine los nombres de administrador NDPS y registre uno.
7
En “Gateway Types”, seleccione “Novell Printer Gateway” y después
regístrelo.
8
En la ventana, Configure Novell DPS for Printer Agent seleccione
“(None)” para el tipo de impresora y “Novell Port Handler” para el tipo
de controlador del puerto y, a continuación, registre la configuración.
9
En “Connection Type”, seleccione “Remote (LPR on IP)” y, a continuación, regístrelo.
10
Introduzca la dirección IP asignada a la máquina como dirección host,
escriba “Print” como el nombre de la impresora y, a continuación, haga
clic en el botón [Finish] para registrar la configuración.
11
Aparecerá la pantalla de registro del controlador de impresora. Seleccione “None” en cada sistema operativo para completar el registro.
200/250/350
Configuración de la impresión en red
4
2
Nota
Para obtener información sobre los derechos de usuario en la cola, la opción de notificación de impresora, la asignación de múltiples colas y las
contraseñas, consulte la documentación de NetWare y realice la configuración según sea necesario.
200/250/350
4-41
Configuración de la impresión en red
4
Configurar las opciones de un cliente (Windows) cuando se utiliza el
servidor NetWare
1
En Windows 98 SE/Me/2000/NT 4.0, haga clic en el botón [Inicio], seleccione “Configuración” y después haga clic en “Impresoras”.
En Windows XP/Server 2003, haga clic en el botón [Inicio] y después
haga clic en “Impresoras y faxes”.
–
2
En Windows 98 SE/Me/2000/NT 4.0/Server 2003, haga doble clic en el
icono “Agregar impresora”.
En Windows XP, haga clic en “Agregar una impresora” en el menú “Tareas de impresión”.
Se abrirá la pantalla del “Asistente para agregar impresora”.
3
En la configuración del puerto, examine la red y especifique el nombre
de la cola creada (o nombre de impresora NDPS).
4
En la lista “Modelo de impresora”, especifique la carpeta del CD-ROM
que contiene el sistema operativo y el controlador de impresora que se
van a utilizar.
–
–
5
4-42
Si en el menú Inicio no aparece “Impresoras y faxes”, abra el panel
de control desde el menú Inicio, seleccione “Impresoras y otros
dispositivos de hardware” y después seleccione “Impresoras y
faxes”.
En Windows 98 SE/Me
Controlador Konica Minolta PCL: carpeta del CD-ROM del software de usuario
“Driver\Drivers\350_250_200”
Controlador PostScript PPD: carpeta del CD-ROM del controlador
de impresora PostScript “Driver\PS-PPD”
En Windows NT 4.0/2000/XP/Server 2003
Controlador Konica Minolta PCL: carpeta del CD-ROM del software de usuario
“Driver\Drivers\350_250_200”
Controlador Konica Minolta PostScript: carpeta del CD-ROM del
controlador de impresora PostScript “Driver\Drivers\350_250_200”
Siga las instrucciones de la pantalla para completar la instalación.
200/250/350
Configuración de la impresión en red
4.9
4
Impresión con Macintosh
Operaciones en la máquina
Asigne una dirección IP a la máquina. Para conocer el procedimiento de configuración, consulte “Configurar la dirección IP de la máquina” en la
página 4-8.
En PageScope Web Connection, especifique la configuración que se describe a continuación para AppleTalk.
1
Inicie PageScope Web Connection.
2
Introduzca la contraseña del administrador y haga clic en [Inicio de sesión].
3
En la ficha Red, haga clic en “Ajustes Comunes” y después en “AppleTalk”.
200/250/350
4-43
Configuración de la impresión en red
4
4
Especifique los parámetros siguientes:
–
–
–
5
AppleTalk: Indique si va a utilizar AppleTalk. Seleccione “Activar”.
Nombre de la impresora: indique el nombre de la impresora
(hasta 31 caracteres alfanuméricos y símbolos, excepto = ~).
Nombre de zona: indique el nombre de la zona a la que se conecta
(hasta 31 caracteres alfanuméricos y símbolos, excepto = ~).
Para aplicar la configuración, reinicie la máquina (desconéctela de la
alimentación principal y vuelva a conectarla).
2
Aviso
Cuando apague la máquina y la vuelva a encender, espere unos 10 segundos después de apagarla antes de volver a encenderla. Puede que
los ajustes no se apliquen correctamente si la máquina se enciende inmediatamente después de apagarse.
4-44
200/250/350
Configuración de la impresión en red
4
Configuración de un ordenador Macintosh
Utilice el ordenador Macintosh conectado para especificar las opciones de
TCP/IP y de AppleTalk.
2
Nota
Para la configuración de red, consulte al administrador de la red.
Para la instalación del controlador de impresora, consulte “Instalación
del controlador de impresora” en la página 3-3.
En Mac OS X
1
En el menú Apple, seleccione “Preferencias del sistema”.
2
Haga clic en el icono de “Red”.
3
En “Mostrar”, seleccione “Ethernet integrado”.
4
Haga clic en la ficha AppleTalk.
5
Compruebe que la casilla de verificación “Activar AppleTalk” está
activada.
6
Haga clic en la ficha TCP/IP.
7
Seleccione las opciones en “Configurar” que correspondan a la configuración de red del ordenador Macintosh que está conectado a la red
y, a continuación, defina la dirección IP y la máscara de subred.
8
Haga clic en el botón de cerrar en la parte superior izquierda del cuadro
de diálogo.
Aparecerá el mensaje “¿Desea aplicar los cambios realizados en la
configuración?”
9
Haga clic en el botón [Aplicar].
La configuración de AppleTalk y Ethernet se guarda.
200/250/350
4-45
Configuración de la impresión en red
4
En Mac OS 9.2
1
En el menú Apple, seleccione “Panel de control”, y, a continuación,
haga clic en “AppleTalk”.
2
En la lista desplegable “Conectar vía”, seleccione “Ethernet”.
3
En el menú Apple, seleccione “Panel de control” y, a continuación,
haga clic en “TCP/IP”.
4
En la lista desplegable “Conectar vía”, seleccione “Ethernet”.
5
Seleccione las opciones en “Configurar” que correspondan a la configuración de red del ordenador Macintosh que está conectado a la red
y, a continuación, defina la dirección IP y la máscara de subred.
6
Haga clic en el botón de cerrar en la parte superior izquierda del cuadro
de diálogo.
Aparecerá el mensaje “¿Desea guardar los cambios en la configuración actual?”
7
4-46
Haga clic en el botón [Save].
200/250/350
5
Diversos métodos
de impresión
Diversos métodos de impresión
5
Diversos métodos de impresión
5.1
Operaciones de impresión
5
En Windows
La impresión es posible cuando el controlador de impresora está instalado
y se ha definido la configuración de red. Los trabajos de impresión se especifican desde la aplicación de software.
1
Abra los datos en la aplicación, haga clic en [Archivo] y después haga
clic en “Imprimir”.
2
Compruebe que se ha seleccionado el nombre de la impresora en
Nombre de impresora o Seleccionar impresora.
–
Si la impresora no está seleccionada, haga clic para seleccionarla.
El cuadro de diálogo Imprimir varía según la aplicación.
200/250/350
5-3
Diversos métodos de impresión
5
3
Especifique el intervalo de páginas y el número de copias que desea
imprimir.
–
4
Haga clic en el botón [Preferencias] o en el botón [Propiedades] para
cambiar la configuración del controlador de impresora según sea necesario.
–
5
Para el controlador PPD, la configuración especificada en la máquina tiene preferencia siempre que se hayan indicado varias copias
en “Ajustes iniciales” de la máquina.
Al hacer clic en el botón [Preferencias] o en el botón [Propiedades]
en el cuadro de diálogo Imprimir, puede especificar las opciones
de cada modelo en el cuadro de diálogo del controlador de impresora que aparece. Encontrará más información en “Configuración
del controlador PCL” en la página 6-3, “Configurar el controlador
PostScript (Windows)” en la página 7-3 o en “Configurar el controlador PPD (Windows)” en la página 8-3.
Haga clic en el botón [Imprimir].
El indicador de datos de la máquina parpadea.
2
Nota
Los cambios de la configuración del controlador de impresora realizados
en el cuadro de diálogo Imprimir, no se guardan. Cuando se cierre la aplicación, se restablecerán los valores predeterminados de la configuración.
No selecciona la casilla de verificación “Intercalar” en el cuadro de diálogo Imprimir.
5-4
200/250/350
Diversos métodos de impresión
5
Impresión de prueba
La impresión es posible cuando el controlador de impresora está instalado
y se ha definido la configuración de red. Para comprobar que la conexión se
ha efectuado correctamente, puede imprimir la página de prueba estándar
de Windows.
Imprima una página de prueba desde el cuadro de diálogo Propiedades del
controlador de impresora.
1
En Windows 98 SE/Me/2000/NT 4.0, haga clic en el botón [Inicio], seleccione “Configuración” y, a continuación, haga clic en “Impresoras”.
En Windows XP/Server 2003, haga clic en el botón [Inicio] y, a continuación, haga clic en “Impresoras y faxes”.
–
Si en el menú Inicio no aparece “Impresoras y faxes”, abra el panel
de control desde el menú Inicio, seleccione “Impresoras y otros
dispositivos de hardware” y después seleccione “Impresoras y
faxes”.
2
Haga clic con el botón derecho del ratón en el icono de la impresora
instalada y después haga clic en “Propiedades”.
3
Haga clic en la ficha General y, a continuación, haga clic en el botón
[Imprimir página de prueba] o en el botón [Prueba de impresión].
Se imprime la página de prueba y se muestra el cuadro de diálogo de
confirmación.
4
Compruebe la impresión y, a continuación, haga clic en el botón
[Aceptar] o en el botón [Sí].
2
Nota
Si la página de prueba no se imprime correctamente, compruebe que el
controlador de impresora está bien instalado y que la configuración de
red está completa.
200/250/350
5-5
Diversos métodos de impresión
5
En Macintosh
La impresión es posible cuando el controlador de impresora está instalado
y se ha definido la configuración de red. Los trabajos de impresión se especifican desde la aplicación de software.
En Mac OS X
1
Abra los datos en la aplicación, seleccione [Archivo] y después haga
clic en “Imprimir”.
–
En Mac OS X 10.3.x, la velocidad de impresión en algunas aplicaciones puede ser inferior si se hace clic en “Imprimir”. Seleccione
siempre “Imprimir” en el menú “Archivo” para imprimir los datos.
2
Compruebe que se ha seleccionado el nombre de la impresora.
3
Especifique el intervalo de impresión y el número de copias que desea
imprimir y, a continuación, haga clic en el botón [Imprimir].
–
La configuración especificada en la máquina tiene preferencia
siempre que se hayan indicado varias copias en “Ajustes iniciales”
de la máquina.
El indicador de datos de la máquina parpadea.
5-6
200/250/350
Diversos métodos de impresión
5
2
Nota
Si el nombre de la impresora no se muestra en la lista, seleccione la impresora en Centro de Impresión o en Utilidad de configuración de impresora. Para más detalles, consulte “Seleccionar una impresora” en la
página 3-20.
El cuadro de diálogo Imprimir varía según la aplicación.
No selecciona la casilla de verificación “Intercaladas” en el cuadro de
diálogo Imprimir.
En Mac OS X 10.2.x, la velocidad de impresión se puede ver reducida si
los datos contienen colores.
200/250/350
5-7
Diversos métodos de impresión
5
En Mac OS 9.2
1
Abra los datos en la aplicación, seleccione [Archivo] y después haga
clic en “Imprimir”.
2
Compruebe que se ha seleccionado el nombre de la impresora.
3
Seleccione “General”.
4
Especifique el intervalo de impresión y el número de copias que desea
imprimir y, a continuación, haga clic en el botón [Imprimir].
–
La configuración especificada en la máquina tiene preferencia
siempre que se hayan indicado varias copias en “Ajustes iniciales”
de la máquina.
El indicador de datos de la máquina parpadea.
2
Nota
Si el nombre de la impresora no aparece en la lista, seleccione la impresora en la ventana del selector. Para más detalles, consulte “Seleccionar
una impresora” en la página 3-20.
El cuadro de diálogo Imprimir varía según la aplicación.
La configuración puede guardarse haciendo clic en el botón [Guardar
ajustes].
5-8
200/250/350
Diversos métodos de impresión
5.2
5
Configuración de las funciones de impresión
Las funciones de la máquina, como la clasificación y el plegado, pueden
definirse cuando se imprime desde un ordenador. Dependiendo del sistema
operativo que se ejecuta en el ordenador conectado, el procedimiento de
configuración de las funciones de la máquina puede variar.
Lista de funciones
La lista de funciones contiene un resumen de las opciones principales relativas a la impresión y a la compatibilidad del controlador de impresora.
2
Nota
Los nombres de función de la lista se basan en los mostrados por el controlador de impresora PCL en Windows XP. Asimismo, las opciones y valores de configuración mostrados pueden diferir dependiendo de si las
opciones están instaladas o de si los valores de configuración están disponibles.
Función
Descripción general
Controlador de impresora
PCL
PostScript
PPD
o
Orientación
Permite seleccionar la orientación de
impresión.
o
o
Tamaño del
original
Indica el tamaño del documento original.
o
o
Tamaño de salida
Permite especificar el tamaño del papel
de salida.
o
o
o
Zoom
Permite ampliar o reducir la impresión.
o
o
o
Origen del papel
Permite seleccionar el origen del papel
para la impresión.
o
o
o
Configuración del
tipo de papel
Permite especificar el tipo de papel del
origen del papel.
o
o
o
Posición de encuadernado
Permite seleccionar la posición de encuadernado.
o
o
o
Tipo de impresión
Permite seleccionar el tipo de impresión
(simple, dúplex o folleto).
o
o
o
Combinación
Permite imprimir varias páginas en una
sola.
o
o
o
Margen de
Archivo
Permite definir los márgenes para los orificios de perforación y las grapas.
o
Grapar
Grapa los documentos.
o
o
o
Centrar grapa
y plegar
Pliega las impresiones por la mitad y las
grapa.
o
o
o
200/250/350
5-9
Diversos métodos de impresión
5
Función
5-10
Descripción general
Controlador de impresora
PCL
PostScript
PPD
Perforar
Perfora orificios en los documentos.
o
o
o
Método de salida
(Administración
de trabajos)
En la impresión no convencional, selecciona el formato de salida especial para
documentos protegidos o guarda los
datos en una carpeta.
o
o
(Mac
OS X
solamente)
Copias
Permite especificar el número de copias
deseadas.
o
o
o
Bandeja de salida
Permite seleccionar la bandeja de salida
de las páginas impresas.
o
o
o
Clasificar
Permite especificar si las copias múltiples
se imprimen por juegos.
o
o
o
Separar
Cuando se imprimen varias copias, cambia la posición de salida de cada juego.
o
o
o
Omitir páginas en
blanco
No se imprimen las páginas en blanco de
los datos.
o
Autenticación
de usuario
La impresión se efectúa una vez introducido el nombre de usuario y la contraseña
registrados.
o
o
(Mac
OS X
solamente)
Seguimiento
de cuenta
Hace un seguimiento de las operaciones
realizadas con cada cuenta.
o
o
(Mac
OS X
solamente)
Página de portada
Permite incluir una página de portada.
o
o
o
Página de contraportada
Permite incluir una página de contraportada.
o
o
o
Superposición
Imprime el documento original encima de
la plantilla que se ha creado por separado.
o
Marca de agua
Permite imprimir una marca de agua (sello en el texto) en la página que se va a
imprimir.
o
Grabar número
de distribución
Permite imprimir el número de la copia.
o
Utilice fuente
de impresora
Especifica la sustitución de fuentes TrueType por fuentes de impresora.
o
o
o
o
200/250/350
Diversos métodos de impresión
5
Descripción de las funciones
En esta sección se ofrece un resumen de cada una de las funciones.
Orientation
Puede especificar “Vertical” u “Horizontal” como orientación de la página
que se va a imprimir.
Horizontal
Vertical
Sistema operativo
Controlador de
impresora
Consulte
Windows
Konica Minolta PCL
“Especificar la configuración de la ficha Instalación” en la página 6-7.
Konica Minolta PostScript
“Especificar la configuración de la ficha Instalación” en la página 7-9.
PPD PostScript
“Especificar la configuración de la ficha Papel” en la página 8-6.
PPD PostScript
“Atributos de página (Configuración básica)”
en la página 10-8.
Mac OS X
Mac OS 9.2
200/250/350
“Atributos de página (Configuración básica)”
en la página 9-7.
5-11
Diversos métodos de impresión
5
Tamaño del original y tamaño de salida
Puede especificar el tamaño del documento original y el tamaño del papel
de salida. Al especificar cada tamaño, puede definir el porcentaje de ampliación o reducción.
Tamaño del original
Tamaño de salida
Sistema operativo
Controlador de
impresora
Consulte
Windows
Konica Minolta PCL
“Especificar la configuración de la ficha Instalación” en la página 6-7.
Konica Minolta PostScript
“Especificar la configuración de la ficha Instalación” en la página 7-9.
PPD PostScript
“Especificar la configuración de la ficha Papel” en la página 8-6.
PPD PostScript
“Atributos de página (Configuración básica)”
en la página 10-8.
Mac OS X
Mac OS 9.2
“Atributos de página (Configuración básica)”
en la página 9-7.
2
Nota
El tamaño del papel de salida sólo puede especificarse con el controlador PPD PostScript para Windows y Macintosh.
5-12
200/250/350
Diversos métodos de impresión
5
Zoom (ampliación y reducción)
Puede especificar el porcentaje de ampliación o reducción utilizando valores
numéricos.
Ampliado
Original
Reducido
Sistema operativo
Controlador de
impresora
Consulte
Windows
Konica Minolta PCL
“Especificar la configuración de la ficha Instalación” en la página 6-7.
Konica Minolta PostScript
“Especificar la configuración de la ficha Instalación” en la página 7-9.
PPD PostScript
“Ficha Graphics” en la página 8-4.
PPD PostScript
“Atributos de página (Configuración básica)”
en la página 10-8.
Mac OS X
Mac OS 9.2
200/250/350
“Atributos de página (Configuración básica)”
en la página 9-7.
5-13
Diversos métodos de impresión
5
Bandeja de entrada (Origen del papel)
Puede seleccionar la bandeja de entrada como el origen del papel para la impresión. Cuando cambie el tipo de papel, puede seleccionar una bandeja de
entrada según el tipo de papel.
Bandeja
Sistema operativo
Controlador de
impresora
Consulte
Windows
Konica Minolta PCL
“Especificar la configuración de la ficha Instalación” en la página 6-7.
Konica Minolta PostScript
“Especificar la configuración de la ficha Instalación” en la página 7-9.
PPD PostScript
“Especificar la configuración de la ficha Papel” en la página 8-6.
Mac OS X
Mac OS 9.2
5-14
PPD PostScript
“Alimentador de papel” en la página 10-13.
“General (Configuración básica)” en la
página 9-10.
200/250/350
Diversos métodos de impresión
5
Tipo de papel
Puede especificar el tipo de papel que va a utilizar para la impresión.
Sistema operativo
Controlador de
impresora
Consulte
Windows
Konica Minolta PCL
“Especificar la configuración de la ficha Instalación” en la página 6-7.
Konica Minolta PostScript
“Especificar la configuración de la ficha Instalación” en la página 7-9.
PPD PostScript
“Especificar la configuración de la ficha Papel” en la página 8-6.
2
Nota
El controlador Konica Minolta PCL para Windows permite predefinir la
configuración del tipo de papel especificando el tipo de papel de la bandeja de papel.
200/250/350
5-15
Diversos métodos de impresión
5
Tipo de impresión (Impresión dúplex/Impresión en folleto)
Puede imprimir en ambas caras de una página o en formato de folleto (dos
páginas enfrentadas o encuadernado central). Esto resulta útil cuando desea
encuadernar documentos de varias páginas.
El área de encuadernación puede especificarse indicando la posición de encuadernado.
Impresión dúplex
Datos de impresión
Impresión
Encuadernado izquierda
Datos de impresión
Impresión
Encuadernación superior
Impresión en folleto
Datos de impresión
5-16
Impresión
200/250/350
Diversos métodos de impresión
5
Sistema operativo
Controlador de
impresora
Consulte
Windows
Konica Minolta PCL
“Especificar la configuración de la ficha Instalación” en la página 6-7.
Konica Minolta PostScript
“Especificar los ajustes de la ficha Diseño” en
la página 7-17.
PPD PostScript
“Especificar la configuración de la ficha Device Options” en la página 8-8.
PPD PostScript
“Acabado” en la página 10-15.
Mac OS X
Mac OS 9.2
200/250/350
“Opciones específicas de la impresora (Opciones de acabado 1 a 3)” en la página 9-13.
5-17
Diversos métodos de impresión
5
Impresión de varias páginas en una sola
Puede imprimir varias páginas de un documento en una hoja. Esto resulta útil
cuando se desea reducir el número de páginas impresas.
2 arriba
6 arriba
4 arriba
9 arriba
Sistema operativo
Controlador de
impresora
Consulte
Windows
Konica Minolta PCL
“Especificar la configuración de la ficha Instalación” en la página 6-7.
Konica Minolta PostScript
“Especificar los ajustes de la ficha Diseño” en
la página 7-17.
PPD PostScript
“Especificar la configuración de la ficha Papel” en la página 8-6.
PPD PostScript
“Diseño (Imprimir múltiples páginas en una
hoja)” en la página 10-12.
Mac OS X
Mac OS 9.2
5-18
16 arriba
“Diseño (Imprimir múltiples páginas en una
hoja)” en la página 9-12.
200/250/350
Diversos métodos de impresión
5
Grapar y perforar orificios
Un documento puede graparse todo junto o perforarse orificios en sus páginas.
Al especificar el margen del archivo, puede especificar el margen de grapado
o de perforación de orificios.
Grapar
Perforación de orificios
2
Nota
La función de grapado se encuentra disponible solamente cuando está
instalada la unidad de acabado opcional.
La función de perforación de orificios se encuentra disponible solamente
cuando está instalada la unidad de acabado opcional.
Sistema operativo
Controlador de
impresora
Consulte
Windows
Konica Minolta PCL
“Especificar la configuración de la ficha Instalación” en la página 6-7.
Konica Minolta PostScript
“Especificar los ajustes de la ficha Diseño” en
la página 7-17.
PPD PostScript
“Especificar la configuración de la ficha Device Options” en la página 8-8.
PPD PostScript
“Acabado” en la página 10-15.
Mac OS X
Mac OS 9.2
200/250/350
“Opciones específicas de la impresora (Opciones de acabado 1 a 3)” en la página 9-13.
5-19
Diversos métodos de impresión
5
Método de salida (Administración de trabajos)
Puede seleccionar “Impresión segura”, que requiere una contraseña para
la impresión, o “Guardar en carpeta de usuario”, que permite guardar documentos en una carpeta.
Sistema operativo
Controlador de
impresora
Consulte
Windows
Konica Minolta PCL
“Especificar la configuración de la ficha Instalación” en la página 6-7.
Konica Minolta PostScript
“Especificar la configuración de la ficha Instalación” en la página 7-9.
PPD PostScript
“Especificar la configuración de la ficha Device Options” en la página 8-8.
PPD PostScript
“Seguridad” en la página 10-17.
Mac OS X
5-20
200/250/350
Diversos métodos de impresión
5
Ordenar (clasificar) y organizar (separar)
Puede imprimir el juego de documentos el número de veces especificado o
bien cada página el número de veces indicado.
Si se indica la función separar, las copias salen agrupadas.
!
Detalles
La función separar presenta dos tipos. Si está instalada la unidad de acabado opcional, la posición de salida de cada juego se desplaza y ordena.
Si la unidad de acabado no está instalada, se realiza una clasificación
cruzada siempre que se cumplan las condiciones siguientes.
Condiciones para la clasificación cruzada:
- Se utiliza papel de carta, ejecutivo o 16K.
- Hay papel del mismo tamaño y tipo cargado en las dos direcciones
[w] y [v].
- Todas las páginas del documento tienen el mismo tamaño.
- No se han especificado las opciones de grapado o taladrado.
- Se van a imprimir varias páginas (si no se imprime una sola página).
Separar (desplazado)
Clasificar
Separar (cruzado)
200/250/350
5-21
Diversos métodos de impresión
5
Sistema operativo
Controlador de
impresora
Consulte
Windows
Konica Minolta PCL
“Especificar la configuración de la ficha Instalación” en la página 6-7.
Konica Minolta PostScript
“Especificar la configuración de la ficha Instalación” en la página 7-9.
PPD PostScript
“Especificar la configuración de la ficha Device Options” en la página 8-8.
PPD PostScript
“Acabado” en la página 10-15.
Mac OS X
Mac OS 9.2
5-22
“General (Configuración básica)” en la
página 9-10 y “Opciones específicas de la
impresora (Opciones de acabado 1 a 3)” en la
página 9-13.
200/250/350
Diversos métodos de impresión
5
Omitir páginas en blanco (Ahorro de papel)
No se imprimen las páginas en blanco de los datos.
Sistema operativo
Controlador de
impresora
Consulte
Windows
Konica Minolta PCL
“Especificar la configuración de la ficha Instalación” en la página 6-7.
Autenticación de usuario
Si se ha configurado la autenticación en la máquina, deberá introducir el ID
de usuario y la contraseña registrados.
Sistema operativo
Controlador de
impresora
Consulte
Windows
Konica Minolta PCL
“Especificar la configuración de la ficha Instalación” en la página 6-7.
Konica Minolta PostScript
“Especificar la configuración de la ficha Instalación” en la página 7-9.
PPD PostScript
“Seguridad” en la página 10-17.
Mac OS X
200/250/350
5-23
Diversos métodos de impresión
5
Páginas de portada y contraportada, y configuración por página
Puede añadirse una portada y una contraportada y pueden intercalarse
hojas en blanco entre las páginas. (La configuración por página sólo está
disponible con el controlador de impresora PCL).
Portada
Contraportada
Portada
Sistema operativo
Controlador de
impresora
Consulte
Windows
Konica Minolta PCL
“Especificar los ajustes de la ficha Configuración por página” en la página 6-22.
Konica Minolta PostScript
“Especificar los ajustes de la ficha Configuración por página” en la página 7-21.
PPD PostScript
“Especificar la configuración de la ficha Device Options” en la página 8-8.
PPD PostScript
“Instalación” en la página 10-14.
Mac OS X
Mac OS 9.2
5-24
“Opciones específicas de la impresora (Opciones de acabado 1 a 3)” en la página 9-13.
200/250/350
Diversos métodos de impresión
5
Superposición
Imprime el documento original encima de la plantilla que se ha creado por
separado.
Datos de plantilla
Datos creados
Sistema operativo
Controlador de
impresora
Consulte
Windows
Konica Minolta PCL
“Especificar la configuración de la ficha Superposición” en la página 6-25.
200/250/350
5-25
Diversos métodos de impresión
5
Marca de agua
Permite imprimir una marca de agua (sello en el texto) en la página que se va
a imprimir.
5-26
Sistema operativo
Controlador de
impresora
Consulte
Windows
Konica Minolta PCL
“Especificar la configuración de la ficha Marca de agua” en la página 6-30.
Konica Minolta PostScript
“Especificar la configuración de la ficha Marca de agua” en la página 7-22.
200/250/350
Diversos métodos de impresión
5
Utilice fuentes de impresora (Reemplazar fuentes)
Especifica la sustitución de fuentes TrueType por fuentes de impresora.
Sistema operativo
Controlador de
impresora
Consulte
Windows
Konica Minolta PCL
“Especificar la configuración de la ficha
Fuente” en la página 6-34.
Konica Minolta PostScript
“Especificar la configuración de la ficha Calidad” en la página 7-24.
Mac OS 9.2
PPD PostScript
“Ficha Fuentes” en la página 8-5.
PPD PostScript
“PostScript Options” en la página 9-9.
Seguimiento de cuenta
Especifica cuándo la máquina funciona en modo de seguimiento de cuenta.
Sistema operativo
Controlador de
impresora
Consulte
Windows
Konica Minolta PCL
“Especificar la configuración de la ficha Instalación” en la página 6-7.
Konica Minolta PostScript
“Especificar la configuración de la ficha Instalación” en la página 7-9.
PPD PostScript
“Seguridad” en la página 10-17.
Mac OS X
200/250/350
5-27
Diversos métodos de impresión
5
En Windows
Las funciones de la máquina que pueden utilizarse durante la impresión pueden definirse en el cuadro de diálogo de configuración del controlador de impresora, que se activa desde la ventana Impresoras (en Windows XP/Server
2003, la ventana Impresoras y faxes).
La configuración especificada en el cuadro de diálogo de configuración
del controlador de impresora que se muestra siguiendo el procedimiento
siguiente se aplicará al imprimir desde cualquier aplicación.
1
En Windows 98 SE/Me/2000/NT 4.0, haga clic en el botón [Inicio], seleccione “Configuración” y después haga clic en “Impresoras”.
En Windows XP/Server 2003, haga clic en el botón [Inicio] y después
haga clic en “Impresoras y faxes”.
–
2
Si en el menú Inicio no aparece “Impresoras y faxes”, abra el panel
de control desde el menú Inicio, seleccione “Impresoras y otros
dispositivos de hardware” y después seleccione “Impresoras y
faxes”.
En Windows 98 SE/Me, haga clic con el botón derecho del ratón en el
icono de la impresora instalada y, a continuación, haga clic en “Propiedades”.
En Windows 2000/XP/Server 2003, haga clic con el botón derecho del
ratón en el icono de la impresora instalada y, a continuación, haga clic
en “Preferencias de impresión”.
En Windows NT 4.0, haga clic con el botón derecho del ratón en el icono de la impresora instalada y, a continuación, haga clic en “Valor predeterminado del documento”.
Aparecerá el siguiente cuadro de diálogo de configuración del controlador
de impresora. Para conocer las opciones que pueden especificarse en cada
controlador de impresora, consulte lo siguiente:
- Controlador Konica Minolta PCL: “Configuración del controlador PCL”
en la página 6-3
- Controlador Konica Minolta PostScript: “Configurar el controlador
PostScript (Windows)” en la página 7-3
- Controlador Konica Minolta PostScript PPD: “Configurar el controlador
PPD (Windows)” en la página 8-3
5-28
200/250/350
Diversos métodos de impresión
5
Controlador PCL
Controlador PostScript
200/250/350
5-29
Diversos métodos de impresión
5
PPD PostScript
2
Nota
Utilice las fichas del cuadro de diálogo para configurar el controlador de
impresora.
Para especificar las opciones personalizadas, haga clic en la opción
Imprimir de la aplicación y, a continuación, haga clic en el botón [Propiedades] o [Preferencias] del cuadro de diálogo Imprimir. Las opciones
especificadas en el cuadro de diálogo Imprimir solamente se aplican al
archivo actual.
5-30
200/250/350
Diversos métodos de impresión
5
En Macintosh
Las funciones de la máquina que pueden utilizarse para la impresión pueden
especificarse en el cuadro de diálogo Imprimir o en el cuadro de diálogo
Configurar página.
La configuración solamente se aplicará mientras se utilice la aplicación.
Cuando se cierre la aplicación, se restablecerán los valores predeterminados de la configuración.
Para mostrar el cuadro de diálogo de impresión
Abra los datos en la aplicación, seleccione “Archivo” y, a continuación, en
“Imprimir”.
Para mostrar el cuadro de diálogo de configuración de página
Abra los datos en la aplicación, seleccione “Archivo” y, a continuación, haga
clic en “Ajustar página” o “Ajustar papel”.
200/250/350
5-31
Diversos métodos de impresión
5
Para conocer las opciones que pueden especificarse en cada controlador de
impresora, consulte lo siguiente:
- OS X: “Configurar el controlador PPD (Mac OS X)” en la página 10-3
- OS 9.2: “Configurar el controlador PPD (Mac OS 9.2)” en la página 9-3
2
Nota
El contenido de los cuadros de diálogo Imprimir y Configurar página puede variar.
Dependiendo de la aplicación, puede que el cuadro de diálogo Ajustar
página se muestre seleccionando “Ajustar papel” – “Opciones” en el
menú “Archivo”.
5-32
200/250/350
6
Configuración del
controlador PCL
Configuración del controlador PCL
6
Configuración del controlador PCL
6.1
Configuración
6
Configuración común
A continuación, se describen las opciones y botones comunes que se muestran en todas las fichas.
Botón
Función
Aceptar
Haga clic en este botón para cerrar el cuadro de diálogo y aplicar cualquier cambio que se haya realizado.
Cancelar
Haga clic en este botón para cancelar los cambios que se hayan realizado y cerrar el cuadro de diálogo.
Ayuda
Haga clic en este botón para ver la ayuda relativa a cada opción del
cuadro de diálogo abierto.
Guardar o recuperar
configuración
Haga clic en este botón para guardar las opciones actuales y consultarlas posteriormente.
Recu. val. pred.
Haga clic en este botón para restablecer los valores predeterminados
seleccionados cuando se instaló el controlador.
200/250/350
6-3
Configuración del controlador PCL
6
Botón
Función
Ver
Cuando se selecciona “Papel”, se muestra una vista previa del diseño
de página según la configuración actual, de modo que la imagen preliminar del trabajo de impresión puede comprobarse.
Cuando se selecciona “Impresora”, se muestra una figura de la impresora con todas las opciones, como por ejemplo la bandeja de papel,
instaladas en la máquina.
Papel
Impresora
2
Nota
Para habilitar cualquier opción instalada, deberá especificar la configuración de Opción. Para más detalles, consulte “Especificar la configuración
de la ficha Opción” en la página 6-35.
6-4
200/250/350
Configuración del controlador PCL
6
Ficha Instalación
Opción
Función
Papel
Permite especificar la orientación, el tamaño, el origen y el tipo de
papel.
Encuadernado
Permite especificar el formato de plegado, como la posición de
encuadernado, impresión dúplex, impresión en folleto, impresión
de varias páginas en una sola, margen del archivo, grapado o perforación de orificios.
Salida
Permite especificar el formato de salida, como el método de salida, número de copias, bandeja de salida, intercalado o separación.
Ficha Configuración por página
Opción
Función
Página de portada
Permite incluir una página de portada.
Página de contraportada
Permite incluir una página de contraportada.
Configuración por página
Permite especificar el papel que se insertará en un documento de
impresión.
Ficha Superposición
Opción
Función
Superposición
Permite especificar la impresión de una superposición.
Ficha Marca de agua
Opción
Función
Marca de agua
Permite imprimir una marca de agua (sello en el texto) en el documento que se va a imprimir.
Grabar número de
distribución
Permite imprimir el número de la copia.
Ficha Calidad
Opción
Función
Imprimir con negro
Especifica los datos que se imprimirán en negro.
Modelo
Permite seleccionar el modelo de impresión.
200/250/350
6-5
Configuración del controlador PCL
6
Ficha Fuente
Opción
Función
Utilice fuente de impresora
Permite seleccionar si se utilizan fuentes TrueType o las fuentes
de impresora para la impresión.
Descargar formatos de
fuente
Permite seleccionar si las fuentes se descargan a la impresora
como mapa de bits o como contorno.
Ficha Versión
Opción
Función
Versión
Muestra la versión del controlador de impresora.
Ficha Opción
Opción
Función
Opción
Especifica los elementos opcionales que se han instalado en la
máquina.
Información de opción
Especifica automáticamente la configuración de las opciones del
controlador de impresora.
2
Nota
Para mostrar la ficha Opción en Windows 2000/XP/NT 4.0/Server 2003,
haga clic con el botón derecho del ratón en el icono de la impresora instalada y, a continuación, haga clic en “Propiedades”.
6-6
200/250/350
Configuración del controlador PCL
6.2
6
Especificar la configuración de la ficha Instalación
Impresión que se ajuste al tamaño del papel
Puede ampliar o reducir documentos creados al imprimirlos para que se
ajusten al tamaño de papel de salida.
1
Haga clic en la ficha Instalación.
2
En las listas desplegables “Tamaño del original” y “Tamaño de salida”,
seleccione las opciones deseadas.
–
200/250/350
También puede especificar el porcentaje de ampliación o reducción en el campo “Zoom”.
6-7
Configuración del controlador PCL
6
Guardar un tamaño personalizado
Puede especificarse y guardarse un tamaño personalizado por adelantado
según se describe a continuación.
1
En la lista desplegable “Tamaño de salida”, seleccione “Configuración
de tamaño personalizado”. Aparecerá el cuadro de diálogo Configuración de tamaño personalizado.
2
Especifique los parámetros siguientes:
–
–
–
3
6-8
Lista de tamaños personalizados: Seleccione el tamaño personalizado que se va a configurar.
Nombre de tamaño personalizado: Escriba el nombre del tamaño
personalizado que se va a registrar.
Tamaño: Especifique el ancho y largo del tamaño personalizado de
acuerdo con las unidades de medida seleccionadas.
Haga clic en el botón [Aceptar].
200/250/350
Configuración del controlador PCL
6
2
Nota
La configuración de tamaño personalizado únicamente puede definirse
en el cuadro de diálogo de configuración del controlador de impresora,
que se visualiza desde la ventana Impresoras en Windows 2000/NT 4.0
o desde la ventana Impresoras y faxes en Windows XP/Server 2003.
En Windows 98 SE/Me se puede especificar desde el cuadro de diálogo
Propiedades de la ventana de impresión.
200/250/350
6-9
Configuración del controlador PCL
6
Selección del origen del papel
Cuando cambie el tipo de papel puede asignarlo a una bandeja de entrada
y, de este modo, podrá seleccionar la bandeja de entrada de acuerdo con el
tipo de papel deseado.
1
Haga clic en la ficha Instalación.
2
En la lista desplegable “Origen del papel”, seleccione la bandeja de papel que contiene el papel que desea utilizar.
Especificar el origen del papel del tipo de papel
Siga el procedimiento descrito a continuación para asignar un tipo de papel
a la bandeja de papel.
6-10
1
Haga clic en el botón [Configuración del tipo de papel].
2
Seleccione el “Origen del papel” que desea cambiar y, a continuación,
haga clic en el botón [Editar].
200/250/350
Configuración del controlador PCL
3
6
Seleccione la configuración deseada de la lista desplegable “Tipo de
papel” y después haga clic en el botón [Aceptar].
Sólo se mostrarán los tipos de papel que se pueden seleccionar en
cada bandeja de entrada.
Si se selecciona “Transparencia” como tipo de papel, es posible especificar la opción intercalación de transparencias.
Al seleccionar la casilla de verificación “Intercalación de transparencias”, aparece el cuadro de diálogo Config. de intercal. de transparencias, para que pueda seleccionar el origen del papel para intercalar.
El cuadro de diálogo Config. de intercal. de transparencias también se
puede visualizar haciendo clic en el botón [Configuración].
200/250/350
6-11
Configuración del controlador PCL
6
Especificar la impresión dúplex/en folleto
Puede imprimir un documento a dos caras o en formato de folleto (dos páginas enfrentadas). Esto resulta útil cuando desea encuadernar documentos
de varias páginas.
1
Haga clic en la ficha Instalación.
2
En la lista desplegable “Tipo de impresión”, seleccione “Dos caras” o
“Folleto”.
2
Nota
La orientación de encuadernación puede especificarse en la lista desplegable “Posición de encuadernado”.
Si están instaladas las opciones de unidad de acabado y de grapado en
lomo, y se selecciona Folleto, también podrá seleccionar “Centrar grapa
y plegar” para que la impresión quede plegada y grapada por la mitad.
6-12
200/250/350
Configuración del controlador PCL
6
Impresión de múltiples páginas en una hoja (N en 1)
Puede imprimir varias páginas de un documento en una hoja. Esto resulta útil
cuando se desea reducir el número de páginas impresas.
1
Haga clic en la ficha Instalación.
2
Seleccione la casilla de verificación “Combinación”.
3
En la lista desplegable “Combinación”, seleccione el número de páginas que se van a imprimir en una hoja.
Para cambiar los ajustes de la línea del borde y del orden de impresión,
seleccione “Detalles” y después cambie la configuración en el cuadro
de diálogo Detalles de combinación.
2
Nota
Cuando se imprime un trabajo que contiene páginas de diferente tamaño
y orientación, puede que falten imágenes o que se superpongan cuando
se imprime el documento.
200/250/350
6-13
Configuración del controlador PCL
6
Especificar el margen de archivo
Los márgenes de archivo se añaden al documento antes de su impresión.
1
Haga clic en la ficha Instalación.
2
Seleccione la casilla de verificación “Margen de archivo”.
3
Para definir el ancho del margen de archivo, haga clic en el botón
[Detalles] y, a continuación, especifique los ajustes deseados en el
cuadro de diálogo Detalles de margen de archivo.
–
–
6-14
Lado frontal/Lado posterior: Permite definir los valores del margen
de archivo. Si elimina la marca de la casilla de verificación “El mismo valor para los lados frontal y posterior”, podrá especificar los
valores de cada uno de los lados.
Modo de desplazamiento: Selecciona el proceso de impresión del
documento.
200/250/350
Configuración del controlador PCL
6
Grapado
Los documentos de varias páginas pueden graparse.
La función de grapado se encuentra disponible solamente cuando está instalada la unidad de acabado opcional.
1
Haga clic en la ficha Instalación.
2
Seleccione la casilla de verificación “Grapar”.
3
En la lista desplegable, especifique el número de grapas y la posición
de grapado.
2
Nota
Dependiendo del ajuste seleccionado en Posición de encuadernado, hay
disponibles diferentes posiciones de grapado.
Perforación de orificios
Pueden perforarse orificios en el documento impreso.
La función de perforación de orificios se encuentra disponible solamente
cuando está instalada la unidad de acabado opcional.
1
Haga clic en la ficha Instalación.
2
Seleccione la casilla de verificación “Perforar”.
3
En la lista desplegable, especifique el número de orificios perforados.
200/250/350
6-15
Configuración del controlador PCL
6
Encuadernado central
Es posible hacer que la impresión quede plegada y grapada por la mitad.
%
Si se especifica “Folleto” en “Tipo de impresión”, las opciones “Grapar” y “Taladrar” desaparecen y se muestra la opción “Centrar grapa y
plegar”.
2
Nota
“Centrar grapa y plegar” se muestra si se especifica “Folleto” y si es posible especificar la configuración cuando están instaladas las opciones
de unidad de acabado y de grapado en lomo.
Selección del método de salida
No sólo puede imprimir directamente, sino que también puede seleccionar
“Impresión segura”, que requiere una contraseña para imprimir, o bien
“Guardar en cuadro de usuario”, que permite guardar los documentos en la
carpeta de documentos.
Las funciones Guardar en cuadro de usuario y Guardar en usuario e imprimir
sólo se pueden utilizar si está instalado el disco duro opcional.
Las funciones Guardar en cuadro de usuario, Guardar en usuario e imprimir
y Prueba e impresión no se pueden especificar si se ha especificado la opción “Configuración por página”.
1
Haga clic en la ficha Instalación.
2
En la lista desplegable “Método de salida”, seleccione el método de
salida.
–
–
–
–
–
6-16
Impresión: Permite imprimir inmediatamente.
Impresión segura: Guarda el documento que se desea imprimir en
la carpeta de documentos seguros de la máquina. Cuando desee
imprimir, deberá introducir el ID de usuario y la contraseña en el panel de control de la máquina. Seleccione esta opción cuando vaya
a imprimir documentos confidenciales.
Guardar en cuadro de usuario: Guarda el documento que se desea
imprimir en una carpeta de la máquina.
Guardar en usuario e imprimir: Guarda el documento en una carpeta e imprime a la vez.
Prueba e impresión: Después de imprimir parte del documento, la
máquina detendrá la impresión temporalmente. Seleccione esta
opción para evitar una impresión incorrecta de trabajos de impresión voluminosos.
200/250/350
Configuración del controlador PCL
6
Impresión segura
Si ha seleccionado “Impresión segura”, deberá introducir la ID de usuario y
la contraseña en el cuadro de diálogo que aparecerá.
2
Nota
Para imprimir el documento, pulse “Impresión segura” en el modo de
carpeta de la máquina, escriba la ID y la contraseña de usuario y después
seleccione el documento. Para más detalles, consulte “Administración
de trabajos de impresión” en la página 11-88.
Para obtener información adicional sobre las funciones de carpetas de la
máquina, consulte [Operaciones con carpetas] en la guía del usuario.
200/250/350
6-17
Configuración del controlador PCL
6
Guardar en carpeta de usuario
Si se selecciona “Guardar en cuadro de usuario” o “Guardar en usuario e imprimir”, debe especificarse el nombre de archivo en el cuadro de diálogo que
aparece.
2
Nota
Para obtener información adicional sobre las funciones de carpetas de la
máquina, consulte [Operaciones con carpetas] en la guía del usuario.
6-18
200/250/350
Configuración del controlador PCL
6
Probar e imprimir
Cuando se envía un trabajo de impresión, la máquina detiene la impresión
temporalmente una vez impresa parte del documento. El trabajo de impresión restante se almacena en la máquina como un trabajo de impresión.
Cuando vaya a imprimir múltiples copias, puede utilizar esta función para
comprobar primero el resultado de impresión y, posteriormente, imprimir el
resto del documento.
2
Nota
Para imprimir el documento, pulse “Impres. prueba” en el modo de
carpeta de la máquina y después seleccione el documento. Para más
detalles, consulte “Administración de trabajos de impresión” en la
página 11-88.
Es posible especificar Prueba e impresión si también se ha especificado
“Intercalar”.
Para obtener información adicional sobre las funciones de carpetas de la
máquina, consulte [Operaciones con carpetas] en la guía del usuario.
200/250/350
6-19
Configuración del controlador PCL
6
Especificar la configuración de autenticación de usuario
Si se han especificado ajustes de autenticación de usuario en la máquina,
se deberá introducir un nombre de usuario y una contraseña.
1
Haga clic en la ficha Instalación.
2
Haga clic en el botón [Autenticación/Seguimiento de volumen].
3
Seleccione la casilla de verificación “Autenticación” y, a continuación,
introduzca el nombre de usuario y la contraseña.
4
Haga clic en el botón [Aceptar].
2
Nota
Si se envía un trabajo de impresión utilizando un nombre de usuario o
contraseña no registrados en la máquina, o si se envía un trabajo sin la
casilla de verificación “Autenticación” seleccionada, la máquina no podrá
autenticar la operación ni imprimir. Si sucede esto, el trabajo enviado se
borrará.
!
Detalles
Para obtener más información sobre la configuración de la autenticación
de usuario, consulte al administrador de la máquina.
6-20
200/250/350
Configuración del controlador PCL
6
Especificar la configuración de seguimiento de cuenta
Si se han especificado ajustes de seguimiento de cuenta en la máquina, deberá introducir un nombre de usuario y una contraseña imprimir un trabajo.
1
Haga clic en la ficha Instalación.
2
Haga clic en el botón [Autenticación/Seguimiento de volumen].
3
Seleccione la casilla de verificación “Seguimiento de volumen (E.K.C.)”
y, a continuación, introduzca el nombre del departamento y la contraseña.
–
4
Se puede registrar una contraseña por defecto, en lugar de introducir una para cada trabajo. La contraseña por defecto puede
definirse en el cuadro de diálogo de configuración del controlador
de impresora, que se activa desde la ventana Impresoras (en Windows XP/Server 2003, la ventana Impresoras y faxes).
Haga clic en el botón [Aceptar].
2
Nota
Si se envía un trabajo de impresión utilizando un nombre de departamento o contraseña no registrado, o si se envía un trabajo sin la casilla de verificación “Seguimiento de volumen (E.K.C.)” seleccionada, la máquina
no podrá autenticar la operación ni imprimir. Si sucede esto, el trabajo
enviado se borrará.
200/250/350
6-21
Configuración del controlador PCL
6
6.3
Especificar los ajustes de la ficha Configuración por
página
Imprimir documentos con una portada/contraportada
1
Haga clic en la ficha Configuración por página.
2
Seleccione las casillas de verificación “Página de portada” y “Página
de contraportada”.
3
Para imprimir en la portada y en la contraportada, seleccione “Impreso”. Para añadir solamente una página en blanco, seleccione “En Blanco”.
4
Seleccione la bandeja de entrada que contiene el papel para la portada
y la contraportada.
2
Nota
La portada y contraportada utilizan el papel que contiene la misma bandeja de entrada.
No es posible especificar sólo la configuración de “Página de contraportada”. Debe especificar la configuración de “Página de contraportada” y
de “Página de portada” al mismo tiempo.
Las funciones Guardar en cuadro de usuario, Guardar en usuario e imprimir y Prueba e impresión no se pueden especificar si se ha especificado
la opción “Configuración/página”.
6-22
200/250/350
Configuración del controlador PCL
6
Imprimir varias páginas
La función “Configuración/página” resulta útil cuando se desea cambiar la
bandeja de entrada durante un trabajo de impresión de varias páginas.
Configuración/página
Puede especificar el tipo de impresión y la bandeja de entrada para cada
página.
1
Haga clic en la ficha Configuración/página.
2
Seleccione la casilla de verificación “Configuración/página”.
3
En la lista desplegable “Nombre de lista”, seleccione el nombre de
la lista deseada.
–
4
200/250/350
Si desea cambiar el nombre de la lista, haga clic en el botón [Editar
nombre de lista] tras seleccionar el nombre de la lista y, a continuación, aplique los ajustes en el cuadro de diálogo que aparece.
Haga clic en el botón [Agregar] y, a continuación, especifique el número de página, el tipo de impresión y el origen del papel en el cuadro de
diálogo que aparece.
6-23
Configuración del controlador PCL
6
2
Nota
En una lista existente, haga clic en el botón [Editar] para cambiar los números de página registrados, o haga clic en el botón [Borrar] para eliminarla.
Haga clic en [+] o en [,] para cambiar el número de página comenzando
por el número de página inferior.
6-24
200/250/350
Configuración del controlador PCL
6.4
6
Especificar la configuración de la ficha Superposición
Imprimir diferentes documentos originales juntos (superposición)
Puede imprimirse un documento original encima de una plantilla que se ha
creado por separado. Esta función resulta útil para las cubiertas de fax y las
circulares.
Deberá registrar previamente las plantillas que desea imprimir. Para más detalles, consulte “Edición de plantillas” en la página 6-28.
1
Cree los datos de impresión en cualquier aplicación.
2
En el menú “Archivo”, seleccione “Imprimir”.
3
Seleccione la impresora KONICA MINOLTA 350/250/200 PCL y, a continuación, haga clic en el botón [Preferencias].
4
Haga clic en la ficha Superposición.
5
Seleccione “Imprimir superposición”.
200/250/350
6-25
Configuración del controlador PCL
6
6
Seleccione la plantilla que desea imprimir en la lista.
7
Seleccione el nombre de archivo y, a continuación, haga clic en el
botón [Aceptar].
Se muestra de nuevo el cuadro de diálogo Imprimir.
8
Haga clic en el botón [OK].
Se imprime la superposición.
6-26
200/250/350
Configuración del controlador PCL
200/250/350
6
6-27
Configuración del controlador PCL
6
Edición de plantillas
Crear plantillas
Para utilizar plantillas, primero deberán registrarse los datos para utilizarlas.
Para registrar una plantilla, seleccione “Crear superposición” y después indique el documento que desee registrar.
6-28
1
Cree los datos de la plantilla en cualquier aplicación.
2
En el menú “Archivo”, seleccione “Imprimir”.
3
Seleccione la impresora KONICA MINOLTA 350/250/200 PCL y, a continuación, haga clic en el botón [Preferencias].
4
Haga clic en la ficha Superposición.
5
Seleccione “Crear superposición”.
6
Haga clic en el botón [Examinar archivos].
200/250/350
Configuración del controlador PCL
6
7
Especifique la ubicación de almacenamiento para los datos de la plantilla y, a continuación, introduzca el nombre del archivo en el campo
“Nombre de archivo”.
8
Haga clic en el botón [Guardar].
9
Seleccione el nombre de archivo y, a continuación, haga clic en el
botón [Aceptar].
Se muestra de nuevo el cuadro de diálogo Imprimir.
10
Haga clic en el botón [OK].
En lugar de ejecutar un trabajo de impresión, los datos de la plantilla
se guardan. La extensión del archivo es “.kmf”.
2
Nota
En la ficha Superposición, pueden eliminarse los datos de la plantilla seleccionada haciendo clic en el botón [Borrar archivo de superposición].
200/250/350
6-29
Configuración del controlador PCL
6
6.5
Especificar la configuración de la ficha Marca de
agua
Imprimir una marca de agua
Puede imprimir un texto específico en segundo plano como una marca de
agua.
1
Haga clic en la ficha Marca de agua.
2
Seleccione la casilla de verificación “Marca de agua”.
3
Seleccione la marca de agua que desea imprimir en la lista desplegable.
4
Especifique los ajustes deseados para “Tipo” y “Sólo 1ª página”.
–
–
6-30
Sobrescribir: Imprime la marca de agua con un fondo blanco.
Transparente: Imprime la marca de agua con un fondo transparente.
200/250/350
Configuración del controlador PCL
6
Editar una marca de agua
Puede cambiar la fuente y la posición de la marca de agua y registrar una
nueva.
1
Haga clic en la ficha Marca de agua.
2
Seleccione la casilla de verificación “Marca de agua”.
3
Haga clic en el botón [Editar].
4
Especifique los parámetros siguientes:
–
–
–
–
–
–
200/250/350
[Agregar]: Haga clic en este botón para introducir una nueva marca
de agua en el cuadro de texto.
[Borrar]: Haga clic en este botón para eliminar la marca de agua seleccionada.
Configuración de fuente: Especifica la fuente y el tamaño.
Ángulo de texto: Especifica el ángulo de impresión de la marca de
agua.
Posición: Especifica la posición de la marca de agua con las barras
de desplazamiento horizontal y vertical.
Densidad del texto: Especifica la densidad del texto de la marca de
agua.
6-31
Configuración del controlador PCL
6
Imprimir el número de documento
Cuando se imprimen varias copias, puede imprimir el número de cada documento.
1
Haga clic en la ficha Marca de agua.
2
Seleccione la casilla de verificación “Grabar número de distribución”.
3
Especifique los parámetros siguientes:
–
–
–
Páginas para imprimir: Especifica las páginas en las que se va a imprimir la numeración.
Numero inicial: Especifica el primer número de página.
Densidad: Especifica la densidad del número que se va a imprimir.
2
Nota
La casilla de verificación “Grabar número de distribución” no está disponible si no está seleccionada la casilla de verificación “Intercalar” en la
ficha Instalación.
6-32
200/250/350
Configuración del controlador PCL
6.6
6
Especificar la configuración de la ficha Calidad
Especificar la configuración
1
Haga clic en la ficha Calidad.
2
Especifique los parámetros siguientes:
–
–
200/250/350
Imprimir con negro: Especifica los datos que se imprimirán en
negro. Imprime en negro excepto las zonas blancas.
Modelo: Selecciona el modelo de impresión entre “Fino” y
“Grueso”.
6-33
Configuración del controlador PCL
6
6.7
Especificar la configuración de la ficha Fuente
Especificar la configuración
Puede reemplazar las fuentes TrueType utilizadas en Windows por las fuentes de impresora de la máquina.
1
Haga clic en la ficha Fuente.
2
Seleccione la casilla de verificación “Utilice fuente de impresora”.
3
Seleccione la fuente TrueType que desea reemplazar.
4
En la lista desplegable “Fuente de impresora que se utilizará”, seleccione la fuente de impresora que reemplazará a la fuente TrueType.
5
Haga clic en el botón [Aceptar].
2
Nota
El uso de las fuentes de impresora reducirá el tiempo de impresión; no
obstante, puede que existan diferencias entre la imagen en pantalla y los
resultados de impresión.
Cuando utilice fuentes TrueType, seleccione en la lista desplegable
“Descargar formatos de fuente” el tipo de fuente que se descargará a la
impresora.
6-34
200/250/350
Configuración del controlador PCL
6.8
6
Especificar la configuración de la ficha Opción
2
Nota
Si los elementos opciones instalados no se definen desde la ficha Opción, no podrán utilizarse con el controlador de impresora. Cuando instale elementos opcionales, asegúrese de configurarlos correctamente.
Especificar la configuración
Puede especificar los elementos opcionales instalados en la máquina de
manera que puedan utilizarse desde el controlador de impresora.
1
En Windows 98 SE/Me/2000/NT 4.0, haga clic en el botón [Inicio], seleccione “Configuración” y, a continuación, haga clic en “Impresoras”.
En Windows XP/Server 2003, haga clic en el botón [Inicio] y, a continuación, haga clic en “Impresoras y faxes”.
–
Si en el menú Inicio no aparece “Impresoras y faxes”, abra el panel
de control desde el menú Inicio, seleccione “Impresoras y otros
dispositivos de hardware” y después seleccione “Impresoras y
faxes”.
2
Haga clic con el botón derecho del ratón en el icono de “KONICA
MINOLTA 350/250/200 PCL” y después haga clic en “Propiedades”.
3
Haga clic en la ficha Opción.
200/250/350
6-35
Configuración del controlador PCL
6
4
Especifique el estado de instalación de cada opción.
2
Nota
Para definir automáticamente las opciones instaladas, introduzca el
nombre de la impresora o la dirección IP de la máquina en el campo
“Nombre de la impresora o Dirección IP” en “Información de opción” y,
a continuación, haga clic en el botón [Recoger información de opción].
Sin embargo, para ejecutar la función Recoger información de opción,
se debe especificar primero la configuración de red de la máquina.
6-36
200/250/350
Configuración del controlador PCL
6.9
6
Guardar la configuración del controlador
En los controladores PCL, puede guardar los valores de configuración del
controlador modificado y recuperarlos cuando sea necesario.
Guardar la configuración del controlador
1
Cambie la configuración del controlador en la ficha Instalación y en la
ficha Configuración por página.
2
Haga clic en el botón [Guardar o recuperar configuración] y, a continuación, seleccione “Guardar configuración actual”.
200/250/350
6-37
Configuración del controlador PCL
6
3
Introduzca el nombre del archivo en el cuadro de texto “Nombre”.
4
Introduzca un mensaje en el cuadro de texto “Comentario” según sea
necesario.
5
Especifique una carpeta en el campo “Guardar ubicación” y, a continuación, haga clic en el botón [Aceptar].
La configuración se registra en una biblioteca.
2
Nota
La extensión del archivo es “.ksf”.
Puede guardar hasta 25 elementos en la biblioteca.
Pueden introducirse hasta 64 caracteres en el cuadro de texto “Nombre”.
Pueden introducirse hasta 512 caracteres en el cuadro de texto “Comentario”.
6-38
200/250/350
Configuración del controlador PCL
6
Restaurar la configuración
1
Haga clic en el botón [Guardar o recuperar configuración] en el cuadro
de diálogo Preferencias de impresión y, a continuación, seleccione
“Recuperar configuración guardada”.
2
En la lista “Liberia”, seleccione el archivo de configuración deseado.
3
Haga clic en el botón [Aceptar].
Los valores de configuración se recuperan y el cuadro de diálogo Preferencias de impresión vuelve a aparecer.
Eliminar la configuración
1
Haga clic en el botón [Guardar o recuperar configuración] en el cuadro
de diálogo Preferencias de impresión y, a continuación, seleccione
“Editar biblioteca”.
2
En la lista “Liberia”, seleccione el archivo de configuración que desea
eliminar.
3
Haga clic en el botón [Eliminar].
2
Nota
Aunque el archivo de configuración se elimine de la lista “Liberia”, permanecerá en el disco duro del ordenador. Si especifica el nombre del archivo en “Guardar archivo de configuración en biblioteca”, puede
guardarlo en la lista “Liberia”.
200/250/350
6-39
6
6-40
Configuración del controlador PCL
200/250/350
7
Configurar el controlador
PostScript (Windows)
Configurar el controlador PostScript (Windows)
7
Configurar el controlador PostScript
(Windows)
7.1
Configuración
7
Configuración común
A continuación, se describen las opciones y botones comunes que se muestran en todas las fichas.
botón
Función
Aceptar
Haga clic en este botón para cerrar el cuadro de diálogo y aplicar cualquier cambio que se haya realizado.
Cancelar
Haga clic en este botón para cancelar los cambios que se hayan realizado y cerrar el cuadro de diálogo.
Ayuda
Haga clic en este botón para ver la ayuda relativa a cada opción del
cuadro de diálogo abierto.
Guardar
Haga clic en este botón para guardar las opciones actuales y consultarlas posteriormente.
Editar
Haga clic en este botón para cambiar la configuración guardada.
Valores predeterminados
Haga clic en este botón para restablecer los valores predeterminados
seleccionados cuando se instaló el controlador.
200/250/350
7-3
Configurar el controlador PostScript (Windows)
7
botón
Función
Ver
Cuando se hace clic en el botón [Papel], se muestra una vista previa
del diseño de página según la configuración actual, de modo que la
imagen preliminar del trabajo de impresión puede comprobarse.
Cuando se hace clic en el botón [Impresora], se muestra el dibujo de
una impresora en la que aparecen las distintas opciones instaladas en
la máquina, como la bandeja de papel.
Papel
Impresora
2
Nota
Para habilitar cualquier opción instalada, deberá especificar la configuración de Opción. Para más detalles, consulte “Especificar la configuración
de la ficha Opción” en la página 7-25.
7-4
200/250/350
Configurar el controlador PostScript (Windows)
7
Ficha Instalación
Opción
Función
Orientación
Especifica la orientación de la imagen impresa en el papel.
Tamaño del original
Indica el tamaño del documento original.
Tamaño de salida
Permite especificar el tamaño del papel de salida. Amplía o reduce el tamaño automáticamente cuando se modifica la configuración en Tamaño del original.
Zoom
Permite especificar el porcentaje de ampliación y reducción.
Origen del papel
Permite seleccionar el origen del papel para la impresión.
Tipo de papel
Permite seleccionar el tipo de papel para la impresión.
Copias
Permite especificar el número de copias deseadas.
Clasificar
Permite especificar si las copias múltiples se imprimen por juegos.
Separar
Cuando se imprimen varias copias, cambia la posición de salida
de cada juego.
Bandeja de salida
Permite seleccionar la bandeja de salida de las páginas impresas.
Método de salida
Permite especificar métodos de salida, como “Secure Print” y
“Save in User Box”.
[Autenticación de usuario/
Seguimiento de vol.
(E.K.C.)]
Para la administración del usuario, debe introducir un nombre
de usuario y departamento, y una contraseña en las opciones
“Autenticación de usuario” y “Seguimiento de vol. (E.K.C.)”.
Ficha Diseño
Opción
Función
Combinación
Imprime varias páginas en una hoja y define la función para folletos. Pueden especificarse los detalles en Detalles de combinación.
Girar 180
Permite imprimir la imagen rotada 180°.
Dos caras
Permite especificar la impresión dúplex.
Posición de encuadernado
Permite especificar la posición de encuadernado.
Grapar
Permite especificar el grapado.
Centrar grapa y plegar
Pliega las impresiones por la mitad y las grapa.
Perforar
Permite especificar la perforación de orificios.
200/250/350
7-5
Configurar el controlador PostScript (Windows)
7
Ficha Configuración por página
Opción
Función
Página de portada
Permite incluir una página de portada.
Página de contraportada
Permite incluir una página de contraportada.
Origen del papel
Selecciona la bandeja de entrada para la página de portada y la
de contraportada.
Intercalar en transparencia
Permite intercalar hojas cuando se imprimen transparencias para
retroproyector.
Origen del papel
Permite seleccionar la bandeja de papel para la intercalación entre transparencias.
Ficha Marca de agua
Opción
Función
Marca de agua
Permite imprimir una marca de agua (sello en el texto) en la página
que se va a imprimir. Pueden añadirse, modificarse o eliminarse
marcas de agua.
Transparente
Imprime la marca de agua con un fondo transparente.
Sólo 1ª página
Permite imprimir la marca de agua en la primera página solamente.
Repetir
Permite imprimir varias marcas de agua en una sola página.
Ficha Calidad
Opción
Función
Font Settings
Permite seleccionar si se utilizan fuentes TrueType o las fuentes
de impresora para la impresión.
Ficha Opciones avanzadas
7-6
Opción
Función
Configuraciones avanzadas
del documento
Especifica si se activa la cola de impresión de metaarchivo.
Opción de salida PostScript
Permite especificar el formato de salida de archivo PostScript.
Enviar identificador de error
PostScript
Permite especificar si se imprime un informe de error cuando se
produce un error PostScript.
Salida especular
Primero invierte a la posición horizontal y, a continuación, imprime.
Impresión inversa B/N
Primero invierte negro y blanco y, a continuación, imprime.
PostScript Pass through
Permite que las aplicaciones puedan imprimir directamente sin
utilizar un controlador de impresora.
200/250/350
Configurar el controlador PostScript (Windows)
7
Ficha Configuración de dispositivo
Opción
Función
Tabla de sustitución de
fuentes
Especifica la sustitución de fuentes TrueType por fuentes de impresora.
Memoria Postscript
disponible
Permite especificar el tamaño de memoria PostScript que puede
utilizarse.
Protocolo de salida
Permite especificar el protocolo de transmisión a la impresora.
Enviar Ctrl+D antes de
cada trabajo
Permite especificar si se restablece la impresora antes de la impresión.
Enviar Ctrl+D después de
cada
Permite especificar si se restablece la impresora después de la
impresión.
Convertir texto gris en
PostScript gris
Permite especificar si se convierte el texto en gris de un documento en gris PostScript.
Convertir gráficos grises
en PostScript gris
Permite especificar si se convierten los gráficos en gris de un
documento en gris PostScript.
Convierte el símbolo del
Euro en fuentes PostScript
Permite especificar si se convierte el símbolo del euro de un documento en fuente PostScript.
Tiempo de espera del
trabajo
La impresora deja de imprimir si un trabajo de impresión no se
completa en el tiempo especificado.
Tiempo de espera
La impresora deja de imprimir cuando no recibe datos en el intervalo de tiempo especificado desde el envío del trabajo.
Tamaño mín. fuente para
descarga como contorno
Permite especificar el tamaño mínimo de fuente (píxeles) cuando
se descargan fuentes TrueType como fuentes de contorno. Las
fuentes inferiores al tamaño mínimo especificado se descargan
como fuentes de mapa de bits.
Tamaño máx. fuente para
descarga como mapa de
bits
Permite especificar el tamaño máximo de fuente (píxeles) cuando
se descargan fuentes TrueType como fuentes de mapa de bits.
Las fuentes superiores al tamaño máximo especificado se descargan como fuentes de contorno.
2
Nota
Para mostrar la ficha Configuración de dispositivo en Windows 2000/XP/
NT 4.0/Server 2003, haga clic con el botón derecho del ratón en el icono
de la impresora instalada y, a continuación, haga clic en “Propiedades”.
200/250/350
7-7
Configurar el controlador PostScript (Windows)
7
Ficha Opción
Opción
Función
Opción
Especifica las opciones instaladas en la máquina.
Recoger información
de opción
Permite comunicar con la máquina y leer el estado de las opciones instaladas.
PageScope Web
Connection
Inicia PageScope Web Connection.
2
Nota
Para mostrar la ficha Configuración de dispositivo en Windows 2000/XP/
NT 4.0/Server 2003, haga clic con el botón derecho del ratón en el icono
de la impresora instalada y, a continuación, haga clic en “Propiedades”.
No podrá hacer clic en el botón [Recoger información de opción] si no
está conectado a la máquina o no puede comunicarse con ella.
Ficha Configuración
Opción
Función
Mostrar mensaje
restringido
Muestra un mensaje cuando se intenta utilizar una función que
no puede definirse mientras se utiliza la impresora.
Usar prop. servidor
impresión
Permite utilizar el papel registrado de manera adicional en [Propiedades del servidor].
2
Nota
Para mostrar la ficha Configuración en Windows 2000/XP/NT 4.0/Server
2003, haga clic con el botón derecho del ratón en el icono de la impresora instalada y, a continuación, haga clic en “Propiedades”.
7-8
200/250/350
Configurar el controlador PostScript (Windows)
7.2
7
Especificar la configuración de la ficha Instalación
Impresión que se ajuste al tamaño del papel
Puede ampliar o reducir documentos creados al imprimirlos para que se
ajusten al tamaño de papel de salida.
1
Haga clic en la ficha Instalación.
2
En las listas desplegables “Tamaño del original” y “Tamaño de salida”,
seleccione las opciones deseadas.
–
200/250/350
También puede especificar el porcentaje de ampliación o reducción en el campo “Zoom”.
7-9
Configurar el controlador PostScript (Windows)
7
Guardar un tamaño personalizado
Puede especificarse y guardarse un tamaño personalizado por adelantado
según se describe a continuación.
1
En las listas desplegables “Tamaño del original” o “Tamaño de salida”,
seleccione “Configuración de tamaño personalizado”.
Aparecerá el cuadro de diálogo Configuración de tamaño personalizado.
2
Especifique los parámetros siguientes:
–
3
7-10
Tamaño: Especifique el ancho y largo del tamaño personalizado de
acuerdo con las unidades de medida seleccionadas.
Haga clic en el botón [OK].
200/250/350
Configurar el controlador PostScript (Windows)
7
Selección del método de salida
No sólo puede imprimir directamente, sino que también puede seleccionar
“Impresión segura”, que requiere una contraseña para imprimir, o bien
“Guardar en cuadro de usuario”, que permite guardar los documentos en la
carpeta de documentos.
Las funciones Guardar en cuadro de usuario y Guardar en usuario e imprimir
sólo se pueden utilizar si está instalado el disco duro opcional.
Las funciones Guardar en cuadro de usuario, Guardar en usuario e imprimir
y Prueba e impresión no se pueden especificar si se ha especificado la opción “Configuración por página”.
1
Haga clic en la ficha Instalación.
2
En la lista desplegable “Método de salida”, seleccione el método de
salida.
–
–
–
–
–
200/250/350
Impresión: Permite imprimir inmediatamente.
Impresión segura: Guarda el documento que se desea imprimir en
la carpeta de documentos seguros de la máquina. Cuando desee
imprimir, deberá introducir el ID de usuario y la contraseña en el panel de control de la máquina. Seleccione esta opción cuando vaya
a imprimir documentos confidenciales.
Guardar en carpeta de usuario: Guarda el documento que se desea
imprimir en una carpeta de la máquina.
Guardar en carpeta de usuario e imprimir: Guarda el documento en
una carpeta e imprime a la vez.
Prueba e impresión: Después de imprimir parte del documento, la
máquina detendrá la impresión temporalmente. Seleccione esta
opción para evitar una impresión incorrecta de trabajos de impresión voluminosos.
7-11
Configurar el controlador PostScript (Windows)
7
Impresión segura
Si ha seleccionado “Impresión segura”, deberá introducir la ID de usuario y
la contraseña en el cuadro de diálogo que aparecerá.
2
Nota
Para imprimir el documento, pulse “Impresión segura” en el modo de
carpeta de la máquina, escriba la ID y la contraseña de usuario y después
seleccione el documento. Para más detalles, consulte “Administración
de trabajos de impresión” en la página 11-88.
Para obtener información adicional sobre las funciones de carpetas de la
máquina, consulte [Operaciones con carpetas] en la guía del usuario.
7-12
200/250/350
Configurar el controlador PostScript (Windows)
7
Guardar en carpeta de usuario
Si se selecciona “Guardar en cuadro de usuario” o “Guardar en usuario e imprimir”, debe especificarse el nombre de archivo en el cuadro de diálogo que
aparece.
2
Nota
Para obtener información adicional sobre las funciones de carpetas de la
máquina, consulte [Operaciones con carpetas] en la guía del usuario.
200/250/350
7-13
Configurar el controlador PostScript (Windows)
7
Probar e imprimir
Cuando se envía un trabajo de impresión, la máquina detiene la impresión
temporalmente una vez impresa parte del documento. El trabajo de impresión restante se almacena en la máquina como un trabajo de impresión.
Cuando vaya a imprimir múltiples copias, puede utilizar esta función para
comprobar primero el resultado de impresión y, posteriormente, imprimir
el resto del documento.
2
Nota
Para imprimir el documento, pulse “Impres. prueba” en el modo de
carpeta de la máquina y después seleccione el documento. Para más
detalles, consulte “Administración de trabajos de impresión” en la
página 11-88.
Es posible especificar Prueba e impresión si también se ha especificado
“Intercalar”.
Para obtener información adicional sobre las funciones de carpetas de la
máquina, consulte [Operaciones con carpetas] en la guía del usuario.
7-14
200/250/350
Configurar el controlador PostScript (Windows)
7
Especificar la configuración de autenticación de usuario
Si se han especificado ajustes de autenticación de usuario en la máquina,
se deberá introducir un nombre de usuario y una contraseña.
1
Haga clic en la ficha Instalación.
2
Haga clic en el botón [Autenticación de usuario/Seguimiento de cuenta].
3
Seleccione la casilla de verificación “Autenticación” y, a continuación,
introduzca el nombre de usuario y la contraseña.
2
Nota
Si se envía un trabajo de impresión utilizando un nombre de usuario o
contraseña no registrados en la máquina, o si se envía un trabajo sin la
casilla de verificación “Autenticación” seleccionada, la máquina no podrá
autenticar la operación ni imprimir. Si sucede esto, el trabajo enviado se
borrará.
!
Detalles
Para obtener más información sobre la configuración de la autenticación
de usuario, consulte al administrador de la máquina.
200/250/350
7-15
Configurar el controlador PostScript (Windows)
7
Especificar la configuración de seguimiento de cuenta
Si se han especificado ajustes de seguimiento de cuenta en la máquina,
se deberá introducir un nombre de departamento y una contraseña.
1
Haga clic en la ficha Instalación.
2
Haga clic en el botón [Autenticación de usuario/Seguimiento de cuenta].
3
Seleccione la casilla de verificación “Seguimiento de volumen (E.K.C.)”
y, a continuación, introduzca el nombre del departamento y la contraseña.
2
Nota
Si se envía un trabajo de impresión utilizando un nombre de departamento o contraseña no registrado, o si se envía un trabajo sin la casilla de
verificación “Seguimiento de volumen (E.K.C.)” seleccionada, la máquina
no podrá autenticar la operación ni imprimir. Si sucede esto, el trabajo
enviado se borrará.
7-16
200/250/350
Configurar el controlador PostScript (Windows)
7.3
7
Especificar los ajustes de la ficha Diseño
Impresión de múltiples páginas en una hoja (N en 1)
Puede imprimir varias páginas de un documento en una única hoja. También
puede especificar la opción “Folleto” para plegar las impresiones por la mitad para confeccionar un folleto.
1
200/250/350
Haga clic en la ficha Diseño.
7-17
Configurar el controlador PostScript (Windows)
7
2
En la lista desplegable “Combinación”, seleccione el número de páginas que se van a imprimir en una hoja.
Para cambiar los ajustes de la línea del borde y del orden de impresión,
haga clic en el botón [Detalles de combinación] y, a continuación, cambie las opciones en el cuadro de diálogo que aparece.
2
Nota
Cuando se imprime un trabajo que contiene páginas de diferente tamaño
y orientación, puede que falten imágenes o que se superpongan cuando
se imprime el documento.
Si están instaladas las opciones de unidad de acabado y de grapado en
lomo, y se selecciona Folleto, también podrá seleccionar “Centrar grapa
y plegar” para que la impresión quede plegada y grapada por la mitad.
7-18
200/250/350
Configurar el controlador PostScript (Windows)
7
Impresión dúplex
Puede imprimir un documento en ambas caras de una página. Esto resulta
útil cuando desea encuadernar documentos de varias páginas.
1
Haga clic en la ficha Diseño.
2
En la lista desplegable “Dos caras”, seleccione “Dos caras”.
2
Nota
La orientación de encuadernación puede especificarse en la lista desplegable “Posición de encuadernado”.
Especificar el margen de archivo
Los márgenes de archivo se añaden al documento antes de su impresión.
1
Haga clic en la ficha Diseño.
2
En la lista desplegable “Posición de encuadernado”, seleccione la posición del margen de encuadernado.
Grapado
Los documentos de varias páginas pueden graparse.
La función de grapado se encuentra disponible solamente cuando está instalada la unidad de acabado opcional.
1
Haga clic en la ficha Diseño.
2
En la lista desplegable “Grapar”, especifique el número de grapas y la
posición de grapado.
2
Nota
Dependiendo del ajuste seleccionado en Posición de encuadernado, hay
disponibles diferentes posiciones de grapado.
200/250/350
7-19
Configurar el controlador PostScript (Windows)
7
Encuadernado central
Es posible hacer que la impresión quede plegada y grapada por la mitad.
Si están instaladas las opciones de unidad de acabado y de grapado en
lomo, y se selecciona Folleto, también podrá seleccionar “Centrar grapa y
plegar”.
1
Haga clic en la ficha Diseño.
2
En la lista desplegable “Centrar grapa y plegar”, seleccione “Centrar
grapa y plegar”.
Perforación de orificios
Pueden perforarse orificios en el documento impreso.
La función de perforación de orificios se encuentra disponible solamente
cuando está instalada la unidad de acabado opcional.
1
Haga clic en la ficha Diseño.
2
En la lista desplegable “Perforar”, especifique el número de orificios.
2
Nota
Dependiendo del ajuste seleccionado en Posición de encuadernado, hay
disponibles diferentes posiciones de perforación.
7-20
200/250/350
Configurar el controlador PostScript (Windows)
7.4
7
Especificar los ajustes de la ficha Configuración por
página
Imprimir documentos con una portada/contraportada
1
Haga clic en la ficha Configuración por página.
2
En las listas desplegables “Página de portada” y “Página de contraportada”, seleccione la configuración de impresión deseada.
Para imprimir en la portada y en la contraportada, seleccione “Impreso”. Para añadir solamente una página en blanco, seleccione “En blanco”.
3
Seleccione la bandeja de entrada que contiene el papel para la portada
y la contraportada.
2
Nota
La portada y contraportada utilizan el papel que contiene la misma bandeja de entrada.
No es posible especificar sólo la configuración de “Página de contraportada”. Debe especificar la configuración de “Página de contraportada” y
de “Página de portada” al mismo tiempo.
Las funciones Guardar en cuadro de usuario, Guardar en usuario e imprimir y Prueba e impresión no se pueden especificar si se ha especificado
la opción “Configuración por página”.
200/250/350
7-21
Configurar el controlador PostScript (Windows)
7
7.5
Especificar la configuración de la ficha Marca de
agua
Imprimir una marca de agua
Puede imprimir un texto específico en segundo plano como una marca de
agua.
1
Haga clic en la ficha Marca de agua.
2
Seleccione la marca de agua que desea imprimir en la lista desplegable.
3
Especifique los parámetros siguientes:
–
–
–
7-22
Transparente: Imprime la marca de agua con un fondo transparente.
Sólo 1ª página: Imprime la marca de agua sólo en la primera
página.
Repetir: Permite imprimir varias marcas de agua en una sola
página.
200/250/350
Configurar el controlador PostScript (Windows)
7
Editar una marca de agua
Puede cambiar la fuente y la posición de la marca de agua y registrar una
nueva.
1
Haga clic en la ficha Marca de agua.
2
Para crear una marca de agua, haga clic en el botón [Agregar].
Para cambiar una marca de agua, seleccione la marca de agua que
desea cambiar y, a continuación, haga clic en el botón [Editar].
3
Especifique los parámetros siguientes:
–
–
–
–
–
Nombre de marca de agua: Permite especificar el nombre de la
marca de agua que se registra.
Texto de marca de agua: Permite especificar el texto de la marca
de agua.
Nombre fuente, Tamaño, Estilo, Ángulo, Densidad del texto y Marco: Permite especificar la fuente, su tamaño, el estilo, el ángulo y la
densidad del texto, y el marco de la marca de agua.
Posición: Permite especificar la posición de la marca de agua con
las barras de desplazamiento horizontal y vertical.
Compartir: Permite especificar si desea registrar la marca de agua
como pública o privada.
2
Nota
Solamente el administrador del equipo puede seleccionar las opciones
del recuadro “Compartir”.
200/250/350
7-23
Configurar el controlador PostScript (Windows)
7
7.6
Especificar la configuración de la ficha Calidad
Font Settings
Puede reemplazar las fuentes TrueType utilizadas en Windows por las fuentes de impresora de la máquina.
1
Haga clic en el botón [Configuración de fuente].
2
Especifique los parámetros siguientes:
–
–
Descargar formatos de fuente: Permite seleccionar el método de
descarga de TrueType.
Utilice fuente de impresora: Permite reemplazar las fuentes TrueType por fuentes de impresora.
2
Nota
El uso de las fuentes de impresora reducirá el tiempo de impresión; no
obstante, puede que existan diferencias entre la imagen en pantalla y los
resultados de impresión.
Cuando utilice fuentes TrueType, seleccione en la lista desplegable
“Descargar formatos de fuente” el tipo de fuente que se descargará a la
impresora.
Especifique la lista de sustitución de fuentes en la ficha Device settings.
7-24
200/250/350
Configurar el controlador PostScript (Windows)
7.7
7
Especificar la configuración de la ficha Opción
Puede especificar los elementos opcionales instalados en la máquina de
manera que puedan utilizarse desde el controlador de impresora.
2
Nota
Si los elementos opciones instalados no se definen desde la ficha Opción, no podrán utilizarse con el controlador de impresora. Cuando instale elementos opcionales, asegúrese de configurarlos correctamente.
200/250/350
7-25
Configurar el controlador PostScript (Windows)
7
Especificar la configuración
1
En Windows 2000/NT 4.0, haga clic en el botón [Inicio], seleccione
“Configuración” y, a continuación, haga clic en “Impresoras”.
En Windows XP/Server 2003, haga clic en el botón [Inicio] y, a continuación, en “Impresoras y faxes”.
–
Si en el menú Inicio no aparece “Impresoras y faxes”, abra el panel
de control desde el menú Inicio, seleccione “Impresoras y otros
dispositivos de hardware” y después seleccione “Impresoras y
faxes”.
2
Haga clic con el botón derecho del ratón en el icono de “KONICA
MINOLTA 350/250/200 PS” y después haga clic en “Propiedades”.
3
Haga clic en la ficha Opción.
4
Seleccione la opción deseada y a continuación determine el estado de
instalación en la lista desplegable que se muestra a continuación.
2
Nota
La opción instalada puede registrarse automáticamente en la lista “Opción” haciendo clic en el botón [Recoger información de opción] cuando
se conecte a la máquina. Sin embargo, para ejecutar la función Recoger
información de opción, se debe especificar primero la configuración de
red de la máquina.
7-26
200/250/350
Configurar el controlador PostScript (Windows)
7.8
7
Guardar la configuración del controlador
En los controladores PostScript, puede guardar los valores de configuración
del controlador modificado y recuperarlos cuando sea necesario.
Guardar la configuración del controlador
1
Cambie la configuración del controlador en las fichas Instalación y
Diseño.
2
Haga clic en el botón [Guardar].
200/250/350
7-27
Configurar el controlador PostScript (Windows)
7
3
Introduzca el nombre del archivo en el cuadro de texto “Nombre”.
4
Introduzca un mensaje en el cuadro de texto “Comentario” según sea
necesario.
5
Especifique si desea registrar la marca de agua como pública o privada.
6
Haga clic en el botón [Aceptar].
La configuración se registra en una biblioteca.
2
Nota
Se pueden registrar hasta 30 marcas de agua públicas y 20 privadas.
Solamente el administrador del equipo puede seleccionar las opciones
del recuadro “Compartir”.
Pueden introducirse hasta 30 caracteres en el cuadro de texto “Nombre”.
Pueden introducirse hasta 255 caracteres en el cuadro de texto “Comentario”.
7-28
200/250/350
Configurar el controlador PostScript (Windows)
7
Restaurar la configuración
%
Seleccione los ajustes de configuración que desea restaurar en la lista
desplegable “Configuración fácil” en el cuadro de diálogo Preferencias
de impresión.
Los valores de configuración se recuperan y el cuadro de diálogo Preferencias de impresión vuelve a aparecer.
Cambiar la configuración
1
Cuando aparezca el cuadro de diálogo Preferencias de impresión,
haga clic en el botón [Editar].
2
En la lista, seleccione el archivo que desea modificar y, a continuación,
cambie la configuración.
Para eliminar el archivo, haga clic en el botón [Borrar].
3
Haga clic en el botón [Opción], compruebe los ajustes de configuración que desea recuperar y, a continuación, haga clic en el botón
[Aceptar].
4
Haga clic en el botón [Aceptar].
200/250/350
7-29
7
7-30
Configurar el controlador PostScript (Windows)
200/250/350
8
Configurar el controlador
PPD (Windows)
Configurar el controlador PPD (Windows)
8
Configurar el controlador PPD
(Windows)
8.1
Configuración
8
Ficha Paper
Opción
Función
Paper Size
Permite especificar el tamaño del papel.
Layout
Permite especificar el número de páginas impresas en una hoja.
Orientation
Permite especificar la orientación.
Rotated
Permite rotar el papel.
Paper source
Permite seleccionar la bandeja de entrada.
Copies
Permite especificar el número de copias deseadas.
More Options
Permite especificar el tipo de papel y el dispositivo de salida.
200/250/350
8-3
Configurar el controlador PPD (Windows)
8
Ficha Graphics
Opción
Función
Resolution
Permite especificar la resolución de impresión.
Halftone
Permite especificar el número de líneas de medios tonos y el
ángulo modelo.
Other
Permite imprimir un negativo o una imagen reflejada.
Magnification
Permite especificar el porcentaje de ampliación y reducción.
Ficha Device Options
Para configurar las siguientes opciones específicas de la impresora, haga
clic con el botón derecho del ratón en el icono de la impresora en la ventana
Impresoras y, a continuación, haga clic en “Propiedades” en el menú que
aparece.
8-4
Opción
Función
Collate
Permite especificar si las copias múltiples se imprimen por
juegos.
Offset
Cuando se imprimen varias copias, cambia la posición de salida
de cada juego.
Binding Position
Permite especificar la posición de encuadernado.
Duplex
Permite especificar la impresión dúplex.
Special Mode
Permite especificar la impresión en folleto.
Staple
Permite especificar el grapado.
Hole-Punch
Permite especificar la perforación de orificios.
Center Staple and Fold
Pliega las impresiones por la mitad y las grapa.
Front Cover
Permite incluir una página de portada.
Back Cover
Permite incluir una página de contraportada.
Paper Tray (Cover Page)
Selecciona la bandeja de entrada para la página de portada y la
de contraportada.
OHP Interleaving
Permite intercalar hojas en blanco entre las transparencias para
proyección.
OHP Interleaving Tray
Permite seleccionar la bandeja de papel para la intercalación
entre transparencias.
Stop
Permite detener temporalmente la impresión una vez que se ha
imprimido parte del documento para poder revisar la impresión
de prueba.
200/250/350
Configurar el controlador PPD (Windows)
8
Puede especificar las siguientes opciones haciendo clic con el botón derecho del ratón en el icono de la impresora en la ventana Impresoras y, a continuación, haciendo clic en “Propiedades”.
Opción
Función
Usable Printer Memory
Permite especificar la memoria instalada en la máquina.
Usable Option
Especifica los elementos opcionales que se han instalado en
la máquina.
Ficha PostScript
Opción
Función
PostScript Output Method
Permite especificar el formato de salida de archivo PostScript.
PostScript Header
Permite especificar si se transmite información del encabezado
a la impresora.
Print PostScript Error Information
Permite especificar si se imprimen informes de error PostScript.
PostScript Timeout Value
Permite especificar un intervalo de tiempo de espera.
Ficha Fuentes
Opción
Función
Send TrueType fonts to printer according to the font
Substitution Table
Permite imprimir las fuentes indicada en la tabla de sustitución
de fuentes con las fuentes de la impresora. La tabla de sustitución de fuentes se puede modificar si se hace clic en el botón
[Editar la tabla].
Always use built-in printer
fonts instead of TrueType
fonts
Permite imprimir todas las fuentes con fuentes de impresora.
Always use TrueType fonts
Las fuentes de impresora no se sustituyen.
Send Fonts As
Permite especificar el método de transmisión de la fuente.
200/250/350
8-5
Configurar el controlador PPD (Windows)
8
8.2
Especificar la configuración de la ficha Papel
Durante la impresión, se puede especificar la orientación y el número de
páginas que se desean imprimir en una hoja.
Especificar la configuración
1
Haga clic en la ficha Paper.
2
Especifique los parámetros siguientes:
–
–
–
–
–
–
–
8-6
Paper size: Permite especificar el tamaño del papel.
Layout: Permite especificar la impresión de varias páginas en una
hoja (impresión N en 1).
Orientation: Permite especificar la orientación.
Rotated: Permite rotar el papel.
Paper source: Permite seleccionar la bandeja de entrada.
Copies: Permite especificar el número de copias que se van a imprimir.
More Options: Permite especificar el tipo de papel y el dispositivo
de salida.
200/250/350
Configurar el controlador PPD (Windows)
8
2
Nota
La configuración especificada en la máquina tiene preferencia siempre
que se hayan indicado varias copias en “Ajustes iniciales” de la máquina.
200/250/350
8-7
Configurar el controlador PPD (Windows)
8
8.3
Especificar la configuración de la ficha Device
Options
Puede especificar funciones avanzadas, como la función de la unidad de
acabado y los ajustes de color, en la ficha Opciones de dispositivo.
Especificar la configuración
1
Haga clic en la ficha Device Options.
2
Seleccione una función y, a continuación, seleccione el ajuste en la
lista desplegable “Change setting for”.
!
Detalles
Para obtener información sobre las opciones y funciones que pueden especificarse, consulte “Configuración” en la página 8-3.
8-8
200/250/350
Configurar el controlador PPD (Windows)
8
2
Nota
Si están instaladas las opciones de unidad de acabado y de grapado en
lomo, y se selecciona Folleto, también podrá seleccionar “Centrar grapa
y plegar” para que la impresión quede plegada y grapada por la mitad.
La función de grapado se encuentra disponible solamente cuando está
instalada la unidad de acabado opcional.
La función de perforación de orificios se encuentra disponible solamente
cuando está instalada la unidad de acabado opcional.
200/250/350
8-9
Configurar el controlador PPD (Windows)
8
8.4
Especificar los elementos opcionales
Puede especificar los elementos opcionales instalados en la máquina de
manera que puedan utilizarse desde el controlador de impresora.
2
Nota
Si los elementos opcionales instalados no se definen desde la ficha Opciones de dispositivo, no podrán utilizarse con el controlador de impresora. Cuando instale elementos opcionales, asegúrese de configurarlos
correctamente.
Especificar la configuración
8-10
1
En Windows 98 SE/Me, haga clic en el botón [Inicio], seleccione “Configuración” y, a continuación, haga clic en “Impresoras”.
2
Haga clic con el botón derecho del ratón en el icono de “KONICA
MINOLTA 350/250/200 PS(P)” y después haga clic en “Propiedades”.
3
Haga clic en la ficha Device Options.
4
Seleccione una función y, a continuación, seleccione el ajuste en la
lista desplegable “Change setting for”.
200/250/350
Configurar el controlador PPD (Windows)
8
!
Detalles
Para obtener información sobre las opciones y funciones que pueden especificarse, consulte “Configuración” en la página 8-3.
200/250/350
8-11
8
8-12
Configurar el controlador PPD (Windows)
200/250/350
9
Configurar el controlador
PPD (Mac OS 9.2)
Configurar el controlador PPD (Mac OS 9.2)
9
Configurar el controlador PPD
(Mac OS 9.2)
9.1
Configuración
9
Las funciones de la máquina pueden especificarse en los cuadros de diálogo
Ajustar página e Imprimir mostrados en una aplicación.
La configuración solamente se aplicará mientras se utilice la aplicación.
Cuando salga de la aplicación, se restablecerán los valores predeterminados
de la configuración.
Cuadro de diálogo Configurar papel
200/250/350
9-3
Configurar el controlador PPD (Mac OS 9.2)
9
Opciones de Ajustar papel
Menú
Opción
Función
Atributos de página
Papel
Permite especificar el tamaño del papel.
Orientación
Permite especificar la orientación.
Escala
Permite especificar el porcentaje de ampliación
y reducción.
Dar vuelta horizontal
Permite imprimir la imagen volteada horizontalmente.
Dar vuelta vertical
Permite imprimir la imagen volteada verticalmente.
Invertir imagen
Permite imprimir una imagen en negativo.
Tipos de sustitución
Permite reemplazar algunas fuentes con fuentes
de impresora.
Suavizar texto
Permite suavizar los datos de texto.
Opciones de
PostScript
Tamaño de página
personalizado
Suavizar graficos
Permite suavizar los datos de gráficos.
Alinear precisión
mapa de bits
Permite corregir imágenes de gráficos irregulares.
Tipos cargables ilimitados
No limita la descarga de fuentes de pantalla.
Unidades
Permite seleccionar la unidad especificada.
Tamaño
Permite especificar cualquier tamaño de papel.
Márgenes
Permite especificar los márgenes del papel.
Nombre de la página
Permite introducir el nombre registrado para el
tamaño de papel especificado y el margen después de hacer clic en el botón [OK].
2
Nota
Dependiendo de la aplicación, “Ajustar página” puede mostrarse como
“Ajustar papel”. Asimismo, puede que tenga que seleccionar “Ajustar papel” – “Opciones” en el menú “Archivo”.
Los cuadros de diálogo varían según la aplicación.
9-4
200/250/350
Configurar el controlador PPD (Mac OS 9.2)
9
Cuadro de diálogo Imprimir
Elementos de impresión
Menú
Opción
Función
General
Copias
Permite especificar el número de copias deseadas.
Ordenar
Permite imprimir varias copias en juegos.
Correspondencia
de color
Impresión
subordinada
Guardar como archivo
Ajuste del tipo
200/250/350
Páginas
Permite especificar el rango de impresión.
Alimentación
Permite seleccionar la bandeja de entrada.
Seleccionar color
Permite especificar el color para la impresión.
Matching Style
Permite seleccionar el método de combinación.
Print Profile
Permite especificar el perfil del ajuste de color del
dispositivo de salida.
Printing Method
Permite especificar la impresión en segundo
plano.
Print Time
Permite especificar el nivel de prioridad y la hora
de impresión.
Format
Permite especificar el formato de salida de archivo PostScript.
PostScript Level
Permite especificar el nivel de PostScript.
Data Format
Permite especificar el formato para guardar un
documento.
Save Fonts
Permite especificar si se incluyen los datos de
fuente en un archivo.
Font Settings
Permite añadir información a la clave de fuente.
Font Download
Permite especificar las condiciones para descargar fuentes.
9-5
Configurar el controlador PPD (Mac OS 9.2)
9
Menú
Opción
Función
Layout
Pages per sheet
Permite especificar el número de páginas que se
imprimen en una hoja.
Layout direction
Permite especificar el orden de las páginas cuando se imprimen varias páginas en una hoja.
Border
Permite especificar los bordes alrededor de las
páginas.
When a PostScript
Error Occurs
Permite especificar las condiciones de los informes de errores PostScript.
Operation Record
Permite especificar las condiciones en las que se
guardará el registro de operaciones.
Operation Record File
Permite especificar la carpeta donde se guardará
el registro de operaciones.
Job Logging
Cover Page
Finishing
Options 1
Finishing
Options 2
Finishing
Options 3
Print Cover
Permite incluir una portada.
Cover Paper Source
Permite seleccionar la bandeja de entrada de la
portada.
Separar
Permite especificar la separación.
Bandeja de salida
Permite seleccionar la bandeja de salida.
Binding Position
Permite especificar la posición de encuadernado.
Duplex
Permite especificar la impresión dúplex.
Combination
Permite especificar la impresión en folleto.
Grapar
Permite especificar el grapado.
Perforar
Permite especificar la perforación de orificios.
Centrar grapa y plegar
Pliega las impresiones por la mitad y las grapa.
Front Cover
Permite incluir una página de portada.
Contraportada
Permite incluir una página de contraportada.
Origen del papel
Selecciona la bandeja de entrada para la página
de portada y la de contraportada.
OHP Interleaving
Permite intercalar hojas en blanco entre las transparencias para proyección.
OHP Interleaving Tray
Permite seleccionar la bandeja de papel para la
intercalación entre transparencias.
Stop
Permite detener temporalmente la impresión una
vez que se ha imprimido parte del documento
para poder revisar la impresión de prueba.
Resolution
Permite especificar la resolución de impresión.
2
Nota
Los cuadros de diálogo varían según la aplicación.
9-6
200/250/350
Configurar el controlador PPD (Mac OS 9.2)
9.2
9
Configurar página
Atributos de página (Configuración básica)
1
Seleccione “Ajustar papel” o “Ajustar página” en el menú “Archivo”.
2
Seleccione “Atributos de página”.
3
Especifique los parámetros siguientes:
–
–
–
Papel: Especifique el tamaño de papel.
Orientación: Especifique la orientación.
Escala: Especifique el porcentaje de ampliación y reducción.
2
Nota
La función de plegado puede seleccionarse en la pantalla que se muestra
al seleccionar “Disposición” en el cuadro de diálogo Imprimir.
200/250/350
9-7
Configurar el controlador PPD (Mac OS 9.2)
9
Tamaños de papel personalizados
1
Seleccione “Ajustar papel” o “Ajustar página” en el menú “Archivo”.
2
Seleccione “Tamaños de papel personalizado”.
3
Especifique los parámetros siguientes:
–
–
–
–
4
Tamaño: Especifique el tamaño del papel.
Márgenes: Especifique los márgenes del papel.
Nombre de la página: Escriba el nombre registrado para el tamaño
y márgenes del papel, y después haga clic en el botón [OK].
Unidades: Seleccione la unidad especificada.
Haga clic en el botón [OK].
De este modo se registra la configuración de página personalizada
y puede seleccionar el papel en la pantalla que aparece cuando se
selecciona “Atributos de página”.
9-8
200/250/350
Configurar el controlador PPD (Mac OS 9.2)
9
PostScript Options
1
Seleccione “Ajustar papel” o “Ajustar página” en el menú “Archivo”.
2
Seleccione “Opciones de PostScript”.
3
Especifique los parámetros siguientes:
–
–
–
–
–
–
200/250/350
Efectos visuales: Ofrece las opciones “Dar vuelta horizontal”, “Dar
vuelta vertical” e “Invertir imagen” (imagen en negativo).
Tipos de sustitución: Permite reemplazar algunas fuentes con fuentes de impresora.
Suavizar texto: Permite suavizar los datos de texto.
Suavizar gráficos: Permite suavizar los datos de gráfico.
Alinear precisión mapa de bits: Permite corregir imágenes de gráficos irregulares.
Tipos cargables ilimitados: No limita la descarga de fuentes de
pantalla.
9-9
Configurar el controlador PPD (Mac OS 9.2)
9
9.3
Impresión
General (Configuración básica)
1
En el menú “Archivo”, seleccione “Imprimir”.
2
Seleccione “General”.
3
Especifique los parámetros siguientes:
–
–
–
–
9-10
Copias: Permite especificar el número de copias que se van a
imprimir.
Ordenar: Permite imprimir varias copias en juegos.
Páginas: Permite especificar el intervalo de impresión.
Alimentación: Permite seleccionar la bandeja de entrada.
200/250/350
Configurar el controlador PPD (Mac OS 9.2)
9
2
Nota
La configuración especificada en la máquina tiene preferencia siempre
que se hayan indicado varias copias en “Ajustes iniciales” de la máquina.
200/250/350
9-11
Configurar el controlador PPD (Mac OS 9.2)
9
Diseño (Imprimir múltiples páginas en una hoja)
Puede especificar la impresión de varias páginas en una sola hoja de papel
o la impresión dúplex.
1
En el menú “Archivo”, seleccione “Imprimir”.
2
Seleccione “Disposición”.
3
Especifique los parámetros siguientes:
–
–
–
9-12
Páginas por hoja: Permite especificar el número de páginas que se
imprimen en una hoja.
Sentido: Permite especificar el orden de las páginas del documento.
Borde: Permite especificar los bordes alrededor de las páginas.
200/250/350
Configurar el controlador PPD (Mac OS 9.2)
9
Opciones específicas de la impresora (Opciones de acabado 1 a 3)
Puede definir opciones específicas de la impresora. Puede definir estas opciones cuando utilice las funciones de grapado o perforado en la máquina.
1
En el menú “Archivo”, seleccione “Imprimir”.
2
Seleccione “Opciones de acabado 1 a 3”.
3
Especifique los parámetros siguientes:
–
–
–
–
–
–
–
–
–
–
–
–
–
–
–
200/250/350
Separación: Permite especificar la separación.
Bandeja de salida: Permite seleccionar la bandeja de salida.
Posición de encuadernado: Permite especificar la posición de encuadernado.
Doble: Permite especificar la impresión dúplex.
Combinación: Permite especificar la impresión en folleto.
Grapar: Permite especificar el grapado.
Perforar: Permite especificar la perforación de orificios.
Centrar grapa y plegar: Pliega las impresiones por la mitad y las
grapa.
Página de portada: Permite incluir una página de portada.
Página de contraportada: Permite incluir una página de contraportada.
Alimentación: Selecciona la bandeja de entrada para la página de
portada y la de contraportada.
OHP Intercalado: Permite intercalar hojas en blanco entre las transparencias para proyección.
Bandeja OHP Intercalado: Permite seleccionar la bandeja de papel
para la intercalación entre transparencias.
Parar: Permite detener temporalmente la impresión una vez que se
ha imprimido parte del documento para poder revisar la impresión
de prueba.
Resolución: Permite especificar la resolución.
9-13
Configurar el controlador PPD (Mac OS 9.2)
9
2
Nota
Si están instaladas las opciones de unidad de acabado y de grapado en
lomo, y se selecciona Folleto, también podrá seleccionar “Centrar grapa
y plegar” para que la impresión quede plegada y grapada por la mitad.
La función de grapado se encuentra disponible solamente cuando está
instalada la unidad de acabado opcional.
La función de perforación de orificios se encuentra disponible solamente
cuando está instalada la unidad de acabado opcional.
No es posible especificar sólo la configuración de “Página de contraportada”. Debe especificar la configuración de “Página de contraportada” y
de “Página de portada” al mismo tiempo.
9-14
200/250/350
Configurar el controlador PPD (Mac OS 9.2)
9.4
9
Especificar los elementos opcionales
Puede especificar los elementos opcionales instalados en la máquina de
manera que puedan utilizarse desde el controlador de impresora.
2
Aviso
Si los elementos opcionales instalados en la máquina no se definen desde “Opciones instaladas 1” u “Opciones instaladas 2”, no podrán utilizarse las funciones opcionales con el controlador de impresora. Cuando
instale elementos opcionales, asegúrese de configurarlos correctamente.
Para especificar los elementos opcionales
1
En el menú Apple, haga clic en “Selector”.
2
Seleccione el nombre de la impresora.
3
Haga clic en el botón [Reajustar].
4
Haga clic en el botón [Configurar]
Aparecerá la pantalla de configuración para agregar opciones.
5
Seleccione la opción que se encuentra instalada en la máquina en
“Opciones instaladas 1” y “Opciones instaladas 2”.
6
Haga clic en el botón [OK].
La ventana del selector volverá a aparecer.
7
200/250/350
Cierre la ventana del selector.
9-15
Configurar el controlador PPD (Mac OS 9.2)
9
2
Nota
La configuración del elemento opcional se muestra automáticamente la
primera vez que se selecciona el controlador de impresora. Para más detalles, consulte “Seleccionar una impresora” en la página 3-20.
9-16
200/250/350
10
Configurar el controlador
PPD (Mac OS X)
Configurar el controlador PPD (Mac OS X)
10
10
Configurar el controlador PPD
(Mac OS X)
10.1
Configuración
Las funciones de la máquina pueden especificarse en los cuadros de diálogo
“Configurar página” e “Impresión” que se muestran desde la aplicación.
La configuración solamente se aplicará mientras se utilice la aplicación.
Cuando salga de la aplicación, se restablecerán los valores predeterminados
de la configuración.
Cuadro de diálogo Configurar papel
Opciones de Ajustar papel
Menú
Opción
Función
Atributos de página
Tamaño de papel
Permite especificar el tamaño del papel.
Orientación
Permite especificar la orientación.
Escala
Permite especificar el porcentaje de ampliación
y reducción.
Tamaño del papel
Permite especificar cualquier tamaño de papel.
Márgenes de la impresora
Permite especificar los márgenes del papel.
Tamaño de papel
personalizado
200/250/350
10-3
Configurar el controlador PPD (Mac OS X)
10
2
Nota
Dependiendo de la aplicación, “Ajustar página” puede mostrarse como
“Ajustar papel”. Asimismo, puede que tenga que seleccionar “Ajustar papel” – “Opciones” en el menú “Archivo”.
Los cuadros de diálogo varían según la aplicación.
10-4
200/250/350
Configurar el controlador PPD (Mac OS X)
10
Cuadro de diálogo Imprimir
Elementos de impresión
Menú
Opción
Función
Copias y páginas
Copias
Permite especificar el número de copias deseadas.
Intercaladas
No seleccione la casilla de verificación “Intercaladas”. Especificar esta configuración en la función
de clasificación.
Páginas
Permite especificar el rango de impresión.
Páginas por hoja
Permite especificar el número de páginas que se
imprimen en una hoja.
Orientación
Permite especificar el orden de las páginas cuando se imprimen varias páginas en una hoja.
Borde
Permite especificar los bordes alrededor de las
páginas.
Opciones de impresón
Output Format
Permite especificar el formato del archivo que se
va a imprimir.
Programador*1
Print Document
Permite especificar la hora de impresión.
Preferred Order
Permite especificar el nivel de prioridad.
Disposición
Gestión del papel*1
Reverse Page Order
Permite imprimir las páginas en el orden inverso.
Print
Permite especificar las páginas para la impresión.
ColorSync*1
Color Conversion
Permite especificar el método de conversión del
color.
Quartz Filter
Permite especificar el color para la impresión.
Print Cover Page
Permite especificar si se incluye una portada.
Cover Page Type
Permite seleccionar si se imprime “Confidencial”
u otros comentarios en la portada.
Portada*1
200/250/350
10-5
Configurar el controlador PPD (Mac OS X)
10
Menú
Opción
Función
Tratamiento de
errores
PostScript Error
Permite especificar si se imprime un informe de
error cuando se produce un error PostScript.
Alimentador de
papel
Todas las páginas
desde
Permite seleccionar la bandeja de entrada.
La primera página
desde
Permite seleccionar la bandeja de entrada.
Las restantes desde
Permite seleccionar la bandeja de entrada.
Tipo de papel
Permite seleccionar el tipo de papel.
Página de portada
Permite incluir una página de portada.
Página de contraportada
Permite incluir una página de contraportada.
Bandeja de papel
(Página de portada)
Selecciona la bandeja de entrada para la página
de portada y la de contraportada.
Intercalación de
transparencia
Permite intercalar hojas en blanco entre las transparencias para proyección.
Bandeja de papel (Intercalación de transparencias)
Permite seleccionar la bandeja de papel para la
intercalación entre transparencias.
Intercalar
Permite imprimir varias copias en juegos.
Separación
Permite especificar la separación.
Instalación
Acabado
Seguridady
10-6
Doble
Permite especificar la impresión dúplex.
Bandeja de salida
Permite seleccionar la bandeja de salida.
Posición de encuadernado
Permite especificar la posición de encuadernado.
Combination
Permite especificar la impresión en folleto.
Grapar
Permite especificar el grapado.
Perforar
Permite especificar la perforación de orificios.
Centrar grapa y plegar
Pliega las impresiones por la mitad y las grapa.
Método de salida
Permite especificar métodos de salida, como “Impresión segura” y “Guardar en cuadro de usario”.
Configuración de impresión segura
Permite especificar el ID de usuario y la contraseña para “Impresión segura”.
Save in User Box
Permite especificar el nombre de archivo y el
nombre de la carpeta de “Save in User Box”.
Autenticación de
usuario
Permite comprobar la autenticación del usuario y
especificar el nombre de usuario y contraseña.
Seguimiento de
cuenta
Compruebe si la configuración del seguimiento
de cuenta se ha aplicado y especifique el nombre
de cuenta y la contraseña.
200/250/350
Configurar el controlador PPD (Mac OS X)
10
2
Nota
Los cuadros de diálogo varían según la aplicación.
Las opciones marcadas con “*1” se muestran solamente en
Mac OS 10.3.
200/250/350
10-7
Configurar el controlador PPD (Mac OS X)
10
10.2
Configurar página
Atributos de página (Configuración básica)
1
Seleccione “Ajustar papel” o “Ajustar página” en el menú “Archivo”.
2
Seleccione “Atributos de página”.
3
Especifique los parámetros siguientes:
–
–
–
10-8
Tamaño del papel: Especifique el tamaño del papel.
Orientación: Especifique la orientación.
Escala: Especifique el porcentaje de ampliación y reducción.
200/250/350
Configurar el controlador PPD (Mac OS X)
10
Tamaño de papel personalizado
1
Seleccione “Ajustar papel” o “Ajustar página” en el menú “Archivo”.
2
Seleccione “Tamaño de papel personalizado”.
3
Haga clic en el botón [Nuevo].
4
Introduzca el nombre del tamaño de papel.
5
Especifique los parámetros siguientes:
–
–
Tamaño del papel: Especifique cualquier tamaño de papel.
Márgenes de la impresora: Especifique los márgenes del papel.
6
Haga clic en el botón [Guardar].
7
Haga clic en el botón [OK].
De este modo se registra el tamaño de papel personalizado y puede
seleccionar el tamaño de papel en la pantalla que aparece cuando se
selecciona “Atributos de página”.
200/250/350
10-9
Configurar el controlador PPD (Mac OS X)
10
10.3
Impresión
Copias y páginas (Configuración estándar)
1
En el menú “Archivo”, seleccione “Imprimir”.
2
Seleccione “Copias y páginas”.
3
Especifique los parámetros siguientes:
–
–
–
10-10
Copias: Permite especificar el número de copias que se van a imprimir.
Intercaladas: No seleccione la casilla de verificación “Intercaladas”.
Especifique esta opción en la función de clasificación.
Páginas: Permite especificar el intervalo de impresión.
200/250/350
Configurar el controlador PPD (Mac OS X)
10
2
Nota
La configuración especificada en la máquina tiene preferencia siempre
que se hayan indicado varias copias en “Ajustes iniciales” de la máquina.
200/250/350
10-11
Configurar el controlador PPD (Mac OS X)
10
Diseño (Imprimir múltiples páginas en una hoja)
Puede imprimir varias páginas de un documento en una página.
1
En el menú “Archivo”, seleccione “Imprimir”.
2
Seleccione “Disposición”.
3
Especifique los parámetros siguientes:
–
–
–
10-12
Páginas por hoja: Permite especificar el número de páginas que se
imprimen en una hoja.
Orientación: Permite especificar el orden de las páginas cuando se
imprimen varias páginas en una hoja.
Borde: Permite especificar los bordes alrededor de las páginas.
200/250/350
Configurar el controlador PPD (Mac OS X)
10
Alimentador de papel
Puede especificar la bandeja de entrada para la impresión.
1
En el menú “Archivo”, seleccione “Imprimir”.
2
Seleccione “Alimentador de pape”.
3
Especifique los parámetros siguientes:
–
–
–
200/250/350
Todas las páginas desde: Permite seleccionar la bandeja de entrada para imprimir todas las páginas.
La primera página desde: Permite seleccionar la bandeja de entrada para imprimir la primera página.
Las restantes desde: Permite seleccionar la bandeja de entrada
para imprimir a partir de la segunda página.
10-13
Configurar el controlador PPD (Mac OS X)
10
Instalación
Puede especificar la configuración de la página.
1
En el menú “Archivo”, seleccione “Imprimir”.
2
Seleccione “Instalación”.
3
Especifique los parámetros siguientes:
–
–
–
–
–
–
Tipo de papel: Permite seleccionar el tipo de papel.
Página de portada: Permite incluir una página de portada.
Página de contraportada: Permite incluir una página de contraportada.
Bandeja de papel (Página de portada): Selecciona la bandeja de
entrada para la página de portada y la de contraportada.
Intercalación de transparencias: Permite intercalar hojas en blanco
entre las transparencias para proyección.
Bandeja de papel (Intercalación de transparencias): Permite seleccionar la bandeja de papel para la intercalación entre transparencias.
No es posible especificar sólo la configuración de “Página de contraportada”. Debe especificar la configuración de “Página de contraportada” y de “Página de portada” al mismo tiempo.
10-14
200/250/350
Configurar el controlador PPD (Mac OS X)
10
Acabado
Puede definir estas opciones cuando utilice las funciones de grapado o perforado en la máquina.
1
En el menú “Archivo”, seleccione “Imprimir”.
2
Seleccione “Finishing”.
3
Especifique los parámetros siguientes:
–
–
–
–
–
–
–
–
–
200/250/350
Intercalar: Permite imprimir varias copias en juegos.
Separación: Permite especificar la separación.
Doble: Permite especificar la impresión dúplex.
Bandeja de salida: Permite seleccionar la bandeja de salida.
Posición de encuadernado: Permite especificar la posición de
encuadernado.
Combinación: Permite especificar la impresión en folleto.
Grapar: Permite especificar el grapado.
Perforar: Permite especificar la perforación de orificios.
Centrar grapa y plegar: Pliega las impresiones por la mitad y las
grapa.
10-15
Configurar el controlador PPD (Mac OS X)
10
2
Nota
Si están instaladas las opciones de unidad de acabado y de grapado en
lomo, y se selecciona Folleto, también podrá seleccionar “Centrar grapa
y plegar” para que la impresión quede plegada y grapada por la mitad.
La función de grapado se encuentra disponible solamente cuando está
instalada la unidad de acabado opcional.
La función de perforación de orificios se encuentra disponible solamente
cuando está instalada la unidad de acabado opcional.
10-16
200/250/350
Configurar el controlador PPD (Mac OS X)
10
Seguridad
No solamente puede imprimir directamente, sino que también puede seleccionar “Impresión segura”, que requiere una contraseña para imprimir,
“Guardar en cuadro de usuario”, que permite guardar documentos en una
carpeta, “Prueba e impresión”, que permite imprimir el primer juego de
copias múltiples y detener temporalmente la impresión, “Autenticación de
usuario”, que requiere una autenticación del usuario y “Seguimiento de
cuenta”, que administra el número de páginas impresas.
La función Guardar en cuadro de usuario sólo se puede utilizar si está instalado el disco duro opcional.
1
En el menú “Archivo”, seleccione “Imprimir”.
2
Seleccione “Seguridad”.
3
Especifique los parámetros siguientes:
–
–
–
–
–
Método de salida: Permite especificar las condiciones para las opciones “Impresión segura” y “Guardar en cuadro de usuario”.
Configuración de impresión segura: Permite introducir la ID y la
contraseña cuando se selecciona “Impresión segura” en la lista
desplegable “Método de salida”. Introduzca el ID y la contraseña
en el panel de control de la máquina cuando vaya a imprimir.
Guardar en config. de usuario: Permite introducir el nombre de
archivo cuando se selecciona “Guardar en cuadro de usuario”
o “Guardar en usuario e imprimir” en la lista desplegable “Método
de salida”.
Autenticación: Permite introducir el nombre y la contraseña del
usuario cuando se ha aplicado la configuración de autenticación de
usuario en la máquina y cuando está marcada la casilla de verificación.
Seguimiento de volumen (E.K.C.): Permite introducir el nombre y la
contraseña de acceso cuando se ha aplicado la configuración de
seguimiento de cuenta en la máquina y cuando está marcada la
casilla de verificación.
!
Detalles
Si se envía un trabajo de impresión utilizando un nombre de usuario o
contraseña no registrados en la máquina, o si se envía un trabajo sin la
casilla de verificación “Autenticación” seleccionada, la máquina no podrá
autenticar la operación ni imprimir. Si sucede esto, el trabajo enviado se
borrará.
200/250/350
10-17
Configurar el controlador PPD (Mac OS X)
10
Si se envía un trabajo de impresión utilizando un nombre de departamento o contraseña no registrado, o si se envía un trabajo sin la casilla de
verificación “Seguimiento de volumen (E.K.C.)” seleccionada, la máquina
no podrá autenticar la operación ni imprimir. Si sucede esto, el trabajo
enviado se borrará.
!
Detalles
Imprima el documento desde el panel de control de la máquina. Para
más detalles, consulte “Administración de trabajos de impresión” en la
página 11-88.
Es posible especificar Prueba e impresión si también se ha especificado
“Intercalar”.
Para obtener información adicional sobre las funciones de carpetas de la
máquina, consulte [Operaciones con carpetas] en la guía del usuario.
10-18
200/250/350
Configurar el controlador PPD (Mac OS X)
10.4
10
Especificar los elementos opcionales
Puede especificar los elementos opcionales instalados en la máquina de
manera que puedan utilizarse desde el controlador de impresora.
2
Aviso
Si los elementos opcionales instalados en la máquina no se definen desde “Opciones instalables”, no podrán utilizarse con el controlador de
impresora. Cuando instale elementos opcionales, asegúrese de configurarlos correctamente.
Especificar los elementos opcionales
1
Abra Centro de Impresión o Utilidad de configuración de impresora,
ubicado en “Aplicaciones”−“Utilidades” de “Hard Disk” e indique el
modelo de la impresora.
2
En el menú [Impresora], seleccione “Mostrar información”.
Se abrirá el cuadro de diálogo Printer Info.
3
Seleccione “Opciones instalables”.
4
Seleccione las opciones instaladas en la máquina.
200/250/350
10-19
Configurar el controlador PPD (Mac OS X)
10
5
10-20
Haga clic en el botón [Aplicar cambios] o en [
de diálogo Información de la impresora.
] para cerrar el cuadro
200/250/350
Configurar el controlador PPD (Mac OS X)
10.5
10
Guardar la configuración del controlador
En los controladores de Mac OS X, puede guardar los valores de configuración del controlador modificado y recuperarlos cuando sea necesario.
Guardar la configuración del controlador
1
Cambie la configuración del controlador en “Copias y páginas” y
“Disposición”.
2
En “Preajustes”, haga clic en “Guardar como”.
3
Escriba el nombre del preajuste en el campo “Guardar preajuste
como”.
4
Haga clic en el botón [OK].
Los ajustes se registran en la configuración predeterminada.
200/250/350
10-21
Configurar el controlador PPD (Mac OS X)
10
Restaurar la configuración
%
Seleccione “Preajustes” en el cuadro de diálogo Print para recuperar
la configuración.
Los valores de configuración se recuperan y el cuadro de diálogo del
controlador de impresora vuelve a aparecer.
Cambiar la configuración
1
Seleccione “Preajustes” en el cuadro de diálogo Print para cambiar la
configuración.
2
Cambie la configuración del controlador en “Copias y páginas” y
“Disposición”.
3
En “Preajustes”, haga clic en “Guardar”.
Para eliminarla, haga clic en “Eliminar”. Para cambiar el nombre, haga
clic en “Cambiar nombre”.
La configuración predeterminada se modifica.
10-22
200/250/350
11
Varios ajustes
Varios ajustes
11
11
Varios ajustes
11.1
Ajustes de impresora que se pueden realizar desde el
panel de control
Puede cambiar los diversos ajustes de impresora en el panel de control de
la máquina.
Configuración de impresora
Para mostrar la pantalla de ajustes de impresión
1
Pulse la tecla [Utilidades/Contadores].
2
Pulse [Ajustes de impresión].
200/250/350
11-3
Varios ajustes
11
3
Pulse el botón para el ajuste deseado.
Aparece la pantalla para configurar el ajuste deseado.
4
11-4
Especifique los parámetros siguientes:
Pantalla Ajuste MFP
Pantalla de ajustes iniciales
Pantalla Ajustes de PDL
Pantalla Test Impresión.
200/250/350
Varios ajustes
11
2
Nota
Para salir de modo de configuración de la impresora, pulse [Intro] hasta
que aparezca la pantalla del modo Copia, Fax, Escanear o Carpeta.
A continuación se muestran las pantallas predeterminadas y es posible
especificar todos los parámetros.
Pantalla Ajustes Basicos
200/250/350
Pantalla Fuentes
11-5
Varios ajustes
11
Ajustes MFP
!
Detalles
Para obtener más detalles sobre cómo mostrar la pantalla Ajuste MFP,
consulte “Configuración de impresora” en la página 11-3.
Tiempo mant. prueba de impresión
Los datos de impresión se borran si no se ha especificado un tiempo para la
impresión. Es posible especificar la impresión de datos retenidos durante 10,
20 ó 30 minutos. (Configuración predeterminada: 10 min.).
%
11-6
Después de cambiar la configuración, pulse [Intro].
200/250/350
Varios ajustes
11
Cambiar A4 y Letter
Es posible sustituir los tamaños Carta y 11×17 pulgadas por papel de tamaño A4 o A3. Si no hay cargado papel de tamaño carta y se ha especificado
este tamaño para la impresión, es posible imprimir en papel de tamaño A4,
que es un tamaño similar al de carta, sin que se produzca ningún error. (Valor
predeterminado: DESACT.)
%
200/250/350
Después de cambiar la configuración, pulse [Intro].
– SI: Sustituye el papel de tamaño carta por papel de tamaño A4
cuando el papel de tamaño A4 no está disponible. Sustituye el papel de tamaño 11×17 pulgadas por papel de tamaño A3 cuando el
papel de tamaño 11×17 pulgadas no está disponible.
– NO: No se sustituye el papel de tamaño carta o de 11×17 pulgadas
por otros tamaños de papel aunque el papel de tamaño carta o de
11×17 pulgadas no esté disponible.
11-7
Varios ajustes
11
Tiempo mantenimiento del Documento
Es posible especificar los minutos hasta que se borra una tarea recibida
cuando la memoria ha superado la capacidad de la cola de impresión.
(Configuración predeterminada: 5 M.).
%
Utilice el teclado para escribir el valor y después pulse [Intro].
– 0to30: Especifique el tiempo para el borrado de los datos.
2
Nota
Si se especifica un valor fuera del intervalo permitido, no se podrá cambiar el ajuste aunque se pulse [Intro]. Escriba un número que esté dentro
de lo establecido para los puertos RAW.
Para cancelar los cambios de configuración, pulse [Cancel].
11-8
200/250/350
Varios ajustes
11
Informe de errores PostScript
Puede especificar si se imprime el mensaje de error cuando se produce un
error durante la rasterización PS. (Valor predeterminado: DESACT.)
%
Después de cambiar la configuración, pulse [Intro].
– SI: Se imprime el mensaje de error.
– NO: El mensaje de error no se imprime.
Ajustes iniciales
En Ajustes iniciales se pueden especificar los ajustes “Básicos” y las “Fuentes”.
!
Detalles
Para obtener más detalles sobre cómo mostrar la pantalla Ajustes iniciales, consulte “Configuración de impresora” en la página 11-3.
200/250/350
11-9
Varios ajustes
11
Ajustes básicos – Bandeja
Puede especificar la bandeja de entrada que desea utilizar si no se ha especificado ninguna. (Valor predeterminado: Sel. auto. papel)
%
11-10
En la pantalla de Ajustes básicos, pulse [Bandeja] para visualizar la
pantalla de configuración. Después de cambiar la configuración, pulse
[Intro].
200/250/350
Varios ajustes
11
Ajustes básicos – Tamaño de papel
Puede especificar el tamaño del papel que desea utilizar si no se ha especificado ninguno. (Valor predeterminado: Carta)
%
En la pantalla de Ajustes básicos, pulse [Tamaño de papel] para visualizar la pantalla de configuración. Después de cambiar la configuración,
pulse [Intro].
2
Nota
Al seleccionar [8K], [16K], [sobreDL] o [sobre Monarch], sólo se puede
especificar el tamaño del papel aunque se haya seleccionado “sobreDL”,
“sobre Monarch” o “Tarjeta postal”. No puede seleccionar sobres y papel
grueso como tipo de papel. Pulse [Otros].
200/250/350
11-11
Varios ajustes
11
Ajustes básicos – Orientación
Puede especificar la orientación de la imagen impresa si no se ha especificado ninguna. (Valor predeterminado: Vertical)
%
11-12
En la pantalla de Ajustes básicos, pulse [Dirección] para visualizar la
pantalla de configuración. Después de cambiar la configuración, pulse
[Intro].
– Vertical: La imagen se imprime en la página en dirección vertical.
– Horizontal: La imagen se imprime en la página en dirección horizontal.
200/250/350
Varios ajustes
11
Ajustes básicos – Método impresión
Es posible especificar si se va a realizar impresión dúplex cuando no se ha
especificado el método de impresión. (Valor predeterminado: Normal)
%
200/250/350
En la pantalla de Ajustes básicos, pulse [Método impresión] para visualizar la pantalla de configuración. Después de cambiar la configuración,
pulse [Intro].
– Dúplex: Permite la impresión dúplex. Puede seleccionar la orientación de encuadernación.
– Normal: Permite la impresión por una cara.
11-13
Varios ajustes
11
Ajustes básicos – Juegos
Puede especificar el número de copias que se imprimirán si no se ha definido
ningún ajuste. (Valor predeterminado: 1 juego)
%
En la pantalla de Ajustes básicos, pulse [Juegos] para visualizar la pantalla de configuración. Utilice el teclado para escribir el valor y después
pulse [Intro].
!
Detalles
Para el controlador PPD, la configuración especificada en la máquina tiene preferencia siempre que se hayan indicado varias copias en “Ajustes
iniciales – Ajustes básicos – Juegos” de la máquina.
2
Nota
No se puede introducir un valor fuera del intervalo especificado. Escriba
un número que esté dentro de lo establecido para los puertos RAW.
Para cancelar los cambios de configuración, pulse [Cancel].
11-14
200/250/350
Varios ajustes
11
Fuente – Fuente Número #
Puede especificar la fuente que desea utilizar si no se ha especificado ninguna. (Valor predeterminado: 0)
%
En la pantalla de Fuentes, pulse [Fuente Número #] para visualizar la
pantalla de configuración. Utilice el teclado para escribir el valor y después pulse [Intro].
2
Nota
No se puede introducir un valor fuera del intervalo especificado. Escriba
un número que esté dentro de lo establecido para los puertos RAW.
Para cancelar los cambios de configuración, pulse [Cancel].
200/250/350
11-15
Varios ajustes
11
Lista de fuentes
11-16
Configuración Nº
Fuentes
Configuración Nº
Fuentes
0
Courier
32
Arial Bold Italic
1
CG Times
33
Times New Roman
2
CG Times Bold
34
Times New Roman Bold
3
CG Times Italic
35
Times New Roman Italic
4
CG Times Bold Italic
36
Times New Roman Bold Italic
5
CG Omega
37
Helvetica
6
CG Omega Bold
38
Helvetica Bold
7
CG Omega Italic
39
Helvetica Oblique
8
CG Omega Bold Italic
40
Helvetica BoldOblique
9
Coronet
41
Helvetica Narrow
10
Clarendon Condensed
42
Helvetica Narrow Bold
11
Univers Medium
43
Helvetica Narrow Oblique
12
Univers Bold
44
Helvetica Narrow Bold Oblique
13
Univers Medium Italic
45
Palatino Roman
14
Univers Bold Italic
46
Palatino Bold
15
Univers Condensed Medium
47
Palatino Italic
16
Univers Condensed Bold
48
Palatino Bold Italic
17
Univers Condensed Medium Italic
49
ITC Avant Garde Gothic Book
18
Univers Condensed Bold Italic
50
ITC Avant Garde Gothic Demi
19
Antique Olive
51
ITC Avant Garde Gothic Book
Oblique
20
Antique Olive Bold
52
ITC Avant Garde Gothic Demi
Oblique
21
Antique Olive Italic
53
ITC Bookman Light
22
Garamond Antiqua
54
ITC Bookman Demi
23
Garamond Halbfett
55
ITC Bookman Light Italic
24
Garamond Kursiv
56
ITC Bookman Demi Italic
25
Garamond Kursiv Halbfett
57
New Century Schoolbook Roman
26
Marigold
58
New Century Schoolbook Bold
27
Albertus Medium
59
New Century Schoolbook Italic
28
Albertus Extra Bold
60
New Century Schoolbook Bold
Italic
200/250/350
Varios ajustes
11
Configuración Nº
Fuentes
29
Arial
61
Times Roman
30
Arial Bold
62
Times Bold
31
Arial Italic
63
Times Italic
64
Times Bold Italic
73
Letter Gothic
65
ITC Zapf Chancery
74
Letter Gothic Bold
66
Symbol
75
Letter Gothic Italic
67
SymbolPS
76
CourierPS
68
Wingdings
77
CourierPS Bold
69
ITC Zapf Dingbats
78
CourierPS Oblique
70
Courier Bold
79
CourierPS Bold Oblique
71
Courier Italic
80
Line Printer
72
Courier Bold Italic
200/250/350
Configuración Nº
Fuentes
11-17
Varios ajustes
11
Fuente – Juego caracteres
Puede especificar el juego de símbolos que desea utilizar si no se ha especificado ninguna. (Ajuste predeterminado modelo Estados Unidos: 29. Ajuste predeterminado otros modelos: 19)
%
En la pantalla de Fuentes, pulse [Juego caracteres] para visualizar la
pantalla de configuración. Utilice el teclado para escribir el valor y después pulse [Intro].
2
Nota
No se puede introducir un valor fuera del intervalo especificado. Escriba
un número que esté dentro de lo establecido para los puertos RAW.
Para cancelar los cambios de configuración, pulse [Cancel].
11-18
200/250/350
Varios ajustes
11
Lista del juego de símbolos:
Configuración Nº
Juego de símbolos
0
Sobremesa
18
PC-775
1
ISO 4: United Kingdom
19
PC-8, Code Page 437
2
ISO 6: ASCII
20
PC-850 Multilingual
3
ISO11: Swedish
21
PC-852 Latin 2
4
ISO15: Italian
22
PC-858 Multilingual
5
ISO17: Spanish
23
PC-8 Turkish
6
ISO21: German
24
PC-8 Danish/Norw
7
ISO60: Danish/Norw
25
PC-1004
8
ISO69: French
26
PI Font
9
ISO 8859/1 Latin 1
27
PS Math
10
ISO 8859/2 Latin 2
28
PS Text
11
ISO 8859/9 Latin 5
29
Roman-8
12
ISO 8859/10 Latin 6
30
Windows 3.0 Latin 1
13
ISO 8859/15 Latin 9
31
Windows Baltic
14
Legal
32
Windows 3.1 Latin 1
15
Math-8
33
Windows 3.1 Latin 2
16
MC Text
34
Windows 3.1 Latin 5
17
Microsoft Publishing
35
PC-866
200/250/350
Configuración Nº
Juego de símbolos
11-19
Varios ajustes
11
Fuente – Número de líneas
Puede especificar el número de líneas por página que se imprimirán si no se
ha definido ningún ajuste. (Ajuste predeterminado modelo Estados Unidos:
60 líneas. Ajuste predeterminado otros modelos: 64 líneas)
%
En la pantalla de Fuentes, pulse [Número de líneas] para visualizar la
pantalla de configuración. Utilice el teclado para escribir el valor y después pulse [Intro].
2
Nota
No se puede introducir un valor fuera del intervalo especificado. Escriba
un número que esté dentro de lo establecido para los puertos RAW.
Para cancelar los cambios de configuración, pulse [Cancel].
11-20
200/250/350
Varios ajustes
11
Fuente – Tamaño de fuente
Puede especificar el tamaño de la fuente que desea utilizar si no se ha especificado ninguna. (Valor predeterminado: Fuente escalable – 12.00 puntos;
Fuente de mapa de bits – densidad 10.00)
%
En la pantalla de Fuentes, pulse [Tamaño de fuente] para visualizar la
pantalla de configuración. Pulse el nombre del tipo de fuente, escriba
el valor con el teclado y después pulse [Intro].
– Fuente escalable: Permite especificar el tamaño de la fuente escalable en puntos.
– Fuente fija: Permite especificar el tamaño de la fuente de mapa de
bits por la separación entre caracteres.
2
Nota
No se puede introducir un valor fuera del intervalo especificado. Escriba
un número que esté dentro de lo establecido para los puertos RAW.
Para cancelar los cambios de configuración, pulse [Cancel].
200/250/350
11-21
Varios ajustes
11
Fuente – Asignación CR/LF
Puede especificar el método de sustitución del código de control datos para
la impresión de datos de prueba. (Valor predeterminado: DESACT.)
%
11-22
En la pantalla de Fuentes, pulse [Asignación CR/LF] para visualizar la
pantalla de configuración. Después de cambiar la configuración, pulse
[Intro].
– No reinic.: No se realiza sustitución.
– Modo 1: Sustituye CR por CR-LF.
– Modo 2: Sustituye LF por CR-LF. Sustituye FF por CR-FF.
– Modo 3: Sustituye CR y LF por CR-LF.
Sustituye FF por CR-FF.
200/250/350
Varios ajustes
11
Ajustes PDL
Puede especificar la configuración de PDL (lenguaje de descripción de la
impresora). (Valor predeterminado: Auto)
%
Después de cambiar la configuración, pulse [Intro].
– Automático: Permite cambiar automáticamente entre PCL y PostScript.
– PCL: Solamente utiliza PCL.
– PostScript: Solamente utiliza PostScript.
!
Detalles
Para obtener más detalles sobre cómo mostrar la pantalla de Ajustes
PDL, consulte “Configuración de impresora” en la página 11-3.
200/250/350
11-23
Varios ajustes
11
Impresión de prueba
Puede imprimir los cuatro tipos de informe siguientes.
Para obtener más detalles sobre cómo mostrar la pantalla de prueba de impresión, consulte “Configuración de impresora” en la página 11-3.
%
11-24
Pulse el botón para el ajuste deseado.
– Comprobar detalles trabajo: Permite imprimir una lista de la configuración de la máquina.
– Pág. Demo PCL: Permite imprimir una página de prueba.
– Lista Fuen. PCL: Permite imprimir la lista de fuentes PCL.
– Lista Fuentes PS: Permite imprimir la lista de fuentes PS.
200/250/350
Varios ajustes
11.2
11
Configuración del administrador
Algunos de los ajustes de la función de impresión sólo los puede modificar
un administrador.
Para visualizar la pantalla de gestión de administrador
1
Pulse la tecla [Utilidades/Contadores].
2
Pulse [Gestión Administ.].
200/250/350
11-25
Varios ajustes
11
11-26
3
Introduzca la contraseña desde el teclado y, a continuación, pulse
[Intro].
4
Pulse [Admin. 2].
200/250/350
Varios ajustes
11
5
Pulse [Aj.impres.].
6
Especifique los parámetros siguientes:
2
Nota
Para salir de modo de configuración de la impresora, pulse [Intro] hasta
que aparezca la pantalla del modo Copia, Fax, Escanear o Carpeta.
200/250/350
11-27
Varios ajustes
11
Configuración de la impresora
!
Detalles
Para obtener más detalles sobre cómo mostrar la pantalla Ajustes de impresora, consulte “Configuración del administrador” en la página 11-25.
Configuración de interfaz paralela
Puede especificar el modo para utilizar una interfaz paralela opcional. (Valor
predeterminado: ECP)
%
11-28
Después de cambiar la configuración, pulse [Intro].
– Compatible: Para ambos, Nibble y ECP.
– Nibble: Únicamente para Nibble.
– ECP: Únicamente para ECP.
200/250/350
Varios ajustes
11
Tiempo de espera
Es posible definir la duración del temporizador de comunicaciones. (Valor
predeterminado: 300 seg.)
%
Utilice el teclado para escribir el valor y después pulse [Intro].
2
Nota
El tiempo de espera que se especifica habilita la interfaz paralela, USB o
de red.
No se puede introducir un valor fuera del intervalo especificado. Escriba
un número que esté dentro de lo establecido para los puertos RAW.
Para cancelar los cambios de configuración, pulse [Cancel].
200/250/350
11-29
Varios ajustes
11
Asignación de la dirección IP
Para usar esta máquina como impresora de red, se deba asignar una dirección IP a la misma.
!
Detalles
Para conocer el procedimiento para asignar la dirección IP de la máquina, consulte “Configurar la dirección IP de la máquina” en la página 4-8.
Tipo de trama
Si se conecta con NetWare, se debe especificar el tipo de trama según el entorno de red.
11-30
1
Pulse la tecla [Utilidad/Contador] en el panel de control de la máquina,
pulse [Gestión Administ.] y después introduzca la contraseña de administrador.
2
Pulse [Admin. 2].
3
Pulse [Configuración de red].
4
Pulse [Tipo de Frame].
5
Después de cambiar la configuración, pulse [Intro].
200/250/350
Varios ajustes
11
Contador
Permite comprobar el número total de páginas impresas.
1
Pulse la tecla [Utilidad/Contador] en el panel de control de la máquina.
2
Pulse [Comprobar detalles] en la esquina inferior derecha de la
pantalla.
3
Una vez verificados los contadores, pulse [Salida].
200/250/350
11-31
Varios ajustes
11
11.3
Definir la configuración de estado para las funciones
(Software SW)
Es posible cambiar el estado de cada función si se especifican los valores
numéricos de Software SW (modo, bit, HEX) según las condiciones de utilización de la máquina.
2
Aviso
No cambie ningún modo o bits que no se mencionan en este manual.
Software SW
Opción
Descripción
Modo
Representa la configuración con un número de tres dígitos.
Introduzca el valor desde el teclado.
bit
El estado de un modo se configura mediante un número de
ocho cifras. Especifique el estado de la función indicando el bit
de cada número de 7 a 0 con un número binario (1 ó 0).
HEX
El estado de cada función se expresa mediante una combinación de números hexadecimales (combinaciones de 0-9 y A-F).
Si Selección Bit tiene el valor “00110000”, entonces Selección
HEX se puede representar como “30”.
El estado del modo se especifica en Selección Bit o en Selección HEX.
A continuación, se muestra un ejemplo de ajustes con valores de bits (números binarios) y hexadecimales (números hexadecimales).
11-32
Número
decimal
Selección de bit
(número binario)
Selección hexadecimal
(número hexadecimal)
0
0000 0000
00
1
0000 0001
01
2
0000 0010
02
3
0000 0011
03
4
0000 0100
04
5
0000 0101
05
6
0000 0110
06
7
0000 0111
07
8
0000 1000
08
9
0000 1001
09
10
0000 1010
0A
11
0000 1011
0B
200/250/350
Varios ajustes
11
Número
decimal
Selección de bit
(número binario)
Selección hexadecimal
(número hexadecimal)
12
0000 1100
0C
13
0000 1101
0D
14
0000 1110
0E
15
0000 1111
0F
16
0001 0000
10
17
0001 0001
11
18
0001 0010
12
19
0001 0011
13
20
0001 0100
14
.
.
.
.
.
.
.
.
.
252
1111 1100
FC
253
1111 1101
FD
254
1111 1110
FE
255
1111 1111
FF
200/250/350
11-33
Varios ajustes
11
Para modificar el software
1
Acceda al modo de administrador y, a continuación, pulse [Admin. 2].
–
Si desea más información sobre cómo abrir la pantalla Gestión
Administrador 2, consulte “Configuración del administrador” en la
página 11-25.
Aparece la pantalla Ajustes Iniciales.
11-34
2
Pulse [Software SW].
3
Pulse [Modo Selección] y luego use el teclado para introducir el número de modo.
200/250/350
Varios ajustes
4
11
Pulse [Selección Bit] o [Selección Hex.] y luego especifique la configuración.
–
Para especificar la selección de bit, pulse [Selección Bit], pulse
[*] o [)] para desplazar el cursor hasta el bit que desee cambiar,
escriba el valor utilizando el teclado y después pulse [Intro] en la
esquina inferior derecha de la pantalla.
–
Para especificar la selección hexadecimal, pulse [Selección HEX],
indique el valor utilizando el teclado y pulsando los botones de [A]
a [F] y después pulse [Intro] en la esquina inferior derecha de la pantalla.
5
Para cambiar la configuración a un modo diferente, repita los pasos
3 y 4.
6
Pulse [Intro] en la esquina superior derecha de la pantalla hasta que
aparezca la primera pantalla.
200/250/350
11-35
Varios ajustes
11
Introducción del intervalo válido para el código de acceso del
administrador (modo 368)
Especifique el intervalo válido para el código de acceso del administrador
(contraseña de administrador).
Configuración en el momento de la compra
Bits
76543210
Configuración
1 1 0 0 0 0 1 0 (HEX: C2)
Configuración de la opción
Las celdas en gris son las opciones establecidas en el momento de la compra. La página de referencia para cada función se muestra en la columna de
la derecha.
Bits
Descripción
Configuración
7
---------------------
6
Especifica el intervalo
válido para el código
de acceso del administrador (contraseña
de administrador).
5, 4, 3, 2, 1, 0
11-36
---------------------
Descripción
Consulte
1
*No cambie este bit.
----------
0
La contraseña de administrador es necesaria para
entrar en modo Administrador mediante la conexión
web de PageScope.
(La contraseña de administrador no es necesaria para
entrar en modo Administrador mediante el panel de
control de esta máquina.)
----------
1
La contraseña de administrador no es necesaria para
entrar en modo Administrador mediante la conexión
web de PageScope y el panel de control de esta máquina.
000010
*No modifique estos bits.
----------
200/250/350
Varios ajustes
11
Definir la bandeja de entrada o la configuración de papel predeterminada, el método de sustitución CR/LF y la impresión de tareas sin autenticación (modo 452)
Especifique si se define la bandeja de entrada o se selecciona según la configuración de papel predeterminada. Además, puede especificar el método
de sustitución CR/LF y si se permite o no la impresión de tareas sin autenticación cuando se ha aplicado la configuración de seguimiento de cuenta.
Configuración en el momento de la compra
Bits
76543210
Configuración
0 0 0 0 0 0 0 0 (HEX: 00)
Configuración de la opción
Las celdas en gris son las opciones establecidas en el momento de la compra. La página de referencia para cada función se muestra en la columna de
la derecha.
Bits
Descripción
Configuración
Descripción
Consulte
7
---------------------
0
*No cambie este bit.
----------
6
Especifica si se define
la bandeja de entrada
o se selecciona según
la configuración de
papel predeterminada.
0
Está seleccionada la bandeja con papel predeterminado.
----------
1
Se define la bandeja de
entrada.
Especifica el método
de sustitución CR/LF.
00
CR=CR, LF=LF, FF=FF
01
CRÆCRLF, LF=LF, FF=FF
10
CR=CR, LFÆCRLF,
FFÆCRFF
11
CRÆCRLF, LFÆCRLF,
FFÆCRLF
5, 4
p. 11-22
3, 2, 1
---------------------
000
*No modifique estos bits.
----------
0
Especifica si se prohibe o no la impresión
de tareas sin autenticación.
0
Se prohíbe
p. 11-97
1
No se prohíbe
200/250/350
11-37
Varios ajustes
11
11.4
Utilización de PageScope Web Connection
PageScope Web Connection es un programa de gestión de dispositivos
compatible con el servidor HTTP integrado en el controlador de la impresora.
Con el uso de un explorador web en un ordenador conectado a la red, la
configuración de la máquina puede especificarse desde PageScope Web
Connection.
Entorno de funcionamiento
Opción
Entorno de funcionamiento
Red
Ethernet TCP/IP
Aplicación del ordenador
Explorador web:
Windows 98 SE, Windows Me o Windows NT 4.0
Microsoft Internet Explorer 4 o posterior
Netscape Navigator 4.73 ó 7.0
Windows 2000
Microsoft Internet Explorer 5 o posterior
Netscape Navigator 7.0
Windows XP
Microsoft Internet Explorer 6 o posterior
Netscape Navigator 7.0
Si se utiliza Microsoft Internet Explorer 5.5 Service Pack 1 o
posterior.
11-38
200/250/350
Varios ajustes
11
Acceso a PageScope Web Connection
Se puede acceder directamente a PageScope Web Connection desde un
explorador web.
1
Inicie el explorador Web.
2
Escriba la dirección IP de la máquina en la barra de direcciones y pulse
[Intro].
–
http://<dirección_IP_máquina>/
Ejemplo: Si la dirección IP de la máquina es 192.168.1.20
http://192.168.1.20/
!
Detalles
Ésta es la dirección URL después de activar SSL/TLS.
https://<dirección_IP_máquina>
Para conocer el procedimiento para asignar la dirección IP de la máquina, consulte “Configurar la dirección IP de la máquina” en la página 4-8.
200/250/350
11-39
Varios ajustes
11
Al realizar la autenticación de usuario
Al realizar la autenticación de usuario o la autenticación de servidor externo,
aparece esta pantalla. Introduzca el nombre de usuario y la contraseña, y
haga clic en el botón [Inicio de sesión].
2
Nota
Para obtener más información sobre la autenticación de usuario, consulte el manual del usuario [Operaciones de copia].
Póngase en contacto con el administrador de red para obtener un nombre de usuario y una contraseña.
11-40
200/250/350
Varios ajustes
11
Estructura de la página
La página que aparece inmediatamente después de acceder a PageScope
Web Connection se denomina página de modo Usuario. Todos los usuarios
pueden ver esta página.
2
Nota
Si se introduce la contraseña de administrado y se hace clic en el botón
[Inicio de sesión], se puede visualizar la página de Modo Administrador.
Para más detalles, consulte “Inicio de sesión en el modo Administrador”
en la página 11-43.
A continuación, se muestra la configuración de PageScope Web Connection.
4
5
9
1
2
6
3
7
8
200/250/350
11-41
Varios ajustes
11
Configuración Nº
Opción
Descripción
1
Logotipo de KONICA MINOLTA
Haga clic en el logotipo para visitar el sitio web
de Konica Minolta en la siguiente URL.
http://konicaminolta.com
2
Logotipo de PageScope Web
Connection
Haga clic en el logotipo de PageScope Web Connection para ver la información de la versión.
3
Botón de inicio de sesión en
modo Administrador
Haga clic para iniciar una sesión en el modo de
administrador.
4
Pantalla de estado
Muestra el estado de las secciones de la impresora y escáner de la máquina mediante iconos.
Actualice los datos haciendo clic en el botón
[Actualizar] del explorador web.
5
Visor de mensajes
Muestra el estado del problema/error y otra información de error si se produce un fallo en la máquina. Actualice los datos haciendo clic en el botón
[Actualizar] del explorador web.
6
Ficha
Muestra las categorías que pueden controlarse
mediante PageScope Web Connection. Las siguientes fichas se muestran en modo Usuario.
• Sistema
• Tarea
• Buzón
• Print
• Fax/Escáner
7
Menús
Enumera la información y los ajustes de la ficha
seleccionada. Los menús disponibles varían según la ficha seleccionada.
8
Pantalla de información y configuración
Presenta información adicional sobre la opción
seleccionada en el menú.
9
Botón para salir de la autenticación de usuario
Se muestra si se ha iniciado la sesión con autenticación de usuario. Haga clic para salir de la autenticación de usuario.
2
Nota
La ficha Buzón sólo se puede visualizar si está instalado el disco duro opcional.
La ficha Fax/Escáner se visualiza si está instalado el kit de fax opcional.
Si el kit de fax opcional no está instalado, se muestra en su lugar la ficha
Escáner.
11-42
200/250/350
Varios ajustes
11
Inicio de sesión en el modo Administrador
Es posible cambiar entre modo Usuario y modo Administrador. Sin embargo,
para especificar la configuración del sistema o de red, debe iniciar sesión en
modo Administrador.
1
200/250/350
Introduzca la contraseña de administrador para la máquina en el cuadro “Contraseña de Administrador” y, a continuación, haga clic en el
botón [Inicio de sesión].
11-43
Varios ajustes
11
Aparecerá la página del modo Administrador.
Para volver al modo de usuario, haga clic en el botón [Fin de sesión].
2
Aviso
Cuando se ha iniciado sesión en modo Administrador, el panel de control
de la máquina está bloqueado y no se puede usar.
Según el estado de la máquina, es posible que no se pueda iniciar sesión
en modo Administrador.
Si se inicia una sesión en modo de administrador, pero no se realiza ninguna operación durante un intervalo de 10 minutos, se agota el tiempo
de espera y se finaliza automáticamente la sesión en el modo de administrador.
11-44
200/250/350
Varios ajustes
11
Caché de explorador web
Es posible que la información más nueva no aparezca en la página de PageScope Web Connection porque el explorador web ha guardado las versiones
anteriores de las páginas. Asimismo, pueden producirse problemas cuando
se utiliza la memoria caché.
Cuando utilice PageScope Web Connection, deshabilite la caché del explorador web.
!
Detalles
Los menús y las órdenes pueden variar según la versión del explorador
web. Para obtener más detalles, consulte la Ayuda del explorador Web.
Si utiliza PageScope Web Connection con la caché habilitada y se produce el cierre de sesión automático del modo Administrador, es posible
que el cierre de sesión siga apareciendo aunque abra de nuevo PageScope Web Connection. Además, como el panel de control de la máquina está bloqueado y no se puede utilizar, será necesario reiniciar la
máquina (desconéctela de la alimentación principal y vuelva a conectarla). Para evitar este problema, deshabilite el uso de la memoria caché.
Para Internet Explorer
1
En el menú “Herramientas”, haga clic en “Opciones de Internet”.
2
En la ficha General, haga clic en el botón [Configuración] en “Archivos
temporales de Internet”.
3
Seleccione “Cada vez que se visita la página” y haga clic en [OK].
Para Netscape
1
En el menú “Editar”, haga clic en “Preferencias”.
2
En el cuadro “Categoría”, haga clic en “Avanzado” y, a continuación,
en “Caché”.
3
En “Comparar la página en caché con la página en la red”, seleccione
“Siempre que se abra la página”.
200/250/350
11-45
Varios ajustes
11
Modo de usuario
El modo de usuario proporciona funciones para comprobar y utilizar la máquina en un nivel de usuario. Puede seleccionar entre cinco fichas (Sistema,
Trabajo, Buzón, Impresión o Fax/Escáner).
2
Nota
La ficha Buzón sólo se puede visualizar si está instalado el disco duro opcional.
La ficha Fax/Escáner se visualiza si está instalado el kit de fax opcional.
Si el kit de fax opcional no está instalado, se muestra en su lugar la ficha
Escáner.
En este manual se describen las funciones relacionadas con la impresora. Para obtener información adicional sobre las funciones de carpetas y
de escáner de la máquina, consulte [Operaciones de carpetas] y [Operaciones de escáner de red] en la guía del usuario.
Ficha Sistema
En la ficha Sistema, se muestra la información y los ajustes relativos a la configuración del sistema de la máquina.
11-46
200/250/350
Varios ajustes
11
Ficha Sistema – Resumen
En la ficha Sistema, haga clic en “Resumen”. Asimismo, ésta es la página inicial que aparece al acceder a http://<dirección_IP_máquina>/ en el explorador Web.
La página de resumen muestra la configuración actual del sistema y el estado de la máquina.
Opción
Descripción
Información sobre
dispositivo
En esta área se emplean gráficos y texto para mostrar la configuración de las opciones instaladas en la máquina.
200/250/350
11-47
Varios ajustes
11
Ficha Sistema – Detalle – Bandeja de entrada
Haga clic en la ficha Sistema, en “Detalle” y, por último, en “Bandeja de entrada” en el submenú que aparece.
Puede comprobar el estado de las bandejas de papel de la máquina.
Opción
Descripción
Bandeja
Muestra información sobre cada opción.
Tamaño del papel
Tipo de papel
Papel
11-48
200/250/350
Varios ajustes
11
Ficha Sistema – Detalle – Bandeja de salida
Haga clic en la ficha Sistema, en “Detalle” y, por último, en “Bandeja de salida” en el submenú que aparece.
Puede comprobar el estado de las bandejas de salida de la máquina.
Opción
Descripción
Bandeja de salida
Muestra el nombre y estado de cada bandeja instalada.
200/250/350
11-49
Varios ajustes
11
Ficha Sistema – Detalle – Disco duro
Haga clic en la ficha Sistema, en “Detalle” y, por último, en “Disco duro” en
el submenú que aparece.
Puede comprobar el estado del disco duro de la máquina.
Opción
Descripción
Total
Muestra el tamaño total del disco duro instalado.
Usado
Muestra la cantidad de espacio utilizado por el sistema.
Permanecer
Muestra la cantidad de espacio libre en el disco duro.
2
Nota
“Disco duro” sólo se puede visualizar si está instalado el disco duro opcional.
11-50
200/250/350
Varios ajustes
11
Ficha Sistema – Detalle – Información sobre la interfaz
Haga clic en la ficha Sistema, en “Detalle” y, por último, en “Info. sobre la interfaz” en el submenú que aparece.
Permite comprobar la información de interfaz de la máquina.
Opción
Descripción
Información sobre la
interfaz
Permite consultar la información de red.
I/F local
Muestra información acerca de la interfaz local.
200/250/350
11-51
Varios ajustes
11
Ficha Sistema – Detalle – Consumibles
Haga clic en la ficha Sistema, en “Detalle” y, por último, en “Consumibles”
en el submenú que aparece.
Permite comprobar la información de los consumibles de la máquina.
Opción
Descripción
Tóner
Muestra información sobre cada opción.
Unidad de revelado
Tambor PC
Cartucho de grapas
Cartucho de grapado en el lomo 1
Cartucho de grapado en el lomo 2
Papelera
2
Nota
Puede que el estado no se muestre correctamente si no hay consumibles
instalados.
“Cartucho de grapas”, “Cartucho de grapado en el lomo 1”, “Cartucho
de grapado en el lomo 2” y “Papelera” se visualizan si están instaladas
las opciones de la unidad de acabado.
11-52
200/250/350
Varios ajustes
11
Ficha Sistema – Contador
Haga clic en la ficha Sistema y, a continuación, haga clic en “Contadores”
en el menú.
Permite comprobar los contadores que gestiona la máquina.
Opción
Descripción
Contador
Muestra el total del contador de salida (copias, impresiones, escaneados y faxes).
Copia/Impresión PC
Muestra todos los contadores.
Escáner/Fax
Contador total de papel
Muestra el contador de salida para cada tamaño de papel.
2
Nota
“Fax” sólo se puede visualizar si está instalado el kit de fax opcional.
200/250/350
11-53
Varios ajustes
11
Ficha Sistema – Ayuda en línea
Haga clic en la ficha Sistema y, a continuación, haga clic en “Ayuda en línea”
en el menú.
Puede consultar información de soporte técnico relativa al producto.
Opción
Descripción
Nombre de contacto
Muestra información sobre cada opción.
Información de contacto
URL de ayuda para el
producto
URL de la empresa
Repuestos y accesorios
URL de manual en línea
Ficha Trabajo
En la ficha Trabajo, puede comprobar los trabajos gestionados por la máquina.
11-54
200/250/350
Varios ajustes
11
Ficha Trabajo – Lista de trabajos
Haga clic en la ficha Trabajo, en “Lista de trabajos” en el menú y, a continuación, seleccione las funciones (operaciones de impresión).
Puede consultar los trabajos que se han imprimido, que se están imprimiendo o que están en la cola de impresión.
Página de impresión de muestra
Opción
Descripción
Print
Muestra la lista de trabajos de impresión y los detalles.
TX
Muestra la lista de transmisión de faxes y escáners y los detalles.
RX
Muestra la lista de recepción de faxes y los detalles.
2
Nota
Se muestra el número de trabajo asignado cuando el trabajo se coloca
en la cola de impresión de la máquina.
200/250/350
11-55
Varios ajustes
11
Ficha Impresión
Puede consultar la configuración predeterminada de la impresora e imprimir
varias pruebas de impresión.
Ficha Impresión – Configuración predeterminada
Haga clic en la ficha Impresión, luego en “Configura. predeterminada” en el
menú y, a continuación, seleccione una clasificación de ajustes (general y
PCL).
Si se envía un trabajo de impresión sin una configuración definida, se utilizan
los ajustes aquí especificados para la impresión.
Página de la configuración general de muestra
Opción
Descripción
Configuración general
Muestra información sobre cada opción.
Configuración de PCL
Configuración de PS
11-56
200/250/350
Varios ajustes
11
Ficha Impresión – Probar impresión
Haga clic en la ficha Impresión y, a continuación, haga clic en “Probar impresión” en el menú.
Puede imprimir diversa información sobre la configuración, las páginas de
demostración y la información de fuentes. Seleccione el informe que desea
imprimir y, a continuación, haga clic en el botón [Impresión].
2
Nota
Mientras la máquina procesa un trabajo, quizás no pueda imprimir informes.
Opción
Descripción
Página de configuración
Permite imprimir las páginas con información sobre la configuración
de la máquina.
Página de demostración
PCL
Permite imprimir una página de demostración.
Lista de fuentes PCL
Permite imprimir la lista de fuentes que utiliza PCL.
Lista de fuentes PS
Permite imprimir la lista de fuentes que utiliza PostScript.
200/250/350
11-57
Varios ajustes
11
Modo Administrador
En el modo de administrador, puede especificar la configuración del sistema
de la máquina. Puede seleccionar entre cinco fichas (Sistema, Buzón, Impresión, Fax/Escáner o Red).
Para obtener más detalles sobre cómo iniciar una sesión en el modo de
administrador, consulte “Inicio de sesión en el modo Administrador” en la
página 11-43.
2
Nota
La ficha Buzón sólo se puede visualizar si está instalado el disco duro opcional.
La ficha Fax/Escáner se visualiza si está instalado el kit de fax opcional.
Si el kit de fax opcional no está instalado, se muestra en su lugar la ficha
Escáner.
En este manual se describen las funciones relacionadas con la impresora. Para obtener información adicional sobre las funciones de carpetas,
de escáner y de red de la máquina, consulte [Operaciones de carpetas]
y [Operaciones de escáner de red] en la guía del usuario.
Operación básica
11-58
1
Haga clic en una ficha y, a continuación, seleccione una opción del menú.
2
Especifique los ajustes en las opciones mostradas. Puede introducir
un ajuste directamente o seleccionarlo en la lista desplegable.
3
Haga clic en el botón [Aplicar] para aplicar la configuración.
200/250/350
Varios ajustes
11
Ficha Sistema
En la ficha Sistema, se muestra la información y los ajustes relativos a la configuración del sistema de la máquina.
Ficha Sistema – Modo del Usuario – ProgramacUsuario1
Haga clic en la ficha Sistema, luego en “Modo de Usuario” y, por último, en
“ProgramacUsuario1” en el submenú que aparece.
Puede especificar la configuración necesaria para procesar un original mezclado.
Opción
Descripción
Detección de originales
mezclados
Indique si desea asignar el valor predeterminado al modo de detección de originales mezclados.
200/250/350
11-59
Varios ajustes
11
Ficha Sistema – Modo del Usuario – ProgramacUsuario2
Haga clic en la ficha Sistema, luego en “Modo de Usuario” y, por último, en
“ProgramacUsuario2” en el submenú que aparece.
Puede especificar la configuración de la prioridad de papel.
11-60
Opción
Descripción
Configuración predeterminada Una cara/Doble
cara
Indique la configuración predeterminada para el modo de documento original/copia.
Si “Dúplex” es el valor predeterminado para el modo de copia, no se
mostrará el valor “1 cara>>1 cara”. Para ver más detalles, consulte
al servicio de asistencia técnica.
Auto Papel/Auto Escala
Indique la función automática que se debe utilizar como prioritaria.
Papel predeterminado
Si no se utiliza la función Auto Papel, indique la bandeja de entrada
que se debe utilizar como prioritaria.
Varios-en-1 y zoom
copia de folleto
Si se utilizan las funciones 2en1, 4en1 o Folleto, indique si se activa
automáticamente el porcentaje de zoom adecuado.
Activado: El porcentaje de zoom para “4en1” es 0,500 y el porcentaje de zoom para “2en1” y “Folleto” es 0,707.
Desactivado: No se especifica automáticamente el porcentaje de
zoom.
200/250/350
Varios ajustes
11
Ficha Sistema – Modo del Usuario – ProgramacUsuario3
Haga clic en la ficha Sistema, luego en “Modo de Usuario” y, por último, en
“ProgramacUsuario3” en el submenú que aparece.
Permite especificar la configuración de la función de ahorro de energía.
Opción
Descripción
Modo de ahorro de
energía
Indique el tiempo hasta que se inicie la función de bajo consumo
(intervalo: 1-240 minutos).
Inactivo
Indique si se activa la función de reposo. Esta opción sólo se puede
especificar si el parámetro “Desactivar modo inactivo” tiene el valor
“Activado” en la configuración de Gestión del administrador-Administrador.
Hora
Indique el tiempo hasta que se inicie la función de reposo (intervalo:
1-240 minutos).
Desconexión iluminación pantalla
Indique el tiempo hasta que se inicie la función que desconecta la
iluminación del panel LCD (intervalo: 1-240 minutos).
Restablecim autom
Permite especificar si se habilita la función de reinicio.
Hora
Indique el tiempo hasta que se inicie la función de temporizador de
reinicio del panel y vuelva a la configuración predeterminada.
Reinicio automático
cambio de cuenta
Indique si se debe volver a la configuración predeterminada cuando
se introduce la contraseña o cuando se quita la llave contador.
200/250/350
11-61
Varios ajustes
11
Ficha Sistema – Modo del Usuario – ProgramacUsuario4
Haga clic en la ficha Sistema, luego en “Modo de Usuario” y, por último, en
“ProgramacUsuario4” en el submenú que aparece.
Puede especificar la configuración del diseño y la calidad de impresión.
11-62
200/250/350
Varios ajustes
11
Opción
Descripción
Orden de copias 4 en 1
Indique el orden de las páginas cuando se utilice la función de combinación 4 en 1.
Calidad
imag. priorit./Modo
Densidad
Densidad
Indique la configuración predeterminada de la densidad de copia.
Calidad de
imagen
Indique la configuración predeterminada para la calidad de copia.
Nivel Inicial
(Copia)
Auto
Indique la configuración predeterminada automática de la densidad
de copia.
Manual
Indique la configuración predeterminada manual de la densidad de
copia.
Exposición de impresión
Especifique la densidad de la impresión.
Modo de
acabado
predeterminado
Modo de
salida (Ordenado)
Indique la configuración predeterminada de separación.
Modo de
salida
(Grapado)
Indique la configuración predeterminada de grapado.
Modo de
salida (Taladrado)
Indique la configuración predeterminada de taladrado.
2
Nota
La función de grapado se muestra solamente cuando está instalada la
unidad de acabado opcional.
La función de perforado se muestra solamente cuando está instalada la
unidad de acabado opcional.
200/250/350
11-63
Varios ajustes
11
Ficha Sistema – Modo del Usuario – ProgramacUsuario5
Haga clic en la ficha Sistema, luego en “Modo de Usuario” y, por último, en
“ProgramacUsuario5” en el submenú que aparece.
Puede especificar la configuración de salida.
11-64
200/250/350
Varios ajustes
11
Opción
Descripción
Clasificador inteligente
Es posible definir si se utiliza o no la función de ordenación según el
número de copias.
Bandeja
de salida
Para FAX
Especifique la bandeja de salida para los datos recibidos por fax
(puerto 1/2).
Para FAX
(Red)
Es posible definir la bandeja de salida para los datos recibidos desde la red.
Para Copia
Puede especificar la bandeja de salida para las copias.
Para impresora
Puede especificar la bandeja de salida de impresión desde un ordenador.
Autoselec papel para
orig pequeño
Puede especificar si se debe seleccionar la bandeja de entrada
cuando se haya especificado la opción Auto Papel y el documento
original colocado en el cristal de originales tiene tamaño A5 o inferior, o cuando no se haya cargado ningún documento original.
Activado: Se copia utilizando el papel prioritario.
Desactivado: Se visualiza la pantalla de selección de bandeja de
entrada.
2
Nota
La presentación de la función de la bandeja de salida puede ser distinta
según el estado de las opciones instaladas.
200/250/350
11-65
Varios ajustes
11
Ficha Sistema – Modo del Usuario – ProgramacUsuario6
Haga clic en la ficha Sistema, luego en “Modo de Usuario” y, por último, en
“ProgramacUsuario6” en el submenú que aparece.
Puede especificar la configuración de pantalla predeterminada.
Opción
Descripción
Equipo prioritario
Indique la pantalla de función prioritaria.
Pantalla de prioridad
de FAX
Indique la pantalla de función prioritaria.
Dispositivo prioritario
Indique la función prioritaria.
Densidad (ADF)
Indique el nivel de calidad para el ADF.
Modo 1: Adecuado para copia de documentos originales claros
como originales escritos a mano.
Modo 2: Adecuado para documentos originales estándar.
2
Nota
La Pantalla de prioridad de FAX se visualiza si está instalado el kit de fax
opcional. Si el kit de fax opcional no está instalado, se muestra en su lugar la pantalla de prioridad de correo.
11-66
200/250/350
Varios ajustes
11
Ficha Sistema – Gestión del administrador – Configuración fecha y hora
Introduzca la fecha y hora en la máquina.
Opción
Descripción
Año
Introduzca el año.
Mes
Introduzca el mes.
Día
Introduzca el día.
Hora
Introduzca la hora.
min
Introduzca los minutos.
Zona horaria
Especifique la diferencia horaria a partir de GMT.
Horario de verano
Indique el horario de verano.
200/250/350
11-67
Varios ajustes
11
Ficha Sistema – Gestión del administrador – Configuración del
administrador
Haga clic en la ficha Sistema, en “Gestión del administrador” y, por último,
en “Configuración del administrador” en el submenú que aparece.
Es posible definir las condiciones de utilización de los usuarios.
11-68
Opción
Descripción
Ajustes de copia máx.
Indique si desea limitar el número de copias que se pueden especificar en cada trabajo.
El número de ajustes de
copia por trabajo
Indique el número de copias que se pueden especificar por cada
trabajo (intervalo: 1-99).
Desactivar el modo inactivo
Indique si se permite al usuario la desactivación de la función de
reposo en la función de selección de usuario.
Evitar cambio de grupo
Indique si se prohibe el registro de destinos especificado en la configuración de usuario.
200/250/350
Varios ajustes
11
Ficha Sistema – Gestión del administrador – Autenticación de usuario
Al realizar la autenticación de usuario con la máquina, aparecen los menús
“Autenticación de usuario”, “Lista de usuario” y “Contador de usuario 1-3”
en el menú “Gestión del administrador” de la ficha Sistema.
Opción
Descripción
Autenticación de usuario
Permite registrar la información del usuario (nombre y contraseña)
asociada a un número de usuario.
Lista de usuario
Muestra los usuarios registrados.
Contador de usuario 1
Muestra el contador total de cada usuario.
Contador de usuario 2
Contador de usuario 3
2
Nota
Para obtener más información sobre la autenticación de usuario, consulte el manual del usuario [Operaciones de copia].
200/250/350
11-69
Varios ajustes
11
Ficha Sistema – Gestión del administrador – Datos cuenta
Si se realiza seguimiento de cuenta con la máquina, se mostrarán los menús
“Datos cuenta” y “Contador de cuenta 1-3” en el menú “Gestión del administrador” de la ficha Sistema.
Opción
Descripción
Datos cuenta
Permite registrar los datos de cuenta (nombre, contraseña, valor
máximo de impresión) y asociarlos a un número de cuenta.
Contador de cuenta 1
Muestra el contador total de cada cuenta.
Contador de cuenta 2
Contador de cuenta 3
2
Nota
Si desea más información sobre el seguimiento de cuenta, consulte en el
manual de usuario el apartado [Operaciones de copia].
11-70
200/250/350
Varios ajustes
11
Ficha Sistema – Ayuda en línea
Puede cambiar la información de servicio técnico en línea. Para mostrar esta
información, haga clic en la ficha Sistema en el modo de usuario y, a continuación, haga clic en “Ayuda en línea”.
Opción
Descripción
Nombre de contacto
Se muestra información sobre cada opción.
Información de contacto
URL de ayuda para el
producto
URL de la empresa
Repuestos y accesorios
URL de manual en línea
200/250/350
11-71
Varios ajustes
11
Ficha Impresión
En la ficha Impresión se muestra la información y los ajustes relativos a la interfaz de conexión y a la configuración de impresión predeterminada.
Ficha Impresión – I/F local
Los ajustes de tiempo de espera de la interfaz pueden modificarse.
Opción
Descripción
Tiempo de espera
Introduzca el tiempo de espera de recepción para el puerto de interfaz (intervalo: 10-1000).
Modo
Permite seleccionar el método de transmisión del puerto paralelo.
2
Nota
“Modo” sólo se puede visualizar si está instalado el kit de interfaz local
opcional.
11-72
200/250/350
Varios ajustes
11
Ficha Imprimir – Configuración predeterminada – Configuración general
Puede especificar los valores predeterminados de la impresora.
Opción
Descripción
Configuración de PDL
Seleccione el idioma descriptivo de la impresora.
Tamaño del papel
Permite seleccionar el tamaño de papel.
Bandeja
Permite seleccionar la bandeja de entrada.
Orientación
Permite seleccionar la orientación de impresión.
Método Impresión
Permite seleccionar si se realiza una impresión dúplex.
Juegos
Permite especificar el número de copias deseadas. (rango de
entrada: 1-999)
Cambiar A4 y Letter
Es posible sustituir los tamaños Carta y 11×17 pulgadas por
papel de tamaño A4 o A3.
Tiempo de permanencia
de documento de impresión de prueba
Permite especificar el tiempo hasta que se borran los datos de
impresión de prueba.
Tiempo de permanencia
del documento
Permite especificar el tiempo hasta que se borran los datos
cuando la memoria se ha llenado. (rango de entrada: 0-30)
200/250/350
11-73
Varios ajustes
11
Ficha Imprimir – Configuración predeterminada – Configuración de PCL
Puede especificar los valores predeterminados para el modo PCL.
11-74
Opción
Descripción
Nombre de la fuente
Permite seleccionar la fuente.
Juego de símbolos
Permite seleccionar el juego de caracteres.
Línea/Página
Permite introducir el número de líneas por página (rango de entrada:
5-128).
Tamaño de fuente
Permite introducir el tamaño para las fuentes escalables y para las
de mapa de bits (intervalo: fuente escalable 4,00-999,75, fuente de
mapa de bits 0,44-99,00).
Asignación CR/LF
Permite seleccionar el funcionamiento CR/LF.
200/250/350
Varios ajustes
11
Ficha Imprimir – Configuración predeterminada – Configuración de PS
Puede especificar los valores predeterminados del modo PS.
Opción
Descripción
Informe de error de
PostScript
Permite especificar si se habilita la impresión de errores.
200/250/350
11-75
Varios ajustes
11
Ficha Impresión – Configuración IPP
Puede modificar la información del dispositivo.
11-76
Opción
Descripción
Nombre de la impresora
Permite introducir el nombre del dispositivo (hasta 127 caracteres
alfanuméricos y símbolos).
Ubicación de la impresora
Permite introducir la ubicación del dispositivo (hasta 127 caracteres
alfanuméricos y símbolos).
Información de la impresora
Permite introducir la descripción de la impresora (hasta
127 caracteres alfanuméricos y símbolos).
200/250/350
Varios ajustes
11
Ficha Fax/Escáner
En la ficha Fax/Escáner se muestra la configuración de la transmisión, así
como la información y los ajustes relativos a las limitaciones de la libreta de
direcciones.
!
Detalles
Si desea más detalles sobre la configuración de la ficha Fax/Escáner,
consulte en el manual de usuario el apartado [Operaciones de escáner
de red].
La ficha Fax/Escáner se visualiza si está instalado el kit de fax opcional.
Si el kit de fax opcional no está instalado, se muestra en su lugar la ficha
Escáner.
Pestaña Red
En la ficha Red se muestra la información y los ajustes relativos a la conexión
de red.
2
Nota
En la ficha Red, se muestra “Config IP Relay” sólo si están instaladas las
unidades opcionales de fax o de escáner.
200/250/350
11-77
Varios ajustes
11
Ficha Red – Ajustes comunes – TCP/IP
Puede especificar los ajustes de TCP/IP.
11-78
200/250/350
Varios ajustes
11
Opción
Descripción
Configuración DHCP
Active o desactive el servidor DHCP.
Dirección IP
Permite especificar la dirección IP de la máquina (formato:
“***.***.***.***”, intervalo para ***: 0-255. Tenga en cuenta que no
está permitido introducir los valores siguientes para el octeto más
significativo: 0, 127, 224-255).
Máscara de Subred
Permite especificar la máscara de subred que se conecta a la red
(formato: “***.***.***.***”, rango de entrada para ***: 0-255).
Dirección Pasarela
Permite especificar la dirección de la puerta de enlace predeterminada para conexión a la red (formato: “***.***.***.***”, intervalo para
***: 0-255. Tenga en cuenta que no está permitido introducir los valores siguientes para el octeto más significativo: 0, 127, 224-255).
Número de Puerto RAW
Permite especificar el número de puerto RAW (rango de entrada:
1-65535).
Nombre dominio propio
Permite especificar el nombre de dominio de la máquina. (hasta 64
caracteres alfanuméricos y símbolo (! # $ % & ’ * + - . / = ? _ ` { | } ~))
Configuración DNS
Active o desactive la conexión con el servidor DNS.
Nombre de host
Introduzca el nombre del host para conexión a la red. (hasta 64 caracteres alfanuméricos y símbolo (-))
Nombre de dominio
Permite introducir el nombre de dominio para la máquina (hasta 64
caracteres alfanuméricos y símbolos (! # $ % & ’ * + - . / = ? _ ` { | } ~
@)).
Dirección servidor DNS
Permite registrar un máximo de tres servidores DNS (formato:
“***.***.***.***”, intervalo para ***: 0-255. Tenga en cuenta que no está
permitido introducir los valores siguientes para el octeto más significativo: 0, 127, 224-255).
Temporización de consulta DNS
Permite especificar el tiempo de espera para consultas al servidor
DNS.
2
Aviso
Para aplicar cualquier cambio en la configuración de “Configuración
DHCP”, “Dirección IP”, “Máscara de Subred”, “Dirección pasarela” o
“Nombre de dominio propio”, debe reiniciarse la máquina (desconéctela
de la alimentación principal y vuelva a conectarla).
Cuando apague la máquina y la vuelva a encender, espere unos 10 segundos después de apagarla antes de volver a encenderla. Puede que
los ajustes no se apliquen correctamente si la máquina se enciende inmediatamente después de apagarse.
2
Nota
“Nombre de dominio propio” sólo se puede visualizar si está instalado el
kit de fax opcional.
200/250/350
11-79
Varios ajustes
11
Ficha Red – Ajustes comunes – IPP
Puede especificar la configuración de impresión IPP.
11-80
Opción
Descripción
Impresora URI
Muestra la dirección URI de la impresora que puede utilizarse para
la impresión IPP.
Activar IPP
Permite especificar si se habilita la impresión IPP.
Aceptar Trabajos IPP
Permite especificar si se habilitan los trabajos de impresión IPP.
Operación Soportada
Permite especificar las operaciones de impresión admitidas por IPP.
Valores de configuración: Imprimir trabajo, Validar trabajo, Cancelar
trabajo, Obtener atributos del trabajo, Obtener trabajos, Conseguir
Atributos de Impresión
200/250/350
Varios ajustes
11
Ficha Red – Ajustes comunes – NetWare
Puede especificar la configuración de NetWare.
200/250/350
11-81
Varios ajustes
11
Opción
Descripción
Activar NetWare
Permite especificar si se habilita NetWare.
Tipo de Frame
Seleccione el tipo de marco.
Bindery/NDS
Permite seleccionar Enlace/NDS.
Nombre del servidor de
impresón
Introduzca el nombre del servidor de impresión (hasta 63 caracteres
alfanuméricos, excepto / ¥ : ; * [ ] < > | + = ?).
Contraseña del servidor
de impresión
Permite introducir la contraseña del servidor de impresión (hasta 63
caracteres alfanuméricos y símbolos (espacios ! “ # $ % & ’ ~ = ¥ | ;
: + * ` / ? @ _ - . , ( ) [ ] { } < >)). (Se muestra la contraseña “••••”.)
Para cambiar la contraseña, elimine “****”, y a continuación introduzca la contraseña.
Servidor de archivos
preferido
Introduzca el nombre del servidor de archivos preferido (47 caracteres alfanuméricos como máximo, excepto / ¥ : ; , * [ ] < > | + = ?).
Contexto NDS preferido
Introduzca el nombre de contexto NDS preferido (191 caracteres
alfanuméricos como máximo, excepto / ¥ : ; , * [ ] < > | + = ?).
Árbol NDS preferido
Introduzca el nombre de árbol NDS preferido (63 caracteres alfanuméricos como máximo, excepto / ¥ : ; , * [ ] < > | + = ?).
Tasa de análisis de la
cola de impresión
Permite introducir la frecuencia de exploración de la cola de impresión (rango de entrada: 1-65535 segundos).
Modo
Seleccione “Pserver” o “Nprinter/Rprinter” como el modo de funcionamiento del servidor de impresión.
Número de la impresora
Introduzca el número de Nprinter/Rprinter (el rango de impresión:
entre 0-255 y 255) viene determinado automáticamente.
2
Aviso
Para aplicar cualquier cambio en la configuración de “Activar NetWare”,
“Tipo de Frame”, “Tasa de análisis de copa de impresión”, “Modo” o
“Número de impresora”, debe reiniciarse la máquina (desconéctela de la
alimentación principal y vuelva a conectarla).
Cuando apague la máquina y la vuelva a encender, espere unos 10 segundos después de apagarla antes de volver a encenderla. Puede que
los ajustes no se apliquen correctamente si la máquina se enciende inmediatamente después de apagarse.
11-82
200/250/350
Varios ajustes
11
Ficha Red – Ajustes comunes – Estado de NetWare
“Servidor NetWare” y “Nombre de la cola” aparecen en el estado de conexión de NetWare.
200/250/350
11-83
Varios ajustes
11
Ficha Red – Ajustes comunes – Windows
Puede especificar la configuración de impresión Windows.
11-84
200/250/350
Varios ajustes
11
Opción
Descripción
Activar servicios de Impresión en Windows
Permite especificar si se habilita el servicio de impresión en Windows (impresión SMB).
Nombre de NetBIOS
Introduzca el nombre de NetBIOS (hasta 15 caracteres alfanuméricos, y sólo guiones (-) y subrayados (_)).
Nombre Servicio Impresión
Introduzca el nombre de servicio de impresión (13 caracteres alfanuméricos como máximo, excepto espacios / \ ,).
Nombre Grupo de Trabajo
Introduzca el nombre del grupo de trabajo (15 caracteres alfanuméricos como máximo, excepto espacios \ * + = | : ; “ ? < > ,).
2
Aviso
Para aplicar cualquier cambio en la configuración de “Nombre NetBIOS”,
“Nombre Servicio Impresión” o “Nombre Grupo de Trabajo”, debe reiniciarse la máquina (desconéctela de la alimentación principal y vuelva a
conectarla).
Cuando apague la máquina y la vuelva a encender, espere unos 10 segundos después de apagarla antes de volver a encenderla. Puede que
los ajustes no se apliquen correctamente si la máquina se enciende inmediatamente después de apagarse.
2
Nota
Para la impresión Windows, se puede utilizar el controlador de impresora
PCL.
200/250/350
11-85
Varios ajustes
11
Ficha Red – Ajustes comunes – AppleTalk
Puede especificar la configuración de AppleTalk.
Opción
Descripción
AppleTalk
Permite especificar si se habilita AppleTalk.
Nombre de la impresora
Permite introducir el nombre de impresora (hasta 31 caracteres
alfanuméricos, excepto = ~).
Nombre de zona
Permite especificar el nombre de zona (hasta 31 caracteres alfanuméricos, excepto = ~).
Zona actual
Muestra el nombre de la zona actual.
2
Aviso
Para aplicar cualquier cambio en los ajustes de “Nombre de la impresora” o “Nombre de zona”, debe reiniciarse la máquina (desconéctela de la
alimentación principal y vuelva a conectarla).
Cuando apague la máquina y la vuelva a encender, espere unos 10 segundos después de apagarla antes de volver a encenderla. Puede que
los ajustes no se apliquen correctamente si la máquina se enciende inmediatamente después de apagarse.
11-86
200/250/350
Varios ajustes
11
Ficha Red – Autenticación de usuario
Si se realiza autenticación sobe un servidor externo con la máquina, se mostrará el menú “Autenticación de usuario” en la ficha Red.
Opción
Descripción
Tipo de Servidor
Seleccione la el método de autenticación del servidor y el nombre
de dominio.
2
Nota
Si desea más detalles sobre la autenticación de servidores externos,
consulte en el manual de usuario el apartado [Operaciones de copia].
200/250/350
11-87
Varios ajustes
11
11.5
Administración de trabajos de impresión
Especificar las operaciones de trabajo
Puede especificar las operaciones de trabajo en la máquina definiendo un
controlador de impresora.
2
Nota
Los tres controladores de impresora que pueden definirse en la máquina
son los siguientes:
Controlador de impresora Konica Minolta PCL para Windows
Controlador de impresora Konica Minolta PostScript para Windows
2000/XP/Server 2003
Controlador de impresora PPD para Mac OS X
Definir la configuración (en Windows)
1
Haga clic en el botón [Propiedades] o en el botón [Preferencias] del
cuadro de diálogo de configuración del controlador de impresora.
2
Haga clic en la ficha Instalación.
3
En la lista desplegable “Método de salida”, seleccione el método de
salida.
–
–
–
–
–
11-88
Impresión: Permite imprimir inmediatamente.
Impresión segura: Permite introducir la ID y la contraseña en el panel de control de la máquina y, a continuación, imprimir.
Guardar en cuadro de usuario: Guarda el documento que se desea
imprimir en una carpeta de la máquina.
Guardar en usuario e imprimir: Guarda el documento en una carpeta e imprime a la vez.
Prueba e impresión: Después de imprimir parte del documento, la
máquina detendrá la impresión temporalmente. Seleccione esta
opción para evitar una impresión incorrecta de trabajos de impresión voluminosos.
200/250/350
Varios ajustes
11
2
Nota
Las funciones Guardar en cuadro de usuario y Guardar en usuario e imprimir sólo se pueden utilizar si está instalado el disco duro opcional.
Las funciones Guardar en cuadro de usuario, Guardar en usuario e imprimir y Prueba e impresión no se pueden especificar si se ha especificado
la opción “Configuración por página”.
200/250/350
11-89
Varios ajustes
11
Definir la configuración (en Mac OS X)
1
En el menú “Archivo”, seleccione “Imprimir”.
2
Seleccione “Seguridad”.
3
Especifique los parámetros siguientes:
–
–
–
11-90
Método de salida: Permite especificar las condiciones para las opciones “Impresión segura” y “Guardar en cuadro de usuario”.
Configuración de impresión segura: Permite introducir la ID y la
contraseña cuando se selecciona “Impresión segura” en “Método
de salida”. Introduzca el ID y la contraseña en el panel de control
de la máquina cuando vaya a imprimir.
Guardar en config. de usuario: Permite introducir el nombre de
archivo cuando se selecciona “Guardar en cuadro de usuario” o
“Guardar en usuario e imprimir” en “Método de salida”.
200/250/350
Varios ajustes
11
2
Nota
Las funciones Guardar en cuadro de usuario y Guardar en usuario e imprimir sólo se pueden utilizar si está instalado el disco duro opcional.
200/250/350
11-91
Varios ajustes
11
Almacenamiento de trabajos
Dependiendo de la configuración de “Método de salida” del controlador de
impresora, puede almacenarse un documento de impresión en la máquina
como trabajo de impresión.
Para imprimir un trabajo almacenado, deberá recuperar el trabajo en modo
carpeta mediante el panel de control de la máquina.
Recuperación de trabajos (Impresión de prueba)
Si necesita información adicional sobre las funciones de las teclas del panel
de control, consulte la guía del usuario [Operaciones de copia].
Para obtener información adicional sobre las funciones de carpetas de la
máquina, consulte [Operaciones con carpetas] en la guía del usuario.
11-92
1
Pulse la tecla [Buzón] en el panel de control de la máquina.
2
Pulse [Impres. prueba].
200/250/350
Varios ajustes
11
3
En la lista de tareas, seleccione el trabajo que desee imprimir.
4
Pulse [Ajustar funcionam.].
Aparece la pantalla Ajustar el funcionamiento.
–
–
5
Para cambiar la configuración de las condiciones de impresión,
realice el paso 5.
Si no va a cambiar la configuración de las condiciones de impresión, realice el paso 7.
Pulse [Cambiar ajuste trab.].
Aparece la pantalla Cambiar ajustes.
6
Cambie las condiciones de impresión en la pantalla Cambiar ajustes y,
a continuación, pulse [Intro].
Vuelve a aparecer la pantalla Ajuste el funcionamiento.
200/250/350
11-93
Varios ajustes
11
7
Pulse [Imprimir].
El trabajo almacenado pasará a ser un trabajo activo y, a continuación,
se imprimirá.
2
Nota
Para eliminar un trabajo sin imprimirlo, pulse [Borrar].
Los trabajos que se encuentran en [Impres. prueba] o en [Impresión segura] se borran una vez impresos o cuando se desconecta la máquina.
11-94
200/250/350
Varios ajustes
11
Recuperación de trabajos (Impresión segura)
Si necesita información adicional sobre las funciones de las teclas del panel
de control, consulte la guía del usuario [Operaciones de copia].
Para obtener información adicional sobre las funciones de carpetas de la
máquina, consulte [Operaciones con carpetas] en la guía del usuario.
1
Pulse la tecla [Buzón] en el panel de control de la máquina.
2
Pulse [Doc.clasificado].
3
Introduzca la ID y la contraseña para Impresión segura y después pulse
[Intro].
200/250/350
11-95
Varios ajustes
11
4
En la lista de tareas, seleccione el trabajo que desee imprimir.
5
Pulse [Ajustar funcionam.].
Aparece la pantalla Ajustar el funcionamiento.
6
Pulse [Inic. copia].
El trabajo almacenado pasará a ser un trabajo activo y, a continuación,
se imprimirá.
2
Nota
Para eliminar un trabajo sin imprimirlo, pulse [Borrar].
Los trabajos que se encuentran en [Impres. prueba] o en [Impresión segura] se borran una vez impresos o cuando se desconecta la máquina.
11-96
200/250/350
Varios ajustes
11
Imprimir en la máquina cuando se aplica la configuración de autenticación y de seguimiento de cuenta
Si se han especificado ajustes de seguimiento de cuenta en la máquina, deberá introducir un nombre de departamento y una contraseña en el controlador de impresión para imprimir un trabajo.
Si se han especificado ajustes de autenticación en la máquina, deberá introducir un nombre de usuario y una contraseña en el controlador de impresión
para imprimir un trabajo.
2
Nota
Si se envía un trabajo de impresión utilizando un nombre de usuario o
contraseña no registrados en la máquina, o si se envía un trabajo sin la
casilla de verificación “Autenticación” seleccionada, la máquina no podrá
autenticar la operación ni imprimir. Si sucede esto, el trabajo enviado se
borrará.
Si se envía un trabajo de impresión utilizando un nombre de departamento o contraseña no registrado, o si se envía un trabajo sin la casilla de
verificación “Seguimiento de volumen (E.K.C.)” seleccionada, la máquina
no podrá autenticar la operación ni imprimir. Si sucede esto, el trabajo
enviado se borrará.
Los tres controladores de impresora que pueden definirse en la máquina
son los siguientes:
Controlador de impresora Konica Minolta PCL para Windows
Controlador de impresora Konica Minolta PostScript para Windows
2000/XP/Server 2003
Controlador de impresora PPD para Mac OS X
200/250/350
11-97
Varios ajustes
11
Definir la configuración (en Windows)
1
Haga clic en el botón [Propiedades] o en el botón [Preferencias] del
cuadro de diálogo de configuración del controlador de impresora.
2
Haga clic en la ficha Instalación.
3
Haga clic en el botón [Autenticación de usuario/Seguimiento de cuenta].
4
Seleccione una casilla de verificación y después introduzca cada elemento.
–
–
5
Si selecciona la casilla de verificación “Autenticación”, introduzca
el nombre de usuario y la contraseña.
Si selecciona la casilla de verificación “Seguimiento de volumen
(E.K.C.)”, introduzca el nombre del departamento y la contraseña.
Una vez definida la configuración, haga clic en el botón [Aceptar] para
iniciar la impresión.
Si la contraseña que se introduce está registrada en la máquina, se imprimirá el trabajo. Para el seguimiento de cuenta, el número de páginas
impresas se cuenta como una tarea para esa cuenta.
11-98
200/250/350
Varios ajustes
11
Definir la configuración (en Mac OS X)
1
En el menú “File”, seleccione “Print”.
2
Seleccione"Seguridad".
3
Seleccione una casilla de verificación y después introduzca cada elemento.
–
–
200/250/350
Si selecciona la casilla de verificación “Autenticación”, introduzca
el nombre de usuario y la contraseña.
Si selecciona la casilla de verificación “Seguimiento de volumen
(E.K.C.)”, introduzca el nombre del departamento y la contraseña.
11-99
Varios ajustes
11
11.6
Print Status Notifier
Print Job Notification (Notificación de tareas de impresión) es una herramienta que supervisa y notifica el estado de impresión de la máquina cuando está
conectada a una red local, y se ubica y maneja desde la barra de tareas.
2
Nota
Sólo se puede utilizar el controlador de impresora PCL con la herramienta Print Job Notification.
Instalación de la herramienta
Primero debe conectar la máquina a un ordenador dentro de la red y después instalar el controlador de impresora.
Print Job Notification es una herramienta compatible con el controlador de
impresora de Windows.
1
Inserte el CD-ROM de software de usuario en la unidad de CD-ROM
del ordenador.
–
2
Cuando aparezca el cuadro de diálogo del instalador, haga clic en
el botón [Cerrar].
Abra el CD-ROM.
–
Abra Mi PC, haga clic con el botón derecho del ratón en CD-ROM
y a continuación seleccione “Abrir”.
3
Abra la carpeta “Print Notify”.
4
Haga doble clic en “setup.exe”.
Se iniciará el programa de instalación. Siga las instrucciones de la pantalla para completar la instalación.
2
Nota
Si se realiza la instalación estándar, la herramienta se guarda en
“KONICA MINOLTA” – “Print Status Notifier” – “Print Status Notifier”
dentro de “Programas”.
Para desinstalar la herramienta, vuelva a ejecutar “PrintNotify\setup.exe”.
11-100
200/250/350
Varios ajustes
11
Inicio de la herramienta
1
En el menú Inicio, haga clic en “Programas” – “Konica Minolta” – “Print
Status Notifier” – “Print Status Notifier”.
–
2
Print Status Notifier se inicia y aparece un icono en la barra de
tareas.
Haga clic con el botón derecho del ratón en el icono de la barra de
tareas para visualizar las pantallas.
2
Nota
La pantalla de estado se visualiza también si se hace doble clic. Además,
la pantalla de estado se visualiza automáticamente cuando se ejecuta
una tarea de impresión.
200/250/350
11-101
Varios ajustes
11
Visor de estado
Print Status Notifier supervisa el estado de impresión y lo presenta en la pantalla de estado.
-
-
11-102
Impresión completa: Muestra el desarrollo de cada tarea de impresión de
tipo normal, Prueba e impresión, Impresión segura, Guardar en cuadro
de usuario y Guardar en usuario e imprimir.
Error: Muestra los errores como la falta de papel o la necesidad de cambiar los consumibles.
Tarea: Muestra las tareas que se han borrado por falta de memoria o por
errores de autenticación.
200/250/350
Varios ajustes
11
Pantalla de configuración
Puede definir las condiciones de supervisión en la pantalla de configuración.
Opción
Descripción
Printer list
Muestra la impresora y la dirección IP (o el nombre del host) que
se puede supervisar. Seleccione la casilla de verificación “Monitor”
para indicar si desea supervisar la impresora y la dirección IP (o el
nombre del host).
Notification method
Indica si el estado de la tarea se notifica mediante una ventana
emergente o un icono de estado.
Si se indica la notificación por “Icon”, el estado se muestra mediante estos iconos.
: finalización normal
: finalización anormal
: si el trabajo está detenido
Notification event
Especifica los estados que se van a notificar.
Top Most
Muestra la pantalla de estado por encima de la ventana anterior.
Register shortcut file
to startup
Guarda o borra el archivo de acceso directo al inicio. El archivo de
acceso directo se guarda si la casilla de verificación está seleccionada y se borra si no lo está. Si se guarda al inicio, Print Job Notification se iniciará de manera automática al iniciar el ordenador.
200/250/350
11-103
11
11-104
Varios ajustes
200/250/350
12
Solución de problemas
Solución de problemas
12
12
Solución de problemas
12.1
No se puede imprimir
En este capítulo se describen los procedimientos de solución que deben seguirse si se producen errores.
Realice los procedimientos de solución de errores descritos a continuación
si la máquina no imprime después de haber enviado un trabajo de impresión.
Síntoma
Causa probable
Acción
Aparece el mensaje “No
hay ninguna impresora
conectada” o “Error de
impresión”.
El controlador de impresora seleccionado para la impresión no
es compatible con el dispositivo
controlador.
Compruebe el nombre de impresora seleccionado.
El cable de red, cable paralelo o
cable USB está desconectado.
Compruebe que el cable está
bien conectado.
Se ha producido un error en la
máquina.
Compruebe el panel de control
de la máquina.
El espacio disponible en la memoria es insuficiente.
Realice una impresión de prueba para comprobar si es posible
imprimir.
El espacio disponible en la memoria del ordenador es insuficiente.
Realice una impresión de prueba para comprobar si es posible
imprimir.
Existe un error en la configuración de la aplicación de software.
Consulte el manual del usuario
de la aplicación de software
para comprobar la configuración.
La configuración de la impresión
de archivos es incorrecta.
Cambie la configuración y vuelva a intentarlo.
Aparece un error PostScript.
200/250/350
12-3
Solución de problemas
12
Síntoma
Causa probable
Acción
La máquina no inicia la
impresión aunque el trabajo de impresión ya se
ha completado en el ordenador.
El controlador de impresora seleccionado para la impresión no
es compatible con el dispositivo
controlador.
Compruebe el nombre de impresora seleccionado.
El cable de red, cable paralelo o
cable USB está desconectado.
Compruebe que el cable está
bien conectado.
Se ha producido un error en la
máquina.
Compruebe el panel de control
de la máquina.
Hay un trabajo de impresión en
la cola de la máquina que retrasa la impresión.
Compruebe el orden de los trabajos en la lista Tareas activas
del panel de control de la máquina.
Se ha seleccionado “Guardar en
carpeta de usuario” para el trabajo de impresión.
Compruebe si el trabajo de impresión está almacenado en la
pantalla Buzón del panel de
control de la máquina.
Se ha seleccionado “Impresión
segura” para el trabajo de impresión.
Compruebe si el trabajo de impresión se ha retenido en la pantalla Impresión segura del panel
de control de la máquina.
Si se ha aplicado la configuración del seguimiento de cuenta,
puede que se haya introducido
un nombre de cuenta (o contraseña) no registrado.
Introduzca el nombre de cuenta
(o contraseña) correcto.
Si se ha aplicado la configuración de la autenticación, puede
que se haya introducido un
nombre de usuario (o contraseña) no registrado.
Introduzca el nombre de usuario
(o contraseña) correcto.
El espacio disponible en la memoria del ordenador es insuficiente.
Realice una impresión de prueba para comprobar si es posible
imprimir.
Todavía no se ha establecido la
conexión de la máquina a la red
(si ésta es la forma de conexión).
Consulte al administrador de
red.
El espacio disponible en la memoria es insuficiente.
Añada memoria.
2
Nota
Es posible guardar en la memoria de la máquina hasta 29 tareas de impresión de documentos (incluyendo “Impresión de prueba” e “Impresión
segura”). Si se han guardado más de 29 tareas, no será posible recibir
otras nuevas. Compruebe si hay alguna tarea de impresión pendiente en
“Impresión de prueba” e “Impresión segura” del modo de carpeta, en el
panel de control de la máquina. Si queda alguna tarea pendiente guardada, imprímala o bórrela.
Si el problema persiste tras realizar estos procedimientos, consulte [Operaciones de copia] en la guía del usuario.
12-4
200/250/350
Solución de problemas
12.2
12
No se puede especificar la configuración deseada
o no se imprime según lo especificado
Efectúe estos procedimientos de solución de problemas si no puede configurar correctamente los parámetros en el controlador de impresora o si los
resultados de la impresión no coinciden con los ajustes definidos.
2
Nota
Algunas de las funciones del controlador de impresora no se pueden
combinar con otras funciones.
Síntoma
Causa probable
Acción
Hay un parámetro del
controlador de impresora
que no se puede seleccionar.
Algunas funciones no se pueden
combinar.
No intente seleccionar los ajustes que no se encuentran disponibles.
Aparece el mensaje
“Conflictos” con “Selección no disponible” o
“Función cancelada”.
Determinadas funciones se
han combinado de manera incorrecta.
Compruebe los parámetros y
especifique las funciones correctamente.
No se imprime de acuerdo con los parámetros
especificados.
Se han definido ajustes incorrectos.
Compruebe cada parámetro en
el controlador de impresora.
No se puede imprimir
la marca de agua.
No se puede especificar
la función Grapar.
200/250/350
La combinación de funciones,
aunque es posible definirla en
el controlador de impresora,
no es válida para la máquina.
El tamaño del papel, la orientación y otros ajustes especificados en la aplicación tienen
prioridad sobre los que se indican en el controlador de impresora.
Indique los parámetros correctos en la aplicación.
No se ha configurado correctamente la marca de agua.
Compruebe la configuración
de la marca de agua.
Se ha definido una densidad demasiado baja para la marca de
agua.
Compruebe los ajustes de densidad.
La marca de agua no puede imprimirse en aplicaciones gráficas.
En este caso no se puede imprimir ninguna marca de agua.
No se permite grapar si “Tipo
de papel” está definido en
“Grueso” o “Transparencia”.
Compruebe cada parámetro en
el controlador de impresora.
La función de grapado requiere
una unidad de acabado opcional.
Instale la unidad de acabado
opcional necesaria y habilítela
mediante el controlador de impresora.
12-5
Solución de problemas
12
Síntoma
Causa probable
Acción
No se puede grapar.
Número de páginas que pueden
graparse: hasta 50 páginas de
papel Carta w o papel normal
más pequeño.
Imprima indicando como número de páginas por juego un número que permita el grapado.
Número de páginas que pueden
graparse con grapa centrada:
hasta 15 páginas de papel normal.
No se puede utilizar la función
de grapado si el documento
contiene páginas de tamaños
diferentes.
Compruebe el documento.
La posición de grapado
no es la esperada.
El parámetro de orientación no
es correcto.
Compruebe la posición de la
grapa en el cuadro de diálogo
de configuración del controlador de impresora.
No se puede especificar
la función Taladrar.
No se puede especificar Taladrar si están seleccionados
“Folleto”, “Transparencia”,
“Grosor2”, “Grosor3” o “Sobre”.
Compruebe cada parámetro en
el controlador de impresora.
Para utilizar la función de perforación de orificios, debe estar
instalada la unidad de perforación en la unidad de acabado
opcional.
Instale la unidad de acabado
opcional necesaria y habilítela
mediante el controlador de impresora.
Las hojas no se taladran.
Pueden producirse copias sin
taladrar si la orientación del
papel cargado en el origen del
papel es incorrecta.
Compruebe la orientación del
papel.
La posición de taladro no
es la esperada.
El parámetro de orientación no
es correcto.
Compruebe la posición del taladro en la ficha Diseño del cuadro de diálogo de configuración
del controlador de impresora.
La plantilla no se imprime
correctamente.
El espacio disponible en la memoria del ordenador es insuficiente.
Simplifique la plantilla para reducir el tamaño de los datos.
La imagen no se imprime
correctamente.
El espacio disponible en la memoria del ordenador es insuficiente.
Simplifique la imagen para reducir la cantidad de datos.
El sistema no admite el
papel de la fuente de papel especificada.
Puede que el sistema no admita
el papel de la fuente de papel
especificada si dicha fuente se
ha cargado con papel de un tamaño y orientación diferentes.
Cargue el origen del papel con
papel de tamaño correcto y la
orientación adecuada.
No se realiza la función de
numeración.
Se ha seleccionado la casilla de
verificación “Intercalar” (en Windows) o “Intercaladas” (en Mac
OS X) en el cuadro de diálogo de
configuración de impresión.
Quite la marca de la casilla de
verificación “Intercalar” (en
Windows) o “Intercaladas” (en
Mac OS X).
No se ejecuta la función
de prueba e impresión.
12-6
200/250/350
13
Apéndice
Apéndice
13
13
Apéndice
13.1
Especificaciones
Opción
Especificaciones
Modelo
Controlador de impresora integrado
Fuente de alimentación
Común con la unidad principal
Procesador
RM5231
ROM
32 MB
RAM
192 MB
Disco duro
40 GB (opcional)
Interfaz
• Estándar:
Ethernet (10Base-T o 100Base-TX), USB (1.1 o 2.0)
• Opcional:
IEEE 1284
Tipo de trama
Ethernet 802.2
Ethernet 802.3
Ethernet II
Ethernet SNAP
Protocolos compatibles
TCP/IP
IPX/SPX
NetBEUI
AppleTalk (EtherTalk)
Velocidad de impresión
20 páginas/minuto (bizhub 200, Carta)
25 páginas/minuto (bizhub 250, Carta)
35 páginas/minuto (bizhub 350, Carta)
Intervalo de impresión rápida
5,3 segundos o menos (bizhub 200/250, Carta)
4,8 segundos o menos (bizhub 350, Carta)
Idioma de la impresora
Emulación PCL5e
Emulación PCL6 (XL 2.1)
Emulación PostScript 3
Condiciones del entorno de
funcionamiento
Temperatura: de 10 a 35
Humedad: del 15 al 85% RH
Resolución
Procesamiento de
datos
600 × 600 ppp
Impresión
600 × 600 ppp
Tamaños de papel admitidos
Tamaño máximo estándar
Fuentes de impresora
Fuente PCL:
Fuentes Latin 80,
Emulación PostScript 3
Fuentes Latin 136
Ordenadores compatibles
PC IBM o compatible, Macintosh
200/250/350
13-3
Apéndice
13
Opción
Sistemas
operativos
compatibles
Especificaciones
Servidor
Windows NT 4.0, Windows 2000 (Service Pack 4 o posterior),
o Windows Server 2003
Cliente
Windows 98 SE, Windows Me,
Windows 2000 (Service Pack 4 o posterior), Windows XP
(Service Pack 2 o posterior),
o Windows NT 4.0 (Service Pack 6a)
Mac OS 9.2 o posterior o Mac OS X 10.2 o Mac OS X 10.3
Controlador de impresora
PCL6:
• Controlador de impresora de Windows 98 SE o Windows
Me
• Windows 2000 (Service Pack 4 o posterior), Windows XP
(Service Pack 2 o posterior), o controlador de impresora
Windows Server 2003
• Controlador de impresora Windows NT 4.0 (Service Pack
6a)
PS3:
• Windows 98 SE o Windows Me archivo PPD
• Windows NT 4.0 (Service Pack 6a), Windows 2000,
Windows XP (Service Pack 2 o posterior), o controlador
de impresora Windows Server 2003
• Archivo PPD de Mac OS 9.2
• Mac OS X 10.2 o controlador de impresora de Mac OS X
10.3
Utilidad
PageScope Web
Connection
Explorador Web:
Windows 98 SE, Windows Me, o Windows NT 4.0
Microsoft Internet Explorer 4 o posterior recomendado
Netscape Navigator 4.73 o 7.0
Windows 2000
Microsoft Internet Explorer 5 o posterior recomendado
Netscape Navigator 7.0
Windows XP
Microsoft Internet Explorer 6 o posterior recomendado
Netscape Navigator 7.0
*Si se utiliza Microsoft Internet Explorer 5.5 Service Pack 1 o
posterior.
13-4
200/250/350
Apéndice
13.2
13
Página de configuración
200/250/350
13-5
Apéndice
13
13.3
Lista de fuentes
Lista de fuentes PCL
13-6
200/250/350
Apéndice
13
Lista de fuentes PS
200/250/350
13-7
Apéndice
13
Página de demostración PCL
13-8
200/250/350
Apéndice
13.4
13
Glosario
Término
Definición
10BASE-T/
100BASE-TX/
1000BASE-TX
Cable estándar de la red Ethernet compuesto por pares de alambres
de cobre trenzados. La velocidad de transmisión es de 10 Mbps
con 10Base-T, de 100 Mbps con 100Base-TX y de 1000 Mbps con
1000Base-TX.
Administrador NDPS
Un objeto que muestra el administrador NDPS. Controla todos los
agentes de impresión de un servidor que utiliza un programa software.
AppleTalk
Nombre genérico para el conjunto de protocolos desarrollado por
Apple Computer para el funcionamiento en red de los equipos
bit
Abreviatura de Binary Digit (dígito binario). Es la unidad mínima de
información (la cantidad mínima de datos) que puede ser procesada
por un ordenador o una impresora. Muestra los datos mediante un
0 o un 1.
BMP
Abreviatura de “bitmap”. Formato de archivo para guardar imágenes
que usa la extensión .bmp. Se usa frecuentemente en plataformas
de Windows. Puede especificar la profundidad de color de monocromo (2 valores) a todo color (16.777.216 de colores). Las imágenes no suelen comprimirse cuando se guardan.
BOOTP
Abreviatura de Bootstrap Protocol (Protocolo de arranque-asignación). Este protocolo sirve para que una máquina cliente en la red
TCP/IP lea automáticamente la configuración de red de un servidor.
Actualmente, se utiliza con mayor frecuencia DHCP, que es un protocolo avanzado basado en BOOTP.
Brillo
Brillo de una pantalla
Búfer de la impresora
Dominio de la memoria utilizado temporalmente para el procesamiento de datos de un trabajo de impresión
Byte
Unidad de información (cantidad de datos) de un ordenador o impresora. También se denomina octeto. 1 byte es un conjunto de 8 bits.
Cliente
Ordenador que utiliza los servicios proporcionados por un servidor
a través de una red
Cola de impresión
Un sistema de software que pone en cola el trabajo de impresión
generado en los dispositivos
Controlador
Software que actúa como puente entre un ordenador y un dispositivo periférico.
Desinstalar
Eliminar software instalado en un ordenador
DHCP
Abreviatura de Dynamic Host Configuration Protocol (Protocolo de
configuración dinámica de host). Este protocolo sirve para que una
máquina cliente en la red TCP/IP lea automáticamente la configuración de red de un servidor. Con la gestión colectiva de las direcciones IP de los clientes DHCP en el servidor DHCP, se puede construir
fácilmente una red sin duplicar direcciones.
Dirección IP
Código (dirección) que se utiliza para identificar dispositivos de red
individuales a través de Internet. Se muestra un máximo de tres
dígitos en cuatro grupos de números, por ejemplo 192.168.1.10.
Las direcciones IP se asignan a dispositivos, incluidos ordenadores,
conectados a Internet.
200/250/350
13-9
Apéndice
13
13-10
Término
Definición
Dirección MAC
Abreviatura de Media Access Control (Control de acceso al medio).
Permite enviar y recibir datos entre las tarjetas Ethernet que poseen
un código de ID especial. El número consta de 48 bits. Los 24 primeros bits son un número especial de cada fabricante que controla
y asigna IEEE. Los últimos 24 bits son un número que el fabricante
asigna de manera exclusiva a la tarjeta.
Disco duro
Dispositivo de almacenamiento de gran capacidad para almacenar
datos. Mantiene almacenados los datos aunque el dispositivo esté
desconectado.
DNS
Abreviatura de Domain Name System (Sistema de nombres de dominios). Sistema que obtiene las direcciones IP admitidas de los
nombres de host en un entorno de red. DNS permite al usuario acceder a otros equipos a través de una red especificando los nombres de host, en lugar de memorizar y conocer todas las direcciones
IP.
DPI (dpi)
Abreviatura de Dots Per Inch (Puntos por pulgada). Unidad de
resolución utilizada por las impresoras y los escáneres. Indica la
cantidad de puntos por pulgada que se representan en una imagen.
Cuanto más alto es el valor, más alta es la resolución.
Enlace
Base de datos para administrar los datos de cuenta de grupos y
usuarios, información de seguridad, servidores e información de
servicio utilizando NetWare 2.x ó 3.x.
Escala de grises
Forma expresiva de imágenes monocromo que emplea la información de gradación del negro al blanco
Ethernet
Sistema estándar de red de área local.
FTP
Abreviatura de File Transfer Protocol (Protocolo de transferencia
de ficheros). Este protocolo sirve para transferir archivos en una red
TCP/IP como Internet, Intranet, etc.
Fuente de contorno
Fuente que emplea líneas y curvas para mostrar el contorno de un
carácter. Permite mostrar en pantalla o imprimir caracteres de gran
tamaño sin que presenten bordes irregulares.
Fuente de pantalla
Fuente para mostrar texto y símbolos en un monitor CRT
HTTP
Abreviatura de HyperText Transfer Protocol (Protocolo de transferencia de hipertexto). Este protocolo sirve para enviar y recibir datos
entre un servidor Web y un cliente (explorador Web, etc.). Permite
intercambiar documentos que contienen imágenes, grabaciones y
videoclips con la información de forma expresiva.
IEEE 1284
Abreviatura de Institute of Electrical and Electronic Engineers (Instituto de Ingenieros en Electricidad y Electrónica) 1284. Estándar de
puerto paralelo desarrollado para impresoras.
Impresora compartida
Configuración de impresora que permite utilizar la impresora desde
varios ordenadores conectados a un servidor a través de una red
Impresora local
Una impresora conectada al puerto paralelo o USB de un ordenador
Imprimir trabajo
Solicitud de impresión transmitida desde un ordenador a un dispositivo de impresión
Instalar
Instalar hardware, sistemas operativos, aplicaciones, controladores
de impresora, etc. en un ordenador
200/250/350
Apéndice
13
Término
Definición
Interfaz paralela
Método de transmisión de datos para enviar y recibir datos de múltiples señales simultáneamente. IEEE 1284 se utiliza generalmente
como conexión de la impresora.
Intermediario NDPS
Un objeto que muestra el intermediario NDPS. Controla los tres servicios de impresión NDPS: servicio de administración de liberación,
servicio de notificación de sucesos y servidor de registro de servicios.
IPP
Protocolo de impresión por Internet (siglas de Internet Printing Protocol). Este protocolo sirve para acceder a impresoras a través de
Internet mediante una red TCP/IP. Hace posible enviar y recibir documentos para imprimir a través de Internet, incluso a o de impresoras remotas.
IPX/SPX
Abreviatura de Internetwork Packet Exchange/Sequenced Packet
Exchange (Intercambio de paquetes entre redes/Intercambio secuencial de paquetes). Protocolo desarrollado por Novel, Inc. que se
utiliza habitualmente en un entorno NetWare.
LAN
Abreviatura de Local Area Network (Red de área local). Este tipo de
red conecta ordenadores que están en la misma planta, en el mismo
edificio, en un edificio cercano, etc.
LPR/LPD
Abreviatura de Line Printer Request/Line Printer Daemon (Petición
de impresión/Demonio de impresión en línea). Método de impresión
a través de una red en un sistema Windows NT o UNIX. Los trabajos
de impresión de Windows o UNIX se pueden enviar a una impresora
en red utilizando el protocolo TCP/IP.
Máscara de subred
Unidad utilizada para dividir una red TCP/IP en redes más pequeñas
(subredes). Se utiliza para identificar los bits de una dirección de red
que son superiores a la dirección IP.
Memoria
Dispositivo de almacenamiento para almacenar datos temporalmente. Cuando se desconecta el dispositivo, puede que los datos
se borren.
Navegador web
Software como Internet Explorer y Netscape Navigator para ver
páginas Web
NDPS
Abreviatura de Novell Distributed Print Services (Servicios de impresión distribuidos por Novell). Ofrece una solución de impresión de
gran eficacia en un entorno NDS. Al utilizar NDPS como servidor
de impresora puede imprimir desde la impresora deseada, descargar automáticamente el controlador de impresora de una impresora
recién instalada, especificar y automatizar entornos de administración complejos relacionados con el uso de la impresora, así como
integrar la administración relacionada con la impresora de red.
NDS
Abreviatura de Novell Directory Services (Servicios de directorio
Novell). Los servidores e impresoras de una red y los recursos compartidos de la información del usuario, así como el permiso de acceso del usuario a través de estas opciones, pueden consolidarse en
la estructura jerárquica.
NetBEUI
Abreviatura de NetBIOS Extended User Interface (Interfaz mejorada
de usuario NetBIOS). Protocolo de red desarrollado por IBM. Puede
crear una red a pequeña escala con sólo especificar el nombre del
ordenador.
NetBIOS
Abreviatura de Network Basic Input Output System (Sistema básico
de entrada y salida de red). Interfaz de comunicación desarrollada
por IBM.
200/250/350
13-11
Apéndice
13
13-12
Término
Definición
NetWare
Sistema operativo de red desarrollado por Novell. Este sistema utiliza IPX/SPX de NetWare como protocolo de comunicación.
Nombre de host
Nombre de un dispositivo que se muestra en la red
Nombre de la cola
Nombre especificado para cada dispositivo que permite imprimir en
red
Nprinter/Rprinter
Módulo de soporte de impresora remota para utilizar un servidor de
impresión en un entorno NetWare. Utilice NetWare 3.x con Rprinter
y NetWare 4.x con Nprinter.
NWadmin
Herramienta de utilidad para el administrador de Novell NetWare.
OS
Abreviatura de Operating System (Sistema Operativo). Software
básico que controla el funcionamiento de un ordenador.
P2P
Abreviatura de “Peer-to-Peer”, que representa una forma de comunicación entre dispositivos individuales conectados a una red sin la
utilización de un servidor.
Pasarela
Hardware y software utilizado como el punto donde una red se conecta a otra red. Una pasarela también cambia formatos de datos,
direcciones y protocolos de acuerdo con la red a la que se conecta.
PCONSOLE
Herramienta de utilidad que controla tareas de impresión, cola de
impresión, servidor de impresión e impresora.
PDF
Abreviatura de Portable Document Format (Formato de documento
portátil). Documento electrónico que utiliza la extensión .pdf. Puede
utilizar el software Adobe Acrobat Reader gratuito, basado en el formato PostScript, para ver documentos.
PDL
Abreviatura de Page Description Language (Lenguaje de descripción de página). El lenguaje que especifica la imagen de impresión
por página a una impresora cuando se imprime utilizando una impresora de página.
Plug-and-play
Posibilidad de encontrar y usar automáticamente el controlador
adecuado cuando se conecta un dispositivo periférico a un ordenador
PostScript
Lenguaje típico de descripción de página desarrollado por Adobe y
que se utiliza habitualmente para la impresión de alta calidad
PPD
Abreviatura de PostScript Printer Description (Descripción de impresora PostScript). Archivo que se utiliza para describir la resolución,
el tamaño de papel utilizable, así como la información especial del
modelo de impresora PostScript.
Propiedad
Información de atributo
Cuando se utiliza un controlador de impresora, pueden especificarse varias funciones en las propiedades del archivo.
En las propiedades del archivo, es posible comprobar la información
de atributos del archivo.
Protocolo
Normas que permiten que los ordenadores puedan comunicarse
con otros ordenadores o dispositivos periféricos
Pserver
Módulo del servidor de impresión en un entorno NetWare que supervisa, cambia, detiene, reinicia o cancela un trabajo de impresión
Puerta de enlace
predeterminada
Un dispositivo, como un ordenador o router, que se utiliza como
“puerta de enlace” para acceder a ordenadores que no se encuentran en la misma LAN
200/250/350
Apéndice
13
Término
Definición
Resolución
Muestra la capacidad de reproducir los detalles de las imágenes y
de imprimir el contenido correctamente
RIP
Abreviatura de Raster Image Processor (Procesador de imágenes
ráster). Proceso que permite desarrollar imágenes a partir de datos
de texto descritos mediante el lenguaje de descripción de página
PostScript. El procesador suele ir integrado en la impresora.
Servidor proxy
Servidor que se instala para actuar de conexión intermediaria entre
cada cliente y diferentes servidores para asegurar de manera eficaz
la seguridad de las conexiones de Internet en todo el sistema
SLP
Abreviatura de Service Location Protocol (Protocolo de ubicación
de servicios). Protocolo capaz de localizar servicios a través de una
red TCP/IP y de especificar automáticamente un cliente.
SMB
Abreviatura de Server Message Block (Bloque de mensajes del servidor). Protocolo que comparte archivos e impresoras en red y que
usa principalmente Microsoft Windows.
SMTP
Abreviatura de Simple Mail Transfer Protocol (Protocolo simple de
transferencia de correo). Protocolo para enviar y reenviar mensajes
de correo electrónico.
SNMP
Protocolo simple de gestión de red (siglas de Simple Network Management Protocol). Protocolo de administración en un entorno de
red que utiliza TCP/IP.
SPOOL
Abreviatura de Simultaneous Peripheral Operations On-Line (Operaciones periféricas simultáneas en línea). Los datos para impresión
no se envían directamente a la impresora, sino que se almacenan
temporalmente en otra ubicación y, posteriormente, se envían a la
impresora todos juntos.
TCP/IP
Abreviatura de Transmission Control Protocol/Internet Protocol
(Protocolo de control de la transmisión/Protocolo de Internet). Protocolo estándar de facto usado por Internet que utiliza las direcciones IP para identificar cada dispositivo de red.
Tipo de trama
Tipo de formato de comunicación utilizado en un entorno NetWare.
La comunicación no es posible si no se utiliza el mismo tipo de trama.
Transparencia/OHP
Transparencias de retroproyector que se utilizan para realizar presentaciones
TrueType
Fuente de contorno desarrollada por Apple Computer y Microsoft.
Se emplea como estándar en Macintosh y Microsoft Windows y
puede utilizarse en pantalla y para imprimir.
USB
Abreviatura de Universal Serial Bus (Bus en serie universal). Interfaz
general estándar para conectar un ratón, una impresora y otros dispositivos a un ordenador.
Vista previa
Una función que permite visualizar una imagen antes de procesar un
trabajo de impresión o de escaneado
200/250/350
13-13
Apéndice
13
13.5
OpenSSL Statement
OpenSSL License
Copyright © 1998-2000 The OpenSSL Project. All rights reserved.
Redistribution and use in source and binary forms, with or without modification, are permitted provided that the following conditions are met:
1. Redistributions of source code must retain the above copyright notice,
this list of conditions and the following disclaimer.
2. Redistributions in binary form must reproduce the above copyright notice, this list of conditions and the following disclaimer in the documentation and/or other materials provided with the distribution.
3. All advertising materials mentioning features or use of this software must
display the following acknowledgment:
“This product includes software developed by the OpenSSL Project for
use in the OpenSSL Toolkit. (http://www.openssl.org/)”
4. The names “OpenSSL Toolkit” and “OpenSSL Project” must not be used
to endorse or promote products derived from this software without prior
written permission. For written permission, please contact [email protected].
5. Products derived from this software may not be called “OpenSSL” nor
may “OpenSSL” appear in their names without prior written permission
of the OpenSSL Project.
6. Redistributions of any form whatsoever must retain the following acknowledgment:
“This product includes software developed by the OpenSSL Project for
use in the OpenSSL Toolkit (http://www.openssl.org/)”
THIS SOFTWARE IS PROVIDED BY THE OpenSSL PROJECT “AS IS” AND
ANY EXPRESSED OR IMPLIED WARRANTIES, INCLUDING, BUT NOT LIMITED TO, THE IMPLIED WARRANTIES OF MERCHANTABILITY AND FITNESS FOR A PARTICULAR PURPOSE ARE DISCLAIMED. IN NO EVENT
SHALL THE OpenSSL PROJECT OR ITS CONTRIBUTORS BE LIABLE FOR
ANY DIRECT, INDIRECT, INCIDENTAL, SPECIAL, EXEMPLARY, OR CONSEQENTIAL DAMAGES (INCLUDING, BUT NOT LIMITED TO, PROCUREMENT OF SUBSTITUTE GOODS OR SERVICES; LOSS OF USE, DATA, OR
PROFITS; OR BUSINESS INTERRUPTION) HOWEVER CAUSED AND ON
ANY THEORY OF LIABILITY, WHETHER IN CONTRACT, STRICT LIABILITY,
OR TORT (INCLUDING NEGLIGENCE OR OTHERWISE) ARISING IN ANY
WAY OUT OF THE USE OF THIS SOFTWARE, EVEN IF ADVISED OF THE
POSSIBILITY OF SUCH DAMAGE.
This product includes cryptographic software written by Eric Young
([email protected]). This product includes software written by
Tim Hudson ([email protected]).
13-14
200/250/350
Apéndice
13
Original SSLeay License
Copyright © 1995-1998 Eric Young ([email protected]) All rights reserved.
This package is an SSL implementation written by Eric Young ([email protected]).
The implementation was written so as to conform with Netscapes SSL.
This library is free for commercial and non-commercial use as long as the following conditions are aheared to. The following conditions apply to all code
found in this distribution, be it the RC4, RSA, Ihash, DES, etc., code; not just
the SSL code.
The SSL documentation included with this distribution is covered by the
same copyright terms except that the holder is Tim Hudson ([email protected]).
Copyright remains Eric Young’s, and as such any Copyright notices in the
code are not to be removed. If this package is used in a product, Eric Young
should be given attribution as the author of the parts of the library used. This
can be in the form of a textual message at program startup or in documentation (online or textual) provided with the package.
Redistribution and use in source and binary forms, with or without modification, are permitted provided that the following conditions are met:
1. Redistributions of source code must retain the copyright notice, this list
of conditions and the following disclaimer.
2. Redistributions in binary form must reproduce the above copyright notice, this list of conditions and the following disclaimer in the documentation and/or other materials provided with the distribution.
3. All advertising materials mentioning features or use of this software must
display the following acknowledgement:
“This product includes cryptographic software written by Eric Young
([email protected])”
The word ‘cryptographic’ can be left out if the rouines from the library being used are not cryptographic related :-).
4. If you include any Windows specific code (or a derivative thereof) from
the apps directory (application code) you must include an acknowledgement:
“This product includes software written by Tim Hudson ([email protected])”
THIS SOFTWARE IS PROVIDED BY ERIC YOUNG “AS IS” AND ANY EXPRESS OR IMPLIED WARRANTIES, INCLUDING, BUT NOT LIMITED TO,
THE IMPLIED WARRANTIES OF MERCHANTABILITY AND FITNESS FOR
A PARTICULAR PURPOSE ARE DISCLAIMED. IN NO EVENT SHALL THE
AUTHOR OR CONTRIBUTORS BE LIABLE FOR ANY DIRECT, INDIRECT,
INCIDENTAL, SPECIAL, EXEMPLARY, OR CONSEQUENTIAL DAMAGES
(INCLUDING, BUT NOT LIMITED TO, PROCUREMENT OF SUBSTITUTE
GOODS OR SERVICES; LOSS OF USE, DATA, OR PROFITS; OR BUSINESS
INTERRUPTION) HOWEVER CAUSED AND ON ANY THEORY OF LIABILITY, WHETHER IN CONTRACT, STRICT LIABILITY, OR TORT (INCLUDING
200/250/350
13-15
Apéndice
13
NEGLIGENCE OR OTHERWISE) ARISING IN ANY WAY OUT OF THE USE
OF THIS SOFTWARE, EVEN IF ADVISED OF THE POSSIBILITY OF SUCH
DAMAGE.
The licence and distribution terms for any publically available version or derivative of this code cannot be changed. i.e. this code cannot simply be copied and put under another distribution licence [including the GNU Public
Licence.]
All other product names mentioned are trademarks or registered trademarks
of their respective companies
Derechos de propiedad
© 2005 KONICA MINOLTA BUSINESS TECHNOLOGIES, INC. Todos los derechos reservados.
Nota
- Queda prohibida la reproducción total o parcial de esta guía del usuario
sin permiso.
- Konica Minolta Business Technologies, Inc. no asume ninguna responsabilidad por cualquier incidente que pueda producirse durante el uso
de este sistema de impresión o de la guía del usuario.
- La información contenida en esta guía del usuario puede sufrir cambios
sin previo aviso.
- Konica Minolta Business Technologies, Inc. se reserva los derechos de
propiedad sobre los controladores de impresora.
13-16
200/250/350
Apéndice
13.6
13
Buscar carácter
A
Acabado .............9-6, 10-6, 10-15
Conexión
de red .............................. 3-4, 4-6
Conexión
paralela .................................... 3-4
Activar
NetWare ............................... 11-82
Conexión USB ......................... 3-4
Activar servicios
de Impresión
en Windows ......................... 11-85
Configuración
de PCL ................................. 11-56
Alimentador
de papel .....................10-6, 10-13
Configuración ............ 10-6, 10-14
Configuración
de PDL ................................. 11-73
Ampliación ...............................8-4
Configuración
de PS ................................... 11-56
Ampliación
y reducción ............................5-13
Configuración
del CD-ROM ............................ 2-3
Asignación RC/SL ................ 11-74
Configuración
por página ............................. 5-24
Asistente
para agregar
impresora ...............................3-10
Configurar
página .......... 9-3, 9-7, 10-3, 10-8
Atributos
de página .......................9-7, 10-8
Contraportada .. 5-24, 6-22, 7-21,
................................ 8-4, 9-6, 10-6
Autenticación
de usuario ........5-23, 10-6, 10-17
Controlador de
impresora .............. 2-4, 3-3, 3-18
B
Controlador PCL ..................... 6-3
Bandeja ................................ 11-73
Controlador
PostScript ................................ 7-3
Bandeja de
entrada .......................5-14, 11-73
Controlador PPD ... 8-3, 9-3, 10-3
Bandeja de
papel
(página de
portada) .................................... 8-4
Bandeja de
salida ..............................9-6, 10-6
Borde ....................................... 9-6
C
Centrar grapa
y plegar ..................8-4, 9-6, 10-6
Copias ..................................... 8-3
Copias y páginas ................. 10-10
Crear plantillas ....................... 6-28
D
Desinstalación
del controlador
de impresora ......................... 3-23
Dirección
del original ........................... 11-73
Dirección IP ............................. 4-8
Clasificar ..............5-21, 8-4, 10-6
Diseño ....... 8-3, 9-6, 9-12, 10-12
Combinación ..................9-6, 10-6
Dúplex ................... 8-4, 9-6, 10-6
200/250/350
13-17
Apéndice
13
E
Editar plantillas ...................... 6-28
Editar una
marca de
agua ............................. 6-31, 7-23
Elementos
opcionales ......... 8-5, 9-15, 10-19
Emulación
de enlace ..................... 4-28, 4-31
Enlace .................................... 4-28
Enlace/NDS ......................... 11-82
Entorno de
funcionamiento ........................ 2-8
Guardar la
configuración
del controlador .............6-37, 7-27
I
Impresión
de prueba .................................5-5
Impresión
de SMB ..................................4-12
Impresión
de varias
páginas en
una sola . 5-18, 6-13, 7-17, 10-12
Especificaciones .................... 13-3
Impresión
dúplex .........................5-16, 11-73
F
Impresión
en folleto .................................5-16
Ficha Calidad ............... 6-33, 7-24
Impresión IPP .........................4-23
Ficha Configuración
por página .................... 6-22, 7-21
Impresión LPR ........................4-16
Ficha Diseño .......................... 7-17
Impresión segura ........ 6-16, 7-11,
........................ 10-6, 10-17, 11-88
Ficha Gráficos .......................... 8-4
Imprimir
con negro ...............................6-33
Ficha Instalación .............. 6-7, 7-9
Imprimir trabajo ....................11-88
Ficha Marca
de agua ........................ 6-30, 7-22
Imprimir varias
páginas en
una hoja ..................................9-12
Ficha Fuente .......................... 6-34
Ficha Opción ................ 6-35, 7-25
Ficha Papel .............................. 8-3
Ficha
Superposición ........................ 6-25
Fuentes de
impresora ............................... 5-27
G
Grapar .......5-19, 6-15, 7-19, 8-4,
........................................ 9-6, 10-6
Guardar en
carpeta de
usuario ..............6-16, 7-11, 10-6,
.................................. 10-17, 11-88
Informe de
error de
PostScript .............................11-75
Inicio de sesión
en el modo
Administrador .......................11-43
Instalación del
controlador
de impresora ..................3-3, 3-18
Instalación
del sistema .............................2-11
Instalador .................................3-5
Intercalar en
transparencia .................9-6, 10-6
Interfaces ..................................2-9
13-18
200/250/350
Apéndice
13
J
NDS ............................. 4-34, 4-37
Juego de
símbolos ............................... 11-74
NetWare ................................. 4-28
L
No se puede
imprimir .................................. 12-3
Lista de fuentes ......................13-6
Nprinter .................................. 4-28
Lista de fuentes PCL ............ 11-57
Lista de fuentes PS .............. 11-57
NetBIOS .............................. 11-85
O
Línea/Página ........................ 11-74
Omitir páginas
en blanco ............................... 5-23
M
Opciones de
dispositivo ....................... 8-4, 8-8
Mac OS ..................................3-18
Mac OS 9.2 ....................3-21, 9-3
Mac OS X ...........3-18, 3-20, 10-3
Macintosh ....................3-18, 4-43
Opciones
específicas de
la impresora ........................... 9-13
Marca de agua .......................5-26
Operaciones
de impresión ............................ 5-3
Margen de
Archivo .........................6-14, 7-19
Orientación ............ 5-11, 8-3, 8-6
Más opciones ........................... 8-3
Medios tonos ........................... 8-4
Método
de salida ...5-20, 6-16, 7-11, 10-6
Métodos de
impresión ................................. 5-3
Modelo ...................................6-33
Modo .................................... 11-72
Modo
Administrador ...........11-43, 11-58
Modo de
impresora
remota ..........................4-28, 4-34
Modo de
servidor de
impresión .....................4-31, 4-37
Modo de usuario .................. 11-46
Modo especial ......................... 8-4
N
N en 1 ...........................6-13, 7-17
NDPS .....................................4-40
200/250/350
Origen del
papel .................... 5-14, 6-10, 8-3
P
PageScope
Web Connection ........ 4-11, 11-38
Parar ................................ 8-4, 9-6
Página de
demostración
PCL ...................................... 11-57
Páginas
por hoja ................................... 9-6
PCL .......................................... 3-3
Perforar ..... 5-19, 6-15, 7-20, 8-4,
........................................ 9-6, 10-6
Plug and play ........................... 3-6
Portada ..... 5-24, 6-22, 7-21, 8-4,
........................................ 9-6, 10-6
Posición de
encuadernado ....... 8-4, 9-6, 10-6
PostScript ................................ 3-3
Print ............2-6, 9-5, 9-10, 10-5,
.............................................. 10-10
13-19
Apéndice
13
Probar e
imprimir ............ 6-16, 7-11, 11-88
R
V
Varios ajustes .........................11-3
W
Recuperar
trabajos .................... 11-92, 11-95
Windows ...................................3-4
Red .......................................... 4-3
Z
Resolución ....................... 8-4, 9-6
Zona .....................................11-86
Rotado ..................................... 8-3
Zoom ......................................5-13
S
Seguimiento
de cuenta 5-27, 6-21, 7-16, 10-6,
.................................. 10-17, 11-97
Seguridad .................. 10-6, 10-17
Seleccionar
una impresora ........................ 3-20
Separar ........ 5-21, 8-4, 9-6, 10-6
Servicio de
impresión
distribuido
por Novell ............................... 4-40
Sistema
operativo .................................. 2-8
Sistemas
operativos
compatibles ............................. 3-3
Solución de
problemas .............................. 12-3
Superposición ........................ 5-25
T
Tamaño de fuente ................ 11-74
Tamaño de papel ..................... 8-3
Tamaño de salida .................. 5-12
Tamaño del original ............... 5-12
Tamaños de papel
personalizados ....................... 10-9
Tiempo de espera ................ 11-72
Tipo de impresión .................. 5-16
Tipo de papel ............... 5-15, 10-6
13-20
200/250/350
Apéndice
200/250/350
13
13-21
13
13-22
Apéndice
200/250/350
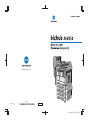
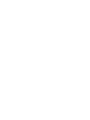
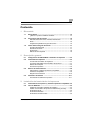
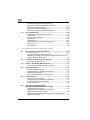
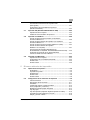
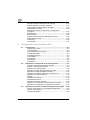
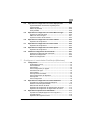
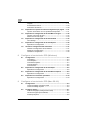
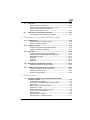
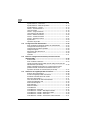
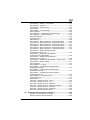
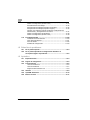
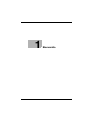
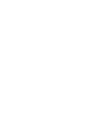

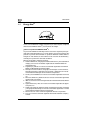
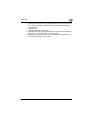
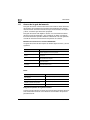
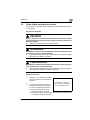
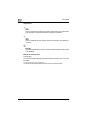
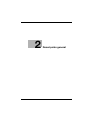
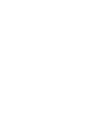
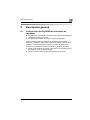
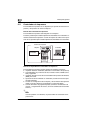
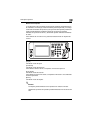
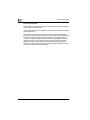
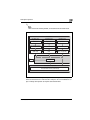
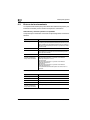
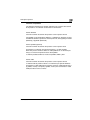
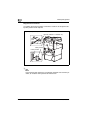
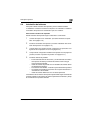

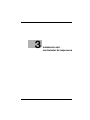
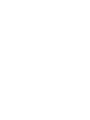
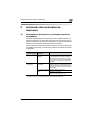
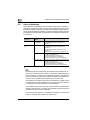
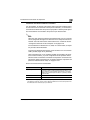

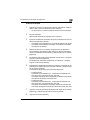
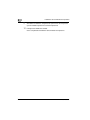
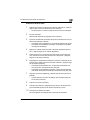
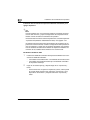
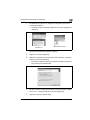
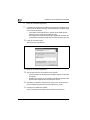
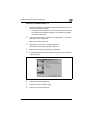
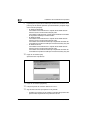
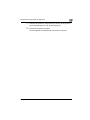
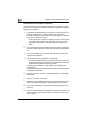
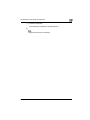

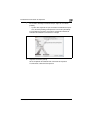
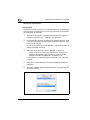
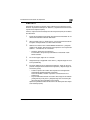
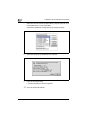
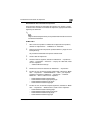
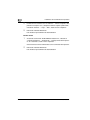
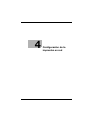
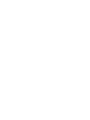
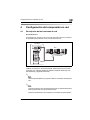
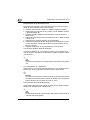
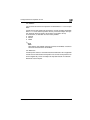
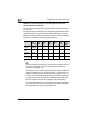
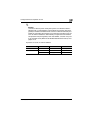
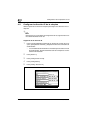
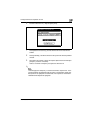
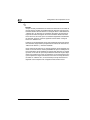
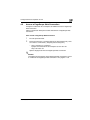
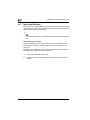
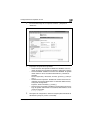
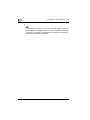
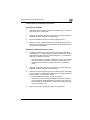
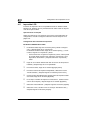
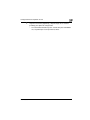
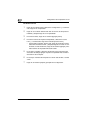
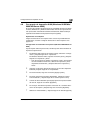
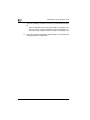
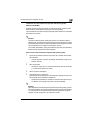
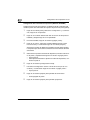
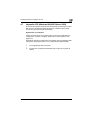
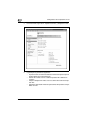
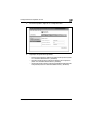
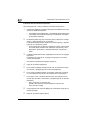
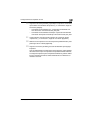
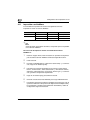
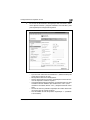
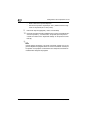
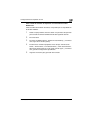
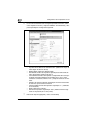
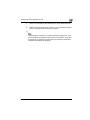
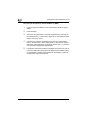
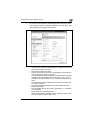
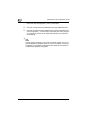
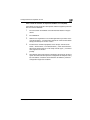
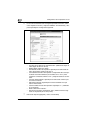
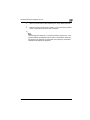
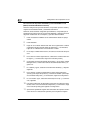
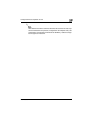
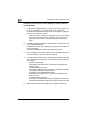
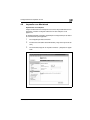
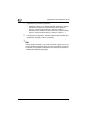
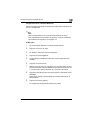
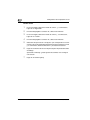
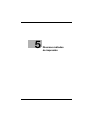
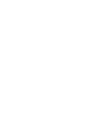
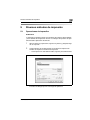
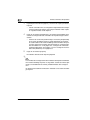
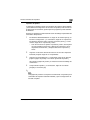
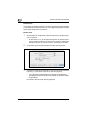
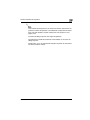

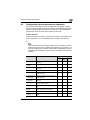
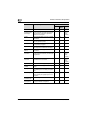
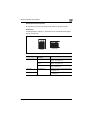
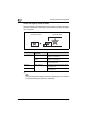
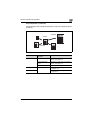
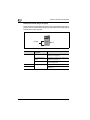
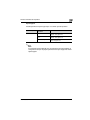
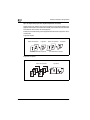
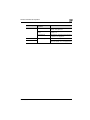
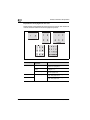
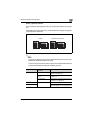
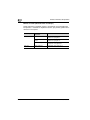

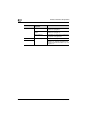
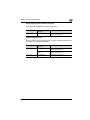
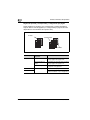
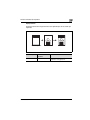
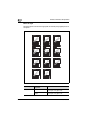
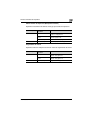
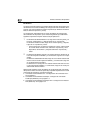
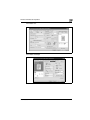
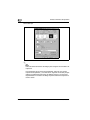

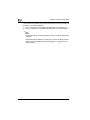
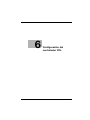
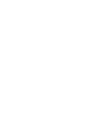
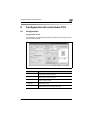
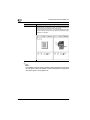
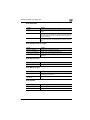
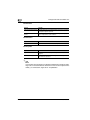
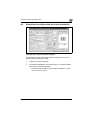
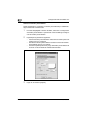
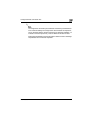
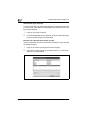
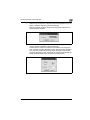
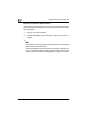
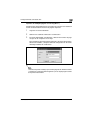
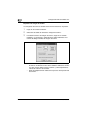
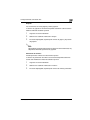
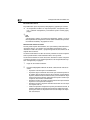
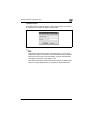
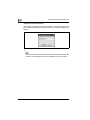
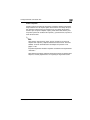
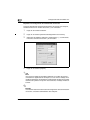
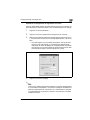
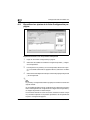
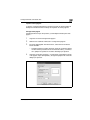
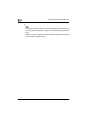
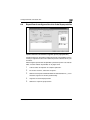
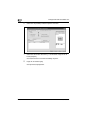
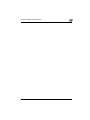
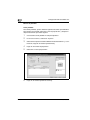
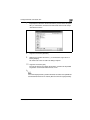
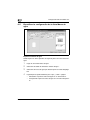
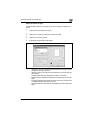
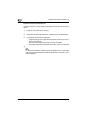
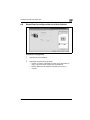
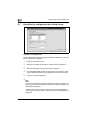
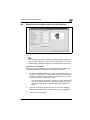
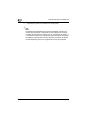
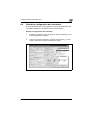
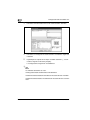
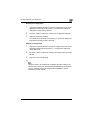
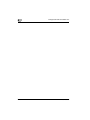
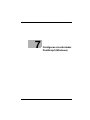
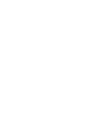
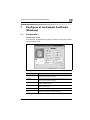
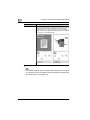
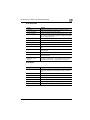
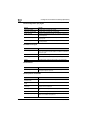
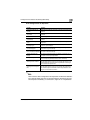
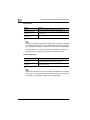
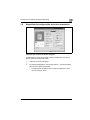
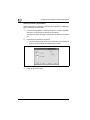
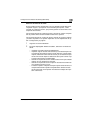
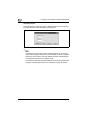
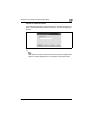
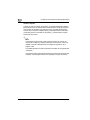
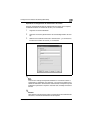
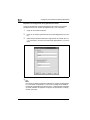
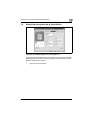
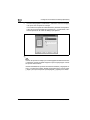
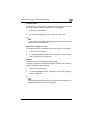
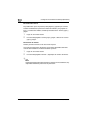
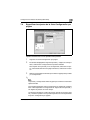
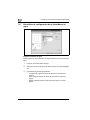
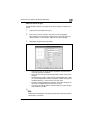
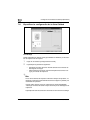
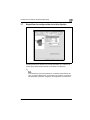
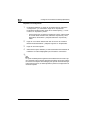
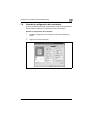
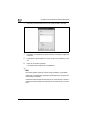
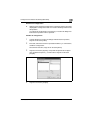
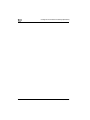
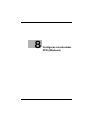
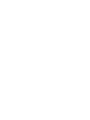
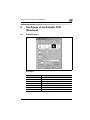
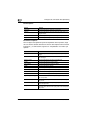
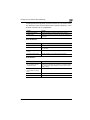
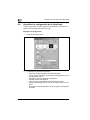
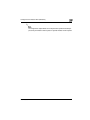
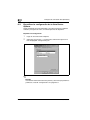
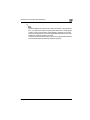
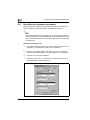
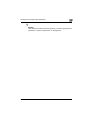
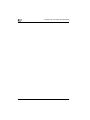
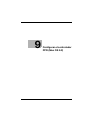
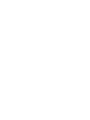
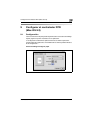
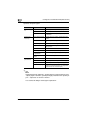
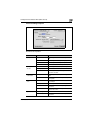
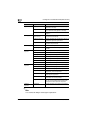
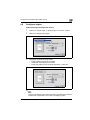
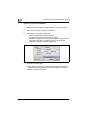
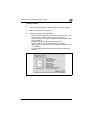
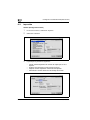
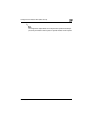
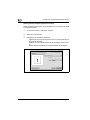
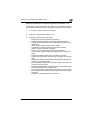
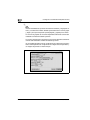
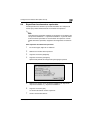
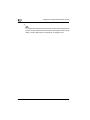
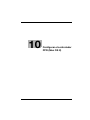
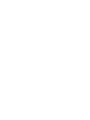
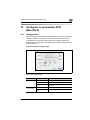
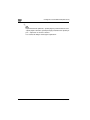
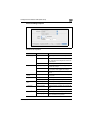

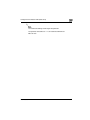

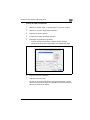
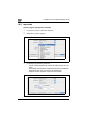
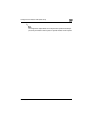
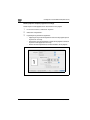
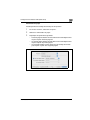
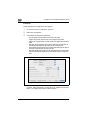
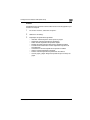
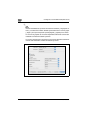
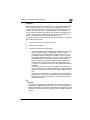
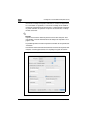
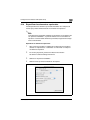
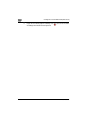
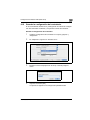
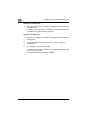
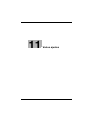
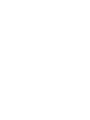
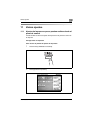
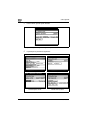
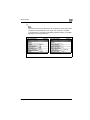
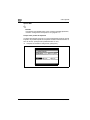
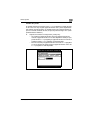
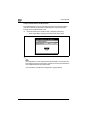

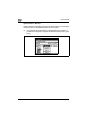
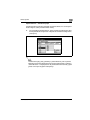
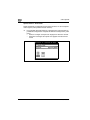
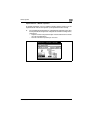
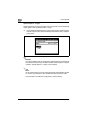
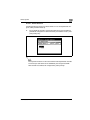
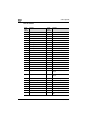
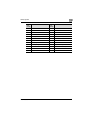
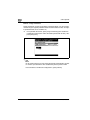
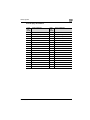
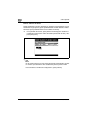
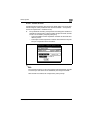
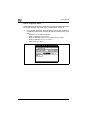
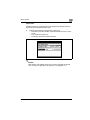
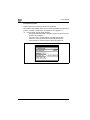
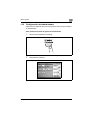
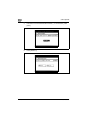
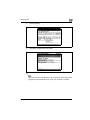
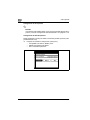
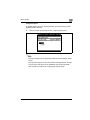
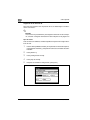
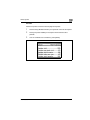
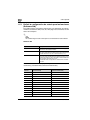

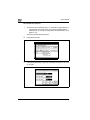
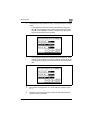
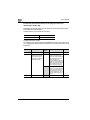
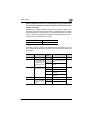
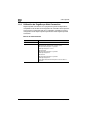

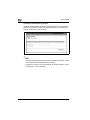
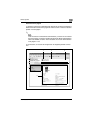
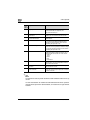
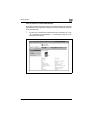
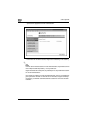

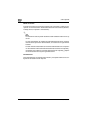
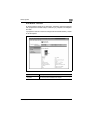
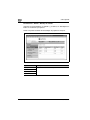
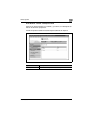
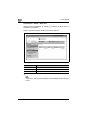
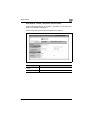
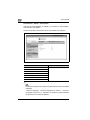
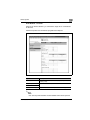
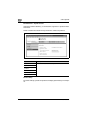
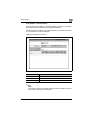
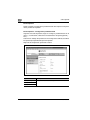
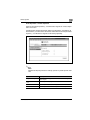
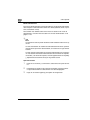
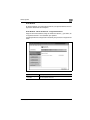
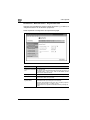
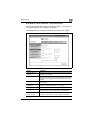
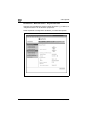
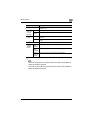
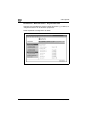
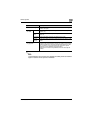
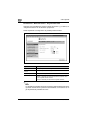
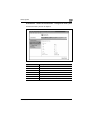
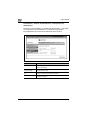
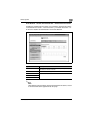
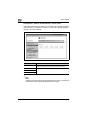
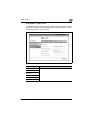
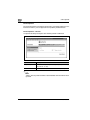
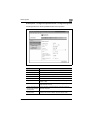
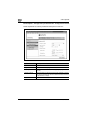
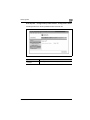
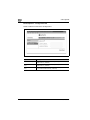
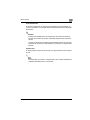
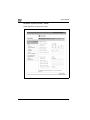
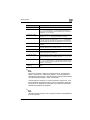
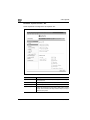
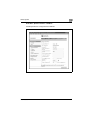
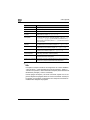
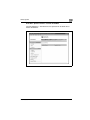
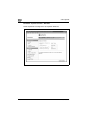
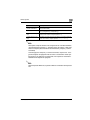
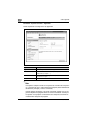
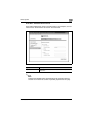
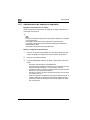
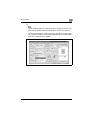
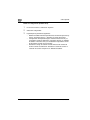
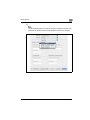
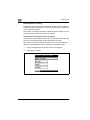
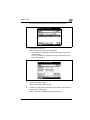
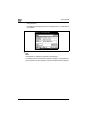
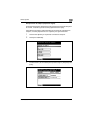
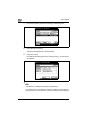
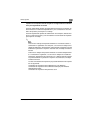
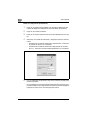
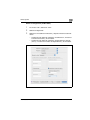
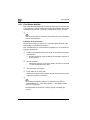
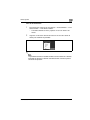
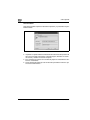
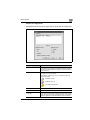
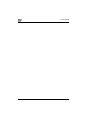
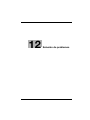
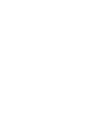
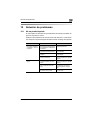
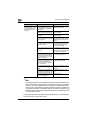
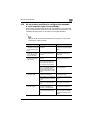
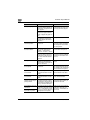
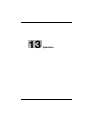

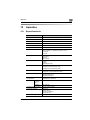
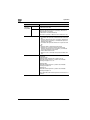

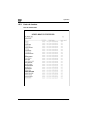
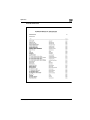
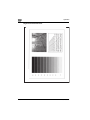
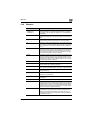
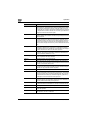
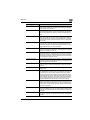
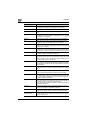
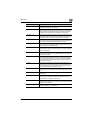

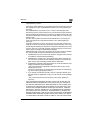
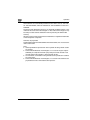
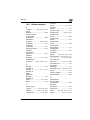
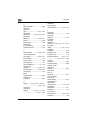
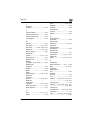
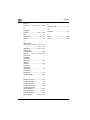
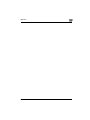
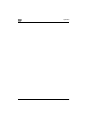
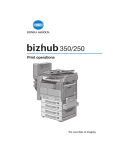


![User's Guide [Print Operations]](http://vs1.manualzilla.com/store/data/006865851_1-707f03be75ff1c81e6e96aa922adf3d2-150x150.png)