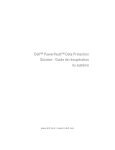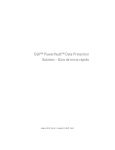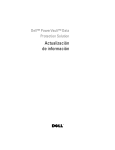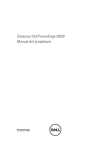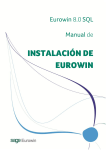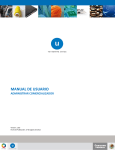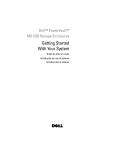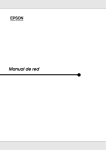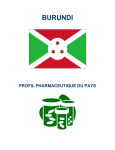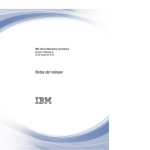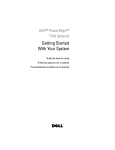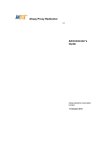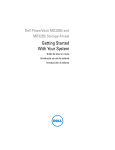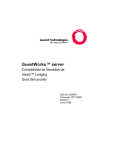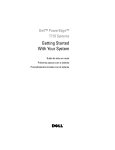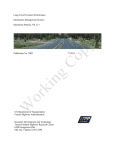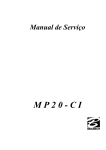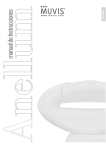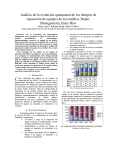Download Guía de recuperación del sistema
Transcript
Guía de recuperación del sistema de Dell PowerVault Data Protection Solution w w w. d e l l . c o m | s u p p o r t . d e l l . c o m Notas, avisos y precauciones NOTA: Una NOTA proporciona información importante que le ayudará a utilizar mejor el ordenador. AVISO: Un AVISO indica la posibilidad de daños en el hardware o la pérdida de datos, e informa de cómo evitar el problema. PRECAUCIÓN: Un mensaje de PRECAUCIÓN indica el riesgo de daños materiales, lesiones o incluso la muerte. ____________________ La información contenida en este documento puede modificarse sin previo aviso. © 2007 Dell Inc. Todos los derechos reservados. Queda estrictamente prohibida la reproducción de este documento en cualquier forma sin la autorización por escrito de Dell Inc. Marcas comerciales utilizadas en este texto: Dell, el logotipo de DELL, PowerEdge, PowerVault y Dell OpenManage son marcas comerciales de Dell Inc.; Microsoft, Windows, SQL Server y Windows Server son marcas comerciales o marcas comerciales registradas de Microsoft Corporation en los Estados Unidos o en otros países. Otras marcas y otros nombres comerciales pueden utilizarse en este documento para hacer referencia a las entidades que los poseen o a sus productos. Dell Inc. renuncia a cualquier interés sobre la propiedad de marcas y nombres comerciales que no sean los suyos. Noviembre de 2007 Rev. A00 Contenido 1 Introducción 2 Mapa de soluciones de recuperación 3 Recuperación de errores de disco . . . . . 11 Detección y supervisión de errores de disco . . . . . . 11 . . . . . . . . 11 . . . . . . . . . . . . . . . . . . . . . . . Alarma sonora del adaptador RAID 9 . . . . . . . 12 . . . . . . . . . 12 . . . . . . . . . . . . . . . . . . 13 OpenManage™ Server Administrator Dell OpenManage™ IT Assistant . Sustitución de discos . . . 7 Sustitución de discos internos . . . . . . . . . . . Sustitución de discos en un alojamiento para almacenamiento externo . . . . . . Recuperación tras un error de disco 13 . . . . . 13 . . . . . . . . . . 13 Recuperación tras un error en un solo disco . . . 14 Recuperación tras un error en varios discos . . . 15 Contenido 3 4 Reinstalación del sistema operativo . Uso de Dell Systems Build and Update Utility. 17 Actualizaciones del BIOS, el firmware y los controladores . . . . . . . . . . . . . . . . . . . . 27 Actualizaciones del sistema operativo mediante Windows Update . . . . . . . . . . . . . . . 27 . . . . . . . . . . . 27 Instalación del paquete de interfaz de usuario multilingüe . . . . . . . Aplicación del idioma de la MUI 5 Reinstalación de OMSA . 6 Reinstalación de DPM . . . . . . . . . 28 . . . . . . . . . . 29 . . . . . . . . . . . . 31 . . . . . . . . . . . . . 33 Requisitos previos de software y requisitos de configuración de red . . . . . . . . . . . . . . 33 . . . . . . 35 . . . . . . . . . . . . . . . . 36 Configuración de discos virtuales para el bloque de almacenamiento de DPM . Instalación de DPM . Actualizaciones de DPM . . . . . . . . . . . . . . Reinstalación del asistente para la configuración de PowerVault Data Protection Solution . . . . . . . . . . . . . . Ejecución del asistente Contenido 39 . . . 41 . . . . . . . . . . . . . . . . 41 . . . . . . . . . . . . . . . . . 42 Instalación del asistente. 4 17 . . . . . Localización del sistema operativo 7 . . 8 9 Recuperación de bases de datos y réplicas de DPM . . . . . . . . . . . . . . . . . . 43 . . . . . . . . 45 . . . . . . . . . . . . . . 45 Otros documentos y recursos . Información sobre Microsoft Información sobre hardware de Dell . . . . . . . . . . 45 Información sobre software de Dell. . . . . . . . . . . 46 Contenido 5 6 Contenido Introducción En este documento se describen los pasos necesarios para recuperar Dell™ PowerVault™ Data Protection Solution tras una serie de errores de hardware o software. Según el error que se produzca, deberá: • Recuperarse de errores de disco • Reinstalar el sistema operativo • Reinstalar las aplicaciones de administración de sistemas de Dell™ OpenManage™ • Reinstalar el asistente para la configuración de Data Protection Solution • Reinstalar Microsoft® System Center Data Protection Manager (DPM) 2007 • Recuperar los datos del punto de recuperación del servidor DPM NOTA: Antes de llevar a cabo los pasos de recuperación descritos en este documento, revise el documento Dell PowerVault Data Protection Solution Information Update (Dell PowerVault Data Protection Solution – Actualización de información) para obtener la información más actualizada. NOTA: Para los documentos y los medios de recuperación a los que se hace referencia en esta guía, consulte el documento Dell PowerVault Data Protection Solution Quick Reference Guide (Dell PowerVault Data Protection Solution – Guía de referencia rápida) en support.dell.com. Introducción 7 8 Introducción Mapa de soluciones de recuperación Este documento consta de secciones donde se describen temas y procedimientos de recuperación específicos.En la tabla 2-1 se muestra cómo puede afectar cada tipo de error a los distintos componentes de DPM y en qué sección de este documento se explica cada tipo de error específico. Al examinar las diferentes situaciones de error/recuperación, tenga en cuenta las pautas siguientes: • La reinstalación del sistema operativo suele requerir la reinstalación de todas las aplicaciones en el sistema. • Un error no recuperable en el grupo RAID que contiene el sistema operativo requiere la reinstalación del sistema operativo y de todas las aplicaciones • Un error no recuperable en el grupo RAID que contiene una o varias réplicas de DPM requiere la restauración de las réplicas en ese grupo RAID a partir de una cinta o un servidor DPM secundario. Mapa de soluciones de recuperación 9 Tabla 2-1. Mapa de soluciones de recuperación Componentes del sistema potencialmente afectados Tipo de error Grupo RAID Sistema operativo X Sistema operativo OMSA Aplicación DPM X Asisten Bases de te datos o réplicas de DPM X X X Aplicación OMSA X X X Asistente para la configuración de Data Protection Solution Bases de datos o réplicas de DPM Grupo RAID con sistema operativo/aplicaci ón DPM X Grupo RAID con réplica de DPM X Sección X 4, 5, 6, 7 y 8 5 Aplicación DPM 10 X Consulte las secciones siguientes para resolver estos problemas (los títulos de sección figuran bajo la tabla 2-1). X X X 6, 8 7 X 8 X 3, 4, 5, 6, 7 y 8 X 3, 8 Título 3 Recuperación de errores de disco 4 Reinstalación del sistema operativo 5 Reinstalación de OpenManage Server Administrator 6 Reinstalación de Data Protection Manager 7 Reinstalación del asistente para la configuración de Dell PowerVault Data Protection Solution 8 Recuperación de bases de datos y réplicas de DPM Mapa de soluciones de recuperación Recuperación de errores de disco El almacenamiento de disco interno del sistema está preconfigurado como RAID 5. Asimismo, tal como se describe en el documento Dell PowerVault Data Protection Solution – Guía de expansión del almacenamiento, cualquier disco adicional que se añada al sistema se configurará como RAID 5. RAID 5 proporciona un funcionamiento ininterrumpido del sistema en caso de producirse un error en una única unidad de disco del grupo. Sin embargo, hasta que no sustituya la unidad de disco con error, el sistema funcionará en un estado degradado. Durante este estado degradado, si se produce otro error de disco dentro del mismo grupo RAID, se perderán todos los datos de dicho grupo. Por lo tanto, es muy importante supervisar el estado de los discos del sistema y sustituir cualquier disco con error dentro del mismo grupo RAID lo antes posible. Detección y supervisión de errores de disco Para optimizar la protección del almacenamiento configurado como RAID 5 en el sistema, es primordial que pueda detectar los errores en unidades de disco duro inmediatamente cuando ocurren en. Al sustituir los discos con error lo antes posible, se reduce el riesgo de que se produzcan tiempos de inactividad imprevistos y de que se pierdan datos importantes. Los métodos siguientes pueden utilizarse para supervisar el estado de los discos físicos de sistema. Alarma sonora del adaptador RAID Consulte la sección "Activación de la alarma para alertar en caso de fallos de discos físicos" del documento Dell™ PowerEdge™ Expandable RAID Controller (PERC) – Guía del usuario para obtener más información sobre cómo configurar la alarma sonora. Tenga en cuenta que esta función no está disponible en todos los adaptadores PERC. Consulte la documentación específica de su adaptador PERC para determinar si se admite esta función. Recuperación de errores de disco 11 OpenManage™ Server Administrator Dell™ OpenManage™ Server Administrator (OMSA) puede supervisar el estado de los discos internos y externos. Consulte "Sustitución de discos" más adelante en este capítulo para obtener más información. En la ilustración 3-1 se muestra cómo se notifica el estado del disco en OMSA. Ilustración 3-1. Estado físico del disco Dell OpenManage™ IT Assistant Dell OpenManage™ IT Assistant es una consola de supervisión central que puede utilizarse para supervisar el estado de los sistemas Dell que ejecutan OMSA. Para obtener más información sobre la instalación y el uso del IT Assistant, consulte la guía del usuario de Dell OpenManage™ IT Assistant. 12 Recuperación de errores de disco Sustitución de discos Al sustituir unidades de disco duro, utilice únicamente las unidades de disco duro indicadas en el documento Dell PowerVault Data Protection Solution Support Matrix (Dell PowerVault Data Protection Solution – Tabla de compatibilidades). Asegúrese de sustituir la unidad de disco con error por un disco nuevo que tenga la misma capacidad. Consulte la sección "Selección del tamaño de disco y consideraciones" del documento Dell PowerVault Data Protection Solution – Guía de expansión del almacenamiento para obtener más detalles. Sustitución de discos internos Para sustituir los discos internos del sistema, consulte las secciones "Unidades de disco duro" y "Sustitución de un portaunidades de disco duro" del Manual del propietario del hardware correspondiente a su sistema. Sustitución de discos en un alojamiento para almacenamiento externo Para sustituir unidades de disco de un alojamiento para almacenamiento externo de Dell, consulte el Manual del propietario del hardware del alojamiento para almacenamiento. Recuperación tras un error de disco En esta sección se describen los pasos que deben seguirse, así como los procedimientos que el sistema ejecuta de forma automática, después de sustituir un disco con error. Como se ha mencionado anteriormente, el sistema continuará funcionando si se produce un error en una única unidad de disco de un grupo RAID 5. No obstante, si el sistema experimenta dos o más errores de disco en el mismo grupo RAID, pueden perderse datos. Recuperación de errores de disco 13 Recuperación tras un error en un solo disco Después de sustituir una unidad de disco con error de un grupo RAID 5, el sistema iniciará una regeneración automática del grupo RAID. Los datos de los discos virtuales que residen en el grupo RAID siguen estando disponibles para el sistema operativo, y el sistema debería funcionar sin interrupciones. Hasta que la operación de regeneración se complete, los discos virtuales de RAID 5 funcionarán en modo degradado, y se corre el riesgo de perder datos si se produce otro error de disco. Con OMSA, puede supervisar el progreso y el estado de la regeneración de RAID 5. Si la regeneración no se inicia automáticamente, consulte la sección relativa a la regeneración de un disco físico con error en la guía del usuario de OpenManage™ Server Administrator para iniciar la regeneración manualmente. En la ilustración 3-2 se muestra cómo OMSA notifica el estado de la regeneración de un grupo RAID. Ilustración 3-2. 14 Regeneración de un grupo de discos RAID 5 Recuperación de errores de disco Si había instalado un repuesto activo global asignado al mismo adaptador PERC del disco con error, el grupo RAID pasará automáticamente la función del disco con error al disco de repuesto activo e iniciará la operación de regeneración de forma automática. En este caso, deberá sustituir el disco con error y designarlo como el nuevo repuesto activo global para el adaptador PERC. Para obtener más información sobre los repuestos activos globales, consulte la sección relativa a la asignación y desasignación de repuestos activos en la guía del usuario de OpenManage™ Server Administrator. Modo degradado de RAID 5 Cuando se sustituye una unidad de disco duro con error, el grupo RAID inicia una operación de regeneración automática. Durante esta operación, los datos y la información de paridad se reasignan en todas las unidades de disco duro del grupo RAID. Hasta que no se complete la regeneración, el rendimiento del grupo RAID estará degradado. Se recomienda seguir supervisando el estado de la regeneración para asegurarse de que finaliza correctamente. NOTA: Si otra unidad de disco falla mientras se está regenerando el grupo RAID, se perderán todos los datos del grupo RAID. Recuperación tras un error en varios discos Si el sistema sufre errores en varios discos de un mismo grupo RAID y el grupo RAID contenía el sistema operativo y la aplicación DPM, deberá reinstalar el sistema operativo y la aplicación DPM. Si el grupo RAID contenía las réplicas de DPM, puede restaurarlas desde el archivo de cinta. Las réplicas también pueden restaurarse desde un servidor DPM secundario, que protege al servidor DPM principal. Para obtener más información sobre la planificación de desastres y los procedimientos de recuperación de DPM, consulte la sección "Recuperación de desastres" del documento System Center Data Protection Manager 2007 – Guía de operaciones. Recuperación de errores de disco 15 16 Recuperación de errores de disco Reinstalación del sistema operativo En esta sección se describen los procedimientos de reinstalación del sistema operativo en el sistema PowerVault. NOTA: El sistema operativo ya estaba preinstalado cuando adquirió el sistema. Sólo debe llevar a cabo los pasos de esta sección si necesita reparar un sistema operativo que no funciona. Uso de Dell Systems Build and Update Utility Utilice el CD Dell Systems Build and Update Utility (Utilidad de creación y actualización de sistemas Dell) suministrado con la solución para reinstalar el sistema operativo. Systems Build and Update Utility instala el software del sistema operativo, los controladores de dispositivo y el software OpenManage™ Server Administrator (OMSA). Su sistema tiene instalado de fábrica Microsoft® Windows® Storage Server® 2003 R2 X64 con SP2. Dell Systems Build and Update Utility necesita el soporte multimedia de instalación de Microsoft original para instalar el sistema operativo. NOTA: Cuando se utiliza Dell Systems Build and Update Utility, se borran todos los datos del disco virtual en el que se está instalando el sistema operativo. Para reinstalar el sistema operativo, realice los pasos siguientes: 1 Conecte un teclado, un ratón y un monitor al sistema. 2 Encienda el sistema. 3 Inserte el CD Dell Systems Build and Update Utility en la unidad óptica del sistema y configure el BIOS para que se inicie desde esa unidad. 4 Reinicie el sistema. 5 Una vez que el sistema se ha iniciado desde el CD, aparece la pantalla de System Build and Update Utility (vea la ilustración 4-1). 6 Elija el idioma y el tipo de teclado apropiados en la parte izquierda de la pantalla y seleccione la opción Server OS Installation (Instalación del sistema operativo del servidor) en la sección Single Server Solution (Solución de un servidor). Reinstalación del sistema operativo 17 Ilustración 4-1. System Build and Update Utility 7 Seleccione la fecha y la hora, y haga clic en Continue (Continuar). 8 En la pantalla Select an Operating System (Seleccionar un sistema operativo), seleccione Microsoft Windows Server 2003 Service Pack 2 x64 Edition. 9 Establezca la opción Create Utility Partition (Crear partición de utilidades) en yes (sí) y haga clic en Continue (continuar). NOTA: Aunque haya seleccionado Windows Server 2003 en este paso, System Build and Update Utility instalará Windows Storage Server 2003 de acuerdo con el soporte multimedia de sistema operativo que proporcione en los pasos siguientes. 10 Aparece la ventana Configure or Skip RAID (Configurar u omitir RAID). Esta opción configurará el disco virtual en el que se instalan el sistema operativo y las aplicaciones, como OMSA y DPM. Realice los pasos siguientes: a 18 Seleccione Configure RAID (Configurar RAID) y haga clic en Continue (Continuar) (vea la ilustración 4-2). Reinstalación del sistema operativo Ilustración 4-2. b Pantalla Configure or Skip RAID En la pantalla Create Virtual Disk Express Wizard (Step 1 of 2) (Asistente rápido para crear disco virtual [paso 1 de 2]) (vea la ilustración 4-3), haga clic en Go To Advanced Wizard (Ir al asistente avanzado) en la esquina superior izquierda. Reinstalación del sistema operativo 19 Ilustración 4-3. Create Virtual Disk Express Wizard (Step 1 of 2) c Cuando aparezca la pantalla Create Virtual Disk Advanced Wizard (Step 1 of 4) (Asistente avanzado para crear disco virtual [paso 1 de 4]), seleccione la opción RAID-5 y haga clic en Continue (Continuar). d En la pantalla Create Virtual Disk Advanced Wizard (Step 2 of 4) (Asistente avanzado para crear disco virtual [paso 2 de 4]) (vea la ilustración 4-4), seleccione todos los discos físicos que se muestran para el adaptador PERC interno con el botón de radio Connector 0 (Conector 0) seleccionado. Haga clic en Continue (Continuar). e Haga clic en el botón de radio Connector 1 (Conector 1) y seleccione todos los discos físicos que se muestran para el adaptador PERC. Haga clic en Continue (Continuar). NOTA: Si tiene previsto asignar un repuesto activo global, deje un disco sin seleccionar para tal efecto. 20 Reinstalación del sistema operativo Ilustración 4-4. Create Virtual Disk Advanced Wizard (Step 2 of 4) f En la pantalla Create Virtual Disk Advanced Wizard (Step 3 of 4) (Asistente avanzado para crear disco virtual [paso 3 de 4]), seleccione 25 GB como tamaño para el disco virtual. No cambie ninguno de los demás valores y haga clic en Continue (Continuar). g Cuando aparezca la pantalla de resumen Create Virtual Disk Advanced Wizard (Step 4 of 4) (Asistente avanzado para crear disco virtual [paso 4 de 4]), compruebe la información que se muestra y haga clic en Continue (Continuar). NOTA: Si bien esta pantalla permite asignar cualquier disco sin configurar como repuesto activo dedicado, no se recomienda realizar esta acción. La opción recomendada es asignar repuestos activos globales. Para obtener más información sobre cómo asignar repuestos activos globales, consulte la sección relativa a la asignación y desasignación de repuestos activos en la guía del usuario de OpenManage™ Server Administrator. Reinstalación del sistema operativo 21 h Cuando aparezca una advertencia emergente, haga clic en OK (Aceptar). Todos los discos virtuales existentes en esta controladora se eliminarán al final del proceso de entrevista, y se perderán todos los datos. i En la pantalla Configure the Physical Disk for Microsoft Windows Server 2003 Service Pack 2 x64 Edition (Configurar el disco físico para Microsoft Windows Server 2003 Service Pack 2 x64 Edition (vea la ilustración 4-5), seleccione NTFS como sistema de archivos para la partición de inicio. j En Select or enter boot partition size in megabytes (Seleccionar o introducir el tamaño de la partición de inicio en megabytes), mueva el deslizador lo máximo posible a la derecha para utilizar el disco entero para la partición de inicio. Haga clic en Continue (Continuar). Ilustración 4-5. Configure the Physical Disk for Microsoft Windows Server 2003 Service Pack 2 x64 Edition 22 Reinstalación del sistema operativo 11 En la pantalla Network Adapter(s) configuration (Configuración de los adaptadores de red), especifique las direcciones y máscaras de red IP y haga clic en Continue (Continuar). Contacte con el administrador de red para que le ayude a determinar los valores que debe introducir. 12 En la pantalla Enter OS Information (Introducir información del sistema operativo) (vea la ilustración 4-6), introduzca la información siguiente: • Product ID (Identificación del producto): deje esta opción en blanco, ya que System Build and Update Utility utilizará automáticamente la identificación de producto (PID) incluida en el CD del sistema operativo. • Join Domain (Unirse a un dominio), Domain Administrator Name (Nombre del administrador del dominio) y Domain Administrator Password (Contraseña del administrador del dominio): ser miembro de un dominio es un requisito previo para la instalación de DPM. Introduzca la información de dominio apropiada para su red o contacte con el administrador de red para obtener ayuda. • Install SNMP (Instalar SNMP): seleccione esta casilla de verificación. • Install Server Administrator (Instalar Server Administrator): seleccione esta casilla de verificación. Haga clic en Continue (Continuar). Reinstalación del sistema operativo 23 Ilustración 4-6. Pantalla Enter OS Information 13 Cuando aparezca la pantalla Operating System Installation Summary (Resumen de la instalación del sistema operativo), compruebe la información que se muestra para asegurarse de que es correcta y haga clic en Continue (Continuar). 14 Se inicia el asistente para la instalación de Microsoft Windows Server 2003 Service Pack 2 x64 Edition y comienza el proceso de copia de archivos. 15 Cuando se le solicite, inserte el CD Dell Systems Management Console (Consola de administración de sistemas Dell) para OpenManage™ Server Administrator. 16 Cuando se le solicite, extraiga el CD que acaba de insertar en el paso anterior e inserte el CD Microsoft Windows Storage Server 2003 R2 SP2 x64 Disk 1 of 2. 17 Cuando se le solicite, extraiga el CD de la unidad y haga clic en Finish (Finalizar). 24 Reinstalación del sistema operativo Ilustración 4-7. Pantalla Finish 18 Después de hacer clic en Finish (Finalizar), el sistema se reinicia automáticamente y la instalación del sistema operativo continúa. NOTA: El reinicio y la instalación automáticos pueden tardar algunos minutos en completarse. El sistema puede reiniciarse varias veces durante el proceso. 19 Una vez completados la instalación y el reinicio, se le solicitará una contraseña de administrador. Deje en blanco el campo de contraseña y haga clic en OK (Aceptar) para iniciar sesión en el sistema. 20 Cuando se le solicite el CD 2 de Windows Server, inserte el CD Microsoft Windows Storage Server 2003 R2 x64 with SP2 Disk 2 of 2 suministrado con el sistema. Si es necesario, desplácese hasta la unidad pertinente y haga clic en OK (Aceptar). 21 Aparece el asistente para la instalación de Windows Server 2003 R2. Haga clic en Next (Siguiente). Reinstalación del sistema operativo 25 22 Aparece la pantalla End-User License Agreement (Contrato de licencia para el usuario final). Lea el contrato detenidamente y luego seleccione Next (Siguiente). 23 En la pantalla Setup Summary (Resumen de la instalación), haga clic en Next (Siguiente). 24 Cuando se haya completado la instalación de Windows Server 2003 R2, extraiga el CD de la unidad y haga clic en Finish (Finalizar). 25 Haga clic en yes (sí) en la ventana emergente de reinicio. 26 Se le solicitará de nuevo una contraseña de administrador. Sin embargo, como todavía no existe ninguna contraseña de administrador, deje el campo de contraseña en blanco y haga clic en OK (Aceptar). 27 Cuando se le solicite que inserte el CD del Service Pack 2, inserte el CD Microsoft Windows Storage Server 2003 R2 x64 with SP2 Disk 1 of 2 suministrado con el sistema. 28 Cuando se le solicite que inserte el CD 2 de Windows Server R2, inserte el CD Microsoft Windows Storage Server 2003 R2 x64 with SP2 Disk 2 of 2 suministrado con el sistema. 29 Una vez que se hayan instalado los componentes adicionales de Windows R2 y se haya reiniciado el sistema, inicie sesión como administrador (sin contraseña). 30 Cuando aparezca la ventana Windows Server Management (Administración de Windows Server), haga clic en Close (Cerrar). 31 Si aparece la pantalla Windows Server Post-Setup Security Updates (Actualizaciones de seguridad posteriores a la instalación de Windows Server) y el sistema está conectado a Internet, puede optar por actualizar el sistema con los últimos parches de seguridad de Microsoft y configurarlo para las actualizaciones automáticas. 32 Cuando la instalación del sistema operativo haya finalizado, defina la contraseña de administrador. El procedimiento de reinstalación del sistema operativo ha finalizado. 26 Reinstalación del sistema operativo Actualizaciones del BIOS, el firmware y los controladores Antes de instalar software adicional en el sistema, como por ejemplo la aplicación DPM, consulte el documento PowerVault Data Protection Solution Support Matrix (PowerVault Data Protection Solution – Tabla de compatibilidades) para determinar el las versiones necesarias del BIOS, el firmware y los controladores para su sistema. Las actualizaciones de estos componentes están disponibles en support.dell.com. Para obtener más información, consulte las secciones "Uso de Server Update Utility" y "Uso de los paquetes de actualización de Dell" del documento PowerVault Data Protection Solution – Guía de inicio rápido. Actualizaciones del sistema operativo mediante Windows Update La página web de Windows Update (www.update.microsoft.com) contiene los parches de seguridad, las correcciones y las actualizaciones más recientes para Windows Storage Server™. Por lo general, las actualizaciones a las ediciones de Windows Server 2003 R2 x64 se aplican a Windows Storage Server 2003 R2 x64. Dell recomienda mantener el sistema al día con todas las actualizaciones disponibles en www.update.microsoft.com. Localización del sistema operativo En esta sección se describe cómo localizar la configuración de idioma de PowerVault Data Protection Solution mediante la instalación y configuración del paquete de interfaz de usuario multilingüe (MUI). Si tiene previsto utilizar únicamente el idioma inglés, no necesita completar los pasos de esta sección. Reinstalación del sistema operativo 27 Instalación del paquete de interfaz de usuario multilingüe PowerVault Data Protection Solution se suministra con una serie de CD de soporte multilingüe incluidos con el soporte multimedia Windows Storage Server 2003 R2 x64 con SP2. Identifique el CD que contiene el idioma que desea utilizar. Consulte el archivo readme.txt incluido en el CD antes de proceder con los pasos siguientes: 1 Inserte el CD de soporte multilingüe seleccionado y localice el archivo muisetup.exe en el directorio de nivel superior del CD. 2 Ejecute el archivo muisetup.exe haciendo doble clic en él. 3 En la ventana de instalación, acepte el contrato de licencia y seleccione el idioma o los idiomas que desee instalar. 4 En la parte inferior de la ventana, seleccione el idioma que desea utilizar para la creación de cuentas nuevas en este sistema. 5 Haga clic en OK (Aceptar) para comenzar la instalación. 6 Cuando la instalación se haya completado, ejecute el programa de instalación del paquete MUI de R2 correspondiente a los idiomas seleccionados. El programa de instalación del paquete MUI de R2 se denomina: IDidioma_R2.msi Por ejemplo, el nombre de archivo del programa de instalación del paquete MUI de R2 correspondiente al español es 0c0a_R2.msi. Vea la tabla 4-1 a continuación para obtener una lista de las ID de idioma. También encontrará las ID de idioma en el archivo readme.txt del CD de soporte multilingüe. 28 Reinstalación del sistema operativo Tabla 4-1. ID de idioma Idioma ID Francés 040c Alemán 0407 Japonés 0411 Coreano 0412 Chino simplificado 0804 Español 0c0a Chino tradicional 0404 Aplicación del idioma de la MUI Para aplicar el idioma de la MUI: 1 Haga clic en Inicio→ Panel de control→ Configuración regional y de idioma. 2 En la ficha Opciones regionales, seleccione la región adecuada en Estándares y formatos y haga clic en Aceptar. 3 Actualice el idioma predeterminado y la codificación de caracteres para el navegador mediante uno de los procedimientos siguientes. Si utiliza Internet Explorer: a Abra una ventana del explorador. b Seleccione Herramientas→ Opciones de Internet. c En la ventana Opciones de Internet, haga clic en Idiomas. Si el idioma que desea no figura en la lista, vaya a la ficha General de la ventana Preferencias de idioma y haga clic en Agregar. d En la ventana Agregar idioma, seleccione un idioma y haga clic en Aceptar. e En la casilla Idioma, compruebe que aparezca el idioma correcto. f Para eliminar un idioma, selecciónelo y haga clic en Quitar. g Haga clic en Aceptar. h Cierre la ventana Opciones de Internet. Reinstalación del sistema operativo 29 Si utiliza Mozilla Firefox: 30 a Abra una ventana del explorador. b Seleccione Herramientas→ Opciones. c En la ficha General de la ventana Opciones, haga clic en Idiomas. d En la ventana Idiomas y codificación de caracteres, realice las selecciones oportunas y haga clic en Aceptar. e Cierre la ventana Opciones. f Cierre la sesión y vuelva a iniciarla para activar el nuevo idioma de la MUI. Reinstalación del sistema operativo Reinstalación de OMSA OpenManage™ Server Administrator (OMSA) debe estar instalado en su sistema para poder supervisar y configurar discos virtuales RAID 5 con el fin de utilizarlos con PowerVault Data Protection Manager (DPM). Consulte la sección "Instalación de Dell OpenManage Server Administrator" del documento Dell PowerVault Data Protection Solution – Guía de inicio rápido para obtener detalles sobre la instalación de OMSA. Si ha finalizado la reinstalación del sistema operativo mediante el CD Dell Systems Build and Update Utility (Utilidad de creación y actualización de sistemas Dell), el icono de instalación de OMSA aparecerá en el escritorio del sistema (vea la ilustración 5-1). Haga doble clic en el icono de instalación para iniciar la instalación de OMSA. Ilustración 5-1. Icono de instalación de Server Administrator Reinstalación de OMSA 31 32 Reinstalación de OMSA Reinstalación de DPM En esta sección se describe cómo reinstalar DPM en PowerVault Data Protection Solution. Localice el DVD de reinstalación Microsoft System Center Data Protection Manager 2007 suministrado con el sistema (vea la ilustración 6-1). Ilustración 6-1. DVD de reinstalación de DPM Requisitos previos de software y requisitos de configuración de red La instalación de DPM conlleva una serie de requisitos previos de software y requisitos de configuración de red. Software requerido Antes de instalar DPM, debe instalar el software siguiente en el sistema: El software requerido se encuentra en el DVD de reinstalación de DPM. Reinstalación de DPM 33 Tabla 6-1. Software requerido previamente por DPM Actualizaciones requeridas previamente Ubicación en el soporte multimedia de reinstalación de DPM PowerShell 1.0 \prereqs\KB926139-x64-ENU.exe Paquete PowerShell MUI \prereqs\ KB926141-x64-ENU.exe Actualización KB940349 \prereqs\KB940349-v3-x64-ENU.exe Ejecute los componentes de software que aparecen en la tabla 6-1 haciendo doble clic en cada archivo ejecutable en el orden indicado. Instalación de Servicios de implementación de Windows (WDS) en sistemas PowerVault DP100 Antes de instalar DPM en un sistema PowerVault DP100, debe instalar Servicios de implementación de Windows (WDS) mediante los pasos siguientes. Si instala DPM en un PowerVault DP500 o DP600, este paso no es necesario. 1 Haga clic en Inicio→ Panel de control→ Agregar o quitar programas→ Agregar o quitar componentes de Windows. 2 Seleccione Servicios de implementación de Windows y haga clic en Siguiente. 3 Cuando se le solicite que inserte el CD del Service Pack 2, inserte el CD Microsoft Windows Storage Server 2003 R2, Workgroup Edition x64 with SP2 Disk 1 of 2 y seleccione la unidad adecuada. 4 Cuando se le solicite que inserte el CD de Windows Server 2003 Standard x64 Edition, inserte el CD Microsoft Windows Storage Server 2003 R2, Workgroup Edition x64 with SP2 Disk 1 of 2. 5 Cuando se le solicite que reinicie el ordenador, extraiga el CD y haga clic en Yes (Sí). 34 Reinstalación de DPM Requisitos previos de configuración de red Para instalar DPM, deben cumplirse los requisitos de configuración de red siguientes. Contacte con el administrador de red si necesita ayuda para cumplir estos requisitos. • El sistema debe estar en una red y debe tener una dirección IP válida. • El sistema debe ser miembro de un dominio. • Todos los usuarios deben haber iniciado sesión como usuario de dominio que sea miembro del grupo de administradores locales. Para configurar el sistema de modo que cumpla estos requisitos, consulte las secciones siguientes del documento Dell PowerVault Data Protection Solution – Guía de inicio rápido: • Configuración de la red • Cambio del nombre del ordenador • Unión a un dominio y adición de un usuario de dominio al grupo de administradores locales Configuración de discos virtuales para el bloque de almacenamiento de DPM La aplicación DPM requiere almacenamiento en disco dedicado para almacenar las réplicas de los sistemas protegidos. Para ello, es preciso crear uno o varios discos virtuales RAID 5. Utilice OMSA para crear los discos virtuales que DPM utilizará. Consulte la sección "Configuración de discos virtuales para DPM" del documento PowerVault Data Protection Solution – Guía de expansión del almacenamiento. NOTA: No añada discos disponibles o libres al bloque de almacenamiento de DPM ahora. Esta tarea se llevará a cabo de forma automática cuando ejecute el asistente para la configuración de PowerVault Data Protection Solution, una vez instalada la aplicación DPM. Reinstalación de DPM 35 Instalación de DPM Para instalar DPM, utilice el soporte multimedia Reinstallation DVD with Multilingual Support - Microsoft System Center Data Protection Manager 2007 (DVD de reinstalación con soporte multilingüe para Microsoft System Center Data Protection Manager 2007) suministrado con el sistema. A continuación se indican los pasos de instalación. 1 Inicie sesión en el sistema mediante una cuenta de usuario de dominio que sea miembro del grupo de administradores locales. 2 Inserte el soporte multimedia Reinstallation DVD with Multilingual Support - Microsoft System Center Data Protection Manager 2007. Si el asistente para la instalación de DPM no se inicia automáticamente, haga doble clic en Setup.exe en la carpeta raíz del DVD. 3 En la pantalla Microsoft System Center Data Protection Manager 2007, haga clic en Install Data Protection Manager (Instalar Data Protection Manager). 4 En la página Microsoft Software License Terms (Términos de licencia del software de Microsoft), revise el contrato de licencia y acepte los términos. NOTA: Una vez completada la instalación, podrá acceder al contrato de licencia desde DPM Administrator Console haciendo clic en el icono de información del producto situado en la barra de navegación. 5 En la pantalla de bienvenida, haga clic en Next (Siguiente). DPM inicia una comprobación de todos los requisitos previos de hardware y software. 6 En la página Prerequisites Check (Comprobación de requisitos previos), el programa de instalación indica si el sistema cumple todos los requisitos de hardware y software para DPM. a 36 Si todos los componentes necesarios están presentes, aparecerá un mensaje de confirmación. Haga clic en Next (Siguiente) para continuar. Reinstalación de DPM b Si uno o varios de los componentes necesarios o recomendados no están presentes o no cumplen alguno de los requisitos, aparecerá un mensaje de advertencia o de error. Una advertencia indica que un componente recomendado no está presente o no cumple los requisitos. Si opta por continuar con la instalación, planifique resolver el problema lo antes posible. Un error indica que un componente necesario no está presente o no cumple los requisitos. Es preciso que resuelva este tipo de error para poder continuar con la instalación de DPM. 7 En la página Product Registration (Registro del producto), introduzca la información de registro. En el sistema se incluye un certificado de autenticidad (COA) que contiene la Product Key (clave del producto) para DPM. NOTA: Asegúrese de que ha introducido la Product Key (clave del producto) correspondiente a DPM, no a Windows Storage Server 2003 R2 x64 con SP2. 8 En la sección Protection agent licenses (Licencias de agentes de protección), realice lo siguiente: a En la casilla Standard licenses (Licencias estándar), especifique el número de licencias que ha adquirido para autorizar la protección de los recursos de archivos y el estado del sistema. Esta cifra se refiere al número de S-DPML que ha adquirido. b En la casilla Enterprise licenses (Licencias de empresa), especifique el número de licencias que ha adquirido para autorizar la protección de los recursos de archivos, aplicaciones y bases de datos. Esta cifra se refiere al número de E-DPML que ha adquirido. NOTA: Para obtener más información sobre las claves de producto y las licencias de DPM, consulte la sección "Licencias de DPM" del documento PowerVault Data Protection Solution – Guía de inicio rápido. Si adquiere licencias adicionales después de la instalación inicial de DPM, o si reasigna licencias de un servidor DPM a otro, puede actualizar el número de licencias disponibles en DPM Administrator Console. Para obtener más información, consulte la ayuda de DPM Administrator Console. 9 En la página Installation Settings (Configuración de la instalación) de la sección DPM Program Files (Archivos de programa de DPM), acepte la carpeta predeterminada. Reinstalación de DPM 37 10 En la sección SQL Server settings (Configuración de SQL Server), elija la opción para instalar la instancia MS$DPM2007$ de Microsoft SQL Server o especifique la información oportuna para utilizar una instancia existente de SQL Server en un sistema remoto. En la sección Space requirements (Requisitos de espacio) se muestra el espacio disponible en las unidades de destino especificadas. 11 Si opta por utilizar una instancia existente de SQL Server en lugar de instalarla desde el soporte multimedia de reinstalación de DPM, aparecerá la página SQL Server Settings (Configuración de SQL Server). En la casilla Instance of SQL Server (Instancia de SQL Server), introduzca el nombre de la instancia existente de SQL Server que desea utilizar (por ejemplo, MS$DPM2007$) y las credenciales de administrador correspondientes. Haga clic en Next (Siguiente). 12 En la página Security Settings (Configuración de seguridad), especifique y confirme una contraseña segura para las cuentas de usuario local restringidas MICROSOFT$DPM$Acct y DPMR$nombre_ordenador. Haga clic en Next (Siguiente). NOTA: Por motivos de seguridad, DPM ejecuta SQL Server y el servicio del Agente SQL Server con la cuenta MICROSOFT$DPM$Acct. DPM configura esta cuenta durante la instalación. Para generar informes de manera segura, DPM crea la cuenta DPMR$nombre_ordenador. La contraseña especificada para estas cuentas no caduca. 13 En la página Microsoft Update Opt-In (Alta de Microsoft Update), seleccione si desea suscribirse al servicio Microsoft Update y luego haga clic en Next (Siguiente). Puede modificar su decisión de alta de Microsoft Update en cualquier momento una vez instalado DPM 2007 en www.update.microsoft.com. 14 En la página Customer Experience Improvement Program (Programa para la mejora de la experiencia del usuario), seleccione si desea participar en el Programa para la mejora de la experiencia del usuario (CEIP) y luego haga clic en Next (Siguiente). 38 Reinstalación de DPM 15 En la página Summary of Settings (Resumen de la configuración), revise la información de resumen. Para instalar DPM con la configuración que se muestra, haga clic en Install (Instalar). Para realizar cambios, seleccione Back (Atrás). Una vez finalizada la instalación, se muestra el estado de la instalación. 16 Si se le solicita que inserte el soporte multimedia de Windows Server 2003 SP2, inserte el CD Microsoft Windows Storage Server 2003 R2 x64 with SP2 Disk 1 of 2. 17 Si se le solicita que inserte el CD 2 de DPM, inserte el DVD de reinstalación de DPM. 18 Seleccione Close (Cerrar). A continuación, reinicie el sistema. 19 Inicie el asistente para la configuración de PowerVault Data Protection Solution. Este asistente configurará el servidor de seguridad del sistema y añadirá todos los discos virtuales disponibles al bloque de almacenamiento de DPM. Consulte "Reinstalación del asistente para la configuración de PowerVault Data Protection Solution" para obtener más información. Actualizaciones de DPM Para obtener las últimas actualizaciones de DPM, visite www.update.microsoft.com. Reinstalación de DPM 39 40 Reinstalación de DPM Reinstalación del asistente para la configuración de PowerVault Data Protection Solution Utilice el asistente para la configuración de PowerVault Data Protection Solution para comprobar los requisitos previos de DPM, configurar el servidor de seguridad del sistema y añadir todos los discos virtuales disponibles al bloque de almacenamiento de DPM. Puede descargar el asistente desde support.dell.com. Instalación del asistente Para instalar el asistente: 1 Descargue la aplicación PowerVault Data Protection Solution Configuration Wizard (Asistente para la configuración de PowerVault Data Protection Solution) desde support.dell.com en su sistema. 2 Haga doble clic en el asistente. 3 Cuando aparezca al panel de instalación, haga clic en Next (Siguiente). 4 Conserve todas las opciones predeterminadas del programa de instalación que ha seleccionado. El icono del asistente aparecerá en la pantalla como PowerVault DPS Wizard (Asistente para PowerVault DPS). Ilustración 7-1. Icono del asistente para PowerVault DPS Reinstalación del asistente para la configuración de PowerVault Data Protection Solution 41 Ejecución del asistente Ejecute el asistente haciendo doble clic en el icono PowerVault DPS Wizard (Asistente para PowerVault DPS) de su escritorio. Seleccione todos los valores predeterminados y haga clic en el resto de ventanas hasta que el asistente finalice. NOTA: Dado que DPM ya está instalado, se omitirá la parte correspondiente a la instalación mínima del asistente. 42 Reinstalación del asistente para la configuración de PowerVault Data Protection Solution Recuperación de bases de datos y réplicas de DPM Una planificación anticipada es primordial para poder recuperar la información de configuración de DPM, así como los datos protegidos por DPM. A continuación le indicamos dos maneras de proteger los datos: • Utilizar un servidor DPM secundario para realizar copias de seguridad del servidor DPM principal • Realizar regularmente copias de seguridad de las bases de datos y réplicas de DPM en archivos de cinta En la sección "Recuperación de desastres" del documento Microsoft System Center Data Protection Manager 2007 – Guía de operaciones encontrará más información sobre cómo planificar de forma efectiva la aparición de errores importantes imprevistos. Para restaurar los datos de una base de datos o un archivo de cinta de DPM, consulte la sección relativa a la recuperación de un servidor DPM del documento Microsoft System Center Data Protection Manager 2007 – Guía de operaciones. Recuperación de bases de datos y réplicas de DPM 43 44 Recuperación de bases de datos y réplicas de DPM Otros documentos y recursos Consulte el documento PowerVault Data Protection Solution Quick Reference Guide (PowerVault Data Protection Solution – Guía de referencia rápida) en support.dell.com para localizar los documentos y recursos que se enumeran a continuación. Información sobre Microsoft • System Center Data Protection Manager 2007 Troubleshooting Guide (System Center Data Protection Manager 2007 – Guía de solución de problemas) • Deploying System Center Data Protection Manager 2007 (Implantación de System Center Data Protection Manager 2007) • Microsoft System Center Data Protection Manager 2007 Operations Guide (Microsoft System Center Data Protection Manager 2007 – Guía de operaciones) Información sobre hardware de Dell • Dell PowerVault Systems Hardware Owner's Manual (Sistemas Dell PowerVault – Manual del propietario del hardware) • Dell PowerVault Data Protection Solution Support Matrix (Dell PowerVault Data Protection Solution – Tabla de compatibilidades) • Dell PowerEdge™ Expandable Raid Controller 5/i and 5/E User's Guide (Dell PowerEdge™ Expandable RAID Controller 5/i y 5/E – Guía del usuario) • Dell PowerEdge Expandable Raid Controller 6/i and 6/E User's Guide (Dell PowerEdge Expandable RAID Controller 6/i and 6 – Guía del usuario) • Dell PowerVault MD1000 Storage Enclosure Hardware Owner's Manual (Alojamiento para almacenamiento Dell PowerVault MD1000 – Manual del propietario del hardware) • Dell PowerVault MD1000 Getting Started Guide (Dell PowerVault MD1000 – Guía de introducción) • CD Dell Systems Documentation (Documentación de los sistemas Dell) Otros documentos y recursos 45 Información sobre software de Dell 46 • CD Dell Systems Build and Update Utility (Utilidad de creación y actualización de sistemas Dell) • CD Dell Systems Console and Agent (Consola y agente de los sistemas Dell) • Dell PowerVault Data Protection Solution Support Matrix (Dell PowerVault Data Protection Solution – Tabla de compatibilidades) • Dell OpenManage™ Server Administrator User's Guide (Dell OpenManage™ Server Administrator – Guía del usuario) • Dell PowerVault Data Protection Solution Quick Start Guide (Dell PowerVault Data Protection Solution – Guía de inicio rápido) • Dell PowerVault Data Protection Solution Storage Expansion Guide (Dell PowerVault Data Protection Solution – Guía de expansión del almacenamiento) • Dell™ OpenManage Server Administrator User's Guide (Dell™ OpenManage Server Administrator – Guía del usuario) • Dell™ OpenManage IT Assistant User's Guide (Dell™ OpenManage IT Assistant – Guía del usuario) Otros documentos y recursos