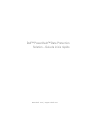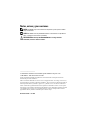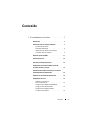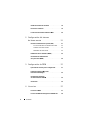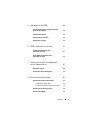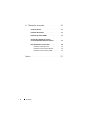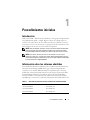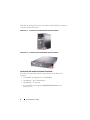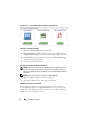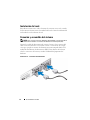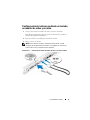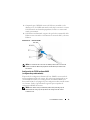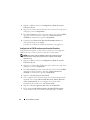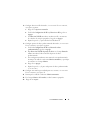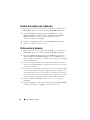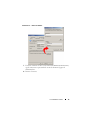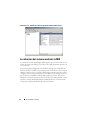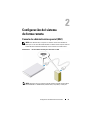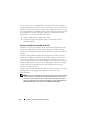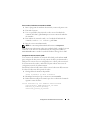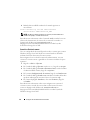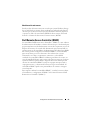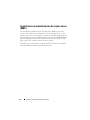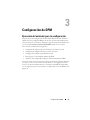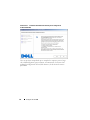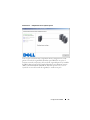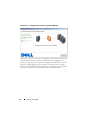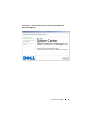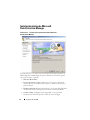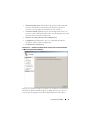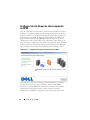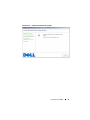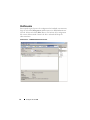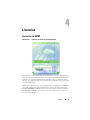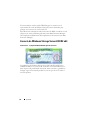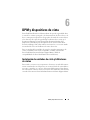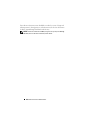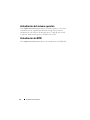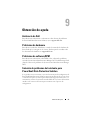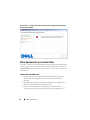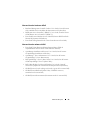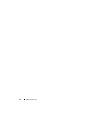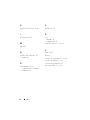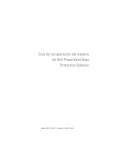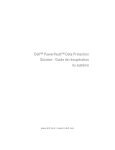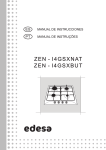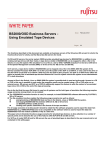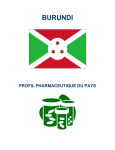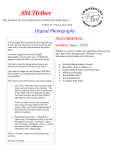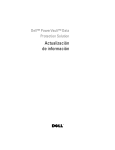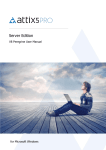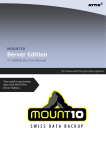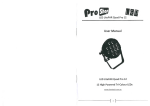Download Dell™ PowerVault™ Data Protection Solution
Transcript
Dell™ PowerVault™ Data Protection Solution – Guía de inicio rápido w w w. d e l l . c o m | s u p p o r t . d e l l . c o m Notas, avisos y precauciones NOTA: Una NOTA proporciona información importante que le ayudará a utilizar mejor el ordenador. AVISO: Un AVISO indica la posibilidad de daños en el hardware o la pérdida de datos, e informa de cómo evitar el problema. PRECAUCIÓN: Un mensaje de PRECAUCIÓN indica el riesgo de daños materiales, lesiones o incluso la muerte. ____________________ La información contenida en este documento puede modificarse sin previo aviso. © 2007 Dell Inc. Todos los derechos reservados. Queda estrictamente prohibida la reproducción de este documento en cualquier forma sin la autorización por escrito de Dell Inc. Marcas comerciales utilizadas en este texto: Dell, el logotipo de DELL, PowerEdge, PowerVault y Dell OpenManage son marcas comerciales de Dell Inc.; Intel es una marca comercial registrada de Intel Corporation; Microsoft, Windows, SQL Server, y Windows Server son marcas comerciales o marcas comerciales registradas de Microsoft Corporation en los Estados Unidos o en otros países. Otras marcas y otros nombres comerciales pueden utilizarse en este documento para hacer referencia a las entidades que los poseen o a sus productos. Dell Inc. renuncia a cualquier interés sobre la propiedad de marcas y nombres comerciales que no sean los suyos. Noviembre de 2007 Rev. A00 Contenido 1 Procedimientos iniciales Introducción . . . . . . . . . . . . . 7 . . . . . . . . . . . . . . . . . . . . . . . . 7 Información sobre los sistemas admitidos Localización del modelo del sistema PowerVault . . . . . . . . 7 . . . . . . . . . . . . . . . 8 Obtención de documentos de asistencia y actualizaciones de software . . . . . . 9 . . . . . . . . . . . . . . . 11 . . . . . . . . . . . . . . . . . . . 12 Requisitos previos de DPM Instalación del rack . . . . . . Conexión y encendido del sistema . . . . . . . . . . . Configuración del sistema mediante un teclado, un monitor de vídeo y un ratón . . . . . . . . . . . . . Introducción del nombre de usuario y la contraseña predeterminados del administrador . . . . . . . . . 13 . 14 . . . . . . 14 . . . . . . . . . . . . . . . . . 14 Cambio de la contraseña del administrador Configuración de la red 12 Cableado y configuración de la conexión de red . . . . . . . . . . . . . . . Configuración de TCP/IP mediante DHCP (configuración predeterminada) . . . . . Configuración de TCP/IP mediante una dirección IP estática . . . . . 14 . . . . . 15 . . . . . . . . 16 Contenido 3 Cambio del nombre del ordenador Pertenencia al dominio . . . . . . . . . . . 18 . . . . . . . . . . . . . . . . . 18 Localización del sistema mediante la MUI 2 Configuración del sistema de forma remota . . . . . . . . . . . . . . . 20 . . . . . . . . . . . 21 Consola de administración especial (SAC) . . . . . . . Acceso al indicador de comandos de la SAC Conexión a Escritorio remoto Administración web remota . . . 22 . . . . . . . . . . . 24 . . . . . . . . . . . . 25 Dell Remote Access Controller (DRAC) . . . . . . . . . 25 . . . . . . . . . . . . 26 . . . . . . . . . . . . . . 27 Controladora de administración de la placa base (BMC) . . . . . 3 Configuración de DPM Ejecución del asistente para la configuración . . . . . 27 . . . . . . . . . . . . 32 . . . . . . . . . . . . . . 34 . . . . . . . . . . . . . . . . . . . . . . . 36 . . . . . . . . . . . . . . . . . . . . . . . . . 37 Instalación mínima de Microsoft Data Protection Manager . . . . Configuración del bloque de almacenamiento de DPM Verificación 4 Licencias Licencias de DPM . . . . . . . . . . . . . . . . . . . . Licencia de Windows Storage Server 2003 R2 x64 4 Contenido 21 . . . 37 38 5 Implantación de DPM . . . . . . . . . . . . . . . Instalación del software requerido previamente por el sistema protegido . . . . . . . . . . . . . Implantación de agentes . . . 39 . . . . . . . . . . . . . . . . 40 Protección de los servidores Configuración avanzada 6 . . . . . . . . . . . . . . 40 . . . . . . . . . . . . . . . . 40 DPM y dispositivos de cinta Instalación de unidades de cinta y bibliotecas de cintas . . . . . . . . . . . . . . . 41 . . . . . . . . . . . . 41 Uso de DPM con unidades de cinta y bibliotecas de cintas . . . . . . . 7 45 . . . . . . . . . . . . . . . . . . 43 Actualización de software . . . . . . . . . . 43 . . . . . . . . . . . 45 Actualización del sistema PowerVault Uso de Server Update Utility . . . . . . . . . 45 . . . . . . . . . . . . 45 . . . 45 . . . . . . . . . . 46 . . . . . . . . . . . . . . . . . 46 Uso de los paquetes de actualización de Dell Actualización del sistema operativo Actualización de DPM 42 . . . . Instalación de Server Administrator 8 . . . . . . . . . . Instalación de Dell OpenManage™ server Administrator . . . . . . . . . . . . Información general . 39 Contenido 5 9 Obtención de ayuda Asistencia de Dell . . . . . . . . . . . . . . . . 47 . . . . . . . . . . . . . . . . . . . . 47 Problemas de hardware . . . . . . . . . . . . . . . . . Problemas de software/DPM . . . . . . . . . . . . . . Solución de problemas del asistente para PowerVault Data Protection Solution Otros documentos y recursos útiles Información sobre Microsoft . 47 . . . . . . . . . . 48 . . . . . . . . . . . 48 . . . . . . . 49 . . . . . . . . 49 . . . . . . . . . . . . . . . . . . . . . . . . . . . . . . 51 Información sobre software de Dell 6 Contenido 47 . . . . . . . Información sobre hardware de Dell . Índice 47 Procedimientos iniciales Introducción Dell™ PowerVault™ Data Protection Solution se entrega preconfigurado para una implantación rápida y sencilla. Algunos valores de configuración son exclusivos de cada entorno de TI y deben introducirse al utilizar el sistema por primera vez. En este documento se proporciona la información necesaria para configurar el sistema en un entorno de TI específico. NOTA: Antes de implantar el sistema, revise el documento Dell PowerVault Data Protection Solution Information Update (Actualización de información de Dell PowerVault Data Protection Solution) para obtener la información más reciente. NOTA: Para obtener información sobre los documentos a los que se hace referencia en esta guía, consulte el documento Dell PowerVault Data Protection Solution Quick Reference Guide (Guía de referencia rápida de Dell PowerVault Data Protection Solution) en support.dell.com. Información sobre los sistemas admitidos PowerVault Data Protection Solution se basa en Microsoft® System Center Data Protection Manager (DPM) 2007, que se ha preconfigurado para ejecutarse en un sistema Dell PowerVault. Es importante que conozca el modelo del sistema PowerVault cuando necesite obtener asistencia de Dell, instalar hardware adicional o reinstalar el software de PowerVault Data Protection Solution. Las aplicaciones de administración del sistema Dell OpenManage™ reconocen y notifican la información del modelo del sistema. Tabla 1-1. Soluciones de protección de datos y modelos del sistema PowerVault Solución de protección de datos Modelo del sistema PowerVault DP100 PowerVault 100 PowerVault DP500 PowerVault 500 PowerVault DP600 PowerVault 600 Procedimientos iniciales 7 El nombre de la solución de protección de datos de PowerVault se encuentra en la parte frontal del sistema. Ilustración 1-1. Sistema de torre PowerVault Data Protection Solution Ilustración 1-2. Sistema de rack PowerVault Data Protection Solution Localización del modelo del sistema PowerVault El modelo del sistema PowerVault se puede obtener en las ubicaciones siguientes: 8 • Las pantallas de configuración e inicio del BIOS • OpenManage™ Server Administrator • OpenManage™ IT Assistant • La ventana del sistema operativo Propiedades del sistema (vea la ilustración 1-3). Procedimientos iniciales Ilustración 1-3. Identificación del modelo del sistema PowerVault en la ventana Propiedades del sistema Obtención de documentos de asistencia y actualizaciones de software Visite support.dell.com para obtener documentación adicional o actualizaciones de software del sistema PowerVault, incluido lo siguiente: • Actualizaciones del BIOS • Actualizaciones del firmware para el sistema PowerVault y los periféricos internos • Controladores de dispositivo Localice los documentos y las actualizaciones de software correspondientes al sistema seleccionando el modelo del sistema PowerVault (por ejemplo, PowerVault 500). A continuación, seleccione el modelo del sistema en función del modelo o etiqueta de servicio o selecciónelo en la lista de sistemas personalizada. Procedimientos iniciales 9 Ilustración 1-4. Selección del modelo en la página support.dell.com Selección en función del modelo 1 Haga clic en Select Model (Seleccionar modelo). 2 En Product Family (Familia de productos), haga clic en Select Servers, Storage and Networking (Seleccionar servidores, almacenamiento y redes). 3 En Product Line (Línea de productos), haga clic en PowerVault Storage (Almacenamiento PowerVault). 4 Seleccione el modelo del sistema. Selección en función de la etiqueta de servicio NOTA: La etiqueta de servicio es una etiqueta adherida a un lateral o a la parte posterior del sistema que incluye un código de barras alfanumérico. Cuando se introduce la etiqueta de servicio del sistema, aparece automáticamente el modelo del sistema. NOTA: Dell recomienda utilizar este método en support.dell.com. 1 Haga clic en Enter a Tag (Introducir una etiqueta). 2 Introduzca la etiqueta de servicio y haga clic en Go (Ir). Selección en una lista personalizada Puede mantener una lista de los sistemas adquiridos a Dell mediante la función Your List (Su lista) en support.dell.com. Una vez que haya creado una cuenta e introducido las etiquetas de servicio de los sistemas adquiridos, puede seleccionar el modelo en esa lista. 10 Procedimientos iniciales Requisitos previos de DPM Antes de ejecutar Microsoft® System Center Data Protection Manager (DPM) 2007 por primera vez, debe comprobar los siguientes requisitos previos: • El sistema debe estar en una red y tener una dirección IP válida. • El sistema debe pertenecer a un dominio. • El usuario debe conectarse como usuario de dominio, y ese dominio debe pertenecer al grupo de administradores locales. La primera vez que inicie una sesión, el asistente para la configuración de Dell PowerVault Data Protection Solution se iniciará automáticamente. Salga del asistente para configurar el sistema de acuerdo con los requisitos previos indicados anteriormente. Las siguientes secciones de este documento le ayudarán a realizar estas tareas. Ilustración 1-5. Pantalla de bienvenida del asistente para la configuración de PowerVault Data Protection Solution Procedimientos iniciales 11 Instalación del rack Para obtener instrucciones sobre el montaje de sistemas en un rack, consulte los documentos Instrucciones de instalación del rack o Guía de instalación del rack incluidos con la solución de rack. Conexión y encendido del sistema NOTA: Para conseguir una mayor fiabilidad y disponibilidad, conecte PowerVault Data Protection Solution a un sistema de alimentación ininterrumpida (SAI). Conecte los cables de alimentación al sistema. Conecte el otro extremo del cable a una toma eléctrica con conexión a tierra o a otra fuente de energía, como por ejemplo un sistema de alimentación ininterrumpida (SAI) o una unidad de distribución de alimentación (PDU). Para obtener información sobre los conectores del sistema, consulte el Manual del propietario del hardware. Ilustración 1-6. 12 Conectores de alimentación Procedimientos iniciales Configuración del sistema mediante un teclado, un monitor de vídeo y un ratón 1 Conecte un teclado, un monitor de vídeo y un ratón al sistema. Para obtener información sobre los conectores del sistema, consulte el Manual del propietario del hardware. 2 Pulse el botón de encendido para encender el sistema. 3 Inicie sesión en el sistema. NOTA: Para terminar de configurar el sistema de forma remota, consulte “Configuración del sistema de forma remota” en la página 21. A continuación, vuelva a esta sección y complete los pasos siguientes. Ilustración 1-7. Conexión de un teclado, un monitor de vídeo y un ratón al sistema Procedimientos iniciales 13 Introducción del nombre de usuario y la contraseña predeterminados del administrador Cuando inicie sesión en el sistema por primera vez, deberá introducir el nombre de usuario y la contraseña del administrador. El nombre de usuario predeterminado del administrador del sistema es administrator y la contraseña predeterminada es storageserver. NOTA: Cambie la contraseña predeterminada inmediatamente para mantener protegido el sistema. Cambio de la contraseña del administrador 1 Haga clic en Inicio y seleccione Herramientas administrativas → Administración de equipos. 2 En la ventana Administración de equipos, en el árbol Administración del equipo (local), expanda Usuarios y grupos locales y seleccione Usuarios. 3 En el panel derecho de la ventana, haga clic con el botón derecho del ratón en Administrador y seleccione Establecer contraseña. 4 En la ventana Establecer contraseña para Administrador, haga clic en Continuar. 5 Escriba y confirme la contraseña en los campos pertinentes y haga clic en Aceptar. 6 Cierre la ventana Administración de equipos. Configuración de la red Cableado y configuración de la conexión de red 1 Conecte un extremo de un cable Ethernet a uno de los conectores de interfaz de red (NIC) RJ-45 (vea la ilustración 1-8) en la parte posterior del sistema. Consulte el Manual del propietario del hardware para ver la ubicación de los conectores de NIC. 2 Conecte el otro extremo del cable Ethernet a una toma Ethernet que funcione. 14 Procedimientos iniciales 3 Compruebe que el LED del conector de NIC está encendido (vea la ilustración 1-8). Si el LED emite una luz verde fija, la conexión es correcta. Si el LED emite una luz ámbar parpadeante, los datos se están transfiriendo correctamente. 4 Si el LED no está iluminado, asegúrese de que los dos extremos del cable Ethernet están conectados correctamente al conector de NIC y a la toma Ethernet. Ilustración 1-8. Conector de NIC NOTA: La orientación física del conector de NIC puede variar en función del sistema. Consulte el Manual del propietario del hardware para obtener más información. Configuración de TCP/IP mediante DHCP (configuración predeterminada) El protocolo de configuración dinámica de host (DHCP) está activado de manera predeterminada en el sistema. Si la red no está configurada con un servidor DHCP, continúe con “Configuración de TCP/IP mediante una dirección IP estática” en la página 16 para configurar una dirección IP estática en el sistema. Utilice el procedimiento siguiente para comprobar la configuración DHCP del sistema. NOTA: Para realizar este procedimiento, debe formar parte del grupo de administradores o del grupo de operadores de configuración de red del ordenador local. Procedimientos iniciales 15 1 Haga clic en Inicio y seleccione Configuración→ Panel de control→ Conexiones de red. 2 Haga clic con el botón derecho del ratón en la conexión de red que desea configurar y seleccione Propiedades. 3 En la ficha General (para una conexión de área local) o en la ficha Redes (para el resto de las conexiones), haga clic en Protocolo Internet (TCP/IP). A continuación, haga clic en Propiedades. 4 Compruebe que Obtener una dirección IP automáticamente está seleccionada y haga clic en Aceptar. Continúe con “Cambio del nombre del ordenador” en la página 18. Configuración de TCP/IP mediante una dirección IP estática El procedimiento siguiente se debe realizar cuando no se ha configurado DHCP en la red o se desea seleccionar una dirección IP estática. NOTA: Para realizar este procedimiento, debe formar parte del grupo de administradores o del grupo de operadores de configuración de red del ordenador local. 1 Haga clic en Inicio y seleccione Configuración→ Panel de control→ Conexiones de red. 2 Haga clic con el botón derecho del ratón en la conexión de red que desea configurar y seleccione Propiedades. 3 En la ficha General (para una conexión de área local) o en la ficha Redes (para el resto de las conexiones), haga clic en Protocolo Internet (TCP/IP). A continuación, haga clic en Propiedades. 4 Haga clic en Usar la siguiente dirección IP. 5 Si va a configurar una conexión de área local, introduzca la información apropiada en los campos Dirección IP, Máscara de subred y Puerta de enlace predeterminada. Si va a configurar una conexión ad hoc, introduzca la dirección IP en el campo Dirección IP. 6 Haga clic en Usar las siguientes direcciones de servidor DNS. 7 En los campos Servidor DNS preferido y Servidor DNS alternativo, escriba las direcciones de los servidores DNS principal y secundario. 16 Procedimientos iniciales 8 Configure direcciones IP adicionales, si es necesario. En caso contrario, vaya al paso siguiente. a Haga clic en Opciones avanzadas. b En la ficha Configuración de IP bajo Direcciones IP, haga clic en Agregar. c En Dirección TCP/IP, introduzca una dirección IP y una máscara de subred en los campos apropiados y haga clic en Agregar. d Repita los pasos b y c para cada dirección IP adicional. 9 Configure puertas de enlace predeterminadas adicionales, si es necesario. En caso contrario, vaya al paso siguiente. a En la ficha Configuración de IP bajo Puertas de enlace predeterminadas, haga clic en Agregar. b Bajo Dirección TCP/IP de puerta de enlace en el campo Puerta de enlace, introduzca la dirección IP de la puerta de enlace predeterminada. c Para configurar manualmente una métrica de ruta predeterminada, desmarque la casilla de verificación Métrica automática y especifique una métrica en el campo Métrica. d Haga clic en Agregar. e Repita los pasos b, c y d para cada puerta de enlace predeterminada (si es necesario). 10 Configure una métrica personalizada para esta conexión, si es necesario. En caso contrario, vaya al paso 11. 11 Desmarque la casilla de verificación Métrica automática. 12 En el campo Métrica de la interfaz, escriba la métrica apropiada. 13 Haga clic en Aceptar. Procedimientos iniciales 17 Cambio del nombre del ordenador 1 Haga clic con el botón derecho del ratón en Mi PC y, a continuación, en Propiedades. Aparecerá el cuadro de diálogo Propiedades del sistema. 2 En la ficha Nombre de equipo, haga clic en Cambiar. En el campo Nombre de equipo del cuadro de diálogo Cambios en el nombre de equipo, introduzca el nombre que desea asignar al sistema. A continuación, haga clic en Aceptar. 3 Haga clic en Aceptar para cerrar la ventana Propiedades del sistema. 4 Cuando se le solicite, reinicie el sistema. Pertenencia al dominio 1 Haga clic con el botón derecho del ratón en Mi PC y, a continuación, en Propiedades. Aparecerá el cuadro de diálogo Propiedades del sistema. 2 En la ficha Nombre de equipo, haga clic en Cambiar. En el cuadro de diálogo Cambios en el nombre de equipo, seleccione Dominio, introduzca el nombre del dominio en el cuadro de texto y haga clic en Aceptar (vea la ilustración 1-9). 3 Escriba un nombre de usuario y una contraseña de dominio (póngase en contacto con el administrador de red para obtener los permisos necesarios para unirse al dominio). 4 Los cambios se aplican después de reiniciar el sistema. No obstante, aplace el reinicio del sistema hasta que haya completado los pasos siguientes. Si la cuenta utilizada en el paso 3 tiene privilegios de administrador, continúe con el paso 8. En caso contrario, complete los pasos siguientes para añadir el usuario de dominio al grupo de administradores locales del sistema. 5 Haga clic en Inicio→ Ejecutar, escriba lusrmgr.msc y haga clic en Aceptar. 6 Haga clic en Grupos y, a continuación, haga doble clic en Administradores. A continuación, haga clic en Agregar (vea la ilustración 1-10). 18 Procedimientos iniciales Ilustración 1-9. Unión a un dominio 7 Escriba el nombre de usuario con el formato DOMINIO\nombredeusuario y siga las instrucciones para añadir el usuario de dominio al grupo de administradores. 8 Reinicie el sistema. Procedimientos iniciales 19 Ilustración 1-10. Adición de un usuario al grupo de administradores locales Localización del sistema mediante la MUI La interfaz de usuario multilingüe (MUI) permite que el sistema muestre los menús, los cuadros de diálogo y los archivos de ayuda del sistema operativo en varios idiomas. El sistema se ha preconfigurado con Windows Storage Server 2003 R2 x64 Edition con SP2 y la MUI se ha preconfigurado con el idioma seleccionado al adquirir el sistema. No es necesario realizar ninguna acción salvo que se desee configurar el sistema para utilizarlo con otro idioma. Para cambiar el idioma por un idioma compatible con Dell, debe instalar los archivos del sistema MUI para ese idioma. Consulte la sección relativa a la localización del sistema operativo en PowerVault Data Protection Solution Recovery Guide (Guía de recuperación de PowerVault Data Protection Solution). 20 Procedimientos iniciales Configuración del sistema de forma remota Consola de administración especial (SAC) NOTA: Para utilizar la SAC, se requiere un cable de consola serie de hembra a hembra para conectarse directamente desde un sistema cliente al puerto serie del sistema de almacenamiento PowerVault, como se muestra en la ilustración 2-1. Ilustración 2-1. Uso del cable de consola para conectarse a la SAC NOTA: Asegúrese de que la configuración del software de emulación de terminal está establecida en 115 200 baudios, 8 bits de datos, sin paridad y 1 bit de paro. Configuración del sistema de forma remota 21 En un entorno que no sea DHCP, utilice la interfaz de línea de comandos (CLI) de la SAC para conectarse a través de un puerto serie a un sistema con Windows Storage Server 2003. A continuación, configure la red. Una vez que haya configurado la red mediante la SAC, puede acceder de forma remota a la interfaz gráfica de usuario (GUI) para configurar y administrar Windows Storage Server con la dirección IP. Para ello, debe: 1 Acceder al indicador de comandos de la SAC 2 Configurar las direcciones IP del sistema y el sistema de nombres de dominio (DNS) Acceso al indicador de comandos de la SAC La SAC es el entorno principal de la CLI del sistema de administración de emergencia (EMS) alojado por los sistemas operativos Windows Storage Server 2003. Es independiente del entorno de la CLI y proporciona funciones distintas. La SAC está disponible inmediatamente después de encender el sistema. Puede utilizar la SAC para administrar el servidor mientras el sistema funciona con normalidad, así como para configurar la mayoría de los componentes del sistema operativo Windows Storage Server 2003. Asimismo, puede utilizar la SAC cuando el sistema está en modo seguro o durante la configuración del modo GUI. Si EMS está activado, la SAC permanece activa mientras se ejecute el kernel. Puede acceder a la SAC mediante un cable serie entre el sistema y un sistema portátil a través de un programa de emulación de terminal, como HyperTerminal. NOTA: Para acceder a EMS de forma remota, asegúrese de que utiliza un software cliente compatible con la emulación de terminal. Para obtener más información, consulte la sección relativa a la selección del software de terminal cliente para Servicios de administración de emergencia (EMS) en la página web de Microsoft (www.microsoft.com) en http://go.microsoft.com/fwlink/?LinkId=66418. 22 Configuración del sistema de forma remota Para acceder al indicador de comandos de la SAC: 1 Inicie el programa de emulación de terminal y conéctese al puerto serie. 2 Encienda el sistema. 3 Una vez que EMS se haya iniciado, escriba cmd en el indicador de comandos de la SAC y pulse Intro para crear una ventana de indicador de comandos. 4 Para cambiar de ventana de canal y ver el resultado del indicador de comandos, escriba ch -sn cmd0001 y pulse Intro. 5 Inicie la sesión como administrador. NOTA: La contraseña predeterminada del sistema es storageserver. Para obtener más información sobre cómo utilizar la SAC, consulte la sección relativa al uso de Servicios de administración de emergencia (EMS) en www.microsoft.com o consulte la ayuda de Windows Storage Server 2003. Configuración de direcciones IP y DNS Tras conectarse al indicador de comandos de la SAC, puede utilizar netsh para configurar las direcciones de red, puertas de enlace predeterminadas y DNS para un sistema. Una vez configurados estos valores, podrá conectarse de forma remota al servidor y utilizar la GUI para realizar otras tareas de configuración inicial y de administración. Para definir la dirección IP estática, debe conocer la dirección IP, la máscara de subred y la dirección de la puerta de enlace. 1 Obtenga la lista de interfaces disponibles: netsh interface ip show interface 2 Identifique las interfaces que se muestran como conectadas. 3 Defina la dirección IP para la interfaz que desee escribiendo el comando siguiente en una sola línea: netsh interface ip set address name=interfaz source=static addr=dirección_IP mask= máscara_de_subred gateway= dirección_puerta_de_enlace Configuración del sistema de forma remota 23 4 Defina la dirección DNS escribiendo el comando siguiente en una sola línea: netsh interface ip set dns name=interfaz source=static addr=dirección_DNS NOTA: Si utiliza un nombre de interfaz con espacios, escriba el texto entre comillas. Por ejemplo, "conexión de área local". Para obtener más información sobre el comando netsh, consulte la sección relativa a las herramientas de creación de secuencias de comandos en la página web de Microsoft (www.microsoft.com) en http://go.microsoft.com/fwlink/?LinkId=66414 o consulte la ayuda de Windows Storage Server 2003. Conexión a Escritorio remoto Una vez configurada la dirección IP, puede acceder a sistemas que ejecutan Windows Storage Server 2003 desde otro sistema basado en Windows mediante la función Conexión a Escritorio remoto. Para configurar el acceso desde la estación de administración, cree una conexión a escritorio remoto y guárdela en el escritorio mediante los pasos siguientes: 1 Haga clic en Inicio → Ejecutar. 2 En el cuadro de diálogo Ejecutar, escriba mstsc y haga clic en Aceptar. 3 En el cuadro de diálogo Conexión a Escritorio remoto, escriba el nombre o la dirección IP del sistema y haga clic en Opciones. 4 En la ventana Configuración de la conexión, haga clic en Guardar como. 5 En el cuadro de diálogo Guardar como, introduzca el nombre del archivo que desea utilizar para la conexión. Conserve la extensión .rdp. 6 En el menú desplegable Guardar en, seleccione Escritorio y haga clic en Guardar. Para obtener más información sobre cómo configurar una conexión al escritorio remoto, consulte la sección relativa a Conexión a Escritorio remoto en la página web de Microsoft (www.microsoft.com) en http://go.microsoft.com/fwlink/?LinkId=69058 o consulte la ayuda de Windows Storage Server 2003. 24 Configuración del sistema de forma remota Administración web remota Puede acceder de forma remota a un servidor que ejecuta Windows Storage Server 2003 desde un sistema cliente mediante un explorador web. Para los sistemas que ejecutan un sistema operativo Windows e Internet Explorer 6 (o posterior), utilice el control ActiveX RDP de cliente remoto. El control ActiveX es sinónimo de Conexión a Escritorio remoto, MSTSC. Dell Remote Access Controller (DRAC) La controladora Dell Remote Access Controller 5 (DRAC 5) es una solución de administración de hardware y software del sistema que se ha diseñado para proporcionar funciones de administración remota, de recuperación en caso de bloqueo del sistema y de control de la alimentación para sistemas Dell. La comunicación con la controladora de administración de la placa base (BMC) del sistema permite configurar la controladora DRAC 5 (si está instalada) para enviar alertas por correo electrónico sobre advertencias o errores relacionados con voltajes, temperaturas, intrusiones y velocidad del ventilador. La controladora DRAC 5 también registra datos de eventos, así como la pantalla de bloqueo más reciente (sólo para sistemas con el sistema operativo Windows) para ayudarle a diagnosticar la causa del bloqueo del sistema. La controladora DRAC 5 incorpora su propio microprocesador y su propia memoria, y se alimenta del sistema en el que está instalada. La controladora DRAC 5 puede estar preinstalada en el sistema o entregarse en un kit aparte. Para empezar a utilizar la controladora DRAC 5, consulte la sección relativa a la instalación y configuración de DRAC 5 en la Guía del usuario de Dell Remote Access Controller 5 (DRAC 5). Configuración del sistema de forma remota 25 Controladora de administración de la placa base (BMC) La controladora de administración de la placa base (BMC) supervisa los eventos críticos del sistema mediante los sensores de la placa base, y envía alertas y registra los eventos cuando se superan los umbrales predefinidos de determinados parámetros. La BMC admite la especificación IPMI (Intelligent Platform Management Interface) estándar del sector, lo que permite configurar, supervisar y recuperar sistemas de forma remota. Para obtener más información, consulte la Guía del usuario de las utilidades de la controladora de administración de la placa base. 26 Configuración del sistema de forma remota Configuración de DPM Ejecución del asistente para la configuración El asistente para la configuración de PowerVault Data Protection Solution (DPS) sirve para configurar DPM en el sistema. Se inicia automáticamente al iniciar la sesión en el sistema. También se puede iniciar haciendo doble clic en el icono del asistente para PowerVault DPS situado en el escritorio. Este asistente realiza las tareas siguientes: • Comprueba los requisitos previos del sistema, el software y la red. • Comprueba la configuración de las cuentas de usuario. • Configura el servidor de seguridad del sistema. • Inicia el proceso de instalación mínima de DPM. • Añade los discos disponibles al bloque de almacenamiento de DPM. Inicie una sesión en el sistema con la cuenta de usuario de dominio utilizada en el paso 3 de la sección “Pertenencia al dominio” en la página 18. El asistente se ejecutará automáticamente y mostrará una pantalla de bienvenida con los requisitos previos mencionados en “Requisitos previos de DPM” en la página 11. Configuración de DPM 27 Ilustración 3-1. Pantalla de bienvenida del asistente para la configuración de PowerVault DPS Una vez que haya comprobado que se cumplen los requisitos previos, haga clic en Next (Siguiente) para continuar. A continuación, el asistente comprobará la configuración de la red, del dominio y de la cuenta de usuario para DPM. 28 Configuración de DPM Ilustración 3-2. Comprobación de los requisitos previos Una vez que el asistente haya comprobado dichas configuraciones, configurará el servidor de seguridad de Windows para DPM. En este paso, el asistente creará las excepciones del servidor de seguridad para los ejecutables de DPM y abrirá el puerto TCP para las llamadas a procedimiento remoto (RPC) y COM distribuido (DCOM) de Windows (puerto 135). Si no se ejecuta el servicio del servidor de seguridad, se omitirá este paso. Configuración de DPM 29 Ilustración 3-3. Configuración del servidor de seguridad de Windows Después de configurar el servidor de seguridad, el asistente inicia el asistente para la instalación mínima de Microsoft Data Protection Manager. Este asistente es necesario para completar la configuración de DPM en el sistema. Haga clic en Next (Siguiente) para continuar. El asistente para la configuración de PowerVault Data Protection Solution se mantiene en segundo plano hasta que el asistente para la instalación mínima de DPM finaliza. 30 Configuración de DPM Ilustración 3-4. Inicio del asistente para la instalación mínima de Microsoft Data Protection Manager Configuración de DPM 31 Instalación mínima de Microsoft Data Protection Manager Ilustración 3-5. Asistente para la instalación mínima de Microsoft Data Protection Manager En la ilustración 3-5 se muestra el asistente para la instalación mínima de DPM. Haga clic en Next (Siguiente) para continuar. El asistente le guiará a través de los pasos siguientes: 32 • Welcome (Bienvenida) • License agreement (Contrato de licencia): en este paso se muestra el contrato de licencia de DPM. Debe aceptar el contrato de licencia para poder continuar. • Product registration (Registro del producto): en este paso debe introducir el nombre de usuario y la empresa asociada a la instalación de DPM. • Security settings (Configuración de seguridad): en este paso debe introducir una contraseña para las cuentas de servicio de SQL. Configuración de DPM • Microsoft update opt in (Alta de Microsoft Update): Dell recomienda activar las actualizaciones automáticas para obtener los parches, las correcciones de seguridad y las actualizaciones más recientes. • Customer feedback option (Opciones de Comentarios del usuario): en este paso se pide la participación del usuario en el Programa para la mejora de la experiencia del usuario de Microsoft. • Summary of settings (Resumen de la configuración) • Configuration (Configuración): una vez recopilada la información del usuario, se lleva a cabo la configuración. • Confirmation (Confirmación) Ilustración 3-6. Pantalla de confirmación del asistente para la instalación mínima de Microsoft Data Protection Manager Después de responder a todas las preguntas y de completar el asistente para lainstalación mínima de DPM, haga clic en Close (Cerrar) para volver al asistente para la configuración de PowerVault Data Protection Solution. Configuración de DPM 33 Configuración del bloque de almacenamiento de DPM Una vez completado correctamente el asistente para la instalación mínima de DPM, se reanuda el asistente para la configuración de PowerVault Data Protection Solution y se añade el almacenamiento disponible al bloque de almacenamiento de DPM. El bloque de almacenamiento de DPM es un grupo de almacenamiento que DPM utiliza para proteger los servidores administrados en la red. Para obtener más información sobre el bloque de almacenamiento, consulte la sección relativa a la adición de discos al bloque de almacenamiento en Deploying System Center Data Protection Manager 2007 (Implantación de System Center Data Protection Manager 2007). Ilustración 3-7. Configuración del bloque de almacenamiento de DPM Tras configurar correctamente el bloque de almacenamiento, el asistente muestra un mensaje con los pasos realizados. Al seleccionar Finish (Finalizar), se iniciará DPM 2007 Administrator Console. Utilice DPM Administrator Console para añadir servidores de la red. Consulte “Implantación de DPM” en la página 39" para obtener más información. 34 Configuración de DPM Ilustración 3-8. Pantalla de finalización del asistente Configuración de DPM 35 Verificación Para comprobar que el proceso de configuración ha finalizado correctamente, haga clic en la ficha Management (Administración) en DPM Administrator Console. Seleccione la ficha Disks (Discos). En función de la configuración del sistema, deberá añadir el número de discos adecuado al bloque de almacenamiento. Ilustración 3-9. 36 DPM 2007 Administrator Console Configuración de DPM Licencias Licencias de DPM Ilustración 4-1. Ejemplo de certificado de autenticidad (COA) La product key (clave del producto) de DPM 2007 viene instalada de fábrica en el sistema. Encontrará esta clave en el certificado de autenticidad (COA) incluido con el soporte multimedia de instalación que se suministra con el sistema. Necesitará la product key especificada en el COA siempre que vuelva a instalar DPM 2007. DPM 2007 requiere una licencia de Data Protection Management (DPML) para cada servidor protegido (administrado). Existen dos tipos de licencia de DPM: Standard (S-DPML), que ofrece protección de archivos estándar, y Enterprise (E-DPML), que ofrece protección de aplicaciones y archivos en el servidor protegido. Licencias 37 El sistema incluye una licencia de DPM. Póngase en contacto con el representante de ventas de Dell para obtener licencias adicionales para proteger otros sistemas de su entorno de TI. Para obtener más información sobre las licencias de DPM, consulte la sección relativa a este tema en Planning a System Center Data Protection Manager 2007 Deployment (Planificación de la implantación de System Center Data Protection Manager). Licencia de Windows Storage Server 2003 R2 x64 Ilustración 4-2. Ejemplo del COA de Windows aplicado al sistema La product key de Windows Storage Server 2003 x64 R2 con SP2 viene instalada de fábrica en el sistema. Se encuentra en un COA adherido a la parte superior o al panel lateral del sistema. Anote esta clave y guárdela en un lugar seguro. Necesitará la product key si tiene que volver a instalar el sistema operativo. 38 Licencias Implantación de DPM Antes de proteger los datos y las aplicaciones de los sistemas de la red con DPM, debe realizar lo siguiente: • Instalar el software requerido previamente en cada sistema de servidores que desea proteger. • Implantar el agente de protección DPM en los sistemas que desea proteger. Disponer de una licencia de agentes de protección de DPM en cada sistema que desea proteger mediante DPM. Consulte "Licencias de DPM" en la página 37. • Crear uno o varios grupos de protección para definir los sistemas, los datos y las aplicaciones de estos sistemas para los que DPM hará copias de seguridad, así como la frecuencia con la que se harán las copias de seguridad de estos sistemas. • Definir los valores de configuración avanzada de DPM (opcional). Instalación del software requerido previamente por el sistema protegido Antes de instalar un agente de protección de DPM en un servidor protegido de la red, instale Microsoft Update para Windows Storage Server 2003 x64 Edition KB940349. Esta actualización está disponible en support.microsoft.com. También está disponible en el soporte multimedia de reinstalación de Microsoft® System Center Data Protection Manager 2007 suministrado con el sistema. Encontrará esta actualización en el directorio \prereqs. Para instalar la actualización, haga doble clic en el ejecutable KB940349 (.exe) desde la cuenta del administrador del sistema. Implantación de DPM 39 Implantación de agentes Un agente de protección es software instalado en un servidor que hace un seguimiento de los cambios realizados en los datos protegidos y que transfiere esos cambios del servidor protegido al servidor DPM. Consulte la sección relativa a la instalación de agentes de protección en el documento Deploying System Center Data Protection Manager 2007 (Implantación de System Center Data Protection Manager 2007) para obtener más información sobre cómo implantar los agentes en los sistemas de la red. Protección de los servidores Para proteger uno o varios servidores de la red, deberá crear un grupo de protección. Un grupo de protección es un conjunto de orígenes de datos que comparten la misma configuración de protección. Consulte la sección relativa a la creación de grupos de protección en el documento Deploying System Center Data Protection Manager 2007. Configuración avanzada Consulte los documentos Deploying System Center Data Protection Manager 2007 y System Center Data Protection Manager 2007 Operations Guide (Guía de operaciones de System Center Data Protection Manager 2007) para ver temas de configuración avanzada, como la administración de servidores virtuales protegidos y la activación de la recuperación por el usuario final. 40 Implantación de DPM DPM y dispositivos de cinta PowerVault Data Protection Solution admite la copia de seguridad de disco a cinta de los sistemas protegidos y el almacenamiento de disco a disco y de disco a cinta para una protección a largo plazo. Consulte la sección relativa a las soluciones de copia de seguridad que combinan disco y cinta en el documento Planning a System Center Data Protection Manager 2007 Deployment (Planificación de la implantación de System Center Data Protection Manager 2007).Para utilizar estas funciones, es necesario añadir una unidad de cinta o una biblioteca de cintas al sistema. Para ver una lista de las unidades de cinta, los cargadores automáticos de cintas y las bibliotecas de cintas compatibles, consulte el documento PowerVault Data Protection Solution Support Matrix (Tabla de compatibilidades de PowerVault Data Protection Solution). Instalación de unidades de cinta y bibliotecas de cintas Para instalar y conectar estos componentes al sistema, consulte la documentación suministrada con el dispositivo en cuestión. Instale los controladores necesarios y actualice, si es preciso, el firmware del dispositivo. Para obtener más información sobre las versiones necesarias del controlador y del firmware, consulte el documento PowerVault Data Protection Solution Support Matrix. DPM y dispositivos de cinta 41 Uso de DPM con unidades de cinta y bibliotecas de cintas Para añadir unidades de cinta y bibliotecas de cintas a DPM, consulte la sección relativa a la configuración de bibliotecas de cintas en el documento Deploying System Center Data Protection Manager 2007 (Implantación de System Center Data Protection Manager 2007). Para obtener información detallada sobre cómo administrar bibliotecas de cintas y unidades de cinta independientes conectadas al servidor Microsoft System Center Data Protection Manager 2007, consulte la sección relativa a la administración de bibliotecas de cintas en el documento System Center Data Protection Manager 2007 Operations Guide (Guía de operaciones de System Center Data Protection Manager 2007). En este documento también se incluye información sobre las tareas de mantenimiento rutinario. 42 DPM y dispositivos de cinta Instalación de Dell OpenManage™ Server Administrator Información general Dell OpenManage™ Server Administrator (OMSA) ofrece una solución de administración de sistemas completa e individualizada mediante (1) una interfaz de usuario (GUI) integrada basada en explorador y (2) una interfaz de línea de comandos (CLI) a través del sistema operativo. Se ha diseñado para que los administradores puedan administrar los sistemas de una red de forma local y remota. Un sistema administrado es un sistema que admite la instrumentación o que tiene agentes instalados que permiten detectar o sondear el sistema para ver su estado. Una estación de administración se utiliza para administrar de forma remota uno o varios sistemas desde una ubicación central. OMSA proporciona administración de sistemas y de almacenamiento para PowerVault Data Protection Solution. Controla los fallos que se producen en el hardware del sistema y los periféricos, y proporciona advertencias anticipadas sobre posibles errores en el sistema. Además, OMSA ofrece una interfaz gráfica de usuario que permite al administrador configurar el subsistema de almacenamiento, incluidos los discos virtuales y RAID. Instalación de Server Administrator Puede instalar Server Administrator con distintos métodos. El CD Dell™ Systems Console and Agent (Consola y agente de los sistemas Dell) que se suministra con el sistema incluye un programa de configuración para instalar, actualizar y desinstalar Server Administrator y otros componentes de software del sistema administrado en el sistema administrado y en la estación de administración. Instalación de Server Administrator 43 Para obtener información más detallada, consulte la sección "Setup and Administration" (Configuración y administración) de la Guía del usuario de Dell™ OpenManage Installation and Security. NOTA: Durante la instalación de OMSA, asegúrese de que la opción Storage Services (Servicios de almacenamiento) está activada. 44Instalación de Server Administrator Actualización de software Actualización del sistema PowerVault Uso de Server Update Utility Dell™ OpenManage™ Server Update Utility (SUU) es una aplicación basada en CD que sirve para identificar y aplicar las actualizaciones al sistema. SUU compara las versiones de los componentes que están instalados en ese momento en el sistema con los componentes de actualización suministrados en los CD de actualización del servidor disponibles en support.dell.com. A continuación, SUU muestra un informe comparativo de las versiones y permite actualizar los componentes, como el BIOS, los controladores y el firmware. Consulte la Guía del usuario de Dell™ OpenManage™ Server Update Utility para obtener más información sobre cómo utilizar SUU. Uso de los paquetes de actualización de Dell Un paquete de actualización de Dell es un ejecutable autocontenido con un formato de paquete estándar. Cada paquete de actualización está diseñado para actualizar un único componente de software (como un controlador específico) del sistema. Los paquetes de actualización de Dell están disponibles en support.dell.com. Consulte la Guía del usuario de los paquetes de actualización de Dell™ para Microsoft Windows para obtener más información sobre cómo actualizar el sistema con los paquetes de actualización. Actualización de software 45 Actualización del sistema operativo Visite update.microsoft.com para obtener los últimos parches, correcciones y actualizaciones de seguridad para Windows Storage Server. Todas las actualizaciones a las ediciones de Windows Server™ 2003 R2 x64 con SP2 se aplican a Windows Storage Server 2003 R2 x64 con SP2. Actualización de DPM Visite update.microsoft.com para obtener las actualizaciones de DPM 2007. 46 Actualización de software Obtención de ayuda Asistencia de Dell Para obtener más información e información sobre solución de problemas de PowerVault Data Protection Solution, vaya a support.dell.com. Problemas de hardware Para obtener ayuda sobre el hardware, consulte los manuales de hardware de PowerVault que se entregan con el sistema. También puede consultar todos los documentos de hardware en support.dell.com. Problemas de software/DPM Para obtener más información sobre DPM y sobre solución de problemas, consulte System Center Data Protection Manager 2007 Troubleshooting Guide (Guía de solución de problemas de System Center Data Protection Manager 2007). Solución de problemas del asistente para PowerVault Data Protection Solution Si se produce un error mientras se ejecuta el asistente para la configuración de PowerVault Data Protection Solution, aparecerá un mensaje de error en el que se muestran los pasos necesarios para solucionarlo. Siga las instrucciones y, a continuación, reinicie el asistente haciendo doble clic en el icono del asistente situado en el escritorio del sistema para continuar con el proceso de configuración. Obtención de ayuda 47 Ilustración 9-1. Pantalla de error del asistente para la configuración de PowerVault Data Protection Solution Otros documentos y recursos útiles Consulte el documento PowerVault Data Protection Solution Quick Reference Guide (Guía de referencia rápida de PowerVault Data Protection Solution) en support.dell.com para localizar los documentos y recursos que se enumeran a continuación: Información sobre Microsoft 48 • Planning a System Center Data Protection Manager 2007 Deployment (Planificación de la implantación de System Center Data Protection Manager) • Deploying System Center Data Protection Manager 2007 (Implantación de System Center Data Protection Manager 2007) • System Center Data Protection Manager 2007 Operations Guide (Guía de operaciones de System Center Data Protection Manager 2007) Obtención de ayuda Información sobre hardware de Dell • Baseboard Management Controller Utilities User's Guide (Guía del usuario de las utilidades de la controladora de administración de la placa base) • Dell Remote Access Controller 5 (DRAC 5) User's Guide (Guía del usuario de Dell Remote Access Controller 5 [DRAC 5]) • PowerVault Systems Hardware Owner’s Manual (Sistemas Dell PowerVault – Manual del propietario del hardware) • PowerVault Getting Started Guide (Guía de introducción a PowerVault) Información sobre software de Dell • PowerVault™ Data Protection Solution Support Matrix (Tabla de compatibilidades de PowerVault™ Data Protection Solution) • OpenManage Installation and Security User's Guide (Guía del usuario de OpenManage Installation and Security) • OpenManage™ Server Administrator User’s Guide (Guía del usuario de OpenManage™ Server Administrator) • Dell OpenManage™ Server Update Utility User's Guide (Guía del usuario de Dell OpenManage™ Server Update Utility) • Dell Update Packages for Microsoft Windows User’s Guide (Guía del usuario de los paquetes de actualización de Dell para Microsoft Windows) • CD Dell Systems Console and Agent (Consola y agente de los sistemas Dell) • CD Dell Systems Build and Update Utility (Utilidad de creación y actualización de sistemas Dell) • CD Dell Systems Documentation (Documentación de los sistemas Dell) Obtención de ayuda 49 50 Obtención de ayuda Índice A actualizar, 45 Data Protection Solution asistente para la configuración, 27, 47 solución de problemas, 47 administrador local, 18 DHCP, 22 Administrator Console, 34, 36 dirección IP configurar, 15 DHCP, 15 DNS, 23 estática, 16 acceso remoto, 25 agente, 39-40 asistente, 11, 27, 29-30, 32, 34, 47 ayuda, 20, 47 B bloque de almacenamiento, 34, 36 configuración, 34 C contraseña predeterminada, 23 cambiar, 14 introducir, 14 dispositivos de cinta y bibliotecas de cintas, 41 instalar, 41 utilizar, 42 documentos, 9 dominio, 11 DPM, 7, 28, 30, 32-34 licencias, 37 requisitos previos, 11 DRAC, 25 acceso remoto, 25 E D Data Protection Manager asistente para la instalación mínima, 32 escritorio remoto configuración, 24 Índice 51 G P grupo de protección, 39-40 plataforma, 26 I R IP estática, 16, 23 red cableado, 14 configuración, 14 M requisitos previos, 11, 27-28 MUI, 20 S N SAC, 21-22 nombre del ordenador, 18 cambiar, 18 SAI, 12 servidor de seguridad, 27, 29-30 servidor protegido, 37, 40 O solución de problemas, 47 OpenManage Server Administrator (OMSA) instalación, 43 System Center, 7, 11, 40 52 Índice