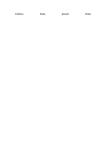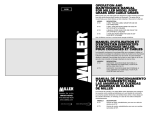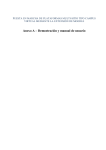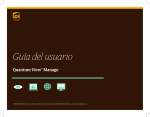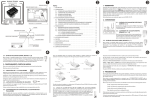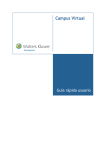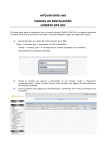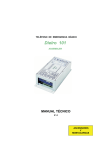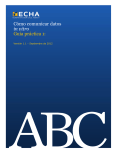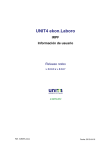Download Manual de usuario v3.0.6
Transcript
SISTEMA ENLACE A VALIDACIÓN VERSIÓN 3 MANUAL DEL USUARIO Rev. 01 Tabladecontenido 1.‐ Novedades del sistema Enlace 3.0 ................................................................................................. 3 2.‐ Requerimientos de la aplicación .................................................................................................... 4 3.‐ Instalación de la aplicación ............................................................................................................ 4 4.‐ Acceso al sistema. .......................................................................................................................... 4 5.‐ Registro de la ruta del archivo de configuración y de los catálogos .............................................. 5 6.‐ Elementos de la interfaz de usuario del sistema ........................................................................... 6 7.‐ Registro de una patente en el sistema .......................................................................................... 8 8.‐ Eliminar una patente registrada en el sistema .............................................................................. 9 9.‐ Configuración de rutas y contraseñas de envío ........................................................................... 10 10.‐ Selección de patente en el sistema ............................................................................................ 12 11.‐ Estatus de las patentes .............................................................................................................. 12 12.‐ Semáforo de Validación ............................................................................................................. 13 13.‐ Boletines de Validación .............................................................................................................. 14 14.‐ Consulta de Padrones ................................................................................................................ 15 15.‐ Consulta de Historial de Pedimentos ......................................................................................... 16 16.‐ Catálogo de errores .................................................................................................................... 18 17.‐ Manual Técnico .......................................................................................................................... 20 18.‐ Envío de archivos ....................................................................................................................... 22 19.‐ Recepción de archivos. .............................................................................................................. 26 20.‐ Revisión de archivos ................................................................................................................... 29 21.‐ Actualización manual de catálogos ............................................................................................ 32 21.‐ Actualización de la aplicación .................................................................................................... 33 23.‐ Errores o alertas frecuentes ....................................................................................................... 36 1.- Novedades del sistema Enlace 3.0 La versión 3 del sistema de enlace es una versión totalmente nueva, desarrollada con la última tecnología y con funcionalidades encaminadas a agilizar el proceso de validación para las agencias aduanales. Sus principales mejoras con respecto a la versión anterior son: Registro multi‐patente: Se puede registrar más de 1 patente en el programa. Recepción de archivos de fechas anteriores. Revisión detallada de archivos. Impresión de resultados de pre‐validación y validación. Consulta de padrones en línea. Consulta de historial de pedimentos en línea. Catálogo de errores auto‐actualizable. Manuales técnicos auto‐actualizable. Actualización automática de la aplicación cuando exista una nueva versión. Sencillo proceso de instalación vía internet que se podrá realizar por el mismo personal de la agencia. Comunicación por medio de servicios web vía web que evitan el bloqueo por parte de los Firewalls. Proceso de verificación de recepción exitosa de los archivos, por lo cual cuando un archivo indique Enviado realmente se habrá recibido en el servidor de validación. Semáforo de Validación que indica el estatus de validación por tipo de archivo. Boletines importantes de validación. 2.- Requerimientos de la aplicación Los requisitos de hardware del equipo son: Computadora Intel Pentium 4 o equivalente AMD. 512 MB de memoria. 100 MB de espacio en disco duro. Teclado y ratón. Monitor VGA con resolución mínima de 1024 x 768 Acceso a internet. Los requisitos de Software: Windows 2000 SP4 en adelante (no soporta Windows 98 o Me). Microsoft .NET Framework 3.5 SP 1* Microsoft Installer 3.1* *En caso de que el equipo no cuente con estos requisitos, el instalador los descargará e instalará (vea la referencia en la Guía de Instalación). 3.- Instalación de la aplicación Para detalles de la instalación de la aplicación vea la Guía de Instalación. 4.- Acceso al sistema. Para acceder al sistema ingresaremos al menú de Inicio ‐> Todos los programas ‐> Sistematización y Servicios Aduanales, S.C. ‐> Sistema de Enlace a Validación 5.- Registro de la ruta del archivo de configuración y de los catálogos Cuando instalamos el sistema y lo ejecutamos por primera vez nos será requerido indicarle la ubicación en donde se encuentra el archivo de configuración y los catálogos del sistema, mostrándonos la ventana de dialogo de búsqueda de directorio. La ubicación se puede encontrar en el mismo equipo o puede estar en un recurso compartido en un servidor en cuyo caso dicho recurso debe tener establecidos los permisos de lectura y escritura para los usuarios (consultar a su administrador de red). De forma adicional, la ruta de los archivos (Configuración y Catálogos) puede modificarse de manera posterior en caso de que se haya decidido mover la ubicación de los mismos. Para hacer pulsaremos el botón Ruta B.D. situado en la opción Configuración de la barra de herramientas principal del sistema. 6.- Elementos de la interfaz de usuario del sistema Antes de iniciar la operación del sistema es importante conocer cada uno de los componentes de la interfaz de usuario pues se hace referencia a ellas en partes posteriores de este manual. Barra de Título de la Aplicación.‐ En esta parte va el Nombre del a Aplicación, la Versión y la información de la patente con la que se está operando (Patente, nombre de agente aduanal y razón social). Barra de Herramientas Principal.‐ Aquí están las principales operaciones del sistema. Barra de Consulta de Pedimentos.‐ Aquí definimos los criterios de búsqueda para la consulta de un pedimento en el historial. Barra de Consulta de Padrones.‐ Aquí definimos los criterios de búsqueda para la consulta del padrón de Importadores/Exportadores. Búsqueda de Archivos.‐ Para los procesos de Envío, Recepción y Revisión aquí definimos los filtros para enlistar los archivos que se tienen en la agencia. Lista de Archivos en Agencia.‐ Aquí se enlistan los archivos que se encuentren en la agencia y cumplan con los criterios indicados en la sección se Búsqueda de Archivos. De esta sección los archivos se seleccionar para Envío, Recepción o Revisión. Lista de Archivos en Proceso.‐ Aquí se agregan los archivos que se van a Enviar o que desea recibir sus respuestas. Tabuladores de Operaciones.‐ Presionando estos tabuladores accedemos al detalle de la información para los procesos de: envío/recepción, consulta de padrones, catálogo de errores, manual técnico, consultas e historial y boletines de validación. Resultado del Archivo.‐ Aquí se enlista el resultado de validación del archivo. Descripción del Error.‐ Muestra la descripción del código de error obtenido en la validación. Posible Solución al Error.‐ Muestra (si se cuenta con ello) la posible solución que se puede aplicar para corregir el error. Resultado Prevalidación.‐ Muestra el resultado del archivo de prevalidación (sí aplica). Desglose de Archivo Juliano.‐ Muestra el archivo juliano desglosado con número de línea por pedimento. Lista de Patente Registradas.‐ Aquí se selecciona la patente con la que se desea operar el sistema. Estatus de Conectividad a Servidor Remoto.‐ Esto nos indica el estado de la conexión con el servidor remoto de servicio. Boletines.‐ No indica la cantidad de boletines de validación disponibles. Día Juliano.‐ Nos indica el día juliano del sistema local. Fecha de la Computadora.‐ Nos indica la fecha que tiene asignada la computadora. 7.- Registro de una patente en el sistema El sistema permite el registro desde más de 1 patente para operar, para indicar que pueda operar una patente en el sistema pulsamos el botón Registrar Patente dentro de la opción Patentes de la barra de herramientas principal. Al hacer esto solicitará la patente que deseamos registrar y la clave de registro para esa patente. Una vez ingresada esta información deberemos pulsar el botón Registrar para que el sistema solicite el registro al servidor central. Si la información no es correcta muestra el siguiente error Si la información de registro es correcta pregunta si se desea registrar la patente en el sistema Nota: Para hacer el registro de una patente se deberá tener conexión a Internet habilitada. 8.- Eliminar una patente registrada en el sistema Cuando se desee quitar una de las patentes registrada en el sistema simplemente seleccionaremos la patente a eliminar de la Lista de Patente Registradas: Una vez seleccionada la patente deberemos presionar el botón Eliminar Patente dentro de la opción Patentes de la barra de herramientas principal. El sistema nos pedirá que confirmemos la operación de eliminar el registro de la patente en el sistema. Nota: Si el archivo de configuración se encuentra un recurso de red esto afectará a todos los clientes ‐ programa Enlace ‐ que usen este archivo de configuración. 9.- Configuración de rutas y contraseñas de envío Para cada patente deberemos configurar sus rutas y contraseñas de envío. Las rutas se refieren a los directorios en donde el sistema buscará los archivos julianos para enviar a validar y los directorios en donde el sistema depositará los archivos de respuesta de prevalidación y validación. La contraseña de envío es una por patente y se le puede indicar para qué tipo de archivo se solicitará contraseña. Para definir estar información se deberá pulsar el botón Rutas Archivos situado en la opción Configuración de la barra de herramientas principal del sistema. Al ser esta información muy sensible, nos será requerida la Contraseña de Acceso a Configuración del sistema para poder ingresar Ingresamos la contraseña y en caso de no ser correcta nos mostrará el siguiente mensaje. Si la contraseña es correcta nos mostrará la ventana de Configuración del Sistema Primero seleccionaremos la Patente a configurar, después si se desea indicaremos la Contraseña de Envío para la patente. Después configuraremos cada una de las rutas de Julianos, Prevalidación, Validación y si aplica contraseña de envío para cada tipo de archivo. Para buscar la ruta simplemente presionamos el botón que se encuentra en el cuadro correspondiente al tipo de archivo deseado. Si deseamos que para un tipo de archivo se solicite contraseña al enviar, simplemente marcaremos el cuadro de contraseña para ese tipo de archivo Una vez que se definan las rutas y el requerimiento o no de contraseña se deberá pulsar la tecla F2 o el botón Guardar de la barra de la ventana de Configuración del Sistema. Si deseamos cerrar la ventana de Configuración presionaremos la tecla F4 o el botón Cerrar de la barra de la ventana de Configuración del Sistema. Nota: Si se cierra la ventana de Configuración del Sistema cualquier cambio que no se haya guardado se perderá y se deberá volver a capturar. 10.- Selección de patente en el sistema Para poder hacer operaciones de validación con una patente, esta se deberá seleccionar de la Lista de Patentes Registradas (ya debe estar registrada previamente, de no ser así ver inciso 6 de este manual). Al seleccionar la patente de la lista, en la Barra de Titulo de la Aplicación nos muestra la Patente, el Nombre del Agente Aduanal y la Razón Social Así mismo, verifica el estatus de la Patente y Razón Social para determinar si hay suspensión de operación de validación. En caso de ser así, al seleccionar la patente se mostrará el mensaje si el estatus es distinto al de activo. 11.- Estatus de las patentes Cuando el sistema está operando se verifica de forma frecuente el estatus de la patente, para que el sistema pueda operar al 100% en sus capacidades la patente debe estar activa. La suspensión se podrá efectuar a nivel de Patente general (a solicitud del Agente Aduanal o por adeudos) o al nivel de Razón Social (solicitado por el Agente Aduanal o el Representante de la oficina principal). Cuando la patente o razón social se habilite nuevamente el sistema automáticamente tomará el nuevo estatus. Nota: Deberá tener conexión a Internet habilitada para el funcionamiento de esta característica. 12.- Semáforo de Validación El Semáforo de Validación indica el estado que guarda la validación para cada uno de los tipos de archivos y para cada uno de los bancos que operan el esquema de pago electrónico. Este semáforo se actualiza de manera automática y muestra los cambios en la pantalla principal del Sistema Enlace. Los estatus de operación son: Operación normal sin problema Problemas de operación pero que no detienen el proceso, generalmente lentitud. Problema de operación que provoca suspensión de la operación Para obtener mayor información sobre el problema se deberá seleccionar el tipo de archivo en el semáforo y se desplegará la información detallada. Nota: Deberá tener conexión a Internet habilitada para el funcionamiento de esta característica. 13.- Boletines de Validación Otra manera de mantener informado al personal de las agencias acerca de problemas en el proceso de validación o alguna noticia importante es por medio de los Boletines de Validación, los cuales al igual que el Semáforo de Validación se actualizarán de manera constante. En la parte inferior de la aplicación, en la barra de estado aparecerá el total de boletines activos que hay. Para acceder a la información simplemente haremos doble clic en el texto que indica el Total de Boletines o en el tabulador Boletines de Validación. Cada boletín muestra los siguiente: Fecha y hora de emisión del boletín, asunto del boletín, referencia de internet para obtener más información (en caso no tener muestra la línea en blanco) y el mensaje. Nota: Deberá tener conexión a Internet habilitada para el funcionamiento de esta característica. 14.- Consulta de Padrones La consulta del padrón de Importadores/Exportadores se podrá efectuar usando el R.F.C. del Importador/Exportador o el nombre del mismo. Para hacer la consulta deberemos indicar el R.F.C. o el Nombre del Importador/Exportador y presionar el botón de búsqueda en la Barra de Consulta de Padrones Si no existe algún registro que cumpla con el criterio seleccionado el sistema muestra el siguiente mensaje. Si encuentra registros los enlista dentro de las opciones en el tabulador Consulta de Padrones Al hacer doble clic en alguno de los Importadores/Exportadores nos indicará si está registrado o no en algún sectorial. Nota: Deberá tener conexión a Internet habilitada para el funcionamiento de esta característica. 15.- Consulta de Historial de Pedimentos Una adición muy útil e importante de la nueva versión del sistema es la posibilidad de consultar el historial de validación de algún número de pedimento sin necesidad de efectuar llamadas al área de validación. Para hacer las consultas deberemos primero seleccionar la patente (ya debe estar registrada previamente, de no ser así ver inciso 6 de este manual), seleccionar el Tipo de archivo que deseamos consultar, el Número de Pedimento y pulsar el botón de buscar en la Barra de Consulta de Pedimentos. En caso de que no se encuentre el número de pedimento seleccionado el sistema mostrará la siguiente advertencia. Si el pedimento se encuentra registrado lo desplegará dentro de las opciones del tabulador Consultas e Historial. El listado muestra: Tipo de respuesta E – Error F‐Firma Archivo Archivo juliano con que validó Fecha Fecha en que se mandó a validar el pedimento con ese archivo Resultado Firma o código de error generado La lista mostrará todos los archivos con que mandó a validar ese pedimento. Así mismo, se podrán descargar los archivos mostrados en la lista. Para hacer esto deberemos seleccionar el archivo que deseamos obtener y pulsar el botón derecho del ratón, lo cual mostrará un menú contextual con las siguiente opciones. Descarga todos los archivos: juliano, prevalidación (si aplica) y validación Descarga solamente el archivo Juliano Descarga solamente las respuestas: prevalidación (si aplica) y validación Al descargar los archivos muestra el siguiente mensaje Nota 1: Para descargar los archivos se deben haber configurado de forma previa las rutas en la configuración de la patente (vea inciso 8 de este manual). Nota 2: Deberá tener conexión a Internet habilitada para el funcionamiento de esta característica. 16.- Catálogo de errores El sistema incluye un catálogo de errores el cual se actualiza de forma automática sin intervención del usuario cuando hay nuevos errores. Para acceder a los catálogos simplemente pulsaremos el tabulador Catálogo de Errores y deberemos seleccionar el Catálogo para el tipo de archivo y presionar el botón buscar para filtrar los errores para ese tipo de archivo. Para ver la descripción completa del error simplemente seleccionaremos el error de la lista y nos mostrará el detalle de la descripción del error. Adicionalmente la lista de errores se puede filtrar por alguno de los datos de las columnas, para hacer esto simplemente situaremos el puntero del ratón en la esquina superior derecha del nombre de la columna y haremos clic en el símbolo de filtrar que aparece y nos mostrará los distintos valores para filtrar. Para eliminar un filtro aplicado bastará con pulsar el botón que aparece al final de la lista de errores. Este catálogo se usa en la revisión de los archivos de respuesta que se tratará en el inciso 19 de este manual. 17.- Manual Técnico El sistema incluye versiones en base de datos de los principales manuales técnicos de validación los cuales se actualizan de forma automática sin intervención del usuario cuando hay actualizaciones. Para acceder a los manuales simplemente pulsaremos el tabulador Manual Técnico y deberemos seleccionar el tipo de Manual y presionar el botón buscar para filtrar el manual. Para ver la información completa de un campo del manual, simplemente seleccionaremos el campo deseado de la lista y nos mostrará el detalle del mismo. Adicionalmente la lista de campos se puede filtrar por alguno de los datos de las columnas, para hacer esto simplemente situaremos el puntero del ratón en la esquina superior derecha del nombre de la columna y haremos clic en el símbolo de filtrar que aparece y nos mostrará los distintos valores para filtrar. Para eliminar un filtro aplicado en los manuales técnicos deberemos hacer ejecutar 2 pasos: 1) Activar la lista de valores para filtrado. 2) Seleccionar la opción All para quitar el filtro de valor aplicado. 18.- Envío de archivos El proceso de Envío de archivos a validación ha sido modificado para asegurar el envío correcto y totalmente seguro. Se ha cambiado la tecnología para evitar los problemas de bloqueo y de pérdida de información, asegurando que si un archivo se indica como recibido en nuestro servidor ha sido realmente exitosa esa operación. Se ha implementado un mecanismo que no permite envío de archivos con fechas anteriores a la fecha de operación, de la misma manera el sistema no permite el envío duplicado de un mismo archivo. Para enviar algún archivo primero deberemos haber seleccionado una patente de la Lista de Patente Registradas (ver inciso 9 de este manual), indicar el Tipo de Archivo a enviar, cambiar la Fecha a la actual (en caso de no ser la misma fecha) y presionar el botón de Buscar en la sección de Búsqueda de Archivos En caso de que no se encontraran archivos del tipo indicado en la parte inferior de la lista de archivos julianos nos indicará el siguiente mensaje: Si encuentra archivos julianos del tipo indicado los muestra la Lista de Archivos en Agencia. Para agregar el archivo deseado a la Lista de Archivos en Proceso, simplemente lo seleccionamos, presionamos el botón derecho del ratón y seleccionamos la opción Enviar. Si el archivo es de fecha anterior a la fecha de operación, mostrará el siguiente mensaje (filtro de fecha) Si el archivo seleccionado se había enviado anteriormente mostrará el siguiente mensaje (filtro de duplicidad). Si los archivos pasan los filtros de fecha y duplicidad, se agregan en la Lista de Archivos en Proceso en espera de ser enviados. En la lista se muestra la siguiente información: Operación Envío – se va a enviar el archivo. Recepción – se va a recibir respuesta. Estatus Por Enviar – indica que está en espera de su envío. Enviado – se envío y se recibió correctamente. Por Recibir – en espera de que lleguen las respuestas. Recibido – se han recibido todas las respuestas del archivo. Información del juliano Nombre, fecha y tamaño (bytes) del archivo juliano. Información de prevalidación Nombre, fecha y tamaño del archivo de prevalidación, cuando aparecen llenos todos estos datos indica que se ha recibido la respuesta de prevalidación. Información de validación Nombre, fecha y tamaño del archivo de validación, cuando aparecen llenos todos estos datos indica que se ha recibido la respuesta de validación. Una vez que se han agregado los archivos deseados a la Lista de Archivos en Proceso, debemos presionar el botón Enviar de la barra principal. Si a alguno de los archivos se aplica restricción de contraseña de envío (vea inciso de este manual), se solicitará esta contraseña para enviarlo. Si la contraseña no es correcta, muestra el siguiente mensaje, permite enviar los archivos sin restricción pero no así los archivos restringidos. Una vez que los archivos se han transferido correctamente, se cambia el Estatus a Enviado, para que el archivo cambie a este estatus se ha recibido una confirmación por parte del servidor remoto de la recepción correcta del archivo. Y queda en espera de las respuestas de prevalidación (si aplica) y validación, y una vez que se reciben las respuestas, la información aparece en la Lista de Archivos en Proceso en la Información de Prevalidación e Información de Validación. Una vez que reciben los archivos se pueden proceder a revisar, haciendo doble clic en el renglón del archivo en la Lista de Archivos en Proceso y se mostrará el desglose de la revisión (ver inciso 19 de este manual). 19.- Recepción de archivos. En esta nueva versión del sistema ya es posible recuperar respuestas de archivos de fechas anteriores a la fecha de operación, para hacer esto deberemos agregar los archivos deseados a la lista de archivos en proceso en la modalidad de Recepción. Para hacer esto primero hay que localizar los archivos deseados, seleccionando el Tipo de Archivo, la Fecha del archivo y presionar el botón de de Buscar en la sección de Búsqueda de archivos. En caso de que no se encontraran archivos del tipo indicado en la parte inferior de la Lista de Archivos en Agencia nos indicará el siguiente mensaje: Si encuentra archivos julianos del tipo indicado los muestra la Lista de Archivos en Agencia. Para agregar el archivo deseado a la Lista de Archivos en Proceso, simplemente lo seleccionamos, presionamos el botón derecho del ratón y seleccionamos la opción Recibir. Los archivos se agregan a la Lista de Archivos en Proceso como Operación de Recepción y con el Estatus de Por Recibir, lo cual indica que debemos iniciar el proceso de solicitud de respuestas al servidor remoto. Si el monitoreo no está activado aparece el botón como Iniciar, el cual pulsaremos para comenzar el proceso de solicitud de respuestas al servidor remoto. Si el monitoreo ya está activado el botón aparece como Detener, si deseamos interrumpir el proceso de solicitud de respuestas deberemos presionar este botón. Cuando se reciban todos los archivos pendientes se mostrará la Información de Prevalidación (si aplica) y la Información de Validación, se cambia el Estatus a Recibido y el monitoreo se detiene de forma automática. Una vez que reciben los archivos se pueden proceder a revisar, haciendo doble clic en el renglón del archivo en la Lista de Archivos en Proceso y se mostrará el desglose de la revisión (ver inciso 19 de este manual). 20.- Revisión de archivos La revisión de archivos de validación se ha modificado completamente desde la versión 2.8.x haciendo el proceso más sencillo y ágil. El proceso de revisión se puede realizar en 2 momentos: 1) Al recibir las respuestas en el proceso de Envío/Recepción hacemos doble clic sobre el archivo en la Lista de Archivos en Proceso. 2) Seleccionando el archivo en la Lista de Archivos en Agencia y pulsando el botón derecho del ratón y seleccionando la opción Revisar o haciendo doble clic sobre él. Al seleccionar el archivo desde la Lista de Archivos en Agencia, podemos ver si el archivo ya cuenta con resultado de Prevalidación y Validación, verificándolo en la parte inferior de la lista. Cuando se inicia el proceso de revisión nos muestra el desglose de la respuesta generada por el validador en la sección Resultado del Archivo de Validación. Cuando se genera ERROR nos muestra el Número de Pedimento, en Resultado nos pone la palabra Error y la el código desglosado del mismo y la Línea tal como viene en el archivo de respuesta de validación. Cuando se genera FIRMA nos muestra el Número de Pedimento, en Resultado nos pone la palabra Firma y la Firma obtenida y la Línea tal como viene en el archivo de respuesta de validación. En caso de que el resultado sea un error, al hacer doble clic sobre la línea correspondiente en el Resultado del Archivo de Validación nos mostrará la Descripción y la Posible Solución (si es que está documentada) del Código de Error tomando la información del Catálogo de Errores También nos muestra el archivo de prevalidación (solo en el tipo de validación que aplique). Y en la parte final muestra el Archivo Juliano desglosado con número de línea por pedimento, en el cual se muestra con una línea con texto en color azul el registro y en texto color rojo el campo en donde el validador de la aduana indica el que se ha producido el error, así mismo, si presionamos doble clic en la línea del error en el Resultado del Archivo de Validación nos situará en la línea del archivo juliano en donde se encuentra el error. Así mismo se puede generar impresión del Resultado de Archivo de Validación, del resultado de la Prevalidación y/o del desglose del Archivo Juliano. Para hacer esto simplemente hacemos clic con el botón derecho del ratón sobre alguna de las secciones de la que se desea generar la impresión y seleccionar la opción deseada. 21.- Actualización manual de catálogos Todos los manuales se actualizan de forma automática, pero también hay un mecanismo para hacer este proceso de forma manual. Para ejecutar el proceso de actualización de los catálogos de forma manual simplemente presionaremos el botón Actualizar de la Barra de Herramientas Principal. Si no hay nada actualizaciones disponibles muestra el siguiente mensaje. Si encuentra actualizaciones muestra el siguiente mensaje. 21.- Actualización de la aplicación La aplicación se actualiza en forma automática al iniciarse en caso de que se encuentre disponible alguna nueva versión Si hay alguna versión nueva, el sistema mostrará el siguiente mensaje en el cual se deberá presionar el botón Aceptar para descargar e instalar las actualizaciones ( en caso de Omitir el sistema no estará actualizado y se podrán presentar fallas en la operación). Al hacer iniciar la actualización el sistema descargará e instalará las actualizaciones Al finalizar de actualizar la aplicación se iniciará de manera normal. 22.‐ Cambio de Contraseña de Acceso a la Configuración Si se desea modificar la Contraseña de Acceso a la Configuración, deberemos presionar el botón Contraseña en la Barra de Herramientas Principal Se nos mostrará una ventana que nos pedirá la contraseña vigente, la nueva contraseña y la confirmación de la nueva contraseña Si la contraseña vigente no coincide con lo que tecleamos nos muestra el siguiente mensaje Si no indicamos contraseña nueva nos muestra el siguiente mensaje. Si la contraseña nueva no coincide con la confirmación nos muestra el siguiente mensaje Si se captura la información de manera correcta nos muestra el mensaje indicando el cambio de la contraseña. 23.- Errores o alertas frecuentes Indica que no se ha indicado la patente, se debe seleccionar una de la Lista de Patentes Registradas. Indica que la Clave de Instalación no corresponde a la Patente o está mal escrita, verificar con el Representante. Si persiste el problema el Representante o Agente Aduanal deberá solicitar por escrito la clave o el cambio de la misma, indicando una dirección de correo electrónico a la que enviará la clave. Indica que la Contraseña de Acceso a la Configuración es incorrecta, verificar con el responsable de la contraseña en la oficina. Indica que el archivo que se desea enviar es de una fecha anterior a la fecha de operación. Indica que el archivo que se desea enviar ya fue enviado anteriormente. Indica que la fecha de la computadora difiere de la fecha real, ajustar el reloj de la computadora a la fecha correcta. En caso de no hacer esto no se podrá operar correctamente el sistema y se podrán presentar errores.