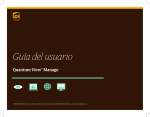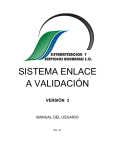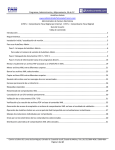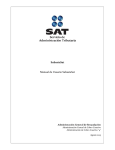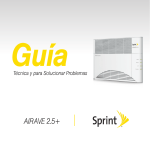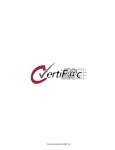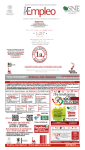Download Guía del usuario
Transcript
GUIA DEL USUARIO Datafox HTTP://FACTURAS.DATAFOX.COM DATAFOX FACTURAS Inicio y configuración Gracias por utilizar Datafox Facturas para sus necesidades de facturación electrónica por Internet. La presente guía tiene como finalidad explicar los pasos necesarios para registrar y timbrar sus documentos (facturas, recibos de honorarios, arrendamiento, notas de crédito) con este sistema. Esta guía asume que ya ha instalado y configurado la conexión a la base de datos del sistema, si no lo ha hecho, primeramente consulte la guía de instalación. Ejecución del sistema Una vez que ha instalado Datafox Facturas, encontrará el icono de acceso directo en el escritorio de Windows. También encontrará el acceso directo en el menú Inicio de Windows, haciendo clic en el botón Inicio de Windows – Programas – Datafox – Datafox Facturas (Windows XP, Vista y 7) y desde la ventana de aplicaciones en Windows 8/8.1 Sólo haga doble clic en el icono de acceso directo para iniciar la ejecuón del sistema. Acceso Datafox Facturas es un sistema multiusuario y multiempresa, esto significa que puede usarlo para controlar la facturación de más de un persona o negocio y también puede tener mútiples usuarios para acceder al sistema. De forma inicial, ingrese en usuario y clave: “admin” Configurar su negocio La ventana principal, presenta en la parte superior el área de menus y justo abajo la barra de funciones. Haga clic en la parte superior izquierda en la ventana principal en el botón Empresa, para configurar su empresa o negocio. IMPORTANTE: Para funcionar el sistema requiere siempre tener una empresa y un usuario. NO borre una empresa o un usuario si son el único activo. 1 DATAFOX FACTURAS La ventana de Configuración de la Empresa, contiene múltiples pestañas para configurar para el negocio o persona física. En la parte superior aparece el número y razón social, ingrese en Razón social el nombre de la empresa o persona físical tal y como aparece en alta del SAT. En la primera pestaña Datos generales, ingrese el RFC para la razón social o persona físical que emitirá los comprobantes fiscales. En el campo Empresa ingrese el nombre comercial del negocio. Por ejemplo si usted es una persona física “Ramón Fuentes Aguirre” y su negocio es “Refaccionaria Fuentes”; “Ramón Fuentes Aguirre” este es el nombre que debe ir en el campo Razón social y en Empresa “Refaccionaria Fuentes”. El resto de los campos en esta pestaña son opciones, puede completar la información si lo desea. La segunda pestaña es para ingresar la dirección de la empresa, complete cada campo marcado con un asterisco (*) ya que son obligatorios para que los comprobantes fiscales sean válidos. NOTA: El campo código postal permite que al presionar la tecla F3 cuando el cursor está en ese campo se muestre una ventana de búsqueda de códigos postales, presione F3 y verá lo siguiente: 2 DATAFOX FACTURAS Ingrese en el campo Descripción el código postal deseado y presione la tecla Enter en su teclado, si el código existe aparecera una lista de las localidades o colonias con ese código, seleccione la fila que contenga la información deseada y presione Enter, los campos código postal, país, localidad, municipio y estado se llenarán de forma automática. En la ventana de búsqueda puede hacer clic en el cuadro de lista Filtar por… y podrá realizar búsqueda por código postal, localidad, municipio y estado. La siguiente pestaña le permite configurar los impuestos, primeramente puede configurar la cantidad de decimales para cantidad y moneda y también para redondear, generalmente el valor de 2 funciona adecuadamente para todos. En impuestos ingrese la cantidad de impuesto a cobrar (con excepción de la retención de IVA, todo lo que ingrese debe ser enteros). Estos impuestos se usarán al activar el impuesto correspondiente en la ventana de productos. La pestaña Certificados es dónde indicará la ruta al archivo de certificado (.csd), al archivo de llave (.key) y la clave del archivo CSD. Use el botón Buscar para localizar el certificado. 3 DATAFOX FACTURAS Al cargar un certficado la razón social, número de serie y fechas de vigencia se mostrarán en la parte central de forma automática. El botón Validar revisa que la contraseña del certificado sea válida. La parte inferior para cargar el archivo de cancelaciones (.pfx) no es necesario en la actual versión del sistema. Si es posible efectuar cancelaciones pero no se requiere de este archivo. IMPORTANTE: Por seguridad el certificado y llave no se almacenan en el programa, sólo la referencia o ruta a su ubicación en su disco duro. Por ello, si trabaja en red, cada equipo de la red que se use para la empresa, deberá tener excatamente en la misma ubicación los archivos de certificado y llave. La pestaña Facturas, permite ingresar el régimen fiscal y lugar de expedición de sus documentos, así como indicar la carpeta donde serán guardados los archivos XML de sus documentos fiscales y los acuses para cancelaciones. Nota: El archivo PDF generado de forma automática por el programa, se guarda en la misma carpeta que los archivos XML. 4 DATAFOX FACTURAS La pestaña Conexión a correo/PAC permite primeramente indicar el usuario y contraseña de conexión al PAC. El usuario y la clave le son proporcionados la primera vez que adquiere timbres para facturación. Los campos de créditos restantes y adquiridos no tienen función alguna en la presente versión, el proveedor del servicio de timbrado tiene pendiente una actualización donde se podrá tener el control de timbres disponibles; cuando sea liberada se actualizará el sistema para mostrar esa información. Nota: Sólo timbres adquiridos directamente con Datafox se pueden usar en el sistema, si tiene timbres de otros proveedores no servirán con el sistema. Una vez generada un documento se puede enviar directamente por correo electrónico, en la sección correspondiente podrá seleccionar el proveedor de correo a usar, el nombre del servidor de correo, puerto y si se usa o no conexión segura, así como el usuario y clave del correo. Estos datos los puede obtener de la configuración de correo de su programa de correo o de su proveedor. IMPORTANTE: Gmail, Hotmail y Yahoo pueden requerir configuraciones adicionales, favor de consultar la documentación de ayuda de estos sistemas La pestaña Personalización de correo, le permite ingresar el Asunto y un texto para los correos enviados por medio del sistema. La pestaña Logotipo/Cedula, permite cargar el logotipo de su negocio (recomendamos una imagen de 75*75 de tamaño para que sea acomode perfectamente en los documentos emitidos por el sistema. Nota: La cedula fiscal puede cargarse al sistema, pero en esta versión no es necesario ya que al momento las normas del SAT no solcitan que esta sea parte de los comprobantes impresos, por lo que no tiene un uso práctico en este momento. Una vez cargados los datos del negocio, haga clic en el botón Guardar para guardar los cambios. El menú Empresa le permite añadir una nueva empresa o contribuyente, una vez definidos los datos para la empresa al iniciar el sistema podrá seleccionar la empresa con la cual desea trabajar. La otra opción en el menú Empresa permite salir de la sesión activa y le presentará la ventana de ingreso para entrar con una empresa diferente. 5 DATAFOX FACTURAS IMPORTANTE: Los usuarios del sistema son compartidos para todas las empresas definidas, por lo que un usuario podrá acceder a cualquier empresa siempre que este dado de alta en el sistema. Sucursales Cuando da de alta una empresa, se forma de forma automática una sucursal. El sistema le permite generar documentos fiscales con los datos de la sucursal, si tiene sucursales entonces haga clic en el menú Catálogos – Sucursales para mostrar la lista de sucursales. En esta lista aparecerá la primera, si no cuanta con sucursales no tiene que hacer nada, pero si las tiene, haga clic en el botón Nuevo para dar de alta la primera sucursal. Complete los datos de la sucursal como corresponda y active la casilla e la parte inferior, cuando al generar su documento se seleccione la sucursal si la casilla esta activada, la representación impresora tendrá los datos de domicilio de forma automática en vez de los datos de la matriz. IMPORTANTE; La primera sucursal predefinida para la empresa NO debe borrarse, aun cuando no tenga sucursales, es necesario que esté presente ya que el sistema la usa como referencia para la generación del documento fiscal. Desde la ventana del listado de sucursales además de dar de alta nuevas sucursales, podrá editar o borrar una sucursal, sólo seleccione la misma en el listado y haga clic en el botón correspondiente de acuerdo a lo que desee realizar. 6 DATAFOX FACTURAS Documentos La ventana del listado de documentos le permite definir los diferentes tipos de documentos que puede generar con el sistema. Es posible generar: Facturas Recibidos de honorarios Recibos de arrendamiento Notas de crédito En el caso de facturas es posible generarlas con los siguientes formatos: Factura sencilla (IVA, IEPS) Factura números serie (IVA, IEPS) Factura múltiple (IVA, IEPS, retenciones) ISH Factura aduanal (IVA, IEPS, información aduanal) Primeramente ingrese el nombre del documento, después seleccione el tipo (ingreso o egreso), el formato y el formato de impresión. En versión seleccione CFDI, ingrese su folio inicial, final y serie. Los folios y la serie son sólo para su control, el SAT al momento del timbrado asigna el folio fiscal digital, este es el único folio válido. Los cuatro formatos de impresión correspondientes a las facturas varían únicamente en los datos que imprimirán, por ejemplo la factura sencilla sólo lleva IVA y el IEPS, con una variación que permite ingresar números de serie para el caso de electrónicos. La factura aduanal lleva los datos de nombre de la aduana, número de aduana y fecha del pedimento aduanal. Tenga presente que aunque puede generar un documento con otro formato de factura si usa estos datos (aduanales) es importante que seleccione el formato de impresión correspondiente. 7 DATAFOX FACTURAS En el caso de honorarios, arrendamiento y notas de crédito, sólo seleccione el formato de impresión que corresponde al documento a generar. Documentos El sistema requiere que se tengan clientes a los cuales asignar el documento, en el listado de clientes podrá dar de ata, editar y borrar clientes. La ventana de alta y edición de clientes, permite registrar todos los datos de cliente que requiere el SAT, además del tipo de contribuyente, correo electrónico, teléfono, tipo y estatus. El correo electrónico es necesario si desea enviar desde el sistema el PDF y XML al cliente tras generar un documento fiscal. 8 DATAFOX FACTURAS Productos En productos usted podrá registrar los productos, servicios o conceptos a facturar. Desde el listado de productos puede darlos de alta, editarlos y borrarlos. La ventana de edición de edición de producto, permite registrar la información necesaria para generar sus documentos de acuerdo a lo establecido por el SAT. Al ingresar el precio este debe registrarse sin impuesto, pero si desea ingresar el precio con impuestos active la casilla Desglosar impuestos, después active la casilla del impuesto o impuestos que correspondan y finalmente ingrese el precio y presione Enter, con esto se desglosarán los impuestos (IVA, IEPS e ISH) y el precio unitario cambiará para mostrar el precio sin impuestos. Tenga en cuenta que si maneja retenciones desglosar impuestos no funcionará con retenciones. Si maneja información aduanera para el producto podrá ingresarla en los espacios correspondientes, así como el número de cuenta predial. Si un mismo producto tiene diferente información aduanera, puede registrar dos veces o más veces el producto para ingresar la información aduanal que corresponda o al momento de genera su factura podrá modificar la información. Si genera comprobantes de arrendamiento, ingreso el número de predial en el espacio correspondiente. 9 DATAFOX FACTURAS Generación de documentos La generación de facturas es el proceso central de este sistema. Aunque la ventana de facturación puede parecer compleja, en realidad es muy sencilla de utilizar. Desde el listado de facturas puede generar nuevos documentos, editarlos e incluso borrarlos. Para generar una factura primero haga clic en el botón Nuevo en el listado y a continuación: 1) Si maneja sucursales coloque el cursor en cuadro de texto al lado del número de sucursal y presione F3 2) 3) para abrir la ventana de lista de sucursales, seleccione la sucursal en la ventana y presione Enter Seleccione el tipo de documento. Al hacerlo se mostrarán la serie y número de folio Coloque el cursor en el campo Cliente y presione F3, se mostrará la lista de clientes, localice al cliente, seleccione y presione Enter, el nombre del cliente se mostrará y puede usar el botón Ver datos completos para ver la ficha completa del cliente. 4) Público en general: Si va a registrar una factura para ventas de caja o público general, haga clic en el botón Público Gral. en la parte inferior, esto cargará los datos de RFC adecuados para este tipo de facturas. Conforme la fecha de emisión del documento 5) Seleccione el método de pago, condiciones de pago y la forma de pago. Si lo requiere ingrese el 6) 7) número de cuenta de pago o cuatro últimos dígitos de la tarjeta o cheque. Si el pago es en dólares active la casilla Dólares e ingrese el tipo de cambio. Una vez que los datos estén completos, haga clic en el botón Guardar. 8) 9) Ahora haga clic en el botón Nuevo de la parte de Concepto o producto, y coloque el cursor en el campo código, presione F3 para seleccionar de la lista el producto o concepto a facturar y presione Enter. Una vez que tenga el producto se mostrará su nombre y precio (si tiene información aduanal o cuenta predial también se mostrará en los campos correspondientes). Si requiere cambiar el precio del 10 DATAFOX FACTURAS producto o concepto, coloque el cursor en el campo Precio e ingrese el valor correspondiente, presione la tecla Enter para pasar al campo Cantidad. 10) En el campo Cantidad, ingrese el valor que corresponda y presione Enter. 11) De forma normal sólo tendrá que hacer clic en el botón Agregar para pasar el concepto o producto a la lista, sin embargo, puede antes de agregarlo, añadir un número de serie, ingresar un porcentaje de descuento (presione Enter después de ingresarlo) ingresar o modificar la información aduanal o la cuenta predial. Si da descuento al producto, use el campo Descuento para ingresar una breve descripción del motivo del descuento. 12) Repita para añadir todos los productos o conceptos necesarios. 13) Puede editar o borrar un concepto ya añadido, seleccionándolo de la lista y haciendo clic en el botón correspondiente. 14) En caso de ventas a crédito o pagos en parcialidades el SAT indica que se debe ingresar los datos de la factura original, para ello haga clic en el botón Factura original y complete la información correspondiente. 15) Si lo requiere puede añadir una nota al documento que será impresa en el documento o PDF, use el botón Nota para añadirla. 16) Cuando haya registrado toda la información, haga clic en el botón Guardar. 17) Finalmente cuando esté listo haga clic en el botón Generar CFDI, le será indicado que si desea enviar la factura al SAT, indique Si y espere unos instantes a que se complete el proceso. 18) Si antes de timbrar la factura activa la casilla Prueba, el documento será enviado al proveedor del timbrado pero en modo de prueba, esto genera el proceso pero sin enviarla al SAT de forma que podrá verificar que todo esté completo y en orden. Se genera un XML y PDF con un RFC para pruebas que es guardado en el directorio que haya definido. El proceso de timbrado tarda sólo unos segundos, sin embargo el sistema tardará un poco más ya que una vez timbrada será generado el PDF, cuando se tenga le será preguntado si desea enviar correo con el PDF y XML a su cliente, si configuró su correo electrónico y el cliente tiene correo registrado indique Si. Una vez timbrada una factura, podrá volver a generar el PDF, enviarlo por correo a su cliente, validar que el XML generado este correcto. Si desea cancelar una factura ya generada sólo tiene que hacer clic en el botón Cancelar, una vez que se notifica la cancelación al SAT un acuse de cancelación se guarda en la carpeta que haya indicado y si genera el PDF este llevará la leyenda CANCELADO. En resumen, para generar una factura: 1) 2) Clic en nuevo Seleccionar e ingresar los datos generales de la factura y cliente 3) Guardar 4) 5) Ingresar los conceptos y/o productos Timbrar el documento 11 DATAFOX FACTURAS Nota: Los clientes y productos son independientes, es decir si tiene dos o más negocios registrados, cada uno tendrá sus propios productos y clientes. NO es recomendable borrar una factura una vez que se ha timbrado. Es posible registrar facturas pero no timbrarlas, basta con guardarlas y en el momento que lo desee podrá entrar a ellas y timbrarlas. En caso de dudas o problemas consulte el foro del asistencia en http://facturas.datafox.com/foro/ o contrate el soporte directo por correo electrónico y envíe correo. Nuestro horario de atención es de 10:00 a 19:00 horas y con gusto le asistiremos en todo lo posible. Si contrata el soporte por correo, el tiempo de respuesta promedio es de dos horas y un máximo de 24 horas en el horario indicado (hora del centro) en días hábiles. Gracias por utilizar Datafox Facturas. 12