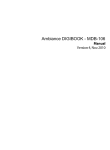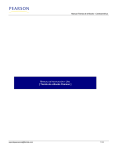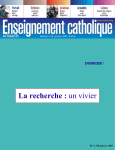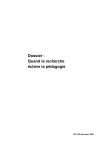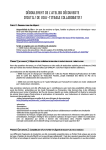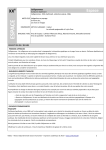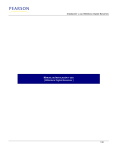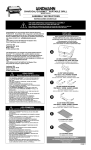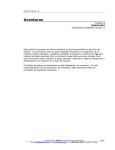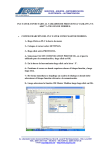Download MANUAL DE INSTALACIÓN Y USO [ Descarga y Lectura ]
Transcript
MANUAL DE INSTALACIÓN Y USO [ Descarga y Lectura ] [email protected] 1/19 Descarga e instalación de Adobe Digital Editions/Acceso a la plataforma [email protected] 2/19 1.- Descargue el software gratuito Adobe Digital Editions ingresando a: http://www.adobe.com/products/digital-editions.html, se muestra una página como esta: [email protected] 3/19 2.- Haga clic en la sección descargar del menú de navegación superior para acceder a la zona de descargas, al acceder a este apartado verá la siguiente pantalla: [email protected] 4/19 3.- Al finalizar la descarga ejecute el archivo descargado haciendo doble clic sobre él, e instale siguiendo las siguientes directrices: Acepte los términos de la aplicación seleccionando el cuadro correspondiente y dé clic en siguiente. En esta pantalla seleccione los opciones que considere o deje todo tal cual muestra el instalador y dé clic en siguiente. [email protected] 5/19 En esta pantalla elija el directorio de instalación. Lo recomendable es dejar el directorio que el instalador muestra por default. Espere a que el programa de instalación termine y de clic en el botón cerrar que se habrá activado al finalizar el proceso. [email protected] 6/19 4.- Al finalizar el proceso satisfactoriamente Adobe Digital Editions se abrirá mostrando una ventana como la siguiente: [email protected] 7/19 5.- Antes de descargar cualquier publicación es recomendable que autorice el equipo, esto le permitirá tener la publicación hasta en 6 equipos diferentes. Para autorizar el equipo vaya al menú Ayuda y después en la opción Autorizar Equipo como se muestra en la imagen: [email protected] 8/19 6.- Se le desplegará una nueva ventana en donde deberá ingresar su ID de Adobe. En caso de no contar con un ID de Adobe de clic en la opción Crear ID de Adobe situada al lado derecho de la opción proveedor: [email protected] 9/19 7.- Después de hacer clic, se abrirá el navegador, ahí deberá hacer clic en la opción ¿No tienes un ID de Adobe? [email protected] 10/19 8.- Llene los campos correspondientes, una vez finalizado debe dar clic en el botón Crear. [email protected] 11/19 9.- Una vez terminado el proceso ya puede iniciar sesión con el ID recién creado con el Adobe Digital Editions, poniendo sus datos en los campos correspondientes y a continuación dando clic en el botón Autorizar: Su equipo ya está autorizado y puede empezar a utilizar Adobe Digital Editions [email protected] 12/19 10.- A continuación abra su navegador favorito e introduzca la siguiente dirección: http://unapec.librositio.net , se mostrará la siguiente página: A continuación dé clic en el botón ingresar para poder acceder a la plataforma. [email protected] 13/19 11.- Una vez que haya accesado a la plataforma, verá una página como la que se muestra en la imagen siguiente: En el siguiente apartado se le describirá cada uno de los elementos que se muestran en está página. [email protected] 14/19 Descarga y Lectura de un Libro [email protected] 15/19 Después de haber seleccionado el libro que queremos descargar, se nos mostrará la imagen de detalles del libro que se analizó en páginas anteriores, desde aquí solamente debe hacer clic en el botón de Préstamo Rápido situado debajo de todos los datos del libro: Después de haber hecho clic sobre este botón, iniciará la descarga de un archivo con extensión .acsm, este archivo contiene todas las instrucciones para que Adobe Digital Editions pueda acceder y descargar el contenido del libro, el archivo descargado es similar al que se muestra en la siguiente imagen: Una vez descargado el archivo anterior, lo siguiente es hacer doble clic sobre él, se abrirá Adobe Digital Editions que iniciará con la descarga del material que ha solicitado: [email protected] 16/19 Una vez terminada la descarga, Adobe Digital Editions mostrará ya el libro descargado en una nueva pantalla: Desde esta pantalla usted puede interactuar libremente con el libro, a la izquierda del mismo, encontrará la tabla de contenido para que pueda usted navegar con más rapidez. [email protected] 17/19 Al término del periodo de préstamo, el libro será devuelto automáticamente a la biblioteca, por lo que ya no podrá usarlo, pero si ha terminado de usar el libro antes de tiempo, y ya no desea tenerlo en su estantería, puede devolverlo haciendo clic derecho sobre el libro que desea regresar, y del menú que se desplega seleccione Devolver elemento prestado: Después de haber hecho lo anterior, la aplicación le mostrará un mensaje preguntando si está seguro de la acción, solamente seleccione la opción Devolver para que el libro regrese a la biblioteca y quede fuera de su estantería. [email protected] 18/19 Para ayuda acerca del funcionamiento del software, haga clic en el menú Ayuda | Ayuda de Adobe Digital Edition. También puede acceder directamente presionando F1 o visitando el siguiente link: http://www.adobe.com/es/products/digitaleditions/help/ Para soporte de Librisite, envíe un correo a la dirección [email protected] el cual se le responderá a la brevedad posible. [email protected] 19/19

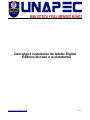
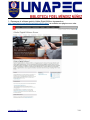
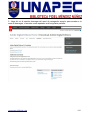
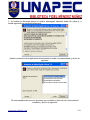
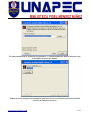
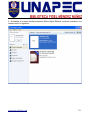
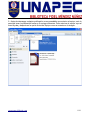
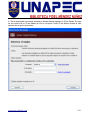
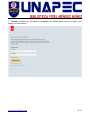
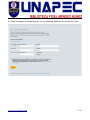
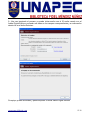
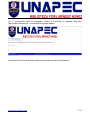

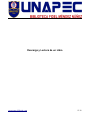
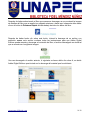
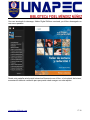
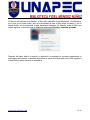
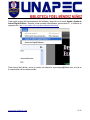
![MANUAL DE INSTALACIÓN Y USO [ Descarga y Lectura ]](http://vs1.manualzilla.com/store/data/006225653_1-fdc463abd39cc7c73b4a3da7ccf5a41e-150x150.png)