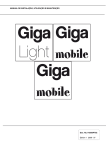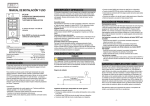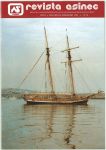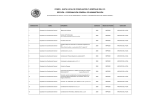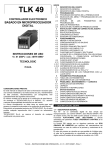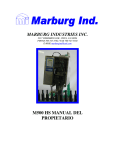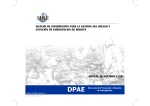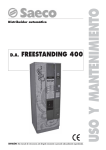Download manuale d`installazione, uso e manutenzione
Transcript
MANUAL DE INSTALACION, USO Y MANUTENIMIENTO Doc.No. H3505ES02 Edition 3 2009 - 07 El Constructor se reserva el derecho de modificar, sin previo aviso, las características de los equipos presentados en esta publicación; declina también toda responsabilidad por las eventuales inexactitudes imputables a errores de impresión e/o transcripciones contenidas en la misma. Las instrucciones, los dibujos, las tablas y las informaciones que se encuentran en el presente fascículo son confidenciales y no pueden reproducirse ni completamente ni parcialmente o comunicarse a terceros sin la autorización escrita del Constructor que posee la propiedad exclusiva. © by N&W GLOBAL VENDING S.p.A. 2 7 2009 - H3505ES02 © by N&W GLOBAL VENDING S.p.A. 3 7 2009 - H3505ES02 SOMMARIO 1 INTRODUCCION ........................................................................................................................................ 8 2 INSTALACION DE GIGA (GIGA CLIENT Y GIGA SERVER)...................................................................... 9 3 2.1 REQUISITOS MINIMOS HARDWARE ................................................................................................ 9 2.2 PRERREQUISITOS SOFTWARE ....................................................................................................... 9 2.3 CONNEXION CON PALMAR ............................................................................................................ 10 2.4 INSTALACION .................................................................................................................................. 11 2.5 INSTALACION MANUAL DE SQL SERVER EXPRESS 2005 .......................................................... 12 2.6 PRIMERA EJECUCION DE GIGA CLIENT Y CONEXION A GIGA SERVER ................................... 21 UTILIZACION DE GIGA CLIENT .............................................................................................................. 22 3.1 LA VENTANA PRINCIPAL DE EXPLORACION ................................................................................ 22 3.2 VISUALIZACION Y EXPORTACION DE ESTADISTICAS EN FORMATO EVA-DTS ....................... 25 3.3 VISUALIZACION Y MODIFICACION DE SETUP .............................................................................. 28 3.4 MENÙ IMPORTA/EXPORTA ............................................................................................................ 28 3.4.1 IMPORTA ..................................................................................................................................... 28 3.4.1.2 IMPORTACION DE INTERCARA SERIAL RS232 ............................................................... 28 3.4.1.2 IMPORTACION DE LLAVE UPKEY .................................................................................... 31 3.4.1.1 IMPORTACION DE DISCO O DE PALMAR ........................................................................ 33 3.4.2 EXPORTA .................................................................................................................................... 36 3.4.2.1 EXPORTACION SOBRE INTERCARA SERIAL RS232 ...................................................... 37 3.4.2.3 EXPORTACION SOBRE LLAVE “UPKEY” .......................................................................... 38 3.4.2.3 EXPORTACION SOBRE DISCO O PALMAR ...................................................................... 40 © by N&W GLOBAL VENDING S.p.A. 4 7 2009 - H3505ES02 3.4.3 VISUALIZACION CONTENIDO DISPOSITIVO UPKEY............................................................... 42 3.4.4 EXPANDIR Y COMPRIMIr ARBOL DE LAS CARPETAS ............................................................ 43 3.4.5 VISUALIZACION COLUMNAS LISTA FILE ................................................................................. 43 3.4.6 IMPRESION LISTA FILE .............................................................................................................. 43 3.4.7 IMPRESION lista MODULos DE CODIGO................................................................................... 44 3.4.8 LOGIN Y LOGOUT....................................................................................................................... 45 3.5 MENU ADMINISTRACION ................................................................................................................ 47 3.5.1 DATABASE (BASE DE DATOS) .................................................................................................. 47 3.5.2 SINCRONIZA “REPOSITORY” .................................................................................................... 48 3.5.3 INTRODUCCIONES GIGA CLIENT ............................................................................................. 49 3.5.4 INTRODUCCIONES GIGA SERVER ........................................................................................... 50 3.5.5 USUARIOS Y “SECURITY” .......................................................................................................... 52 3.5.6 LICENCIA..................................................................................................................................... 54 3.6 MENU ? ............................................................................................................................................. 55 3.7 EDITOR SETUP ................................................................................................................................ 55 3.7.1 ARBOL DEL MENU TECNICO Y CARGADOR ........................................................................... 58 3.7.2 VISUALIZACION DE LOS PARAMETRO DE UN NODO Y ED LAS INFORMACIONES DE MENU 58 3.7.2.1 PARÁMETROS DE UN NODO DE MENÚ ........................................................................... 58 3.7.3 IMPRESION ................................................................................................................................. 60 3.7.4 INTRODUCCIONES PARAMETROS GENERALES ................................................................... 61 3.7.5 IMPORTACION DE LOS MENSAJES DESDE UN SETUP ......................................................... 61 3.8 GESTION RECETAS......................................................................................................................... 61 3.8.1 DEFINICION DE SELECCION O RECETA .................................................................................. 61 3.8.2 DEFINICION DE PRESELECCION .............................................................................................. 62 © by N&W GLOBAL VENDING S.p.A. 5 7 2009 - H3505ES02 3.8.3 SELECCION RECETA ................................................................................................................. 62 3.8.4 COPIA RECETA........................................................................................................................... 63 3.8.5 MODIFICACION NOMBRES AGUAS Y POLVOS ....................................................................... 64 3.8.6 GESTION ASOCIACIONTECLAS ............................................................................................... 64 3.8.7 EDITOR PRESELECCION ........................................................................................................... 65 3.8.8 EDITOR RECETAS ...................................................................................................................... 66 3.8.8.1 INFORMACIONES SOBRE EL SETUP ............................................................................... 67 3.8.8.2 INFORMACIONES SOBRE LA RECETA ............................................................................ 68 3.8.8.3 TABLA DE LOS INGREDIENTES ........................................................................................ 68 3.8.8.4 GESTIÓN PRESELECCIONES ........................................................................................... 68 3.8.8.5 GRÁFICO ............................................................................................................................. 69 3.8.9 FUNCIONES DISPONIBLES EN LA BARRA DE HERRAMIENTAS ........................................... 70 3.8.9.1 ................................................................................................................................................... 70 3.8.9.3 REACTIVAR RECETA ......................................................................................................... 70 3.8.9.4 DESPLAZAMIENTO INGREDIENTES................................................................................. 70 3.8.9.5 ELIMINACIÓN INGREDIENTES .......................................................................................... 70 3.8.9.6 AÑADIDURA DE INGREDIENTES ...................................................................................... 71 3.8.9.7 AMPLIACIÓN GRÁFICA ...................................................................................................... 71 EDITOR INGREDIENTES ........................................................................................................ 71 3.8.11 IMPRESION RECETAS ........................................................................................................... 72 GESTION LIBRERIAS ....................................................................................................................... 72 GIGA SERVER ......................................................................................................................................... 74 4.1 5 GUARDAR Y GUARDAR CON NOMBRE ........................................................................... 70 3.8.10 3.9 4 3.8.9.2 EL MANAGER NWGVGIGASERVERMANAGER ............................................................................. 74 GIGA “MOBILE” ........................................................................................................................................ 75 © by N&W GLOBAL VENDING S.p.A. 6 7 2009 - H3505ES02 5.1 INTRODUCCION PARAMETROS GENERALES.............................................................................. 76 5.2 INTRODUCCION PARAMETROS EVA-DTS .................................................................................... 78 5.3 IMPORTACION Y EXPORTACION FILE........................................................................................... 78 © by N&W GLOBAL VENDING S.p.A. 7 7 2009 - H3505ES02 1 INTRODUCCION La suite Giga es una aplicación software che pone a disposición del usuario herramientas fáciles y potentes para gestionar el conjunto de las informaciones de configuración necesarias para el funcionamiento de los distribuidores automáticos producidos por N&W Global Veniding S.p.a. Giga formada por dos componentes: la versión básica denominada Giga Light y la versión extensa denominada Giga Premium. Giga Premium, además de poseer todas las funcionalidades presentes en Giga Light, pone a disposición del usuario una serie de herramientas que en el presente manual están indicadas por el símbolo . En síntesis Giga permite: - de adquirir, archivar y exportar los “setup”, las estadísticas (en formato N&W y E es una aplicación software VA-DTS) y los módulos de código de los distribuidores automáticos N&W Global Vending; - visualizar y modificar el contenido de los files de setup que contienen la configuración y las selecciones de los distribuidores automáticos; - gestionar la lista de librerías. De los distribuidores automáticos N&W; estas librerías consienten el acceso a la visualización y modificación del contenido de los files de setup. Giga Light es una aplicación “client-server”. En la modalidad “stand alone” la componente server (Giga Server) y la componente “client” (Giga Client) están instalados en el mismo PC. En la modalidad “client-server” Giga Server, preferiblemente instalado en un PC predispuesto para dicho objetivo y no dotado de intercara usuario, organiza el archivo de los files adquiridos por parte de “Giga Client” instalado en uno o varios PC de la misma red empresarial. Las informaciones adquiridas de Giga consisten en files guardados en disco según una estructura interna de Giga y un “database” en SQL “Server 2005 Express edition”: en el presente manual que lo denominaremos © by N&W GLOBAL VENDING S.p.A. 8 7 2009 - H3505ES02 con el término “repository” el conjunto del “database” y de los files importados en Giga de los dispositivos externos (RS232, Llave “Upkey”, disco, palmar). 2 INSTALACION DE GIGA (GIGA CLIENT Y GIGA SERVER) 2.1 REQUISITOS MINIMOS HARDWARE Giga (en versión “stand alone” con la componente “client” y “server” instalada en el mismo PC) puede ser instalado en un PC dotado de los siguientes prerrequisitos mínimos hardware: Pentium 4 2.0 Ghz, 512 Mb Ram (se aconseja 1 Gb Ram para Win 2000, Xp y 2003 “server”, 2 Gb para Vista), 2 Gb en disco fijo para la aplicación y el “database” que puede crecer en proporción al número de files importados (para mantener prestaciones adecuadas de Windows se aconseja mantener de todos modos por lo menos 20 Gb libres en disco fijo), Tarjeta Monitor VGA 1024x768, intercara USB, intercara serial RS232 (si está presente) y puerto paralelo (si está presente) para comunicación con las periféricas y los distribuidores. La instalación del solo Giga “Client” necesita un espacio en disco fijo equivalente a 1 Gb. Se debe tener presente que: - La llave “upkey” en puerto paralelo no está soportada con Windows Vista. - El puerto serial si no está presente podría ser dirigida por un convertidor RS232/USB, el cual podría presentar problemas de comunicación con los “driver” no completamente compatibles o actualizados. - La gestión de la intercara del PC para la “upkey” a través del puerto USB no requiere “driver” especiales, ya que aprovecha los “driver” nativos HDI. 2.2 PRERREQUISITOS SOFTWARE Giga puede instalarse en PC dotados de los sistemas operativos siguientes: - Microsoft Windows 2000 Professional Service Pack 4; © by N&W GLOBAL VENDING S.p.A. 9 7 2009 - H3505ES02 - Microsoft Windows Xp Service Pack 2; - Microsoft Windows Vista Service Pack 1; - Microsoft Windows 2003 Server Service Pack 2; Los PC, además de estar dotados de los sistemas operativos anteriormente citados, tendrán que actualizarse, mediante “Windows Update”, con las actualizaciones más recientes facilitadas por Microsoft. Especialmente, antes de instalar Giga, es necesario asegurarse además de Adobe Acrobat Reader 8.0 o sucesivo, que los siguientes prerrequisitos estén instalados: - Para Windows 2000: Microsoft Internet Explorer 6.0 SP1, Microsoft Mdac 2.8, la security patch Microsoft KB835732; Microsoft Windows Installer 3.1. - Para Windows XP: Microsoft Internet Explorer 6.0 SP1, Microsoft Windows Installer 3.1 - Para Windows 2003 server: Microsoft Internet Explorer 6.0 SP1, Microsoft Mdac 2.8, la security patch Microsoft KB835732; Microsoft Windows Installer 3.1. Para facilitar el proceso de instalación de Giga en dotación con el paquete de “setup” se entregan también los files de instalación de las antedichas listas de prerrequisitos. 2.3 CONNEXION CON PALMAR Giga puede importar y exportar ficheros (file) de y hacia ordenador palmar dotado de sistema operativo Windows Ce 5.0 o superior. Para hacer esto es necesario que el palmar esté conectado al PC donde reside Giga Client mediante Microsoft Active Sync 4.5 o superior (también esto se entrega con el paquete de “setup” de Giga). Una vez establecida la conexión, Giga puede mostrar el contenido del palmar análogamente a la visualización del contenido del disco fijo del PC. Para mayores informaciones sobre la importación y exportación con Giga, consultar los correspondientes capítulos del presente manual. Hay que tener presente que Active Sync puede influenciar la comunicación de la intercara serial RS232 de Giga si no está convenientemente configurado. Hay que tener presente que Active Sync puede influir sobre la comunicación de la intercara serial RS232 de Giga si no se configura oportunamente © by N&W GLOBAL VENDING S.p.A. 10 7 2009 - H3505ES02 2.4 INSTALACION La instalación de Giga tiene que estar efectuada por un usuario Windows dotado de los privilegios de administrador. El paquete de “setup” tiene que residir en el interior de una carpeta del disco c: o d: del PC en cdrom (no se aconseja el uso del “desktop” o de discos de red). Antes de iniciar la instalación es necesario cerrar todos los demás programas en función y deshabilitar eventuales “firewall” presentes en el PC (como alternativa al finalizar la instalación es necesario habilitar la aplicación Giga Client y Giga Server en la utilización del puerto TCP número 33091). La instalación inicia efectuando el file “file setup.exe” presente en el interior del paquete de instalación. El paquete de “setup” de Giga requiere que Microsoft Installer 3.1 esté preinstalado en el PC. Si dicho componente falta, la instalación de Giga se interrumpirá después de una oportuna indicación. En dicho caso es necesario instalar manualmente Microsoft Installer 3.1 entregado en el cdrom de Giga y después volver a efectuar el “setup” de Giga. Tras la eventual instalación del Microsoft Framework .NET 2.0 SP1, en base a la configuración inicial del PC podría ser que fuera necesario encender nuevamente el mismo PC. En este caso, después de efectuar el nuevo encendido, es necesario volver a efectuar nuevamente la instalación de Giga haciendo dos veces clic con el ratón sobre el “file setup.exe.” Durante la ejecución del “wizard” de instalación, se aconseja: - Mantener seleccionada la opción predefinida que instala la aplicación de modo que pueda ser utilizada por todos los usuarios y el recorrido predefinido de guardado de los files de datos y programa para garantizar la utilización de la aplicación no sólo por parte del usuario que la instala sino también por parte de otros usuarios Windows del PC. - Instalar todo el paquete Giga Server y Giga Client sólo en un PC; si se desea beneficiarse de las funcionalidades “client/server” y después es posible instalar Giga Client en uno o varios PC adicionales en el interior de la misma red local y en la primera ejecución de Giga Client configurar oportunamente los parámetros de la ventana Administración-> Giga Client de modo que orienten el server Giga deseado (para más detalles, re ruega consultar el capítulo siguiente). © by N&W GLOBAL VENDING S.p.A. 11 7 2009 - H3505ES02 - Al terminar la instalación (pero en base a la configuración inicial del PC podría ser necesario también durante el proceso de instalación), es necesario encender nuevamente el PC para completar el proceso de “setup”. - En base a la especial configuración y a la no reciente actualización de algunos PC, podría suceder que en el momento de la instalación de SQL Server Express (que normalmente es completamente automática y no necesite intervención por parte del usuario) se visualicen una serie de ventanas que tienen que rellenarse convenientemente para completar correctamente la operación de configuración de SQL Server Express. Consultar el capitulo siguiente para el proceso que hay que seguir para completar correctamente dicha instalación. En este punto se puede iniciar Giga en modalidad Trial: en esta modalidad Giga funciona plenamente durante un periodo de 30 días; transcurrido este periodo (si no se ha hecho antes) es necesario insertar en el interior de Giga un código de activación (entregado por N&W) para poder seguir utilizando Giga sin límites. El procedimiento para la petición y la inserción del código de activación se describe en el capítulo”Licencia”. 2.5 INSTALACION MANUAL DE SQL SERVER EXPRESS 2005 En base a la especial configuración del PC en el cual se instala Giga Server (por ejemplo en PC no recientemente actualizados), podría suceder que la parte final de la instalación de GigaServer requiera la intervención del operador para insertar manualmente los correctos parámetros de configuración de SQL Server Express. En este caso la prima ventana que se presenta después de la fase de instalación de Giga Server y Client es la siguiente. © by N&W GLOBAL VENDING S.p.A. 12 7 2009 - H3505ES02 Es necesario pulsar Next. Pulsar Next también cuando se presenta la ventana arriba indicada. © by N&W GLOBAL VENDING S.p.A. 13 7 2009 - H3505ES02 Pulsar nuevamente Next cuando se presenta la ventana arriba indicada. Pulsar nuevamente Next cuando se presenta la ventana arriba indicada. © by N&W GLOBAL VENDING S.p.A. 14 7 2009 - H3505ES02 Cuando se presenta la ventana arriba indicada es necesario asegurarse que la casilla “Hide advanced configuration options” no esté seleccionada. Rellenar los campos “Name” y “Company” y pulsar “Next”. © by N&W GLOBAL VENDING S.p.A. 15 7 2009 - H3505ES02 En la ventana arriba visualizada asegurarse que estén seleccionadas las voces “Data files”, “Share tools”, así como todo lo presente en la parte inferior “Client components”. Pulsar Next Introducir el valor “Named instance” a “NwgvGiga” y pulsar Next. En la ventana arriba indicada mantener los valores de “default” arriba visibles y pulsar Next. © by N&W GLOBAL VENDING S.p.A. 16 7 2009 - H3505ES02 Seleccionar la voz “Mixed mode”, insertar la siguiente password: “Nwgv330918” y pulsar Next. En la páginas “Collection settings” aceptar los valores de “default” y pulsar Next. © by N&W GLOBAL VENDING S.p.A. 17 7 2009 - H3505ES02 En la página “Configuration Options” asegurarse que esté seleccionado “Enable user Instances” y “Add user to the SQL Server Administrator role”. Pulsar Next. Mantener inactivas las opciones presentes en la página “Error and Usage Report Settings” y pulsar Next. En este punto se iniciará la instalación de “SqlServer Express”. © by N&W GLOBAL VENDING S.p.A. 18 7 2009 - H3505ES02 La instalación finaliza con la siguiente ventana. Después de finalizar la instalación manual de “SqlServer Express” y de Giga es necesario acceder desde el menú principal de Windows (siempre como administrador del PC) a la aplicación “Start”-> “All programs”>“SqlServer 2005”-> “Configuration tools”->“SqlServer Surface Area Configuration”->”Surface area configuration for service and connections”. © by N&W GLOBAL VENDING S.p.A. 19 7 2009 - H3505ES02 Seleccionar la voz “Remote connection” en el árbol NWGVGIGA e introducir la opción “Using both TCP/IP and named pipes” en “Local and remote connections”. Terminar y reactivar el servicio NWGVGIGA seleccionado “stop” y después “start” en el panel “Service” según se muestra en la figura arriba indicada. © by N&W GLOBAL VENDING S.p.A. 20 7 2009 - H3505ES02 2.6 PRIMERA EJECUCION DE GIGA CLIENT Y CONEXION A GIGA SERVER En caso de instalación “stand alone” (Giga Server y Giga Client en el mismo PC) el procedimiento de instalación configura automáticamente Giga de modo que a la primera ejecución Giga Client se conecte autónomamente a la sesión de Giga Server presente en el PC. En base a la capacidad de proceso del PC, en la primera ejecución el inicio de Giga Client podría indicar la falta de conexión a Giga Server. Este comportamiento se debe al hecho que en su primera ejecución Giga Server efectúa un procedimiento que configura las estructuras de los datos internos. En dicho caso basta confirmar los parámetros que se encuentran en las máscaras que se mostrarán y efectuar nuevamente Giga Client. Giga Server utiliza el puerto TCP número 33091 para dialogar con Giga Client. En caso que en el PC dicho puerto estuviera ya en uso, el administrador del sistema puede utilizare la aplicación “NwgvGigaServerManager” para modificar el número del puerto TCP con uno no utilizado por el PC. Para los detalles, consultar el capítulo Giga Server. En la primera ejecución de Giga Client desde un PC donde no haya sido instalado Giga Server, aparecerá un panel mediante el cual será posible especificar el nombre del PC (o su dirección TCP IP) y el puerto TCP utilizado por GigaServer para dialogar con “Client”. Hay que tener presente que la dirección TCP IP del PC “server” puede ser localizado con la tecla “ipconfig” a través de una ventana de emulación DOS. © by N&W GLOBAL VENDING S.p.A. 21 7 2009 - H3505ES02 Después de cerrar esta ventana guardando las modificaciones, en el siguiente nuevo encendido Giga Client se conectará al “server Giga” especificado, mostrando la ventana principal de exploración. 3 UTILIZACION DE GIGA CLIENT 3.1 LA VENTANA PRINCIPAL DE EXPLORACION Giga se presenta en su página principal con un visualizador similar a Windows Explorer. La página principal se encuentra dividida en las siguientes secciones: - El menú principal - El árbol de las carpetas - Las listas de los files contenidos en una carpeta - Las informaciones de detalle del file seleccionado - La lista de los módulos de código presentes en el interior del file de código seleccionado. © by N&W GLOBAL VENDING S.p.A. 22 7 2009 - H3505ES02 Menú principal Filtro en los files Lista file de la carpeta seleccionada Árbol carpetas Detalle informaciones file seleccionado Lista módulos de código presentes en file seleccionado La ventana muestra la estructura de las informaciones archivadas en el “repository” di Giga. El usuario de Giga actúa en la estructura de archivo de los files de los distribuidores como si actuase en el disco fijo del propio “Personal Computer”. El usuario puede definir según su propio deseo la estructura del árbol de las carpetas, creándolas, denominarlas de nuevo desplazándolas con las funciones de cortar, copiar y pegar. Es posible navegar en el interior de la estructura desplazándose en el interior del árbol de las carpetas con el ratón o el teclado. En el panel de la derecha se encuentran relacionados los files presentes en la carpeta seleccionada y debajo de esta lista están visualizadas las informaciones de detalle del file seleccionado y la lista de los módulos de código contenido en él (si el file seleccionado es un file que contiene código). Giga puede archivar en el interior del propio “repository” los siguientes tipos de file: - File de “setup”. - File de estadísticas EVA-DTS. - File con código (contienen informaciones de “boot”, de programas y de datos). © by N&W GLOBAL VENDING S.p.A. 23 7 2009 - H3505ES02 - File de estadísticas N&W. En los capítulos siguientes se verá como importar en el interior de Giga los files de configuración sacados de los distribuidores automáticos N&W. Accionado el botón derecho del ratón, el usuario puede efectuar en las carpetas y en los files archivados en Giga las normales operaciones de cortar, copiar, pegar, eliminar y denominar de nuevo disponibles en Windows Explorer. El primer renglón de la pantalla que muestra la lista de los files contenidos en la carpeta seleccionada es el renglón que define el filtro que hay que aplicar en la lista de los files. Después de seleccionar una carpeta en el árbol de la izquierda, basta insertar en el primer renglón de la pantalla en la derecha una serie de caracteres para definir el filtro de visualización que hay que aplicar a la lista de los files visualizados. Por ejemplo, escribiendo el texto “astro” en el primer renglón de la columna “Nome”, la pantalla automáticamente mostrará sólo los files cuyo nombre contiene el texto “astro”. Para borrar el filtro y mostrar nuevamente todos los files que contiene la carpeta seleccionada es suficiente pulsar con el ratón el botón. La barra de estado que se encuentra en el fondo de la ventana principal de Giga muestra: - El estado de conexión de GigaClient a GigaServer (verde si la conexión se encuentra activa, rojo si Giga Client no está en este momento conectado al “server”. Las causas de la falta de conexión a Giga Server podrían ser por ejemplo la falta de conexión física en el PC servidor donde reside GigaServer, la © by N&W GLOBAL VENDING S.p.A. 24 7 2009 - H3505ES02 indisponibilidad del servidor Giga por problemas en el PC que lo alberga o la falta de conexión del PC “client” con la red donde reside GigaServer). - El usuario Giga en el momento registrado y entre paréntesis el rol asociado a él (ver capítulo relativo a la gestión de los usuarios para mayores informaciones sobre el significado de estas informaciones). 3.2 VISUALIZACION Y EXPORTACION DE ESTADISTICAS EN FORMATO EVADTS Haciendo dos veces clic sobre la línea de un file de estadísticas EVA-DTS o bien seleccionándolo y pulsando el botón Modificar en la barra de las herramientas o en el menú contextual se abre una ventana que visualiza el contenido de dicho file. © by N&W GLOBAL VENDING S.p.A. 25 7 2009 - H3505ES02 Ejemplo de ventana que muestra el contenido de un file EVA-DTS La ventana muestra en la zona del encabezamiento las siguientes informaciones: el nombre del file, la fecha de medición y el número serial de la Vending Machine. La pantalla que se encuentra en la parte inferior muestra el contenido de todos los campos de informaciones localizado en el interior del file EVA-DTS organizados según las columnas: “Data element”, descripción del “data element”, valor del “data element”. El orden de visualización coincide con el orden en secuencia de presencia de los segmentos y de los elementos en el interior de los segmentos del file EVA-DTS. La ventana muestra el contenido del file EVA-DTS: en esta ventana las informaciones presentes en el interior del file se muestran organizadas bajo forma de árbol jerárquico. En el primer nivel del árbol se muestran el número de serie y el código modelo de cada report EVA-DTS presente en el file. En el segundo nivel se muestran los bloques localizados en el interior del file; en el tercer nivel encontramos los detalles de cada elemento localizado en el file con los bloques y los reports presentes © by N&W GLOBAL VENDING S.p.A. 26 7 2009 - H3505ES02 en el file: para cada elemento se visualizan el código, la descripción y el valor. En el interior de cada bloque la orden de visualización coincide con la orden secuencial de presencia de los segmentos y de los elementos en el interior del file EVA-DTS. El file visualizado puede ser exportado en formato Excel, Csv (el carácter de separación utilizado es el carácter Tabulación) o en formato texto. Es también posible crear un nuevo file EVA-DTS desde el comando del menú principal Explorar->Modificar>Nuevo File EVA-DTS. En este caso se creará un nuevo file EVA-DTS que podrá ser modificado por el usuario sólo para los elementos que se refieren a la definición de los precios de los productos Ejemplo de ventana que muestra el contenido de un file EVA-DTS en fase de modificación © by N&W GLOBAL VENDING S.p.A. 27 7 2009 - H3505ES02 3.3 VISUALIZACION Y MODIFICACION DE SETUP Hacer dos veces clic sobre la línea de un file de setup o bien seleccionándolo y pulsar el botón Modificar sobre la barra de las herramientas o sobre el menú contextual, si está presente en el repository de Giga la correcta librería asociada al setup se abre la ventana Editor el setup (véase el párrafo 3.7 3.4 MENÙ IMPORTA/EXPORTA El menú de importación y exportación permite al usuario efectuar las operaciones de importación y exportación de los files”. A continuación se describen todas las teclas que este menú pone a disposición. 3.4.1 IMPORTA El “wizard” de importación permite transferir en el interior del “repository” de Giga uno o varias configuraciones procedentes de los distribuidores. Es posible importar las informaciones de los distribuidores de: - Intercara serial RS232 - Llave “Upkey” (con intercara paralela o usb) - Directamente del disco del PC o del dispositivo palmar conectado al PC “Client”. 3.4.1.2 IMPORTACION DE INTERCARA SERIAL RS232 El “wizard” pide especificar ante todo el tipo de dispositivo del cual importar. Seleccionando RS232 es posible pulsar el botón en proximidad de dicha selección y especificar el número de puerto serial COM del PC “Client” al cual está conectado el distribuidor automático. Asimismo, es necesario seleccionar el tipo de file que se desea importar (file de “setup”, file de estadísticas N&W o file de estadísticas EVA-DTS). En caso haya sido seleccionada la importación de file de “setup” es necesario especificar si la modalidad de comunicación tiene que ser de tipo “setup” (adecuada para todas las máquinas de producción reciente) o de tipo clonación (soportada por todos los distribuidores automáticos). © by N&W GLOBAL VENDING S.p.A. 28 7 2009 - H3505ES02 En caso que se quiera importar estadísticas EVA-DTS es necesario especificar la Lista correspondiente (Audit collection o security read) y el protocolo EVA-DTS (Standard DDCMP, Enhanched DDCMP). El “wizard” sigue solicitando la carpeta de destino del “repository” de Giga en la cual guardar el file, la inserción de eventuales notas y del nombre del file (máximo 8 caracteres) adquirido de serial. © by N&W GLOBAL VENDING S.p.A. 29 7 2009 - H3505ES02 La última página del “wizard” muestra las informaciones que resumen la importación y permite, pulsando el botón “Start”, iniciare la importación del file. © by N&W GLOBAL VENDING S.p.A. 30 7 2009 - H3505ES02 3.4.1.2 IMPORTACION DE LLAVE UPKEY El “wizard” de importación, si se selecciona el dispositivo “Upkey” y se especifica el puerto LPT o USB al cual está conectada la llave, muestra el contenido de los módulos presentes en “Upkey” e importables. El usuario seleccionando la casilla presente en la primera columna decide qué módulos importar: pueden seleccionarse libremente uno o varios módulos entre los visualizados, teniendo presente que: - Cada uno de los módulos seleccionados de estadísticas o di “setup” corresponderá en el “repository” de Giga un file distinto. El nombre asignado al file coincide con el contenido de la columna “descripción” seguido de un sufijo que indica el número del módulo. - Los módulos de código (Program, Boot y Data) seleccionados para la importación se guardarán en el “repository” de Giga en un único file denominado “CodeModules”. © by N&W GLOBAL VENDING S.p.A. 31 7 2009 - H3505ES02 El paso siguiente es seleccionar el recorrido de guardado de los módulos para importar, si se desea, especificar las notas que serán asociadas a cada uno de los files generados en la importación. © by N&W GLOBAL VENDING S.p.A. 32 7 2009 - H3505ES02 La última página del “wizard” muestra las informaciones resumidas de la importación y permite, pulsando el botón “Start”, iniciar la importación del file. 3.4.1.1 IMPORTACION DE DISCO O DE PALMAR Seleccionado “Disco o palmare” en el primer panel del “wizard” de importación es posible efectuar la importación de files presentes en el disco fijo del PC o en un palmar conectado al PC “Client”. © by N&W GLOBAL VENDING S.p.A. 33 7 2009 - H3505ES02 El panel siguiente permite navegar en el interior de la estructura del “file system” (del disco fijo o del palmar conectado a través de ActiveSync) y seleccionar uno o varios files que se quieren importar. Los files que se pueden importar son los siguientes: - Binarios con extensión .bin: pueden contener uno o varios módulos de código, estadísticas N&W, estadísticas EVA-DTS o “setup”; - De texto con extensión .txt o .eva: contienen estadísticas en formato EVA-DTS. El botón “Verificar formato files seleccionados” consiente efectuar una verificación preliminar sobre la posibilidad de importar los files seleccionados. El paso siguiente es seleccionar el recorrido de guardado de los módulos para importar, si se desea, especificar las notas que serán asociadas a cada uno de los files generados en la importación. © by N&W GLOBAL VENDING S.p.A. 34 7 2009 - H3505ES02 La última página del “wizard” muestra las informaciones resumidas de la importación y permite, pulsando el botón “Stara”, iniciar la importación del file. Ventana con el éxito de la importación de file system o palmar © by N&W GLOBAL VENDING S.p.A. 35 7 2009 - H3505ES02 En caso el file en fase de importación existe ya en el interior del “repository” se solicita al usuario de modificar el nombre del file de destino o de confirmación la sobreescritura del file existente. Ventana de modificación del nombre del file o sobreescritura de un file existente 3.4.2 EXPORTA El “wizard” de exportación consiente exportar del “repository” de Giga uno o varios files. Para activar el wizard de exportación es necesario seleccionar uno o varios files desde la ventana principal de Giga Explorer y pulsar el botón de Exporta en el menú principal. Los files seleccionados pueden ser exportados: - Sobre serial RS232 (en este caso es posible exportar sólo un file cada vez). - Sobre llave “upkey”. - Sobre disco fijo del “PC Client” o sobre palmar conectado al mismo. © by N&W GLOBAL VENDING S.p.A. 36 7 2009 - H3505ES02 3.4.2.1 EXPORTACION SOBRE INTERCARA SERIAL RS232 La exportación sobre intercara serial RS232 puede efectuarse sólo si en el paso anterior se ha seleccionado un sólo file de código, de “setup” o de estadísticas EVA-DTS. Además de la selección del puerto COM para utilizar, es necesario también elegir el protocolo DDCMP “Standard” o “enhanced”. El paso final del “wizard” muestra el estado de avance de la exportación después de pulsar el botón de inicio. En caso que se haya elegido exportar informaciones de “boot” contenidas en el interior de un file de código, antes de iniciar la operación de transferencia sobre RS232 Giga solicita al usuario confirmar dichas operaciones pulsando la tecla del código de confirmación “rh4d”. Máscara de introducción “password” antes de exportación módulo de “boot”. © by N&W GLOBAL VENDING S.p.A. 37 7 2009 - H3505ES02 Máscara de estado de la exportación vía RS232 3.4.2.3 EXPORTACION SOBRE LLAVE “UPKEY” Si la exportación tiene que hacerse sobre llave “upkey”, además de la selección del puerto LPT o USB para utilizar el usuario puede elegir si, antes de iniciar la exportación, la llave UPKEY tiene que ser completamente borrada. En caso que entre los files para exportar se encuentre presente un file de código, es el mismo Giga que impone el borrado preventivo de la llave antes de la transferencia, a fin de evitar peligrosas confusiones entre módulos de código de distribuidores diferentes. © by N&W GLOBAL VENDING S.p.A. 38 7 2009 - H3505ES02 Máscara de importación vía Upkey Petición de cancelación Upkey También en este caso el paso final del “wizard” muestra es estado de avance de la exportación después de la pulsar el botón de inicio. © by N&W GLOBAL VENDING S.p.A. 39 7 2009 - H3505ES02 Ventana de estado de avance exportación sobre upkey 3.4.2.3 EXPORTACION SOBRE DISCO O PALMAR La exportación sobre disco o palmar consiente exportar sobre estos dispositivos uno o varios files presentes en el “repository” de Giga. © by N&W GLOBAL VENDING S.p.A. 40 7 2009 - H3505ES02 Después de elegir de exportar sobre disco o palmar, es necesario especificare con la sucesiva máscara el recorrido de guardado de los files exportados (a partir de “”My computer” si se desea guardar sobre disco fijo del PC, a partir de “Mobile device” si se desea guardar sobre PC palmar). La última máscara del “wizard” permite dar el inicio a la exportación y verificar la correcta ejecución. © by N&W GLOBAL VENDING S.p.A. 41 7 2009 - H3505ES02 3.4.3 VISUALIZACION CONTENIDO DISPOSITIVO UPKEY La ventana de visualización del contenido del dispositivo Upkey consiente de: - Seleccionar el puerto paralelo o USB a la cual la llave Upkey está conectada y visualizar el contenido. - Cancelar completamente el contenido de la llave “Upkey” conectada al puerto especificado. La ventana que muestra el contenido del Upkey © by N&W GLOBAL VENDING S.p.A. 42 7 2009 - H3505ES02 3.4.4 EXPANDIR Y COMPRIMIR ARBOL DE LAS CARPETAS Las teclas “Expandir todo” y “Comprimir todo” permiten expandir o comprimir todos los nodos del árbol de las carpetas de Giga, para facilitar al usuario en la búsqueda o visualización de las informaciones presentes en el interior del “repository”. 3.4.5 VISUALIZACION COLUMNAS LISTA FILE La tecla “Visualizar” -> “Columnas” presentes en el menú “Explorar” de Giga permite al usuario de seleccionar las columnas que desea mantener visibles en la pantalla de los files (la pantalla de la sección arriba a la derecha de la página de exploración). Dicha selección permanece memorizada incluso después de terminar el nuevo encendido de Giga. 3.4.6 IMPRESION LISTA FILE La tecla “Imprimir” -> “Lista file” permite enviar a la impresora el contenido de pantalla de visualización de la lista file. Al pulsar este botón se abre la ventana de ante prima de impresión que se muestra a continuación. © by N&W GLOBAL VENDING S.p.A. 43 7 2009 - H3505ES02 La ventana de ante prima impresión file En esta ventana de ante prima menú File-> Introducir página -> Impresora consiente seleccionar la impresora a la que se desea enviar a impresión. La pulsación del botón (o File->Impresora) consiente enviar la impresión a la impresora seleccionada. 3.4.7 IMPRESION LISTA MODULOS DE CODIGO La tecla “Imprimir” -> “Lista módulos de código” permite enviar a la impresora el contenido de la pantalla de visualización de la lista de los módulos de código (si en la pantalla de la lista file está seleccionado un file de código). La pulsación de este botón abre la ventana de anteprima de impresión. Las funciones de esta ventana son análogas a las descritas en “Imprimir lista file”. © by N&W GLOBAL VENDING S.p.A. 44 7 2009 - H3505ES02 La ventana de ante prima de impresión módulos di código 3.4.8 LOGIN Y LOGOUT Si la gestión usuarios está habilitada (ver capítulo Utenti y Security) es posible utilizar el botón “Login y Logout” para especificar las propias credenciales (nombre usuario y password) que, además de estar visualizadas en la barra de estado en el fondo de la página principal de Giga, serán utilizadas por Giga en el momento en que el usuario solicitará efectuar funciones para las cuales es necesaria la autenticación. La lista de estas funciones se describe en la sección Usuarios y “Security”. © by N&W GLOBAL VENDING S.p.A. 45 7 2009 - H3505ES02 Máscara de autenticación del usuario En caso que el usuario haya olvidado su propia password, Pulsando sobre el Link “Password olvidada è di accede a un panel (véase la figura siguiente) mediante el cual el usuario puede generar un código criptografíado correspondiente a la password olvidada. Enviando este código a la asistencia N&W Global Vending el usuario recibirá como respuesta su password en blanco. © by N&W GLOBAL VENDING S.p.A. 46 7 2009 - H3505ES02 3.5 MENU ADMINISTRACION El menú de administración contiene las teclas que permiten administrar y mantener la aplicación Giga. Las funciones de este menú son utilizables (si la “security” está habilitada), sólo por usuarios con rol de administración. 3.5.1 DATABASE (BASE DE DATOS) En el panel de “Mantenimiento archivo” se accede con la tecla “Administración-> Database”. Este panel efectúa las funciones siguientes: - Visualiza la versión del archivo SQL Server, su dimensión actual es la dimensión máxima admitida. Cuando la dimensión actual se aproxima a la dimensión máxima admitida es necesario proceder a eliminar parte de los datos interpretados según el proceso histórico en el “repository”. - Con la tecla “Backup repository” se puede efectuar el “Backup” del “repository” (todos los files y el “database SqlServer) que se memorizarán en un file .zip denominado GigaBackupyyyymmddhhmmss.zip (en donde figure yyyymmddhhmmss identifica la fecha y la hora de guardado). Consultar el capítulo de las introducciones de GigaServer para identificar el recorrido de guardado en el server de los files de backup .zip. - Con la tecla “Ripristina repository” se procederá a la eliminación de todos los datos actualmente presentes en el “repository” de Giga y a su sustitución con los contenidos en el backup seleccionado. Atención: al terminar esta operación los datos presentes en Giga antes del restablecimiento serán definitivamente irrecuperables. © by N&W GLOBAL VENDING S.p.A. 47 7 2009 - H3505ES02 El panel de mantenimiento del “repository” 3.5.2 SINCRONIZA “REPOSITORY” El panel de sincronización del “repository” permite efectuar una verificación de integridad del contenido del “repository”. Según lo anteriormente dicho el “repository” está compuesto por un conjunto de files guardados en disco y por un “database SQL Server Express Edition”; en el “database” se han guardado informaciones de indización de los files presentes en disco. Si por algún motivo también que no dependen de funcionamientos defectuosos de Giga (por ejemplo apagado inesperado del PC o pérdida accidental de uno de los files guardados en disco) se produjera una desalineación entre los files presentes en disco y el contenido del “database”, el funcionamiento de Giga podría estar comprometido. Por ejemplo, se mostrarían en la página principal de Giga carpetas o files no presentes en disco; podrían también no mostrarse en pantalla files o carpetas en realidad presentes. © by N&W GLOBAL VENDING S.p.A. 48 7 2009 - H3505ES02 Con el panel de sincronización del “repository” se puede efectuar un control entrecruzado con el contenido del “database” y el conjunto de los files memorizados en disco quitando eventuales desalineaciones. Especialmente la sincronización actúa de este modo: - Seleccionado la opción de “quitar los files del database” la sincronización quita del “database” todas las referencias que no están presentes en disco. - Seleccionado la opción de “agregación de los files en el database” la sincronización agrega en el “database” la referencia a los files presentes en disco, pero que no están presentes en el “database”. Al terminar la sincronización el contenido de lo visualizado en la página principal de Giga corresponde a lo memorizado en “database” y en disco. 3.5.3 INTRODUCCIONES GIGA CLIENT El panel de introducciones de Giga Client permite seleccionar: - El idioma de Giga Client: puede elegirse entre los siguientes: Inglés, Italiano, Alemán, Francés, Español, Portugués. © by N&W GLOBAL VENDING S.p.A. 49 7 2009 - H3505ES02 - Los parámetros de conexión a GigaServer: o El nombre del PC en el cual reside GigaServer. “Localhost” si GigaServer reside en el mismo PC de Giga Client. O bien el nombre del PC remoto o su dirección TCP IP (es: 192.168.1.100) si GigaServer no reside en el mismo PC de GigaClient. o El número de puerto TCP utilizado por Giga Server para comunicar con los “client” (dicho número tiene que coincidir con el número de puerto TCP visualizado en el panel de configuración de NwgvGigaServerManager). Para activar los nuevos parámetros de conexión es necesario, después de guardarlos, terminar y reactivar Giga Client. 3.5.4 INTRODUCCIONES GIGA SERVER Al terminar la instalación GigaServer figura ya configurado previamente con los parámetros de “default”. Este panel de configuración permite de todos modos personalizar algunos de estos parámetros interiores en GigaServer: pero debido a la criticidad de estos parámetros se aconseja la utilización de este panel de configuración sólo a usuarios expertos o oportunamente ayudados por el servicio de asistencia N&W. El panel de introducciones de los parámetros de Giga Server permite configurar: © by N&W GLOBAL VENDING S.p.A. 50 7 2009 - H3505ES02 - Los parámetros OLEDB de conexión al “database SQL Server” utilizado por Giga Server para memorizar las informaciones asociadas a los files importados. Es posible especificar el nombre de la instancia SQL Server, el nombre del “database” y las opciones que definen la modalidad de seguridad utilizada en la conexión al “database”. - El recorrido dónde tienen que ser memorizados los files importados en Giga. - El recorrido dónde tienen que ser memorizados los files de “backup” generados con la tecla de “backup database” del menú Administración->Database. Hay que tener presente que, aunque estos parámetros puedan ser introducidos desde un panel de Giga Client, se refieren a introducciones y recorridos relativos al PC dónde reside GigaServer. A este respecto los 2 botones “Verificar” permiten al usuario asegurarse que los recorridos introducidos estén presentes en el PC donde reside Giga Server. La modificación y el guardado de los parámetros presentes en este panel fuerzan el nuevo encendido automático de Giga Server. © by N&W GLOBAL VENDING S.p.A. 51 7 2009 - H3505ES02 En el panel de configuración de los parámetros de Giga Server está presente también un botón (evidenciado de rojo) que consiente, después de una ulterior confirmación del usuario, eliminar completamente el contenido del “repository” (file en disco e database) volviendo a iniciar completamente la estructura de archivo de Giga. Esta tecla tiene que utilizarse sólo en caso que se tenga la sospecha que algunos funcionamientos defectuosos u operaciones de mantenimiento en el PC donde reside Giga Server puedan haber alterado impropiamente la configuración del “repository”. 3.5.5 USUARIOS Y “SECURITY” Al terminar la instalación Giga resulta que se ha configurado sin ninguna función de reconocimiento de los usuarios activa. Quién utiliza Giga tiene la posibilidad de acceder a todas sus funcionalidades. Accediendo al panel de “Gestión usuarios” es posible habilitar la Gestión usuarios y agregar uno o varios usuarios a la lista de usuarios gestionados por Giga. © by N&W GLOBAL VENDING S.p.A. 52 7 2009 - H3505ES02 En cada usuario agregado están asociadas las siguientes informaciones: el nombre usuarios, una descripción resumida, una password y el rol (Administrador, Técnico e Comercial). La asignación del rol a un usuario determina el tipo de funciones a las cuales resulta estar habilitado en base a la tabla indicada a continuación. Nombre función Descripción Rol Rol Rol Administrador comercial Técnico Administration Funciones de administración de Giga X ExportCode Exportación de los files de código X X ExportSetup Exportaciones de los fila de setup X X ExportStatistics Exportación de las estadísticas N&W X ManageUsers Gestión y administración usuarios X ShowEvadtsStatistics Visualización x y exportación x x estadísticas EvaDts ImportLibrary Importación librerías x x DeleteLibrary Anulación librerías x x CreateSetup Creación de un setup nuevo x x © by N&W GLOBAL VENDING S.p.A. 53 7 2009 - H3505ES02 Todas las funciones no relacionadas en la anterior tabla no están sujetas a restricciones y son utilizables por cualquier usuario. 3.5.6 LICENCIA Al terminar la instalación Giga está configurado para funciones sin limitaciones durante 30 días (Trial mode) en modalidad Giga Light y Giga Premium. Al vencimiento de los 30 días Giga no podrá ser utilizado sin antes haber sido activado. El procedimiento de activación consiste en los siguientes pasos: - Acceder al panel Administración-> Licencia, rellenar el módulo de “Solicitar código licencia” especificando la versión que se desea activar (Giga Light + LabeLab o bien GigaLight + Giga Premium + LabeLab) y enviarlo a N&W Global Vending por correo electrónico. - N&W se encargará de devolver al remitente un código de activación que deberá ser introducido en Giga rellenando la solicitud formulada después de pulsar la tecla “Insertar código de activación”. Después de introducir el código de activación Giga podrá ser utilizado sin límites de tiempo y de funciones. Después de activar la licencia GigaLight + LabeLab, pulsando la tecla “Activar periodo de prueba Giga Premium” es posible activar de nuevo Giga Premium para otros 30 días sin límite de funcionamiento. Una vez expirado este último periodo de prueba de utilización de Giga Premium será posible sólo después de lintroducir un oportuno código de activación suministrado a petición por N&W Global Vending. © by N&W GLOBAL VENDING S.p.A. 54 7 2009 - H3505ES02 3.6 MENU ? A través de la selección del menú “?” posicionado a la derecha en la página principal de Giga Client es posible visualizar el manual usuario de Giga en formato Acrobat pdf en el idioma preelegido. Además de desplazar a través del monitor el documento siguiendo la estructura de los capítulos es posible utilizar las funciones de búsqueda de informaciones en el interior del mismo. 3.7 EDITOR SETUP Seleccionando un file de setup desde el panel principal de exploración de los recursos de Giga con doble clic del ratón (o seleccionado la tecla de modificación sobre la barra de herramientas), se accede a la página de modificación de los files de setup: © by N&W GLOBAL VENDING S.p.A. 55 7 2009 - H3505ES02 En el momento de la apertura de un file de setup ya existente, Giga localizará en su propio repository la librería más adecuada para el setup. Según se indica en el capítulo de gestón de las librerías (cap. 3.9) el nombre de la librería presenta el siguiente formato: GigaTTRRAAIIVV.nwl Dado un cierto file de setup, la librería que Giga utilizará para interpretar las informaciones contenidas en el mismo se determinará en base a las informaciones TT, RR, AA contenidas en el interior del setup. En caso de presencia en el repository de varias librerías para el mismo distribuidor, pero con revisión firmware RR diferente, la librería seleccionada para la apertura del setup será la que satisface la primera entre las siguientes condiciones: - elección de la librería con el mismo código de revisión firmaware (RR) presente en el file de setup; - en alternativa se elegirá la librería con código RR más próximo y mayor respecto al código solicitado por el setup - en alternativa se elegirá la librería con código RR más próximo y menor respecto al código solicitado por el setup - si ninguna de las anteriores condiciones se produjesen, el setup no podrá ser visualizado. © by N&W GLOBAL VENDING S.p.A. 56 7 2009 - H3505ES02 Después de localizar el parámetro RR, el valor de la versión librería (VV) se determina eligiendo entre las librería presentes en el repository la que, en igualdad de códigos GigaTTRRAAII tiene el código VV más elevado. Después de identificar la librería asociada al setup, este file se abrirá y, en caso de diferencia de estructura respecto a la librería con la que ha sido creado el setup, Giga efectuará automáticamente la conversión de los parámetros con estructura diferente. La ejecución de dicha conversión de datos también se notifica con un mensaje al usuario. La página de modificación del file de setup aparece según se muestra en la figura siguiente: Esta página está dividida verticalmente en 3 secciones: - a la izquierda se encuentra la sección del árbol de los menús; - al centro se encuentra la sección de los parámetros del nodo seleccionado - a la derecha se encuentra la sección dedicada a la ayuda (help) de las informaciones del nodo seleccionado (normalmente escondida. Es posible mostrarla o esconderla pulsando la tecla Ayuda>Muestra (Aiuto >Mostra) desde el panel del menú principal). © by N&W GLOBAL VENDING S.p.A. 57 7 2009 - H3505ES02 3.7.1 ARBOL DEL MENU TECNICO Y CARGADOR La sección de la izquierda muestra, bajo forma de árbol, la lista de los menús predefinidos en el interior del file de setup. Desde las teclas Visualizar Menú Técnico o Visualizar Menú Cargador es posible elegir cuál de los dos menús visualizar en el interior de esta sección. . Cada elemento del árbol está flanqueado por un icono: el icono asociados uno o varios parámetros; el icono al nodo en cuestión mientras el icono indica que al nodo de los menús están indica en cambio que ningún parámetro figura estar asociado indica que al nodo están asociados uno o varios subnodos. Asimismo se encuentran presentes las teclas + y – para expandir y colapsar todos los nodos del árbol y una tecla para esconder los nodos del árbol a los cuales no están asociados parámetros. 3.7.2 VISUALIZACION DE LOS PARAMETRO DE UN NODO Y ED LAS INFORMACIONES DE MENU La sección central de la página de modificación de los setup muestra las informaciones asociadas al nodo del menú seleccionado en la sección izquierda. El contenido de la sección central depende de la selección efectuada por el usuario en la barra de herramientas: - ha sido seleccionada la opción Visualizar Menú, en la sección central se visualiza (y puede ser modificado) el texto asociado al nodo de menú; - ha sido seleccionada la opción Setup, en el panel central se visualizan todos los parámetros asociados al nodo de menú seleccionado. Cada parámetro se gestiona de la forma para él más apropiada. De hecho es posible que el nodo di menú haga referencia a parámetros de varios tipos (números, tablas, fechas, etc..). Hacer referencia al párrafo 3.7.2.1 para detalles relativos a la específica gestión de cada tipo de parámetro. 3.7.2.1 PARÁMETROS DE UN NODO DE MENÚ A un nodo de menú pueden ser asociados cero o varios parámetros. Si por lo menos un parámetro es asociado al nodo seleccionado, en la sección central los parámetros se visualizan de arriba a bajo según el orden predefinido en la librería del setup. Las tipologías de parámetros visualizadas son las siguientes: - mensaje de texto: es posible introducir un mensaje de texto en una predeterminada dimensión definida en librería y variable de parámetro a parámetro. - password: es posible introducir una password; los caracteres introducidos mediante teclado no aparecerán en pantalla; © by N&W GLOBAL VENDING S.p.A. 58 7 2009 - H3505ES02 - numérico con o sin cifras decimales: es posible introducir un valor numérico (según el parámetro podrán ser 0 o varias cifras decimales); - casilla de selección de 2 valores (si/no): es posible decidir si activar o no el parámetro; - casilla de selección desde la lista: es posible elegir uno y un sólo valor entre los que aparecen en la lista; - fecha u hora: permite definir para el parámetro en cuestión el valor de una fecha (día/mes/año) o de un horario (hora/minutos); - casilla numérica con valor especial: permite definir un valor numérico si la casilla de 2 valores resulta no estar seleccionada; en cambio la casilla de habilitación resulta estar seleccionada, al usuario se le impide modificar el valore numérico. Por tanto, al parámetro se le asigna un valore especial fuera del range admitido; a continuación un ejemplo cómo aparece la casilla numérica con valor especial. - tabla de una o varias columnas: permite introducir varios valores para asociar a la misma categoría de parámetros - tabla estructurada: a diferencia de la tabla sencilla de una o varias columnas, en la tabla estructurada cada celda hace referencia a uno o varios parámetros. A continuación se muestra un ejemplo de tabla estructurada; a cada celda están asociados 2 parámetros y la celda muestra una descripción resumida de los valores a esta asociados: © by N&W GLOBAL VENDING S.p.A. 59 7 2009 - H3505ES02 No es posible modificar directamente el contenido de cada una de las celdas, pero seleccionando con doble clic la celda deseada, se accede a un pequeño panel que permite modificar todos los parámetros asociados a la celda seleccionada. A continuación un ejemplo del panel de modificación de los parámetros di una celda: Después de modificar el parámetro se sombrea en negrita. Además, si como mínimo uno de los parámetros de un elemento del árbol tiene un valor diferente al original el nombre de dicho elemento se indica en negrita en el árbol de la izquierda. Por último una tecla colocada en el área de modificación de los parámetros consiente reactivar los valores originales para todos los parámetros que pertenecen al elemento seleccionado en el árbol. 3.7.3 IMPRESION Mediante la tecla de impresión es posible efectuar una de las siguientes impresiones: - impresión de los parámetros del nodo actualmente seleccionado; - impresión de los parámetros del nodo seleccionado y de todos sus subnodos; - impresión de los parámetros del nodo seleccionado y de todos sus subnodos (sólo para los subnodos con asociado como mínimo un parámetro). © by N&W GLOBAL VENDING S.p.A. 60 7 2009 - H3505ES02 3.7.4 INTRODUCCIONES PARAMETROS GENERALES El comando de menú Introducciones ->Generales permite configurar los siguientes parámetros - el nombre del impreso asociado al file de setup en fase de modificación en formato 8.3 caracteres) - la asociación entre los 2 idiomas utilizables en el setup y la lista de los idiomas presentes en librería. El idioma 1 identifica el idioma de los mensajes de los usuarios visualizados tanto en setup editor como en DA. El idioma 2 representa el idioma alternativo con el que se mostrarán los mensajes en el DA y no es utilizado en Giga. 3.7.5 IMPORTACION DE LOS MENSAJES DESDE UN SETUP Esta función, se puede activar desde el menú con el comando “Introducir mensajes desde el setup”, permite importar en el setup en fase de modificación los mensajes desde los normales usuarios contenidos en otro setup que se encuentra ya presente en el repository. Es posible importar los mensajes de uno de los 2 idiomas o de ambos. Condición necesaria para la importación es que el file de setup de origen y el de destino hagan referencia a la misma librería. 3.8 3.8.1 GESTION RECETAS DEFINICION DE SELECCION O RECETA Una receta (o selección) define qué ingredientes tienen que ser utilizados y en qué modo tienen que ser mezclados para obtener una específica bebida. Los ingredientes se pueden dividir en dos macro-categorías: aguas y polvos. A la primera categoría pertenecen todos los tipos de componentes líquidos mientras a la segunda pertenecen los ingredientes sólidos (de la leche en polvo al cacao, del café al azúcar). Para definir cómo se emplean los diferentes ingredientes en la receta se encuentran presentes numerosos parámetros que tienen relación, ya sea con el tipo de ingrediente o con el específico distribuidor para el que ha sido creado el file de setup que contiene la receta. © by N&W GLOBAL VENDING S.p.A. 61 7 2009 - H3505ES02 3.8.2 DEFINICION DE PRESELECCION Una preselección representa una específica función de modificación de la receta aplicable antes de la distribución del producto para alterar ligeramente el resultado. Preselecciones típicas se refieren a la modificación de la cantidad de un específico ingrediente (como Variación Azúcar o Variación Agua), pero existen también tipos especiales (como Sin Vaso que permite distribuir la bebida imponiendo al distribuidor no suministrar el vaso. Para cada tipo de preselección se encuentran presentes unos subcasos que permiten identificar con precisión la específica acción de la función (por ejemplo la preselección que influencia la cantidad de azúcar podría ser definida en dos botones, uno para aumentar y uno para disminuir la cantidad, o bien con una sólo botón, que permita solamente sacar completamente el azúcar o dejar invariada la cantidad). En Giga Premium la sección de modificación recetas permite visualizar y modificar las recetas presentes en el file de setup y simular la pulsación de los varios botones de preselección disponibles. Para acceder a las funcionalidades de modificación de las recetas es necesario pulsar la adecuada tecla Recetas presente en la barra de herramientas del editor de los setup. 3.8.3 SELECCION RECETA Al pulsar la tecla Recetas se visualiza una primera y sencilla representación en pantalla que presenta dos listas: la lista de la izquierda contiene todas las recetas presentes en el file de setup mientras la lista de la derecha muestra las preselecciones disponibles. © by N&W GLOBAL VENDING S.p.A. 62 7 2009 - H3505ES02 Es posible acceder a la representación en pantalla de editor recetas o a la de editor preselecciones tan sólo haciendo doble clic sobre una línea de una de las dos listas o pulsando la tecla “Modificar selección/preselección” presente entre las dos tablas. Haciendo clic sobre el encabezamiento de las columnas de cada una de las listas es posible modificar la ordenación. En el momento de la apertura de la representación en pantalla las listas se presentan en orden de lectura de setup. 3.8.4 COPIA RECETA La sección de la izquierda del panel con la lista de las selecciones permite copiar los datos de una selección fuente en una selección destinación. Para proceder es necesario seleccionar la línea correspondiente a la receta que se desea copiar, pulsar la tecla en la extrema izquierda del panel (la DIR de la selección se copiará en la próxima casilla Fuente) seleccionar la receta destino pulsando de nuevo la misma tecla (la DIR de la segunda receta se copiará en la casilla Destino). La tercera pulsación de la tecla de copia procederá a efectuar la copia en la receta destino de las informaciones presentes en la receta fuente. © by N&W GLOBAL VENDING S.p.A. 63 7 2009 - H3505ES02 3.8.5 MODIFICACION NOMBRES AGUAS Y POLVOS El panel de modificación de los nombres de aguas y polvos permite definir el nombre de cada agua y polvos utilizado para las recetas. Es posible asignar al ingrediente uno entre los nombres presentes en librería. A dos ingredientes de índice diferente pueden asignarse los mismos nombres. En este caso la columna a la derecha del nombre toma automáticamente un valor progresivo que hace unívoco el nombre del ingrediente en la lista. 3.8.6 GESTION ASOCIACIONTECLAS Este panel permite, dada una selección, introducir: - la tecla asociada a dicha selección © by N&W GLOBAL VENDING S.p.A. 64 7 2009 - H3505ES02 - la añadidura o eliminación de la tecla doble asociada a la selección De hecho, en este panel se muestra la lista de los presentes en el distribuidor automático del setup en fase de modificación. La tecla asociada a la selección aparece punteada. El usuario podrá decidir cambiar la tecla asociada deseleccionando la actual y seleccionando otra. Si se quiere se puede también asociar a la selección dos teclas consecutivas: en dicho caso estas teclas se considerarán teclas dobles. Del mismo modo el usuario puede decidir eliminar una tecla doble asociada a la selección deseleccionando sólo la tecla que tiene que excluirse. Estas informaciones se guardarán en el setup y enviarán al distribuidor en fase de exportación. 3.8.7 EDITOR PRESELECCION Con el doble clic sobre una línea de la tabla Preselecciones se abre el panel que permite definir los parámetros asociados a la preselección. © by N&W GLOBAL VENDING S.p.A. 65 7 2009 - H3505ES02 La tecla Ok consiente guardar las modificaciones efectuadas mientras la tecla Cancelar permite volver a la representación en pantalla anterior sin guardar las modificaciones. 3.8.8 EDITOR RECETAS Seleccionar en cambio desde la tabla con la lista de recetas una selección y pulsando la tecla “Modificar selección/preselección” se accede a la representación en pantalla del editor recetas, rica de informaciones referentes ya sea al file de setup abierto o a la receta elegida para ser modificada: © by N&W GLOBAL VENDING S.p.A. 66 7 2009 - H3505ES02 1 2 3 4 5 1. Informaciones relativas al file de setup; 2. Informaciones generales de la receta; 3. Tabla ingredientes; 4. Gestión preselecciones; 5. Gráfico; 3.8.8.1 INFORMACIONES SOBRE EL SETUP En esta parte de la representación en pantalla se visualizan informaciones de carácter general referentes al file de setup en fase de modificación. Es importante recordar que la receta es parte indivisible del file de setup y que en cada operación de salvaguardado comporta el salvaguardado del entero file de setup. En una casilla separada además se encuentra presente el nombre de la receta en fase de modificación y su descripción. Es posible en cualquier momento modificar dichas cadenas de caracteres tecleando en la casilla y utilizando el adecuado menú a modo de cortinita. El nombre de la receta no es un identificador unívoco en el interior del file de setup (por tanto es posible definir varias recetas con el mismo nombre). © by N&W GLOBAL VENDING S.p.A. 67 7 2009 - H3505ES02 3.8.8.2 INFORMACIONES SOBRE LA RECETA La casilla en la parte izquierda de la representación en pantalla contiene informaciones de varios tipos referentes a datos genéricos de la receta. Estos parámetros no influyen en la tabla de los ingredientes ni en el gráfico. Los valores sombreados en negrita tienen enseguida una modificación respecto al valor que teníamos en el momento de la apertura del editor. 3.8.8.3 TABLA DE LOS INGREDIENTES Gran parte de la representación en pantalla de las recetas está ocupada por la plantilla de los ingredientes. En la plantilla están descritos todos los ingredientes definidos en la receta: las aguas están indicadas con una línea azul mientras los polvos con una línea color beige. Además, es posible que algunas aguas estén seguidas de una batidora (o whipper/ mixer) representado en la tabla con una línea. El ingrediente actualmente seleccionado en la plantilla se sombrea de color naranja. Algunos valores presentes en la tabla son modificables mientras otros son en sola lectura. Las celdas que contienen valores modificables se pueden reconocer por la tonalidad más clara del color de fondo. Para modificar el valor de una celda es suficiente seleccionarla e introducir el nuevo valor. Los valores está sometidos a límites de varias clases que dependen, ya sea del file de setup o de la librería utilizada. Además existen parámetros sujetos a especiales restricciones (por ejemplo el parámetro Ciclo no puede indicar la dependencia de agua por sí misma). En caso que el usuario introdujese valores no aceptables una ventana de aviso indicará el valor erróneo del dato introducido. Es posible efectuar operaciones de desplazamiento, añadidura y eliminación de los ingredientes mediante las adecuadas teclas de la barra de herramientas (véase el párrafo 3.8.10 para los detalles). 3.8.8.4 GESTIÓN PRESELECCIONES La sección central del editor recetas está dedicada a la gestión de las preselecciones. En la casilla en blanco a la izquierda se visualizan todos los tipos de preselección presentes en la receta y en el setup. Seleccionando un determinado tipo de preselección se mostrarán en la sección central un máximo de 5 teclas que permiten al usuario simular en el gráfico indicado más abajo las variaciones de tiempo de distribución en el DA del producto al que la receta se refiere. La figura siguiente muestra por ejemplo la tecla asociada a la preselección de tipo “Azúcar Variación”. © by N&W GLOBAL VENDING S.p.A. 68 7 2009 - H3505ES02 Desde las “checkbox” al lado de los nombres de las preselecciones en la lista es posible añadir o eliminar las relativas teclas de simulación. Típicamente cada tecla de simulación indica las siguientes informaciones: 1 2 3 • la descripción del tipo de preselección • una o dos teclas de comando • una representación de nivel compuesta por un led o por una frase escrita que describe la función. Haciendo clic sobre uno de los botones es posible modificar el nivel de la preselección. Algunas preselecciones permiten una gestión circular del valore (o sea, permiten volver al valor de inicio después de un número exacto de pulsaciones) otras en cambio tienen una gestión lineal (o sea, la pulsación lleva el nivel a un valor máximo o mínimo, después son ineficaces). Cuando una preselección toma un valore diferente a su propio valor de “default” (y por tanto la aplicación de dicha preselección influye sobre el gráfico indicado más abajo) el contorno del control se vuelve de color naranja. El efecto de las preselecciones activas en la receta se muestra en el siguiente gráfico sólo cuando se selecciona la adecuada casilla de selección. “Aplicar preselecciones”. Es importante tener presente que la tabla de ingredientes no está influenciada de ningún modo por las preselecciones y que la aplicación de las preselecciones al gráfico inhibe algunas funcionalidades entre el gráfico y la tabla, según se explica en el párrafo siguiente. 3.8.8.5 GRÁFICO La parte baja de la ventana está completamente dedicada a la representación gráfica de la receta. Cada ingrediente está representado con un rectángulo (del mismo color y posición del ingrediente en la plantilla). La longitud y la posición del rectángulo dependen de numerosos parámetros propios del ingrediente como la dosis, la regulación, el retraso, etc. El gráfico representa exactamente los datos en la tabla solamente si las preselecciones están desactivadas (véase el párrafo anterior para los detalles). Es posible interactuar directamente con el gráfico desplazando o reorganizar con el ratón cada uno de los rectángulos. Las modificaciones hechas en el gráfico se trasladan sucesivamente a la tabla. En caso de activación de las preselecciones todas las operaciones en el gráfico se inhiben. © by N&W GLOBAL VENDING S.p.A. 69 7 2009 - H3505ES02 Como para la modificación de los valores de la tabla, también las operaciones en el gráfico están sujetas a algunas limitaciones especiales (por ejemplo el polvo de descafeinado no puede desplazarse). También es modificable el nivel de ampliación del gráfico utilizando uno de los 5 botones a disposición, ya sea en proximidad del gráfico o en la barra de herramientas (véase párrafo 3.8.9 para los detalles). 3.8.9 FUNCIONES DISPONIBLES EN LA BARRA DE HERRAMIENTAS Mediante el adecuado botón es posible volver a la página de modificación del file de setup, guardando las eventuales modificaciones efectuadas en la receta. 3.8.9.2 GUARDAR Y GUARDAR CON NOMBRE Estos botones permiten guardar en el de GigaServer el entero file de setup con los valores modificados. 3.8.9.3 REACTIVAR RECETA Es botón permite cancelar todas las modificaciones efectuadas en la receta reactivando los datos presentes en el file. Las eventuales modificaciones hechas antes de la reactivación se perderán. 3.8.9.4 DESPLAZAMIENTO INGREDIENTES El orden de los ingredientes es modificable solamente mediante la utilización de los adecuados botones en la barra de herramientas (Desplazar ingredientes abajo / arriba). Para desplazar un ingrediente es suficiente seleccionarlo en la plantilla y pulsar uno de los dos botones. El polvo puede desplazarse solamente al interior del grupo del polvo de su propia agua. No es posible modificar la orden de activación de una batidora (whipper). 3.8.9.5 ELIMINACIÓN INGREDIENTES Cada ingrediente de la receta puede eliminarse seleccionando la línea correspondiente y pulsando el botón Eliminar ingrediente. La eliminación de los ingredientes es una operación reversible solamente mediante la función de activación receta y por tanto potencialmente peligrosa. Se aconseja guardar la receta antes de eliminar un ingrediente. En caso que se decida eliminar un agua de la que dependen las demás aguas es necesario tener presente que la relación de dependencia estará comprometida y por tanto se eliminará automáticamente. No è posible eliminar la planificación de una batidora (whipper). © by N&W GLOBAL VENDING S.p.A. 70 7 2009 - H3505ES02 3.8.9.6 AÑADIDURA DE INGREDIENTES Es posible añadir ingredientes a la receta hasta alcanzar los límites definidos en librería (máximo 4 aguas con 3 de polvos cada una). Para introducir el agua es necesario seleccionar cualquier ingrediente de la tabla de ingredientes y pulsar el botón Añadir agua. Para añadir polvo es necesario seleccionar el agua al que el nuevo polvo tendrá que pertenecer o uno de los demás polvos de la misma agua y pulsar el botón Añadir polvo. Al pulsar el botón se abrirá una nueva ventana llamada Editor ingredientes, descrita en el párrafo 3.8.10. 3.8.9.7 - AMPLIACIÓN GRÁFICA Los cinco botones relativos a la ampliación (o zoom) de la visualización del gráfico permiten introducir el intervalo temporal representado en el gráfico. Las funciones disponibles son: Zoom +: aumenta la ampliación gráfico reduciendo el intervalo temporal de 2 segundos.; - Zoom -: diminuye la ampliación del gráfico aumentando el intervalo temporal de 2 segundos; - Zoom Standard: introduce el intervalo temporal estándar (30 segundos); - Zoom Centrado: introduce el intervalo temporal necesario para visualizar todos los ingredientes; - Zoom Mínimo: introduce la ampliación mínima llevando el intervalo temporal al máximo intraducible. 3.8.10 EDITOR INGREDIENTES El Editor ingredientes está utilizado por el editor de las recetas para permitir seleccionar los ingredientes que hay añadir a la receta. Se abre al pulsar el botón Añadir Agua o Añadir Polvo. En la parte izquierda del editor están visualizadas las instrucciones para la selección y la lista de los ingredientes elegidos mientras la parte derecha está totalmente ocupada por una tabla muy similar a la tabla de ingredientes del editor de las recetas. Esta tabla contiene la lista de las aguas y polvos de las aguas que pueden añadirse en la receta actual. Esta lista se encuentra en librería y no es modificable por el operador. © by N&W GLOBAL VENDING S.p.A. 71 7 2009 - H3505ES02 En caso que se llegue al editor ingredientes mediante el botón Añadir agua será posible seleccionar un agua y algunos polvos entre los disponibles en la Super Receta. Es posible asociar a un agua máximo 3 polvos. No es posible introducir en la receta polvos sin su correspondiente agua. En caso que se llegue al editor ingredientes mediante el botón Añadir polvo será posible elegir un número de polvos de modo que el número de polvos atribuidos en total al agua seleccionada no sea superior a 3. En ambos casos el botón OK confirma la añadidura de los ingredientes seleccionados mientras el botón Cancelar permite volver al editor de las recetas sin efectuar modificaciones. 3.8.11 IMPRESION RECETAS El botón de impresión presente en la página de editor recetas permite imprimir todas las informaciones asociadas a la receta seleccionada: loa parámetros generales, la tabla de las dosis ingredientes y el gráfico de la distribución. 3.9 GESTION LIBRERIAS Mediante el adecuado botón en la barra de herramientas de la página principal de exploración de Giga se accede a la página de gestión de las librerías. © by N&W GLOBAL VENDING S.p.A. 72 7 2009 - H3505ES02 Esta página muestra la lista de las librerías presentes en el repository de Giga. Una librería es un file suministrado por N&W Global Vending que contiene las definiciones necesarias para interpretar correctamente el contenido de los file de setup de un distribuidor automático. N&W distribuye una librería para cada tipo de distribuidor automático presente en el mercado. El nombre de la librería presenta el siguiente formato: GigaTTRRAAIIVV.nwl. Las letras seguidas del prefijo Giga toman el siguiente significado: - TT : tipo de distribuidor automático RR : revisión firmware AA : área geográfica II : bajo índice VV : versión librería Seleccionando en la tabla el nombre de una librería aparece la lista de las configuraciones de “default” (identificadas por Nación y Layout) previstas por la librería. Para crear un nuevo setup es suficiente hacer doble clic sobre una de estas configuraciones: se activará enseguida la ventana de editor de los setup predispuesta con los valores de “default” previstos en el interior de la librería. Desde la página de modificación del setup será suficiente activar el comando Guardar Con Nombre… para guardar en el repository de Giga el nuevo file de setup. © by N&W GLOBAL VENDING S.p.A. 73 7 2009 - H3505ES02 En la página de gestión de las librerías es también posible eliminar una librería existente o añadir al repository una nueva librería. 4 GIGA SERVER 4.1 EL MANAGER NWGVGIGASERVERMANAGER La aplicación NvgvGigaServerManager se instala contemporáneamente en la instalación de Giga Server y permite de controlar sistemáticamente mediante monitor el estado del servicio Giga Service sobre el cual basa Giga Server. Esta aplicación está presente en la misma carpeta de instalación de Giga Server. Con esta aplicación es posible modificar el número del puerto TCP que el “server” Giga utiliza para conectar a los “clients” que lo solicitan. La modificación de este parámetro se necesita cuando en el PC en el cual se instala GigaServer figura que esta utilizada por otra aplicación el puerto TCP de “default” (el número 33091) utilizado por Giga Server. El guardado de este parámetro fuerza un stop y el reencendido de GigaService. Por este motivo dicha operación puede hacerse sólo por un usuario Windows con las credenciales de administrador del sistema. © by N&W GLOBAL VENDING S.p.A. 74 7 2009 - H3505ES02 Con el sólo objetivo de administración del sistema, NwgvGigaServerManager pone a disposición del usuario avanzado (siempre con rol de Administrador de Windows) asimismo la tecla de Stop y Start del servicio GigaService. 5 GIGA “MOBILE” La aplicación Giga Mobile está destinada a los ordenadores palmares basándose en una de las variantes del sistema operativo Microsoft Windows CE capaz de soportar el .NET Compact Framework rev. 2.0. Según lo indicado por la documentación de Microsoft, las plataformas compatibles deberían ser: • Windows Mobile 2003 for Pocket PC; • Windows Mobile 2003 for Pocket PC SE; • Windows Mobile 5.0 software for Pocket PC; • Windows Mobile Version 5.0 software for Smartphone; • Windows CE 5.0; Las funcionalidades de la aplicación imitan las de Giga Light limitadamente a las operaciones de importación y exportación de los files mediante línea serial. Al lanzamiento del programa, inmediatamente después de la selección di un file que contienen algunos módulos de código, la ventana del programa se presenta según la imagen siguiente. © by N&W GLOBAL VENDING S.p.A. 75 7 2009 - H3505ES02 El menú principal, que en este caso se encuentra en la parte superior de la ventana, puede, dependiendo de las versiones del sistema operativo, puede encontrarse en la parte inferior. La tecla de salida consiente salir del programa evitando su permanencia en memoria, como sucede típicamente en el caso de las aplicaciones Windows CE. En la parte central de la ventana se presenta el contenido del file seleccionado, según un esquema muy similar al de Giga Light. La selección de los files se efectúa mediante la voz de menú “Selección”. En los párrafos siguientes se describe como introducir los parámetros de funcionamiento de Giga Mobile y como utilizar el programa para importar o exportar de los files de y hacia los distribuidores automáticos. 5.1 INTRODUCCION PARAMETROS GENERALES A la ventana de introducción de los parámetros generales se accede seleccionado la voz “Introducciones/Generales” desde el menú de la ventana principal, se indica en la imagen siguiente. © by N&W GLOBAL VENDING S.p.A. 76 7 2009 - H3505ES02 La ventana de las introducciones generales se indica en la imagen siguiente. La ventana de introducción indica la versión del programa y consiente introducir el idioma y la línea de comunicación que hay que utilizar para la transferencia de los files de y hacia los distribuidores automáticos. En caso que la línea seleccionada sea de tipo IrDA es necesario seleccionar el campo adecuado. Las líneas puestas a disposición por el programa son todas las detectadas y presentes en el palmar. La disponibilidad real depende de la presencia o no de otras aplicaciones activas contemporáneamente en Giga Mobile. © by N&W GLOBAL VENDING S.p.A. 77 7 2009 - H3505ES02 5.2 INTRODUCCION PARAMETROS EVA-DTS La ventana de introducción de los parámetros relativos al protocolo de comunicación EVA-DTS, a la cual se accede seleccionando la voz “Introducciones/EVA - DTS”, se indica en la imagen siguiente. Mediante esta ventana es posible introducir la variante del protocolo DDCMP que hay que utilizar, “standard” o “enhanced”, la lista que se desea descargar, “Audit collection” o “security read”, la velocidad inicial y si utilizar o no el “ select flag”. 5.3 IMPORTACION Y EXPORTACION FILE A la funcionalidad de importación y exportación file se accede mediante la voz “Start” del menú principal. La lista de los submenús disponibles es visible en la imagen siguiente. © by N&W GLOBAL VENDING S.p.A. 78 7 2009 - H3505ES02 En caso que se quiera exportar un file, es necesario seleccionarlo previamente mediante la voz de menú “Selección”. En las operaciones de importación en vez del nombre del file que hay que generar se pide inmediatamente después de seleccionar la modalidad de importación deseada. Las operaciones de exportaciones disponibles corresponden a las dos voces de menú siguientes: • Clonación: escribir DA • Escribir La primera opción consiente exportar un file de “setup” en modalidad clonación según lo anteriormente descrito por Giga Light. La segunda opción consiente la carga de módulos de código, de “setup” o Eva-Dts. La modalidad se localiza automáticamente en base al contenido del file seleccionado. Como en el caso de Giga Light, si por lo menos uno de los módulos que se quiere exportar es un módulo de boot, se pide una password para habilitar la modalidad de funcionamiento Gold. La ventana relativa está indicada en la imagen siguiente. © by N&W GLOBAL VENDING S.p.A. 79 7 2009 - H3505ES02 Las operaciones de importación disponibles corresponden a las cuatro voces de menú siguientes: • Clonación: leer DA • Leer “setup” • Leer Eva - Dts Las tres operaciones seleccionables coinciden funcionalmente con las análogas puestas a disposición por Giga Light. © by N&W GLOBAL VENDING S.p.A. 80 7 2009 - H3505ES02