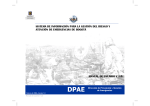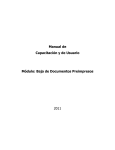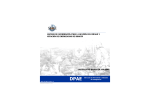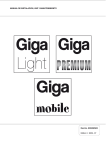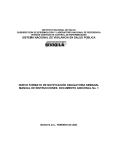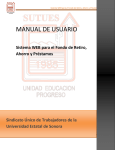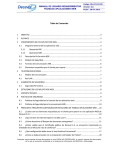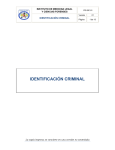Download Manual de
Transcript
SISTEMA DE INFORMACIÓN PARA LA GESTIÓN DEL RIESGO Y ATENCIÓN DE EMERGENCIAS DE BOGOTÁ MANUAL DE USUARIO V 1.0 Febrero de 2006—Versión 1.0 Manual de usuario V 1.0 DPAE Dirección de Prevención y Atención de Emergencias MANUAL DE USUARIO - V 1.0 SISTEMA DE INFORMACIÓN PARA LA GESTIÓN DEL RIESGO Y ATENCIÓN DE EMERGENCIAS DE BOGOTA D.C — COLOMBIA Febrero 2006 Dirección de Prevención y Atención de Emergencias — DPAE Diagonal 47 # 77 B 09 Interior 11 PBX: 429 74 14 al 19 http://www.sire.gov.co Bogotá – Colombia Director: Ing. Fernando Ramírez Cortés Coordinación de Informática: Ing. Nuvia Esperanza Villamizar Pereira Elaborado por: Ing. Márilin Gómez Rincón Publicación autorizada por el director de la DPAE, no es negociable y su reproducción total o parcial obliga a dar a la DPAE el crédito que le corresponde como autor. Manual de usuario V 1.0 2 4 Informes EN ESTE CAPITULO • Identificando el módulo • Ingreso de informes • Vista sencilla del ingreso • Consulta de informes • Ejemplo de una consulta • Reportes Manual de usuario V 1.0 Este módulo controla la elaboración y aprobación, de manera estándar, de los informes que se generan en respuesta a las solicitudes. El informe se captura digitalmente y se almacena de tal forma que se pueda consultar en cualquier momento. Un informe puede dar respuesta a una o mas solicitudes. Cada informe debe llevar su aprobación respectiva antes de ser publicado. 3 Identificando el módulo Al abrir el módulo de informes, se siguientes sub módulos: Ingreso de informes identifican los Para ingresar un informe haga click en el sub modulo de Ingreso y saldrá el siguiente formulario: 1 2 1 1. 2 3 Ingreso: Haga click para acceder a las siguientes actividades: ingresar, cargar, editar, eliminar y georeferenciar informes. Consulta: Haga click para realizar consultas dinámicas de los informes ingresados Reportes: Haga click para sacar reportes predefinidos. El formulario se encuentra dividido en dos partes que son: El módulo visualmente se encuentra dividido en dos zonas, la primera que se encuentra en la parte izquierda que contiene un menú con el acceso a los módulos que están configurados para el perfil del usuario logeado, y la zona derecha que contiene los sub. módulos que interactúan con los informes. Haga click aquí para seleccionar de una lista desplegable el autor, el cual será el responsable de elaborar el informe. 2. 3. 1. Autor: Cada una de los sub. módulos se explicara al detalle a continuación. Manual de usuario V 1.0 Radicación de entrada: Registra los campos básicos para identificar un informe. Estos son: 4 Sub tipo de informe: TIPO DE INFORME Haga click aquí para seleccionar de una lista desplegable el tipo y subtipo de informe que va a proyectar. Este campo esta dividido en dos partes: 1 1. 2 Hace referencia al tipo de informe que se va a contestar el cual agrupa varios subtipos de informes y se identifica en la lista desplegable en la parte izquierda del guión (-). 2. Los tipos de informes se identifican por una sigla y estos son: Manual de usuario V 1.0 5 SIGLA Actas de comité local de emergencias ACE Actas de comité educativo ACE Actas de comité operativo ACO Actas de comité técnico ACT Acta o informe de reunión AR Carta informativa o remisoria CR Conceptos técnicos CT Diagnostico o informe de visita DI Informe de emergencia IE Informe de gestión IG Informe de seguimiento de emergencia IS Informe de monitoreo hidráulico IH Informe de monitoreo sísmico IMS Procesos de gestión local PG Respuesta oficial de la DPAE RO Hace referencia al subtipo de informe que se va a contestar, el cual pertenece a un tipo de informe y se identifica en la lista despegable en la parte derecha del guión (-). Fecha de elaboración: Dirección: Ingrese la dirección o intersección del lugar al cual hace referencia el informe. El ingreso de esta información no tiene ninguna restricción de escritura (Ejemplo: calle, cll, carrera, cra, kra, etc…) ya que el sistema de georeferenciación traduce y normaliza este campo. Ingrese la fecha en la que se empezó a elaborar el informe. El formato de ingreso debe ser aaaa-mmdd (año-mes-día). Nº de hectáreas: Ingrese en formato numérico las hectáreas que se identificaron en condición de riesgo. Con solo llenar este campo, el sistema de georeferenciación trae automáticamente la localidad, upz y barrio siempre y cuando la dirección o intersección ingresada al sistema se haya podido traducir y normalizar. Para esto, el sistema reporta el estado de la georeferenciación que puede ser: Nº de familias a las que se les definió condición de riesgo. Ingrese en formato numérico identificadas en condición de riesgo. Nº de predios riesgos con evaluación las familias técnica de A: Solamente normalizado. B: Normalizado y georeferenciado exacto. C: Intraducible. D: Normalizado y georeferenciado aproximado E: Normalizado y no georeferenciado F: Normalizado por cruce y georeferenciado exacto. G: Normalizado por cruce y no georeferenciado H: Atípicas I: Normalizado por barrio y georeferenciado J: Normalizado por barrio y no georeferenciado L: Normalizado por sitio y georeferenciado M: Normalizado y georeferenciado por predio N: Normalizado y georeferenciado por predio MZ Ingrese en formato numérico los predios que tiene evaluación técnica ya definida. Nº de personas a las que se les definió su condición de riesgo. Ingrese en formato numérico las personas a las que se les definió condición de riesgos. 2. Localización: Localiza y georeferencia generadora. el informe Los datos que se solicita para la localización del informe son: Manual de usuario V 1.0 6 Si el sistema de georeferenciacion saca los estados A, C, E, G, H, J o N el usuario debe llenar los campos faltantes. Localidad: Barrio: Seleccione de la lista desplegable la localidad que corresponde a la dirección ingresada. Ingrese el barrio que corresponde a la dirección ingresada. Una vez ingresada la información pertinente debe hacer click en el botón Guardar cambios para que la creación del informe quede guardada y el sistema georeferencie la información ingresada en la parte de localización, si no desea registrar la información haga click en el botón Cancelar Edición. UPZ: Seleccione de la lista desplegable la Unidad de Planeamiento Zonal - UPZ que corresponde a la dirección ingresada. Manual de usuario V 1.0 7 Vista sencilla del ingreso Una vez guardado el registro, sale el resumen de la información registrada así: 2 encuentra en elaboración, una vez se haya revisado por el supervisor o la persona encargada de aprobarlo, esta entra y cambia el estado a Aprobado. Hecho esto el registro es inmodificable. Solicitud generadora: 1 Asocia el informe a la solicitud generadora. Esta se debe seleccionar de la lista desplegable que indica todas las solicitudes que se tienen pendiente de responder según el usuario logeado. Recomendaciones: Se realizan recomendaciones adicionales y puntales las cuales son seleccionadas de una lista desplegable. Esta es la vista sencilla del informe ya ingresado. Refleja unos campos adicionales que son: Identificador: Indica el número con el cual quedo registrado el informe en el sistema, clasificado según el tipo de informe seleccionado al momento del ingreso. Estado actual: El informe maneja dos estados. Sin Aprobar que es el estado con el cual queda el informe en el momento de ser creado e indica que el informe se Manual de usuario V 1.0 1. 8 Las siguientes opciones aplican al registro de los informes almacenados: Cargar informe: Haga click para cargar en forma de archivo adjunto el digital de la informe . donde le indicara el identificador del registro que quiere aprobar y una “S” indicando el visto bueno del coordinador. Si la información es correcta haga click en el botón Guardar Cambios, de lo contrario, haga click en el botón Cancelar Edición. También puede eliminar el registro haciendo click en el botón Eliminar Registro. Haga click en el botón de Examinar para buscar el archivo digital del informe. La extensión de este archivo debe ser DOC. Finalmente haga click en el botón Cargar. Aplicar selección en el mapa: Haga click para hacer la selección en el mapa del informe que se ingreso, para esto debe abrir el módulo geográfico antes de aplicar esta opción. Ver informe: Haga click para observar el digital de la solicitud escaneada. Solicitudes generadoras: Haga click para adicionar las solicitudes generadoras. Localización: Haga click para ingresar criterios de localización adicionales a los pedidos en el formulario de ingreso de informes. Estos criterios pueden ser: Aprobar: Haga click para darle aprobación al informe. Al realizar esta acción saldrá un cuadro para introducir login y contraseña de autorización de la aprobación. Esto solo lo podrá realizarlo las personas que tengan esa opción dentro de su perfil de usuario. Una vez ingresados los datos haga click en el botón Entrar. Le saldrá la confirmación Manual de usuario V 1.0 9 Una vez seleccionado el criterio de localización haga click en el botón Guardar cambios. encuentra actualmente lo vera resaltado de color verde. Ir al primer registro: Haga click para desplazarse al primer registro reportado. El registro en el que se encuentra actualmente lo vera resaltado de color verde. Impresión: Haga click para imprimir el formato de ingreso de los informes con la información almacenada. 2. Barra de herramientas: Ir al ultimo registro: Haga click para desplazarse al ultimo registro reportado en la búsqueda. El registro en el que se encuentra actualmente lo marca de color verde. Página siguiente: Estando en vista sencilla de la solicitud, haga click para ver el detalle de los siguientes diez registros siempre y cuando existan más de diez registros por visualizar. Borrar el registro: Haga click para eliminar el registro que ingreso. Consulta de informes: Haga click para consultar los informes que están ingresados. Página anterior: Estando en vista sencilla de la solicitud, haga click para ver el detalle de los anteriores diez registros siempre y cuando existan más de diez registros por visualizar. Vista múltiple: Esta opción se activa en el momento que se realiza una consulta de informes y se ha ingresado a un registro especifico de esa búsqueda. Haga click para ver de nuevo el resultado de la búsqueda. Siguiente registro: Haga click para desplazarse hacia delante de uno en uno de la totalidad de los registros. El registro en el que se encuentra actualmente lo vera resaltado de color verde. Insertar nuevo informe: Haga click para insertar un nuevo informe. Anterior registro: Haga click para desplazarse hacia atrás de uno en uno de la totalidad de los registros. El registro en el que se Manual de usuario V 1.0 Editar informe: Haga registro que ingreso. 10 click para editar el Consulta de informes Para realizar consultas dinámicas de la información contenida en el módulo de informes, debe ingresar al sub módulo de Consulta haciendo click. Una vez hecho esto saldrá la ventana de consulta: 1 1. 2 Cada una de las opciones que aparecen en la lista desplegable son los campos que se utilizan en el formulario de entrada del informe. Si este campo es dejado en blanco, la consulta que realizara el sistema será traer todos los registros. 2. Condición: Esta opción de consulta esta dada por dos campos: • El primero da la opción de realizar la consulta utilizando el conector “SI” o “NO” según el requerimiento de la búsqueda. • El segundo indica la condición que se va a emplear en la búsqueda. 3. Adicionar condición: Haga clic para adicionar otra condición de búsqueda, para esto debe ingresar los campos que se explicaron anteriormente (pasos 1 y 2) las veces que sea necesario. 3 Opción de consulta: Haga click para escoger la opción de consulta a utilizar. Manual de usuario V 1.0 11 Una vez tenga armada la consulta dinámica haga click en el botón Ejecutar Consulta para que se refleje el resultado de la búsqueda. Ejemplo de una consulta. Para consultar todas las Respuestas Oficiales que se han elaborado para la Comunidad desde el año 2006 hasta la fecha, la consulta se ejecutaría de la siguiente manera: 1. En este caso se tienen tres atributos de consulta que se pueden utilizar al armar la búsqueda que son: • 1 1. 2. • • 2 Numero del registro: Indica el numero en forma consecutiva de los registros encontrados en la búsqueda. Haga click para ingresar a la vista sencilla del informe que escogió del resultado de la búsqueda. Tipo de Informe : “Respuestas Oficiales” Sub Tipo de Informe: “Comunidad” Fecha de inicio: “2006 hasta la fecha” Se ejecutaría de la siguiente forma: Información básica del informe: Muestra los datos básicos que se ingresaron al crear el registro. Las opciones que aparecen en la barra de herramientas y opciones que aplican al registro del informe almacenado se explican en la sección de Ingreso de Informes. Manual de usuario V 1.0 El orden en que se ingresen los parámetros de consulta no altera el resultado. 12 Reportes El resultado de la búsqueda quedaría así: 2 3 Para ver reportes prediseñados haga click en el sub modulo de Reportes. Solicitudes atendidas: Haga click para escoger por un rango de fechas validas las solicitudes que ya fueron atendidas. Estas son las solicitudes que ya tienen numero de radicado de salida. 1 1 2 4 1. 2. 3. 4. 1. Opciones adicionales de información perteneciente a cada uno de los registros reportados en la búsqueda. Barra de herramientas. Reporta el número de registros encontrados en la búsqueda. Numero del registro. 2. El resultado de la búsqueda se puede pasar a un archivo plano haciendo click en luego se procede a copiar la información y a pegarla en un documento de Word o Excel. Manual de usuario V 1.0 13 Desde: Ingrese la fecha inicial con la que quiere consultar las solicitudes atendidas. El formato de ingreso debe ser aaaa-mm-dd (año-mes-día) Hasta: Ingrese la fecha final con la que quiere consultar las solicitudes atendidas. El formato de ingreso debe ser aaaa-mm-dd (año-mesdía). Glosario Información producto: Información Generada por terceros (estudios, mapas, informes, etc) la cual no puede ser modificada por los usuarios en ninguna de las etapas de la gestión de riesgos. Información Nueva Estructurada Nativa: Información que es generada dentro de las diferentes etapas de la gestión de riesgos y está organizada mediante tablas interrelacionadas entre sí. Metadato: Información que describe el contenido, la calidad, condición, origen, y otras características de los datos o información. Localización: Asociar espacialmente un objeto. SDPAE: Sistema Distrital de Prevención y Atención de Emergencias SIRE: Sistema de Información para la Gestión del Riesgo y la Atención de Emergencias de Bogotá. UPZ: Unidad de Planeamiento Zonal Georeferenciación: Es el procesos de definir como los datos son ubicados en un mapa de coordenadas. Manual de usuario V 1.0 14