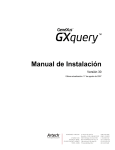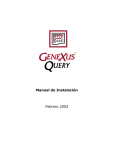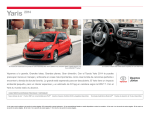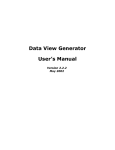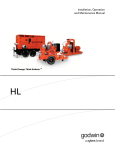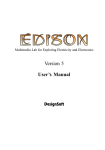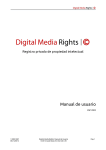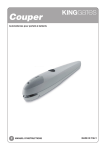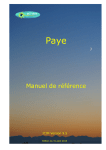Download Manual de Instalación GeneXus 9.0
Transcript
Manual de Instalación Ultima actuallización: 22/12/05 Copyright © ARTech Consultores S. R. L. 1988-2005. Todos los derechos reservados. El presente documento no puede ser duplicado de ninguna forma sin el expreso consentimiento de ARTech Consultores S.R.L. La información contenida en este documento es para uso personal del lector. TRADEMARKS ARTech, GeneXus y GXquery son marcas o marcas registradas de ARTech Consultores S.R.L. Todos los productos mencionados en este documento son propiedad de sus respectivos dueños. Tabla de contenido Introducción __________________________________________4 1. 2. Componentes _________________________________________________4 Contenido ____________________________________________________4 Requerimientos del Sistema ______________________________6 1. 2. 3. 4. Requerimientos Requerimientos Requerimientos Requerimientos de instalación básica ______________________________6 de los generadores ________________________________6 GeneXus Patterns _________________________________7 de GXquery______________________________________8 Instalación ___________________________________________9 1. 2. 3. Instalación de GeneXus 9.0 ______________________________________9 Upgrades ___________________________________________________14 Instalación: Preguntas Frecuentes ________________________________15 Activación de licencias _________________________________17 1. 2. 3. 4. Nuevo Usuario GeneXus________________________________________18 Usuario de versiones anteriores de GeneXus. _______________________18 Activación de GXquery _________________________________________19 Activación: Preguntas Frecuentes ________________________________19 Más Información ______________________________________21 Recursos online __________________________________________________21 Introducción 1. Componentes GeneXus consta de los siguientes componentes: 1. Ambiente de Desarrollo Es un ambiente integrado de desarrollo (IDE) para diseñar y prototipar sus aplicaciones de forma independiente de la plataforma de producción. 2. Generadores GeneXus genera código nativo para las plataformas líderes. Los generadores disponibles1 son: • .NET • Java • .NET Mobile • Visual FoxPro • Cobol for iSeries • RPG for iSeries 3. Patterns Esta herramienta permite a los desarrolladores GeneXus aplicar a una base de conocimiento un cierto patrrón (pattern). La herramienta ya viene con una serie de patrones, de esta manera el desarrollador puede comenzar a utilizarla sin la necesidad de desarrollar un nuevo patrón. Patterns permite al desarrollador seleccionar un patrón específico, todo los parámetros que el patrón necesita y luego de eso generar todos los objetos GeneXus necesarios para implementar el patrón. También tiene la capacidad de importar, compilar y ejecutar estos objetos. Por más información 4. Database Reverse Engeneering Tool Esta herramienta permite integrar de manera fácil a las bases de datos existentes. Crea un modelo de base de datos normalizado en GeneXus aunque la base de datos no cumpla con URA. DBRET toma toda la información del esquema de la base de datos y utiliza todas las caracteristicas de GeneXus (Transacciones, subtipos, data views) para poder crear el mejor modelo posible. Todo se puede hacer en modo incremental. Por más información. 5. GXquery Es una herramienta de análisis flexible para usuarios finales que necesitan crear sus propios reportes dinámicos. • Acceso simple y seguro a toda la información de su organización • Permite a los usuarios finales a construir sus propios reportes. 2. Contenido Existe un único instalador que permite la instalación de los componentes mencionados. En el capítulo Instalación encontrará una descripción detallada del proceso de instalación. Previamente se aconseja verificar los requerimientos necesarios para cada componente en el capítulo Requerimientos. 1 El generador Visual Basic y C/SQL no estan disponibles aún. Cualquier noticia será anunciada en las Noticias GeneXus Cada uno de los componentes requiere un código de activación para poder ser usado. En el capítulo Activación de licencias podrá encontrar los pasos necesarios para activarlos. A su vez, existen actualizaciones periódicas del producto denominadas Upgrades. En la sección Upgrades del capítulo Instalación, encontrará información acerca de cómo obtener e instalar dichas actualizaciones. Si Ud. ya trabaja con versiones anteriores de GeneXus y desea migrar su Base de Conocimiento a la versión 9.0, es muy importante que lea la sección Compatibilidad y Conversión en las Release Notes de la versión. Finalmente, podrá encontrar más información acerca del producto, así como links de interés a recursos de documentación, soporte, foros, etc, en el capítulo Más Información. Requerimientos del Sistema 1. Requerimientos de instalación básica A continuación se detallan los requerimientos mínimos necesarios para instalar GeneXus: Requerimientos de Hardware Procesador: 500-megahertz (MHz) Intel Pentium-class Memoria: 128 megabytes (MB) de RAM mínima (512 MB recomendada) Disco duro: 50 MB mínimos de espacio en disco para la instalación del Ambiente de Desarrollo, más un promedio de 10 MB por cada generador que vaya a instalar. Para crear aplicaciones GeneXus necesitará espacio adicional o una unidad de disco compartida para crear las bases de conocimiento. Video: resolución 800 x 600 o mayor, con 256 colores Requerimientos de Software Microsoft Windows con tecnología NT; Microsoft Windows 2000 o superior. Si está utilizando Windows NT, debe instalar el service pack 6a o superior Microsoft .NET Framework 1.1 o 2.0 Redistributable Package 2 Microsoft Internet Explorer 6.0 SP1 o superior 2. Requerimientos de los generadores Esta sección contiene los requerimientos necesarios para poder generar y ejecutar aplicaciones con los distintos generadores GeneXus: Generador .NET Requerimientos • Microsoft .NET Framework 1.1 o 2.0 Redistributable Package 2 • • • 2 Para el caso en que se genera para interfaz Web se requiere IIS 5.0 p superior (disponible en Windows 2000 o XP) Para el caso en que se genere para interfaz Win o se desee imprimir reportes PDF, se requiere el Visual J# Distribution Package 1.1 3 Driver ODBC o ADO .NET provider para el DBMS utilizado Puede instalarlo desde el CD de GeneXus 9.0. Se encuentra bajo el directorio \Software\Third Party Tools\Microsoft\Microsoft .NET Framework 1.1. El .NET Framework 1.1 Redistributable Package también puede ser descargado del sitio de Microsoft en http://msdn.microsoft.com/library/default.asp?url=/downloads/list/netdevframework.asp 3 Puede obtener Visual J# Distribution Package 1.1 o superior del sitio de Microsoft en: http://msdn.microsoft.com/vjsharp/downloads/howtoget.asp o desde nuestro CD de GeneXus 9.0, en: \Software\Third Party Tools\Microsoft\Microsoft Visual JSharp 1.1 Java • • • Cobol for iSeries • • • • JDK de Sun (http://java.sun.com/j2se/1.5.0/download.jsp) Driver JDBC para el DBMS utilizado En caso de aplicaciones Web: o Un Servidor Web o Un Motor de Servlets 4 o JavaServer Web Development Kit En caso de aplicaciones 3 capas depende del servidor: o HTTP: se requiere un servidor web y un motor de servlets o CORBA: se requiere el Visibroker Microsoft Visual Studio 2003® ActiveSync 3.7 o superior Windows 2000, Windows XP o Windows NT SP5. Microsoft Visual Studio 6.0, con el Service Pack 5 o superior. MDAC 2.6 o superior Microsoft Visual Studio 6.0, con el Service Pack 5 o superior. MDAC 2.6 o superior Driver ODBC para el DBMS utilizado Compilador Cobol Biblioteca GeneXus for iSeries RPG for iSeries • • Compilador RPG Biblioteca GeneXus for iSeries • .NET Mobile Visual FoxPro Visual FoxPro Client/Server • • • • • • Además es necesario tener instalado alguno de los siguientes DBMSs al momento de crear la base de datos y de ejecutar las aplicaciones generadas: Generador .NET Java C/SQL Visual FoxPro Client/Server Visual FoxPro Cobol for iSeries RPG for iSeries .NET Mobile DBMS DB2 Universal Database DB2 UDB for iSeries Informix MySQL Oracle PostgreSQL SQL Server DBFCDX (Compound Indexes) DBFIDX iSeries Native SQL Server SQL Server CE 3. Requerimientos GeneXus Patterns Se necesita instalar MDAC 2.6 o superior. 4 Puede instalar el Jakarta Tomcat Servlets del CD de la siguiente ubicación: Software\Third Party Tools\Java\Servlets Servers 4. Requerimientos de GXquery Para poder utilizar bases de conocimiento de GeneXus 9.0 con GXquery es necesario tener instalado el Upgrade 3 de este último. El instalador de GXquery contenido en el CD de GeneXus 9.0 ya incluye el mencionado Upgrade. Instalación Este capítulo describe los pasos necesarios para instalar y actualizar GeneXus 9.0. Es importante destacar que el usuario utilizado para ejecutar la instalación, así como la aplicación de Upgrades, deberá tener permisos de Administrador. 1. Instalación de GeneXus 9.0 Opciones de instalación Al momento de instalar GeneXus, podrá elegir entre dos opciones: Instalación independiente: esta opción instala GeneXus en un disco local o compartido y actualiza su sistema para lograr el correcto funcionamiento del producto. En este caso, GeneXus funciona sin necesidad de una conexión de red. Instalación en red: esta opción instala GeneXus en un directorio compartido o en un servidor de red, para obtener una instalación del producto que podrá ser utilizada por más de una estación de trabajo simultáneamente. Luego de la instalación en el servidor de red, es necesario ejecutar una instalación en cada estación de trabajo, llamada Workstation Setup. Ventajas de la instalación en red • • El espacio en su disco local no se ve afectado por la instalación de GeneXus. La configuración de las estaciones de trabajo es mucho más rápida, ya que no es necesario copiar todos los archivos de instalación en cada una de ellas. En cuanto al mantenimiento de las versiones de GeneXus, la instalación de Upgrades es más simple porque solo se aplican sobre la instalación compartida, y no en todas las estaciones de trabajo. Desventajas de la instalación en red • • El funcionamiento de GeneXus puede ser más lento para algunas operaciones. Si el servidor o el directorio compartido no están disponibles, no es posible utilizar GeneXus. A continuación se describen detalladamente ambos procesos de instalación. Instalación independiente 1. Introduzca el CD de GeneXus 9.0 en la unidad de CD. 2. Ejecute el instalador de GeneXus 9.0 desde el browser (seleccionando GeneXus 9.0/Install/Install GeneXus 9.0), o directamente ejecutando GX90.exe del directorio Software\GeneXus 9.0 del CD. 3. Luego de la pantalla de Bienvenida, y del License Agreement, aparecerá un diálogo para registrar su nombre y el de su compañía. También podrá indicar si desea registrar la configuración para su usuario o para todos los usuarios que utilicen el equipo. (fig. 1) Figure 1 4. En el siguiente diálogo puede indicar el directorio de instalación. El directorio por defecto es c:\Program Files\ARTech\GeneXus\GeneXus90, pero puede cambiarlo seleccionando el botón Browse. (fig. 2). NOTA: Es importante no seleccionar un directorio ya utilizado por otra versión de GeneXus. Figure 2 5. A continuación se muestran los componentes que serán instalados por defecto y los que no, que aparecen marcados con una cruz roja. Para agregar componentes haga clic sobre el mismo y seleccione ‘Will be installed on local hard drive’. Para eliminar componentes haga clic sobre el mismo y seleccione ‘Entire feature will be unavailable’. Al hacer clic sobre el botón Next comienza la instalación. (fig. 3). Figure 3 Nota: DBRET se instala de manera silenciosa al instalar GeneXus. GXpublic se instala de manera silenciosa al instalar GeneXus o Patterns o GXquery. 6. Luego de finalizada la instalación se muestra un diálogo con tres opciones: Do you want to create a desktop shortcut to GeneXus 9.0? Permite crear un acceso directo a GeneXus 9.0 en el Escritorio de Windows. Online Web User Registration Permite registrarse en nuestro sitio web con el cual podrá registrarse al servicio de noticias y acceder a los upgrades e información técnica de utilidad. Launch License Manager Ejecuta el GeneXus License Manager, desde donde puede activar los componentes instalados. Luego de hacer clic sobre el botón Finish son lanzadas las opciones seleccionadas, y es creado el grupo de programas GeneXus 9.0. Además, si en el paso 5 se seleccionó el componente GXquery, se lanzará la instalación del mismo en forma independiente. Para una descripción detallada de los pasos de instalación de GXquery, consulte el Manual de Instalación de GXquery. Instalación en red Instalación de GeneXus en un servidor de red Esta instalación difiere de la instalación independiente únicamente en que GeneXus se instala en un disco del servidor. Puede ser ejecutada desde la consola del servidor, o desde cualquier estación de trabajo conectada al servidor. Requiere permisos totales de escritura sobre el disco del servidor sobre el que se va a instalar. En caso de realizar la instalación desde una estación de trabajo, se debe incluir en el paso 5 de la instalación la opción Worstation Setup Files en los componentes a instalar, a los efectos de copiar al servidor el Workstation Setup a ser ejecutado posteriormente por las estaciones de trabajo. Workstation Setup Esta opción debe ejecutarse de cada una de las estaciones de trabajo que utilizarán una instalación en red de GeneXus (instalada previamente siguiendo los pasos de la sección anterior) 1. Ejecute GXNSetup.exe del directorio Nsetup que se encuentra debajo del directorio de instalación de GeneXus en la red. NOTA: Debe tener “mapeado” el directorio donde se encuentra instalada la versión como una unidad lógica. No se soportan los “paths” UNC. Debe mantenerse ese “mapeo” luego de ejecutado el Workstation Setup, de lo contrario la instalación no funcionará correctamente. 2. Luego de la pantalla de Bienvenida, aparece un diálogo para registrar su nombre y el de su compañía, así como para indicar si desea registrar la configuración para su usuario o para todos los usuarios que utilicen el equipo. (fig. 4) Figure 4 3. Luego de finalizada la instalación se muestra un diálogo con dos opciones: Do you want to create a desktop shortcut to GeneXus 9.0? Permite crear un acceso directo a GeneXus 9.0 en el Escritorio de Windows. Online Web User Registration Seleccionando esta opción podrá registrarse en nuestro sitio web con el cual podrá registrarse al servicio de noticias y acceder a los upgrades e información técnica de utilidad. Luego de hacer clic sobre el botón Finish son lanzadas las opciones seleccionadas, y es creado el grupo de programas GeneXus 9.0. 2. Upgrades Los Upgrades son actualizaciones periódicas de los componentes de GeneXus. Son ejecutables que deben ser aplicados sobre una instalación existente. Existen Upgrades independientes para el Development Environment y para cada uno de los generadores, así también como para el GXquery. Puede descargar los Upgrades más actualizados de: Development Environment y Generadores: http://www.gxtechnical.com/updategx90 Patterns: http://www.gxtechnical.com/updatepatterns10 DBRET http://www.gxtechnical.com/updatedbret10 GXquery: http://www.gxtechnical.com/updategxquery Instalación A continuación se detalla el proceso de instalación de Upgrades: 1. Descargue el ejecutable del Upgrade correspondiente, y ejecútelo. 2. En caso de no detectarse en su equipo una instalación del componente correspondiente al Upgrade (para la misma versión de GeneXus), se despliega un mensaje y la instalación es cancelada. En caso contrario se realiza la instalación. NOTAS: • Los upgrades de la versión 9.0 no solicitan un directorio de instalación, sino que el mismo se obtiene de la instalación previa. • Los Upgrades de Visual FoxPro y Visual FoxPro Client/Server deben ser aplicados no sólo en la instalación en red, sino también en cada una de las estaciones de trabajo que compartan dicha instalación. En este último caso la instalación del Upgrade solamente actualizará dll’s y ocx’s en la estación de trabajo. 3. Instalación: Preguntas Frecuentes ¿Cómo agrego componentes a GeneXus? Vuelva a ejecutar el setup y seleccione la opción ‘Modify’. Agregue los componentes deseados y continúe con la instalación. ¿Cómo instalo y actualizo una versión en red de GeneXus? Instalar GeneXus 9.0: Ejecute el instalador de GeneXus 9.0 en el servidor (o en una estación de trabajo que tenga acceso al disco del servidor) e instale la versión (ver capítulo Instalación, sección Instalación de GeneXus/Instalación en Red). Recuerde seleccionar ‘Workstation Setup Files’ en los componentes elegidos (por defecto aparece desmarcado). En cada estación de trabajo haga un “map” del disco del servidor donde esta instalado GeneXus 9.0 y ejecute GXNSetup.exe del directorio Nsetup que se encuentra debajo del directorio de instalación. Upgrades: Ejecute el Upgrade en el equipo en donde instaló GeneXus en el servidor. En el caso que sea un Upgrade de los generadores Visual FoxPro o Visual FoxPro Client/Server, ejecute el Upgrade en cada una de las estaciones de trabajo. ¿Puedo tener mas de una instalación de GeneXus 9.0 en el mismo equipo? No es posible tener más de una versión local, porque al ejecutar el setup por segunda vez se detecta la instalación anterior, y se despliega un diálogo con las opciones: Modify, Repair y Remove, que aplica a esa instalación previa. Sí es posible tener una instalación local, y utilizar otra versión de red, ejecutando el Workstation Setup. Sin embargo, es importante tener en cuenta que si se trabaja con Windows NT/2000/XP se tomará la configuración del último instalador ejecutado. Para asegurarse de que efectivamente se utilice la versión elegida, ejecute el utilitario GX Register, que se encuentra en el grupo de programas GeneXus 9.0/GeneXus Utilities (o ejecute GXReg.exe en el directorio de instalación de GeneXus). ¿Puedo tener más de una versión de GeneXus instalada en el mismo equipo? Si, es posible. La única restricción es que estén instaladas en directorios diferentes. Activación de licencias Una vez instalado el producto el próximo paso es la activación de las claves para obtener el derecho a uso de los diferentes componentes. Para esto usted deberá solicitar una clave (Site Key) a su distribuidor enviando el código de instalación (Site Code) correspondiente. La instalación de las claves puede ser local o remota (centralizada), independientemente donde se encuentre instalado el producto. Si las licencias están centralizadas en un servidor es necesario tener instalado el servicio GeneXus Protection Server 4.0 en el mismo. La solicitud de las claves se realiza por medio del utilitario GeneXus License Manager, que se encuentra en el grupo de programas GeneXus 9.0 o ejecutando el archivo GXMLGR.EXE ubicado en el directorio donde GeneXus 9.0 ha sido instalado. Permite realizar la solicitud vía web o generar un archivo con el/los Site Code para ser enviado luego por e-mail a su Distribuidor. Si la solicitud se realiza vía e-mail, es decir enviando el archivo al distribuidor, éste reenviará el archivo a ARTech y luego ARTech, de acuerdo a lo especificado por el distribuidor, le contestará enviando un archivo con el/los Site Code directamente al cliente o al distribuidor. Si la solicitud se realiza vía web, la misma se envía directamente a ARTech y el distribuidor recibe una notificación para que sea confirmada. Una vez confirmada, ARTech enviará la respuesta al distribuidor y/o al cliente. Recomendamos la solicitud de claves por este medio para obtener mejores tiempos de respuesta a la misma. La respuesta es un archivo con los Site Key de los componentes solicitados. La activación se realiza por medio del License Manager. NOTA: Esto es necesario para todos los componente excepto para Visual FoxPro cuando es utilizado en modalidad File Server, es decir, cuando se utiliza DBF como “DBMS”. GeneXus 7.5: Instalar el Upgrade 5 o superior del Development Environment 7.5. Figure 5 A continuación se detallan los pasos necesarios a llevar a cabo para autorizar GeneXus con GXProtection, dependiendo si es un nuevo usuario GeneXus o ha utilizado versiones previas. Un punto importante a tener en cuenta es que, con GXProtection, si se tienen licencias para una versión X de determinado producto, es posible usar cualquier versión anterior de ese mismo producto, sin necesidad de autorizarlo o transferir la licencia. Por ejemplo, autorizando el ambiente de desarrollo (Development Environment) de GeneXus 9.0, puede usar además la versión 7.0, 7.5 y 8.0. (Esto es posible desde la versión 6.1 Patch 5 en adelante). Por información más detallada acerca de la protección consulte el Manual de GXProtection o la Ayuda del License Manager. 1. Nuevo Usuario GeneXus Si Ud. es un nuevo usuario, y por tanto no tiene versiones anteriores autorizadas: 1. Ejecute el “GeneXus License Manager” que se encuentra en el menú de programas del producto o el Gxlmgr.exe del directorio donde se instaló el mismo. 2. Presione Select Computer e indique dónde residirán la licencia. Las opciones son: a. Local: Si selecciona esta opción, las licencias serán instaladas en la máquina donde está ejecutando el License Manager. Podrá utilizar desde esta máquina cualquier instalación del producto, ya sea local o en red. b. Remote: Con esta opción las licencias serán instaladas en el servidor indicado en el campo que se habilita. Previamente es necesario instalar el GeneXus Protection Server en el servidor indicado. Esta opción permite utilizar el producto desde cualquier maquina de la red que tenga acceso al servidor de licencias, de esta forma podrá compartir las licencias entre diferentes usuarios de la red. 3. Por medio del botón Authorize y mediante la opción Request Licenses solicite la clave de activación para los componentes que desea autorizar. Existen dos opciones para realizar la solicitud: a. Authorize by Web: Con esta opción, la solicitud se realizará a través de Internet. Luego de seleccionar todos los componentes a autorizar en el último paso del asistente y presionar Finish, se le presenta al usuario un formulario web para completar la solicitud. b. Generate Authorization File: Si no dispone de una conexión a Internet, puede generar un archivo con todos los Site Code y enviarlo luego, via e-mail, a su distribuidor. 4. Una vez obtenida la clave de activación (archivo con extensión gxa), debe copiarlo al disco y ejecutar nuevamente el License Manager para activar las claves. Para esto presione nuevamente el botón Authorize, seleccione la opción Enter License, luego Auhtorize from file y finalmente seleccione el archivo con extensión gxa que contiene las claves de activación. Luego de un instante aparecerá una pantalla indicando el estado de la operación. 5. Si el resultado es exitoso, ya podrá utilizar GeneXus 9.0! 2. Usuario de versiones anteriores de GeneXus. Si tiene autorizada una versión anterior con GXProtection 2000 (GeneXus 7.5, 7.0 o 6.1 Patch 5), autorizado la última versión puede compartir las claves con esa versión anterior. Los pasos a seguir son: 1. Desinstale las licencias utilizando el License Manager de la versión anterior y presionado el botón Uninstall. Envíe los códigos de desinstalación a su distribuidor. 2. Realice los pasos 1 al 5 de la sección anterior (“Nuevo Usuario GeneXus”) para activar las nuevas claves. 3. Si además desea tener acceso a la versión anterior, utilizando las licencias del nuevo producto en forma local, debe realizar lo siguiente dependiendo de la versión: a. GeneXus 8.0: Instalar el Upgrade 7 o superior del Development Environment 8.0. b. GeneXus 7.5: Instalar el Upgrade 5 o superior del Development Environment 7.5. c. GeneXus 7.0 y 6.1: Copiar la protrun.dll, que podrá descargar de la siguiente URL, al directorio de instalación del producto: http://www.gxtechnical.com/main/hdcenter.aspx?2,6,36,1114 ¡Ahora ya puede utilizar ambas versiones! Si tiene autorizada una versión anterior con Protección Crypkey (GeneXus 6.1 Patch 4 o anterior): 1. Desinstale las licencias utilizando el License Manager de la versión anterior y presionada el botón Uninstall. Envíe los códigos de desinstalación a su distribuidor. 2. Realice los pasos 1 al 5 de la sección anterior (“Nuevo Usuario GeneXus”) para activar las nuevas claves. NOTA: GXProtection no es compatible con el sistema de protección Crypkey (utilizado hasta la versión 6.1 Patch 4), por lo tanto no es posible transferir o compartir las claves entre dichas versiones. 3. Activación de GXquery El proceso de autorización de GXquery es similar al de GeneXus, con la salvedad que utiliza licencias nominadas en lugar de licencias concurrentes. Las licencias nominadas se asignan a cada usuario y únicamente el usuario propietario de la licencia puede utilizar el producto en su funcionalidad completa. En el caso de licencias concurrentes, cualquier usuario puede tomarla. Los pasos a seguir para autorizar GXquery son: 1. Ejecute el License Manager desde el menú de programas de GXquery o mediante el archivo gxlmgr.exe ubicando en el directorio de instalación de GXquery\Program. 3. Realice los pasos 1 al 5 de la sección anterior “Nuevo Usuario GeneXus” para activar la clave de GXquery. 2. Como el producto utiliza licencias nominadas, una vez ingresada la clave se deben nominar los usuarios de GXquery mediante el botón Allowed Users del License Manager. 4. Activación: Preguntas Frecuentes ¿Qué es y cómo funciona el GeneXus Protection Server? Si desea compartir una licencia entre diferentes usuarios (para el caso de GeneXus), o que un mismo usuario pueda tomar la licencia desde diferentes estaciones de trabajo, es necesario tenerla en forma centralizada. En este caso, antes de solicitar las claves, se debe instalar el GeneXus Protection Server en un servidor y luego solicitar las claves indicando en el Select Computer del License Manager el nombre de este servidor. El GeneXus Protection Server es un servicio que corre en Windows 2000/XP/NT o superior y la funcionalidad es proveer licencias a cualquier cliente de la red, independientemente de dónde se haya instalado el producto (en el propio servidor o en cualquier otra maquina). Los clientes que accedan a este servicio deberán estar bajo el mismo dominio y si el producto está instalado en forma local, para tomar la licencia del servidor, deberán configurar en el Select Computer de License Manager de esa instalación local, el nombre o dirección IP del servidor de licencias. ¿De dónde puedo obtener el GeneXus Protection Server? Lo puede descargar de la siguiente URL: http://www.gxtechnical.com/main/hdcenter.aspx?2,6,36,1904 También se encuentra en el CD Tools\GeneXus Protection Server. de GeneXus 9.0 en el directorio ¿Por qué al instalar el GeneXus Protection Server se ejecuta un setup de una versión anterior, con las opciones Repair/Remove? Es porque ya se tenía instalada una versión anterior, y es necesario desinstalarla antes de instalar la nueva versión. Seleccione la opción Remove y continúe adelante. Una vez finalizada la desinstalación, vuelva a ejecutar el setup. ¿Cómo saber si el producto utiliza licencias nominadas? Si el producto utiliza licencias nominadas se indicará en la documentación del mismo. De igual forma esto se puede saber desde el propio License Manager: • Al autorizar el producto se le pide los usuarios a nominar. • En la columna “Restriction” aparece para el producto la información “Nominated license”. Además, si el producto tiene licencias sin nominar, indica la cantidad de copias no asignadas. • El botón Allowed User sólo aparece habilitado cuando la licencia es nominada. Más Información Recursos online Help de GeneXus 9.0 Puede obtener la versión actualizada http://www.gxtechnical.com/helpgx90. del Help de la versión en GeneXus Developer Library Puede consultar la GXDL en línea, así como descargarla para su utilización local en http://www.gxtechnical.com/gxdl . Soporte al Cliente El servicio de Soporte Técnico es brindado por ARTech y los distribuidores asociados. ARTech brinda directamente el servicio a los clientes de Brasil, Colombia, México, Panamá y Uruguay así como a todos los distribuidores de GeneXus en el mundo y a los clientes que tengan contratado soporte extendido. Los clientes del resto del mundo reciben el servicio de sus respectivos distribuidores. En http://www.genexus.com/distributors encontrará la lista de distribuidores. Más información: http://www.gxtechnical.com/assistedsupport Foros Existen foros públicos relativos a distintos temas del mundo GeneXus, a los que podrá suscribirse en http://www.gxtechnical.com/forum.