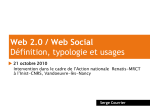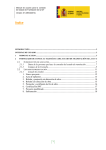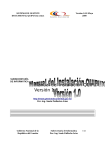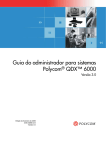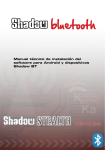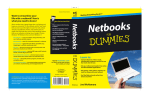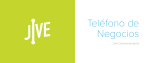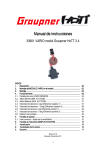Download Manual Backup Cloud
Transcript
MANUAL DE INSTALACIÓN Y CONFIGURACIÓN DE CLOUD BACKUP INDICE 1.- Descarga del Software 2.- Instalación del Software 3.- Configuración del software y de la copia de seguridad 3.1.- Configuración inicial del software 3.2.- Configuración de la copia de seguridad 3.2.- Cambio de contraseña 4.- Restauración de la copia de seguridad 5.- Preguntas Frecuentes 5.1.- ¿Cómo elegir los archivos de los que quiero hacer copia de seguridad? 5.2.- ¿Cómo puedo descargar e instalar el software de copia de seguridad? 5.3.- ¿Cómo puedo eliminar un equipo de Cloud Backup? 5.4.- ¿Cómo puedo ver o editar documentos a través del portal web? 5.5.- ¿Cómo puedo ver documentos a través del portal web? 5.6.- ¿Dónde puedo ver los archivos de los que he realizado copia de seguridad? 5.7.- ¿Puedo acceder a versiones anteriores de los archivos? 5.8.- ¿Puedo editar o borrar archivos subidos a Cloud Backup? 5.9.- ¿Puedo recuperar los elementos eliminados? 5.10.- ¿Qué sucede si elimino un fichero de mi PC? 5.11.- ¿Qué convierte a Cloud Backup en especial? 1.- DESCARGA DEL SOFTWARE El primer paso a realizar es la descarga del software Cloud. Encontrará el enlace de descarga en la página Web www.servigest2012.es , en la sección de servicios informáticos. Existen dos versiones del programa, una versión para los sistemas operativos de Microsoft Windows (XP, 2000, Vista, 7), y otra versión para los sistemas operativos de Mac. Seleccione la versión que se ajuste a su sistema operativo y descárguela, apenas le llevará unos minutos. 2.- INSTALACION DEL SOFTWARE Una vez descargado el archivo del programa, ejecútelo y sigua los pasos. El tiempo que demora la instalación dependerá de la configuración de su equipo. La instalación de Cloud Backup requiere que el equipo tenga instalado Framework 3.5, en caso de que no lo tenga no se preocupe, se descargará e instalará automáticamente, pero tenga en cuenta que esto le demorará un poco más el proceso. Una vez finalizado el programa le pedirá que reinicie el PC, y con esto habrá finalizado el proceso de instalación. 3.- CONFIGURACION DEL SOFTWARE Y DE LA COPIA DE SEGURIDAD 3.1.- Configuración inicial del software: Cuando inicie su equipo tras la instalación, se ejecutará el asistente para la configuración del programa, en caso de que esto no suceda, ejecute usted el icono nuevo que se habrá creado en el escritorio llamado “Cloud Control Panel”. Le aparecerá una ventana diciendo “Cloud no está configurado ¿Desea configurar ahora?”, pulse el botón SI. Aquí comenzamos la configuración del Software. Lo primero que le solicitará será el correo electrónico con el que se ha registrado su cuenta y la contraseña, que por defecto será: 123456, más adelante le explicamos como cambiar la contraseña. En la siguiente ventana elija un nombre para su equipo: En la siguiente ventana Cloud le da la opción de seleccionar las carpetas más comunes para que realice copia de seguridad de las mismas. En caso de querer añadir más carpetas que no se encuentren en esa lista, pulse en el botón que aparece y selecciónela. Recuerde que más adelante podrá añadir o quitar carpetas desde el programa. Con esto habrá terminado la configuración inicial de Cloud Backup. 3.2.- Configuración de la copia de seguridad: Una vez llegado a este punto, podrá ver que en la barra de tareas tiene un icono nuevo del software Cloud si hace doble clic sobre él, aparecerá la siguiente ventana: Ahí podemos ver el estado de la copia de seguridad, como se aprecia en la imagen de ejemplo, se está realizando la subida de un archivo, y sobre él muestra los archivos en cola pendientes de subir. Para gestionar las copias de seguridad pulsamos en el botón con ese nombre y se abrirá la siguiente ventana. Aquí podrá seleccionar o quitar las carpetas a las que desea realizar copia de seguridad. Si pulsamos en la pestaña de configuración le mostrará lo siguiente: Cloud Backup permite 3 opciones de configuración: • • • Backup programado. Puede programar cada cuantas horas desea escanear los cambios realizados en el equipo y realizar un nuevo backup de archivos nuevos o modificados. Backup delimitado por hora de inicio y fin. Puede limitar la hora de comienzo y fin de escaneo de los cambios realizados en el equipo. Por ejemplo, si el equipo está encendido fuera del horario de trabajo habitual, puede programar el escaneo de las copias cuando no esté en la oficina, para optimizar el rendimiento del equipo. Backup en tiempo real. Se realiza backup de los archivos en cuanto se crean o se modifican. Cloud Backup sigue un horario establecido, funciona en segundo plano y realiza constantemente copias de seguridad de sus archivos, mientras trabaja. Por lo tanto no es necesario tener su PC encendido todo el tiempo o en un horario concreto. Los archivos están protegidos todo el tiempo. Desde Servigest recomendamos que use la configuración por defecto que trae el programa, es decir Backup Programado y que revise los archivos cada 1 hora. 3.2.- Cambio de contraseña: Recuerde que una vez configurado el servicio, es necesario que cambie la contraseña por defecto por su seguridad. Para cambiar la contraseña debe entrar en el Portal Web. Una vez que se cargue la página, vaya a “Configuración de cuenta” (Nº1), y luego a “Detalles de su cuenta” (Nº2), y se mostrará lo siguiente, donde deberá introducir la contraseña por defecto, y la nueva que usted elija. Para finalizar pulse en “Actualizar Detalles”. 4.- RESTAURACIÓN DE LA COPIA DE SEGURIDAD Para restaurar las carpetas previamente copiadas, necesitaremos descargarnos el software Cloud Restore, disponible en la sección informática de la Web www.servigest2012.es Una vez descargado, ejecútelo e instálelo, se abrirá una vez que finalice la instalación. Inicie su sesión introduciendo su email y contraseña: Desde esta aplicación se pueden visualizar los archivos de seguridad, descargar archivos o carpetas, o incluso acceder a versiones anteriores de un archivo pulsando con el botón derecho sobre él como se visualiza en la siguiente imagen: 5. PREGUNTAS FRECUENTES 5.1.- ¿Cómo elegir los archivos de los que quiero hacer copia de seguridad? La primera vez que instale el software Infinitel Cloud Backup, el asistente de instalación le guiará para que pueda seleccionar las carpetas que desea copiar. Una vez que Infinitel Cloud Backup está instalado y funcionando, puede agregar cualquier carpeta a la lista de copia de seguridad haciendo un clic con el botón derecho del ratón, sobre la carpeta y seleccionando Copia de seguridad con Infinitel Cloud Backup. O en un Mac, seleccione las carpetas en el Finder, y luego seleccione "Archivos Seleccionados"> "Copia de seguridad de esta carpeta" desde el menú Infinitel Cloud Backup, junto al reloj en la parte superior derecha de la pantalla. En ese momento Infinitel Cloud subirá el contenido de esa carpeta a su portal. A partir de entonces Infinitel Cloud Backup hará un seguimiento de la carpeta y los archivos que se añadan o se cambien los subirá al instante a su portal. Los usuarios avanzados pueden manejar fácilmente todas las carpetas de las que deseen copia de seguridad, desde la pantalla Configuración Infinitel Cloud Backup en su panel de control de Windows, haciendo clic en la ficha Servicios y seleccionando la opción "Seleccionar carpetas y archivos de copia de seguridad". Desde aquí se pueden agregar manualmente y eliminar carpetas para la copia de seguridad. 5.2.- ¿Cómo puedo descargar e instalar el software de copia de seguridad? Para descargar el software de escritorio Cloud Backup tiene 2 opciones: • • Acceder a www.servigest2012.es. En la sección de informática podrá descargar libremente el software. Acceder a su portal web personal. Haga clic en la pestaña Configuración y seleccione Descargar Software. Esta página le mostrará cómo descargar e instalar la versión más reciente, es muy fácil y rápido, apenas unos minutos. 5.3.- ¿Cómo puedo eliminar un equipo de Cloud Backup? Puede eliminar fácilmente los equipos que tenga dados de alta en Cloud Backup. Para ello, acceda a su portal web y haga clic en la pestaña Backup. Haga clic con el botón derecho sobre el equipo que desee quitar, y pulse en Delete o Eliminar. El equipo será eliminado de su lista de Cloud Backup, y todos los archivos contenidos en él serán eliminados. Tenga en cuenta que en cuanto haya eliminado un equipo de Cloud Backup, estos cambios no se podrán deshacer. Ya no podrá acceder a los archivos del equipo eliminado desde su cuenta Cloud Backup, a menos que los vuelva a subir a la nube. Cuando se elimina un equipo de su cuenta de Cloud Backup no afecta en nada a su PC local, los archivos locales no se borrarán. Si ha eliminado un equipo de su portal web Cloud Backup pero decide seguir utilizando el software de copia de seguridad de escritorio Cloud Backup en ese PC, desde Cloud le recomendamos que ejecute una comprobación de integridad para asegurarse de que Cloud Backup vuelve a subir todos los archivos que fueron eliminados. Para ello, vaya al Panel de Control de Cloud Backup de su PC, pulse la pestaña Configurar, pulse la pestaña Avanzada, seleccione Mantenimiento y haga clic en Ejecutar. Cloud Backup volverá a explorar todas las carpetas de copia de seguridad y subirá todos los archivos borrados de nuevo. 5.4.- ¿Cómo puedo restaurar múltiples archivos? Si desea restaurar múltiples archivos en un equipo nuevo o se están recuperando de un incidente desafortunado, Cloud Restore le permite navegar por su cuenta de Cloud Backup, seleccionar cualquier archivo o carpeta y luego restaurarlo directamente a su PC, ya sea en su ubicación original o en cualquier ubicación alternativa. Para descargar e instalar Cloud Restore en un equipo Windows tiene 2 opciones: • • Si su equipo es Windows, acceda a www.servigest2012.es y descargue el software "Descarga Restore Windows" desde la sección informática. Acceda a su portal web personal, pulse en Configuración de Cuenta, pulse en Descarga de Software, y piche sobre el icono de Descargar Cliente Restore. El instalador le guiará en todo lo que necesite para configurar Cloud Restore Client. Si su equipo es Mac OsX no tiene que instalar ningún software adicional, puesto que el cliente para Mac ya tiene las funciones de restaurar de serie. 5.5.- ¿Cómo puedo ver documentos a través del portal web? Puede ver los documentos de aplicaciones soportadas por Cloud Backup. Cloud utiliza aplicaciones de terceros que le permiten ver sus documentos. Tenga en cuenta que estas aplicaciones son sólo para visualizar los documentos existentes y no se puede crear un archivo nuevo en el portal web. Para documentos de texto y de Office utilizamos: Scribd: Le permite ver documentos Zoho: Le permite editar texto y documentos de Office 97. No es posible modificar documentos de Office 2010 (extensiones .docx y .xlsx). Para archivos de imagen utilizamos: FotoFlexer: Le permite ver y editar sus imágenes 5.6.- ¿Dónde puedo ver los archivos de los que he realizado copia de seguridad? Los archivos de los que usted ha decidido hacer copia de seguridad están disponibles en su portal web. Entre con su cuenta Cloud (dirección de correo electrónico y contraseña), y haga clic en la pestaña Backup. Desde ahí será capaz de navegar por sus archivos como lo hace en su Windows. Puede descargar archivos o carpetas con un solo clic, puede ver sus películas, ver sus documentos de oficina, reproducir música y visualizar sus fotos directamente desde su navegador web. 5.7.- ¿Puedo acceder a versiones anteriores de los archivos? Sí, Cloud Backup mantiene las últimas 30 versiones de cualquier archivo. Acceda a su portal web, haga clic en la pestaña Copia de seguridad y navege hasta el archivo. Haga doble clic en el archivo para ver sus propiedades, aparecerá una lista de las versiones antiguas y podrá descargar la versión del archivo que desee. Por otra parte, si usted está usando Cloud Restore, simplemente haga clic derecho sobre un archivo y seleccione Ver versiones anteriores o Seleccionar versiones de la barra de herramientas para ver una lista y restaurar las versiones históricas. 5.8.- ¿Puedo editar o borrar archivos subidos a Cloud Backup? No, no se puede realizar ningún cambio en los archivos del portal web. Cloud Backup está diseñado para mantener una copia exacta de lo que usted tiene en su computadora en línea, por lo que no se puede editar en línea. 5.9.- ¿Puedo recuperar los elementos eliminados? Sí, desde su Portal de Cloud Backup o con Cloud Restore puede acceder a los elementos eliminados. Sólo tiene que buscar la entrada en la barra de herramientas llamada "Mostrar elementos eliminados". 5.10.- ¿Qué sucede si elimino un fichero de mi PC? No pasa nada. Si se elimina un archivo de su PC, entonces este se mueve a la Papelera de reciclaje de su portal web (incluso si no está en la Papelera de reciclaje de Windows). Se queda ahí por lo menos 30 días, así que usted puede restaurarlo de forma rápida y sencilla. Desde su portal web, puede acceder a la papelera de reciclaje haciendo clic en la pestaña Backup y seleccionando Ver archivos eliminados. 5.11.- ¿Qué convierte a Cloud Backup en especial? Estas son las características acerca de Cloud Backup que las distinguen de otras soluciones de copia de seguridad: • • • Muy fácil de configurar. Nuestro asistente de configuración le ayuda a elegir los archivos que desea respaldar. En literalmente menos de un minuto tendrá configurado Cloud Backup y ya no necesitará preocuparse de las copias de seguridad nunca más. Realiza copias de seguridad de sus archivos en un segundo plano mientras trabaja. No necesita preocuparse de dejar el ordenador encendido durante la noche, o poner en marcha la copia de seguridad a una hora determinada cuando usted está tratando de hacer otra cosa. No se tiene que acordar de nada. Cloud Backup realiza la copia de seguridad en cuanto cree o modifique un archivo. Almacena las copias de seguridad fuera del sitio. A diferencia de las copia de seguridad tradicionales a un disco duro externo, CD o DVD, Cloud Backup realiza copia de seguridad de sus archivos a los servidores de nuestro centro de datos. Esto significa que si ocurre lo peor, incendio o robo, los datos los tendrá copiados de forma segura en un lugar completamente diferente a su PC. • • Desde 512GB hasta espacio de almacenamiento ilimitado para backup. Puede copiar todo lo que desee. Ya no tiene que preocuparse de que su copia a CD, DVD o cinta esté bien hecha. Restaurar versiones anteriores de archivos. A veces un archivo no se ha perdido o dañado, sólo ha cambiado de una manera que no desea. Tal vez alguien hizo modificaciones a un archivo y necesita restaurar a una versión anterior. Cloud Backup almacena las últimas 30 versiones de cualquier archivo, y puede restaurar las versiones anteriores con un solo clic. Ver los archivos de respaldo en línea desde cualquier lugar. Las copias de seguridad no se comprimen en un formato oscuro o escondido en un armario lleno de polvo: Las copias las tiene vivas en la nube. Basta con acceder a su portal web seguro y verlos desde cualquier lugar. Incluso puede reproducir música, ver sus documentos de Office, ver sus películas y visualizar sus fotos directamente desde su navegador web.