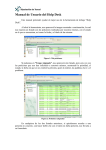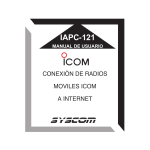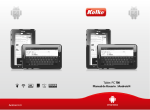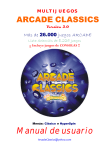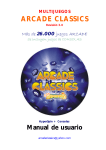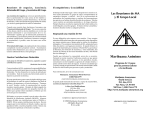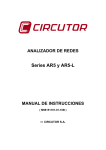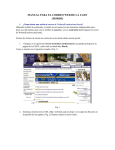Download MANUAL DE CREACIÓN Y ELABORACIÓN DE LECCIONES eLML
Transcript
MANUAL DE CREACIÓN Y ELABORACIÓN DE LECCIONES eLML
Este manual trata de explicar de forma clara y concisa cómo se crea y elabora
una lección eLML.
Para ello es necesario tener instaladas en la máquina, las aplicaciones
especificadas en el MANUAL DE INSTALACIÓN DE ENTORNO eLML.
Para comenzar a elaborar la lección eLML es necesario tener en cuenta los
siguientes consejos:
1) Debe pensar qué contenidos y qué estructura van a tener dentro de la
lección, antes de comenzar a trabajar con el el editor Firedocs eLML editor.
2) El material proporcionado debe ser trabajado por el alumno cómo máximo
en 2 horas; si el tema se excede de este tiempo será necesario dividirlo en dos
lecciones, poniendo énfasis en algún aspecto específico del tema.
3) Una lección puede contener como máximo 40 unidades; la unidad se basa
en la estructura ECLASS (Entry, Clarify, Learning Object, Activity,
Selfassessment, Summary).
4) Una unidad puede contener hasta 10 objetos de aprendizaje (learning
object: pequeño contenido de aprendizaje); Lo ideal sería que en cada uno de
ellos se utilizara un "clarify", "look" y "act", aunque eso dependerá del
profesor.
5) Los títulos de las lecciones, unidades y objetos de aprendizaje deben
ser cortos y claros, para ayudar al alumno al estudio.
6) Hay que evitar copiar directamente un texto, si no que se debe elaborar
la lección pensando en una mayor interacción del alumno con los contenidos,
mediante el uso de herramientas como "actividad", "observa" y "autoevaluación".
7) La bibliografía permite listar los recursos utilizados en crear la
lección.
Los further reading (publicaciones) deben usarse como recursos que podrán
utilizar los alumnos para profundizar en los contenidos tratados en la lección.
DESCARGAR Y RENOMBRAR EL PROYECTO (MYPROYECT)
Para crear una nueva lección debemos descomprimir la carpeta "MyProject" que
previamente habremos bajado de la web de eLML
( http://www.elml.ch/website/en/html/tools_editor.html) apartado DOWNLOAD>Create New Lesson.
Creamos una carpeta que contenga la carpeta “MyProject” e introducimos dentro la
carpeta “core” que existe en eLML v6.
Dentro de la carpeta MyProject existen 3 carpetas (_config, _templates y
"""MyProject""").
Copiamos y renombramos la carpeta "MyLesson" con el nombre que tenga la etiqueta
de la lección (por ejemplo: Farmacología,nombre con menos de 11 dígitos y sin
signos especiales).
Dentro de la carpeta "MyLesson" existe una carpeta llamada "en" (english);
creamos otra llamada carpeta “es” (español), copiando y renombrando la carpeta
“en”.
Dentro de la nueva carpeta creada aparecen 2 carpetas (html, text).
Dentro de la carpeta “text” existen 3 archivos (MyLesson.xml, MyLesson.pdf y
MyLesson FO).
Renombramos el archivo MyLesson.xml con el nombre de la carpeta contenedora (por
ejemplo: Farmacología).
**La carpeta de la lección tiene que tener el mismo nombre que el atributo de la
etiqueta de la lección (nombre con menos de 11 dígitos y sin signos especiales).
Para crear varias lecciones es aconsejable copiar varias veces la carpeta
"MyLesson" y renombrarla.
ESTRUCTURA, ELEMENTOS Y ATRIBUTOS DE LECCIÓN eLML.
UTILIZACIÓN DE FIREDOCS ELML EDITOR.
Para comenzar a utilizar el Firedocs eLML editor, pinchamos en el icono que
aparece tras la instalación (parecido al de notepad pero con un lápiz).
FILE->OPEN y abrimos la carpeta que contendrá la lección que vamos a elaborar
("MyLesson" renombrada).
Tras esto aparece un "editor" que tendrá un menú azul en la parte izquierda, con
las siguientes opciones (Attributes, Bullets and Numbering, Tables, Links, Page
Breaks).
En el menú situado en la parte superior se pueden observar distintas opciones
(close: cerrar, save: guardar, copy:copiar, cut: cortar, paste: pegar, undo:
deshacer, opciones de formato de letras, listas , tablas, enlaces y multimedia)
En la parte inferior aparece el Document path (PATH de la parte del documento
que estemos editando).
El resto de la pantalla muestra la lección en sí.
MENÚ LATERAL IZQUIERDO.
En este menú aparecen distintas opciones activas, dependiendo de la parte
de la lección que estemos editando, es decir del "document path" que aparezca en
la barra inferior.
Attributes. Si desplegamos los atributos de este elemento nos aparecerán los que
estén añadidos; si queremos otros atributos, sólo tenemos que pinchar en "Add" y
seleccionar el deseado; de igual forma actuaremos cuando queramos eliminar algún
atributo, pero pinchando en "Remove".
Bullets and Numbering. Permite numerar o marcar puntos una parte de la leccìón.
Typ: determina cómo se mostraría; lo haría como
una lista numerada o no.
Einzug: determina el nivel de subdivisión de la
lista.
Tables.Permite definir la tabla que insertaremos en la lección.
Row: permite la inserción de filas.
Column: permite la inserción de columnas.
Span: Aumenta el tamaño de las filas/columnas (+) o
lo disminuye (-). Por cada pulso se añade una
fila/columna nueva.
Para disminuir las celdas habrá que pulsar en
span(-) teniendo el ratón sobre la celda “expandida”
Delete on merge: Si aparece activado elimina el
dato contenido en la 2ª celda, si no se mostrarán los
datos de las dos celdas.
Data: Si está activo, podremos convertir un dato en
cabecera.
Heading: Permite convertir una cabecera en dato.
Links. Cuando insertamos un link (ancla o enlace) en la lección, se activa la
opción de link. Si desplegamos el menú aparece:
Type: Indica si el enlace es interno (lleva a
otra parte del documento) o externo ( lleva fuera del
documento) u otros...
Label: Si el enlace es interno se pondrá el
nombre de la etiqueta que tiene la parte de la lección
a la queremos enlazar.
Uri: Si el enlace es externo, habrá que indicar
aquí la dirección donde queramos enlazar.
Page Breaks. Cuando desplegamos esta opción aparecen dos elementos:
Level: menú desplegable que contiene las opciones
de lesson, units y learning object; en función de la
opción elegida, el Firedocs eLML editor mostrará la
lección elaborada divida por Objetos de Aprendizaje
(Learning Object), por unidades (units) o la mostrará
entera.
Page: Permite que podamos movernos por la lección
de página en página (<< , >>), o ir al principio o al
final de la lección (|<< , >>|).
EDICIÓN DE LECCIÓN
Cuando empezamos a editar una lección vemos que nos aparece en la zona de
edición: "My First eLML Lesson ("MyLesson")"; si nos situamos sobre este texto
vemos que en el "document path" aparece "lesson".
Si pinchamos sobre los atributos, vemos activos: xsl:schemaLoc..., label y
title.
*El nombre puesto en Label (etiqueta) tiene que coincidir con el nombre de la
carpeta que contiene la lección. Pulsamos INTRO para hacerlo efectivo.
En title (título) pondremos el título de la lección que debe ser corto y
aclaratorio. Pulsamos INTRO.
Si nos situamos sobre el párrafo: "Some information to start your lesson", en el
"document path" aparece "lesson entry paragraph"; editamos la información para
comenzar la lección y damos a GUARDAR.
Continuamos mediante la introducción de otro elemento de la lección.
Podemos hacerlo pinchando en el triángulo invertido de los elementos del
"document path" o colocándonos sobre el texto y pinchando con el botón derecho.
De las dos formas se despliega un menú que tendrá las opciones de (cut, copy,
insert...), cortar, copiar, insertar delante, insertar dentro, insertar detrás,
borrar y editar atributos.
Dentro de cada una de las opciones aparece un menú desplegable con los elementos
que pueden introducirse, Content Block u otros. (Mirar esquema)
Si no aparece el document path en la barra inferior, se aconseja guardar la
lección y recargar la página.
Si en algún momento no podemos editar el texto, comprobaremos si no aparece el
"document path" en la barra inferior; en ese caso se aconseja guardar la lección
y recargar la página de esta forma el problema se habrá solucionado.
Es necesario que se vea el “document path” de la lección para poder editar y
trabajar con la lección.
INSERCIÓN DE LISTAS
Para insertar listas pinchamos sobre el triángulo invertido del elemento del
document-path en el que queramos insertar la lista (clarify, look y
act)desplegándose el menú; si nos situamos sobre la opción Insert Inside y
elegimos Content Blocks, se mostrará las opciones de columns(columnas 2 cols o
3 cols), list (listas desordenadas=unorderer, ordenadas=orderer), multimedia,
tables (tablas 2x2,3x3,4x4).
Una vez elegido el tipo de lista aparecerá según sea lista sin orden u ordenada:
con el document-path,
Para añadir un Item nuevo a la lista, basta con pulsar enter sobre el Item que
queramos que sea el anterior al nuevo Item.
Item es un elemento de la lista.
INSERCIÓN DE TABLAS
Para insertar tablas pinchamos sobre el triángulo invertido del elemento del
document-path en el que queramos insertar la tabla desplegándose el menú; si nos
situamos sobre la opción Insert Before del paragraph (párrafo) y elegimos
Content Blocks, se mostrará las opciones de columns(columnas 2 cols o 3 cols),
list (listas desordenadas=unorderer, ordenadas=orderer), multimedia, tables
(tablas 2x2,3x3,4x4).
Tras la selección del tipo de tabla se aparecería:
Cuando se van a insertar tablas en la lección, es necesario que tengan un
encabezamiento para poder utilizar el menú de la izquierda (que permitirá
insertar nuevas filas, nuevas columnas, etc).
Los atributos de la tablas son los que se muestran a continuación:
El más utilizado:
- align (alineación): left (a la izquierda), center (centrado), right (a la
derecha), top (arriba), middle (en medio), botton (abajo).
Para insertar una nueva fila/columna desplegamos en el menú de la izquierda la
sección Tables, y pinchamos sobre Row(fila)/ Column (columna) eligiendo si
queremos insertar en la primera fila tras la cabecera o en la última. (dibujos
en color crema)
Los que tiene color azul transforman las celdas normales en cabeceras
(horizontal/vertical).
* Ver APARTADO, MENÚ LATERAL IZQUIERDO
Para cambiar el tamaño de las celdas pinchamos sobre span, pudiendo incrementar
el tamaño de la celda en horizontal o en vertical.
Data y Heading sirven para convertir una celda de cabecera en datos y viceversa.
INSERCIÓN DE LINKS (ENLACES)
La inserción de links (enlaces) en la lección, se puede realizar en cualquier
parte, tras seleccionar en el 2º menú desplegable la opción link.
En el menú azul situado en la izquierda podremos elegir entre un enlace interno
o externo.
El enlace interno (ancla) es el que redirige a otra parte del documento y el
externo redirige fuera del documento (web, vídeo,imagen que se encuentre en
internet,...etc )
Para el enlace interno es necesario introducir en Label la etiqueta de la parte
de la lección que queremos enlazar, por ejemplo unit1lo1 llevará al primer
Learning Object (objeto de aprendizaje) de la 1ª Unidad.
En el “#texto” se escribirá lo que queramos que aparezca en el “ancla” sobre el
que habrá que pinchar para llevarnos a otra parte del documento.
INSERCIÓN DE IMÁGENES
Para conseguir que se vean los objetos multimedia introducidos, se debe crear
una carpeta que nosotros la hemos denominado "media" y que contendrá todos los
archivos de imágenes y vídeos que queramos que contenga la lección.
La carpeta media estará situada en MyProject\MyLesson\es\media.
Las imágenes/videos podemos insertarlas en cualquier sitio eligiendo del 2º menú
desplegable, la opción multimedia.
Al seleccionar esta opción los atributos que pueden activarse serán numerosos,
pero el que aparece activo es “type” (tipo de archivo multimedia). Seleccionamos
el tipo que queremos introducir en la lección y pulsamos INTRO.
Podemos activar otros atributos como src que indicará la ruta donde se encuentra
el objeto multimedia, align ( alineación de la imagen/vídeo), title ( título que
queramos ponerle al objeto multimedia), width(ancho del objeto),...etc.
Para que puedan verse las imágenes/vídeo tiene que estar activo el atributo src
e introducir la ruta donde se encuentra el archivo multimedia.
LA RUTA DEBE PONERSE COMPLETA. (por ejemplo ../media/look1.mpeg)
*************************PENDIENTE DE ACTUALIZACIÓN**************************
*****Para conseguir que se vean los objetos multimedia introducidos, se aconseja
crear una carpeta "multimedia" que contendrá todos los archivos necesarios para
que se puedan ver.
*****Para nombrar las etiquetas de los distintos elementos de la lección hemos
tomado la norma de utilizar el número de "unit" (unidad) seguido del elemento
(por ejemplo, unit1lo3 sería el objeto de aprendizaje nº3 de la 1ª unidad)
****Para conseguir mostrar la lección por Learnig Object tuvimos que modificar
el archivo default_parameters.xml (core/presentación/default_parameters.xml) de
la carpeta "core" que metimos dentro de la carpeta Sindicacion_Contenidos
(Capeta que alberga todo lo relacionado con la elaboración de la lección)
*Para poder ver el path del lugar donde estamos editando y desplegar el menú de
opciones correspondiente a ese elemento de la lección, debemos situar el ratón
sobre el texto, o bien sobre el triángulo invertido de los lugares del "document
path" situado en la zona inferior del editor.******
*
****Cuando se van a insertar tablas en la lección, es necesario que tengan un
encabezamiento para poder utilizar el menú de la izquierda (que permitirá
insertar nuevas filas, nuevas columnas, etc)
ELIMINAR UNA PARTE DE LA LECCIÓN
Para poder eliminar una parte de la lección, situamos el ratón sobre la parte
que queramos borrar.
En el document-path aparecerá