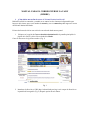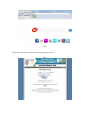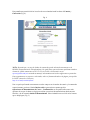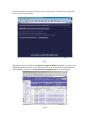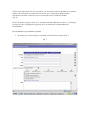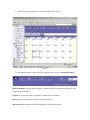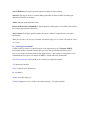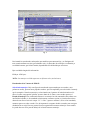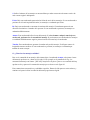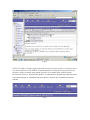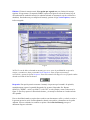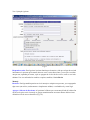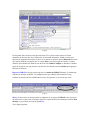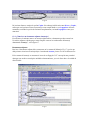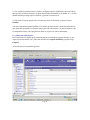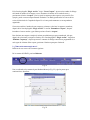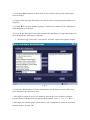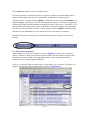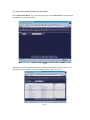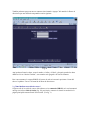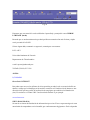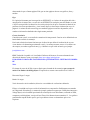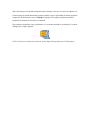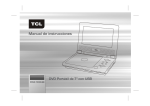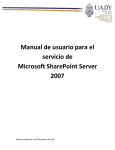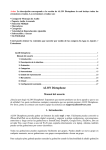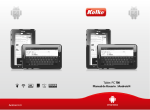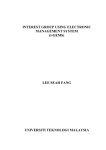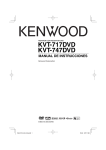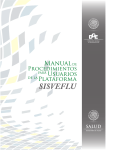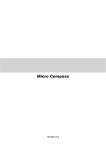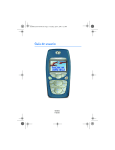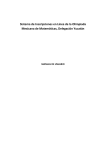Download Manual de Usuario Correo Horde
Transcript
MANUAL PARA EL CORREO WEB DE LA UADY (HORDE) 1. ¿Cómo iniciar una sesión de correo de Webmail Institucional horde? Habiendo recibido la contraseña, ya tendrá en sus manos los dos elementos indispensables para hacer uso del sistema, pues con su nombre de usuario y con su contraseña podrá ingresar al correo de Webmail Institucional horde. Existen dos formas de iniciar una sesión de correo horde desde nuestro portal: 1. Ubíquese en la opción de Correo electrónico institucional de la pantalla principal de la página de la UADY y dele click en donde dice Horde. Como se muestra en el siguiente recuadro. (Fig. 1) Fig. 1 2. Introduzca la dirección (o URL) http://webmail.uady.mx/imp/ en el campo de dirección en la pantalla del navegador: (Fig. 2) Después oprima la tecla Entrar. Fig.2 En los dos casos anteriores, aparecerá la página siguiente. (Fig. 3) Fig. 3 Esta pantalla nos permitirá iniciar la sesión de correo introduciendo los datos de Usuario y Contraseña (Fig. 4). Fig. 4 NOTA: Recuerde que, en caso de olvidar la contraseña, puede solicitarla nuevamente en la RIUADY (Departamento de Teleinformática). De igual forma, para solucionar problemas similares al anterior, podrá comunicarse al 923-74-28 y/o escribir a la cuenta de correo [email protected] enviando un mensaje solicitando asesoría sobre algún tema en particular. Para seguimiento a sus reportes o solicitudes, utilice el formato ubicado en la página principal de la UADY. (Atención a Usuarios) http://www.uady.mx/indexf.html Una vez que haya llenado correctamente esos dos campos con el nombre de usuario y la contraseña respectivamente, presione el botón Iniciar sesión. Aparecerá una ventana que dice Operaciones de Mantenimiento de Correo – Confirmación, en ella podrá indicar una o más opciones de tres que le damos a elegir para realizar operaciones de mantenimiento desde nuestro Servidor, o de lo contrario Omitir el Mantenimiento. Seleccionándolo con un click en los botones que se despliegan. (Fig. 5) Esta operación solo se realizará la primera vez que usted navegue en el Horde. En las siguientes visitas le aparecerá una pantalla. Fig. 5 Seguidamente aparecerá entonces la ventana o Carpeta de INBOX (o Entrada), (ver Fig. 6), que representa el buzón de nuestro correo, ahí podremos observar los mensajes que nos han llegado y nos desplegará la situación de las Operaciones de Mantenimiento que se seleccionaron. Fig. 6 NOTA: Si por algún motivo la clave de usuario y la contraseña no fueron digitadas correctamente, reaparecerá nuevamente la ventana inicio de sesión, que le indicará que debe introducir nuevamente estos datos. Hasta que sean correctos aparecerá la Ventana de INBOX (Fig. 6). En caso de intentar ingresar varias veces, introduciendo adecuadamente los datos y, sin embargo, no lograr acceder a la página de la figura 6, favor de comunicarse al departamento de teleinformática. En esta pantalla se le presentarán 2 opciones: 1. De entrar a ver su correo (Fig. 6) o de entrar a realizar un correo nuevo (Fig 7) Fig. 7 2. De ingresar a su calendario y/o realizar un evento nuevo. (Fig. 8) Fig. 8 Le presentamos una breve explicación de las opciones de la carpeta o ventana de INBOX. INBOX (Entrada): Esta liga permite entrar a la ventana de INBOX (mensajes recibidos).Es como nuestro buzón de mensajes. Carpetas: Con esta liga puede crear carpetas, renombrarlas o eliminarlas Buscar: Permite buscar algún mensaje o mensajes específicos. Salir de Sesión: Presionando esta figura terminará la sesión de correo Web. Nuevo (Redactar): Esta liga le permite redactar y mandar un nuevo mensaje. Opciones: Esta liga lo envía a la ventana donde podrá editar su firma (nombre) de manera que aparezcan al final de los mensajes. Ayuda: Muestra ayuda básica del menú. Libreta de Direcciones (identidades): Aquí obtendrá la ventana para ver el nombre y dirección de las personas que integran su directorio. Abrir Carpeta: Esta liga le permite cambiar de carpeta e indica la carpeta donde se encuentra actualmente. Nota: para acceder a las opciones indicadas, únicamente haga clic en el título subrayado de ellas o en el icono. 1.1 ¿Cómo ingresar al buzón? Cuando se abre la ventana, el correo muestra si tiene algún mensaje en la Carpeta: INBOX. Esta carpeta siempre contendrá los mensajes que reciba, aún ya habiendo iniciado la sesión. Esto es, en cualquier momento puede recibir algún mensaje, y por lo tanto, es conveniente revisar constantemente esta carpeta. La carpeta de INBOX o buzón contiene 6 encabezados: Selección de mensajes: representado por un recuadro y una paloma en medio. #: El número del mensaje Fecha: (fecha de envío del mensaje) De: (remitente) Asunto: (tema del mensaje) y Tamaño: (longitud en bytes o kilobytes de nuestro mensaje). Ver figura siguiente: Fig. 9 Presionando los encabezados subrayados (que también representan una liga y se distinguen del texto común mediante un color, generalmente azul y el subrayado) los mensajes se ordenarán, ya sea alfabéticamente, por fecha o tamaño, dependiendo del encabezado que seleccione. Byte: unidad de longitud de información. Kilobyte: 1024 bytes. NOTA: Los mensajes no leídos aparecen en diferente color (azul obscuro). Encabezados de la Ventana de INBOX: Selección de mensajes: Bajo esta figura de encabezado (representado por un recuadro y una paloma en medio), aparecen unos pequeños cuadros: que son empleados para seleccionar el mensaje que lo acompaña. Cuando un mensaje es seleccionado con el puntero del ratón haciendo un clic sobre el cuadro, una pequeña "paloma" aparece dentro de él. Junto a este recuadro aparece el Estado del mensaje. Este encabezado muestra si un mensaje ha sido contestado (sobre abierto con una flechita indicada), si fue mandado exclusivamente a nosotros (carita) o si nuestra dirección se obtuvo de una lista o está en el campo “Cc:” o “Bcc:” (aparece en blanco). Si no se ha consultado, entonces aparece un sobre cerrado. Si es de importancia o urgente de abrir (recuadro rosa con signo de admiración en rojo) Esto nos permite llevar un seguimiento a nuestros mensajes. Estos estados los puede observar en la parte de debajo de la lista de nuestros mensajes. #: Indica el número de los mensajes en nuestro Inbox por orden consecutivo de menos a más o de más a menos según le indiquemos. Fecha: Bajo este encabezado aparecerán las fechas de envío de los mensajes. Si este encabezado se presiona con el botón izquierdo del ratón, los mensajes se ordenarán por fechas. De: Bajo este encabezado se encuentra el remitente del mensaje. Generalmente aparecerá una dirección electrónica o el nombre de la persona. Si este encabezado se presiona, los mensajes se ordenarán alfabéticamente. Asunto: Este encabezado indica el tema del mensaje. Si seleccionamos cualquier tema bajo este encabezado, podremos leer el contenido del mensaje. Si presionamos este encabezado los mensajes se ordenarán alfabéticamente según la primera letra de los temas bajo el encabezado. Tamaño: Este encabezado nos presenta el tamaño en bytes del mensaje. Es útil para conocer la longitud de nuestros archivos. Si este encabezado se presiona, los mensajes se ordenarán por tamaño de menor a mayor. 1.2 ¿Cómo leer los mensajes recibidos? Para ver el contenido de un mensaje, debe situarse bajo el encabezado Asunto, seleccionar el tema del mensaje que desea ver y hacer un clic sobre él. Por ejemplo, en la pantalla de la Fig. 9 se encuentra un mensaje con asunto: “[RIUADY] Ampliación de quota “para ver su contenido sólo hay que dar un clic y aparecerá la ventana del mensaje que se observa en la figura 10. Esta ventana tiene características y cualidades especiales. Dentro de ella aparecen varios enlaces, y contiene en la parte inferior la redacción del mensaje que hemos elegido. Fig. 10 NOTA: El recuadro en la parte superior derecha muestra la carpeta en la que se encuentra, que en este caso obviamente es la de INBOX. Así podrá cambiarse a la carpeta de su preferencia o a la que haya creado previamente para guardar mensajes seleccionados para consultas futuras. La manera de hacerlo se explicará más adelante. A continuación se presenta una explicación sobre el uso de las ligas que se encuentran en la parte superior e inferior de la ventana de un mensaje recibido. Fig. 11 Eliminar: Elimina el mensaje actual. Si se oprime por segunda vez, nos eliminará el mensaje siguiente. Si regresamos a la carpeta de INBOX, aparecerá la figura de un bote de basura, bajo la del encabezado de estado del mensaje (la columna en donde se encuentra la caja de verificación o checkbox). Para deshacerse por completo del mensaje, presione la liga Vaciar Papelera, como se indica enseguida: Fig. 12 NOTA: En caso de haber eliminado un mensaje por error, existe la posibilidad de recuperarlo, siempre y cuando no se haya presionado Vaciar Papelera. Para recuperar un mensaje, selecciónelo y oprima la opción Recuperar. Para seleccionarlo sólo haga clic en el pequeño cuadro ubicado a un lado del bote de basura: Responder: Esta opción permite contestar el mensaje a la persona que lo mandó. Al oprimirla, automáticamente, aparece la pantalla Responder: Re: Asunto (“Responder: Re: Reporte 64240319 -CIERRE- - mié 01 sep 2004 13:34:45 CDT” en este ejemplo), como se observa en la figura 13. En ella ya aparece la dirección de destino, y el mensaje a contestar en el cuadro inferior de la pantalla. Esto es de utilidad cuando se requiere hacer cambios a un documento u oficio y volverlo a enviar a la persona que nos lo envió. Permite adjuntarle, además, otro archivo o documento con la opción Adjuntar. Una vez realizados los cambios se oprime el botón Enviar Mensaje para que el documento llegue a su destino. Vea el ejemplo siguiente: Fig. 13 Responder a todos: Esta liga tiene la misma función que la anterior, sólo que en lugar de enviarlo únicamente a la persona que lo mandó, ahora se envía a varias direcciones, ya sea que se escriban una por una, separadas por comas, o que se agreguen de la lista de direcciones, como se verá más adelante. Una vez realizados los cambios se oprime, también, el botón Enviar Mensaje. Reenviar: Esta liga también permite enviar el mensaje a cualquier otra persona, ya sea agregando algo nuevo (un archivo, un documento o simplemente saludos) o enviándolo tal y como llegó. Agregar a Libreta de direcciones: Al presionar la libreta que se encuentra al lado de la dirección de correo de quien envía el mensaje se agrega automáticamente en nuestra libreta de direcciones dicha dirección de correo electrónico (Fig. 14): Fig. 14 En ella podrá incluir las direcciones que más utilice. En el primer campo aparece en forma automática la dirección de Correo Electrónico del remitente del mensaje, cuando se extrae esta dirección de la pantalla del mensaje. Esto no es así cuando se oprime la opción Directorio del menú de la carpeta INB OX o cualquier otra. El campo Alias se usa para otorgar un "apodo" o nombre distintivo para identificar al dueño de esa dirección. En Nombre Completo, se introduce el nombre propio de la persona a la que pertenece esa dirección. Por último presione Guardar para agregar la dirección al directorio. Regresar a INBOX. Esta liga permite regresar a la ventana de INBOX (Entrada), (la ventana que contiene los mensajes recibidos. Los triángulos azules que están del lado derecho de la liga, conducen al mensaje anterior (inhabilitada la tecla) o al siguiente (3), en caso de que exista. Fig. 15 Mover. Si desea mover el mensaje actual (o cualquiera) de la carpeta de INBOX a otra, lo primero que debe hacer es seleccionar el mensaje, después la carpeta destino del recuadro que contiene Este mensaje a, y por último presionar la liga Mover. Vea la figura siguiente: Fig. 16 De la misma forma se emplea la opción Copiar. Sin embargo la diferencia entre Mover y Copiar, radica que con la primera al mover un mensaje a una carpeta dada se va a la papelera en forma automática, teniendo la opción de eliminarlo completamente, vaciando la papelera como ya se mencionó. 1.2.1 ¿Cómo leer un documento adjunto al mensaje? En ocasiones el remitente anexa a su mensaje algún archivo o documento que desea usted vea. Un archivo adjunto se distingue por tener una parte extra en los encabezados del mensaje denominado “Parte(s)”, vea la figura 17. Documentos adjuntos Para leer el documento adjunto, debe encontrarse en la ventana del Mensaje (Fig. 17), por lo que debe primero seleccionar el mensaje bajo el encabezado Asunto y hacer clic con el ratón una vez. En la ventana del mensaje se encuentra el icono de un floppy de 31/2” esta opción nos permitirá descargar este archivo en cualquier unidad de almacenamiento, ya sea el disco duro o la unidad de disco flexible. Fig. 17 Para abrir el documento siga los siguientes pasos: 1.- Ubíquese en la sección Parte(s) y presione el icono del floppy de 31/2” de esta pantalla y en forma automática aparecerá la ventana siguiente: Fig. 18 2.- Presione el botón Guardar. Al hacerlo aparecerá esta ventana: Fig. 19 3.- Esta ventana le permitirá colocar el archivo en alguna carpeta o subdirectorio de nuestro disco duro que haya creado previamente, en algún disco flexible insertándolo en la unidad “A”, o en otra unidad existente que tenga espacio suficiente y permita la escritura en él. 4.- Seleccione la carpeta, proporcione el nombre que desee al documento y oprima el botón Guardar. Con esto el documento quedará grabado en la carpeta que haya elegido y desde allí podrá abrirlo, (por medio del explorador por ejemplo) aunque para ello será necesario, en primera instancia, que su computadora cuente con el programa en donde se originó este archivo documento. 1.3 ¿Cómo crear una carpeta? Para crear una nueva carpeta que le permita organizar sus mensajes de manera eficiente (ej: por origen, tipo de documento, etc.), debe estar ubicado en la carpeta de INBOX y oprimir la liga Carpetas. Al hacerlo aparecerá la pantalla siguiente: Fig. 20 En la lista desplegable “Elegir Acción:” elegir “Crear Carpeta”. Aparecerá un cuadro de dialogo solicitando el nombre de la carpeta a crear, insertamos el nombre en el cuadro de texto y presionamos el botón “Aceptar”. Esto le creará la carpeta que desea para su uso posterior. Por ejemplo, puede crear una carpeta llamada "Boletínes" en donde guarde todos los correos de los avisos del boletín de la Campaña de Spam. Es así como puede mantener su correspondencia organizada. Si necesita cambiar el nombre de una carpeta ya existente, seleccione la carpeta a renombrar, después de la lista desplegable “Elegir Acción:” la acción “Renombrar Carpeta”, después introduzca el nuevo nombre y por último presione el botón “Aceptar“. Para eliminar una carpeta se emplea el mismo procedimiento que para renombrarla, sólo que, después de seleccionar la carpeta a eliminar, en la lista desplegable “Elegir Acción:” elegiremos “Eliminar Carpeta(s)”, después aparecen 2 ventanas de dialogo consecutivas preguntando si se está seguro de eliminar dicha carpeta, presionar el botón aceptar para eliminarla. 2. ¿Cómo enviar un mensaje nuevo? Podrá enviar sus correos de la manera siguiente: De la ventana de INBOX, presione Redactar. Fig. 21 Una vez ubicado en la ventana de para Redactar Mensaje (Fig. 22), siga los pasos que a continuación se describen: Fig. 22 1.- En el campo Para introduzca la dirección de correo electrónico de la persona a quien desea enviar el mensaje. 2.- Si desea enviar una copia del mensaje a otra persona, anote la dirección correspondiente en el campo Cc. 3.- El campo Bcc, se usa para mandar el mensaje a una dirección confidencial, no visible para los demás destinatarios de una lista. 4.- En caso de que desconozca la dirección electrónica del destinatario y lo tenga almacenado en la libreta de direcciones deberá hacer lo siguiente: a. Presionar la liga “Direcciones” en la parte de “Opciones” aparecerá la siguiente ventana: Fig. 23 b. La Lista de contactos aparecerá en una ventana. Seleccione de la lista en la que podría estar el correo electrónico de la persona a buscar c. Para elegir el contacto de un clic en el nombre o dirección de correo electrónico y después presione el botón en donde quiere que aparezca dicho contacto: “Para >>”, “Cc >>” o “Bcc >>”. d. Para elegir otro contacto repita la acción anterior. Una vez terminado el proceso de elección de contactos presione el botón “OK”. 5.- En Asunto, introduzca el tema o razón del mensaje. 6.- Si necesita anexar a su mensaje un archivo, programa o cualquier tipo de documento, deberá conocer la ubicación de tales archivos o documentos e introducirla en el campo de texto “Adjuntar archivo” y oprimir el botón Adjuntar. Si desconoce la ubicación oprima Examinar... (O también Navegar... para algunas versiones del navegador Netscape). De esta forma se le guiará por la diferentes unidades de almacenamiento de información como el disco duro c:, la unidad a:, el CD Rom (unidad d: generalmente) de su propia computadora, e incluso de cualquier otra computadora de la red. Una vez seleccionado el archivo a enviar, presione el botón Adjuntar; automáticamente aparecerá un aviso indicándole que se ha anexado el archivo o documento a su mensaje. Finalmente sólo redacte su mensaje en el cuadro destinado para ello y oprima el botón Enviar Mensaje. 2.1 ¿Cómo borrar un mensaje? Anteriormente ya se explicó en forma breve la opción Eliminar que aparece en la ventana del mensaje. También se puede hacer desde la carpeta de INBOX, o desde cualquiera que haya sido previamente creada y en donde se hayan guardado mensajes. Para ello únicamente deberá seleccionar el o los mensajes que desee eliminar. Como ya se mencionó, todos los mensajes que se seleccionen y que se eliminen, van primero a la papelera. Para borrarlos definitivamente, debe oprimirse Vaciar Papelera: Fig. 25 2.2 ¿Cómo crear- manejar la libreta de direcciones? En la ventana del INBOX, (Fig. 6) presione la liga con el título Direcciones. De esta manera obtendremos la ventana siguiente: Fig. 26 Aquí podemos buscar a nuestros contactos en cualquiera de nuestras listas de contactos, los podemos buscar por Nombre, Correo electrónico (email) o Alias. Ver fig. 27 Fig. 27 También podemos agregar un nuevo contacto seleccionando “Agregar” del menú de la libreta de direcciones que nos mostrará una pantalla como la siguiente: Fig. 28 Aquí podemos llenar los datos, como el nombre, el Alias y el Email, y después guardar los datos dando un clic en el botón “Guardar”, este contacto será agregado a la lista de contactos. Para ir nuevamente a la carpeta INBOX del correo de web será necesario presionar el icono del sobre o la palabra “Correo” del menú de la libreta de direcciones. 3. ¿Cómo finalizar una sesión de correo? Si quiere salir de la sesión de correo, debe ubicarse en la ventana de INBOX, en la cual encontrará una liga con la frase Salir de Sesión, (fig. 29) presiónela y entonces el sistema lo conducirá a la página principal de nuestro Portal Universitario. (Ver fig. 1). Fig. 29 Esperamos que este material le sea de utilidad en el aprendizaje y manejo del correo WEB DE LA RIUADY (horde) Recuerde que es una herramienta más que hará posible una comunicación más eficiente y rápida con el personal de la UADY. Si tiene alguna duda, comentario o sugerencia, comuníquese con nosotros. RIUADY Universidad Autónoma de Yucatán Departamento de Teleinformática e-mail: [email protected] Tel/FAX:(52-999) 923 74 28 ANEXO I) GLOSARIO Dirección de INTERNET Para poder tener acceso a los millones de sitios esparcidos por toda la web es necesario definir un número o código que lo identifique en forma única en toda la red. Una dirección de Internet es una dirección única que hace posible la localización de una página, que también se ha llamado sitio (site). En ocasiones se la llama URL. Una dirección de Internet es por ejemplo: www.telmex.com. WWW (World Wide Web) Se trata de un sistema de distribución de información tipo revista. El www representa algo así como una telaraña de computadoras a nivel mundial, que conforman una red gigantesca. En la red quedan almacenadas lo que se llaman páginas Web, que no sino páginas de texto con gráficos, fotos y sonidos. Liga Es el principal elemento para la navegación en INTERNET; es el enlace de una página del sitio a otra página en el mismo sitio o en otro sitio en INTERNET en cualquier parte del mundo; es como si leyera en un periódico la editorial en la sección principal en el que se comentan los datos de las próximas elecciones presidenciales y viene la nota de que si desea mayor información vaya a la página 4. Lo mismo sucede con una liga, no cambia de página o tema sino de pantalla; esta le conduce a información detallada sobre algún asunto particular. Correo electrónico: Conocido como e-mail, es un medio de comunicación interpersonal. Consiste en la definición de un buzón donde recibirá sus mensajes. Este buzón efectúa las mismas funciones que la dirección que define la localización de su casa. A este buzón se le denomina generalmente e-mail, y la cuenta para tener acceso a él se define con dos campos, un nombre seguido de una @ y el dominio en que reside su buzón, por ejemplo: [email protected] URL. Traducido al español es el Localizador Uniforme de Recursos. Se trata realmente de una dirección de Internet, como por ejemplo: http://www.dgepi.salud.gob.mx II) MAXIMO TAMAÑO DE LOS MENSAJES QUE PERMITE EL SISTEMA DE CORREO DE Web. El sistema de correo de la Web, tiene un límite para el tamaño de los mensajes que se traten de enviar. Este límite es de 8 Mega Bytes. El espacio de su cuenta como usuario de la UADY es: Directorio Hogar: 5 megas Buzón: 10 megas Varía de acuerdo a nivel académico, directivo o necesidades de sus funciones laborales. El byte es la unidad con la que se mide la información en computación. Posiblemente este tamaño no le diga nada. Sin embargo y a manera de ejemplo, podemos asegurar que 2 MB (abreviatura para 2 Mega Bytes) sería el tamaño aproximado de un mensaje de texto únicamente, realizado en Word, compuesto por 800 páginas, con tipo de letra Times New Roman número (tamaño) 12 . Los gráficos generalmente ocupan mucho espacio, por lo que deben evitarse en documentos que no los requieran. Debe considerar que este tamaño comprende tanto al mensaje como al o a los archivos adjuntos a él. Si usted requiriera mandar documentos de mayor tamaño, existe la posibilidad de utilizar programas compresores de información, como el Winzip por ejemplo. Ellos reducen significativamente la longitud de la información sin alterar su contenido. Este programa en particular, muy posiblemente ya se encuentre instalado en su máquina, y lo puede distinguir por la figura siguiente: NOTA: Si desconoce la manera de utilizarlo, puede llamar al Departamento de Teleinformática.