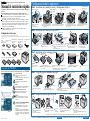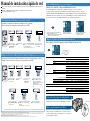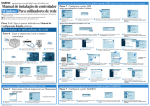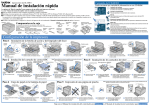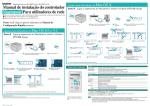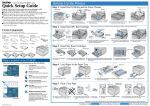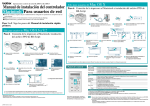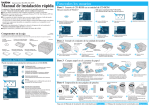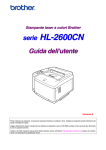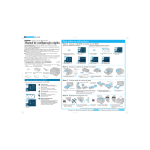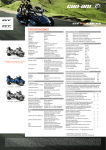Download Manual de instalación rápida
Transcript
Impresora láser en color de las series HL-2600CN Manual de instalación rápida Lea primero la “Hoja de seguridad” para asegurarse de que utiliza esta impresora sin riesgos. Lea este “Manual de instalación rápida” antes de configurar la impresora. Antes de utilizar la impresora, debe configurar el hardware e instalar el controlador. Identifique el sistema operativo de su ordenador (Windows® 95 / 98 / Me, Windows NT® 4.0, Windows® 2000 / XP o Macintosh®). No se suministra el cable de interfaz como accesorio estándar. Adquiera el cable de interfaz apropiado para la interfaz que desee utilizar (paralelo o USB o de red). La mayoría de los cables paralelo existentes admiten comunicación bidireccional, pero algunos pueden tener asignaciones de patillas no compatibles o pueden no ser compatibles con la norma IEEE 1284. Si usted es un administrador: Configure los valores de la impresora de red consultando el reverso de esta hoja. Configuración de la impresora Paso 1 Instalación de la botella de aceite y del limpiador del fusor Elementos de protección Palanca de liberación de presión de la unidad de fusión Cubierta superior Botella de aceite 1 Retire los elementos de protección. Abra la tapa superior. 2 Coloque las palancas de liberación de presión de la unidad de fusión en la posición SET. 3 Monte la botella de aceite en la unidad de fusión con la etiqueta de cara a usted. Paso 2 Instalación del cartucho de correa OPC Limpiador del fusor Cartucho de correa OPC Coloque el limpiador del fusor en la unidad de fusión con el lado del rodillo de cara a usted. Bloquee ambas palancas de bloqueo de la botella de aceite. 5 Película protectora Manual de instalación del controlador para Macintosh® Clavija de liberación de tensión de la correa Cable de alimentación de CA 1 Botella de aceite 4 Nota: Tenga cuidado de no tocar la superficie de color verde de la correa OPC o exponerla a la luz en ningún momento. Los componentes de la caja pueden variar dependiendo del país donde resida. Asegúrese de guardar todos los materiales de embalaje y la caja externa. Deben guardarse para utilizarlos al transportar la impresora. Manual de instalación del controlador para Windows® Limpiador del fusor Unidad de fusión Componentes en la caja Manual de instalación CD-ROM (incluyendo el rápida Manual del usuario) Palanca de bloqueo de la botella de aceite Cartucho de correa OPC Palancas de bloqueo del cartucho de correa Cubierta frontal 2 Suelte ambas palancas de bloqueo Abra la cubierta frontal. del cartucho de correa. Guía de la impresora 3 Jeringuilla de aceite Impresora Retire las clavijas de liberación de tensión de color naranja de la correa de ambos lados del cartucho de correa OPC. Retire la película protectora. 4 Inserte el cartucho de correa OPC en la guía de la impresora con el lado plano de cara a usted. Cubierta protectora K Cartuchos de tóner (negro, cián, magenta y amarillo) 1 Contenido del CD-ROM Instalación del software Instalación del controlador de impresora y utilidades. (El software de instalación no admite Mac OS X). Bloquee las palancas de bloqueo del cartucho de correa. Cierre la cubierta superior. Paso 3 Instalación de los cartuchos de tóner Cinta etiquetada con Cartucho de tóner “REMOVE” Puede obtener una variedad de información de este CD-ROM. 5 Sacuda el cartucho de tóner 3 o 4 veces. 2 Tire de la cinta etiquetada con “REMOVE” y retire la cubierta protectora de color naranja. 3 Instale el cartucho de tóner deslizándolo en la guía correcta. Asegúrese de que hace concordar cada color de cartucho con la correspondiente etiqueta en la impresora. 4 Paso 4 Carga de papel en la bandeja de papel Etiquetas de color K Y Y M M C C Repita los pasos del 1 al 3 para los cartuchos de tóner restantes. 5 Cierre la cubierta frontal. Guía del papel Guía del papel Tutorial de mantenimiento Película explicativa del mantenimiento de la impresora. Windows® Manual Vea el Manual del usuario y el Manual del usuario de red en formato PDF. (se incluye el visor) Muestras de impresión PDF en color Vea muestras de copias impresas de una impresora HL-2600CN en formato PDF. Saber más Vea las películas ilustrativas para conocer los detalles sobre nuestras funciones de software exclusivas. Elemento de protección 1 Retire el elemento de protección. Bandeja de papel 2 Saque la bandeja de papel completamente fuera de la impresora. 3 Ajuste las guías del papel para que se ajusten al tamaño de papel que desee cargar. Cargue el papel en la bandeja de papel. Paso 5 Impresión de una página de prueba Panel de control K Power Macintosh® LJ3805001 Impreso en Japón El Centro de soluciones de Brother (http://solutions.brother.com) es su punto de referencia para todas las necesidades de su impresora. Descargue los controladores más actualizados y utilidades para sus impresoras, lea las preguntas más comunes y obtenga consejos para la solución de problemas o conozca soluciones de impresión especiales. M Despliegue la extensión de la bandeja. Y K 1 Asegúrese de que el botón de alimentación de la impresora esté desconectado. NO conecte el cable de interfaz. 2 Conecte el cable de alimentación de CA a la impresora y enchúfelo a una toma de CA. Encienda el botón de alimentación. M Y NETWORK READY HL-2600CN Data Go Job Cancel Power Ready Data Go Job Cancel Back Set Alarm Secure Print Reprint C NETWORK READY HL-2600CN Ready Alarm Centro de soluciones de Brother C Vuelva a instalar la bandeja de papel en la impresora. 4 Secure Print Back Set Después de que la impresora haya terminado de calentarse, aparecerá el mensaje READY(LISTA). Reprint Pulse el botón Go. La impresora imprimirá una página de prueba. Compruebe que la página de prueba está impresa correctamente. Nota: Cuando desee cambiar el idioma de los mensajes del panel de control, consulte “Establecimiento de idiomas en el panel de control” en el reverso de esta hoja. 3 4 5 Siga con el Manual de instalación del controlador para Windows® o el Manual de instalación del controlador para Macintosh® . Manual de instalación rápida de red Si va a conectar la impresora a una red, le recomendamos que se ponga en contacto con el administrador del sistema antes de la instalación. Si usted es un administrador: Configure la impresora consultando las siguientes instrucciones. La contraseña predeterminada es “access”. Para el administrador (Sólo para usuarios de Windows ® ) Instalación de la utilidad de configuración BRAdmin Professional El software BRAdmin Professional está diseñado para administrar sus dispositivos conectados a red de Brother. Por ejemplo, las impresoras preparadas para red de Brother y los dispositivos multifunción preparados para red pueden administrarse utilizando el software BRAdmin Professional. El software BRAdmin Professional también puede utilizarse para administrar dispositivos de otros fabricantes cuyos productos admitan SNMP (protocolo simple de administración de redes). Para obtener más información sobre la utilidad BRAdmin Professional, visite http://solutions.brother.com. Establecimiento de idiomas en el panel de control Para cambiar la configuración de idioma para la impresora realice lo siguiente. (Todas las referencias se mostrarán en la parte inferior del visor LCD.) SETUP LANGUAGE - - MENU - SETUP READY K C M LANGUAGE L I STA = ESPAÑOL * 1 Y NETWORK READY Ready HL-2600CN Power Ready Data Go Job Cancel Alarm Set Back Set Back Set Reprint Back 1 Set 2 Pulse el botón Set de nuevo. 3 Pase por los idiomas disponibles pulsando los botones + o -. Pulse el botón Set para aceptar el idioma apropiado. Aparecerá un asterisco (*) en el visor LCD. 4 Para establecer la dirección IP de la impresora utilizando el panel de control de la impresora, realice lo siguiente. (Todas las referencias se mostrarán en la parte inferior del visor LCD.) Windows® Windows® 95/98/Me Windows NT® RED TCP / I P - - MENU - RED K C M D I RECC I ON IP= 192 . 0. 0 . 192 TCP / I P D I RECC I ON I P = * Y NETWORK READY HL-2600CN Power Ready Data Go Job Cancel Alarm Windows® 2000/XP Back Set Back Set Back Back Set Set Secure Print Reprint Back Set 1 Pulse el botón + hasta que se muestre RED. Pulse el botón Set. 2 Pulse el botón Set de nuevo. 3 Pulse el botón + hasta que se muestre DIRECCION IP=. Pulse el botón Set. MASCARA SUBRED= 0. 0. 0. 0 TCP / IP MASCARA SUBRED= 3 Haga clic en "BRAdmin Professional". Siga las instrucciones que irán apareciendo en pantalla. Pulse el botón Go para dejar la impresora en el estado LISTA. Configuración de la dirección IP y la máscara de subred de la impresora (utilizando el Panel de control) LISTA Haga clic en Instalación del software en la pantalla de menú. Para configurar el servidor de impresión consulte el Manual del usuario de red. Secure Print Pulse el botón + hasta que se muestre SETUP (CONFIGURACIÓN. ) Pulse el botón Set. 2 Mapa de capítulos del Manual del usuario de red Go Back Haga clic en Instalar software en la pantalla de menú. Haga clic en BRAdmin Professional. Siga las instrucciones que irán apareciendo en pantalla. Suivez les consignes qui s'affichent à l'écran. 4 Introduzca la dirección IP de la impresora utilizando los botones + y -. Pulse el botón Set para pasar al siguiente dígito. Pulse el botón Set para finalizar la dirección IP. Aparecerá un asterisco (*) en el visor LCD. L I STA UNIX/Linux Macintosh® OS2 Warp Server LAN Server * Macintosh® TCP/IP NetBIOS TCP/IP Impresión vía Internet de Brother IPX/SPX NetWare TCP/IP Punto a punto NetBIOS DLC/LLC ® Impresión vía Internet de Brother(sólo para NT 4.0) TCP/IP NetWare IPX/SPX Punto a punto TCP/IP NetBIOS ® (sólo para Windows 2000) DLC/LLC IPP (Protocolo de impresión de Internet) TCP/IP Impresión vía Internet de Brother TCP/IP NetWare IPX/SPX TCP/IP AppleTalk TCP/IP TCP/IP NetBIOS Punto a punto Capítulo 3 Capítulo 4 Capítulo 5 Capítulo 6 Capítulo 2 Capítulo 4 Capítulo 8 Capítulo 5 Capítulo 6 Capítulo 2 Capítulo 4 Capítulo 8 Capítulo 2 Capítulo 5 Capítulo 6 Capítulo 1 Capítulo 7 Capítulo 7 Capítulo 2 Capítulo 4 Impresión punto a punto Impresión punto a punto NetBIOS Cómo configurar la impresión vía Internet Impresión a través de Novell NetWare Impresión a través de TCP/IP Impresión punto a punto NetBIOS Impresión a través de DLC Cómo configurar la impresión vía Internet Impresión a través de Novell NetWare Impresión a través de TCP/IP Impresión punto a punto NetBIOS Impresión a través de DLC Impresión a través de TCP/IP Cómo configurar la impresión vía Internet Impresión a través de Novell NetWare Impresión UNIX Impresión Macintosh Impresión Macintosh Impresión a través de TCP/IP Impresión punto a punto NetBIOS Ready Impresión de la página de configuración Go Back 5 Set Pulse el botón + hasta que se muestre MASCARA SUBRED=. Pulse el botón Set. Back 6 Set Introduzca el valor de la máscara de subred del mismo modo en que se introdujo la dirección IP. Aparecerá un asterisco (*) en el visor LCD. 7 Pulse el botón Go para dejar la impresora en el estado LISTA. Para obtener información adicional, consulte el manual del usuario del servidor de impresión NC-4100h que se proporciona con la impresora o visite http://solutions.brother.com. ©2001 Brother Industries, Ltd. ©1998-2001 TROY XCD Inc. ©1983-1998 PACIFIC SOFTWORKS INC. RESERVADOS TODOS LOS DERECHOS Windows y Windows NT son marcas registradas de Microsoft Corporation en Estados Unidos y demás países. HP, HP/UX, JetDirect y JetAdmin son marcas comerciales de Hewlett-Packard Company. UNIX es una marca comercial de UNIX Systems Laboratories. PostScript es una marca comercial de Adobe Systems Incorporated. NetWare es una marca comercial de Novell, Inc. Apple Macintosh, iMac, LaserWriter y AppleTalk son marcas comerciales de Apple Computer, Inc. BRAdmin Professional es una marca comercial de Brother Industries, Ltd. Todas las demás marcas y nombres de productos mencionados en este Manual de instalación rápida de red son marcas registradas o marcas comerciales de sus respectivas compañías. Para imprimir una página de configuración, utilice un bolígrafo de punta fina y mantenga pulsado el botón de prueba de red durante menos de 5 segundos. Valores predeterminados de fábrica Si desea restaurar el servidor de impresión a sus valores predeterminados de fábrica (se restaurará toda la información como la contraseña y la dirección IP), utilice un bolígrafo de punta fina y mantenga pulsado el botón de prueba de red durante más de 5 segundos. Botón de prueba