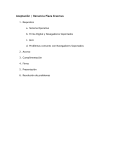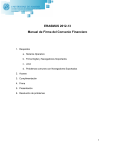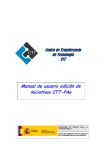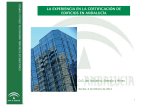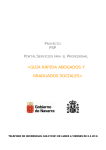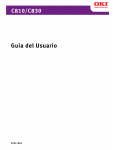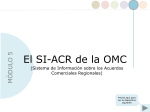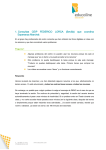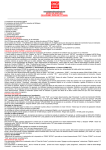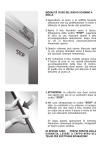Download Firma de Aceptación / Renuncia de Plaza Erasmus
Transcript
Firma de Aceptación / Renuncia de Plaza Erasmus 1. Requisitos a. Sistema Operativo b. Firma Digital y Navegadores Soportados c. Java d. Problemas comunes con Navegadores Soportados 2. Acceso 3. Cumplimentación 4. Firma 5. Presentación 6. Resolución de problemas 1. Requisitos En este apartado se van a describir los requisitos técnicos que se necesita cumplir para la correcta firma del formulario. a. Sistema Operativo Se recomienda usar sistemas Windows (XP, Vista o 7), Linux (Guadalínex v8) o Mac OS (10.6 o superior). El presente manual se centra en entorno Windows que es el más extendido. b. Firma Digital. En primer lugar es necesario poseer un Certificado Digital expedido por la FNMT en vigor o DNI Electrónico con sus certificados digitales en vigor. Para utilizar el DNI Electrónico es necesario disponer de un dispositivo lector. Cuando el DNI es introducido en este dispositivo, los certificados incluidos en el DNI se agregan a los existentes en el sistema. Los certificados disponibles, ya sean de la FNMT instalados en el sistema, o del DNI Electrónico, agregados cuando se insertó, se pueden comprobar de la siguiente forma: - Usuarios de Internet Explorer: Accediendo desde Internet Explorer al menú Herramientas / Opciones de Internet, apareciendo una ventana nueva donde debemos seleccionar la pestaña Contenido donde veremos lo siguiente: Con el botón Certificados podemos acceder al repositorio de certificados del sistema: En la imagen se pude apreciar marcado en rojo la fecha de fin de vigencia del certificado. Esta fecha se informa para cualquier certificado disponible, ya sea de la FNMT o del DNI Electrónico. - Usuario de Mozilla Firefox: Accediendo al menú Herramientas / Opciones obtenemos lo siguiente Desde aquí debemos acceder al menú Avanzado (El primero de la derecha) y dentro de este menú a la pestaña Cifrado Donde encontramos el botón Ver Certificados que nos muestra los certificados instalados en Mozilla Firefox y la caducidad de los mismos. Si no se encontrara ningún certificado en ninguno de estos almacenes de certificados, quiere decir que no se tiene el certificado instalado, y habría que proceder a la instalación, para ello consulta el manual de instalación pinchando aquí. - Usuario de Google Chrome: El almacén de certificados que lee Chrome es el mismo que el de Internet Explorer, y se comprueba de idéntica manera. c. Java También es necesario tener instalada una máquina virtual de Java, se puede comprobar de forma sencilla si se tiene instalado Java para nuestro navegador en la dirección web: http://java.com/es/download/installed.jsp Si se obtiene un resultado como el siguiente: Tenemos correctamente instalada la máquina virtual de Java, en caso contrario podemos hacer la descarga e instalación desde la página de requisitos técnicos de Administración Electrónica de la Universidad: http://cms.ual.es/UAL/administracionelectronica/requisitos/index.htm d. En cuanto a versiones de navegadores, se recomienda usar Internet Explorer (8, 9 o 10), Firefox 12.x o Google Chrome (18.x o superior). El resto de navegadores no En el caso de ser Internet Explorer, para la correcta visualización de los formularios, es necesario habilitar la vista de compatibilidad. Esto se hace accediendo a la aplicación (Véase punto 2 para más detalle) y pulsar el botón que se indica en la imagen: Dicho botón se encuentra a la derecha de la barra de dirección. Si se trata de Mozilla Firefox, al acceder la primera vez puede que se muestre el siguiente mensaje: Este mensaje se muestra porque la web a la que se acceder es segura y Firefox tiene que verificar que el usuario conoce este hecho. Para avanzar es necesario Pulsar en Entiendo los riesgos Añadir Excepción Confirmar excepción de Seguridad. Los usuarios de Google Chrome no necesitan hacer ninguna configuración adicional. 2. Acceso Para acceder a la firma es necesario pulsar el siguiente enlace: http://oficinavirtual.ual.es/oficinaVirtual/EntradaOficinaVirtual?conCertificado=1&procedimie nto=40 Donde primeramente se hace una comprobación de requisitos. Superarla significa que la aplicación va a funcionar, pero esto puede llevar a error, ya que previo al acceso a la aplicación, hay una validación del certificado digital, que es mucho más sensible que la aplicación. Por ello, puede ocurrir que si no se han seguido todos los pasos indicados en el punto 1, se obtenga que todo está correcto, pero no se pueda acceder a la aplicación. Este hecho está reportado como incidencia y esperamos que en futuras versiones quede resuelto. En cualquier caso, al acceder al enlace antes indicado se obtiene algo como lo siguiente: Si la validación es correcta y se cumplen los requisitos del punto 1, al pinchar en “Acceder al Sistema”, se mostrará la lista de certificados instalados de donde debemos seleccionar el que se vaya a usar para acceder. Seleccionado el certificado, llegamos a la relación de procedimientos disponibles donde buscaremos el de “Aceptación/Renuncia de plaza Erasmus”. 3. Cumplimentación Una vez superado lo comentado en el punto 2, empieza el proceso de cumplimentación de la documentación. Es obligatorio firmar el formulario y para ello, como primer paso hay que rellenar los datos que faltan, para ello hay que pulsar en “Iniciar”. Como se indica en la imagen: Todos los campos necesarios para el formulario aparecen rellenos de forma automática, salvo la opción relativa a la aceptación o renuncia de la plaza, que debe ser cumplimentada por el usuario: Hecho esto puede guardar el formulario con los botones de guardar que están en la parte superior e inferior del formulario. Si el proceso de guardado ha sido correcto, se obtiene el siguiente mensaje: Donde se debe pulsar en “Continuar con el trámite” para continuar. 4. Firma Confirmando que se ha guardado correctamente la información introducida en el formulario. Esto nos traslada de nuevo al inicio, pero ahora se da opción a firmar el documento anteriormente relleno: En este paso se mostrará el documento relleno, para poder ser revisado y un botón “Firmar” para finalizar la firma del documento. Al pulsar este botón de nuevo se muestra un listado de certificados instalados, de donde se habrá de seleccionar el que se va a utilizar para la firma. Si no fuera el mismo que el seleccionado para acceder al sistema, la firma se interrumpe como medida de seguridad. Si todo es correcto, aparece el siguiente mensaje: Al igual que antes, es necesario pulsar en “Volver al trámite” para continuar con el proceso. 5. Presentación En el momento en el que el formulario esté firmado, aparece lo siguiente: Al pulsar en presentar se nos facilita un número de registro y se da la posibilidad de descargar el reguardo de haber presentado el formulario firmado. El expediente generado como consecuencia de la presentación de estos formularios estarán siempre disponibles en el portal de cada usuario, en la pestaña “Mis Trámites”. El número entre paréntesis indica el total de expedientes telemáticos presentados con esta aplicación, de la naturaleza que sea. 6. Resolución de problemas Si no se cumplen los requisitos marcados en el punto 1, para cualquier duda, consulta o problema que pueda surgir, debe de poner un ticket a nuestro sistema de incidencias http://cau.ual.es, Administración Electrónica.