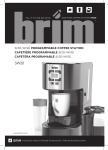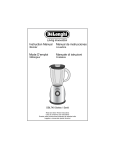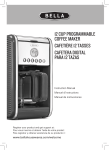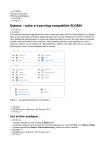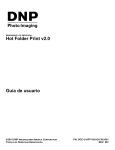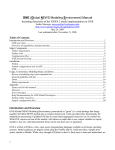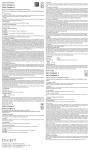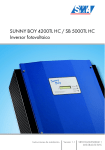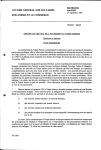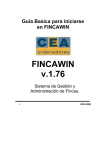Download PPCF17TS SERIES - fenix imvico, sa
Transcript
PPCF17TS SERIES SAW TECHNOLOGY PANEL PC FENIX IMVICO, S.A. Manual de Instalación del Panel PC SAW Panel PC SAW Installation Manual Version 1.0 Manual de Instalación / Installation Manual Revision: Página Page Tipo Revisión Revision type Antes del cambio Before change Version 1.0 09/2009 Después del cambio After change 2/71 Manual de Instalación / Installation Manual INDEX Español 1 – INTRODUCCIÓN.......................................................................................................5 2 – CARACTERÍSTICAS.................................................................................................5 3 – ESPECIFICACIONES...............................................................................................6 Especificaciones de Sistema..........................................................................................................6 Especificaciones del TFT................................................................................................................7 Especificaciones del Panel Táctil....................................................................................................7 Especificaciones Mecánicas y Ambientales....................................................................................7 4 – DESCRIPCIÓN GENERAL.......................................................................................8 5 – PRECAUCIONES DE SEGURIDAD.........................................................................9 6 – INSTALACIÓN.........................................................................................................10 Fije el Panel PC............................................................................................................................10 Conectar los cables.......................................................................................................................12 Instalar el sistema operativo.........................................................................................................13 7 – DIMENSIONES MECÁNICAS ................................................................................14 8 – OPCIONES DE CONFIGURACIÓN DE LA BIOS...................................................17 Iniciando el Programa Setup.........................................................................................................17 Moverse por el Programa Setup...................................................................................................17 En Caso de Problemas.................................................................................................................17 Menú Principal..............................................................................................................................18 Standard CMOS Features.............................................................................................................18 Advanced BIOS Features.............................................................................................................20 Advanced Chipset Features..........................................................................................................22 Integrated Peripherals...................................................................................................................25 Power Management Setup............................................................................................................27 PnP / PCI Configuration................................................................................................................30 PC Health Status...........................................................................................................................30 Frequency / Voltage Control.........................................................................................................31 Load Fail-Safe Defaults.................................................................................................................32 Load Optimized Defaults...............................................................................................................32 Set Supervisor Password..............................................................................................................33 Set User Password.......................................................................................................................33 Save & Exit Setup.........................................................................................................................34 Exit Without Saving.......................................................................................................................34 9 – CONTROLADORES................................................................................................35 Sistemas Operativos.....................................................................................................................35 WINDOWS 2K/XP...............................................................................................................35 LINUX.................................................................................................................................35 10 – COMO REALIZAR UN PEDIDO............................................................................37 11 – DIAGNÓSTICO DE ERRORES............................................................................38 English 1 – INTRODUCTION.....................................................................................................39 2 – FEATURES..............................................................................................................39 3 – SPECIFICATIONS...................................................................................................40 System Specifications...................................................................................................................40 TFT Specifications........................................................................................................................41 Touch Panel Specifications...........................................................................................................41 Mechanical & Environment Specifications....................................................................................41 4 – OVERVIEW.............................................................................................................42 5 – SAFETY PRECAUTIONS........................................................................................43 3/71 Manual de Instalación / Installation Manual 6 – INSTALLATION.......................................................................................................44 Fix the Panel PC...........................................................................................................................44 Connect the cables.......................................................................................................................46 Install the operating system..........................................................................................................46 7 – MECHANICAL DIMENSIONS.................................................................................47 8 – BIOS CONFIGURATION OPTIONS.......................................................................50 Starting Setup...............................................................................................................................50 Navigating the Setup.....................................................................................................................50 In Case of Problems......................................................................................................................50 Main Menu....................................................................................................................................51 Standard CMOS Features.............................................................................................................51 Advanced BIOS Features.............................................................................................................52 Advanced Chipset Features..........................................................................................................54 Integrated Peripherals...................................................................................................................58 Power Management Setup............................................................................................................60 PnP / PCI Configuration................................................................................................................62 PC Health Status...........................................................................................................................62 Frequency / Voltage Control.........................................................................................................63 Load Fail-Safe Defaults.................................................................................................................64 Load Optimized Defaults...............................................................................................................64 Set Supervisor Password..............................................................................................................65 Set User Password.......................................................................................................................65 Save & Exit Setup.........................................................................................................................66 Quit Without Saving......................................................................................................................66 WINDOWS 2K/XP...............................................................................................................67 LINUX.................................................................................................................................67 10 - HOW TO ORDER...................................................................................................69 11 – TROUBLESHOOTING..........................................................................................70 4/71 Manual de Instalación / Installation Manual Gracias por confiar en un producto Fenix Imvico. El producto que tiene en sus manos es un equipo compacto compuesto de una placa SBC (single board computing) de altas prestaciones, una pantalla plana TFT-17” de alto brillo y un panel táctil que funciona mediante tecnología SAW de ondas acústicas superficiales (surface acoustic wave). La versatilidad de este panel PC lo convierte en una solución ideal para aplicaciones donde un diseño compacto y duradero son fundamentales. Como ejemplo, algunas de las aplicaciones en la que actualmente se pueden encontrar este tipo de equipos son: – Procesos industriales automatizados. – Terminales punto de venta. – Aplicaciones de kiosko. – Puntos de información: – Sistemas de vigilancia por circuito cerrado de televisión. – Procesos logísticos y de manipulación de materiales. – Aplicaciones multimedia de usuario. – Sistemas de información al pasajero. El panel PC es muy sencillo de instalar ya que incorpora unos soportes metálicos que facilitan el montaje y permiten fijar el equipo de diversas maneras. La instalación del software es también sencilla como se expone más adelante en este manual. El panel PC soporta los sistemas operativos Windows 2K / XP así como Linux. 2 – CARACTERÍSTICAS ● Pantalla táctil de tipo de onda acústica superficial (SAW). ● Procesador Intel® Mobile Celeron® 1,2GHz. ● Pantalla TFT LCD 17” de alto brillo. ● Fuente de alimentación integrada. ● Resistente al polvo/agua y cristal anti-vandálico. Superficie anti-ralladuras. ● Opción de LAN inalámbrica. ● Rango de tensión de entrada de 115 / 230VAC. 5/71 ESPAÑOL 1 – INTRODUCCIÓN Manual de Instalación / Installation Manual ESPAÑOL 3 – ESPECIFICACIONES Especificaciones de Sistema CPU Zócalo 479 Procesador Intel® Mobile Celeron® 1,2GHz Soporta tecnología HyperThreading Soporta frecuencias 400 MHz FSB CHIPSET Chipset Northbridge – Intel® 852GM Chipset Southbridge – Intel® ICH4 Controlador I/O – Winbond® W83627UHG AC’97 Audio Codec – Realtek® ALC655 Controlador LAN – Realtek® RTL 8100C Controlador SATA – Silicon® Image Sil3512 MEMORIA 1 x 184-pin DIMM 1 GB DDR 200/266 SDRAM ALMACENAJE 1 x 2.5” HDD (Estándar 160GB). Un zócalo Tipo I/II para Compact Flash EFICIENCIA ENERGÉTICA Soporta BIOS Phoenix-Award™ con función de gestión de energía Soporta retorno del sistema del modo de ahorro de energía por teclado o ratón LAN Realtek® RTL 8100C Gigabit LAN Soporta 10/ 100 Mbps Ethernet LAN CODEC Audio AC’ 97 EN PLACA CODEC de altas prestaciones con elevado ratio señal/ruido (>90 db) Compatible con especificación AC’ 97 2.3 Soporta 6 canales con capacidad playback (canal de efectos audio Super 5.1) Soporta realce 3D estéreo Soporta funcionalidad de interfaces digitales Sony/ Philips (S/PDIF) PUERTOS E/S PANEL TRASERO 1 x Puerto de ratón mini-DIN-6 PS/2 1 x Puerto de teclado mini-DIN-6 PS/2 1 x Puerto VGA DB-15 1 x Puerto Paralelo multimodo DB25 con soporta (SPP / EPP / ECP). 3 x Puertos Serie DB-9 1 x Puerto RJ45 LAN 4 x Puertos USB 2.0/1.1 3 x conectores de audio: mic-in, line-in y altavoz EXPANSIÓN 1 x Ranura PCI para tarjetas de expansión PCI estándar. Soporta un ancho de banda en una dirección de hasta 133 MB/s 1 x Conector IDE para dos dispositivos IDE. Un conector IDE Mini para dos discos duros IDE Mini. Soporta Ultra ATA 33/66/100. Soporta discos duros de alta capacidad 1 x Conector SATA disponible. Soporta especificación SATA 1.0 y con una tasa de transferencia de datos de 1.5 2 x Conectores USB internos para puertos USB 1 x Zócalo Tipo I/II para Compact Flash BIOS BIOS Phoenix-Award™ Soporta APM1.2 Soporta gestión de energía ACPI 2.0 FUNCIÓN SUPERVISOR HARDWARE CONTROLADORES Supervisa la velocidad de los ventiladores CPU/Chasis Supervisa la temperatura de la CPU y del sistema Supervisa las tensiones del sistema Windows® 98SE/2000/ME/XP Windows NT® 4.0 Linux 6/71 Manual de Instalación / Installation Manual TECNOLOGÍA Matriz 17” TFT ÁREA DE VISIÓN 337.9mm x 270.3mm BRILLO 300cd/m2 RESOLUCIÓN MÁXIMA SXGA 1280 x 1024 CONTRASTE 700:1 COLORES 16.2 Millones ÁNGULO DE VISIÓN 130º H, 120º V ESPAÑOL Especificaciones del TFT DIMENSIONES (H x W x D) (mm) 425 x 334 x 66.3 MTF DE LAS LÁMPARAS 50.000 horas Especificaciones del Panel Táctil TECNOLOGÍA Onda acústica superficial (SAW, Surface Acoustic Wave) RESOLUCIÓN 4096 x 4096 FIABILIDAD Vidrio anti-rayaduras. Más de 50 millones de contactos en un único punto GROSOR DEL VIDRIO 4 ó 6 mm anti-vandálico ESTANQUEIDAD Anti polvo Anti-vandálico resistente al agua (IP65) TIEMPO DE RESPUESTA Menor de 10,4ms FUNCIÓN MULTIPUNTO Discriminación por software FUNCIÓN DE RATÓN Soporta función botón derecho FUERZA DE ACTIVACIÓN Menos de 100g (ajustable) Especificaciones Mecánicas y Ambientales TAMAÑO (H x W x D) (mm) 322 x 390 x 97 PESO (KG) 6,5 Kg REQUERIMIENTO DE POTENCIA 115 / 230VAC, 110W (max) TEMPERATURA DE FUNCIONAMIENTO 0ºC to 50ºC (-20ºC to 50ºC para el dispositivo táctil) TEMPERATURA DE ALMACENAJE -20ºC to 60ºC HUMEDAD 10% to 90% 7/71 Manual de Instalación / Installation Manual ESPAÑOL 4 – DESCRIPCIÓN GENERAL 1: Botón Reset 2: Led encendido 3: Botón On/Off 4: Conector On/Off remoto 5: Conector audio MIC IN 6: Conector audio LINE OUT 7: Conector ratón PS/2 8: Conector puerto paralelo DB25 9: 3 x Conectores puerto serie DB9 10: Conector Ethernet RJ-45 11: Conmutador de fuente de alimentación 115/230 VAC 12: Conector de entrada de fuente de alimentación 13: Conector audio LINE IN 14: Conector teclado PS/2 15: Conector VGA DB15 16: Conector 4 x USB2.0/1.1 17: (opcional) Antena de tarjeta LAN inalámbrica y LED actividad 8/71 5 – PRECAUCIONES DE SEGURIDAD 1. Antes de instalar, mover o abrir el panel PC, asegúrese de que la corriente está apagada y el cable de red desconectado. 2. Siga las precauciones sobre descargas electrostáticas cuando manipule componentes internos del panel PC. 3. No introduzca objetos en las ranuras de ventilación del panel PC. 4. No aplique tensiones de alimentación fuera del rango especificado. 5. Asegúrese de que la línea a de red que alimenta al panel PC está protegida por un interruptor automático diferencial para proteger contra contactos eléctricos indirectos. También es aconsejable instalar un interruptor automático general a parte del interruptor del panel PC. 6. No use el panel PC en presencia de gases inflamables. 7. No agite o golpee el panel PC. 8. No cubra las ranuras de ventilación de la parte trasera. Si lo hace se producirá un sobrecalentamiento de los componentes reduciéndose su vida útil. 9. No toque el vidrio frontal con un objeto afilado o puntiagudo. 10. Proteja el panel PC de la luz solar directa, polvo y vapores químicos. 11. No utilice un cable de red sin conductor de toma de tierra. No conecte el panel PC a una base de enchufe sin toma de tierra. 12. Evite los cambios bruscos de temperatura. Podría causar condensación en el interior del panel PC. Si esto ocurriera espere una horas hasta para que se evapore antes de conectarlo a la red eléctrica. 13. Desconecte el panel PC si no va a ser utilizado por largos periodos de tiempo. 9/71 ESPAÑOL Manual de Instalación / Installation Manual Manual de Instalación / Installation Manual ESPAÑOL 6 – INSTALACIÓN En la caja del panel PC encontrará los siguientes componentes: – Panel PC completamente ensamblado. – Soportes metálicos – Bandas anti-polvo. – Cable de red. – Guía rápida. Para poder instalar el panel PC en una estructura fija que lo soporte siga atentamente los siguientes pasos: Fije el Panel PC 1. Escoja cual es la forma más conveniente para fijar el panel PC. A continuación se muestran las posibles opciones: fig 1. Panel PC montado directamente (sin soportes) sobre columnas verticales 10/71 ESPAÑOL Manual de Instalación / Installation Manual fig 2. Panel PC montado sobre vigas traseras. Opción A fig 3. Panel PC montado sobre vigas traseras. Opción B fig 4. Panel PC montado sobre pared frontal. Opción A fig 5. Panel PC montado sobre pared frontal. Opción B Notas importantes: • El panel PC no debe ser montado directamente (sin soportes) sobre vigas horizontales ya que ello bloquearía la salida de aire de la parte superior del chasis dificultando la ventilación del equipo. • Según el equipo sea del modelo -DP o -WP, el cable de la pantalla táctil asomará por un lateral o por la parte superior del chasis interfiriendo con el soporte correspondiente. De esta manera las únicas configuraciones posibles serán las indicadas en la siguiente tabla: Montaje directo Viga trasera. Opción A -DP ● -WP ● Viga trasera. Opción B ● ● Pared. Opción A Pared. Opción B ● ● ● ● • Vea el apartado “Dimensiones Mecánicas” para ver las medidas exactas. 11/71 Manual de Instalación / Installation Manual 3. Pegar la tiras anti-polvo cerca del borde interior de la abertura realizada. Deje al menos 1mm entre el borde y la tira de manera que al presionar el panel PC sobre la pared, cuando las tiras se compriman y expandan a lo ancho, no lleguen a asomar por la abertura. 4. Extraer el panel PC de la caja y quitar la bolsa de plástico que lo protege. No retire el plástico protector de la pantalla ya que éste evitará que la pantalla resulte dañada durante la instalación. 5. Fijar los dos soportes en dos lados opuestos del panel PC según sea el modo de instalación elegido. No los apriete demasiado de manera que se acaben de apretar una vez el equipo esté en su posición final. 6. Fije los soportes a la estructura usando tornillos o tuercas (si los elementos de la estructura tiene sus propios tornillos). Debido al peso del panel PC se recomienda que para realizar está operación se cuente con al menos dos personas. 7. Ajuste el panel PC adelante y atrás contra las tiras anti-polvo y cuando vea que no queda espacio libre entre ellos apriete completamente los soportes. Conectar los cables 1. El panel PC tiene un conector dedicado para un pulsador de encendido/apagado remoto. Este conector se utilizará en aplicaciones donde el equipo esté instalado de manera que el pulsador de encendido/apagado sea inaccesible. El cable de encendido remoto no se suministra ya que cada aplicación requerirá un cable específico. Para poder realizar este cable se necesitará: – Pulsador unipolar normalmente abierto. – Cable con dos conductores, preferiblemente trenzado y/o apantallado para mayor inmunidad al ruido para longitudes de cable grandes o ambientes con mucho ruido electromagnético. – Conector macho estéreo de 3.5mm. El terminal 1 del conector estéreo se dejará sin soldar o se soldará a la pantalla del cable si ésta existiera. Los terminales 2 y 3 se soldarán a los dos conductores del cable respectivamente mientras que los otros extremos de éstos conductores se soldarán a los dos terminales del pulsador. Una vez conectado el cable al panel PC, la pulsación del botón tendrá el mismo efecto que la pulsación del botón de encendido/apagado del chasis. La longitud máxima del cable vendrá determinada por el tipo de cable y de contaminación electromagnéticas existente en el ambiente. Se debe tener en cuenta que el cable actúa, en cierta manera, como una antena y puede convertir estas interferencias en encendidos/apagados indeseados. Cables trenzados y/o apantallados ayudan a paliar este efecto. 12/71 ESPAÑOL 2. Practicar una abertura del tamaño del área visible de la pantalla y realizar las fijaciones correspondientes si se ha elegido el montaje sobre pared frontal. Manual de Instalación / Installation Manual 9. Conectar el cable de red AC al panel PC y al enchufe correspondiente. Es aconsejable instalar un interruptor automático de protección entre el panel PC y la fuente principal de tensión AC. Instalar el sistema operativo Excepto requerimiento especial el disco duro contendrá una copia de un sistema operativo de software libre (OpenSUSE) con el cual se habrán verificado los equipos. Para poder instalar su propio sistema operativo es necesario arrancar el panel PC con un dispositivo USB (pendrive, USB HDD, etc.) configurado a tal efecto, el cual contenga el sistema operativo a instalar. 13/71 ESPAÑOL 8. Conectar los cables de comunicación cables si fuera necesario (Ethernet, serie, paralelo y USB). ESPAÑOL 7 – DIMENSIONES MECÁNICAS fig 6. Medidas exteriores. Unidades en mm. ESPAÑOL fig 7. Agujeros de fijación horizontales. Unidades en mm. fig 8. Agujeros de fijación verticales. Unidades en mm. fig 9. Dimensiones de soportes. Unidades en mm. ESPAÑOL Manual de Instalación / Installation Manual fig 10. Aberturas a practicar en el frontal en función de la opción de montaje. Unidades en mm. 16/71 Manual de Instalación / Installation Manual ESPAÑOL 8 – OPCIONES DE CONFIGURACIÓN DE LA BIOS Iniciando el Programa Setup La AwardBIOS™ se ejecuta tan pronto se arranca el equipo. La BIOS captura la información del sistema contenida en la memoria CMOS y empieza a verificar y configurar el sistema. Una vez concluido este proceso, la BIOS intenta arrancar un sistema operativo contenido en el primer dispositivo marcado como “dispositivo arrancable” (booting device), si no encontrara ningún SO saltaría al siguiente y así sucesivamente. El programa de configuración del sistema, “Setup” puede ser arrancado pulsando la tecla <Del> repetidamente justo después de pulsar el botón de encendido. Si el programa “Setup” no arranca, reinicie el sistema y vuelva a intentarlo. Moverse por el Programa Setup La tabla siguiente describe como moverse por el programa “Setup” usando el teclado. Botón ↑ Descripción Mueve el cursor a la opción anterior ↓ Mueve el cursor a la opción siguiente ← Mueve el cursor a la opción de la izquierda → Mueve el cursor a la opción de la derecha Tecla <Enter> Tecla <PgUp> Activa el submenú seleccionado Menú Principal – Sale del programa sin guardar los cambios en la CMOS Páginas de estado y opciones – Sale de la página y vuelve al menú principal Incrementa el valor numérico o va a la opción siguiente Tecla <PgDn> Decrementa el valor numérico o va a la opción previa Tecla < + > Incrementa el valor numérico o va a la opción siguiente Tecla < - > Decrementa el valor numérico o va a la opción previa Tecla <F1> Ayuda general, sólo para páginas de estado y opciones Tecla <F5> Restaura los valores anteriores de la CMOS, sólo para páginas de estado y opciones Tecla <F6> Valores seguros por defecto Tecla <F7> Valores optimizados por defecto Tecla <F10> Guarda los cambios en la CMOS, sólo para el menú principal Tecla <Esc> . En Caso de Problemas Puede ocurrir que después de haber guardado los cambios con el programa “Setup”, el panel PC no vuelva a arrancar correctamente. La AwardBIOS™ soporta una función que ignora la configuración guardada y restaura los valores por defecto en la memoria CMOS. Es muy recomendable no realizar ningún cambio en los valores por defecto del chipset ya que estos han sido cuidadosamente elegidos para proporcionar el máximo rendimiento y fiabilidad. 17/71 Manual de Instalación / Installation Manual Al entrar en el programa BIOS, aparecerá el menú siguiente en pantalla. Las pantallas mostradas en esta sección no tienen por que ser exactamente iguales a las que usted tenga. Standard CMOS Features A continuación se muestra el menú principal del menú Standard CMOS Features. Pulsando <Enter> en cualquiera de las opciones IDE abrirá el menú de configuración del adaptador IDE correspondiente. 18/71 ESPAÑOL Menú Principal Manual de Instalación / Installation Manual Selección del Menú Principal Video Halt On Opciones Descripción Configura la fecha y hora del sistema Ver opciones de “Configuración de Adaptador IDE” EGA/VGA CGA 40 CGA 80 MONO All Errors No Errors All, but Keyboard All, but Diskette All, but Disk/Key ESPAÑOL Parámetro Date and Time IDE Primary Master IDE Primary Slave IDE Secondary Master IDE Secondary Slave Pulsar <Enter> para entrar el submenú de opciones detalladas Selecciona el dispositivo de video Selecciona en que casos la BIOS debe parar el proceso POST y notificar un error Configuración de Adaptador IDE Los adaptadores IDE controlan las unidades de disco duro. Hay un submenú único para cada unidad de disco duro. La tabla de abajo muestra el submenú para el adaptador IDE maestro primario. Parámetro Opciones IDE HDD Auto-detection Pulsar <Enter> IDE Primary Master IDE Primary Slave IDE Secondary Master IDE Secondary Slave None Auto Manual Descripción Pulsar <Enter> para iniciar la auto-detección del HDD en este canal. Si la detección es correcta se rellenaran los campos vacíos de este menú. Seleccionando ‘Manual’ permite cambiar los campos vacíos de esta pantalla. CHS, LBA Selecciona el modo de acceso para este disco duro. Large, Auto Las siguientes opciones son accesible sólo si ‘IDE Channel …’ está configurado como ‘Manual’ Min = 0 Cylinder Selecciona el número de cilindros para este HDD. Max = 65535 Min = 0 Head Selecciona el número de cabezas E/L Max = 255 Min = 0 Atención: Un valor de 65535 indica que no hay Precomp Max = 65535 disco Min = 0 Landing zone Max = 65535 Min = 0 Sector Número de sectores por pista Max = 255 Access Mode 19/71 Manual de Instalación / Installation Manual Esta sección permite configurar las operaciones principales del sistema como la secuencia de arranque, comportamiento del teclado, opciones de seguridad, etc. CPU Feature Esta opción permite configurar la función de gestión térmica de la CPU aunque en realidad sólo hay una opción que es “Thermal Monitor 1”. Virus Warning Si esta función está habilitada para un disco duro determinado y alguien intenta escribir datos en el área de arranque de este disco, la BIOS mostrará un mensaje de alerta y sonará una alarma. Las opciones son: • Enabled: Activa automáticamente la función cuando el sistema arranca causando que aparezca un mensaje de alerta cuando algo intenta acceder al sector de arranque o a la tabla de partición del disco duro. • Disabled: No aparecerá ningún mensaje de alerta si algo intenta acceder al sector de arranque o a la tabla de partición del disco duro (por defecto). CPU L1 & L2 Cache Esta opción permite acelerar el acceso a memoria. • Enabled (por defecto). • Disabled. Quick Power On Self Test Esta opción acelera el Autotest en el arranque POST (Power On Self Test) cada vez que el equipo se inicia. Si esta opción está habilitada, la BIOS reducirá algunos pasos del proceso de test durante el POST. • Enabled: Permite POST rápido (por defecto). • Disabled: POST normal. First/Second/Third/Other Boot Device 20/71 ESPAÑOL Advanced BIOS Features Manual de Instalación / Installation Manual La BIOS cargará el sistema operativo de uno de los dispositivos de abajo en la secuencia seleccionada. USB-CDROM USB-HDD LAN Disabled Descripción Unidad LS120 Unidad de Disco Duro 0, 1, 2, 3, 4 Unidad SCSI Unidad de CDROM Unidad ZIP-100 Unidad USB Floppy Unidad USB ZIP Unidad USB CDROM Unidad de Disco Duro USB Unidad de Red Deshabilita cualquier dispositivo de arranque ESPAÑOL Parámetro LS120 HDD-0~4 SCSI CDROM ZIP100 USB-FDD USB-ZIP Boot Up NumLock Status • • Selecciona el estado del bloqueo del teclado numérico. On: Habilita el teclado numérico (por defecto). Off: Deshabilita Habilita el teclado numérico. Gate A20 Option • • Selecciona si el chipset o controlador de teclado debe controlar la puerta A20. Normal: Un pin del controlador de teclado controlará la puerta A20. Fast: El chipset controlará la puerta A20 (por defecto). Typematic Rate Setting Pulsaciones de tecla repetidas con un ratio determinado por el controlador de teclado. Cuando se habilita, el ratio y tiempo de espera pueden ser seleccionados. • Enabled. • Disabled (por defecto). Security Option Selecciona si una contraseña es requerida cada vez que el sistema arranca o sólo cuando se inicia el programa “Setup” • System: El sistema no arrancara y se denegará el acceso al programa “Setup” si no se introduce una contraseña válida. • Setup: El sistema arrancará pero se denegará el acceso al programa “Setup” si no se introduce una contraseña válida. Nota: Ver sección “Set Supervisor Password” para ver como deshabilitar las contraseñas de seguridad. APIC Mode La BIOS soporta versiones 1.4 de la especificación multiprocesador Intel (MPS). Cuando se habilita, el control de sistema operativo de la Version 1.4 MPS puede ser activado. • Enabled (por defecto). • Disabled. MPS Version Control For OS Esta característica sólo es aplicable en placas multiprocesadoras tal y como especifique la version de la especificación multiprocesador Intel (MPS) que utilice la placa. • 1.1 • 1.4 (por defecto) OS Select for DRAM > 64MB 21/71 Manual de Instalación / Installation Manual Small Logo (EPA) Show • • Esta opción permite habilitar/deshabilitar la aparición del logo EPA durante el test del sistema. Enabled. Disabled (por defecto). Advanced Chipset Features Esta sección permite configurar el sistema en base a las características particulares del chipset instalado. El chipset controla la velocidad del bus y el acceso a los recursos de memoria como la DRAM y el cache externo. También coordina las comunicaciones entre el bus ISA y el PCI. Es recomendable no cambiar estos valores ya que han sido seleccionado para un rendimiento óptimo del sistema. Sólo en caso de que se detecte perdida de datos se podrían cambiar los parámetros de la DRAM. Este escenario puede ocurrir si el sistema utiliza chips de memoria DRAM mezclados de diferentes velocidades de manera que pueden ser necesarios mayores retardos en los accesos a memoria para preservar la integridad de los datos almacenados en los chips más lentos. DRAM Timing Selectable Esta opción permite seleccionar los valores temporales de DRAM mediante SPD o de forma manual. • Manual. • By SPD (por defecto). CAS Latency Time Esta opción controla el intervalo (en ciclos de reloj) que pasa antes de que la SDRAM empiece a ejecutar un comando de lectura después de haberlo recibido. También determina el número de ciclos de reloj hasta completar la primera parte de una transferencia. En otras palabras, cuanto menor sea la latencia más rápida será la transacción. • 2 • 2.5 22/71 ESPAÑOL Selecciona si el sistema operativo correrá con más de 64MB de RAM de la memoria del sistema. • Non-OS2: Deshabilita SO para más de 64 MB DRAM (por defecto). • OS2: Habilita SO para más de 64 MB DRAM. Manual de Instalación / Installation Manual • Active to Precharge Delay Esta opción es el intervalo mínimo entre Activo y Precarga. 5 6 7 ESPAÑOL • • • DRAM RAS# to CAS# Delay Esta opción permite insertar un retraso entre las señales de activación de dirección de fila y de columna. Este retraso ocurre cuando se escribe, lee o refresca la SDRAM. Aumentando este retraso se reduce el rendimiento. • 2 • 3 DRAM RAS# Precharge Esta opción configura el número de ciclos requeridos que debe acumular la señal de activación de fila antes de refrescar la SDRAM. Reduciendo el tiempo de precarga a 2 se mejora el rendimiento de la SDRAM pero si este tiempo fuera insuficiente para la memoria instalada, la SDRAM puede no ser refrescada correctamente y puede perder datos. Para mejorar el rendimiento de la SDRAM, configure SDRAM RAS Precharge Time a 2 y auméntelo a 3 si se produjeran problemas de estabilidad del sistema. • 2 • 3 System BIOS Cacheable Esta característica es sólo valida cuando la BIOS está copiada en RAM. Permite acceder a la BIOS ROM del sistema en F0000h-FFFFFh mediante el cache L2. Acelera en gran medida los acceso a la BIOS del sistema, sin embargo, no se traduce en un mejor rendimiento del sistema ya que el SO no accede a la BIOS del sistema con frecuencia. • Disabled. • Enabled (por defecto). Memory Hole At 15M-16M Habilitando esta característica se reservan de 15MB a 16MB de espacio de memoria para tarjetas de expansión ISA que requieren esta configuración. Esto hace que la memoria desde 15MB hacia arriba no esté disponible para el sistema. Las tarjetas de expansión sólo pueden acceder a memoria hasta 16MB. • Disabled (por defecto). • Enabled. Delayed Transaction Esta característica para compensar la latencia de los ciclos PCI desde y hacia el bus ISA. El bus ISA es mucho más lento que el PCI, por tanto, los ciclos PCI desde y hacia e bus ISA tardan más tiempo en completarse y se ralentiza el bus PCI. Habilitando “Delayed Transaction” permite al chipset soportar ciclos de transacciones retrasadas. Esto significa que transacciones desde y hacia el bus ISA pasan a través de un buffer de manera que el bus PCI está libre para realizar otras acciones mientras las transacciones del bus ISA al bus se están realizando. Esta opción debe ser habilitada para un buen rendimiento y para cumplir con las especificaciones PCI 2.1. Deshabilite esta opción sólo si su tarjeta PCI no funciona correctamente y está usando una tarjeta ISA que no es compatible con PCI 2.1. • Disabled. • Enabled (por defecto). 23/71 Manual de Instalación / Installation Manual Cuando la temperatura del sistema es alta puede ralentizar el tiempo de acceso a DRAM durante 4 min – 32 min. • 4 Min. • 8 Min. • 16 Min. • 32 Min (por defecto). AGP Aperture Size (MB) Seleccione al tamaño de la abertura del puerto de gráficos acelerados (AGP). La abertura se refiere a una porción del rango de direcciones de memoria PCI dedicado a espacio de memoria gráfica. • 4 • 8 • 16 • 32 • 64 (por defecto) • 128 • 256 On-Chip VGA • • Habilite está opción si utiliza la VGA en placa. Disabled. Enabled (por defecto). On-Chip Frame Buffer Size Este parámetro selecciona la cantidad de memoria de sistema que será utilizada como memoria interna para dispositivos gráficos. • 1M • 4M • 8M • 16M • 32M (por defecto) Boot Display • • • • • • • Permite la selección de diferentes dispositivos gráficos en el arranque. Las opciones son: CRT LFP (por defecto) CRT+LFP EFP TV CRT+EFP CRT+TV Panel Scaling Esta opción está habilitada si se usa la VGA en placa. • Auto (por defecto) • On • Off. Panel Number Esta opción está habilitada si se usa la VGA en placa. La tabla muestra todas las opciones posibles. 24/71 ESPAÑOL Delay Prior to Thermal Número de Panel Formato de Salida Profundidad de Color Tipo de Canal LVDS 1 640 x 480 18-bit Single 2 800 x 600 18-bit Single 3 1024 x 768 24-bit Single 4 (por defecto) 1280 x 1024 18-bit Dual 5 1400 x 1050 18-bit Dual 6 1400 x 1050 18-bit Dual 7 1600 x 1200 18-bit Dual 8 1024 x 768 18-bit Single 9 1024 x 768 18-bit Single 10 1024 x 768 18-bit Single 11 1024 x 768 18-bit Single 12 1024 x 768 18-bit Single 13 1024 x 768 18-bit Single 14 1024 x 768 18-bit Single 15 1280 x 600 18-bit Single 16 1024 x 768 18-bit Single ESPAÑOL Manual de Instalación / Installation Manual Integrated Peripherals Use este menú para especificar una configuración de los periféricos integrados. 25/71 Manual de Instalación / Installation Manual ESPAÑOL OnChip IDE Device Parámetro Opciones On-Chip Primary PCI IDE On-Chip Secondary PCI IDE Enabled Disabled IDE Primary Master PIO IDE Primary Slave PIO IDE Secondary Master PIO IDE Secondary Slave PIO Auto Mode 0 Mode 1 Mode 2 Mode 3 Mode 4 IDE Primary Master UDMA IDE Primary Slave UDMA IDE Secondary Master UDMA IDE Secondary Slave UDMA Auto Disabled Descripción El chipset contiene un interface PCI IDE con soporte para 2 canales IDE. Seleccione “Enabled” para activar el interface IDE primario/secundario. Seleccione “Disabled” para deshabilitar este interface. Los campos IDE PIO (Entrada/Salida programada) le permiten configurar un modo (0-4) para cada uno de los dispositivos IDE que soporta el interface. Modos de 0 a 4 proporcionan un rendimiento sucesivamente mejor. En modo Auto, el sistema determina automáticamente el mejor modo para cada dispositivo. Implementación de Ultra DMA es posible sólo si su disco duro IDE la soporta y el sistema operativo incluye un drive DMA driver (Windows 95 OSR2 o un driver de IDE bus de otro fabricante). Auto habilita soporte BIOS. Onboard Device 26/71 Manual de Instalación / Installation Manual USB Controller USB 2.0 Controller USB Keyboard Support AC97 Audio Opciones Enabled (defecto) Disabled Enabled Disabled (defecto) Enabled Disabled (defecto) Auto (defecto) Disabled Descripción Este parámetro permite configurar el controlador USB. Este parámetro permite configurar el controlador USB 2.0. Este parámetro permite configurar teclado USB del sistema. Este parámetro permite decidir si Auto/deshabilita el soporte de audio AC97. Super IO Device Parámetro Onboard Serial Port 1 Onboard Serial Port 2 Onboard Serial Port 3 Onboard Serial Port 4 Opciones Descripción Disable, 3F8/IRQ4 2F8/IRQ3, 3E8/IRQ4 2E8/IRQ3 Selecciona una dirección y la correspondiente interrupción para los puertos serie. Onboard Parallel Port Disabled, 378/IRQ7, 3BC/IRQ7 Parallel Port Mode Standard, EPP1.9+SPP, ECP, ECP+EPP1.9, Printer, EPP1.7+SSP, ECP+EPP1.7 ECP Mode Use DMA 1, 3 PWRON After PWR-Fail Off, On Former-Sts Selecciona una dirección y la correspondiente interrupción para el puerto paralelo. Selecciona uno modo de operación para el puerto paralelo. Selecciona compatible o extendido a menos que esté seguro que tanto el hardware y el software soportan el modo EPP o ECP. Selecciona una canal DMA para el puerto. Selecciona si se desea un reinicio del sistema después de un fallo de alimentación. Power Management Setup La configuración de la gestión de energía permite elegir la mejor manera de ahorrar energía durante el funcionamiento del sistema en función del uso que se le de a éste. 27/71 ESPAÑOL Parámetro ESPAÑOL Manual de Instalación / Installation Manual ACPI Function • • Este parámetro permite habilitar/deshabilitar la función ACPI. Disabled. Enabled (por defecto). ACPI Suspend Type Este parámetro selecciona que tipo de suspensión ACPI se usará. • S1(POS) (por defecto) • S3(STR) • S1&S3 Run VGABIOS if S3 Resume Cuando el tipo de suspensión ACPI es S3 o S1&S3, los usuarios pueden seleccionar las opciones en este campo. Seleccionando “Yes” permitirá a la BIOS llamar a VGABIOS para inicializar la tarjeta VGA cuando el sistema vuelva a la normalidad desde el estado “dormido” S3. El tiempo de de recuperación se acorta si se deshabilita esta función pero el sistema necesitará, entonces, un driver AGP para inicializar la tarjeta VGA. De esta forma, si el driver AGP de la tarjeta no soporta la característica de inicialización, la pantalla puede no funcionar correctamente o no hacerlo en absoluto después de la recuperación desde S3. • Auto (por defecto) • Yes • No Power Management Esta opción permite configurar el tipo de ahorro de energía conforme a los modos siguientes: Parámetro Descripción Ahorro de energía mínimo, Min. Power Saving Apagado de Disco Duro = 15 Min, Ahorro de energía máximo, Max. Power Saving Apagado de Disco Duro =1 Min, Permite configurar cada modo individualmente. Cuando no está deshabilitada, cada uno de los rangos va desde 1 min. a User Defined (por defecto) 1 hr. Excepto por el apagado del Disco Duro cuyo rango va desde 1 min. a 15 min. Y deshabilitado. 28/71 Manual de Instalación / Installation Manual Video Off Method ESPAÑOL Determina la manera en que el monitor se apaga. • Blank Screen • V/H SYNC+Blank • DPMS (por defecto) Video Off In Suspend Determina la manera en que el monitor se apaga. • No • Yes (por defecto) Suspend Type Esta función permite seleccionar el tipo de suspensión. • Stop Grant (por defecto) • PwrOn Suspend MODEM Use IRQ • • Determina la IRQ que puede ser utilizada por el Modem. NA 3 (por defecto), 4, 5, 7, 9, 10, 11 Suspend Mode Si no se detecta actividad del sistema por el lapso de tiempo determinado en este campo, todos los dispositivos excepto la CPU serán apagados. • Disabled (por defecto) • 1 Min • 2 Min, 4 Min, 8 Min, 12 Min, 20 Min, 30 Min, 40 Min, 1 Hour HDD Power DownSuspend Mode Si no se percibe actividad de disco duro por el lapso de tiempo indicado en este campo el disco será apagado mientras otros dispositivos permanecen activos. • Disabled (por defecto) • 1 to 15 Min Soft-Off by PWR-BTTN Pulsando el botón de encendido por más de 4 segundos se fuerza al sistema a un apagado suave cuando éste se ha quedado “colgado”. • Delay 4 Sec • Instant-Off (por defecto) Power On By Ring Determina si el sistema es capaz de arrancar desde una llamada desde el modem. • Disabled • Enabled (por defecto) Resume By Alarm • • Esta opción es para configurar la fecha y hora para que el PC arranque automáticamente. Disabled (por defecto) Enabled 29/71 Manual de Instalación / Installation Manual Los eventos “Reinicia Temporizador Global” son eventos E/S cuya ocurrencia puede evitar que el sistema entre en el modo de ahorro de energía o pueden “despertar” al sistema de este modo. En efecto, el sistema permanece alerta por cualquier cosa que ocurra a un dispositivo que ha sido configurado como habilitado, incluso cuando el sistema esta en modo apagado. • Disabled (por defecto) • Enabled PnP / PCI Configuration Esta sección describe como configurar el sistema de bus PCI. PCI (Personal Computer Interconnect) is un sistema que permite a dispositivos E/S trabajar a velocidades cercanas a la velocidad que la CPU usa cuando comunica con sus propios componentes. Esta sección cubre algunos puntos técnicos y es muy recomendable que sólo usuarios con experiencia puedan modificar alguno de estos parámetros. PCI / VGA Palette Snoop • • Dejar este campo com “Disabled”. Disabled (por defecto) Enabled PC Health Status Esta sección muestra es estado de la CPU, ventilador y sistema. 30/71 ESPAÑOL Primary/Secondary IDE 0/1,COM,LPT PORT, PCI PIRQ[A-D]# ESPAÑOL Manual de Instalación / Installation Manual CPU Smart Fan Temperature Este valor sumado a la tolerancia es el rango de temperatura que el sistema intentará mantener, por tanto cuando la temperatura de la CPU suba por encima del margen superior, el ventilador girará más rápido para enfriarla y cuando la temperatura caiga por debajo del margen inferior la velocidad del ventilador disminuirá. • Disabled • 40ºC/104ºF • 45ºC/113ºF • 50ºC/122ºF (por defecto) Smart Fan Tolerance Value • Ver arriba 1 to 5 (por defecto) Frequency / Voltage Control Este menú especifica su configuración del control de frecuencia/voltaje. 31/71 Manual de Instalación / Installation Manual Auto Detect PCI Clk Este parámetro permite habilitar/deshabilitar la auto detección del reloj PCI. Disabled Enabled (por defecto) ESPAÑOL • • Spread Spectrum • • Este parámetro permite ajustar valores extremos de pulso para los test EMI. Disabled Enabled (por defecto) Load Fail-Safe Defaults Este menú cargará en la BIOS los valores por defecto para un rendimiento mínimo/estable del sistema. Pulse <Y> para cargar los valores a prueba de fallos en la BIOS. Load Optimized Defaults Este menú cargará en la BIOS los valores que han sido seleccionados para un rendimiento óptimo del sistema. Pulse <Y> para cargar estos valores. 32/71 Manual de Instalación / Installation Manual Set Supervisor Password ESPAÑOL Se puede configurar la contraseña de supervisor que permite cambiar las opciones del programa “Setup”. El programa pedirá que se introduzca y posteriormente confirme una contraseña de hasta 8 caracteres. La contraseña introducida sobrescribirá cualquier contraseña previa en la memoria CMOS. Si se pulsa <Esc> se abortará el proceso y la contraseña existente se mantendrá. Para eliminar una contraseña simplemente no escriba nada y pulse <Enter>. Si se ha configurado una contraseña, ésta se pedirá cada vez que se intente acceder al programa “Setup”. Cuando la contraseña ha sido configurada se puede hacer que la BIOS pida la contraseña cada vez que el sistema es reiniciado. Esto evitará el uso no autorizado del equipo. Se puede elegir el alcance de la contraseña. Si la opción de Seguridad en “Advanced BIOS Features” está como “System”, la contraseña será requerida tanto para iniciar el sistema como para entrar en el programa “Setup”. Si está como “Setup”, sólo se pedirá para entrar en “Setup”. Set User Password La contraseña de usuario permite entrar en el programa “Setup” pero no cambiar sus opciones. 33/71 Manual de Instalación / Installation Manual Ver “Configurar contraseña de Supervisor” para ver como operar con contraseñas. Guarda los cambios en la memoria CMOS y sale del programa “Setup”. Pulse <Y> para guardar los cambios en la memoria CMOS. La BIOS arrancará el sistema de acuerdo con los cambios guardados. Exit Without Saving Rechaza los cambios realizados y sale del programa “Setup”. Es sistema se reiniciará al salir. 34/71 ESPAÑOL Save & Exit Setup 9 – CONTROLADORES Sistemas Operativos El panel PC soporta tanto Windows 2000/XP como Linux. En el primer caso se proporcionan los controladores de todos los dispositivos hardware que así lo requieren. En el caso de Linux, las distribuciones más populares (Ubuntu, OpenSUSE, etc.) incluyen controladores para la mayoría de dispositivos excepto para la pantalla táctil por lo que sólo se proporciona el controlador para éste. WINDOWS 2K/XP Driver Descripción Versión Plataforma Intel® Chipset INF Proporciona los controladores incluidas en el chipset Intel 852GM 6.3.0.1007 Windows 2K/XP Controlador Realtek® Lan Proporciona el controlador para el dispositivo LAN Realtek RTL8100C 10/100 Mbps 5.641_2KXP Windows 2K/XP A3.86 Windows 2K/XP 6.14.10.3691 Windows 2K/XP Controlador para Serial ATA Silicon Image Sil3512 1.3.67.0 Windows 2K/XP Controlador para el dispositivo táctil SAW Serie y USB(NOTA) 4.2.1.73I Controlador Realtek® Audio Proporciona el controlador para el dispositivo de audio Realtek ALC655 Codec Controlador Silicon® Image Sil3512 Controlador para eI motor de gráficos integrado Intel 852GM Controlador Sil3512 Controlador Táctil Windows 2K/XP/Vista (Nota): Pese a que el controlador de pantalla táctil que se proporciona soporta tanto conexión serie como USB, internamente la conexión se realiza a través del puerto serie COM4 por tanto se deberá instalar únicamente el driver serie. LINUX Driver Controlador Táctil Descripción Versión Plataforma 1.0 Linux Controlador para el dispositivo táctil SAW Serie Linux Tiny Driver A continuación se describe en profundidad este driver así como su instalación y utilización: 1. Componentes del paquete El paquete del controlador de la pantalla táctil contiene los siguientes ficheros: GT_service Gtscal Gensetup GenpanelS uninstall GentouchS.conf README → → → → → → → Servicio de pantalla táctil Programa de calibración Programa de instalación Panel de control para la pantalla táctil Programa de desinstalación Fichero de configuración Esta información 2. Instalación Debe acceder como usuario “root” y descomprimir el fichero .tgz con el comando: > tar zfvx GTLinuxDriverTinyS_V1.0.tgz a) Instalación automática. Ejecute: >./Gensetup b) Instalación manual. Siga los pasos más abajo: 35/71 ESPAÑOL Manual de Instalación / Installation Manual Manual de Instalación / Installation Manual > mkdir /usr/local/Gentouch_S > cp <setup-distribution-folder>/* /usr/local/Gentouch_S/ > /usr/local/Gentouch_S/GT_service start ESPAÑOL I. II. III. 3. Calibración ejecute: >./GTscal /dev/ttyS3 (/dev/ttyS3 es para el puerto interno COM4) 4. Desintalación ejecute: > ./uninstall 5. Configuración a) Cambiar parámetros de configuración automáticamente. ejecute: >./GenpanelS Si ha seguido la instalación automática debe encontrar un acceso directo a GenpanelS en el escritorio del usuario “root”. Los cambios sobre la configuración aplacará cuando clique sobre el botón "apply" o "ok". b) Cambio manual de parámetros edite y guarde el fichero de configuración: > gedit /usr/local/GentouchS.conf ejecute: > ./GT_service restart. 6. Diagnóstico de errores a) Permiso denegado: Acceda a la consola del sistema como root e inténtelo de nuevo. b) El controlador no funciona I. Verifique el fichero de configuración "GentouchS.conf", y asegúrese de que puerto serie seleccionado es el numero 4. Si no cámbielo y reinicie el servicio con “./GT_service restart" II. Después del paso anterior si el controlador sigue sin funcionar empiece de nuevo desde el paso “2. Instalación” c) No calibra Ejecute el comando: > killall GT_service Éste para todos los procesos del servicio GT_service. Luego ejecute de nuevo: > ./GT_service start 36/71 Manual de Instalación / Installation Manual ESPAÑOL 10 – COMO REALIZAR UN PEDIDO PPCF17S-xx-xxx -DP : Pantalla Anti-polvo -WP: Pantalla resistente al agua (IP65) y cristal anti-vandalismo Versión especial blanco: Tipo estándar xxx: Opciones y versiones especiales (sólo bajo acuerdo) 37/71 Manual de Instalación / Installation Manual Problema Causa Solución Sistema sin energía. LED de encendido no se ilumina. El ventilador de la fuente no se pone en marcha. 1. El cable de red está desconectado. 2. El cable de red está defectuoso. 3. Fallo de fuente de alimentación. 4. Fallo de toma de red, interruptor general o fusible de protección. 1. Asegúrese de que el cable de red está bien conectado. 2. Reemplace cable. 3. Use una toma de corriente diferente, compruebe el interruptor general / fusible de protección. Sistema inoperativo. LED de encendido iluminado, disco duro activo pero el sistema parece colgado. DIMM de memoria está mal insertado. Contactar con el servicio técnico. El sistema no arranca desde el disco 1. Conector entre disco duro y duro. placa madre mal conectado. 2. Disco duro o controlador de disco dañado. 3. Directorio de disco duro o FAT (tabla de asignación de ficheros) dañada. 1. Contactar con el servicio técnico. 2. Realizar copias de seguridad de la unidad de disco es muy importante. Asegúrese de realizar copias periódicas para prevenir pérdidas de datos por fallo de disco. El disco duro puede ser leído pero el sistema no arranca desde él. Sector de arranque del disco duro está dañado. Realice una copia de seguridad de los ficheros de aplicaciones (arrancando el sistema desde una unidad USB). Formatee el disco duro. Reinstale aplicaciones usando la copia de seguridad realizada anteriormente. Mensaje de error “SECTOR NOT FOUND”. El sistema no permite acceder a ciertos datos. Hay muchas razones que pueden resultar el este fallo tales como un virus o un fallo del disco. Realice una copia de seguridad de los datos que si sean accesibles. Luego realice un formateo de disco a bajo nivel, particione el disco y posteriormente realice un formateo de alto nivel. Restaure los datos de la copia de seguridad realizada anteriormente. Mensaje de “Invalid Configuration” o “CMOS Failure.” Información incorrecta introducida en el programa BIOS de configuración. Reconfigure el sistema. Pantalla en negro. 1. Problema de memoria. 2. Virus. 1. Reinicie el ordenador. Reinstale la memoria. Asegúrese que el DIMM de memoria está correctamente instalado. 2. Use un programa anti-virus para detectar y limpiar virus. Pantalla se pone en negro periódicamente. Protector de pantalla habilitado. Deshabilite el protector de pantalla. Pantalla sin color adecuado. 1. Monitor defectuoso. 2. CMOS configurado incorrectamente. Verifique el menú “Advanced Chipset Features” de la BIOS - Boot display” → LFP - Panel Number → 4 La pantalla muestra un fallo de disco C: Cable de disco duro no conectado correctamente. Contactar con el servicio técnico. No se encuentra sistema operativo en el disco duro Configuración de la BIOS se ha cambiado. Ejecute el programa “Setup” de nuevo y reconfigure el sistema. Algún pulsador no funciona correctamente. Botonera defectuosa. Contactar con el servicio técnico. 38/71 ESPAÑOL 11 – DIAGNÓSTICO DE ERRORES Manual de Instalación / Installation Manual Thanks for having chosen a Fenix Imvico product. The product you have in your hands it is a highly compact equipment that comprises a highly featured mainboard with a flat 17” TFT screen and a touch screen that uses surface acoustic wave technology. The versatility of this panel PC makes it a very good solution in applications where a compact and durable design are key points. As an example, some of the application for which this equipment is suitable are: – Industrial automated processes. – Point-of-sale equipments. – Kiosk applications. – Information points. – CCTV surveillance systems. – Logistic processes and materials handling. – Domestic multi-media applications. – Passenger information systems. The panel PC it is very easy to install as it comes with metal brackets that allow fixing the equipment in several different ways. Software installation it is also very easy as it is explained with detail in this manual. Windows 2K / XP as well as Linux operation systems are supported. 2 – FEATURES ● Surface acoustic wave touch screen. ● Intel® Mobile Celeron® 1,2GHz processor. ● 17” high-brightness TFT LCD display. ● Integrated power supply. ● Dust/water proof and anti-vandalism front glass. Anti-scratch surface. ● Wireless LAN option. ● 115 / 230VAC range power input. 39/71 ENGLISH 1 – INTRODUCTION Manual de Instalación / Installation Manual ENGLISH 3 – SPECIFICATIONS System Specifications CPU Bundle Socket 479 Intel® Mobile Celeron® 1,2GHz processor Support HyperThreading Technology Support 400 MHz FSB (Front Side Bus) Frequencies CHIPSET Northbridge Chipset – Intel® 852GM Southbridge Chipset – Intel® ICH4 I/O Controller – Winbond® W83627UHG AC’97 Audio Codec – Realtek® ALC655 LAN Controller – Realtek® RTL 8100C SATA Controller – Silicon® Image Sil3512 MEMORY 1 x 184-pin DIMM 1 GB DDR 200/266 SDRAM STORAGE 1 x 2.5” HDD (Standard 160GB). One Compact Flash Type I/II socket Supports Phoenix-Award™ BIOS power management function ENERGY EFFICIENT DESIGN Supports system-wake-from-power-saving-mode by keyboard or mouse touching ONBOARD LAN FEATURES Realtek® RTL 8100C Gigabit LAN 10/ 100 Mbps Ethernet LAN supported ONBOARD AC’ 97 Audio CODEC High performance CODEC with high S/N ratio (>90 db) Compliant with AC’ 97 2.3 specification Support 6-channel playback capability (Super 5.1 Channel Audio Effect) Support 3D stereo enhancement Support Sony/ Philips Digital Interfaces (S/PDIF) functionality REAR PANEL I/O PORTS 1 x mini-DIN-6 PS/2 mouse port 1 x mini-DIN-6 PS/2 keyboard port 1 x DB-15 VGA port 1 x multi-mode DB25 Parallel Port supporting (SPP / EPP / ECP). 3 x DB-9 serial ports 1 x RJ45 LAN port 4 x USB 2.0/1.1 ports 3 x audio jacks: mic-in, line-in and speaker-out EXPANSION 1 x standard PCI slot for PCI standard expansion card. Supporting one-way bandwidth up to 133 MB/s 1 x IDE connector for two IDE devices. One Mini IDE Connector for two Mini IDE HDD. Supports Ultra ATA 33/66/100. Supports high capacity hard disk drives 1 x available SATA connector. Supports SATA 1.0 specification and with 1.5 Gbps data transfer rates 2 x internal USB header for USB ports 1 x Compact Flash Type I/II socket BIOS Phoenix-Award™ BIOS Support APM1.2 Support ACPI 2.0 power management HARDWARE MONITOR FUNCTION SOFTWARE DRIVER Monitors CPU/ Chassis Fan Speed Monitors CPU and system temperature Monitors system voltages Windows® 98SE/2000/ME/XP Windows NT® 4.0 Linux 40/71 Manual de Instalación / Installation Manual TECHNOLOGY 17” TFT Matrix VIEWING AREA 337.9mm x 270.3mm BRIGHTNESS 300cd/m2 MAXIMUM RESOLUTION SXGA 1280 x 1024 CONTRAST 700:1 COLORS 16.2 Millions VIEWING ANGLE 130º H, 120º V DIMENSIONS 425mm x 334mm x 66.3mm LAMP MTF 50.000 hours ENGLISH TFT Specifications Touch Panel Specifications TECHNOLOGY SAW (Surface Acoustic Wave) INPUT METHOD Finger or gloved hand activation RESOLUTION 4096 x 4096 RELIABILITY Anti-scratch glass. Over 50 million single point touch THICKNESS OF GLASS 4 or 6mm with anti-vandal SEAL ABILITY Dust proof Water proof Anti-vandalism water proof RESPONSE TIME Less than 10.4ms MULTI POINT TOUCH Software discrimination MOUSE CLICK Right click function support TOUCH ACTIVATION FORCE Less than 100g (adjust possible) Mechanical & Environment Specifications OVERALL SIZE (H x W x D) (mm) 322 x 390 x 97 WEIGHT (KG) 6,5 Kg POWER REQUIREMENTS 115 / 230VAC, 110W (max) OPERATING TEMPERATURE 0ºC to 50ºC (-20ºC to 50ºC for the touch screen) STORAGE TEMPERATURE -20ºC to 60ºC HUMIDITY 10% to 90% 41/71 Manual de Instalación / Installation Manual ENGLISH 4 – OVERVIEW 1: Reset button 2: ON Led 3: Power On/Off button 4: Remote On/Off connector 5: MIC IN audio connector 6: LINE OUT audio connector 7: PS/2 Mouse connector 8: DB25 Parallel connector 9: 3 x DB9 Serial connector 10: RJ-45 Ethernet connector 11: 115/230 VAC power supply switch selector 12: Power supply input socket 13: LINE IN audio connector 14: PS/2 Keyboard connector 15: VGA DB15 connector 16: 4 x USB2.0/1.1 connector 17: Wireless LAN card antenna and activity LED (optional) 42/71 Manual de Instalación / Installation Manual 1. Before installing, moving or opening the panel PC, ensure that the power is off and the power cord is unplugged. 2. Observe ESD precautions when manipulating the components of the panel PC. 3. Do not insert any objects into the ventilation openings of the panel PC. 4. Do not apply voltage levels out of the specified voltage range. 5. Ensure that the power line where the device is going to be connected is protected by a differential automatic switch to protect humans against indirect electrical contact. A general automatic switch apart from the panel PC switch is also advisable. 6. Do not use this panel PC in environments where flammable gases are present. 7. Do not shock or hit the panel PC. 8. Do not cover the ventilation openings on the rear side. Doing so will result in overheating the components and reducing its life. 9. Do not touch the front glass with asharp object 10. Protect the panel PC from direct sunlight, dust, or chemical vapors. 11. Do not use a power cord without earth wire. Do not connect the panel PC to a power socket which is not properly earthed. 12. Avoid sudden changes in temperature. It could cause condensation inside the panel PC. If it should happened wait a few hours for water to evaporate. 13. Disconnect the panel PC if it is not going to be used for a long period of time. 43/71 ENGLISH 5 – SAFETY PRECAUTIONS Manual de Instalación / Installation Manual ENGLISH 6 – INSTALLATION The panel PC retail box should contain the following components: – Panel PC fully assembled. – Metal brackets. – Dust-proof stripes. – Power cord. – Quick guide. In order to install the panel PC onto its supporting structure please follow carefully the steps below: Fix the Panel PC 1. Choose what the optimal fixing method will be . Below are shown the possible fixing options: fig 1. Panel PC attached directly (without brackets) to vertical columns 44/71 ENGLISH Manual de Instalación / Installation Manual fig 2. Panel PC fixed to rear crossbeam. Option A fig 4. Panel PC fixed to frontal wall. Option A fig 3. Panel PC fixed to rear columns. Option B fig 5. Panel PC fixed to frontal wall. Option B Important notes: • The panel PC must not be fixed directly (without bracket) by means of horizontal crossbeams as it will result in bad ventilation of the TFT screen. • Depending of the option dust-proof or water-proof the touch cable will come out for the left side or top one respectively interfering each case with the correspondent bracket. Therefore, the table below shows the possible fixing options: Direct -DP ● -WP ● Rear crossbeam. Option A Rear crossbeam. Option B ● ● Wall. Option A Wall. Option B ● ● ● ● • See the “Mechanical Dimensions” section for the dimensions. 2. Cut out the opening for the screen to be seen and make the correspondent fixings if wall mounting have been chosen. 45/71 Manual de Instalación / Installation Manual 3. Stick the dust-proof strips close to the internal opening edge. Leave at least 1mm between the edge and the strip as it will expand as it is being compressed by the frame of the panel PC. 5. Screw two brackets in the opposite sides. Leave them loose so when fixing the equipment onto the structure they can be adjusted. 6. Fix the brackets to the structure using screws if the support has threaded holes or nuts or using nuts if the structure elements have screws attached to it. As the panel PC is quite heavy it is recommended at least to persons to perform this operation. 7. Adjust the panel PC back and forward against the wall and when there is no gap between it and the panel PC screw the brackets tight to the panel PC. Connect the cables 1. The panel PC has a dedicated connector for remote on/off switch function. This is used in applications where the panel PC is installed in such a way that the conventional on/off switch is not accessible. The remote cable is not supplied as each application require a special one. In order to make this cable you will need: – standard 1-pole push-switch normally open – two wire cable if they are twisted and/or shielded you will get better result in noisy enviroments – 3.5mm stereo jack plug The pole number 1 of the stereo connector will be left unsoldered or it will be soldered to the cable shield. Pole 2 and 3 will be soldered to the two cables wires and the other end of these wires will be soldered to the 2 poles of the switch. Once connected this cable to the panel PC, pressing this button will have the same effect that pressing the on-chassis switch. The maximum length of the cable is determined by the type of cable and the noisy the environment is. Twisted and shielded cables are more immune to noise while single wires could act as an antenna picking up noise that could have ans unexpected effect. 8. Connect communication cables if required (Ethernet, serial, parallel and USB). 9. Connect the power cord to the panel PC and to the AC power supply. Please notice that it is recommended to install a protection switch between the panel PC and the main AC power supply. Install the operating system Except in customized cases the hard disk drive will contain a copy of freeware software (OpenSUSE) which has been used to verify all devices of the Panel PC. In order to install any operating system it is necessary to boot the panel PC with a bootable USB drive (pendrive, USB HDD, etc) 46/71 ENGLISH 4. Take the panel PC out of the box and remove the protecting plastic bag. Leave the protecting film stuck to the front glass to prevent it from being damaged during installation. ENGLISH 7 – MECHANICAL DIMENSIONS fig 6. External dimensions. All dimensions are in millimeters. ENGLISH fig 7. Horizontal fixing holes. All dimensions are in millimeters. fig 8. Vertical fixing holes. All dimensions are in millimeters. fig 9. Fixing bracket dimensions. All dimensions are in millimeters. ENGLISH Manual de Instalación / Installation Manual fig 10. Openings to make on the front wall depending on the fixing option. All units in mm. 49/71 Manual de Instalación / Installation Manual ENGLISH 8 – BIOS CONFIGURATION OPTIONS Starting Setup The AwardBIOS™ is running as soon as the power is switched on. The BIOS reads the system information contained in the CMOS memory and starts checking out and configuring the system. When finished, the BIOS will try to boot an operating system from the first booting device specified, if it does not find an OS it will jump the the next one. Setup program can be activated by pressing <Del> repeatedly after switching the system on. If the setup program does not enter, restart the system and try again. Navigating the Setup The following table describes how to navigate in the Setup program using the keyboard. Button ↑ Description Move to previous item ↓ Move to next item ← Move to the item in the left hand → Move to the item in the right hand Enter key PgUp key Enter the sub menu selected Main Menu -- Quit and not save changes into CMOS Status Page Setup Menu and Option Page Setup Menu -- Exit current page and return to Main Menu Increase the numeric value or make changes PgDn key Decrease the numeric value or make changes + key Increase the numeric value or make changes - key Decrease the numeric value or make changes F1 key General help, only for Status Page Setup Menu and Option Page Setup Menu F5 key Restore the previous CMOS values, only for Option Page Setup Menu F6 key Fail Safe Default Values F7 key Optimized Defaults F10 key Save all the CMOS changes, only for Main Menu Esc key . In Case of Problems It could happen that after saving system changes with Setup, the computer no longer boots. The AwardBIOS™ supports an override to the CMOS settings which resets your system to its defaults. It is strongly recommended no to make any changes to the chipset defaults as they have been carefully chosen by both Award and your systems manufacturer to provide the absolute maximum performance and reliability. 50/71 Manual de Instalación / Installation Manual When you enter the AwardBIOS™ CMOS Setup Utility, the following menu will show up on the screen. Take into account that screens shown in this section do not have to match exactly with what you have. Standard CMOS Features Below is the main menu of the Standard CMOS Features Menu. Pressing <Enter> on any of the IDE option will show the correspondent IDE Adapters Setup menu. 51/71 ENGLISH Main Menu Manual de Instalación / Installation Manual Item Date and Time IDE Primary Master IDE Primary Slave IDE Secondary Master IDE Secondary Slave Video Halt On Options Description Set the system time See “IDE Adapter Setup” Options Press <Enter> to enter the sub menu of detailed options EGA/VGA CGA 40 CGA 80 MONO All Errors No Errors All, but Keyboard All, but Diskette All, but Disk/Key ENGLISH Main Menu Selection Set the default video device Select in which case the BIOS should stop the POST process and notifies the error IDE Adapter Setup The IDE adapters control the hard disk drives. There is a unique sub menu for each hard disk drive. The below table will shows the IDE primary master sub menu. Item Options IDE HDD Auto-detection Press Enter IDE Primary Master IDE Primary Slave IDE Secondary Master IDE Secondary Slave None Auto Manual Description Press Enter to auto-detect the HDD on this channel. If detection is successful, it fills the remaining fields on this menu. Selecting ‘manual’ lets you set the remaining fields on this screen. CHS, LBA Choose the access mode for this hard disk Large, Auto The following options are selectable only if the ‘IDE Channel …’ item is set to ‘Manual’ Min = 0 Cylinder Set the number of cylinders for this hard disk. Max = 65535 Min = 0 Head Set the number of read/write heads Max = 255 Min = 0 **** Warning: Setting a value of 65535 means Precomp Max = 65535 no hard disk Min = 0 Landing zone **** Max = 65535 Min = 0 Sector Number of sectors per track Max = 255 Access Mode Advanced BIOS Features This section allows to configure the system main operation such as set the boot-up sequence, keyboard behavior, shadowing, security settings and so on. 52/71 Manual de Instalación / Installation Manual ENGLISH CPU Feature This item allows you to setup the CPU thermal management function although in fact there is just one option which is Thermal Monitor 1. Virus Warning If this function is enabled for a particular hard disk drive and someone attempt to write data into the boot area, BIOS will show a warning message on screen and alarm will beep. The options are: • Enabled: Activates automatically when the system boots up causing a warning message to appear when anything attempts to access the boot sector or hard disk partition table. • Disabled: No warning message will appear when anything attempts to access the boot sector or hard disk partition table (default). CPU L1 & L2 Cache The item allows you to speed up memory access. • Enabled (default). • Disabled. Quick Power On Self Test This category speeds up Power On Self Test (POST) each time the computer is powered up. If it is set to Enable, BIOS will shorten or skip some check items during POST. • Enabled: Enable quick POST (default). • Disabled: Normal POST. First/Second/Third/Other Boot Device The BIOS loads the operating system from one of the devices below in the sequence selected. Item LS120 HDD-0~4 SCSI CDROM ZIP100 USB-FDD USB-ZIP USB-CDROM USB-HDD LAN Disabled Description LS120 Device Hard Disk Device 0, 1, 2, 3, 4 SCSI Device CDROM Device ZIP-100 Device USB Floppy Device USB ZIP Device USB CDROM Device USB Hard Disk Device Network Device Disabled any boot device 53/71 Manual de Instalación / Installation Manual ENGLISH Boot Up NumLock Status Select power on state for NumLock. • On: Enable NumLock (default). • Off: Disable NumLock. • Gate A20 Option Select if chipset or keyboard controller should control Gate A20. • Normal: A pin in the keyboard controller controls Gate A20. • Fast: Lets chipset control Gate A20 (default). Typematic Rate Setting Key strokes repeat at a rate determined by the keyboard controller. When enabled, the typematic rate and typematic delay can be selected. • Enabled. • Disabled (default). Security Option Select whether the password is required every time the system boots or only when entering setup. • System: System will not boot and access to Setup will be denied if no valid password is entered. • Setup: System will boot, but access to Setup will not be granted if no valid password is entered. Note: See section “Set Supervisor Password” to see how to disable the security passwords. APIC Mode The BIOS supports versions 1.4 of the Intel multiprocessor specification. When enabled, The MPS Version 1.4 Control for OS can be activated. • Enabled (default). • Disabled. MPS Version Control For OS This feature is only applicable to multiprocessor board as it specifies the version of the MultiProcessor Specification (MPS) that the board will use. • 1.1. • 1.4 (default). OS Select for DRAM > 64MB Select the operating system that is running with greater than 64MB of RAM on the system. • Non-OS2: Disable OS for over 64 MB DRAM (default). • OS2: Enable OS for over 64 MB DRAM. Small Logo (EPA) Show This item allows you enabled/disabled the small EPA logo show on screen at the POST step. • Enabled. • Disabled (default). Advanced Chipset Features This section allows you to configure the system based on the specific features of the installed chipset. This chipset manages bus speeds and access to system memory resources, such as DRAM and the external cache. It also coordinates communications between the conventional ISA bus and the PCI bus. It is recommended not to change these values as they are been selected for optimal performance of the system. Just in case that data is being lost DRAM values could be changed. Such a scenario might well occur if your system had mixed speed DRAM chips installed so that greater delays may be required to preserve the integrity of the data held in the slower memory chips. 54/71 ENGLISH Manual de Instalación / Installation Manual DRAM Timing Selectable This item allows you to select the DRAM timing value by SPD data or Manual by yourself. • Manual. • By SPD (default). CAS Latency Time This item controls the time delay (in clock cycles - CLKs) that passes before the SDRAM starts to carry out a read command after receiving it. This also determines the number of CLKs for the completion of the first part of a burst transfer. In other words, the lower the latency, the faster the transaction. • 2 • 2.5 Active to Precharge Delay This item is the minimum delay time between Active and Precharge • 5 • 6 • 7 DRAM RAS# to CAS# Delay This option allows you to insert a delay between the RAS (Row Address Strobe) and CAS (Column Address Strobe) signals. This delay occurs when the SDRAM is written to, read from or refreshed. Increasing this delay reduces performance. • 2 • 3 DRAM RAS# Precharge This option sets the number of cycles required for the RAS to accumulate its charge before the SDRAM refreshes. Reducing the precharge time to 2 improves SDRAM performance but if the precharge time of 2 is insufficient for the installed SDRAM, the SDRAM may not be refreshed properly and it may fail to retain data. So, for better SDRAM performance, set the SDRAM RAS Precharge Time to 2 but increase it to 3 if you face system stability issues after reducing the precharge time. • 2 • 3 55/71 Memory Hole At 15M-16M Enabling this feature reserves 15MB to 16MB memory address space to ISA expansion cards that specifically require this setting. This makes the memory from 15MB and up unavailable to the system. Expansion cards can only access memory up to 16MB. • Disabled (default). • Enabled. Delayed Transaction This feature is used to meet the latency of PCI cycles to and from the ISA bus. The ISA bus is a lot slower than the PCI bus. Thus, PCI cycles to and from the ISA bus take a longer time to complete and this slows the PCI bus down. However, enabling Delayed Transaction enables the chipset's embedded 32-bit posted write buffer to support delayed transaction cycles. This means that transactions to and from the ISA bus are buffered and the PCI bus can be freed to perform other transactions while the ISA transaction is underway. This option should be enabled for better performance and to meet PCI 2.1 specs. Disable it only if your PCI cards cannot work properly or if you are using an ISA card that is not PCI 2.1 compliant. • Disabled. • Enabled (default). Delay Prior to Thermal When you system temperature is high, you can set the DRAM access time slowdown between on 4 min – 32 min delay. • 4 Min • 8 Min • 16 Min • 32 Min (default) AGP Aperture Size (MB) Select the size of Accelerated Graphics Port (AGP) aperture. The aperture is a portion of the PCI memory address range dedicated for graphics memory address space. Host cycles that hit the aperture range are forwarded to the AGP without any translation. • 4 • 8 • 16 • 32 • 64 (default.) • 128 • 256 On-Chip VGA This item is enabled as the onboard VGA is used. • Disabled. • Enabled (default). On-Chip Frame Buffer Size This item sets the amount of system memory that will be used as internal graphics device memory. • 1M • 4M • 8M • 16M • 32M (default) 56/71 ENGLISH Manual de Instalación / Installation Manual System BIOS Cacheable This feature is only valid when the system BIOS is shadowed. It enables or disables the caching of the system BIOS ROM at F0000h-FFFFFh via the L2 cache. This greatly speeds up accesses to the system BIOS. However, this does not translate into better system performance because the OS does not need to access the system BIOS much. • Disabled. • Enabled (default). Manual de Instalación / Installation Manual ENGLISH Boot Display Allows selection of the boot display device. The choices are: • CRT. • LFP (default). • CRT+LFP. • EFP. • TV. • CRT+EFP. • CRT+TV. Panel Scaling This item is enabled as the onboard VGA is used. • Auto (default). • On. • Off. Panel Number This item is enabled as the onboard VGA is used. The table below shows all the possible options. Panel Number Output Format Color Depth LVDS Channel Type 1 640 x 480 18-bit Single 2 800 x 600 18-bit Single 3 1024 x 768 24-bit Single 4 (default) 1280 x 1024 18-bit Dual 5 1400 x 1050 18-bit Dual 6 1400 x 1050 18-bit Dual 7 1600 x 1200 18-bit Dual 8 1024 x 768 18-bit Single 9 1024 x 768 18-bit Single 10 1024 x 768 18-bit Single 11 1024 x 768 18-bit Single 12 1024 x 768 18-bit Single 13 1024 x 768 18-bit Single 14 1024 x 768 18-bit Single 15 1280 x 600 18-bit Single 16 1024 x 768 18-bit Single 57/71 Manual de Instalación / Installation Manual Integrated Peripherals ENGLISH Use this menu to specify your settings for integrated peripherals. OnChip IDE Device Item Options On-Chip Primary PCI IDE On-Chip Secondary PCI IDE Enabled Disabled IDE Primary Master PIO IDE Primary Slave PIO IDE Secondary Master PIO IDE Secondary Slave PIO Auto Mode 0 Mode 1 Mode 2 Mode 3 Mode 4 Description The chipset contains a PCI IDE interface with support for two IDE channels. Select Enabled to activate the primary/secondary IDE interface. Select Disabled to deactivate this interface. The IDE PIO (Programmed Input/Output) fields let you set a PIO mode (0-4) for each of the four IDE devices that the interface supports. Modes 0 through 4 provide successively increased performance. In Auto mode, the system automatically determines the best mode for each device. 58/71 IDE Primary Master UDMA IDE Primary Slave UDMA IDE Secondary Master UDMA IDE Secondary Slave UDMA Auto Disabled Onboard Device Item USB Controller USB 2.0 Controller USB Keyboard Support AC97 Audio Options Enabled (default) Disabled Enabled Disabled (default) Enabled Disabled (default) Auto (default) Disabled Description This item allows you to set the USB Controller. This item allows you to set the USB 2.0 Controller. This item allows you to set the system’s USB keyboard. This item allows you to decide to Auto/disable the Codec chip to support AC97 Audio. Super IO Device 59/71 ENGLISH Manual de Instalación / Installation Manual Ultra DMA implementation is possible only if your IDE hard drive supports it and the operating environment includes a DMA driver (Windows 95 OSR2 or a third-party IDE bus master driver). Auto will enable BIOS support. Onboard Parallel Port Parallel Port Mode ECP Mode Use DMA PWRON After PWR-Fail Options Description Disable, 3F8/IRQ4 2F8/IRQ3, 3E8/IRQ4 2E8/IRQ3 Select an address and corresponding interrupt for the first and second serial ports. Disabled, 378/IRQ7, 3BC/IRQ7 Standard, EPP1.9+SPP, ECP, ECP+EPP1.9, Printer, EPP1.7+SSP, ECP+EPP1.7 1, 3 Off, On Former-Sts Select a matching address and interrupt for the physical parallel (printer) port. Select an operating mode for the onboard parallel port. Select Compatible or Extended unless you are certain both your hardware and software support EPP or ECP mode. Select a DMA channel for the port. This item is to set whether to run Ac Loss Auto Restart or off Power Management Setup The Power Management Setup allows you to configure you system to most effectively save energy while operating in a manner consistent with your own style of computer use. ACPI Function This item allows you to enable/disable the ACPI function. • Disabled. • Enabled (default). ACPI Suspend Type This item will set which ACPI suspend type will be used. • S1(POS) (default). • S3(STR). • S1&S3. 60/71 ENGLISH Manual de Instalación / Installation Manual Item Onboard Serial Port 1 Onboard Serial Port 2 Onboard Serial Port 3 Onboard Serial Port 4 Power Management This option allows you to set the type of power saving and is related to the following modes: Item Description Minimum power management, Min. Power Saving HDD Power Down = 15 Min, Maximum power management, Max. Power Saving HDD Power Down =1 Min, Allows you to set each mode individually. When not disabled, each of the User Defined ranges are from 1 min. to 1 hr. except for HDD Power Down which ranges (default) from 1 min. to 15 min. and disable. Video Off Method This determines the manner in which the monitor is blanked. • Blank Screen. • V/H SYNC+Blank. • DPMS (default). Video Off In Suspend This determines the manner in which the monitor is blanked. • No. • Yes (default). Suspend Type This function allows to select Suspend type. • Stop Grant (default). • PwrOn Suspend. MODEM Use IRQ This determines the IRQ in which the MODEM can use. • NA. • 3 (default), 4, 5, 7, 9, 10, 11. Suspend Mode If system activity is not detected for the length of time specified in this field, all devices except CPU will be shut off. • Disabled (default). • 1 Min. • 2 Min, 4 Min, 8 Min, 12 Min, 20 Min, 30 Min, 40 Min, 1 Hour. HDD Power DownSuspend Mode If HDD activity is not detected for the length of time specified in this field, the hard disk drive will be powered down while all other devices remain active. • Disabled (default). • 1 to 15 Min. Soft-Off by PWR-BTTN Pressing the power button for more than 4 seconds forces the system to enter the Soft-Off state when the system has “hung”.(Only could working on ATX Power supply) • Delay 4 Sec. • Instant-Off (default). 61/71 ENGLISH Manual de Instalación / Installation Manual Run VGABIOS if S3 Resume When ACPI Suspend Type is set to S3 or S1&S3, users can select the options in this field. Selecting “Yes” allows BIOS to call VGABIOS to initialize the VGA card when system wakes up (resumes) from S3 sleep state. The system resume time is shortened when you disable the function, but system will need an AGP driver to initialize the VGA card. Therefore, if the AGP driver of the card does not support the initialization feature, the display may work abnormally or not function after resuming form S3. • Auto (default). • Yes. • No. Manual de Instalación / Installation Manual ENGLISH Power On By Ring This determines whether the system boot up if there’s an incoming call from the Modem. • Disabled. • Enabled (default). Resume By Alarm This function is for setting date and time for your computer to boot up. • Disabled (default). • Enabled. Primary/Secondary IDE 0/1,COM,LPT PORT, PCI PIRQ[A-D]# Reload Global Timer events are I/O events whose occurrence can prevent the system from entering a power saving mode or can awake the system from such a mode. In effect, the system remain alert for anything which occurs to a device which is configured as Enabled, even when the system is in a power down mode. • Disabled (default). • Enabled. PnP / PCI Configuration This section describes how to configure the PCI bus system. PCI (Personal Computer Interconnect) is a system which allows I/O devices to operate at speeds nearing the speed the CPU itself uses when communicating with its own special components. This section covers some very technical items and it is strongly recommended that only experienced users should make any changes to the default settings. PCI / VGA Palette Snoop Leave this field at Disabled. • Disabled (default). • Enabled. PC Health Status This section shows the status of your CPU, Fan & System. 62/71 ENGLISH Manual de Instalación / Installation Manual CPU Smart Fan Temperature This value plus the tolerance is the system will try to keep so when the CPU temperature goes up Temp+Tolerance, the fan will start to run faster to cool it down and when the temperature goes below Temp-Tolerance the fan will slow down. • Disabled. • 40ºC/104ºF. • 45ºC/113ºF. • 50ºC/122ºF (default). Smart Fan Tolerance Value See above • 1 to 5 (default). Frequency / Voltage Control This menu specifies your setting for frequency/voltage control. 63/71 Manual de Instalación / Installation Manual ENGLISH Auto Detect PCI Clk This item allows you to enable/disable auto detect PCI Clock. • Disabled. • Enabled (default). Spread Spectrum This item is to adjust extreme values of the pulse for EMI test. • Disabled. • Enabled (default). Load Fail-Safe Defaults This menu will load the BIOS default values for the minimal/stable performance of the system. Press <Y> to load the BIOS fail-safe default values. Load Optimized Defaults This menu will load the BIOS default values that are set for optimal performance of the system. Press <Y> to load the default values setting. 64/71 Manual de Instalación / Installation Manual Set Supervisor Password ENGLISH You can set supervisor password which allows to enter/change the options of setup menus. You will be prompted to type and after to confirm a password, up to eight characters in length. The password typed will overwrite any previous password from CMOS memory. If you press <Esc> it will abort and the previously stored password will be kept. To remove a password, do not write any character and press <Enter> when you are prompted to enter the password. If a password has been set, you will be prompted to enter it every time you try to enter Setup. When a password is set, you can also require the BIOS to request a password every time your system is rebooted. This would prevent unauthorized use of your computer. You can choose the scope of the password. If the Security option in “Advanced BIOS Features” is set to “System”, the password will be required both at boot and at entry to Setup. If is set to “Setup”, you will be prompted to enter the password just to get in Setup. Set User Password You can set user password which allows to enter but not to change the options of setup menus. See previous “Set Supervisor Password” point to understand how to set the password. 65/71 Manual de Instalación / Installation Manual Save CMOS changes to CMOS and exit setup. Enter <Y> to save the settings into CMOS. The BIOS will boot up the system according to the saved Setup settings. Quit Without Saving Reject all CMOS changes and exit setup. The system will be restarted after exiting. 66/71 ENGLISH Save & Exit Setup Manual de Instalación / Installation Manual Panel PC supports Windows 2000/XP and Linux. In the first case the required hardware drivers are provided. In case of Linux, the most popular distributions (Ubuntu, OpenSUSE, etc.) include drivers for the most of hardware devices in the panel PC with the exception of touch screen, therefore only the driver for this device it is provided. WINDOWS 2K/XP Versión Plataforma Intel® Chipset INF Category It provides all drivers for the functions which built in both the Northbridge/ Southbridge Intel 852GM chipset Descripción 6.3.0.1007 Windows 2K/XP Realtek® Lan Driver It provides the driver for Realtek RTL8100C 10/100 Mbps LAN 5.641_2KXP Windows 2K/XP A3.86 Windows 2K/XP 6.14.10.3691 Windows 2K/XP Windows 2K/XP Realtek® Audio Driver It provides the driver for Realtek ALC655 Codec Audio Silicon® Image Sil3512 Driver Integrated Intel 852GM Graphics Engine Sil3512 Driver Supports Serial ATA Silicon Image Sil3512 1.3.67.0 Touch Driver Serial and USB SAW Touch Driver(Note) 4.2.1.73I Windows 2K/XP/Vista (Note): Although the touch screen driver supports both serial and USB, internally the connection is through serial port COM4, therefore it must be installed just the serial driver. LINUX Driver Touch controller Descripción Driver for SAW touch device Serial Linux Tiny Driver Versión Plataforma 1.0 Linux Below is described the Linux driver, how to install and using it: 3. Software Component The Touchscreen Software package contains the following files: GT_service Gtscal Gensetup GenpanelS uninstall GentouchS.conf README → → → → → → → The service for touchscreen The calibrate program The setup program The control panel for touchscreen The uninstall program The configure file for touchscreen This info 4. Setup You must login as a root user and unpack the .tgz file with the command: > tar zfvx GTLinuxDriverTinyS_V1.0.tgz a) Automatic Setup. Just run: >./Gensetup b) Manual setup. Just follow the steps below. I. II. III. > mkdir /usr/local/Gentouch_S > cp <setup-distribution-folder>/* /usr/local/Gentouch_S/ > /usr/local/Gentouch_S/GT_service start 67/71 ENGLISH 9 – SOFTWARE DRIVERS Manual de Instalación / Installation Manual 3. Calibrate >./GTscal /dev/ttyS3 ENGLISH run: (/dev/ttyS3 is for internal port COM4) 4. Uninstall run: > ./uninstall 5. Setting a) Change setting automatically run: >./GenpanelS If you have run automatic setup there will be a link of GenpanelS at root user's Desktop. The change of touchscreen's setting will take effect by clicking the button "apply" or "ok"!. b) Change setting manually edit and save the configure file: > gedit /usr/local/GentouchS.conf run: > ./GT_service restart. 6. Troubleshooting a) Permission denied: Login to the system console as root and try again. b) The driver does not work I. Check the configuration file "GentouchS.conf", and make sure that the serial port number is 4. If not change it and restart the service with “./GT_service restart" II. After step I, If the driver does not work, start again form step 2. Setup c) Does not calibrate Run command: Este comando para todos los procesos del GT_service. Luego ejecute de nuevo: "./GT_service start" 68/71 Manual de Instalación / Installation Manual ENGLISH 10 - HOW TO ORDER PPCF17S-xx-xxx -DP : DustProof glass -WP: WaterProof (IP65) anti-vandalism glass Special version blank: Standard type xxx: Options and custom-made type (under agreement only) 69/71 Manual de Instalación / Installation Manual Problem Cause Power cable is unplugged. Defective power cable. Power supply failure. Faulty wall outlet; circuit breaker or fuse blown. ENGLISH 11 – TROUBLESHOOTING Solution No power to the system. Fan inside power supply does not turn on. Indicator lights on keyboard are not lit. 3. 4. 5. 6. 1. Make sure power cable is securely plugged in. 2. Replace cable. 3. Use different socket, repair outlet, reset circuit breaker or replace fuse. System inoperative. Power indicator LED are lit, hard drive is active but system seems “hung” Memory DIMM is partially dislodged from the slot on the mainboard. System does not boot from the hard disk drive. 1. Connector between hard drive 1. Call technical support. and system board unplugged. 2. Backing up the hard drive is extremely important. 2. Damaged hard disk or disk Make sure your periodically perform backups to controller. avoid untimely disk crashes. 3. Hard disk directory or FAT is corrupted. The hard disk can be read and applications can be used but booting from the hard disk is impossible. Hard Disk boot sector has been corrupted. Back up data and applications files. Reformat the hard drive. Re-install applications and data using backup disks. Error message reading “SECTOR NOT FOUND” displays and the system does not allow certain data to be accessed. There are many reasons for this such as virus intrusion or disk failure. Back up any salvageable data. Then performs low level format, partition, and then a high level format the hard drive. Re-install all saved data when completed. Screen message says “Invalid Configuration” or “CMOS Failure.” Incorrect information entered into the BIOS setup program. Review system’s equipment. Reconfigure the system. Blank screen. 1. Memory problem. 2. Computer virus. 1. Reboot computer. Reinstall memory. Make sure that all memory modules are securely installed. 2. Use anti-virus programs to detect and clean viruses. Screen goes blank periodically. Screen saver is enabled. Disable screen saver. No color on screen. 1. Faulty Monitor. 2. CMOS incorrectly set up. Check BIOS “Advanced Chipset Features” - Boot display” → LFP - Panel Number → 4 The screen displays “C: drive failure.” Hard drive cable not connected properly. Call technical support. Missing operating system on hard drive. CMOS setup has been changed. Run setup and select the correct drive type. Certain keys do not function. Keys jammed or defective. Call technical support. Call technical support. 70/71 Manual de Instalación / Installation Manual c/ Pacífico, 53-55 – 08027 BARCELONA, SPAIN Phone Num: +34 – 93 353 92 22 Fax Num: +34 – 93 353 97 21 E-mail: [email protected] http://www.feniximvico.com 71/71