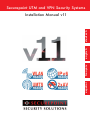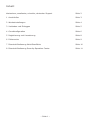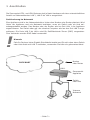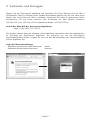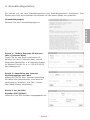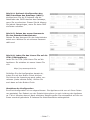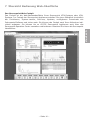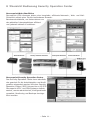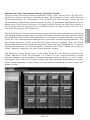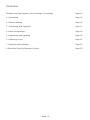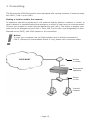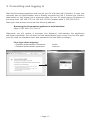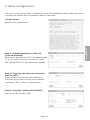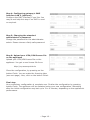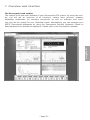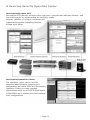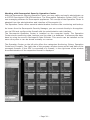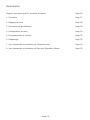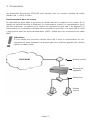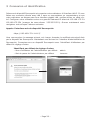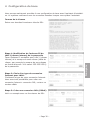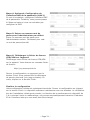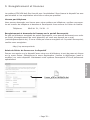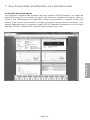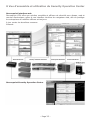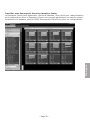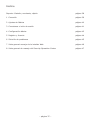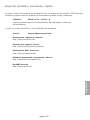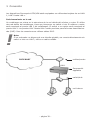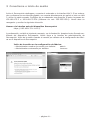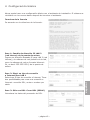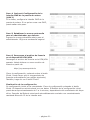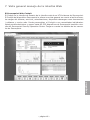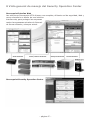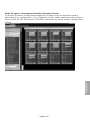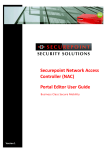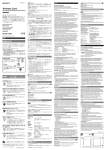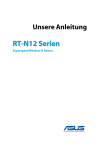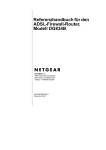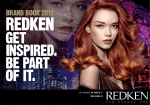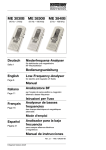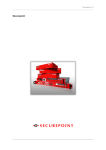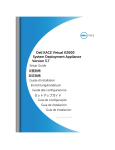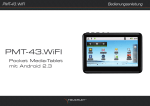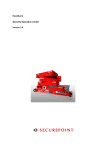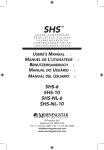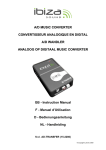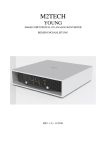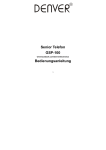Download Securepoint UTM V11 Installationsanleitung
Transcript
Securepoint UTM and VPN Security Systems español français english deutsch Installation Manual v11 Inhalt Kostenloser, exzellenter, schneller, deutscher Support Seite 2 1 Anschließen Seite 3 2 Werkseinstellungen Seite 4 3 Verbinden und Einloggen Seite 5 4 Grundkonfiguration Seite 6 5 Registrierung und Lizensierung Seite 8 6 Fehlersuche Seite 9 7 Übersicht Bedienung Web-Oberfläche Seite 10 8 Übersicht Bedienung Security Operation Center Seite 11 – Seite 1 – Kostenloser, exzellenter, schneller, deutscher Support Bitte befolgen Sie diese Installationshilfe für die Securepoint UTM und VPN Security Systeme und wenden Sie sich im Problemfall gern an den kostenlosen Support von Securepoint: Telefon: ++49 (0) 41 31 - 24 01 - 0 (kostenloser Support für Fachhändler und Systemhäuser) E-Mail: [email protected] Weitere Informationen und Webseiten: Securepoint Produkt-Registrierung/-Lizensierung: http://my.securepoint.de/ Securepoint Web-Support: http://www.securepoint.de/support/ Securepoint Wiki und How-tos: http://wiki.securepoint.de/ Software-Downloads, Dokumente und Schulungsvideos: http://download.securepoint.de/ DynDNS-Service: http://www.spdns.de/ – Seite 2 – deutsch oder schicken Sie eine E-Mail mit Angabe des Problems an: 1 Anschließen Die Securepoint UTM- und VPN-Systeme sind je Nach Hardware mit einer unterschiedlichen Anzahl von Netzwerkkarten LAN 1, LAN 2 bis LAN n ausgerüstet. Positionierung im Netzwerk Eine Appliance wird in der Netzwerkstruktur hinter dem Modem oder Router platziert. Wird hinter der Appliance noch ein Netzwerk betrieben, muss ein Switch oder ein Hub zwischengeschaltet werden. Das Modem oder der Router wird an Port LAN 1 der Appliance angeschlossen. Der Switch oder ggf. der einzelne Computer wird an den Port LAN 2 angeschlossen. Die Ports LAN 3 bis LAN n sind für DeMilitarisierte Zonen (DMZ) vorgesehen. Zum Verbinden werden RJ45 Kabel verwendet! ! Hinweis: Falls Ihr Rechner keine Gigabit-Schnittstelle besitzt und Sie sich ohne einen Switch oder Hub direkt mit LAN 2 verbinden, verwenden Sie bitte ein gekreuztes Kabel. Modem oder Router INTERNET LAN 1 Securepoint Appliance LAN 2 Switch oder Hub Internes Netzwerk – Seite 3 – 2 Werkseinstellungen Sie erreichen die Securepoint Appliance mit Ihrem Web-Browser über die IP-Adresse des internen Interface LAN 2 auf Port 11115 mit dem https (SSL) Protokoll. Diese IP-Adresse ist von Werk aus auf 192.168.175.1 eingestellt. ! 192.168.175.1 Aufruf der Web-Oberfläche der Securepoint Appliance: https://192.168.175.1:11115/ Hinweis: Die Web-Oberfläche der Securepoint Appliance ist optimiert für Internet Explorer >=8, Firefox >=13 und Chrome >=20. Sie sollten für die Web-Oberfläche einen PC mit mindestens Pentium 4 Prozessor, 1.8 GHz oder höher, und einen Arbeitsspeicher von 512 MB oder mehr verwenden. Zurücksetzen auf Werkseinstellung: Im Webinterface des Systems können Sie die Appliance auf die Werkseinstellungen zurücksetzen. Klicken Sie im Menü Configuration auf Factory Defaults. Dies setzt die Konfiguration auf Werkseinstellung zurück. Die bestehende Konfiguration wird dabei überschrieben. Die zweite Möglichkeit die Appliance auf die Werkseinstellung zu setzen, ist die Neu-Installation mittels des Securepoint ISO-Image oder per USB-Image per Stick. Sie finden das Image und ein How-to auf der Securepoint Website: Software-Downloads, Dokumente und Schulungsvideos: http://download.securepoint.de/ – Seite 4 – deutsch Werkseinstellung: LAN 2, IP des internen Interface: 3 Verbinden und Einloggen Starten Sie die Securepoint Appliance und verbinden Sie Ihren Rechner mit der LAN 2 Schnittstelle. Falls Ihr Rechner keine Gigabit-Schnittstelle besitzt und Sie sich ohne einen Switch oder Hub direkt mit LAN 2 verbinden, verwenden Sie bitte ein gekreuztes Kabel. Konfigurieren Sie auf Ihrem Rechner eine IP-Adresse aus dem Bereich zwischen: 192.168.175.2 bis 192.168.175.254 (Netzwerk-Maske: 255.255.255.0). Aufruf der Web-GUI der Securepoint Appliance: https://192.168.175.1:11115/ Sie erhalten danach folgende Meldung, siehe Abbildung. Akzeptieren Sie das selbstsignierte Zertifikat der Securepoint Appliance. Sie kommen nun auf die Securepoint Administrationsober-fläche. Loggen Sie sich mit den Benutzerdaten der Werkseinstellung auf der Appliance ein: Login bei Werkseinstellung: – Standard Administrator-Benutzername: – Standard Administrator-Kennwort: admin insecure – Seite 5 – 4 Grundkonfiguration Sie können nun mit dem Installationswizard eine Grundkonfiguration vornehmen. Das System wird nach dem Beenden des Wizards mit den neuen Daten neu gestartet. deutsch Lizenzbedingungen; Stimmen Sie den Lizenzbedingungen zu. Schritt 1: Ändern Gateway-IP-Adresse LAN 2 (internes Netz) Tragen Sie die von Ihnen gewünschte IPAdresse von LAN 2 (internes Netz) und die Netzmaske (Netzgröße, z. B. Netzwerk-Maske im Bitcount-Format: 24 d. h. 255.255.255.0) des Gateways ein. Schritt 2: Auswählen des InternetVerbindungstyps auf LAN 1 Wählen Sie die Art Ihrer Internet-Verbindung. Sie haben drei Möglichkeiten, eine InternetVerbindung zu erstellen: eine DSL-, Routeroder Kabel-Modem-Verbindung. Schritt 3 nur bei DSL: Erstellen DSL (PPPoE) Geben Sie Ihre DSL-Provider-Zugangsdaten ein. – Seite 6 – Schritt 4: Optional: Konfiguration des DMZ-Interfaces des Gateways (LAN 3) Konfigurieren Sie die IP-Adresse und die Netzmaske das DMZ-Interface des Gateways, wenn Sie es wünschen. Diesen Schritt können Sie jedoch überspringen, wenn Sie keine DMZ einrichten möchten. Schritt 5: Setzen des neuen Kennworts für den Standard-Administrator Setzen Sie das Kennwort für den Administrator admin neu. Wählen Sie ein sicheres Passwort dafür aus! Schritt 6: Laden Sie das Lizenz-File auf die UTM-/VPN-Appliance Laden Sie Ihr UTM-/VPN-Lizenz-File auf die Appliance. Sie erhalten ein neues Lizenz-File von: http://my.securepoint.de Schließen Sie die Konfiguration danach ab, indem Sie auf den Button Finish drücken. Sie können die Lizensierung auch später vornehmen (siehe nächste Seite). Klicken Sie auch dann auf den Button Finish. Abschluss der Konfiguration Ihre Erst-Konfiguration ist nun abgeschlossen. Die Appliance wird nun mit Ihren Daten neu gestartet. Der Reboot von der Ersteinrichtung kann je nach Leistung der Appliance ca. 2 bis 4 Minuten dauern! Nach erfolgtem Reboot werden Sie automatisch auf die von Ihnen eventuell geänderte IP-Adresse der Web-Oberfläche weitergeleitet. – Seite 7 – 5 Registrierung und Lizensierung Registrieren und Lizensieren per E-Mail oder am Securepoint Portal Zur Registrierung senden Sie uns eine E-Mail mit Ihren Kundendaten, der Useranzahl (bei UTM) und dem Typ des Produktes. Falls Sie noch nicht im Securepoint Portal registriert sind, können Sie sich auch dort registrieren. Sie erhalten dann einen Portal-Zugang per E-Mail ([email protected]) und können dort selbstständig ein Lizenz-File erstellen: http://my.securepoint.de Lizenz-File in die Appliance einpflegen Wenn Sie ein Lizenz-File erhalten haben, loggen Sie sich auf der Appliance mit Ihrem Usernamen und Passwort ein und klicken Sie auf das Menü Extras. Wählen Sie den Menüpunkt Registrierung aus. Laden Sie bitte das Lizenz-File – ohne sie zu verändern – auf Ihre Appliance. Damit ist Ihr Securepoint UTM-/VPN-System voll funktionsfähig. – Seite 8 – deutsch Alle UTM-/VPN-Systeme müssen für den Betrieb lizensiert werden! Ohne eine Lizensierung ist der Betrieb nicht erlaubt und ist keine Aktualität der Appliance gegeben. Ein sicherer Betrieb ist nicht möglich! 6 Fehlersuche Bevor Sie eine Neu-Installation des Gateways durchführen, prüfen Sie bitte die unten genannten Fehlermöglichkeiten und Lösungen! Scheinbar kein Reboot des Systems Der Reboot nach der Ersteinrichtung kann ca. 2 bis 4 Minuten dauern, da eine Initialisierung durchgeführt wird und Schlüssel erzeugt werden. Diese Vorgänge sind sehr rechenintensiv! Sollte nach 4 Minuten im Browser kein sichtbares Reboot erfolgen, ist davon auszugehen, dass Sie die IP-Adresse des internen Interface (LAN 2) geändert haben! In diesem Fall müssen Sie die von Ihnen eingetragene IP-Adresse für das interne Interface in Ihrem Browser eingeben, sonst kommen Sie nicht auf die Web-Oberfläche des Gateways. Geben Sie also ein: https://“Ihre neue IP-Adresse von LAN 2“:11115/ Prüfen des Netzwerkbereichs Ihres Administrationsrechners Falls Sie die IP-Adresse von LAN 2 (internes Netz: standardmässig 192.168.175.1, Port 11115) auf der Appliance geändert haben, müssen Sie die IP-Adresse Ihres Rechners auf den neuen Netzbereich einstellen, sonst kommen Sie nicht auf die Web-Oberfläche des Gateways! Direkte Supportanfragen und Unterstützung Wenden Sie sich im Problemfall gern an den kostenlosen Support von Securepoint: Telefon: ++49 (0) 41 31 - 24 01 - 0 (kostenloser Support für Fachhändler und Systemhäuser) oder schicken Sie eine E-Mail mit Angabe des Problems an: E-Mail: [email protected] Securepoint Web-Support: http://www.securepoint.de/support/ – Seite 9 – 7 Übersicht Bedienung Web-Oberfläche deutsch Das Securepoint Web-Cockpit Das Cockpit ist die Web-Bedienoberfläche Ihres Securepoint UTM-Systems oder VPNSystems. Im Cockpit der Securepoint Appliances erhalten Sie einen Überblick hinsichtlich der Funktionen, System-Lasten, Services, Updates, verfügbaren Downloads wie Dokumente/Software und vieles mehr. Sie können das Cockpit nach Ihren Wünschen individuell anpassen. Sie können bis zu 65.535 Securepoint Appliances auch über das Securepoint Operation Center verwalten und bedienen. Beachten Sie hierzu die Securepoint Handbücher. – Seite 10 – 8 Übersicht Bedienung Security Operation Center Securepoint Web-Oberfläche Securepoint UTM-Lösungen bieten eine komplette, effiziente Netzwerk-, Web- und MailSicherheit mittels einer intuitiv bedienbaren BrowserBenutzerschnittstelle, um Unternehmen vor den aktuellen Internetgefahren effizient und jederzeit aktuell zu schützen. Securepoint Security Operation Center Das Security Operation Center kann ebenfalls wie gewohnt für die Administration und Konfiguration eingesetzt werden! Mit dem Security Operation Center (SOC) können bis zu 65.535 Securepoint UTM- und VPN-Systeme einfach, zentral, remote administriert, Konfigurationen verwaltet, Monitoring und Backups durchgeführt werden. – Seite 11 – Über das Operation Center können übergeordnete Administrationsaufgaben wie Monitoring und Backup erledigt werden. Wie vom alten Securepoint Security Manager gewohnt, bleibt die Möglichkeit der direkten SSH-Verbindung zu einzelnen Firewalls bestehen und bietet Ihnen die vom Administrations-Webinterface gewohnten Einstellungsmöglichkeiten. Das Securepoint Operation Center wird lokal auf einem Rechner installiert. Über den Dienst Securepoint Data-Provider greift das Operation Center auf eine Datenbank zu, in welcher Konfigurationsbackups und Monitoringdaten hinterlegt sind. Dieser Dienst kann lokal auf einem Computer installiert sein oder zentral gehalten werden. Das Operation Center bietet Ihnen in der linken Leiste die vier Bereiche Überwachung, Extras, Operation Center und Firewalls. Im rechten Teil des Programmfensters werden aktuelle Lastdaten der verwalteten Firewalls angezeigt. Wenn Sie direkt an einer Firewall angemeldet sind, wird in dem rechten Fenster das Administrations-Webinterface der jeweiligen Firewall angezeigt. Es kann immer nur eine direkte Verbindung zu einer Firewall aufgebaut werden. – Seite 12 – deutsch Arbeiten mit dem Securepoint Security Operation Center Mit dem neuen Securepoint Security Operation Center (SOC) können bis zu 65.535 UTMAppliances einfach und sicher verwaltet werden. Das Operation Center stellt die neue Verwaltungssoftware für Securepoint UTM Systeme dar. Das Konzept wurde an das Administrations-Webinterface der Securepoint Version 10 angepasst. Das Operation Center besitzt eine Client Server Architektur. Der Data-Provider (Server) des SOC kann zentral in Ihrem Rechenzentrum auf einem Server installiert werden und kommuniziert mit Ihren vorhandenen Securepoint UTM Systemen. Contents Excellent and fast support, free of charge, is available Page 14 1 Connecting Page 15 2 Factory settings Page 16 3 Connecting and logging in Page 17 4 Basic configuration Page 18 5 Registering and licensing Page 20 6 Detecting errors Page 21 7 Overview web interface Page 22 8 Overview Security Operation Center Page 23 – Page 13 – Excellent and fast support, free of charge, is available Please follow this installation guide for Securepoint UTM Security Systems. In case of problems, please contact our Securepoint support team at no charge. Phone: 0049 41 31 - 24 01 - 0 (support free of charge for dealers and system retailers) or send an e-mail specifying the problem to: Securepoint product registration/product license: http://my.securepoint.de/ Securepoint support forum: http://www.securepoint.de/support/ Software downloads, documents and videos: http://download.securepoint.de/ DynDNS service: http://www.spdns.de/ – Page 14 – english Securepoint Wiki and How-tos: http://wiki.securepoint.de/ 1 Connecting The Securepoint UTM/VPN systems come equipped with varying numbers of network adapters LAN 1, LAN 2 up to LAN n. Finding a location within the network An appliance should be positioned in the network directly behind a modem or router. In case a network is operated behind the appliance, a switch or hub has to be interconnected. Connect your modem or router with the appliance's port LAN 1. The switch or another computer has to be plugged into port LAN 2. Ports LAN 3 up to LAN n are designated for demilitarized zones (DMZ). Use RJ45 cables for all connections. ! Notice: In case your computer has no Gigbit adapter and is directly connected to LAN 2, without any intermediate switch or hub, please use a crossover cable. Modem or router INTERNET LAN 1 Securepoint appliance LAN 2 Switch or hub Internal network – Page 15 – 2 Factory settings You may log into the securepoint appliance from your web browser by using the IP address of the internal interface LAN 2 on port 11115 via https (SSL) protocol. This IP address is set by default to 192.168.175.1. Factory settings: LAN 2, IP address of the internal interface: 192.168.175.1 Notice: The Securepoint appliance's user interface has been optimized for Internet Explorer >=8, Firefox >=13 and Chrome >=20. You should run the browser based interface on a PC with the following minimal requirements: Pentium 4 processor with at least 1.8 GHz and volatile memory (RAM) of 512 MB or more. Resetting to factory settings: The system's web interface allows you to restore factory settings. In menu Configuration please click Factory Defaults. This will set the configuration back to default values. The existing configuration will be overwritten! Another way of restoring the appliance's default settings is by installing the Securepoint ISO image or from an USB image. You can find the image and a how-to papers on Securepoint's website: Download Securepoint ISO image (download area) from: http://download.securepoint.de/ – Page 16 – english ! Browsing the Securepoint appliance GUI: https://192.168.175.1:11115/ 3 Connecting and logging in Start the Securepoint appliance and connect your PC with the LAN 2 interface. In case your computer has no Gigbit adapter and is directly connected to LAN 2, without any intermediate switch or hub, please use a crossover cable. On your PC please set an IP address in the range from 192.168.175.2 to 192.168.175.254 (subnet mask is 255.255.255.0). Start your web browser and enter the following address: Browsing the Securepoint appliance's web interface: https://192.168.175.1:11115/ Afterwards you will receive a message (see diagram). Acknowledge the appliance's self-signed certificate. You will then see the administrator login screen. Log into the appliance by using the standard name and password from the factory settings: First login after shipping: – Standard administrator username: – Standard administrator password: – Page 17 – admin insecure 4 Basic configuration You may now set up the basic configuration using the installation wizard. After the wizard is closed, the system will be restarted using the new data. Step 1: Changing gateway's LAN 2 IP (internal network) Enter the IP address for LAN 2 and subnet mask (e. g. net mask in bitcount format: 24, same like 255.255.255.0) of the gateway as desired. Step 2: Choosing the Internet connection type on LAN 1 Please choose the Internet connection type. There are three choices to set up an Internet connection: DSL, router or cable modem. Step 3: Only DSL. Setting DSL (PPPoE) Enter your DSL provider data. – Page 18 – english License Terms Agree to the license terms. Step 4: Configuring gateway's DMZ interface LAN 3 (optional) Configure the DMZ interface if you like. You may as well skip this step if no DMZ is used or required. Step 5: Changing the standard administrator's password Change the password for the administrator admin. Please choose a fairly safe password. Step 6: Upload your UTM/VPN license file on the appliance Upload your UTM/VPN license file on the appliance. You get a new license file from: http://my.securepoint.de Close the configuration, by pressing on the button Finish. You can make the licensing later (see next page). Also, click on the button Finish. Final step Your preliminary configuration is complete now. Finalize the configuration by pressing button Finish. The appliance will be restarted using your new configuration. Rebooting after the initial configuration may last up to 2 to 4 minutes, depending on the appliance's performance. – Page 19 – 5 Registering and licensing All UTM/VPN systems have to be licensed for proper operation. Without acquiring a license, the appliance may be outdated and safe operation is impossible. Registering per phone You can register your system by phone. Please call us at the telephone number below and Securepoint will send you a license file. We need the customer data, number of users and type of product! Phone: 0049 41 31 / 24 01 - 0 Registering and licensing with e-mail Send us an e-mail ([email protected]) with your registration data (customer data, number of users and type of product). Soon afterwards you will receive a mail containing the admission license file. You can try our registration portal, too: Setting the appliance's licence file Log into the appliance with your username and password and click on menu Extras. Choose the entry Registration. Load the license file (without any changes) onto the appliance. By doing so your Securepoint UTM system will become fully functional. – Page 20 – english http://my.securepoint.de 6 Detecting errors Prior to reinstalling the gateway, please check for possible errors and their solutions as mentioned below! Apparently system does not reboot Rebooting after initial configuration may last 2 to 4 minutes, since the system is reinitialized and keys are being generated. These processes are very time consuming. In case your browser shows no reboot after 4 minutes, you have surely changed the IP address of the internal interface LAN 2. In this case, you must specify the interface's IP address in your web browser, otherwise the gateway's web interface will be unreachable. Please enter: https://“Your new IP address on LAN 2“:11115/ Validating the network address range on your administrator PC In case you have changed the IP address for LAN 2 (default for internal network: 192.168.175.1, Port 11115) on the appliance, you must set your PC's IP address within the new network range, else the gateway's web interface is unreachable. Securepoint support In case of problems, please contact our Securepoint support team at no charge. Phone: 0049 41 31 - 24 01 - 0 (support free of charge for dealers and system retailers) or send an e-mail specifying the problem to: e-mail: [email protected] You may as well use the Securepoint web support forum. In case of problems or any questions please consult: Securepoint web support and how-tos under link support: http://www.securepoint.de/support/ – Page 21 – 7 Overview web interface english The Securepoint web cockpit The cockpit is the web user interface of your Securepoint UTM system. By using the cockpit, you will get an overview of all functions, system load, services, updates, attainable downloads, for example documents as well as software and more. You may set the cockpit for your individual needs. Alternatively, you can manage up to 65535 Securepoint appliances by using the Securepoint Security Operation Center to administrate and to operate the appliance. Please refer to the Securepoint manuals. – Page 22 – 8 Overview Security Operation Center Securepoint Browser GUI Securepoint UTM security solutions offer high-level, complete and efficient network, web and mail security by implementing an intuitively usable browser interface, to protect companies and organizations against prevailing Internet threats at all times. Securepoint Operation Center The operation center can be used for advanced administrative purposes and configuration as before. With the Securepoint Operation Center you may remotely administrate easily up to 65,535 Securepoint UTMs/VPNs from a central point and manage their configurations. – Page 23 – Working with Securepoint Security Operation Center With the Securepoint Security Operation Center you may safely and easily administrate up to 65535 Securepoint UTM/VPN solutions. The Securepoint Operation Center (SOC) is the new managing software for Securepoint appliances. The concept of the Operation Center is adopted from the administration web interface of Securepoint 10. The Operation Center offers essential administrative functions like monitoring and backup. The Operation Center on the left side offers four categories Monitoring, Extras, Operation Center and Firewalls. The right side of the program window shows actual load data of the managed firewalls. If the SOC is connected to a firewall, in the right area of the window the administration of the respective firewall is displayed. – Page 24 – english As known from the Securepoint Security Manager, you can connect directly to the appliances via SSH and configure the firewall with the administrative web interface. The Securepoint Operation Center is installed on the computer locally. The Operation Center stores monitoring data, backups and log data in a database. It accesses the database by using the service Securepoint Data Provider. This service can be installed on the same com-puter or can be stored centrally on a server. Sommaire Support technique gratuit, excellent et rapide Page 26 1 Connecter Page 27 2 Réglages d’usine Page 28 3 Connexion et identification Page 29 4 Configuration de base Page 30 5 Enregistrement et licences Page 32 6 Dépannage Page 33 7 Vue d’ensemble et utilisation de l’interface web Page 34 8 Vue d’ensemble et utilisation du Security Operation Center Page 35 – Page 25 – Support technique gratuit, excellent et rapide Veuillez suivre cette aide à l’installation pour les systèmes de sécurité Securepoint UTM et contacter le support technique gratuit de Securepoint en cas de problèmes: Téléphone: 0049 41 31 - 24 01 - 0 (Support technique gratuit pour les revendeurs et les intégrateurs de systèmes) ou envoyer un courriel électronique avec les détails du problème à: e-mail: [email protected] Securepoint enregistrement et licences: http://my.securepoint.de/ Securepoint support forum: http://www.securepoint.de/support/ Securepoint Wiki et How-tos: http://wiki.securepoint.de/ Software downloads, documents et videos: http://download.securepoint.de/ français DynDNS service: http://www.spdns.de/ – Page 26 – 1 Connecter Les dispositifs Securepoint UTM/VPN sont équipés avec un nombre variable de cartes réseau LAN 1, LAN 2 à LAN n. Positionnement dans le réseau Un dispositif est placé dans la structure du réseau derrière le modem ou le routeur. Si un réseau est exploité derrière le dispositif, un commutateur (switch) ou concentrateur (hub) doit être interposé. Le modem ou le routeur est connecté au port LAN 1 du dispositif. Le commutateur ou l'ordinateur individuel sera connecté au port LAN 2. Les ports LAN 3 à LAN n sont prévus pour les zones démilitarisées (DMZ). Utilisé pour les connections des câble RJ45! ! Indication: Si vous faites une connexion directe avec LAN 2 sans un commutateur ou concentrateur et votre ordinateur ne dispose pas d'une interface gigabit LAN, veuillez utiliser un câble croisé. Modem/routeur INTERNET LAN 1 Securepoint appliance LAN 2 Switch/hub Réseau interne – Page 27 – 2 Réglages d’usine Vous pouvez atteindre le dispositif Securepoint avec votre navigateur web en utilisant l'adresse IP de l'interface interne LAN 2 sur le port 11115 avec le protocole https (SSL). Cette adresse IP est réglée par défaut à l’usine à 192.168.175.1. Réglage d’usine: LAN 2, IP de l'interface interne: 192.168.175.1 Indication: L'interface utilisateur du dispositif Securepoint est optimisé pour Internet Explorer >=8, Firefox >=13 et Chrome >=20. Avec l'interface utilisateur, il est conseillé d’utiliser un PC avec au moins un processeur Pentium 4, 1,8 GHz ou supérieur, et une mémoire de 512 MB ou plus. Réinitialisation aux réglages d’usine: Dans l'interface web du système, vous pouvez réinitialiser le dispositif aux réglages d'usine. Cliquez Factory Defaults dans le menu Configuration. Ceci réinitialise la configuration aux réglages d'usine. La configuration existante est remplacée. La deuxième façon de réinitialiser le dispositif aux réglages d'usine, est la réinstallation via Securepoint image ISO ou avec une clé image USB. Vous pouvez trouver l'image et un how-to sur le site internet de Securepoint: Télécharger Securepoint (UTM système) image ISO: http://download.securepoint.de/ – Page 28 – français ! Appeler l'interface web du dispositif Securepoint: https://192.168.175.1:11115/ 3 Connexion et identification Démarrez le dispositif Securepoint et connecter votre ordinateur à l’interface LAN 2. Si vous faites une connexion directe avec LAN 2 sans un commutateur ou concentrateur et que votre ordinateur ne dispose pas d'une interface gigabit LAN, veuillez utiliser un câble croisé. Configurer votre ordinateur entre une gamme d’adresse IP allant de 192.168.175.2 à 192.168.175.254 (masque de sous-réseau: 255.255.255.0). Ouvrez maintenant votre navigateur web et tapez l'adresse suivante: Appeler l'interface web du dispositif Securepoint: https://192.168.175.1:11115/ Vous recevez alors le message suivant, voir image. Acceptez le certificat auto-signé émis par le dispositif de Securepoint. Maintenant vous arrivez sur l'interface d'administration de Securepoint. Connectez-vous au dispositif Securepoint avec l’identifiant d’utilisateur par défaut du réglage d'usine: Identifiant par défaut du réglage d’usine: – Nom d'utilisateur de l’administrateur par défaut: – Mot de passe de l’administrateur par défaut: – Page 29 – admin insecure 4 Configuration de base Vous pouvez maintenant procéder à une configuration de base avec l'assistant d'installation. Le système redémarre avec les nouvelles données lorsque vous quittez l'assistant. Etape 1: Modification de l'adresse IP du LAN 2 (réseau interne) de la passerelle Taper l’adresse IP souhaitée pour LAN 2 (réseau interne) et le masque de sous-réseau (taille du réseau, par exemple le masque de sous-réseau en format bitcount: 24 à savoir 255.255.255.0) de la passerelle. Etape 2: Choix d'un type de connexion Internet pour LAN 1 Choisissez le type de votre connexion Internet. Vous avez trois possibilités pour créer une connexion Internet: connexion DSL, routeur ou modem câble. Etape 3: Créer une connexion DSL (PPPoE) Voici un exemple avec un fournisseur de DSL. – Page 30 – français Termes de la Licence Entrez vos données fournisseur d'accès DSL. Etape 4: Optionnel: Configuration de l’interface DMZ de la passerelle (LAN 3) Si vous le souhaitez, configurez l'interface DMZ de la passerelle. Toutefois, vous pouvez passer à l’étape suivante si vous ne souhaitez pas configurer la DMZ. Etape 5: Entrer un nouveau mot de passe pour l'administrateur par défaut Entrer un nouveau mot de passe pour l'administrateur admin. Choisissez pour cela un mot de passe sécurisé! Etape 6: Télécharger le fichier de licence UTM/VPN sur l'appareil Téléchargez votre fichier de licence UTM/VPN sur le appareil. Vous obtenez un nouveau fichier de licence: http://my.securepoint.de Fermer la configuration, en appuyant sur la bouton Finish. Vous pouvez faire la délivrance de permis plus tard (voir page suivante). En outre, cliquez sur le bouton Finish. Finaliser la configuration Votre configuration initiale est maintenant terminée. Fermer la configuration en cliquant sur le bouton Finish. Le dispositif redémarre maintenant avec vos données. La réinitialisation de l'installation initiale peut prendre, en fonction de la performance du dispositif, de 2 à 4 minutes! Après le redémarrage, vous serez automatiquement transmis à l'adresse IP de l'interface web que vous avez peut-être changé. – Page 31 – 5 Enregistrement et licences Le système UTM/VPN doit être licencié pour l'exploitation! Sans licence le dispositif ne sera pas actualisé et une exploitation sécurisée ne sera pas possible! Licence par téléphone Vous pouvez demander une licence pour votre système par téléphone, veuillez nous appelez au numéro de téléphone ci-dessous et Securepoint vous enverra un fichier de licence: Téléphone: 0049 41 31 / 24 01 - 0 Enregistrement et demande de licences sur le portail Securepoint En tant qu'utilisateur enregistré du portail Securepoint, vous pouvez facilement vous créer un fichier d’enregistrement de votre dispositif, qui vous sera envoyé par e-mail ([email protected]). Si vous n'êtes pas encore enregistré sur le portail Securepoint, veuillez vous enregistrer: http://my.securepoint.de français Saisie de fichier de licence sur le dispositif Ouvrez une session sur le dispositif avec votre nom d'utilisateur et mot de passe et cliquez sur le menu Extras. Sélectionnez le menu Registration. Veuillez le téléchargez (sans le modifier) sur votre dispositif. Maintenant votre système Securepoint UTM est pleinement opérationnel. – Page 32 – 6 Dépannage Avant d'effectuer une nouvelle installation du dispositif, veuillez vérifier les possibilités d'erreur et solutions mentionnées ci-dessous! Apparemment, aucun redémarrage du système Le redémarrage, après l'installation initiale, peut prendre de 2 à 4 minutes, puisqu’une initialisation est effectuée et des clés sont générées. Ces opérations comprennent de nombreux calculs! Si après 4 minutes, le redémarrage du dispositif n'est pas visible dans le navigateur, il est alors supposé que vous avez modifié l'adresse IP de l'interface interne (LAN2)! Dans ce cas, vous devez taper l'adresse IP de l'interface interne que vous avez entrée dans votre navigateur, sinon vous ne pourrez pas appeler l'interface web du dispositif. Tapez alors: https://“Votre nouvelle adresse IP de LAN 2“:11115/ Vérifiez la zone de réseau de votre ordinateur d’administration Si vous avez modifié l'adresse IP du LAN 2 (réseau interne: par défaut 192.168.175.1, port 11115) du dispositif, vous devez ajuster l'adresse IP de votre ordinateur à la nouvelle zone de réseau, sinon vous ne pourrez pas appeler l'interface web du dispositif! Securepoint support Veuillez suivre cette aide à l’installation pour les systèmes de sécurité Securepoint UTM et contacter le support technique gratuit de Securepoint en cas de problèmes: Téléphone: 0049 41 31 - 24 01 - 0 (Support technique gratuit pour les revendeurs et les intégrateurs de systèmes) ou envoyer un courriel électronique avec les détails du problème à: e-mail: [email protected] Si vous avez des problèmes ou questions, vous pouvez également utiliser le forum de support Securepoint sur Internet: Securepoint web support/how-tos: http://www.securepoint.de/support/ – Page 33 – 7 Vue d’ensemble et utilisation de l’interface web français Le Cockpit Web Securepoint Le cockpit est l'interface web utilisateur de votre système UTM Securepoint. Le cockpit du dispositif Securepoint vous donne un aperçu des fonctions, charges du système, services, mises à jour, téléchargements disponibles comme de documents / logiciels et bien plus encore. Vous pouvez personnaliser le cockpit en fonction de vos besoins individuels. Vous pouvez également gérer et exploiter jusqu'à 65535 dispositifs Securepoint via le Security Operation Center. Consulter les manuels de Securepoint pour cela. – Page 34 – 8 Vue d’ensemble et utilisation du Security Operation Center Securepoint interface web Securepoint UTM offre une solution complète et efficace de sécurité pour réseau, web et courrier électronique, grâce à une interface intuitive du navigateur web, afin de protéger les entreprises de manière efficace et toujours à jour contre les dernières menaces Internet. Securepoint Security Operation Center – Page 35 – français Travailler avec Securepoint Security Operation Center Le Operation Center peut également, comme d'habitude, être utilisé pour l'administration et la configuration! Avec le Operation Center vous pouvez administrer de manière simple, centralisée et à distance jusqu’à 65535 Securepoint UTM/VPN et gérer les configurations. – Page 36 – Indice Soporte: Gratuito, excelente, rápido página 38 1 Conexión página 39 2 Ajustes de fábrica página 40 3 Conectarse e inicio de sesión página 41 4 Configuración básica página 42 5 Registro y licencia página 44 6 Solución de problemas página 45 7 Vista general manejo de la interfaz Web página 46 8 Vista general de manejo del Security Operation Center página 47 – página 37 – Soporte: Gratuito, excelente, rápido Por favor, utilize este manual de instalación para los sistemas Securepoint UTM Security y contacte al soporte técnico gratuito de Securepoint cuando surjan problemas. Teléfono: 0049 41 31 - 24 01 - 0 (soporte gratuito para los concesionarios especializados y sistemas concesionarios) o envíe un correo electrónico con los detalles del problema: e-mail: [email protected] Securepoint registro y licencia: http://my.securepoint.de/ Securepoint support forum: http://www.securepoint.de/support/ Securepoint Wiki, How-tos: http://wiki.securepoint.de/ Software downloads, documents, videos: http://download.securepoint.de/ español DynDNS service: http://www.spdns.de/ – página 38 – 1 Conexión Los dispositivos Securepoint UTM/VPN están equipados con diferentes tarjetas de red LAN 1, LAN 2 hasta LAN n. Posicionamiento en la red Un cortafuegos se coloca en la estructura de la red detrás del módem o router. Si utiliza otra red detrás del cortafuegos, tiene que interponer un switch o hub. El módem o router será conectado al puerto LAN 1 del cortafuegos. El switch o un equipo será conectado al puerto LAN 2. Los puertos LAN 3 hasta LAN n están previstos para las zonas desmilitarizadas (DMZ). Para las conexiones se utilizan cables RJ45. ! Nota: Si su ordenador no dispone de una interfaz gigabit y se conecta directamente sin switch o hub con LAN 2, utilice un cable cruzado. módem/router INTERNET LAN 1 Securepoint appliance LAN 2 switch/hub red interna – página 39 – 2 Ajustes de fábrica Se puede conectar al Securepoint cortafuegos utilizando su navegador Web con la dirección IP interna de la interfaz LAN 2 y el puerto 11115 con el protocolo HTTPS (SSL). Esta dirección IP está ajustada desde fábrica a 192.168.175.1. Ajustes de fábrica LAN 2, dirección IP interna de la interfaz: 192.168.175.1 ! Conectarse a la interfaz web del Securepoint cortafuegos: https://192.168.175.1:11115/ Nota: La interfaz web del dispositivo Securepoint es optimizado para Internet Explorer >=8, Firefox >=13 y Chrome >=20. Para utilizar la interfaz web, necesita un PC con un procesador mínimo Pentium 4, 1.8 GHz o superior y una memoria de 512 MB o use más. Restablecer por defecto: En la interfaz web del sistema, puede restablecer el aparato a los ajustes de fábrica. Haga clic en Factory Defaults en el menú de configuración. Esto restablece la configuración por defecto. La configuración existente se sobrescribirá. La segunda manera de restablecer por defecto el dispositivo es la reinstalación a través de las imágenes ISO de Securepoint o a través de USB imáge. En la página web Securepoint puede encontrar la imagen y un howto. español Descargar imáge ISO Securepoint: http://download.securepoint.de/ – página 40 – 3 Conectarse e inicio de sesión Inicie el Securepoint cotafuegos y conecte el ordenador a la interfaz LAN 2. Si su ordenador no dispone de una interfaz gigabit y se conecta directamente sin switch o hub con LAN 2, utilice un cable cruzado. Configure en su ordenador una dirección IP entre la gamas de: 192.168.175.2 a 192.168.175.254 (Máscara de red: 255.255.255.0). Ahora abra su navegador y escriba la siguiente dirección: Llamar a la interfaz web del dispositivo Securepoint: https://192.168.175.1:11115/ A continuación, recibirá el siguiente mensaje, ver la ilustración. Acepte el auto-firmado certificado del dispositivo Securepoint. Ahora llega a la interfaz de administración de Securepoint. Inicio de la sesión usando el usuario por defecto de la configuración de fábrica en el dispositivo de Securepoint: Inicio de la sesión en la configuración de fábrica: – Administrador nombre de usuario por defecto: admin – Administrador contraseña por defecto: insecure – página 41 – 4 Configuración básica Ahora puede hacer una configuración básica con el asistente de instalación. El sistema se reiniciará con los nuevos datos después de terminar el asistente. Terminos de la licencia De acuerdo con los términos de la licencia. Paso 2: Elegir un tipo de conexión a Internet para LAN 1 Seleccione el tipo de conexión a Internet. Tiene tres posibilidades para crear una conexión a Internet: conexión DSL, router o modem por cable. Paso 3: Sólo con DSL. Crear DSL (PPPoE) Introduzca los datos del proveedor de DSL. – página 42 – español Paso 1: Cambio de dirección IP LAN 2 (red interna) de la puerta de enlace Ingrese su dirección deseada IP para LAN 2 (red interna) y la máscara de red (tamaño de la red, como la máscara de red en formato bitcount: 24, es decir 255.255.255.0) de la puerta de enlace. Paso 4: Opcional: Configuración de la interfaz DMZ de la puerta de enlace (LAN 3) Si lo desea, configure la interfaz DMZ de la puerta de enlace. Si no quiere crear una DMZ, puede saltar este paso. Paso 5: Establecer la nueva contraseña para el administrador por defecto. Ingrese la nueva contraseña admin para el administrador. !Elija una contraseña segura! Paso 6: Descargue el archivo de licencia en el dispositivo UTM/VPN Descargue el archivo de licencia en la UTM/VPN aparato. Usted obtiene un nuevo archivo de licencia a partir de: http://my.securepoint.de Cierre la configuración, pulsando sobre el botón Finish. Puede hacer que el otorgamiento de licencias más adelante (ver página siguiente). También, haga clic en el botón Finish. Finalización de la configuración Su configuración inicial se ha completado. Cierre la configuración pulsando el botón Finish. El dispositivo reinicia ahora con sus datos. El Reboot de la configuración inicial puede durar aproximadamente de 2 a 4 minutos, dependiendo del rendimiento del dispositivo. Después del Reboot usted será automáticamente enviado a su eventualmente cambiada dirección IP de la interfaz web. – página 43 – 5 Registro y licencia !El sistema UTM/VPN debe tener una licencia para la operación! !Sin licencia no podrá actualizar el dispositivo y la operación segura con el dispositivo no será posible! Licencia por teléfono Usted puede licenciar su sistema por teléfono, llámenos al número de teléfono mencionado y Securepoint le enviará un archivo con licencia: Teléfono: 0049 41 31 / 24 01 - 0 Inscripción y obtención de licencia al Portal Securepoint Como usuario registrado en el portal de Securepoint, usted puede crear fácilmente un archivo de registro para su dispositivo. Este será enviado por e-mail. Si usted no está registrado en el Portal Securepoint, regístrese allí. Usted recibirá un acceso al portal por e-mail ([email protected]): http://my.securepoint.de español Importación de licencia de archivos en el dispositivo Inicie sesión al dispositivo con su nombre de usuario y contraseña y haga clic en el menú Extras. Seleccione la opción de menú Registration. Descargue por favor el archivo con licencia – sin modificarlo – en su dispositivo. Al fin su Securepoint sistema UTM funciona plenamente. – página 44 – 6 Solución de problemas Antes de realizar una instalación limpia del dispositivo, revise antes por favor, las posibilidades de error a continuación y soluciones. Al parecer no reinicia el sistema El reinicio después de la instalación inicial puede durar de 2 a 4 minutos, dado que se realiza una inicialización y clave generada. !Estas operaciones son muy intensivas en cálculo! Si el reinicio no es visible en el navegador después de 4 minutos, se supone que usted cambió la dirección IP de la interfaz interna (LAN 2) En este caso, debe ingresar la dirección IP que ha utilizado para la interfaz interna en su navegador web, sino no podrá llamar la interfaz web del dispositivo. Ingrese a continuación: https://“Su nueva dirección IP de LAN 2“:11115/ Compruebe el área de la red de su equipo de administración. Si usted cambió la dirección IP de LAN 2 (red interna: por defecto 192.168.175.1, puerto 11115) en el dispositivo, debe establecer la dirección IP de su ordenador a la red de área nueva, sino no podrá llamar la interfaz Web del dispositivo. Securepoint soporte Por favor, utilize este manual de instalación para los sistemas Securepoint UTM Security y contacte al soporte técnico gratuito de Securepoint cuando surjan problemas. Teléfono: 0049 41 31 - 24 01 - 0 (soporte gratuito para los concesionarios especializados y sistemas concesionarios) o envíe un correo electrónico con los detalles del problema: e-mail: [email protected] Si tiene problemas o preguntas también puede utilizar el foro de soporte Securepoint en Internet: Securepoint web soporte/how-tos: http://www.securepoint.de/support/ – página 45 – 7 Vista general manejo de la interfaz Web español El Securepoint Web Cockpit El Cockpit es la interfaz de usuario de la interfaz web de su UTM sistema de Securepoint. El Cockpit del dispositivo Securepoint le ofrece una vista general en cuanto a las funciones, las cargas del sistema, servicios, actualizaciones, disponible descargas como documentos / software y mucho más. Puede personalizar el Cockpit a sus necesidades individuales. Usted puede administrar y operar hasta 65.535 dispositivos de Securepoint también a través del Securepoint Security Operation Center. Tenga en cuenta los detalles de los manuales de Securepoint. – página 46 – 8 Vista general de manejo del Security Operation Center Securepoint Interfaz Web Las soluciones Securepoint UTM ofrecen una completa, eficiente red de seguridad, Web y correo electrónico a través de una intuitiva interfaz web, para proteger las empresas contra las amenazas actuales de Internet de forma eficiente y siempre actual. Securepoint Security Operation Center – página 47 – español Modo de operar: Securepoint Security Operation Center El Security Operation Centerpuede también ser utilizado como de costumbre para la administración y configuración. Con el Operation Center puede administrar las configuraciones hasta 65.535 Securepoint UTM/VPN, gestionado de forma simple, centralizada y remota. – página 48 – Securepoint GmbH Salzstrasse 1 21335 Lueneburg Germany phone: ++49 (0) 41 31 / 24 01 - 0 fax: ++49 (0) 41 31 / 24 01 - 50 mail: web: web: [email protected] www.securepoint.de www.securepoint.cc (english) Version 15.10.2012, Installation Manual Securepoint UTM/VPN Security Systems v11