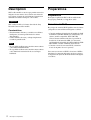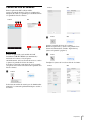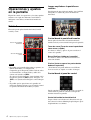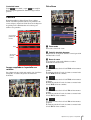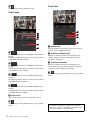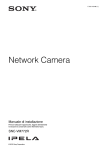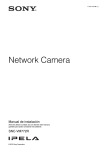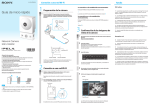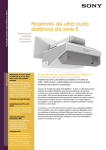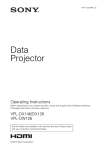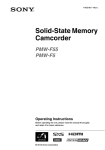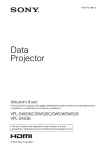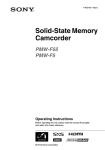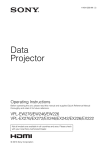Download SNC toolbox mobile
Transcript
C-218-100-31 (1) SNC toolbox mobile Guía de la aplicación Versión de software 1.00 © 2015 Sony Corporation Descripción Preparativos SNC toolbox mobile es un visor que permite mostrar las imágenes de una cámara de red, buscar una cámara de red y ajustar el ángulo de visión durante la instalación utilizando un teléfono inteligente o una tableta. Preparativos Descargue la aplicación SNC toolbox mobile desde Google play (Android) o el App Store (iOS). Sugerencia SNC toolbox mobile es la forma abreviada de Sony Network Camera toolbox mobile. Características • Funcionamiento eficiente y económico en teléfonos inteligentes (el usuario puede instalar la cámara directamente). • Control intuitivo de zoom y enfoque simplemente tocando la pantalla táctil. Notas • No es posible establecer una conexión con una cámara con la función SSL habilitada. • No es posible establecer una conexión con una cámara con la función de autenticación de acceso Digest habilitada. 2 Descripción / Preparativos Conexión vía Wi-Fi Hay 2 tipos de conexión Wi-Fi posibles entre la cámara y dispositivos como teléfonos inteligentes o tabletas. • Conexión mediante la instalación del módulo de LAN inalámbrico USB IFU-WLM3 (no suministrado) a la cámara (modelo compatible: SNC-VM772R) Si desea obtener información sobre la posición de instalación, la información SSID y la contraseña predeterminada del módulo de LAN inalámbrico USB IFU-WLM3, consulte el Manual de instalación. • Conexión a través de un router Wi-Fi (conexión a través de un punto de acceso general). Para conectar con una red Wi-Fi, seleccione el SSID e introduzca la contraseña del router que desea conectar en la pantalla de ajustes de Wi-Fi del teléfono inteligente o la tableta. Pantalla de lista de cámaras Android iOS Inicie la aplicación SNC toolbox mobile. Aparece la pantalla de inicio. Una vez completada la búsqueda de cámaras, la pantalla pasa automáticamente a la pantalla de lista de cámaras. Android iOS 2 Android iOS Aparece la pantalla del visor de la cámara. Realice las operaciones y ajustes en la pantalla. Para obtener más información, consulte “Operaciones y ajustes en la pantalla” (página 4). Sugerencia Si inicia la aplicación con el módulo de LAN inalámbrico USB IFU-WLM3 (no suministrado) instalado en la cámara, el visor aparece automáticamente. Al tocar el botón de retroceso, vuelve a aparecer la pantalla de la lista de cámaras. Si realiza la conexión con un punto de acceso general, solo puede seleccionarse una cámara de la pantalla de la lista de cámaras. 1 Android 3 Android iOS Configure los ajustes de la red con cable de la cámara. Android iOS iOS Seleccione un nombre de usuario para el administrador principal y la contraseña predeterminada para acceder a la cámara. Preparativos 3 Operaciones y ajustes en la pantalla El panel de control, las operaciones y los ajustes pueden mostrarse con 2 patrones diferentes en un teléfono inteligente o una tableta, en función del modelo de cámara. Imagen ampliada en la pantalla con rotación Para disponer de una visión más amplia, gire el teléfono inteligente o la tableta 90 grados en orientación horizontal. Patrón A El usuario puede aplicar barrido horizontal, barrido vertical y zoom. Control desde la pantalla del monitor Sección de la pantalla del monitor Sección del panel de control Puede aplicar las funciones de barrido horizontal, barrido vertical y zoom tocando la imagen en la pantalla. Tocar dos veces (Tocar dos veces la pantalla de forma suave y rápida) La cámara se mueve y aparece la parte tocada en el centro de la pantalla. Barrer (Deslizar el dedo por la pantalla) La cámara se mueve en la dirección contraria a la dirección del dedo. Notas • Es posible que la pantalla del monitor no aparezca, en función del modelo y la configuración. Compruebe que la Imagen de la ficha Códec de vídeo en el menú Vídeo o el menú Vídeo y audio de la cámara esté ajustada en JPEG. Si se procesan varias imágenes, ajuste el número de la imagen más grande en JPEG (ajuste “Imagen 2” en JPEG, si se ajustan tanto la Imagen 1 como la Imagen 2). • Es posible que las operaciones en la pantalla del monitor no puedan realizarse o que el panel de control no aparezca en función del modelo y el ajuste. Pinchar (Juntar o separar las puntas de dos dedos en la pantalla) * Esta función solo puede utilizarse con el iPhone. Con esta acción, se amplia o se reduce la imagen. Control desde el panel de control Puede controlar las opciones de dirección y zoom de la cámara desde el panel de control de la imagen del monitor mostrado en pantalla. Control de barrido horizontal/vertical Toque el botón con la flecha en la dirección en la que desea mover la cámara. Manténgalo pulsado para que el desplazamiento sea continuo. 4 Operaciones y ajustes en la pantalla Control del zoom Toque para reducir y toque para ampliar. El zoom seguirá aplicándose mientras tenga el botón pulsado. Ficha Zoom Patrón B Están disponibles las fichas Zoom, Focus y Other. Desde estas fichas pueden ajustarse los parámetros de zoom, enfoque y ángulo de visión. Es necesario disponer de privilegios de administrador en la cámara para utilizar estas pantallas. Sección de la pantalla del monitor Ficha Sección del panel de control 1 Zoom mode Seleccione el modo de zoom. 2 Posición absoluta de zoom La posición de zoom puede definirse con más precisión introduciendo el valor. 3 Barra de zoom La posición de zoom puede definirse tocando o deslizando la barra de zoom. Imagen ampliada en la pantalla con rotación Para disponer de una visión más amplia, gire el teléfono inteligente o la tableta 90 grados en orientación horizontal. 4 La cámara se mueve hacia el lado Wide en incrementos grandes. Si mantiene pulsado el botón, la cámara se mueve hacia el lado Wide de forma continua. 5 La cámara se mueve hacia el lado Wide en incrementos pequeños. Si mantiene pulsado el botón, la cámara se mueve hacia el lado Wide de forma continua. 6 La cámara se mueve hacia el lado Tele en incrementos grandes. Si mantiene pulsado el botón, la cámara se mueve hacia el lado Tele de forma continua. 7 La cámara se mueve hacia el lado Tele en incrementos pequeños. Si mantiene pulsado el botón, la cámara se mueve hacia el lado Tele de forma continua. Operaciones y ajustes en la pantalla 5 8 Vuelve a cargar toda la pantalla del visor. Ficha Other Ficha Focus 1 Aspect ratio Permite modificar la relación de aspecto de la cámara entre las opciones 16:9, 4:3 y 3:2. 1 La cámara se mueve hacia el lado Near en incrementos grandes. Si mantiene pulsado el botón, la cámara se mueve hacia el lado Near de forma continua. 2 La cámara se mueve hacia el lado Near en incrementos pequeños. Si mantiene pulsado el botón, la cámara se mueve hacia el lado Near de forma continua. 3 La cámara se mueve hacia el lado Far en incrementos pequeños. Si mantiene pulsado el botón, la cámara se mueve hacia el lado Far de forma continua. 2 Stabilizer (estabilización) Marque la casilla para mostrar unas imágenes más estables cuando la cámara está instalada en lugares expuestos a vibraciones. 3 Distortion correction Marque la casilla para mostrar unas imágenes con menos distorsiones en grandes ángulos de visión sin sacrificar el aspecto natural de la imagen. 4 Vuelve a cargar toda la pantalla del visor y pasa a la ficha Zoom. 4 La cámara se mueve hacia el lado Far en incrementos grandes. Si mantiene pulsado el botón, la cámara se mueve hacia el lado Far de forma continua. 5 Easy Focus Al tocar este botón se aplica la función Easy Focus. 6 Vuelve a cargar toda la pantalla del visor y pasa a la ficha Zoom. 6 Operaciones y ajustes en la pantalla Los nombres de empresas y productos son marcas comerciales o marcas comerciales registradas de las respectivas empresas o sus fabricantes.