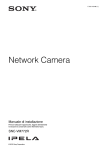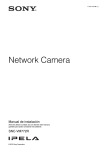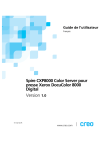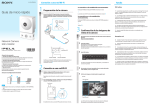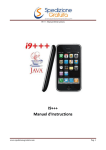Download SNC toolbox mobile
Transcript
C-218-100-21 (1) SNC toolbox mobile Manuel d’application Version du logiciel 1.00 © 2015 Sony Corporation Présentation SNC toolbox mobile est une visionneuse qui permet d’afficher les images d’une caméra réseau, de rechercher une caméra réseau et de définir l’angle de vue pendant l’installation à l’aide d’un smartphone ou d’une tablette. Préparation Préparation Téléchargez l’application SNC toolbox mobile à partir de Google play (pour Android) ou de l’App Store (pour iOS). Conseil SNC toolbox mobile signifie Sony Network Camera toolbox mobile. Fonctionnalités • Utilisation économique et efficace via un smartphone (vous pouvez installer la caméra par vos propres moyens). • Zoom et mise au point instinctifs accessibles via l’écran tactile. Remarques • Il n’est pas possible de connecter une caméra sur laquelle la fonction SSL est activée. • Il n’est pas possible de connecter une caméra sur laquelle la fonction Digest access authentication est activée. 2 Présentation / Préparation Connexion via le Wi-Fi Il existe 2 types de connexions Wi-Fi entre la caméra et des périphériques tels qu’un smartphone ou une tablette. • Connexion par fixation du Module USB réseau local sans fil IFU-WLM3 (non fourni) sur la caméra (Modèle pris en charge : SNC-VM772R) Pour connaître la position de fixation, les informations SSID et le mot de passe par défaut du Module USB réseau local sans fil IFU-WLM3, reportez-vous au Manuel d’installation. • Connexion via un routeur Wi-Fi (connexion au moyen d’un point d’accès ordinaire). Pour établir la connexion à un réseau Wi-Fi, sélectionnez le SSID et saisissez le mot de passe du routeur à connecter dans l’écran de configuration du Wi-Fi du smartphone ou de la tablette. Écran de la liste des caméras Android iOS Démarrez l’application SNC toolbox mobile. L’écran de démarrage s’affiche. Dès que la recherche des caméras est terminée, l’écran est automatiquement remplacé par l’écran de la liste des caméras. Android iOS 2 Android iOS L’écran de la visionneuse de la caméra s’affiche. Utilisez et configurez l’écran. Pour plus d’informations, reportez-vous à la section « Utilisation et configuration de l’écran » (page 4). Conseil Quand vous démarrez l’application alors que le Module USB réseau local sans fil IFU-WLM3 (non fourni) est fixé à la caméra, la visionneuse s’affiche automatiquement. Quand vous appuyez brièvement sur le bouton de retour, l’écran de la liste des caméras réapparaît. En cas de connexion par l’intermédiaire d’un point d’accès ordinaire, une seule caméra peut être sélectionnée dans l’écran de la liste des caméras. 1 Android 3 Android iOS Configurez les paramètres du réseau câblé de la caméra. Android iOS iOS Définissez un nom d’utilisateur pour l’administrateur commun ainsi que le mot de passe par défaut pour accéder à la caméra. Préparation 3 Utilisation et configuration de l’écran Vue étendue sur l’écran pivoté Pour obtenir une vue plus étendue, faites pivoter le smartphone ou la tablette de 90 degrés pour passer en mode paysage. Selon le modèle de caméra, le panneau de commande, les opérations et paramètres affichés sur un smartphone ou une tablette peuvent être disposés de 2 manières différentes. Disposition A Vous pouvez exécuter un panoramique, incliner et zoomer. Commande via l’écran du moniteur Vous pouvez effectuer un panoramique, incliner l’image et zoomer dessus en appuyant sur l’écran. Partie écran du moniteur Double appui bref (appuyez deux fois sur l’écran, rapidement et délicatement) La caméra se déplace de sorte que la zone sur laquelle vous avez appuyé brièvement occupe le centre de l’écran. Partie panneau de commande Remarques • Selon le modèle et la configuration, il est possible que l’écran du moniteur ne s’affiche pas. Vérifiez si l’option Image de l’onglet Codec vidéo du menu Vidéo ou du menu Vidéo et audio de la caméra est réglée sur JPEG. Si plusieurs images sont définies, attribuez le numéro d’image le plus élevé à JPEG (réglez « Image 2 » sur JPEG, si Image 1 et Image 2 sont définis). • Selon le modèle et la configuration, il est possible que certaines opérations ne puissent pas être exécutées sur l’écran du moniteur ou que le panneau de commande ne s’affiche pas. Glissement (faites glisser le doigt sur l’écran) La caméra se déplace dans le sens opposé au glissement. Pincement interne/pincement externe (faites glisser deux doigts sur l’écran en les rapprochant ou en les éloignant) *Cette fonction est uniquement disponible sur l’iPhone. Vous pouvez effectuer un zoom avant ou un zoom arrière sur l’image. Commande via le panneau de commande Vous pouvez commander le sens de la caméra et le zoom à l’aide du panneau de commande de l’image actuellement affichée sur le moniteur. Commande du panoramique/inclinaison Appuyez brièvement sur le bouton fléché de votre choix pour déplacer la caméra dans le sens correspondant. Appuyez longuement pour déplacer la caméra continuellement. 4 Utilisation et configuration de l’écran Commande du zoom Appuyez brièvement sur pour effectuer un zoom arrière et sur pour effectuer un zoom avant. Appuyez longuement pour effectuer un zoom continu. Onglet Zoom Disposition B Les onglets Zoom, Focus et Other sont accessibles. Vous pouvez ainsi définir les paramètres de zoom, de mise au point et d’angle de vue. Pour utiliser ces écrans, vous devez disposer des privilèges d’administrateur de la caméra. Partie écran du moniteur Onglet Partie panneau de commande 1 Zoom mode Sélectionnez le mode de zoom. 2 Position absolue du zoom Vous pouvez régler la position du zoom plus précisément en saisissant la valeur. 3 Barre de zoom Vous pouvez régler la position du zoom en appuyant ou en faisant glisser la barre de zoom. Vue étendue sur l’écran pivoté Pour obtenir une vue plus étendue, faites pivoter le smartphone ou la tablette de 90 degrés pour passer en mode paysage. 4 La caméra se déplace vers le côté Wide par de grands incréments. Quand vous maintenez le bouton enfoncé, la caméra se déplace en continu vers Wide. 5 La caméra se déplace vers le côté Wide par de petits incréments. Quand vous maintenez le bouton enfoncé, la caméra se déplace en continu vers Wide. 6 La caméra se déplace vers le côté Tele par de grands incréments. Quand vous maintenez le bouton enfoncé, la caméra se déplace en continu vers Tele. 7 La caméra se déplace vers le côté Tele par de petits incréments. Quand vous maintenez le bouton enfoncé, la caméra se déplace en continu vers Tele. 8 Permet de recharger la totalité de l’écran de la visionneuse. Utilisation et configuration de l’écran 5 Onglet Focus Onglet Other 1 La caméra se déplace vers le côté Near par de grands incréments. Quand vous maintenez le bouton enfoncé, la caméra se déplace en continu vers Near. 1 Aspect ratio Permet de permuter entre 16:9, 4:3 et 3:2 le rapport d’aspect provenant de la caméra. 2 La caméra se déplace vers le côté Near par de petits incréments. Quand vous maintenez le bouton enfoncé, la caméra se déplace en continu vers Near. 3 La caméra se déplace vers le côté Far par de petits incréments. Quand vous maintenez le bouton enfoncé, la caméra se déplace en continu vers Far. 2 Stabilizer (stabilisation) Cochez cette case pour obtenir des images plus stables lorsque la caméra est installée dans un endroit soumis à des vibrations. 3 Distortion correction Cochez cette case pour afficher les images avec moins de distortion sous un angle de vue élargi tout en préservant l’aspect naturel de la totalité de l’image. 4 Permet de recharger la totalité de l’écran et de passer à l’onglet Zoom. 4 La caméra se déplace vers le côté Far par de grands incréments. Quand vous maintenez le bouton enfoncé, la caméra se déplace en continu vers Far. 5 Easy Focus La fonction Easy Focus est exécutée quand vous appuyez brièvement sur ce bouton. 6 Permet de recharger la totalité de l’écran et de passer à l’onglet Zoom. Les noms de société et de produit sont des marques commerciales ou des marques déposées des sociétés respectives ou de leurs fabricants respectifs. 6 Utilisation et configuration de l’écran