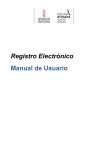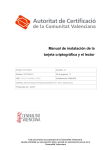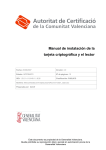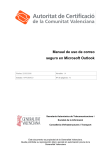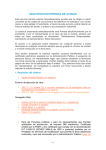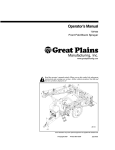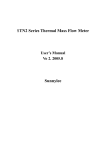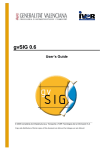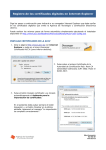Download Manual de Firma de documentos en Microsoft Word
Transcript
Manual de Firma de documentos en Microsoft Word Fecha: 05/09/2006 Versión: 1.0 Estado: APROBADO Nº de páginas: 25 OID: 1.3.6.1.4.1.8149.1.1.8.21 Clasificación: PUBLICO Archivo: firma-microsoft-word.doc Preparado por: ACCV Secretaria Autonòmica de Telecomunicacions i Societat de la Informació Conselleria d'Infraestructures i Transport Este documento es propiedad de la Generalitat Valenciana. Queda prohibida su reproducción total o parcial sin autorización previa de la Generalitat Valenciana Manual de Firma de documentos en Microsoft Word Tabla de Contenido 1. 2. INTRODUCCIÓN......................................................................................................................................... 3 1.1. OBJETO ................................................................................................................................................. 3 1.2. ÁMBITO Y DEBER DE LECTURA .............................................................................................................. 3 1.3. CLASIFICACIÓN ..................................................................................................................................... 3 1.4. ARCHIVADO Y PUBLICACIÓN ................................................................................................................. 3 1.5. RESPONSABILIDADES ............................................................................................................................ 4 1.5.1. Responsabilidad de la preparación, la revisión, la aprobación y el mantenimiento del manual.... 4 1.5.2. Responsabilidad general del cumplimiento del manual .................................................................. 4 1.5.3. Responsabilidades parciales ........................................................................................................... 4 1.6. REFERENCIAS ........................................................................................................................................ 4 1.7. DEFINICIONES ....................................................................................................................................... 4 1.8. LISTADO DE APÉNDICES ........................................................................................................................ 4 QUÉ ES LA FIRMA ELECTRÓNICA....................................................................................................... 5 2.1. 3. 4. CÓMO FUNCIONA LA FIRMA ELECTRÓNICA ............................................................................................ 5 FIRMA DE DOCUMENTOS EN MICROSOFT WORD ......................................................................... 6 3.1. REQUISITOS PREVIOS ............................................................................................................................. 6 3.2. FIRMA DE DOCUMENTOS ....................................................................................................................... 6 3.3. COMPROBAR LA FIRMA DE UN DOCUMENTO .......................................................................................... 9 3.4. ELIMINAR LA FIRMA DE UN DOCUMENTO. ........................................................................................... 10 APÉNDICES................................................................................................................................................ 12 4.1. REGISTRO DE LOS CERTIFICADOS DIGITALES EN MICROSOFT WINDOWS ............................................. 12 4.1.1. Registro de los certificados de la Autoridad de Certificación de la Comunidad Valenciana. ...... 12 4.1.2. Registro de los certificados digitales de usuario en soporte software........................................... 16 4.1.3. Registro de los certificados de usuario en tarjeta criptográfica ................................................... 21 4.2. REGISTRO DE LA CRL (LISTA DE CERTIFICADOS REVOCADOS) EN MICROSOFT WINDOWS. ............... 23 Clf.: PÚBLICO Ref.: firma-microsoft-word.doc Versión: 1.0 Est.: APROBADO OID: 1.3.6.1.4.1.8149.1.1.8.21 Pág: 2 de 25 Manual de Firma de documentos en Microsoft Word 1. Introducción 1.1. Objeto Este manual tiene como objetivo servir de guía a los usuarios que van a utilizar certificados digitales emitidos por la ACCV para firmar documentos en Microsoft Word. En concreto aborda la configuración del editor de texto y describe los pasos a seguir para firmar documentos. 1.2. Ámbito y deber de lectura El ámbito de este documento es la utilización de certificados emitidos por la Autoritat de Certificació de la Comunitat Valenciana para firmar documentos con Microsoft Word. Este manual debería ser leído y conocido por todos los usuarios de certificados digitales que utilicen este editor de texto para firmar sus documentos. 1.3. Clasificación La información contenida en este documento se ha clasificado como: PUBLICO. 1.4. Archivado y publicación • La ubicación de archivado: Repositorio Documental de la ACCV. • El medio de archivo: Formato electrónico. • La fecha de inicio de archivado: 05/09/06 • El periodo de conservación: Indefinido. • La persona responsable del archivado es: ACCV • Lugar de publicación: www.accv.es • La persona responsable de la publicación: ACCV Clf.: PÚBLICO Ref.: firma-microsoft-word.doc Versión: 1.0 Est.: APROBADO OID: 1.3.6.1.4.1.8149.1.1.8.21 Pág: 3 de 25 Manual de Firma de documentos en Microsoft Word 1.5. Responsabilidades 1.5.1. Responsabilidad de la preparación, la revisión, la aprobación y el mantenimiento del manual Responsable de preparación del manual: ACCV Responsable de mantenimiento del manual: ACCV Responsables de revisión del manual: ACCV Responsable de aprobación del manual: ACCV 1.5.2. Responsabilidad general del cumplimiento del manual Este manual es de uso opcional. 1.5.3. Responsabilidades parciales Este punto no es de aplicación. 1.6. Referencias Los manuales de instalación disponibles en la web de la ACCV (http://www.accv.es/descargasmanuales_c.htm): • Manual de instalación de certificados digitales en soporte software. • Manual de instalación de la tarjeta criptográfica y el lector. • Guías rápidas de registro de los certificados digitales en fichero. 1.7. Definiciones ACCV: Autoridad de Certificación de la Comunidad Valenciana. 1.8. Listado de apéndices Apéndice 1: Registro de los certificados digitales en Microsoft Windows. • Registro de los certificados de la Autoridad de Certificación de la Comunidad Valenciana. • Registro de los certificados digitales de usuario en soporte software. • Registro de los certificados de usuario en tarjeta criptográfica. Apéndice 2: Registro de la CRL (Lista de Certificados Revocados) en Microsoft Windows. Clf.: PÚBLICO Ref.: firma-microsoft-word.doc Versión: 1.0 Est.: APROBADO OID: 1.3.6.1.4.1.8149.1.1.8.21 Pág: 4 de 25 Manual de Firma de documentos en Microsoft Word 2. Qué es la firma electrónica Una de las principales aplicaciones de los certificados digitales es la posibilidad de firmar documentos. En este caso, al redactar un documento con Microsoft Word, tiene la opción de adjuntar su firma electrónica. Además, un documento puede firmarse más de una vez y/o por más de una persona. Cuando se firma manualmente cualquier tipo de documento lo que en definitiva está haciendo el firmante es acreditar mediante su rúbrica su acuerdo con el texto y los datos contenidos en el papel en el que la estampa, así como su autoría. Si posteriormente se produce alguna modificación sobre los datos originales, la firma ya no es válida, y su uso por cualquiera de las partes se considera un acto fraudulento. La aplicación electrónica de todo este proceso es idéntica, ya que la firma electrónica tiene la misma validez legal que la firma manuscrita, garantiza la autenticidad y la integridad del documento, es decir que la persona que firmó el documento es quien dice ser y que el documento no ha sido alterado desde el momento en que se firmó. La firma electrónica de cualquier tipo de documento electrónico supone el acuerdo del signatario con lo allí expresado. En el caso de Microsoft Word si se produce algún cambio posterior a la firma, ésta desaparece automáticamente, ya que el contenido ha sido alterado y la firma deja de ser válida. En este manual se explica como firmar documentos con Microsoft Word. 2.1. Cómo funciona la firma electrónica La firma electrónica funciona utilizando complejos procedimientos matemáticos que relacionan al documento firmado con información propia del firmante, y permiten que terceras partes puedan reconocer la identidad del firmante y asegurarse que los contenidos no han sido modificados. El firmante genera, mediante una función matemática, una huella digital del documento. Esta huella digital se cifra con la clave privada del firmante, y el resultado es lo que se denomina firma electrónica la cual se adjuntará al documento original. De esta manera el firmante va a estar adjuntando al documento una marca que es única para ese documento y que sólo él es capaz de producir. Clf.: PÚBLICO Ref.: firma-microsoft-word.doc Versión: 1.0 Est.: APROBADO OID: 1.3.6.1.4.1.8149.1.1.8.21 Pág: 5 de 25 Manual de Firma de documentos en Microsoft Word 3. Firma de documentos en Microsoft Word 3.1. Requisitos previos Esta guía asume que el usuario dispone de: • Los certificados digitales y la CRL (Lista de certificados revocados) de la ACCV registrados en repositorio de certificados de Microsoft Windows antes de abrir el programa Microsoft Word. Microsoft Word utiliza los certificados registrados en este repositorio, por lo tanto, si no los ha registrado previamente debe hacerlo siguiendo los pasos del Apéndice 1. La instalación de la CRL de la ACCV se explica en el Apéndice 2 y es recomendable para garantizar el uso de certificados válidos en la firma de documentos. 3.2. Firma de documentos Antes de empezar a firmar, es conveniente guardar el documento, aunque, en el caso de no hacerlo con anterioridad, el sistema lo recuerda posteriormente. En la ventana en la que está abierto el documento de Microsoft Word que se va a firmar. 1. Abra en el menú superior la opción Herramientas y posteriormente Opciones. Clf.: PÚBLICO Ref.: firma-microsoft-word.doc Versión: 1.0 Est.: APROBADO OID: 1.3.6.1.4.1.8149.1.1.8.21 Pág: 6 de 25 Manual de Firma de documentos en Microsoft Word 2. Una vez abierto el cuadro de diálogo de Opciones, hay que escoger la pestaña de Seguridad, y dentro de ella hacer clic en el botón de Firmas digitales. 3. En ese momento aparece una nueva ventana que permite seleccionar el certificado con el que se va a firmar el documento. Pulsar el botón Agregar. Clf.: PÚBLICO Ref.: firma-microsoft-word.doc Versión: 1.0 Est.: APROBADO OID: 1.3.6.1.4.1.8149.1.1.8.21 Pág: 7 de 25 Manual de Firma de documentos en Microsoft Word 4. Se despliega una lista con todos los certificados válidos disponibles en el repositorio de Microsoft. Una vez seleccionado el que se desee utilizar, se pulsa el botón Aceptar y también en los dos cuadros de diálogo aún abiertos. 5. A partir de este momento el documento está firmado electrónicamente, y ello se indica mediante el siguiente símbolo situado en la barra inferior. Clf.: PÚBLICO Ref.: firma-microsoft-word.doc Versión: 1.0 Est.: APROBADO OID: 1.3.6.1.4.1.8149.1.1.8.21 Pág: 8 de 25 Manual de Firma de documentos en Microsoft Word 6. El documento se puede firmar sucesivas veces, por diferentes personas y/o utilizando diferentes certificados digitales, siempre y cuando el contenido del documento no se modifique. Basta con repetir los pasos 1-4 para cada firma que se desee realizar. 3.3. Comprobar la firma de un documento En los documentos firmados aparece el símbolo en la parte inferior derecha. Haciendo doble clic sobre este símbolo se muestra el siguiente cuadro de dialogo. Aquí se puede ver el nombre y el DNI del firmante/s. Si se selecciona el nombre del firmante y se pulsa el botón Ver certificado, se abre un cuadro de diálogo donde se pueden ver los detalles del certificado. Cuando se examinan los datos del certificado hay que observar los campos Enviado a y Emitido por para determinar si puede confiar en el origen, también el campo Válido desde para determinar si el certificado es válido y no está caducado ni revocado. Clf.: PÚBLICO Ref.: firma-microsoft-word.doc Versión: 1.0 Est.: APROBADO OID: 1.3.6.1.4.1.8149.1.1.8.21 Pág: 9 de 25 Manual de Firma de documentos en Microsoft Word Si el certificado con el que se firmó está revocado, aparecerá un aspa junto al nombre del firmante. Pulsando en Ver certificado, aparecerá el certificado con el siguiente mensaje, a través del cual Microsoft Word le informa de que el certificado con el que se emitió la firma está revocado y por tanto ésta no es válida. 3.4. Eliminar la firma de un documento. Siguiendo las siguientes instrucciones puede eliminar la firma o firmas de un documento: 1. En el menú superior vaya a la opción Herramientas y hacer clic en Opciones. 2. Seleccione la pestaña Seguridad y pulsar el botón Firmas digitales. 3. Seleccione la firma que desee eliminar y, a continuación, pulse el botón Quitar. En caso de que realice modificaciones de un documento firmado, al guardarlo Microsoft Word le mostrará el siguiente cuadro de diálogo. Clf.: PÚBLICO Ref.: firma-microsoft-word.doc Versión: 1.0 Est.: APROBADO OID: 1.3.6.1.4.1.8149.1.1.8.21 Pág: 10 de 25 Manual de Firma de documentos en Microsoft Word En el caso de responder afirmativamente y guardar una nueva versión del documento, las firmas electrónicas realizadas con anterioridad desaparecerán ya que el nuevo contenido ha variado respecto del que se firmó originalmente y la/s firma/s han dejado de tener validez. Clf.: PÚBLICO Ref.: firma-microsoft-word.doc Versión: 1.0 Est.: APROBADO OID: 1.3.6.1.4.1.8149.1.1.8.21 Pág: 11 de 25 Manual de Firma de documentos en Microsoft Word 4. Apéndices. 4.1. Registro de los certificados digitales en Microsoft Windows Los pasos a realizar son: • Instalar los certificados de la Autoridad de Certificación de la Comunidad Valenciana. Son tres: o El certificado de la Autoridad de Certificación Raíz, Root CA Generalitat Valenciana. o El certificado de la Autoridad de Certificación de certificados para personas físicas y otros usos (servidor con soporte SSL, servidor VPN, código y aplicación), CAGVA. o El certificado de la Autoridad de Certificación de certificados para personas jurídicas (de entidad), ACCV-CA1. • Los certificados de usuario (son dos, el de firma y el de cifrado). 4.1.1. Registro de los certificados de la Autoridad de Certificación de la Comunidad Valenciana. Abrir la página http://www.accv.es con su navegador. 1.- En la página principal pulsar en el icono Descargar certificados de la Autoridad de Certificación (CA). 2.- Pulsar con el botón derecho del ratón sobre el icono siguiente: 3.- Aparecerá un menú contextual donde deberá pulsar "Guardar destino del enlace como..." o "Guardar enlace como..." o "Guardar destino como..." según el navegador que utilice. 4.- Aparecerá una pantalla donde debe indicar la ruta donde quiera guardar el archivo y pulse el botón Guardar. El archivo se guardará con el nombre rootca.cer o rootca.crt dependiendo del navegador que utilice. 5.- A continuación pulsar con el botón derecho del ratón sobre el siguiente icono y repetir los pasos anteriores 3 y 4. En este caso el archivo se llamará ca.cer o ca.crt. Clf.: PÚBLICO Ref.: firma-microsoft-word.doc Versión: 1.0 Est.: APROBADO OID: 1.3.6.1.4.1.8149.1.1.8.21 Pág: 12 de 25 Manual de Firma de documentos en Microsoft Word 6.- A continuación pulsar con el botón derecho del ratón sobre el siguiente icono y repetir el proceso (pasos 3 y 4). El archivo será accv-ca1.cer o accv-ca1.crt. 7.- Haga doble clic con el ratón sobre el archivo rootca.cer o rootca.crt que guardó anteriormente en su ordenador. 8.- Se mostrará el siguiente cuadro de diálogo con la pregunta: ¿Desea abrir o guardar este archivo?. Pulse el botón Abrir. 9.- Aparecerá la siguiente pantalla. En la pestaña General pulse el botón Instalar certificado… Clf.: PÚBLICO Ref.: firma-microsoft-word.doc Versión: 1.0 Est.: APROBADO OID: 1.3.6.1.4.1.8149.1.1.8.21 Pág: 13 de 25 Manual de Firma de documentos en Microsoft Word 10.- Se iniciará automáticamente el Asistente para la importación de certificados. Pulsar Siguiente >. 11.- Aparecerá la siguiente pantalla donde debe seleccionar la opción “Seleccionar automáticamente el almacén de certificados en base al tipo de certificado” y pulsar Siguiente>. 12.- Aparecerá la siguiente pantalla donde debe pulsar el botón Finalizar. Clf.: PÚBLICO Ref.: firma-microsoft-word.doc Versión: 1.0 Est.: APROBADO OID: 1.3.6.1.4.1.8149.1.1.8.21 Pág: 14 de 25 Manual de Firma de documentos en Microsoft Word 13.- Es posible que le aparezca la siguiente Advertencia de seguridad. Puede comprobar la autenticidad del certificado Root CA Generalitat Valenciana y así garantizar la validez de la jerarquía de certificación. El valor del atributo Huella digital del certificado Root CA es: A073 E5C5 BD43 610D 864C 2113 0A85 5857 CC9C EA46 14.- Para terminar aparecerá un cuadro de diálogo informándole de la finalización de la importación del certificado. Pulse Aceptar. 15.- A continuación repita el proceso (paso 1 a 8) para los otros dos archivos ca.crt o ca.cer y accv-ca1.crt o accv-ca1.cer. Ahora compruebe que los certificados de la Autoridad de Certificación se han registrado correctamente. En Internet Explorer ir a Herramientas, Opciones de Internet, Contenido, Certificados: ⇒ En la pestaña "Entidades emisoras de certificados de raíz de confianza" debe figurar Root CA Generalitat Valenciana. Clf.: PÚBLICO Ref.: firma-microsoft-word.doc Versión: 1.0 Est.: APROBADO OID: 1.3.6.1.4.1.8149.1.1.8.21 Pág: 15 de 25 Manual de Firma de documentos en Microsoft Word ⇒ En la pestaña "Entidades emisoras de certificados intermedias" deben figurar CAGVA y ACCV-CA1. En cualquier caso puede comprobar las propiedades de los certificados, seleccionándolos y pulsando el botón Ver. Si los certificados no se han instalado correctamente, repita los pasos de este apartado. A continuación debe registrar sus Certificados de Usuario. La instalación será diferente según el tipo de soporte de sus certificados: ⇒ Si dispone de los certificados digitales en soporte software (disquete), continúe con el apartado 4.1.2 Registro de los certificados de usuario en soporte software. ⇒ Si dispone de los certificados digitales en dispositivo seguro continúe en el apartado 4.1.3 Registro de los certificados de usuario en tarjeta criptográfica. 4.1.2. Registro de los certificados digitales de usuario en soporte software. El proceso de registro que se describe a continuación es el mismo para los dos certificados de usuario, el de firma y el de cifrado. Por tanto, cuando concluya la instalación del certificado de firma, debe repetir el proceso para el certificado de cifrado. 1.- Introduzca el disquete en la disquetera y vaya al Escritorio, haga doble-clic sobre Mi PC, Disco de 3 1/2. Debe contener dos ficheros, cuyos nombres corresponden a la inicial del nombre y el primer apellido y '_firma' o '_cifrado'. 2.- Haga doble-clic sobre el fichero que contiene el certificado de firma y se abrirá el Asistente para la Importación de certificados. Pulse el botón Siguiente >. Clf.: PÚBLICO Ref.: firma-microsoft-word.doc Versión: 1.0 Est.: APROBADO OID: 1.3.6.1.4.1.8149.1.1.8.21 Pág: 16 de 25 Manual de Firma de documentos en Microsoft Word 3.- Aparecerá la siguiente pantalla. Vuelva a pulsar Siguiente >. 4.- Aparecerá la siguiente pantalla: En el apartado “Contraseña” indique el PIN del certificado (aparece en la Sección 1 de su ejemplar del contrato de certificación). Es MUY IMPORTANTE que a continuación marque la opción Habilitar protección segura de claves privadas y pulse el botón Siguiente >: 5.- Aparecerá la siguiente pantalla. Marque la opción “Seleccionar automáticamente un almacén de certificados en base al tipo de certificado” y pulse Siguiente >. Clf.: PÚBLICO Ref.: firma-microsoft-word.doc Versión: 1.0 Est.: APROBADO OID: 1.3.6.1.4.1.8149.1.1.8.21 Pág: 17 de 25 Manual de Firma de documentos en Microsoft Word 6.- Aparecerá la siguiente pantalla donde debe pulsar el botón Finalizar. 7.- A continuación aparecerá la siguiente pantalla. Pulse el botón Nivel de seguridad… Clf.: PÚBLICO Ref.: firma-microsoft-word.doc Versión: 1.0 Est.: APROBADO OID: 1.3.6.1.4.1.8149.1.1.8.21 Pág: 18 de 25 Manual de Firma de documentos en Microsoft Word 8.- Aparecerá la siguiente pantalla. Marque la opción Alto y pulse Siguiente >. 9.- Aparecerá esta pantalla donde debe especificar: • Contraseña para: escriba aquí el nombre que desee, por ejemplo el suyo. • Contraseña: escriba aquí una contraseña que le resulte fácil de recordar, entre 4 y 8 dígitos (pueden ser números y letras, distingue mayúsculas y minúsculas). Se recomienda no anotarla en ningún sitio. • Confirmar: vuelva a escribir la contraseña anterior. Clf.: PÚBLICO Ref.: firma-microsoft-word.doc Versión: 1.0 Est.: APROBADO OID: 1.3.6.1.4.1.8149.1.1.8.21 Pág: 19 de 25 Manual de Firma de documentos en Microsoft Word 10.- Pulse el botón Finalizar. Volverá a la pantalla del paso 7 donde debe pulsar Aceptar. A continuación aparecerá la pantalla de finalización de la importación. Pulse Aceptar. 11.- En este punto concluye la instalación del certificado de firma. Ahora debe repetir el Registro de certificados de usuario para instalar el certificado de cifrado. En la definición de contraseña (paso 9), debe especificar la misma para el certificado de firma y el de cifrado. A continuación compruebe que los certificados de usuario se han registrado correctamente en el repositorio. En Internet Explorer ir a Herramientas, Opciones de Internet, Contenido, Certificados, en la pestaña personal habrá dos certificados identificados con su nombre y D.N.I. Si los certificados no se han instalado correctamente, repita los pasos de este apartado. Además, conviene comprobar las propiedades de los certificados, pulsando el botón Ver. En la pestaña Ruta de certificación comprobar la jerarquía de los certificados (Root CA Generalitat Valenciana y CAGVA) y en Estado del certificacdo: Certificado válido. Clf.: PÚBLICO Ref.: firma-microsoft-word.doc Versión: 1.0 Est.: APROBADO OID: 1.3.6.1.4.1.8149.1.1.8.21 Pág: 20 de 25 Manual de Firma de documentos en Microsoft Word En la pestaña Detalles, Uso de la clave, puede ver que en un caso es Firma Digital (certificado de firma) y en el otro Cifrado de clave, Cifrado de datos (certificado de cifrado). 4.1.3. Registro de los certificados de usuario en tarjeta criptográfica Para poder registrar los certificados de usuario previamente tiene que haber instalado el lector y la tarjeta criptográfica si no es así consulte el manual de instalación de la tarjeta criptográfica y el lector disponible en http://www.accv.es/descargas-manuales_c.htm. Ref.: firma-microsoft-word.doc Clf.: PÚBLICO Est.: APROBADO OID: 1.3.6.1.4.1.8149.1.1.8.21 Versión: 1.0 Pág: 21 de 25 Manual de Firma de documentos en Microsoft Word El registro de los certificados de usuario en tarjeta criptográfica se hace por propagación automática al introducir la tarjeta en el lector. Insertar la tarjeta en el lector y esperar a que la lupa del icono de la barra de inicio deje de moverse (está situada en la parte inferior derecha de la pantalla, al lado del reloj del sistema). A continuación compruebe que los certificados de usuario se han registrado correctamente en el repositorio. En Internet Explorer ir a Herramientas, Opciones de Internet, Contenido, Certificados, en la pestaña personal habrá dos certificados identificados con su nombre y D.N.I. Además, conviene comprobar las propiedades de los certificados, pulsando el botón Ver. En la pestaña Ruta de Certificación, comprobar la jerarquía de certificación (Root CA y CAGVA) y el Estado del Certificado (Certificado válido). En Detalles, Uso de la clave, puede ver que en un caso es Firma Digital (certificado de firma) y en el otro Cifrado de clave, Cifrado de datos (certificado de cifrado). Clf.: PÚBLICO Ref.: firma-microsoft-word.doc Versión: 1.0 Est.: APROBADO OID: 1.3.6.1.4.1.8149.1.1.8.21 Pág: 22 de 25 Manual de Firma de documentos en Microsoft Word 4.2. Registro de la CRL (Lista de Certificados Revocados) en Microsoft Windows. La Lista de Certificados Revocados de la ACCV se publica en www.accv.es . Siga los pasos a continuación para registrarla en Microsoft Windows. 1. Ir a http://www.accv.es/html-gestion/crl/crl_c.htm y pulsar con el botón derecho del ratón sobre el enlace CRL Root CA Generalitat Valenciana. 2. Aparecerá un menú contextual donde deberá pulsar "Guardar destino del enlace como..." o "Guardar enlace como..." o "Guardar destino como..." según el navegador que utilice. 3. Aparecerá una pantalla donde debe indicar la ruta donde quiera guardar el archivo y pulse el botón Guardar. El archivo se guardará con el nombre rootgva_der.crl. 4. A continuación pulsar con el botón derecho del ratón sobre el enlace CRL CAGVA y repetir los pasos 2 y 3. En este caso el archivo se llamará cagva_der.crl. 5. A continuación pulsar con el botón derecho del ratón sobre el enlace CRL ACCV-CA1 y repetir los pasos 2 y 3. En este caso el archivo se llamará cagva-entidad_der.crl. 6. Pulse el botón derecho del ratón sobre el archivo rootgva_der.crl que guardó anteriormente en su ordenador. Se mostrará el menú a continuación. Seleccione Instalar CRL. Ref.: firma-microsoft-word.doc Versión: 1.0 Clf.: PÚBLICO Est.: APROBADO OID: 1.3.6.1.4.1.8149.1.1.8.21 Pág: 23 de 25 Manual de Firma de documentos en Microsoft Word 7. Se abrirá el Asistente para la Importación de certificados. Pulse el botón Siguiente >. 8. Aparecerá la pantalla a continuación. Marque la opción “Seleccionar automáticamente un almacén de certificados en base al tipo de certificado” y pulse Siguiente >. Clf.: PÚBLICO Ref.: firma-microsoft-word.doc Versión: 1.0 Est.: APROBADO OID: 1.3.6.1.4.1.8149.1.1.8.21 Pág: 24 de 25 Manual de Firma de documentos en Microsoft Word 9. En la siguiente pantalla pulse Finalizar, para finalizar el registro de la CRL en el repositorio de Microsoft Windows. Clf.: PÚBLICO Ref.: firma-microsoft-word.doc Versión: 1.0 Est.: APROBADO OID: 1.3.6.1.4.1.8149.1.1.8.21 Pág: 25 de 25