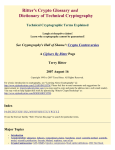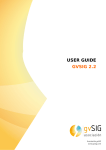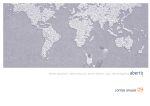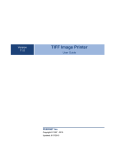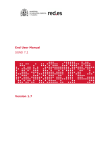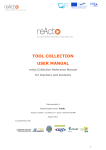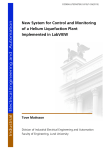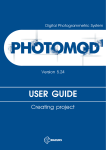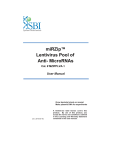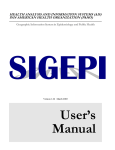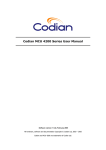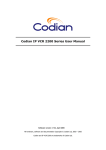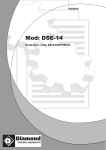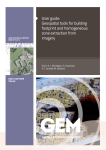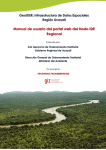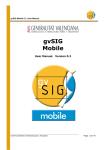Download gvSIG 0.6 - gvSIG Association
Transcript
gvSIG 0.6 User’s Guide © 2005 Conselleria de Infraestructuras y Transporte e IVER Tecnologías de la Información S.A Copy and distribution of literal copies of this document are allowed, but changes are not allowed. gvSIG – User’s Guide IVER – MAIN OFFICE IN VALENCIA Conselleria de Infraestructuras y Transporte C/ Salamanca nº 50-52 , 46005- VALENCIA C/ Blasco Ibáñez Nº 50 , 46010 Tel: +34 902 25 25 40 VALENCIA Fax: +34 96 316 27 16 SPAIN e-Mail: [email protected] www.iver.es e-Mail: [email protected] Webpage of the project: http://www.gvsig.gva.es March 2006 Page 2 of 106 gvSIG – User’s Guide CONTROL OF CHANGES REVISION DATE AUTHOR 0.2 05/10/2004 Alvaro Anguix 0.3 0.4 0.5 01/02/2005 22/07/2005 30/11/2005 0.6 27/03/2006 Jose Morell Jose Morell Jose Morell Nacho Brodin Jaume Dominguez Jose Morell Jorge Piera Jose Manuel Vivo March 2006 COMMENTS Initial version of gvSIG User Manual Postrefactoring update v0.4 update v0.5 update v0.6 update Page 3 of 106 gvSIG – User’s Guide TABLE OF CONTENTS Page 1. INTRODUCTION TO gvSIG ...................................................................... 7 1.1 WHAT IS gvSIG?............................................................................................................... 7 1.2 WHAT CAN WE DO WITH gvSIG? ................................................................................... 7 1.3 gvSIG’S INTERFACE ........................................................................................................ 8 2. gvSIG PROJECTS AND DOCUMENTS ...................................... 10 2.1 SAVING A PROJECT...................................................................................................... 10 2.2 OPENING A PROJECT................................................................................................... 11 3. VIEWS .......................................................................................................................... 13 3.1 CREATING A VIEW......................................................................................................... 14 3.2 TABLE OF CONTENTS .................................................................................................. 18 3.3 DATA SOURCES FOR THE THEMES ........................................................................... 21 3.4 ADDING A THEME.......................................................................................................... 22 3.4.1.- Data stored in local drives ........................................................................................... 23 3.4.2.- WMS Data sources...................................................................................................... 24 3.4.3.- WCS data sources....................................................................................................... 34 3.4.4.- JDBC data sources..................................................................................................... 37 3.5 EXPORTING A THEME TO POSTGIS ........................................................................... 41 3.6 ADD EVENT THEME....................................................................................................... 44 3.7 NAVIGATING/EXPLORING THE MAP ........................................................................... 46 3.8 LEGEND EDITOR ........................................................................................................... 49 3.9 DELETE A THEME.......................................................................................................... 56 3.10 LOCATOR ....................................................................................................................... 56 3.11 INFORMATION TOOL..................................................................................................... 57 3.12 MEASURING DISTANCES ............................................................................................. 57 3.13 MEASURING AREAS...................................................................................................... 58 3.14 TABLE OF ATTRIBUTES OF A THEME......................................................................... 58 3.15 SELECTION OF ELEMENTS.......................................................................................... 60 3.16 HYPERLINK .................................................................................................................... 63 3.17 LOCATOR BY ATTRIBUTE ............................................................................................ 64 3.18 EXPORT TO IMAGE ....................................................................................................... 64 March 2006 Page 4 of 106 gvSIG – User’s Guide TABLE OF CONTENTS Page 3.19 EXPORT TO RASTER .................................................................................................... 65 3.20 RASTER PROPERTIES.................................................................................................. 67 3.21 CATALOG........................................................................................................................ 73 3.22 NOMENCLATOR............................................................................................................. 76 4. TABLES ...................................................................................................................... 79 4.1 PROPERTIES OF TABLES............................................................................................. 80 4.2 FILTERS .......................................................................................................................... 81 4.3 STATISTICS .................................................................................................................... 81 4.4 ASCENDING ORDER ..................................................................................................... 81 4.5 DESCENDING ORDER................................................................................................... 81 4.6 RELATION....................................................................................................................... 82 4.7 LINK................................................................................................................................. 83 4.8 CREATING A TABLE FROM A JDBC DATA SOURCE.................................................. 85 4.9 CREATING A TABLE FROM A CSV FILE ...................................................................... 86 5. MAPS ............................................................................................................................ 89 5.1 CONFIGURE PAGE ........................................................................................................ 90 5.2 INSERT ELEMENTS ....................................................................................................... 91 5.2.1 View ............................................................................................................................... 92 5.2.2 Image ............................................................................................................................. 93 5.2.3 Scale .............................................................................................................................. 94 5.2.4 Legend ........................................................................................................................... 95 5.2.5 Graphics......................................................................................................................... 95 5.2.6 North Symbol ................................................................................................................. 98 5.3 GRAPHICS ...................................................................................................................... 99 5.3.1 Align ............................................................................................................................... 99 5.3.2 Group / Ungroup ............................................................................................................ 99 5.3.3 Simplify ........................................................................................................................ 100 5.3.4 Order of visualization ................................................................................................... 100 5.4 GRAPHIC LINE ............................................................................................................. 100 5.5 SIZE AND POSITION .................................................................................................... 100 5.6 PRINTING...................................................................................................................... 101 March 2006 Page 5 of 106 gvSIG – User’s Guide TABLE OF CONTENTS Page 5.7 MAP NAVIGATION TOOLS .......................................................................................... 102 5.8 VIEW NAVIGATION TOOLS ......................................................................................... 102 5.9 EXPORT TO PDF TOOL............................................................................................... 103 5.10 TEMPLATES ................................................................................................................. 103 March 2006 Page 6 of 106 gvSIG – User’s Guide 1. INTRODUCTION TO gvSIG gvSIG is a project that arises by initiative of the Valencian Generalitat, through the Conselleria d’ Infraestructures i Transport (public tender "Computer services for development of GIS applications for the Conselleria d’ Infraestructures i Transport using free software."). The Jaume I University is in charge of monitoring that the development follows all the international standards (Open GIS Consortium). IVER Tecnologías de la Información, the company awarded with the tender, is responsible for the development. 1.1 What is gvSIG? gvSIG is a tool oriented to manage geographic information. It is characterized by a user-friendly interface, with a quick access to the most usual raster and vector formats. It integrates local and remote data in the same view through WMS, WFS, WCS, and more sources. It is aimed at end users of geographic data, whether professionals or civil servants (city councils, councils, regional councils or ministries). It is highly interesting for university settings due to its R&D&I component. The application is open code, licensed as GPL and free. In addition, special emphasis has been placed on the expansion of the project so that potential developers can easily expand the functions of the application, as well as develop completely new applications from the libraries used in gvSIG (as long as they comply with the GPL license). 1.2 What can we do with gvSIG? gvSIG is a sophisticated GIS for managing spatial data and performing complex analyses on them. March 2006 Page 7 of 106 gvSIG – User’s Guide With gvSIG you can perform different tasks, like the following: 1.3 gvSIG’s interface The Interface of gvSIG provides the necessary features to communicate with the program. The graphical interface of gvSIG is intuitive and easy to use, within reach of any user familiar with Geographic Information Systems (GIS). gvSIG’s interface consists of a main window with different tools and secondary windows for the documents created with the program, as described in the following sections. Before describing the different documents and tools, it is necessary to learn the interface of gvSIG, the more familiar you become with its interface, the easier it will be to go through the following chapters. 2 1 4 5 3 6 1 Title bar: located in the upper part of gvSIG's window. It contains the name of the program, in this case "gvSIG". 2 Buttons: to maximize or minimize the active window of the program, or to completely close it. March 2006 Page 8 of 106 gvSIG – User’s Guide 3 Main window: Work area, where you can find the different windows that show the "Project Manager” and the different gvSIG documents. 4 Menu bar: Here you can find grouped in form of menus and submenus some of the functions that gvSIG can perform. 5 Toolbar: it contains the icons of the most usual commands. It is the easiest way to access them. Click and drag the Toolbars to move them from their initial position to have them floating. It is not necessary to memorize the meaning of all icons, when you position the mouse pointer on them, a message will immediately appear with the description of its function. It is just a box with quick information. 6 Status Bar: it provides information on coordinates, distances and similar elements. March 2006 Page 9 of 106 gvSIG – User’s Guide 2. gvSIG PROJECTS AND DOCUMENTS In gvSIG all the activity is located in one project, which is formed by different documents. There are three types of documents in gvSIG: Views, tables and maps. • Views: are the documents where you work with the graphical databases. • Tables: are the documents where you work with the alphanumeric databases. • Maps: map generator that allows to easily inserting the different cartographic elements of map. The projects are files with the extension ".gvp". This file does not contain the spatial data and attributes associated in form of tables, but it stores references to the place where the sources of the data are kept (the path to follow in the disk to reach the files). If data are changed, the updates will be shown in all the projects where they are used. 2.1 Saving a project March 2006 Page 10 of 106 gvSIG – User’s Guide 1. In the Menu bar, click "File" and then "Save project". Another option is to press the shortcut keys "CTRL + G", or click the Save button. 2. When you open the file manager window you can establish the name of the project and the folder where you will save it. 3. The project is saved in a file with the extension ".gvp". 2.2 Opening a project March 2006 Page 11 of 106 gvSIG – User’s Guide 1. If you want to open an existing project to see or modify it, go to the menu "File" and click "Open project". Another option is to press the shortcut keys "CTRL + A" or click the “Open project” button. 2. The file manager window opens, and then looks for the ".gvp" file that contains the project that you want to open. March 2006 Page 12 of 106 gvSIG – User’s Guide 3. VIEWS The views are the documents of gvSIG used as the work area with cartographic information. A view may contain different layers of geographic information (hydrography, communications, administrative divisions, level curves, etc.). Each theme is a "layer" of information. 1 2 3 When you open one of the views of a project, a new window appears divided into the following components: 1 Table of contents: located in the left side of the window or screen of the View. The Table of contents lists all the themes that it contains and the symbols used for the representation of the elements of the Theme. 2 Map windows: located on the right side of the screen of the View. It is where the cartographic data of the project are represented. March 2006 Page 13 of 106 gvSIG – User’s Guide 3 Locator: located on the lower left side. It allows locating the current frame in the total of the work area. The main window, when you open a View, increases the number of menus and buttons, and adds the tools that allow working with the elements of the View. The size of the Table of contents can be enlarged by dragging its edge to the right with the mouse, in order to completely visualize the description of the themes. 3.1 Creating a view 1. In the Project manager window select the document "Views". 1 March 2006 Page 14 of 106 gvSIG – User’s Guide 2. Click on "New" button. 2 3. A view is immediately generated, which appears listed in the box of "Existing Documents". By default it appears as "Untitled – 1". 3 March 2006 Page 15 of 106 gvSIG – User’s Guide 4. You can change the name of the View by selecting the document and clicking the “Rename” button. 4 5. A dialog box opens in which you can change the name of the View. March 2006 Page 16 of 106 gvSIG – User’s Guide 6. The following step consists in setting up the properties of the View. It is very important to select the units of the cartography and the units of distance that you will use for that view (by default they are expressed in meters). In addition you can configure the background color (by default it is white). From version 0.3 of gvSIG, the views support different projections and reference systems. Select the coordinates system (Datum and projection) where you are going to view the cartographic information. 6 March 2006 Page 17 of 106 gvSIG – User’s Guide 7. The menu of reference system change allows you to choose from the most frequently used reference system, such as WGS84 or ED50. In addition, it allows you to choose between visualizing the information in geodesic coordinates or according to a given projection. 3.2 Table of contents As mentioned above, the Table of Contents is the area where the different Themes or layers that constitute the cartographic information are listed. A checkbox next to each theme or layer indicates if it is "visible" or not, that is, if it has been drawn or not in the visualization Window. It is not the same to activate a theme than to make it visible. When a theme is activated it appears highlighted with respect to the rest of Themes of the Table of contents. When you activate it, gvSIG is notified that you can work with the elements of that Theme. The order of appearance of the Themes in the View is important. The themes that appear in the upper part are drawn on those that appear below. For that reason, the text elements, point and linear should have to be kept in the upper part, leaving in the lower part the polygonal themes and images of the background of the view. They can be March 2006 Page 18 of 106 gvSIG – User’s Guide moved by clicking the mouse button on them and holding it down place them in the desired position. Visible Theme Active Theme Since version 0.4, gvSIG allows to group several themes in a set. This is useful when the TOC has a lot of themes because it saves screen space and also allows to perform operations over every theme in the set at once. To group a set of layers you only need to select them keeping Shift-key pressed. Then, right-click over any of the selected layers with the Shift-key pressed. A dialog will appear. Select the Group Layers option. A new dialog will appear, choose a new for the new group. March 2006 Page 19 of 106 gvSIG – User’s Guide Once the name is set, the new group will appear in the TOC as it is shown in the next picture. Any change applied to the group will affect to the features of the themes that form it. To remove a group, just right-click on it and select the Ungroup option. March 2006 Page 20 of 106 gvSIG – User’s Guide 3.3 Data sources for the Themes Within a View you can add different types of Themes or layers of cartographic information. You can load vector or raster files, and a large variety of formats of these types. • GIS Data: the standard format of the GIS data is shape, which stores spatial data as well as their attributes. Shapes (also called "Shape files") although from gvSIG they are handled as a single file, in fact consist of three or more different files with the same name and extensions: o Dbf: Table of attributes. o Shp: Spatial data. o Shx: Index of the spatial data. There are three types of shape files, depending on whether they represent polygonal, linear or point elements. Different types of elements cannot be represented in the same shape. Version 0.5 of gvSIG also includes the characteristic to access Postgis and MySQL spatial data bases through a new driver that uses JDBC. March 2006 Page 21 of 106 gvSIG – User’s Guide • CAD Data: they are vector drawing files. The supported formats are dxf and dgn. CAD Files may contain information of points, linestrings, polygons and texts. Since v0.4, gvSIG supports to access to information contained in Autodesk’s DWG 2000 files. • WMS Data (Web Mapping Service): with gvSIG it is possible to look up WMS data, that is, data available from the Web. • WFS Data (Web Feature Service): since version 0.5, gvSIG download vector layers from this kind of servers. • WCS Data (Web Coverage Service): since v0.4, gvSIG supports to access to remote information through Open Geospatial Consortium’s WCS Protocol. • Images: gvSIG can visualize files of different raster images (tiff, jpg, ecw, mrsid, etc.). Since v0.4, it is possible to save modified images in one of these formats. There are also new features related to the creation of raster layers. In this new version you can open raster files such as "color palette" (GIFs, 8-bitPNGs, etc.) and you can open raster files without georeference. In addition, this new version supports GIF, BMP and JPEG2000 formats. 3.4 Adding a Theme To add themes (or layers) go to the “File” menu and select “Add Layer” or press Ctrl+O when a View window is active to open the “Add Layer Wizard”. March 2006 Page 22 of 106 gvSIG – User’s Guide Choose the data source of the layer according on its type: 3.4.1.- Data stored in local drives In the case of the local files, if you click on the Add button, the file manager window will open and you will be able to look for and select the theme that you want to add to the view. In the lower part you can choose the type of file to load. From version 0.3 of gvSIG it is also possible to choose the reference system and the projection of each theme. The Open dialog allows browsing the file system and selecting a theme to load. Keep in mind that the files are filtered up on the selected driver. To set the file type, select it from those contained in the combo box. March 2006 Page 23 of 106 gvSIG – User’s Guide 3.4.2.- WMS Data sources Following the gvSIG’s philosophy of implementing open spatial data accessing protocols, it includes an OGC’s WMS (Open Geospatial Consortium, http://www.opengeospatial.org). In the 0.6 version, the client has been improved and supports many new features. For instance, accessing to the styles of the layers that the server holds is now possible. Furthermore, the previous versions did not allow the user to edit a WMS layer once it was added to the view. This lack has been solved and now it is possible to change the layer properties as well as the local layers do. 3.4.2.1 Creating new layers Open or create a new gvSIG view where to add a WMS Layer and click on the “Add layer” button. The “Add layer wizard” is shown where you can see the WMS tab. March 2006 Page 24 of 106 gvSIG – User’s Guide The picture shows the add layer wizard. You can add a WMS layer from the WMS tab. Select or type in the combo box the server that you would like to connect to and press the Connect button. Once the connection is established, the server’s description appears. The connection version is shown in the bottom text. Press Next button to start setting the new WMS layer. March 2006 Page 25 of 106 gvSIG – User’s Guide 3.4.2.2 WMS Info The first page of the WMS wizard is the information page. It shows the summary or the current settings of the WMS request (service info, formats, coordinate reference systems, selected layers, and so on). This page is refreshed each time the settings are changed. March 2006 Page 26 of 106 gvSIG – User’s Guide 3.4.2.3 Layers selection The next page shows the layer tree hold by the WMS server. March 2006 Page 27 of 106 gvSIG – User’s Guide Select those layers that you would like to add to your gvSIG view and click the Add button or double-click on them. If you want, you can specify a custom name for your new layer in the field Layer Name. Note: you can select more than one layer by keeping the Control key pressed when clicking with the mouse. Note: a description of the layer will appear if you place the cursor over a layer and wait a little. This description shows the info given by the server for its layers. 3.4.2.4 Style setting The Styles page allows choosing the desired style for the previously selected layers. The Style property of a WMS layer is optional so, it is possible to find this page disabled. The most of cases this is because the server does not defines any style for the layers that have been selected. To mark the style, just click on it. March 2006 Page 28 of 106 gvSIG – User’s Guide 3.4.2.5 Selecting values for the dimensions in a WMS layer The Dimensions page will help you to configure the value of a concrete dimension of the selected layers. The Dimension property is, like the Style on, optional March 2006 Page 29 of 106 gvSIG – User’s Guide as well. So, it is possible that this option remain disabled if the server does not specify any dimension for the selected layers. Initially, no dimension is defined. To add one select it from the dimension list in the settings edition area. March 2006 Page 30 of 106 gvSIG – User’s Guide The bottom-right edge controls will be enabled. Use the slider to fast browsing the values defined by the server for the selected dimension or use the fast backward, backward, forward and fast forward buttons to move to the beginning, step back, step forward or move to the end of the list respectively. Even more, if you already know the position of the value desired, just type it in the text field and automatically you will be moved to it. Click on Add to copy the selected value to the text field. Depending on the kind of value you selected (simple, multiple or interval value) the value selected will replace, will be added to the list, or will define the ending point of the interval requested to the server. Once you have the expression that defines the values that you’d like to request click on the Set button and it will appear in the info panel. NOTE: although each layer can define its own dimensions, only one value (single, multiple or interval) per dimension is allowed. It is possible that the value selected is not defined for any of the layer set that has been defined for the request. Due it is possible to use a value for a dimension, i.e. a value for TIME, which is not supported by one or more of the selected layers. If so, you’ll probably get an error message from the server. NOTE: it is possible to use a custom expression in the text field. The controls in the dialog are designed solely to make the edition of dimension expressions easier and you can gain manual control at any time in the text field just clicking on it. 3.4.2.6 Setting format, coordinate reference system and transparency The formats page will allow you to set the format of the image to be retrieved, specify if you want the server to deliver the image with transparency (only for formats that support it) in case you want to overlap the layer over the other layers already present in the gvSIG view. You can also set the coordinate reference system in which to request the layer. March 2006 Page 31 of 106 gvSIG – User’s Guide 3.4.2.7 Adding the layer to the view The format, the SRS (the coordinate reference system) and the list of layers to retrieves are values that must be defined. The wizard will not allow you to add a WMS layer until it does not have enough info to send a right request and the Ok button will remain disabled to avoid errors. When the settings are enough then the Ok button will be enabled. Click on it to add the new WMS layer to the view . March 2006 Page 32 of 106 gvSIG – User’s Guide 3.4.2.8 Editing the properties of an already created layer Once a WMS layer is added to the view it is possible to edit its properties. To do so, go to the layer tree in the table of contents (TOC) of your view in gvSIG and rightclick over the WMS layer that you’d like to fit. Select the WMS Properties entry from the floating menu that appears. March 2006 Page 33 of 106 gvSIG – User’s Guide The Fit WMS layer dialog will appear. Operate it in the way you did in the wizard. 3.4.3.- WCS data sources Other OGC service supported by gvSIG is WCS. To add a layer of this kind use the WCS tab from the “Add layer” wizard. Pick or type a WCS server in the combo box and then press the connecting button. March 2006 Page 34 of 106 gvSIG – User’s Guide Click the next button to see the available info and the download options. March 2006 Page 35 of 106 gvSIG – User’s Guide As in WMS, browse the tabs and select the options to obtain the coverage. When the wizard has enough information to perform a request correctly, then the “Ok” button is enabled and the layer is created in the active view. March 2006 Page 36 of 106 gvSIG – User’s Guide 3.4.4.- JDBC data sources This option allows us to load a theme/layer from a JDBC database server, such as PostGIS and MySQL Spatial coverages. First, go to the JDBC tab in the “Add layer” wizard and name the new connection. Then specify the hostname (or the IP address), the port in which the server is listening for connections, username and password for the database, the catalogue name (for Spanish speakers the catalogue name should be written using latin1 codepage), and the driver to use for the access (currently we can choose among PostGIS, MySQL or HSQLDB drivers). When you click on the "Next" button, the tables or layers available in the selected catalogue will be displayed. You can also select only one portion defined for one area. March 2006 Page 37 of 106 gvSIG – User’s Guide When you click on the "Next" button, the fields available for the selected table will be displayed. You can select one, several or all the fields. March 2006 Page 38 of 106 gvSIG – User’s Guide When you click on the "Next" button, a menu will display and you can select the field that contains the geometries. March 2006 Page 39 of 106 gvSIG – User’s Guide When you click on the "Next" button, a menu will display and you can select the field that contains the unique identifier. March 2006 Page 40 of 106 gvSIG – User’s Guide When you click the "OK" button, the coverage from the data base will be displayed as another layer in the TOC. 3.5 Exporting a Theme to PostGIS You can export any vectorial theme to PostGIS by clicking on the option Save layer in PostGIS of the Layer menu. March 2006 Page 41 of 106 gvSIG – User’s Guide gvSIG will then request a name for the connection: Once you have assigned this name, the following dialogue box will appear, and it will allow you to configure the connection: If all the information is correct and you have the required permissions, it will then export the information: The sequence will conclude with the following message: March 2006 Page 42 of 106 gvSIG – User’s Guide If the process has concluded successfully, you will have exported the information contained in your vector layer to a table in a PostGIS data base. March 2006 Page 43 of 106 gvSIG – User’s Guide 3.6 Add Event Theme 1. The add event theme command. This tool allows creating new layers into a gvSIG’s project from a gvSIG’s table. The data source for this table can be one of those currently supported by gvSIG. It is interesting to highlight that plain-text format files, such as comma-separated, dotseparated values files are also supported. Once a table has been loaded, execute the “Add event tool” to create a new point layer. This new layer will appear in the view’s TOC. The coordinates for these points are obtained from the table. The fields used for the X and Y axes will be specified by the user in the dialog 2. Input data for the “Add event theme” command. Firstly, a table must be loaded from several sources: dBase (DBF), commaseparated value ASCII files (CSV)… March 2006 Page 44 of 106 gvSIG – User’s Guide With the table loaded into the Project we can proceed executing the “Add event theme” tool. 3. Where is the Add event theme command? Once the table is loaded and a view is active a new icon appears in the tool bar. 4. Executing the “Add event theme” tool March 2006 Page 45 of 106 gvSIG – User’s Guide Click on the icon and the configuration dialog will appear. Set the source table and the fields to use as coordinates for the X and Y axes. Then click on the “Ok” button and the new vector layer will be created based upon the coordinates in the table. 3.7 Navigating/Exploring the map There are several tools to navigate through the map that basically consist in zooms (changes of the visualization scale) and movements. March 2006 Page 46 of 106 gvSIG – User’s Guide Zooms and Scrolls These tools can be "executed" from the View menu or, even faster, from the button bar. Zoom in: it enlarges a given area of the View. Zoom out: reduces a given area of the View. Pan: it allows changing the frame of the view by dragging the field of visualization in all directions with the mouse pointer; hold down the left button and move the mouse towards the direction desired. Full Zoom: It zooms to the total extension that defines all the themes of the View. Previous Zoom: It allows returning to the previous zoom. It allows back up to four frames. Zoom to Theme: If you click the right button of the mouse, a floating menu appears in which you have the option to "Zoom to Theme". It zooms the image to the extension of the theme. March 2006 Page 47 of 106 gvSIG – User’s Guide Zoom to selection: It zooms to the total extension that defines all the selected elements. Control of scales: when you click on the Layer menu -> Properties, you enter the Theme Properties menu. Once here, from the Visualization tab you can limit the scale at which you will visualize the Layer. March 2006 Page 48 of 106 gvSIG – User’s Guide Managing Fit in When you click on the Managing Fit in button you can record a given work area, in order to return at any time to this frame. When you perform this action the window "Managing Fit in" appears, from which you can save, load or delete the different frames or work areas. 3.8 Legend Editor Data can be represented in many different ways by means of the Editor of legends of gvSIG. It is a tool that allows you to make thematic cartography quite easily. In order to symbolize or represent the data or variables of the elements of a given Theme you can choose the adequate color, pattern, etc. for each one of them. March 2006 Page 49 of 106 gvSIG – User’s Guide If you click the right button of the mouse on the Theme, a floating menu appears in which you have to select the Properties option to edit the symbol. The Properties menu has two tabs, one describing the theme’s general properties and another describing the properties related with the symbol. In the second one is the menu that handles the legend. March 2006 Page 50 of 106 gvSIG – User’s Guide Within this menu we can define the legend that we want to use to represent the data about a theme. We can choose one of the following representation flavors. • Single Symbol: Default gvSIG’s legend type. This legend type represents every element of a theme using the same symbol. This is useful when what we need is to show the location of a theme rather than any of its attributes. • Single Values: It is possible to represent each record with an exclusive symbol according on the value contained in a field of the table. Useful to show categorical data like towns, ground types, etc. • Intervals: This kind of legend represents the elements of a theme using a set of colours. The Intervals or degraded colours are mainly used to represent numerical data that has a progression or a set of values like population, temperatures, etc. • Labelling: Allows to automatically adding texts or labels to the view depending on the values that each element has in a specified field in the table. The options shown in the symbol menu depend on the theme’s type (points, lines, or polygons). Let’s see the options shown for a polygon-type theme, which is the one with more options. We can load and save a legend at any time. March 2006 Page 51 of 106 gvSIG – User’s Guide Unique Symbol . 1 2 3 6 4 5 The following options of symbol configuration are available: 1 Fill: it allows selecting the type of color (from the windows Change Color); if you activate the option "Type of fill" you can define the pattern of the fill. 2 Line shape: it allows selecting the type of color (from the Change Color windows); if you activate the option "Type of Line" you can define the style of the line. 3 Synchronize the color of the edge with the color of the fill. 4 Line thicknesses: it allows defining the line width. 5 Transparency: it allows adding a degree of transparency to the elements. This option allows having the polygon themes superposed to others of any type without preventing its visualization. 6 Preview: it allows to immediately seeing the result of the changes you have applied. March 2006 Page 52 of 106 gvSIG – User’s Guide Unique Values 1 4 2 3 The following options of symbol configuration are available: 1 Classification field: it opens a drop-down menu in which you can select the field of the table of attributes of the theme that contains the data to be sorted. 2 Add all / Add: when you select "Classification field", by clicking on the "Add all", it shows all the different values, assigning a different symbol (color) to each one of them. These symbols can be modified by clicking on them. By default, the label (name that appears in the legend) is similar to the value it takes in that field. Click on the “Add" button to include new values to the list. 3 Remove all / Remove: it allows deleting all (remove all) or some (remove) of the elements of the legend. 4 Labels: Click the left button of the mouse on any of the "Label" cells to modify the name with which it will appear in the legend. March 2006 Page 53 of 106 gvSIG – User’s Guide Intervals 1 3 2 4 5 6 7 1 Classification field: it shows a drop-down menu in which you can select the field of the table of attributes of the theme to perform the classification. The field has to be numerical, since it is a gradual classification (by ranks of values). 2 Number of Intervals: Enter the number of ranks or intervals that define your classification. 3 and 4 Start color and final Color: select the colors that will be used to carry out the graduation. The initial color for the lowest values and the final for highest. 5 Compute intervals: once you have defined the previous options click the "Compute intervals" buttons to see the final result of the legend. As in previous cases, the symbols and the labels that appear by default can be modified if you click on them. 6 Add: You can add new ranks to those already calculated. 7 Remove All / Remove: it allows to delete all (remove all) or some (remove) of the elements of the legend. 8 Type of Intervals: Since v0.4, it is possible to specify the type of interval used to represent the information. We can choose among the following options: March 2006 Page 54 of 106 gvSIG – User’s Guide -Equivalent intervals: You need to specify the number of intervals in which the info will be split. -Natural intervals: Specifying a number of intervals, the info is divided in intervals using the Jenk method for interval natural optimization. -Quantile: Specifying a number of intervals, the info is divided in intervals but it is grouped depending on its order number. Labeling 1 2 4 3 6 5 1 Enable labeling: if you activate the checkbox you can make the Labeling in the View visible or invisible. 2 Labeling field: drop-down menu that allows you to select the field of the table of attributes of the Theme that contains the values to show as labels. 3 Text color: it allows you to select the color of the text. March 2006 Page 55 of 106 gvSIG – User’s Guide 4 Font: it allows you to select the font. 5 and 6 Fixed height of text: you can select the units (meters or pixels) and the size of the texts. If you select pixel, the height of the text will be fixed, even if you change the visualization scale; if you select meters, the height of the texts will vary depending on the scale you are using. 3.9 Delete a Theme In order to delete a theme permanently from the View, click the right button of the mouse on "Delete layer" in the menu "Table of contents". You can delete several themes at once by keeping the shift key pressed. 3.10 Locator The locator is a small-scale general-purpose map that is in the lower left side of the window of the document View and is used to locate the work area (zoom of the main Window). You can select any Theme to add it to the locator. 1. In the Menu bar, click on "View" and selects "Configure locator". 2. A window appears where you can add the layer or layers that will be part of the locator. From this window you can delete layers or edit their legends. March 2006 Page 56 of 106 gvSIG – User’s Guide 3.11 Information tool Used for obtain data on the elements of the map. When you click on any element with this tool, gvSIG shows a dialog box with the attributes of this element. To do this, you should have previously enabled the theme of the element to identify (by clicking on the name of the Theme in the Table of contents). 3.12 Measuring distances This tool provides information on the distance between two points. March 2006 Page 57 of 106 gvSIG – User’s Guide In the first place, you should verify that the units of measurement have been established correctly (by default, meters). Note that the units are established in "Properties" of the View. In order to use the measurement tool, just click on the point of origin and move it to its point of destination; you can perform as many measures as you wish by double clicking to finish the action. The calculation of the distance measured is displayed in the lower part of the View window. It shows the distance of the last segment measured, as well as the total of segments. 3.13 Measuring Areas This tool provides information on a given area defined by the user. It works in a similar way to the tool "Measure Distances". Just click on the point that represents the first vertex of the polygon that defines the area to measure, and move the mouse and click on each new vertex, finally, double click on the last one. The calculation of the measured area is shown in the lower right part of the View window. 3.14 Table of Attributes of a Theme All the themes of gvSIG have their associated tables of attributes. Each element (point, linestrings or polygon) of a theme has a unique record in the table of attributes of this theme. March 2006 Page 58 of 106 gvSIG – User’s Guide When clicking on the button, it shows the table of attributes of the theme that is activated at that moment. The table of attributes describes the thematic elements of each element of the theme (alphanumeric data). When you activate this table, it will be listed in the Project window within the document Tables. March 2006 Page 59 of 106 gvSIG – User’s Guide 3.15 Selection of elements There are different methods to select one or several elements: by graphical or by alphanumeric queries. The elements are selected in the graphic section (View), as well as in the alphanumeric part (Tables). 1 The selected data are always shown in yellow in the View. 1 1. By Point This is the basic selection method, which consists in clicking on the element that we want to select. 2. By Rectangle It allows selecting the elements that are partially or completelly within a rectangle defined by the user. In order to define the rectangle, position the mouse pointer, with the left button pressed, in the place where you want to begin to draw the rectangle and release in the place that would be the opposite vertex. March 2006 Page 60 of 106 gvSIG – User’s Guide 3. By Attributes gvSIG allows to make selective selections, by means of queries (filters); this allows to identify elements with specific characteristics. The selection by attributes allows to precisely define what to select, including several attributes, operators and calculations. The queries are performed by means of logic operators, such as "same as", "higher than", "different from", etc. If you click on the "Filter" button of the Toolbar, a dialog box appears to enter your query. 2 1 3 5 4 1 Fields: in the list of Fields of the theme double click on the field that you want to add to the query. 2 Logic operators: they allow you to insert, by clicking on them, a logical expression to the query. March 2006 Page 61 of 106 gvSIG – User’s Guide 3 Values: it shows a list with the different values of the selected field. 4 Query: the window where the query to be performed is being represented. You can enter it directly. 5 Selection buttons: They perform the query by making a new selection (clearing any previous selection), add the elements selected by the query to the previously existing ones, or perform the query on the elements already selected. 4. by Theme Go to View menu, selection by theme. The selection by theme dialog will appear. We can set here the selection over an active theme, based con topological criteria. 5. Clear selection If you click this button all the elements selected are cleared. 6. Export selection If you click Layer, Export selection, you can export the selected elements to a new Shape file. March 2006 Page 62 of 106 gvSIG – User’s Guide In the menu "Save as", you specify a file name and you obtain a new Shape file with all the selection. 3.16 Hyperlink By means of this tool when you click on an element of the view, an image document associated to this element appears. Therefore it is necessary to define the path of the file by means of a field from the table of attributes of the theme. March 2006 Page 63 of 106 gvSIG – User’s Guide 3.17 Locator by Attribute By means of the Locator by attribute button or in the Locator by Attribute entry in the View menu, a dialog appears where we can zoom in to a specified area in the layer by specifying the value of a concrete attribute. 3.18 Export to image In the “View" menu, the option "Export to" allows exporting the current view to an image format (bmp, jpg or png). March 2006 Page 64 of 106 gvSIG – User’s Guide 3.19 Export to raster This tool will allow you to save an area of the view defined by a rectangle to a georeferenced raster file. When the tool is selected we can define a rectangle pressing the mouse button in the starting point, dragging and realising the button when we get the ending point. The Save as raster properties dialog will appear: The picture shows the dialog where appear the coordinates of the defined borders in the last step. This coordinates may be modified in the text fields to fine tuning the selection. In the central dialog’s area we can tune the printing scale and dpi. The size of the output image is automatically calculated according on these settings. It is important to adjust these parameters correctly. The most optimized values the best disk space and time usage we’ll have. March 2006 Page 65 of 106 gvSIG – User’s Guide The “select” button will allow you to specify the destination file and its format. You can choose among the following formats: GeoTIF, JPEG2000 and jpeg on any system, and also ECW in linux (kernel 2.4 or above) systems. The “properties” button is used to tune some properties specific to the format in which we are willing to save. The default format is GeoTIFF. These are the options for GeoTIFF and JPG: Block size: The block size defines the amount of data read each time. The greater block size the faster compression speed but the more memory usage. By default it is set to 64, which is a adequate value for most systems. Photometric: [MINISBLACK / MINISWHITE / RGB / CMYK / YCBCR / CIELAB / ICCLAB / ITULAB]. Sets the photometric interpretation. Due to the input image is 3-band byte format, by default it is set to RGB. Interleave: [BAND, PIXEL]. The TIFF files have a band interleave by default, it is more efficient for some uses. Some applications only allow pixel level interleave. For those cases this option can be changed. Compression: [JPEG/LZW/PACKBITS/DEFLATE/NONE] Sets the compression factor. Normally, LZW is not available. By default, None is the default option. Generate tfw: If this option selected, a tfw file will be created with the georeferencing. For Jpeg2000 and ECW (if available) these are the options: March 2006 Page 66 of 106 gvSIG – User’s Guide Compression factor: The compression factor determines the size of the resulting file, the greater compression, the smaller file size (and the worse image quality). Block size: The block size defines the amount of data read each time. It is possible to increase this value to speed up the compression but the memory consumption larger. By default it is set to 64, an adequate value for most systems. 3.20 Raster Properties Right-clicking on a raster layer and selecting the raster properties option, appears a menu where we can do several things over a raster layer. This menu has four tabs: - Info: containing a summary with general information about the raster. - Bands: gives to the user a set of tools for the modification of the way the bands are visualized. - Transparency: gives to the user a set of tools for the modification of the transparency levels applied to a raster. - Enhancement: gives to the user a tool to apply an enhancement to the raster. - Pansharpening: Gives to the user a new tool to increase the resolution of satellite images if the panchromatic band for those images is available. Here is a snapshot of the info tab. It is showing info about the raster: file path, number of bands, size (in pixel), file format, datatype and the geographical coordinates of the borders. March 2006 Page 67 of 106 gvSIG – User’s Guide The next snapshot represents the bands tab: it shows the bands that compose the raster; you can move one band to any of the RBG bands. It is also possible to compose the raster using raster files for each of its bands. This is useful when working with Landsat-type images that each band is supplied in a different file. In addition to the transparency, there is another transparency support added to the transparency support in the v0.3 (since v0.4 called 'opacity') indicating 'occlusion' March 2006 Page 68 of 106 gvSIG – User’s Guide percentage over the rest of the layers. The new transparency support let the set color groups be completely transparent. This is very useful, for example, to remove trianglerefilling of pixels of satellite Ortho’s related with the satellite's flight. The enhancement tab allows enhancing the image contrast. This is required for visualizing 16 bits-per-band images. March 2006 Page 69 of 106 gvSIG – User’s Guide The pansharpening is the tool used to increase the resolution of a satellite images. It requires the panchromatic band. To use this tool the satellite image must be already loaded in the gvSIG’s view. In case that all the bands are contained in a unique file then the image will be loaded from the “Add layer” button. In case that every band has its own file, then each file has to be loaded from the “Add layer” -as in the other case- individually. Once loaded the first band, right-click on the layer’s entry of the TOC to see the context menu. Select the “Raster Properties” option. March 2006 Page 70 of 106 gvSIG – User’s Guide The “Bands” tab in the “Raster properties” dialog let us to add more bands to the image, we will try to figure out the optimized visualization combination. In the same place, we will load the image corresponding to the panchromatic band but we will not select it for visualization. Once the bands are loaded then we are ready to go with the pansharpening. In the “Pansharpening” tab from the “Raster Properties” dialog, select the “Active pansharpening” check box to enable the tool. Select the panchromatic band from the band list. Finally, select the pansharpening algorithm to use. Two methods are available, brovey y HSL. The brovey algorithm performs an enhancement or reduction of brightness in the resulting image. March 2006 Page 71 of 106 gvSIG – User’s Guide The HSL algorithm changes the coefficient added to the brightness of the panchromatic band before it is replaced in the destination image. This coefficient can take values within the 0.15-0.5 range; the resulting image brightness is also different for each value for this coefficient. Press the “Ok” or “Apply” button to apply the pansharpening and increase the resolution of your image. March 2006 Page 72 of 106 gvSIG – User’s Guide 3.21 Catalog The catalog service allows searching geographic information in the Internet. gvSIG offers a user-friendly interface that allows to find geodata and load them in the View whenever possible. 1. Connecting to a server Before performing any search, it is necessary to connect to a catalog server. In order to start the wizard you need to open a search and press the button with the magnifying glass on a blank page. The catalogue dialog will pop up; enter there the connection info detailed bellow: 1. The address of the server. 2. The protocol of the server. In the case of the catalog it can be: 0 Z39.50: General protocol of information retrieval. 1 SRU/SRW: Variant of Z39.50. 2 CSW: Catalog protocol defined by the OGC in the specification “Catalog Interface 2.0”. 3. Database name: Only in the case of z39.50. If none is specified the default database will be used. March 2006 Page 73 of 106 gvSIG – User’s Guide Press the “Connect” button and the application will try to connect to the server. If it is found and the server supports the protocol specified protocol a reply message will appear and the “Search” button will be enabled. In case of error, it will be displayed on the screen. 2. Search Now you are ready to perform a search. To do this, you need to complete the fields of the following form, which can be visualized in a simplified, or in an advanced search (with more fields to perform the search). The fields used in the search are established by the server; so, they may not produce effects on some specific servers. If we change the zoom of the View, the change of coordinates will be reflected in this form. If you want to restrict the search area you will have to select the option “Restrict search area”. Once entered the values in the form press the button “Search” and wait for the search to conclude. March 2006 Page 74 of 106 gvSIG – User’s Guide 3. Visualization of the results If the search has been successful, a new window showing the search results pops up. Use the Previous and Next buttons to browse the results. On the left side of the screen you will see some information about the obtained metadata. If you want to see the complete metadata press the “Description” button. You can also see an image in miniature as long as the metadata has it. If the metadata has any associated geodata, the “Add Layer” button will be enabled. At the moment gvSIG can recognize associated resources such as WMS, WCS and PostGis tables, as well as Web pages and resources to download. If you press that button a new window is opened and it will show all the resources that the application has found. March 2006 Page 75 of 106 gvSIG – User’s Guide If you click on a WMS, WCS or Postgis resource, the new layer will be loaded automatically in gvSIG. If the resource is a Webpage or download, the system’s default browser is opened. 3.22 Nomenclator A nomenclator is a data set that establishes a relation between toponym and its geographical coordinates. gvSIG has a catalog client that allows to perform a search by toponyms and to center the View on the desired point. 1. Connection to a server First you have to create a View and open it. A button with a magnifying glass on a red paper in the toolbar of gvSIG appears. This icon opens the wizard dialog that allows you to perform the search. The parameters to enter are: 1 The address of the server. 2 The protocol of the server. In the case of nomeclator it can be. 1. WFS-G: General protocol of toponym search defined by the OGC. 2. WFS: Although this protocol has been created with another purpose, we can use it to perform a search of toponyms as long as we have a text attribute in one of the tables. But this protocol also allows performing searches by any other field of a “Feature”, not necessarily a text attribute. 3. ADL: Protocol specified by Alexandria Digital Library. 4. IDEC/SOAP: Protocol that allows to use the nomenclator Web service of the Cartographic Institute of Catalonia (ICC). March 2006 Page 76 of 106 gvSIG – User’s Guide After introducing all the parameters click on the button “Connect” and wait until the server is found and accepts the specified protocol, then the button “Search” will activate. Otherwise an error message will be displayed. 2. Search Now you are ready to search. Enter the values of your search in the form. You can see the simplified form or carry out an advanced search. If you change the zoom of the View, the change of coordinates will be reflected in this form. If you want to restrict the search area select the option “Restrict search area”. • Zoom to the result: centers the view to the selected result. • Delete previous searches: Removes all the texts in the view obtained from previous searches. March 2006 Page 77 of 106 gvSIG – User’s Guide • Draw the result: Draws a point and text label in the position where the resulting toponym is placed. Once you have filled out the fields of the form press the button “Search “ and wait for the search to be completed. 3. Visualization of the results A new window appears showing the results obtained. Use “Previous” and “Next” buttons to browse them. In order to finish, you only need to select the toponym you want and press the “Find” button. The gvSIG will center the View to the point where the toponym is located. March 2006 Page 78 of 106 gvSIG – User’s Guide 4. TABLES The tables are the documents that contain the alphanumeric information. The tables consist of rows or records (that represent each one of the elements of the database) and columns or fields (that define the different attributes of each element). 2 1 3 4 1 Row or record: the representation of the different elements from the database. 2 Column or field: the types of attributes that define each element. 3 Cell: the intersection of a record and a field. A cell is the minimum element of work and it can always contain information. March 2006 Page 79 of 106 gvSIG – User’s Guide 4 Information of records: It informs you of the total number of elements (records) that the table contains. All the layers of vector information have their tables of attributes. Each graphic element of a given theme has its corresponding record in the table of attributes of this Theme. You can select elements in the table just by clicking the left button of the mouse. Using the control and CAPS keys you can select more than one record. 4.1 Properties of tables You can access the Table Properties from the Project manager window From this window you can change the name of the Table and, basically, indicate the fields that you want to be visible (activating the checkboxs) or not. March 2006 Page 80 of 106 gvSIG – User’s Guide 4.2 Filters The tool "Filter" works in a similar way to Views. See (section 3.13 – Selection of elements by attributes). 4.3 Statistics The stats tool allows obtaining the usual statistics values over a selected field. It is possible to calculate the stats of the selected registers -if they are- or the total of the registers of a numeric field if there is no selection. 4.4 Ascending Order The ascending order tool allows sorting the records from the lowest to the highest value. 4.5 Descending Order The descending order tool allows sorting the records from the highest to the lowest value. March 2006 Page 81 of 106 gvSIG – User’s Guide 4.6 Relation The relation tool allows relate two tables using a specified field. The first step is to choose the table to be related. And then choose the field used to do the relation operation. The next step is to select the destination table to be related with the first one. March 2006 Page 82 of 106 gvSIG – User’s Guide And then select the field within the second table (it must match with the selected field of the first table) 4.7 Link The Link tool allows setting a link between tables using a common field. Any change made to one of these tables will be reflected in the other. First of all we must specify the table to be linked Then choose the field to be linked. March 2006 Page 83 of 106 gvSIG – User’s Guide The second step is to select the destination table to be linked. And finally, select the field used to link with the first table. It must match with the selected field within the first table. March 2006 Page 84 of 106 gvSIG – User’s Guide 4.8 Creating a table from a JDBC data source It is possible to import the content of a PostgreSQL or MySQL data base to gvSIG. The data obtained will be processed by gvSIG like any other table in our current project. In order to create a new table with the data obtained from a source of external JDBC data you have to do the following: in the menu Project click on adding a new table. The following menu will be displayed, and you can then configure the parameters for the connection: If the information entered is correct and you have the required permissions, a new table will be generated in gvSIG with the information contained in the original JDBC table: March 2006 Page 85 of 106 gvSIG – User’s Guide This table has the characteristics of any other gvSIG table formed from any other data source, and you will be able to perform the same operations on it. 4.9 Creating a table from a CSV file gvSIG Version 0.5 can read information from a file with plain text separated by points and commas. In order to perform this operation you have to select the option "Create new Table" from the Project menu. Once in this menu, select the option of data source file and the dialogue below will be displayed, in which you can indicate that you want to access to a CSV file: March 2006 Page 86 of 106 gvSIG – User’s Guide When you check the option of CSV file, and click on Open, the following dialogue box will appear. March 2006 Page 87 of 106 gvSIG – User’s Guide If you click on Accept, the new table will appear, in which you can operate in the same way as you do with any other table from any other source of data. March 2006 Page 88 of 106 gvSIG – User’s Guide 5. MAPS The map documents allow to design and combine in a page all the elements that you want to appear in a printed map. The maps appear in a window like a sheet with a grid of dots, used as aid for the drawing, and two rulers (vertical and horizontal). This grid does not appear printed and is defined by selecting the option "Properties" within the "Map" menu. March 2006 Page 89 of 106 gvSIG – User’s Guide 2 1 3 1 If you activate the checkbox, the grid is activated. This means that any element that is inserted in the map will be adjusted to the grid. 2 The separation between the different points that compose the grid is defined by means of the options of vertical and horizontal spacing. 3 If you activate the checkbox, the ruler activates. The ruler is used as a help element to the drawing. 5.1 Configure page In the menu "Map" select the option "Configure page". By means of this tool you can define the work space, that is, the size and properties of the page where you are going to perform the composition of your map. Another option is to click on the "Configure page" button of the Toolbar. March 2006 Page 90 of 106 gvSIG – User’s Guide 1 2 3 1 Paper: it allows to define the origin and the size of the paper where the map is going to be printed. We can select a standard size or one defined by the user. 2 Orientation: once the size of the paper is defined, proceed to define its orientation, horizontal or vertical. 3 Margins: it allows to define the four margins of the sheet. The ruler adjusts to the margins of the page. 5.2 Insert elements It is possible to add the following cartographic elements to you map: • Views: • Images: • Scale bars • Legends: March 2006 Page 91 of 106 gvSIG – User’s Guide • Graphic objects • North arrows Many of the cartographic elements are intimately related to the View document, so that when making changes, these are shown in the map (changes in zoom, movements, modification of legends, organization of layers, etc.). 5.2.1 View Click on the “Insert view" button of the Toolbar to insert a View in the Map. Place the mouse pointer, click the left button, in one of the ends of the rectangle that defines the space to occupy by the view and drag and drop in the opposite end. A dialog box appears in which you can define the properties of the View element you have just inserted. 1 2 3 5 4 March 2006 Page 92 of 106 gvSIG – User’s Guide 2 1 View: select, in case of having more than one, the View that you want to insert. 2 Scale: select one of the following three types of scale: • Automatic. • Keep visualization scale. • User defined: that allows to enter a given scale. If you select this option, choose 3 in the scale factor. 4 Quality: It has an effect on the visualization; it can be print quality or draft. 5 Rotation: You can apply a rotation to an element in the map. 5.2.2 Image Tool that allows to insert an Image in the Map. The dialog box shown is the following: March 2006 Page 93 of 106 gvSIG – User’s Guide Click the examine button you can select the path where the image file to insert is located. You can insert jpg, gif and png. Since v0.4, it is possible to add vector files in SVG format to the layout. 5.2.3 Scale Tool to insert a scale (related to a view) in the Map. The dialog box of the scale element is the following: 1 2 3 4 5 6 2 March 2006 Page 94 of 106 gvSIG – User’s Guide 1 View: select, if there are more than one, the View to which the scale that you want to insert is related. 2 Style: select the type of scale to insert, numerical or graphical. 3 Units: define the units of the graphic scale (meters, km, etc.). 4, 5 and 6 Intervals: select the number of intervals, what each one of them represents and the number of divisions to the left of 0. 5.2.4 Legend Tool to insert a legend in the map. The legend represents the visible Themes of the Table of contents of the selected view. 5.2.5 Graphics You can insert the following types of graphical elements: • Points • Rectangles • Circles March 2006 Page 95 of 106 gvSIG – User’s Guide All these elements can be inserted from "Insert" of the "Map" menu. The method to draw these elements is similar, click with the mouse on each one of the points that define the element. Texts are a special case. Texts, which can also be inserted by clicking the corresponding button of the Toolbar, are defined in the dialog box that appears. March 2006 Page 96 of 106 gvSIG – User’s Guide 1 2 3 4 5 6 1 In this box you type the text to insert. 2 Align: select the type of alignment (left, centered or right). 3 Font: Select the font. 4 Rotation angle: Specify the angle of the texts, with respect to the horizontal. 5 Frame: It is possible to set a surrounding frame to the text. 6 Frame title: You could set a title to the text field. Combined with a frame will allow you to produce professional form-shape documents. March 2006 Page 97 of 106 gvSIG – User’s Guide 5.2.6 North Symbol Click on the “Insert North" button of the Toolbar to insert a North symbol in the Map. Place the mouse pointer, with the left button pressed, in one of the ends of the rectangle that defines the space to occupy by the symbol and drag and drop in the opposite end. A dialog box appears where you can select from several predefined models of north. It is possible to add new symbols by simply copying them in the folder \northimages inside gvSIG. The acceptable format for the North symbols is SVG (Scalable Vector Graphics). In order to add a new North symbol, you have to create it with an external application to gvSIG (like Inkscape). In addition, to ensure that gvSIG handles correctly the new North symbol it is advisable to be performed on the basis of some of those suggested in gvSIG by default. March 2006 Page 98 of 106 gvSIG – User’s Guide 5.3 Graphics You can perform many actions with graphics, apart from the basic ones of moving or changing its size. Most of the graphics editing tools are in the "Graphs" menu or in the buttons on the right of the Toolbar. By clicking on the right button of the mouse a floating menu appears with some of the most frequently used tools. 5.3.1 Align This command can be found in the menu "Graphics". With this you can align the elements of the Map selected. There is a large variety of options to personalize the distribution of the elements, as you can see in the dialog box, that allows to select the action to perform. 5.3.2 Group / Ungroup By means of these two buttons of the Toolbar (or in the menu "Graphics") you can group several elements in one single one, or ungroup an existing grouping. If you group several graphs in one you can perform some actions more easily, like scrolls or changes of size. March 2006 Page 99 of 106 gvSIG – User’s Guide 5.3.3 Simplify In the menu "Graphics" the tool "Simplify" allows to convert simple elements into complex graphical organizations, like legends or graphic scales. Once these elements are simplified they lose their connection with the View. 5.3.4 Order of visualization By means of these two buttons you can change the order of visualization of the selected elements, placing them above or below others. 5.4 Graphic line This tool draws a border around the element or elements selected. The options appear in the following dialog box: 5.5 Size and position This tool opens a dialog box that allows you to specify with detail the size and the position of the selected element. March 2006 Page 100 of 106 gvSIG – User’s Guide 5.6 Printing This option opens the Print dialog box, in which you can select the options related (select printer, quality, etc.) March 2006 Page 101 of 106 gvSIG – User’s Guide 5.7 Map navigation tools By means of these tools you can move around the map page, by zooming in and out. Zoom in: zooms in towards the centered page in the position or area defined by the user. Zoom out: zooms out the centered page in the position area defined by the user. Scroll: it allows you to move around the page. Full Zoom: it zooms to the full size of the page. 1:1 Scale zoom: it zooms to the "actual" size of the configured page. Zoom in: it zooms in towards the centered page. Zoom out: it zooms out towards the outside of the centered page. 5.8 View navigation tools With this set of tools you can navigate through a view in the same way as if you were in the document "View". Thus, you can define the exact area that you would like to appear in your map without having to switch documents. Full zoom to View: It zooms to the extension that the themes of the view define. March 2006 Page 102 of 106 gvSIG – User’s Guide Zoom in on View: it enlarges a given area of the View. Zoom out on View: reduces a given area of the View. Scroll: it allows you to move around the View. 5.9 Export to PDF tool By means of this tool any layout composition can be exported to a Portable Document Format (PDF) file. 5.10 Templates This new version of gvSIG also includes the feature to save a Map configuration as a template so that it can be used at any other moment with different data sources. From the following Map we can save the distribution and properties of its elements: March 2006 Page 103 of 106 gvSIG – User’s Guide If you click on File, and then Save as Template, you can generate a .gvt file that can be recovered under different circumstances and will allow you to reconstruct the configuration of the Map. When you finish the current project and start a new one, if you click on File, and then Open Template: The following dialogue box will open, and you will be able to choose the template file you want to use: March 2006 Page 104 of 106 gvSIG – User’s Guide Therefore, you have managed to reconstruct the configuration of the Map saved as template: March 2006 Page 105 of 106 gvSIG – User’s Guide March 2006 Page 106 of 106