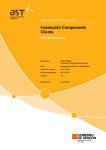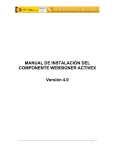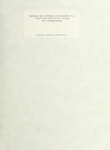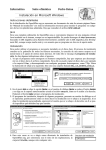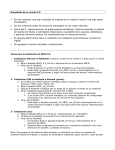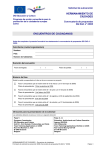Download MANUAL DE INSTALACIÓN DEL COMPONENTE
Transcript
MANUAL DE INSTALACIÓN DEL COMPONENTE WEBSIGNER JAVA Versión 4.0 1 Control Versión 1.0 Fecha: 01-07-2011 Modificaciones: • Primera versión. Versión 2.0 Fecha: 22-09-2011 Modificaciones: • Adaptado a websigner 6 Versión 3.0 Fecha: 16-05-2012 Modificaciones: • Adaptado a websigner 6.2 Versión 4.0 Fecha: 10-04-2013 Modificaciones: • Adaptado a websigner 6.3 2 1 Soporte a sistemas operativos y navegadores 4 1.1 Windows 4 1.2 Linux 5 1.3 MacOS X 6 2 Instalación del componente java 7 3 Estructura de ficheros de websigner 7 4 Instalación on-line 8 4.1 Windows Vista y Windows 7 4.2 Linux 9 10 5 Instalación local (offline) 10 6 Problemas durante la instalación 11 7 6.1 Ventanas Emergentes desactivadas 13 6.2 No hay permisos para instalar ficheros 13 6.3 No hay permisos de ejecución de JavaScript 14 6.4 No esta instalada la maquina Virtual Java 15 Desinstalación 15 3 1 Soporte a sistemas operativos y navegadores A continuación se describen las plataformas y navegadores soportados por WebSigner Applet, junto con las limitaciones asociadas a cada uno de ellos. 1.1 Windows Para conocer el soporte al navegador MS Internet Explorer, ver el documento “TBS_WebSignerActiveX_Manual_de_instalacion.pdf” Navegador Firefox 3.6 Firefox 4 Firefox 5 Firefox 6 Firefox 7 Firefox 8 Firefox 9 Firefox 10 Firefox 11 Firefox 12 Firefox 13 Firefox 14 Firefox 15 Firefox 16 Firefox 17 Firefox 18 Firefox 19 Firefox 3.6 Firefox 4 Firefox 5 Firefox 6 Firefox 7 Firefox 8 Firefox 9 Firefox 10 Firefox 11 Firefox 12 Firefox 13 Firefox 14 Firefox 15 Firefox 16 Firefox 17 Firefox 18 Firefox 19 Chrome 11 Chrome 12 Chrome 13 Chrome 14 Chrome 15 Chrome 16 Chrome 17 Chrome 18 Chrome 19 Chrome 20 JRE 1.6 (hasta la versión 1.6.0_41) y 1.7 (hasta la versión 1.7.0_17) SO WinXP 32 bits 1.6 (hasta la versión 1.6.0_41) y 1.7 (hasta la versión 1.7.0_17) Win7 32 bits 1.6 (hasta la versión 1.6.0_41) y 1.7 (hasta la versión 1.7.0_17) WinXP 32 bits 4 Chrome 21 Chrome 22 Chrome 23 Chrome 24 Chrome 25 Chrome 11 Chrome 12 Chrome 13 Chrome 14 Chrome 15 Chrome 16 Chrome 17 Chrome 18 Chrome 19 Chrome 20 Chrome 21 Chrome 22 Chrome 23 Chrome 24 Chrome 25 Opera 11.51 Opera 11.51 1.6 (hasta la versión 1.6.0_41) y 1.7 (hasta la versión 1.7.0_17) Win7 32 1.6 (hasta la versión 1.6.0_41) y 1.7 (hasta la versión 1.7.0_17) WinXP 32 bits 1.6 (hasta la versión 1.6.0_41) y 1.7 (hasta la versión 1.7.0_17) Win7 32 bits 1.2 Linux Las pruebas sobre Linux se han realizado sobre un Ubuntu 10.10. Si ocurre algún problema con cualquier otro sistema operativo se debe consultar con el equipo de soporte de la SEC para que se pueda garantizar el correcto funcionamiento del componente. 5 Navegador Firefox 3.6 Firefox 4 Firefox 5 Firefox 6 Firefox 7 Firefox 8 Firefox 9 Firefox 10 Firefox 11 Firefox 12 Firefox 13 Firefox 14 Firefox 15 Firefox 16 Firefox 17 Firefox 18 Firefox 19 Firefox 3.6 Firefox 4 Firefox 5 Firefox 6 Firefox 7 Firefox 8 Firefox 9 Firefox 10 Firefox 11 Firefox 12 Firefox 13 Firefox 14 Firefox 15 Firefox 16 Firefox 17 Firefox 18 Firefox 19 JRE SO 1.6 (hasta la versión 1.6.0_41) Ubuntu 10.10 32 bits 1.6 (hasta la versión 1.6.0_41) Ubuntu 10.10 64 bits 1.3 MacOS X Las pruebas sobre MacOS X se han realizado únicamente sobre el navegador Safari. Los certificados utilizados son los instalados en el llavero del sistema operativo. Navegador Safari 5 Firefox 3.6 Firefox 4 Firefox 5 Firefox 6 Opera 11.51 JRE 1.6 (hasta la versión 1.6.0_41) 1.6 (hasta la versión 1.6.0_41) 1.6 (hasta la versión 1.6.0_41) SO MacOS 10.6.5 MacOS 10.6.5 MacOS 10.6.5 6 2 Instalación del componente java EL componente Websigner de TB-Solutions se instala automáticamente (se descarga automáticamente de los servidores de la Sede Electrónica del Catastro) la primera vez que, desde un determinado ordenador, se inicia un trámite que requiere el envío de información por el usuario (por ejemplo, el inicio de procedimientos por los ciudadanos, registro de expedientes por colaboradores o acceso a una notificación haciendo uso de la firma electrónica). También se instala de nuevo cada vez que, debido a mantenimientos correctivos o evolutivos, cambia la versión del componente WebSigner en los servidores de la SEC. Si prefiere hacer una instalación manual del componente le proporcionamos el software adecuado para hacerlo. Ver el punto Instalación local (offline) Para instalar este componente debe tener instalada la versión 1.6_26 de java o superior. Para verificar la versión de java instalada: Inicio-Configuración-Panel de control-Java Botón “Acerca de” Puede obtener la última versión de java en http://www.java.com/es 3 Estructura de ficheros de websigner WebSigner se descarga y se instala automáticamente en la máquina local del usuario, ahorrando así, las constantes descargas de jars en cada ejecución del Applet. 7 Para ser independiente del Sistema Operativo usado, la instalación se sitúa en la carpeta de la máquina virtual de Java. Los archivos necesarios se alojarán en la carpeta /lib/ext de la JRE. (Ej. C:/Archivos de Programas/Java/JRE_utilizada/lib/ext) Dentro de la carpeta de usuario se creará una carpeta “WebSigner” (“.WebSigner en Linux). En función de si se utiliza el WebSigner normal o el seguro, aparecerá la carpeta NormalMode o SafeMode respectivamente. El contenido será el mismo independientemente del modo usado y contendrá lo siguiente: • Logs: Dependiendo de la configuración en la integración, aparecerá el log de WebSigner de dicha versión. En función del tipo de log usado puede aparecer un fichero diario, un único fichero o nada (si se ha elegido la opción de no mostrar el log o mostrarlo por la consola de Java) • SystemLibs: Librerías del sistema (DLLs) que se copian a este directorio para tener un control exacto de la carga de las mismas sin depender de posibles versiones obsoletas instaladas en la máquina. 4 Instalación on-line Este modo permite la instalación automática desde un sitio web de manera muy sencilla. Cuando se accede al sitio donde se utilice WebSigner, si éste no está todavía instalado, independientemente del navegador utilizado, se procede a su instalación online antes de su ejecución. Se mostrará la siguiente ventana donde se puede ver el progreso de descarga de los diferentes archivos que componen WebSigner. Una vez finalizado se mostrará la barra de progreso en verde y al 100%. 8 Si la instalación de WebSigner está incompleta, se detectará y avisará de que necesita ser reinstalado. Al pulsar el botón siguiente ejecutará la reinstalación. En caso de error de instalación aparecerá un mensaje como el siguiente: Durante la instalación o carga de WebSigner pueden darse algunos errores. Tenga en cuenta que para instalar WebSigner el usuario debe ser administrador del sistema. En caso de error en la instalación automática, haga la instalación local (offline). Para ver la solución a posibles errores de instalación ver la sección “Problemas durante la instalación”. 4.1 Windows Vista y Windows 7 Para poder realizar la instalación de manera correcta es necesario ejecutar el navegador con permisos de administrador para que el instalador pueda copiar todos los ficheros. En posteriores ejecuciones se debe ejecutar con los permisos habituales de usuario. 9 4.2 Linux Sobre Linux, al igual que sobre Windows Vista y Windows 7, es necesario ejecutar Firefox con permisos de administrador para instalar WebSigner. En posteriores ejecuciones se debe ejecutar con los permisos habituales de usuario. 5 Instalación local (offline) Es posible también la instalación de manera local o en modo ‘offline’. Este modo de instalación permite el uso de WebSigner en caso de que la instalación online no sea posible. Para este modo de instalación hace falta descargarse el archivo websigner_java.zip, (descargar la versión java del componente Websigner) descomprimirlo y ejecutar el instalador ws63.msi. Es muy importante que el usuario que instale WebSigner ejecute el instalador como usuario administrador del sistema. Como comprobar la correcta instalación de Websigner Una vez instalado WebSigner se puede comprobar que la instalación fue correctamente mirando la estructura de directorios del sistema donde se ha instalado el componente. En la carpeta C:\Archivos de programa\Java\jre6\lib\ext (puede ser jre6 o jre7 dependiendo de la versión de java que tenga instalada) deberán existir los archivos referentes a WebSigner Applet: 10 Una vez comprobado que el sistema de archivos es correcto se debe acceder a la aplicación que cargue WebSigner para asegurar que se ejecuta correctamente y es accesible por el navegador. Para comprobar esto bastará con realizar de manera satisfactoria cualquier acción que llame al componente. 6 Problemas durante la instalación En el momento de la instalación y ejecución de WebSigner puede ocurrir algún error, por lo que, si se detecta que el componente no se carga o no se está ejecutando correctamente se debe mirar lo primero de todo las trazas del componente. Configuración de log por consola de java: Si el navegador correspondiente no ha abierto esta consola podemos abrirla nosotros pulsando botón derecho sobre el icono de Java que se encuentra abajo a la derecha de la pantalla y seleccionando en el menú desplegado la opción Abrir Consola: 11 Una vez pulsada esta opción aparecerá la consola, en esta consola podemos ver la traza de la excepción si ocurriera un error del componente, para posteriormente consultar los errores con sus posibles soluciones. Configuración de log en fichero: El log del componente podemos encontrarlos en la carpeta de usuario de Windows en la subcarpeta WebSigner. En estos log podremos encontrar las trazas del componente con la información completa de los métodos invocados. También será de utilidad mirar la consola JavaScript (Consola de errores) para ver si el error está en los scripts. Esta consola se puede ver en: Firefox Saldrá una consola con aspecto parecido al siguiente: 12 IExplorer 7/8/9 Si ocurre un error JavaScript saldrá un icono en la parte inferior izquierda de la ventana del explorador. Si hacemos doble click en este icono se abrirá una ventana con la explicación del error. 6.1 Ventanas Emergentes desactivadas En algunos casos es posible que el componente necesite tener las ventanas Emergentes activadas para el sitio que se esta integrando con WebSigner Applet. Según versiones del navegador avisa de que se esta intentando mostrar una pantalla y en otras muestra un icono en la barra de estado. Se debe permitir mostrar pantallas emergentes al sitio. 6.2 No hay permisos para instalar ficheros El mensaje que sale en la consola de Java es el siguiente: 13 java.lang.UnsatisfiedLinkError: C:\WINDOWS\jss3.dll: El acceso a la dirección de memoria no es válido En caso de que WebSigner se instalado desde un navegador Mozilla, en la primera ejecución se deben que instalar unas librerías. Para esto es necesario que el usuario que ejecuta el navegador tenga permisos de escritura en la instalación del navegador. Para obtener permisos se puede solucionar haciendo click con el botón derecho al acceso directo del navegador y seleccionar Ejecutar como… seleccionando el usuario administrador. 6.3 No hay permisos de ejecución de JavaScript Hay que permitir ejecutar JavaScript para que funcione correctamente. En FireFox En Herramientas->Opciones->Contenido 14 Mozilla firefox no mostrara ningún mensaje avisando de este hecho. 6.4 No esta instalada la maquina Virtual Java Se necesita instalar la máquina virtual de Java. La versión mínima de java para el funcionamiento de WebSigner Applet es 1.6_26 Puede obtener la última versión de java en http://www.java.com/es 7 Desinstalación La desinstalación se puede hacer manualmente o en modo ‘offline’. Para este modo de desinstalación hace falta descargarse el archivo websigner_java.zip, (descargar la versión java del componente Websigner) descomprimirlo y ejecutar el instalador ws63.msi. Se mostrarán las siguientes pantallas y se debe seleccionar la opción de eliminar: 15 16 Para la desinstalación manual se deben eliminar los archivos anteriormente citados situados en la carpeta C:\Archivos de programa\Java\jre6\lib\ext/lib/ext (puede ser jre6 o jre7 dependiendo de la versión de java que tenga instalada): En determinados casos, puede ser que para hacer una desinstalación completa, sea necesario desinstalar Java del ordenador (Inicio – Configuración – Panel de control – Agregar o quitar programas) 17 Y posteriormente instalar Java (descargarlo de www.java.com/es/ ) y luego, WebSigner. 18