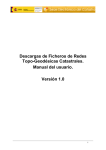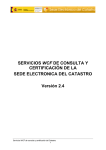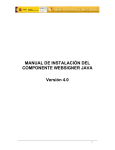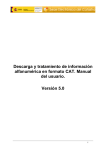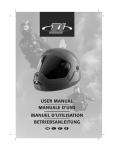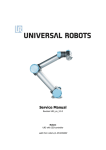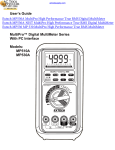Download MANUAL DE INSTALACIÓN DEL COMPONENTE
Transcript
MANUAL DE INSTALACIÓN DEL COMPONENTE WEBSIGNER ACTIVEX Versión 4.0 1 Control Versión 1.0 Fecha: 01-07-2011 Modificaciones: • Primera versión. Versión 2.0 Fecha: 22-09-2011 Modificaciones: • Adaptado a websigner 6 Versión 3.0 Fecha: 16-05-2012 Modificaciones: • Adaptado a websigner 6.2 Versión 3.0 Fecha: 10-04-2013 Modificaciones: • Adaptado a websigner 6.3 2 INTRODUCCIÓN. 3 1 INSTALACIÓN DEL COMPONENTE ACTIVEX. 4 2 PROBLEMAS DURANTE LA INSTALACIÓN. 4 3 2.1 El usuario no tiene permisos de instalación de ActiveX. 4 2.2 Internet Explorer no permite la ejecución. 4 2.3 Internet Explorer no permite la ejecución de JavaScripts. 8 2.4 No se confía en el certificado de firma de TB-Solutions. 8 2.5 El componente se encuentra mal instalado. 9 2.6 Problemas con la instalación de la librería capicom.dll. 9 PROBLEMAS DURANTE LA EJECUCIÓN. 10 3.1 El componente está mal instalado. 10 3.2 No hay permisos de ejecución/Componente deshabilitado. 10 3.3 Versiones incoherentes. 11 3.4 Petición continua de instalación de WebSigner. 11 3.5 Problemas en CAPICOM al obtener los certificados. 11 3.6 Depurador de IExplorer. 11 1 Introducción Este documento presenta una breve guía de instalación manual del componente WebSigner ActiveX de TB-solutions, así como los problemas más comunes que se presentan durante la instalación de dicho componente. Se parte de las causas principales y se describe los síntomas y causas especificas para acabar explicando la solución. 2 Soporte a sistemas operativos y navegadores Navegador Internet Explorer 7 Internet Explorer 8 Internet Explorer 8 Internet Explorer 9 1.6 JRE SO WinXP 32 bits 1.6 Win7 32 bits 3 3 Instalación del componente ActiveX Este componente se instala automáticamente (se descarga automáticamente de los servidores de la Sede Electrónica del Catastro) la primera vez que, desde un determinado ordenador, se inicia un trámite que requiere el envío de información por el usuario (por ejemplo, el inicio de procedimientos por los ciudadanos, registro de expedientes por colaboradores o acceso a una notificación haciendo uso de la firma electrónica). También se instala de nuevo cada vez que, debido a mantenimientos correctivos o evolutivos, cambia la versión del componente WebSigner. Si prefiere hacer una instalación manual del componente le proporcionamos el software adecuado para hacerlo: Descargar la versión ActiveX del componente WebSigner (para Internet Explorer). Hay que descomprimir el paquete y ejecutar Websigner2.exe (debe ser instalado por un usuario que tenga permisos de Administrador de máquina). La instalación creará la carpeta C:\WINDOWS\system32\WebSigner. 4 PROBLEMAS DURANTE LA INSTALACIÓN. Problemas típicos durante la instalación, todos estos comparten que no se puede instalar el ActiveX y algún mensaje de error (“debe tener permisos de administrador para instalar WebSigner” o un error avisando de que no se ha podido cargar el objeto). Además una vez solucionado el problema debe procederse nuevamente a la instalación del ActiveX. 4.1 El usuario no tiene permisos de instalación de ActiveX. Si un usuario trabaja en una organización, el grupo “usuarios” del dominio por defecto no tiene permisos para instalar ActiveX. Debe instalarse WebSigner ActiveX por un usuario que tenga, como mínimo, permisos de Administrador de la maquina. El mensaje que aparece cuando sucede esto es el siguiente (este mensaje es susceptible de ser cambiado en cualquier momento): 4.2 Internet Explorer no permite la ejecución. Este error se debe a que la configuración por defecto de IExplorer no permite la ejecución de ActiveX desde páginas a las cuales no se les haya considerado como de confianza. El mensaje notificado por IExplorer es: 4 Hay que poner el servidor donde se encuentran las páginas que usan WebSigner en una zona de seguridad (Configurar las zonas de seguridad de IExplorer) donde se tenga activado la ejecución de ActiveX. La configuración de seguridad debe permitir la instalación y ejecución, prestar especial atención a la desactivación de los puntos que se muestran en la siguiente figura: Lo más aconsejable y rápido es introducir las páginas de la SEC en la zona de Sitios de confianza y fijar el nivel de seguridad de esta zona a Bajo: En su navegador (Internet Explorer) acceda al menú Herramientas → Opciones de Internet y en la pestaña Seguridad elija Sitios de confianza e incluya en los mismos https://www.sedecatastro.gob.es, https://www1.sedecatastro.gob.es y https://www2.sedecatastro.gob.es: 5 NOTA: Hay veces que se puede hacer necesario realizar otras modificaciones en la configuración de IExplorer. Estas modificaciones se dan en los apartados: • Automatización: 6 • .Net Framework: 7 4.3 Internet Explorer no permite la ejecución de JavaScripts. Este error se debe a la configuración por defecto de IExplorer no permite la ejecución de JavaScript desde paginas a las cuales no se les haya considerado como de confianza. Hay que poner el servidor donde se encuentran las páginas que usan WebSigner en un zona de seguridad (Configurar las zonas de seguridad de IExplorer) donde se tenga activado la ejecución de JavaScript En este caso, y según configuraciones de IExplorer, no se mostrara ningún mensaje. 4.4 No se confía en el certificado de firma de TB-Solutions. Este error se puede deber a que se ha cancelado la confianza en el momento de la instalación, o a que el administrador de la red no confía, o nuevas versiones de Windows que exigen una confianza Explicita por parte del usuario. O a que no se puede comprobar el estado del certificado. El usuario debe confiar explícitamente en el certificado, incluir el certificado en el almacén correspondiente de Windows. El error que se muestra es el siguiente: 8 4.5 El componente se encuentra mal instalado. Esto puede deberse que ha habido problemas de conexión durante instalación del componente. Normalmente esto puede suceder con líneas de acceso a Internet de “Banda estrecha”. Hay que desinstalar el componente a mano y volver a realizar el proceso de instalación: • • Para eliminar el componente: en la unidad C:/Windows/System32, si existe una carpeta llamada WebSigner, elimínela. Para instalarlo de nuevo: consulte el apartado 1 de este manual. 4.6 Problemas con la instalación de la librería capicom.dll. La librería capicom.dll es propietaria de Microsoft y hoy en día viene de serie en la mayoría de sus sistemas operativos. Previendo que el usuario pueda tener una versión de sistema operativo donde la librería no se encuentre o que hubiese sido borrada, el componente ActiveX suministra esta librería. El funcionamiento básicamente es el siguiente: si la máquina no tiene la librería, se copia la del componente; si la máquina tiene la librería pero es de una versión inferior a la del componente, se copia la del componente. En el copiado descrito en el punto anterior en ocasiones surge el siguiente problema: 9 Es debido a que en el momento de la copia, la librería se encuentra en ejecución; puede ser por otra aplicación que la use, puede ser por el propio sistema operativo (ejemplo: un inicio de sesión en Windows con tarjeta criptográfica). La solución para esto es asegurarnos de que ninguna aplicación la está usando y en ese momento proceder a la descarga. Si no sabemos qué aplicación es, podemos probar lo siguiente: • Arrancar la máquina y proceder a la descarga antes de ejecutar nada más. Si lo anterior no funciona, podemos proceder a realizar una actualización manual. Lo más fiable es descargar la librería de la página oficial de Microsoft: http://www.microsoft.com/downloads/details.aspx?displaylang=en&FamilyID=860EE43AA843-462F-ABB5-FF88EA5896F6 5 PROBLEMAS DURANTE LA EJECUCIÓN. 5.1 El componente está mal instalado. El comportamiento en este caso puede ser diferente según lo que esté registrado y habilitado. En algunos casos no se encuentran los certificados; en otros, no permite firmar. Para solucionarlo, hay que desinstalar todo el componente WebSigner ActiveX y proceder a una nueva instalación. Consulte el apartado 2.5. 5.2 No hay permisos de ejecución/Componente deshabilitado. Si no hay permisos de ejecución de ActiveX, de JavaScript o se ha deshabilitado el componente, no se mostrará ningún certificado. El usuario debe tener permisos de ejecución de ActiveX y tener el componente habilitado. Consulte el apartado 2.2. En este caso, aparece el siguiente error: 10 5.3 Versiones incoherentes. Los componentes JavaScript comprueban la versión y notifican el error en caso de que la versión instalada sea menor a la que esperan. La solución pasa por una reinstalación del componente. Consulte el apartado 2.5. Este error puede deberse a que el usuario no pueda instalar una nueva versión (consulte el apartado 1), o a que únicamente pueda acceder a una versión antigua del componente (cachés Web,…). 5.4 Petición continua de instalación de WebSigner. Cada vez que se cambia entre páginas que usan WebSigner ActiveX, nos pide instalar el componente, aunque se haya instalado en la página anterior. Éste es el mismo caso que el anterior (salvo que en vez de notificar un error, los componentes JavaScript inician la instalación). En el caso de que no se pueda realizar una actualización automática, hay que realizar una desinstalación total y una nueva instalación de WebSigner ActiveX. Consulte el apartado 2.5. 5.5 Problemas en CAPICOM al obtener los certificados. En ocasiones puede aparecer el siguiente error: El servidor de automatización no puede crear el objeto. Del error no se conoce la causa, pero se ha solucionado reinstalando el componente CAPICOM. Éste se puede descargar de la siguiente dirección: http://www.microsoft.com/downloads/details.aspx?displaylang=es&FamilyID=ca930018-4a66-4da 5.6 Depurador de IExplorer. Se ha detectado que en algunos momentos salta un mensaje indicando que la pagina Web irá lenta debido a un componente. Esto se debe a un depurador integrado en el propio Internet Explorer que se puede deshabilitar. 11 En caso de que le aparezca este error, pulse ‘No’ para que se siga ejecutando el proceso. Si los problemas persistieran, se aconseja eliminar el componente y volver a instalarlo, tal y como se indica en el apartado 2.5 de este manual. 12