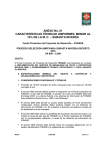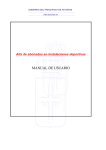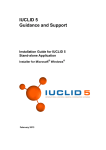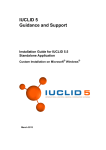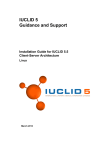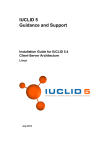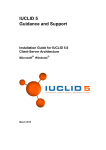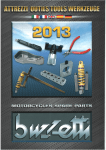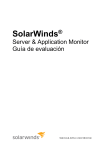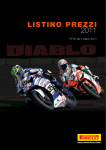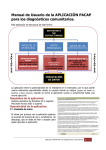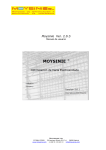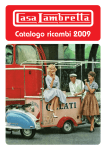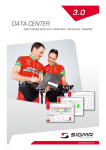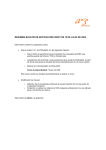Download 2.2. Instalación de IUCLID 5
Transcript
IUCLID 5 Orientación y soporte Guía de instalación de IUCLID 5 Aplicación autónoma ® ® Instalador de Microsoft Windows Diciembre de 2011 Advertencia legal Ni la Agencia Europea de Sustancias y Preparados Quimicos ni ninguna persona que actúe en su nombre serán responsables del uso que se haga de la siguiente información. Puede obtenerse más información sobre la Unión Europea en Internet, en las direcciones: http://iuclid.echa.europa.eu. http://echa.europa.eu. http://europa.eu. CLÁUSULA DE EXENCIÓN DE RESPONSABILIDAD Esta es una traducción de un documento originalmente elaborado en inglés. El Centro de Traducción de los Órganos de la Unión Europea se ha encargado de la traducción y comprobación de su correcta finalización. El contenido científico/técnico del texto estará sujeto a revisión. Tenga en cuenta que sólo la versión en inglés, también disponible en esta página web, constituye la versión original. ©Agencia Europea de Sustancias y Preparados Quimicos Reproducción autorizada con indicación de la fuente. Tabla de contenidos 1. Introducción .............................................................................................................................................. 1 1.1. Requisitos de hardware .................................................................................................................. 1 1.2. Requisitos de software ................................................................................................................... 1 2. Realizar una nueva instalación de IUCLID 5 .............................................................................................. 3 2.1. Instalación del software que requiere IUCLID 5 ............................................................................... 3 2.1.1. Instalación de Java ............................................................................................................. 3 2.1.2. Instalación de PostgreSQL .................................................................................................. 5 2.2. Instalación de IUCLID 5 ................................................................................................................ 10 2.3. Configuración de seguridad de las cuentas de usuario ................................................................... 14 2.3.1. Longitud mínima de la contraseña ...................................................................................... 14 2.3.2. Número mínimo de conjuntos de caracteres en las contraseñas ........................................... 15 2.3.3. Pregunta de seguridad ...................................................................................................... 15 3. Actualización .......................................................................................................................................... 16 3.1. Actualización con un incremento solamente en el número de versión inferior de IUCLID 5 (excepto IUCLID 5.0/1) ...................................................................................................................................... 16 3.1.1. Iniciar el instalador ............................................................................................................ 17 3.1.2. Selección del escenario de actualización ............................................................................ 17 3.1.3. Ubicaciones de la instalación que se va a actualizar y la nueva instalación ........................... 17 3.1.4. Instalación de los archivos de aplicación de IUCLID 5 ......................................................... 18 3.1.5. Iniciar IUCLID 5 ................................................................................................................ 20 3.2. Actualización con un incremento en el número de versión superior de IUCLID 5 (excepto IUCLID 5.0/1) ......................................................................................................................................... 20 3.2.1. Iniciar el instalador ............................................................................................................ 21 3.2.2. Selección del escenario de actualización ............................................................................ 21 3.2.3. Ubicaciones de la instalación que se va a actualizar y la nueva instalación ........................... 22 3.2.4. Instalación de los archivos de aplicación de IUCLID 5 ......................................................... 23 3.2.5. La herramienta de migración .............................................................................................. 24 3.2.6. Iniciar IUCLID 5 ................................................................................................................ 25 3.3. Actualización de IUCLID 5.0/1 a IUCLID 5.2 o superior .................................................................. 26 3.3.1. Migración de datos a la nueva versión de IUCLID 5 ............................................................ 26 3.3.2. Configuración de la base de datos para ejecutar la versión nueva y antigua de IUCLID 5 simultáneamente ......................................................................................................................... 26 3.3.3. IUCLID 5.0/1 se instaló mediante un kit de configuración ..................................................... 26 3.3.4. IUCLID 5.0/1 se instaló manualmente ................................................................................. 27 4. Inicialización de una instalación de IUCLID 5 ........................................................................................... 28 4.1. Iniciar IUCLID 5 ........................................................................................................................... 28 4.2. Asistente para los primeros pasos ................................................................................................ 28 4.3. Gestión de usuario ....................................................................................................................... 37 5. Desinstalación de IUCLID 5 ..................................................................................................................... 38 A. Consejos sobre cómo iniciar el instalador y los derechos de acceso .......................................................... 39 iii Capítulo 1. Introducción Se puede instalar IUCLID 5 como una aplicación autónoma o en un entorno multiusuario que utilice la arquitectura cliente-servidor. Este documento describe cómo utilizar un instalador dedicado para instalar IUCLID 5 como una ® ® aplicación autónoma en un ordenador que ejecute Microsoft Windows (en adelante, Windows). El instalador se puede descargar del sitio web de IUCLID 5. Para proceder a la instalación debe verificarse que se cuenta con el software necesario instalado y posteriormente ejecutar el instalador, normalmente haciendo doble clic en él. Si se siguen detenidamente las instrucciones que aquí se recogen, no es necesario un conocimiento previo especializado ni del software IUCLID 5 ni de los componentes de software necesarios para ejecutarlo. Si tiene cualquier problema durante la instalación que no pueda resolver con la información facilitada en este manual ni la documentación del software de terceros, antes de contactar con el Servicio de asistencia técnica de la ECHA, consulte las FAQ (preguntas frecuentes) en el sitio web de IUCLID http://iuclid.eu. 1.1. Requisitos de hardware Los siguientes requisitos se proporcionan con fines meramente orientativos. ® • Como mínimo, una placa base de 1 GB de RAM (2 GB para Windows Vista ) • Pentium Core 2 duo o equivalente Es probable que una instalación de IUCLID 5 funcione en un ordenador con características inferiores, pero puede que el rendimiento no sea satisfactorio. Los requisitos dependen en parte de la versión de Windows y los plugins de IUCLID que se utilicen. Por ejemplo, el uso del plugin Query Tool (Herramienta de consulta) incrementará los recursos necesarios para obtener una velocidad de ejecución razonable, sobre todo con una base de datos grande. 1.2. Requisitos de software Los requisitos de software que se exigen para la instalación son los siguientes: • Windows con acceso a una cuenta de usuario que pueda ejecutar el instalador y crear los directorios necesarios. • Java - J2SE Runtime Environment v6 • Base de datos - PostgreSQL 8.2, 8.3, 8.4 (recomendado) o 9. • La versión más reciente del instalador de Windows para IUCLID 5. Se puede descargar gratuitamente del sitio web de IUCLID 5. • Una vez que haya completado la instalación de IUCLID 5, debe probarla iniciándola y configurándola. La configuración requiere acceso a al menos un archivo de entidad jurídica (LEOX). La creación de un archivo LEOX se describe en el sitio web de IUCLID 5 en el que se publica el software de instalación. Además, se recomienda cargar una serie de sustancias de referencia y el inventario CE, que se pueden también obtener en el sitio web en el que se publica el software de IUCLID 5. Sugerencia Se puede ahorrar tiempo y recursos de TI importando en IUCLID solamente las sustancias de referencia que necesite. Del sitio web de IUCLID se pueden descargar inventarios de sustancias de referencia de diferentes tamaños. Existe un full set (conjunto completo), una reduced list (lista reducida) y una función que le permite crear su propio inventario mediante identificadores comunes como criterios de selección, como el número CE y la nomenclatura de la IUPAC. Antes de importar el full set (conjunto completo), considere detenidamente si es realmente necesario. Las sustancias de referen1 cia que no se importen durante el proceso de inicialización se podrán importar con posterioridad. Una sencilla solución intermedia es empezar con la reduced list (lista reducida). 2 Capítulo 2. Realizar una nueva instalación de IUCLID 5 Si ya están instalados Java y PostgreSQL, tal como se exige, vaya directamente a Instalación de IUCLID 5. 2.1. Instalación del software que requiere IUCLID 5 La instalación del software de terceros se describe en la documentación proporcionada por sus respectivos editores. Remítase a los sitios web de estos para obtener instrucciones completas. 2.1.1. Instalación de Java 1. Verifique si en el ordenador en el que se va instalar IUCLID está instalada la versión correcta de Java (JRE): Abra un indicador de comandos (Iniciar → Ejecutar… → Abrir: cmd). En el indicador de comandos, introduzca lo siguiente: java -version Figura 2.1. Compruebe la versión de Java 2. Si no se muestra un mensaje similar al que aparece en la anterior captura de pantalla, o la versión de Java no es la 1.6 o superior, instale la última versión. Se puede descargar del sitio de Sun en www.java.com. 3 Figura 2.2. Asistente de instalación de Java Figura 2.3. Elegir un directorio de instalación para Java 4 Figura 2.4. La instalación de Java se ha completado 2.1.2. Instalación de PostgreSQL Si ya está instalada la versión 8.2, 8.3 o 8.4 de PostgreSQL y está ejecutándose como servicio con el usuario postgres, puede utilizarse la instalación existente. No es necesario actualizarla a la versión 9, aunque esta se soporta. Si todavía no está instalado PostgreSQL en su ordenador o quiere actualizarlo a la versión 9, descargue PostgreSQL 9 del sitio www.postgresql.org/download e instálelo. El sitio web de PostgreSQL ofrece varias alternativas para descargar e instalar el software PostgreSQL. Las siguientes capturas de pantalla muestran cómo se utiliza el one click installer (instalador de un solo clic) al que se puede acceder desde el sitio web de PostgreSQL. El nombre del archivo del instalador puede ser por ejemplo postgresql-9.0.4-1-windows.exe. La nueva instalación predeterminada de PostgreSQL, realizada mediante el one click installer (instalador de un solo clic), inicia automáticamente PostgreSQL como servicio, crea el usuario postgres, si fuese necesario, y proporciona herramientas administrativas (por ejemplo, pgAdmin III) que se pueden utilizar para gestionar bases de datos. Si el instalador crea el superusuario postgres, tendrá que introducir una contraseña para este en el paso 4 del one click installer (instalador de un solo clic), tal y como se muestra en las siguientes figuras. Recuerde esta contraseña, ya que será necesaria más adelante, durante la configuración de IUCLID 5. Si no está seguro de qué valores introducir en el one click installer (instalador de un solo clic), utilice los valores predeterminados. 5 Figura 2.5. Instalador de PostgreSQL Figura 2.6. Directorio de instalación de PostgreSQL 6 Figura 2.7. Directorio de datos de PostgreSQL Figura 2.8. Contraseña del superusuario (postgres) de base de datos y cuenta de servicio (postgres) de Windows 7 Figura 2.9. Número de puerto de PostgreSQL Figura 2.10. Definir la configuración regional predeterminada de PostgreSQL 8 Figura 2.11. Confirmar la instalación de PostgreSQL Figura 2.12. Instalación de PostgreSQL en curso 9 Figura 2.13. Instalación de PostgreSQL completada Salvo que desee ejecutar el Stack Builder, desmarque la casilla de la pantalla anterior. Para finalizar la instalación, haga clic en el botón Finish (Finalizar). 2.2. Instalación de IUCLID 5 Una vez descargado el paquete de instalación del instalador de Windows de IUCLID 5, descomprima su contenido en la carpeta oportuna. El instalador se facilita como un archivo ejecutable de Java denominado iuclid5_install.jar. Puede iniciarse haciendo doble clic en el archivo o ejecutándolo desde la línea de comandos, como un script. Tenga presente que la cuenta de usuario en la que se ejecute el instalador debe tener permiso de escritura para la carpeta en la que se vaya a instalar IUCLID 5. Si tiene algún problema con la ejecución del instalador, para encontrar una posible solución, consulte Apéndice A, Consejos sobre cómo iniciar el instalador y los derechos de acceso, más adelante. La primera pantalla del instalador permite elegir entre una nueva instalación de IUCLID 5 o una actualización de la última versión. Para realizar la actualización, consulte el capítulo Upgrade de este documento. A continuación se muestra un ejemplo de la primera pantalla. Los textos que aparecen en azul son enlaces al sitio web de PostgreSQL y a los manuales de instalación del sitio web de IUCLID. Para realizar una nueva instalación de IUCLID 5 con una base de datos vacía, seleccione la primera opción. En el ejemplo que se muestra a continuación, la opción es Make a fresh installation of IUCLID 5.3.2 (Realizar una nueva instalación de IUCLID 5.3.2). En el caso de una nueva instalación, el procedimiento es independiente de la versión que se vaya a instalar. Haga clic en el botón Continue (Continuar). 10 Figura 2.14. Realizar una nueva instalación de IUCLID 5 La siguiente página del instalador le permite determinar el destino de la instalación. El instalador crea automáticamente una nueva carpeta en la que instala IUCLID 5. La carpeta tiene el mismo nombre que el número y el nombre completos de la versión de IUCLID 5. Esta página del instalador le permite determinar la ubicación de esa carpeta. En la pantalla se muestra el valor predeterminado. Para cambiarlo, haga clic en el icono de la carpeta y a continuación busque la otra ubicación. Por ejemplo, en la captura de pantalla que se muestra a continuación, en la carpeta C:\Program Files\iuclid5 se creará una nueva carpeta denominada IUCLID 5.3.2. Asegúrese de que la cuenta de usuario de Windows utilizada para ejecutar el instalador tiene permiso de escritura para la carpeta de destino y posteriormente haga clic en el botón Continue (Continuar). Figura 2.15. Carpeta de destino En la tercera pantalla del instalador, se introducen los elementos que definen la manera en que IUCLID 5 se conecta a la base de datos de PostgreSQL. Los valores predeterminados se ajustan a las necesidades del usuario medio, 11 por lo que, salvo que estos se pierdan o sepa que son necesarios otros distintos, debe mantenerlos. Puede utilizar el valor que desee para database user password (contraseña de usuario de la base de datos). El valor de PostgreSQL superuser password (contraseña de superusuario de PostgreSQL) debe ser el mismo que la que se introdujo durante la instalación de PostgreSQL. Una vez introducidos los valores, la pantalla debería tener la misma apariencia que la que se muestra a continuación. Haga clic en el botón Continue (Continuar). Figura 2.16. Conexión a la base de datos Si aparece el siguiente mensaje de error password authentication failed for user postgres (fallo en la la autenticación de la contraseña para el usurario postgres), inténtelo de nuevo tras introducir la contraseña del superusuario de PostgreSQL introducida durante su instalación. Figura 2.17. Contraseña incorrecta Si se muestra uno de los dos siguientes mensajes de error Cannot create destination folder (No se puede crear la carpeta de destino) o Access denied (Acceso denegado), para encontrar una posible solución consulte Apéndice A, Consejos sobre cómo iniciar el instalador y los derechos de acceso en este documento. El actual proceso de instalación tardará unos segundos. 12 Figura 2.18. Instalación de IUCLID 5 Cuando el instalador haya finalizado la instalación de la aplicación, se podrá cerrar el asistente haciendo clic en el botón Close (Cerrar). Figura 2.19. Instalación correcta En el Escritorio de Windows se crea automáticamente un nuevo acceso directo. Dicho acceso directo apunta al archivo iuclid5.cmd incluido en el directorio de instalación. Si no se crea un acceso directo, consulte Apéndice A, Consejos sobre cómo iniciar el instalador y los derechos de acceso para descubrir las posibles razones. Se puede crear un acceso directo manualmente. El siguiente paso es iniciar la instalación, tal y como se describe en Capítulo 4, Inicialización de una instalación de IUCLID 5 en este documento. Una vez hecho esto, si tiene datos exportados desde IUCLID mediante su funcionalidad incorporada de copia de seguridad/restauración, estos pueden importarse a la nueva instalación de IUCLID 5. 13 Figura 2.20. Ejemplo de acceso directo a IUCLID 5 2.3. Configuración de seguridad de las cuentas de usuario IUCLID 5 tiene funciones diseñadas para controlar el nivel de seguridad de la autenticación de las cuentas de usuario. El nivel de seguridad se puede adaptar a las necesidades de la instalación específica de IUCLID 5. Por ejemplo, al establecer las contraseñas para sus cuentas de usuario, se puede obligar a los usuarios a introducir valores con una seguridad mínima. Los valores de los parámetros que determinan el nivel de seguridad se definen en el archivo de configuración, workstation.properties (estación de trabajo.propiedades), que se encuentra en la carpeta conf dentro de la carpeta de instalación. Los cambios de los valores son efectivos al reiniciar IUCLID 5. A continuación se describen las características de seguridad. La siguiente configuración se muestra tal como aparece en el archivo de configuración que se suministra con la instalación de IUCLID 5. Los valores se muestran configurados para los valores predeterminados codificados y con comentarios. Si una línea está comentada, se utiliza el valor predeterminado codificado. Un valor de cero (0) inhabilita una función. # # # # # # # # # The minimum length for a new password (Longitud mínima para una contraseña nueva) password.min.length=6 The minimum number of character sets used in the password (Número mínimo de conjuntos de caracteres utilizados en la contraseñ) password.min.charsets=2 If a secure question system is enabled (Si se habilita un sistema de pregunta de seguridad) password.use.secure.question=true En el siguiente ejemplo, se han inhabilitado las funciones de seguridad. # The minimum length for a new password # (Longitud mínima para una contraseña nueva) password.min.length=0 # The minimum number of character sets used in the password # (Número mínimo de conjuntos de caracteres utilizados en la contraseña) password.min.charsets=0 # If a secure question system is enabled # (Si se habilita un sistema de pregunta de seguridad) password.use.secure.question=0 2.3.1. Longitud mínima de la contraseña Esta función se utiliza para evitar el uso de contraseñas poco seguras para las cuentas de usuario. La contraseña de una cuenta de usuario debe tener este número mínimo de caracteres. Si se intenta crear una contraseña con menos caracteres aparece un mensaje de error y se ofrece al usuario la posibilidad de intentarlo de nuevo. Solo se aplica la política de seguridad a las contraseñas cuando se crean. Por lo tanto, si se incrementa la longitud mínima de las contraseñas, los usuarios pueden seguir iniciando sesión con las contraseñas existentes, pese a que 14 actualmente se consideren demasiado cortas. El gestor de usuarios puede obligar al usuario a crear una nueva contraseña marcando una casilla en la cuenta del cliente de IUCLID 5, con lo que se le solicitará al usuario que cree una nueva contraseña cuando vuelva a iniciar sesión. 2.3.2. Número mínimo de conjuntos de caracteres en las contraseñas Esta función se utiliza para evitar el uso de contraseñas poco seguras para las cuentas de usuario. La contraseña de una cuenta de usuario debe tener como mínimo un carácter de todos los conjuntos de caracteres. El valor es un número entero del 1 al 4. Un valor de 1 significa solo el conjunto de caracteres 1, un valor de 2 significa los conjuntos de caracteres 1 y 2, etc. Los cuatro conjuntos de caracteres son: 1 = una letra minúscula [a-z], 2 = una letra mayúscula [A-Z], 3 = un dígito [0-9], 4 = un símbolo no alfanumérico [!@#$%^&*-_=+]. Por ejemplo, si el valor es 3, se rechazará una contraseña «AdkbScfw» por ser poco segura, pero «AdkbSc37» se aceptará, ya que contiene al menos un carácter de los conjuntos 1, 2 y 3. Si se trata de crear una contraseña que no se ajusta al valor, se muestra un mensaje de error y se ofrece al usuario la posibilidad de intentarlo nuevamente. Solo se aplica la política de seguridad a las contraseñas cuando se crean. Por lo tanto, si se incrementa el número mínimo de conjuntos de caracteres admitido en las contraseñas, los usuarios pueden seguir iniciando sesión con las contraseñas existentes, pese a que actualmente se considere que contienen pocos conjuntos de caracteres. El gestor de usuarios puede obligar al usuario a crear una nueva contraseña marcando una casilla en la cuenta del cliente de IUCLID 5, con lo que se le solicitará al usuario que cree una nueva contraseña cuando vuelva a iniciar sesión. 2.3.3. Pregunta de seguridad Esta función está diseñada para permitir un método alternativo de autenticación de usuario para la combinación nombre de usuario/contraseña. Puede ayudar a reducir los recursos necesarios para la gestión de usuarios evitando el bloqueo de la cuenta debido al olvido de la contraseña. Cada usuario puede definir su propia pregunta de seguridad y una respuesta secreta. Esta operación se realiza desde la interfaz gráfica de usuario del cliente, después de que el usuario haya iniciado sesión. Un usuario puede iniciar sesión respondiendo a su pregunta correctamente, en lugar de proporcionar la contraseña. La pregunta se responde a través del enlace que aparece en la página de inicio de sesión, Forgot your password? (¿Ha olvidado su contraseña?). La función se activa o desactiva para la instancia de IUCLID 5 en su conjunto mediante el valor true (verdadero) o false (falso). 15 Capítulo 3. Actualización Antes de iniciar la actualización, es importante hacer una copia de seguridad de la base de datos. Utilice la funcionalidad incorporada de copia de seguridad de IUCLID y/o la funcionalidad de copia de seguridad de la base de datos. Como medio para hacer una copia de seguridad, no se recomienda limitarse a realizar una copia del sistema de archivos en el que está instalado IUCLID. En este capítulo se describe cómo actualizar una versión anterior de IUCLID 5. En el número completo de la versión de IUCLID 5, el 5 (cinco) va seguido de un número de versión superior y a continuación uno inferior, separados por puntos. Por ejemplo, en IUCLID 5.3.2, el número de versión superior es el 3 y el número de versión inferior es el 2. Dependiendo de la versión de IUCLID 5 que se esté actualizando, existen tres escenarios principales en el proceso de actualización. Cada uno de ellos se describe en un apartado específico de este capítulo. Los escenarios son: 1. Un incremento solamente en el número de versión inferior. Por ejemplo, actualización de IUCLID 5.3.1 a IUCLID 5.3.2. El instalador transfiere automáticamente todos los datos de la base de datos anterior a la nueva. 2. Un incremento solamente en el número de versión superior. Por ejemplo, actualización de IUCLID 5.2.1 a IUCLID 5.3.2. Los cambios en la base de datos deben realizarse mediante migración. El instalador puede realizar la migración de datos por usted. 3. Una actualización desde IUCLID 5.0 o IUCLID 5.1. No puede utilizarse el instalador de Windows para realizar la actualización. Identifique el escenario aplicable a su actualización y continúe leyendo en el apartado pertinente. Si no está seguro de cuál es la versión que está utilizando actualmente, puede verlo en la interfaz de IUCLID 5. Abra IUCLID 5, inicie sesión y a continuación pulse «Help» (Ayuda) y seleccione «About» (Acerca de). 3.1. Actualización con un incremento solamente en el número de versión inferior de IUCLID 5 (excepto IUCLID 5.0/1) El instalador proporciona una forma sencilla de realizar la actualización, tal como se describe en los siguientes apartados. Al iniciar la nueva versión de IUCLID 5, se puede conectar a la base de datos anterior sin necesidad de realizar una migración. 1. Haga una copia de seguridad de la base de datos. Utilice la funcionalidad incorporada de copia de seguridad de IUCLID 5 y/o la funcionalidad de copia de seguridad de PostgreSQL. 2. Ejecute el instalador, seleccione la opción de actualización adecuada para su sistema y prosiga con la instalación. Importante La funcionalidad de actualización del instalador de Windows solamente puede utilizarse si IUCLID 5 se instaló mediante dicho instalador. Para obtener instrucciones sobre la actualización de IUCLID 5 sin el instalador de Windows, consulte el manual de instalación específico de configuración de su ordenador. 16 3.1.1. Iniciar el instalador Tras descargar el paquete de instalación del instalador de Windows, descomprima su contenido en la carpeta adecuada. El instalador se facilita como un archivo ejecutable de Java denominado iuclid5_install.jar. Puede iniciarse haciendo doble clic en el archivo o ejecutándolo desde la línea de comandos, como un script. Tenga presente que la cuenta de usuario en la que se ejecute el instalador debe tener permiso de escritura para la carpeta en la que se vaya a instalar IUCLID. Si tiene cualquier problema con la ejecución del instalador, consulteApéndice A, Consejos sobre cómo iniciar el instalador y los derechos de acceso en el anexo de este documento para encontrar una posible solución. 3.1.2. Selección del escenario de actualización Seleccione la segunda opción en la primera pantalla del instalador. En el ejemplo que aparece a continuación y para las siguientes capturas de pantalla de este apartado, la opción es Upgrade from IUCLID 5.3.x to 5.3.2 (Actualización desde IUCLID 5.3.x a 5.3.2). Figura 3.1. Actualización de IUCLID 5 con un incremento solamente en el número de versión inferior Haga clic en el botón Continue (Continuar). 3.1.3. Ubicaciones de la instalación que se va a actualizar y la nueva instalación El instalador crea una carpeta en la que instalará la nueva versión de IUCLID 5. Esta carpeta estará en la misma carpeta de nivel superior que la instalación que se está actualizando. La carpeta de nivel superior se determina en la segunda página del instalador. Puede tener el valor predeterminado de C:\Program Files\iuclid5, tal como se muestra en la siguiente captura de pantalla, o usted puede introducir otro valor. No obstante, la carpeta seleccionada debe incluir la instalación que se está actualizando. El instalador lee los parámetros de configuración 17 de la carpeta de instalación de la versión superior anterior de IUCLID 5 que pueda encontrar y posteriormente los copia en la nueva instalación. El instalador no modifica la instalación que se está actualizando. En el ejemplo que se recoge a continuación, la carpeta de destino de la instalación actualizada se denomina IUCLID 5.3.2. Figura 3.2. Carpeta de instalación Cuando esté seguro de que los valores son correctos, haga clic en Continue (Continuar). Si el instalador de Windows no puede encontrar una versión de IUCLID 5 que pueda actualizar con las opciones que usted ha introducido, se mostrará el siguiente mensaje de error. Figura 3.3. El instalador no puede encontrar una instalación anterior adecuada Se pueden visualizar también otros dos tipos de mensaje de error: Cannot create destination folder (No se puede crear la carpeta de destino) y Access denied (Acceso denegado). Si se muestra cualquiera de ellos, para encontrar una posible solución consulte Apéndice A, Consejos sobre cómo iniciar el instalador y los derechos de acceso en este documento. 3.1.4. Instalación de los archivos de aplicación de IUCLID 5 Crear una nueva carpeta y copiar los datos en ella tardará unos segundos, tal como se muestra en el siguiente ejemplo. 18 Figura 3.4. Instalación de IUCLID 5 Durante el proceso de instalación se realizan las siguientes operaciones: • Las nuevas versiones de los archivos de aplicación se copian en la carpeta de instalación de la nueva versión. • Los plugins que se habían instalado en la anterior versión de IUCLID 5, se copian en la nueva versión, pero solamente si son compatibles con ella. El instalador detecta automáticamente si un plugin es compatible. Si un plugin deja de ser visible en la interfaz de usuario de IUCLID 5 tras la actualización, visite el sitio web de IUCLID http://iuclid.eu para comprobar si existe una versión compatible. • Los archivos de configuración de la instalación anterior se copian en la nueva instalación. • Se crea un acceso directo a IUCLID 5 en el escritorio de la cuenta de Windows con la que se realiza la instalación, tal como se muestra a continuación. Figura 3.5. Acceso directo a IUCLID 5 Tras completar una actualización correcta, aparece la siguiente pantalla. 19 Figura 3.6. IUCLID 5 se ha actualizado correctamente Haga clic enClose (Cerrar). 3.1.5. Iniciar IUCLID 5 Ahora puede abrir la versión actualizada de IUCLID 5 haciendo doble clic en el icono que creó el instalador en su Escritorio, tal como se indica a continuación. También puede iniciar IUCLID 5 ejecutando el archivo iuclid5.cmd incluido en el directorio de instalación. No se requiere inicializar el sistema. Todos los datos existentes en el sistema actualizado deberían estar en el nuevo sistema. Por lo tanto, debería ser posible iniciar sesión en cualquiera de las cuentas de usuario del sistema anterior. Figura 3.7. Acceso directo a IUCLID 5 3.2. Actualización con un incremento en el número de versión superior de IUCLID 5 (excepto IUCLID 5.0/1) En este escenario, el instalador de Windows ofrece una forma sencilla de actualizar una instalación ya existente de IUCLID 5, tal y como se describe en los apartados siguientes. El proceso de actualización consta de las tres partes siguientes: 1. Haga una copia de seguridad de la base de datos. Utilice la funcionalidad incorporada de copia de seguridad de IUCLID y/o la funcionalidad de copia de seguridad de PostgreSQL. 2. Ejecute el instalador, seleccione la opción de actualización y proceda a la instalación. 3. Ejecute la herramienta de migración. Dicha herramienta es un script que se suministra junto con el instalador. Migra los datos existentes de IUCLID 5. No se puede iniciar IUCLID 5 hasta que no se haya ejecutado correctamente la herramienta de migración. 20 Importante La funcionalidad de actualización del instalador de Windows solamente puede utilizarse si IUCLID 5 se instaló mediante dicho instalador. Para obtener instrucciones sobre cómo realizar la instalación de IUCLID 5 sin el instalador de Windows, consulte el manual de instalación específico de configuración de su ordenador. 3.2.1. Iniciar el instalador Tras descargar el paquete de instalación del instalador de Windows, descomprima su contenido en la carpeta adecuada. El instalador se facilita como un archivo ejecutable de Java denominado iuclid5_install.jar. Puede iniciarse haciendo doble clic en el archivo o ejecutándolo desde la línea de comandos, como un script. Tenga presente que la cuenta de usuario en la que se ejecute el instalador debe tener permiso de escritura para la carpeta en la que se vaya a instalar IUCLID. Si tiene cualquier problema con la ejecución del instalador, consulteApéndice A, Consejos sobre cómo iniciar el instalador y los derechos de acceso en el anexo de este documento para encontrar una posible solución. 3.2.2. Selección del escenario de actualización Seleccione la segunda opción en la primera pantalla del instalador. En el ejemplo que aparece a continuación y para las siguientes capturas de pantalla de este apartado, la opción es Upgrade from IUCLID 5,2.x to 5.3.2 (Actualización desde IUCLID 5.3.x a 5.3.2). Haga clic en el botón Continue (Continuar). Figura 3.8. Actualización de IUCLID 5 con un incremento en el número de versión superior En la siguiente pantalla se recuerda el proceso completo de este tipo de actualización, tal y como se muestra en el siguiente ejemplo. 21 Figura 3.9. Resumen del proceso de actualización 3.2.3. Ubicaciones de la instalación que se va a actualizar y la nueva instalación El instalador crea una carpeta en la que instalará la nueva versión de IUCLID 5. Esta carpeta estará en la misma carpeta de nivel superior que la instalación que se está actualizando. La carpeta de nivel superior se determina en la segunda página del instalador. Puede tener el valor predeterminado de C:\Program Files\iuclid5, tal como se muestra en la siguiente captura de pantalla, o usted puede introducir otro valor. No obstante, la carpeta seleccionada debe incluir la instalación que se está actualizando. El instalador lee los parámetros de configuración de la carpeta de instalación de la versión superior anterior de IUCLID 5 que pueda encontrar y posteriormente los copia en la nueva instalación. El instalador no modifica la instalación que se está actualizando. En el ejemplo que se recoge a continuación, la carpeta de destino de la instalación actualizada se denomina IUCLID 5.3.2. Figura 3.10. Carpeta de instalación 22 Cuando esté seguro de que los valores son correctos, haga clic en Continue (Continuar). Si el instalador de Windows no puede encontrar una versión de IUCLID 5 que pueda actualizar con las opciones que usted ha introducido, se mostrará el siguiente mensaje de error. Figura 3.11. El instalador no puede encontrar una instalación anterior adecuada Se pueden visualizar también otros dos tipos de mensaje de error: Cannot create destination folder (No se puede crear la carpeta de destino) y Access denied (Acceso denegado). Si se muestra cualquiera de ellos, para encontrar una posible solución consulte Apéndice A, Consejos sobre cómo iniciar el instalador y los derechos de acceso en este documento. 3.2.4. Instalación de los archivos de aplicación de IUCLID 5 Crear una nueva carpeta y copiar los datos en ella tardará unos segundos, tal como se muestra en el siguiente ejemplo. Figura 3.12. Instalación de IUCLID 5 Durante el proceso de instalación se realizan las siguientes operaciones: • Las nuevas versiones de los archivos de aplicación se copian en la carpeta de instalación de la nueva versión. • Los plugins que se habían instalado en la anterior versión de IUCLID 5, se copian en la nueva versión, pero solamente si son compatibles con ella. El instalador detecta automáticamente si un plugin es compatible. Si un plugin deja de ser visible en la interfaz de usuario de IUCLID 5 tras la actualización, visite el sitio web de IUCLID http://iuclid.eu para comprobar si existe una versión compatible. • Los archivos de configuración de la instalación anterior se copian en la nueva instalación. 23 • Se crea un acceso directo a IUCLID 5 en el escritorio de la cuenta de Windows con la que se realiza la instalación, tal como se muestra a continuación. Figura 3.13. Acceso directo a IUCLID 5 Una vez instalada correctamente la nueva versión del software aparece la siguiente pantalla. Figura 3.14. IUCLID 5 se ha instalado correctamente En esta página se aconseja hacer una copia de seguridad de su base de datos y se informa sobre el botón que inicia el proceso de migración. Aquí puede elegir entre comenzar el proceso de migración en este momento haciendo clic en el botón migrate (Migrar) o hacerlo más tarde. Si finalmente decide no utilizar esta pantalla para iniciar la migración, puede cerrar en este momento el instalador haciendo clic en Close (Cerrar). En el siguiente apartado de este manual encontrará más información sobre el proceso de migración. 3.2.5. La herramienta de migración La herramienta de migración se puede ejecutar de dos maneras. La primera consiste en ejecutar el script update.bat instalado junto con la nueva versión de IUCLID 5 en la carpeta de instalación. La segunda consiste en iniciar la migración desde la última página del instalador. Para ello debe marcar en primer lugar la casilla I made a back-up of my database (He hecho una copia de seguridad de mi base de datos) y posteriormente hacer clic en el botón migrate (Migrar), tal como se indica a continuación. 24 Figura 3.15. Software IUCLID 5 instalado correctamente - ejecutar la herramienta de migración Mientras se está ejecutando la herramienta de migración, se muestra una ventana del programa cmd que contiene un terminal para la línea de comandos de Windows. La siguiente captura de pantalla recoge un ejemplo tipo: Figura 3.16. La herramienta de migración se está ejecutando Evite la interrupción de este proceso. No cierre la ventana. Cuando el proceso haya finalizado, se visualizará brevemente en la pantalla el mensaje Database update successfully finished (Ha finalizado correctamente la actualización de la base de datos), antes de cerrarse automáticamente. Si se interrumpe el proceso, intente iniciarlo de nuevo desde el principio. Si eso no funciona, restaure la base de datos original desde una copia de seguridad, e inténtelo de nuevo. 3.2.6. Iniciar IUCLID 5 Una vez realizada una migración correcta, puede abrir el programa IUCLID 5 actualizado, haciendo doble clic en el icono que creó el instalador en su Escritorio, tal como se muestra a continuación. También puede iniciar IUCLID 5 ejecutando el archivo iuclid5.cmd incluido en el directorio de instalación. No se requiere inicializar el sistema. Todos los datos existentes en la versión anterior de IUCLID 5 deben estar en la nueva versión. Por lo tanto, debería ser posible iniciar sesión en cualquiera de las cuentas de usuario de la versión anterior. 25 Figura 3.17. Acceso directo a IUCLID 5 3.3. Actualización de IUCLID 5.0/1 a IUCLID 5.2 o superior Importante No existe una actualización automática de la base de datos de IUCLID 5.0 / 5.1 a IUCLID 5.2 o versiones superiores. Los datos deben transferirse manualmente desde la antigua base de datos a la nueva, tal y como se describe en el siguiente apartado. Cada instalación de IUCLID 5 debe contar con su propia base de datos. Puede haber más de una base de datos dentro de cada instancia de software de base de datos. 3.3.1. Migración de datos a la nueva versión de IUCLID 5 Antes de iniciar la instalación de la nueva versión de IUCLID 5, se deben exportar todos los datos de la antigua mediante el plugin Back-up (Copia de seguridad) que se puede obtener en el sitio web de IUCLID. El proceso de exportación es esencial porque los datos exportados se importarán después a la nueva versión de IUCLID 5. Cuando se ejecuta, el plugin Back-up (Copia de seguridad) pide al usuario que cree e introduzca una única contraseña. Esta será la contraseña de todas las cuentas de usuario de la nueva instalación, con la excepción de la cuenta de SuperUser (Superusuario) que tiene una contraseña root (raíz) predeterminada. Para importar los datos exportados a la nueva versión de IUCLID 5, utilice la función incorporada de Restore (Restaurar) de IUCLID 5 que se puede encontrar en el menú File / Administrative tools (Archivo/Herramientas administrativas). Esta función permite cargar datos que se exportaron mediante el plugin Back-up (Copia de seguridad) de la antigua versión de IUCLID 5. 3.3.2. Configuración de la base de datos para ejecutar la versión nueva y antigua de IUCLID 5 simultáneamente Si ya tiene una versión anterior de IUCLID 5, se recomienda que la conserve por el momento. Se podrá suprimir en el futuro cuando esté absolutamente seguro de que ya no es necesaria. A continuación se recoge información y asesoramiento sobre cómo gestionar más de una versión de IUCLID 5. Como ya se ha indicado, cada instalación de IUCLID 5 debe tener su propia base de datos. Cuando se actualice de IUCLID 5.0/1 a IUCLID 5.2 o superior, debe crear5se una nueva base de datos para IUCLID 5, ya que su estructura es diferente a la de las versiones anteriores. Este requisito puede cumplirse de diversas maneras. En los siguientes apartados se describen dos circunstancias comunes. Se puede ejecutar la base de datos de la nueva versión de IUCLID 5 en la misma instancia del software de la base de datos como una versión anterior de IUCLID 5, no obstante, debe tener un nombre único dentro dicha instancia. Cuando se ejecuta IUCLID 5 por primera vez en una base de datos vacía, crea automáticamente todas las tablas oportunas y se abre el asistente de inicialización. 3.3.3. IUCLID 5.0/1 se instaló mediante un kit de configuración El kit de configuración de IUCLID 5 incluía el software de la base de datos PostgresSQL. El kit de configuración instaló el software de la base de datos PostgreSQL, el software de IUCLID 5 y almacenó los datos de la base de datos en la misma carpeta denominada IUCLID. El kit de configuración creó instalaciones de IUCLID 5 que ejecutaron PostgreSQL en un puerto no estándar (5433). Por lo tanto, si se realiza una instalación de IUCLID 5 con una instalación independiente de PostgreSQL ejecutándose en el puerto estándar (5432), se puede ejecutar simultáneamente 26 con una instalación realizada con el kit de configuración. Por ejemplo, si se instala la nueva versión de IUCLID 5 exactamente como se describe en este manual mediante el instalador con la configuración predeterminada, la nueva instalación se puede ejecutar al mismo tiempo que una instalación anterior realizada con el kit de configuración. En este caso, las dos versiones de IUCLID 5 se ejecutarían cada una en su propia instancia del software de la base de datos, una en el puerto 5432 y la otra en el puerto 5433. 3.3.4. IUCLID 5.0/1 se instaló manualmente En este caso, usted ya cuenta con una instalación de PostgreSQL independiente de IUCLID 5, y una base de datos para ser utilizada con IUCLID 5.0/1. No es necesario volver a instalar PostgreSQL, aunque puede que quiera aprovechar esta oportunidad para realizar la actualización a la versión PostgreSQL 9. Puede haber más de una base de datos ejecutándose en una única instancia del software de la base de datos. Por lo tanto, para poder ejecutar al mismo tiempo una nueva versión de IUCLID 5 y una anterior, cree una base de datos vacía para la nueva versión. La nueva base de datos debe tener un nombre único dentro de esa instancia del software de la base de datos. 27 Capítulo 4. Inicialización de una instalación de IUCLID 5 En este capítulo se describe la configuración necesaria para activar un sistema IUCLID 5 desde una instalación de IUCLID 5 con una base de datos vacía. Existen dos escenarios: activar una instalación partiendo de cero o cargar los datos desde una copia de seguridad hecha mediante la función incorporada de copia de seguridad de IUCLID 5. Durante la inicialización partiendo de cero, en la base de datos se cargan datos sobre las sustancias de referencia y una entidad jurídica, y pueden crearse las cuentas de usuario necesarias. En cuanto a la inicialización desde una copia de seguridad, asegúrese de que se puede acceder a los archivos de la copia de seguridad desde el sistema en el que se inicializará IUCLID 5. En este capítulo se describe qué debe hacerse en cada escenario. 4.1. Iniciar IUCLID 5 Abra IUCLID 5 haciendo doble clic en el icono que creó el instalador en su Escritorio, tal como se indica a continuación. También puede iniciar IUCLID 5 ejecutando el archivo iuclid5.cmd incluido en el directorio de instalación. Figura 4.1. Acceso directo a IUCLID 5 4.2. Asistente para los primeros pasos Cuando inicie IUCLID 5 por primera vez, se ejecutará automáticamente el asistente First steps (Primeros pasos). El asistente le guiará a través de los pasos necesarios para activar una cuenta de usuario y cargar los datos necesarios para utilizar IUCLID 5 en una configuración práctica. También se puede cambiar la configuración relativa a las cuentas de usuario tras haber ejecutado el asistente, mediante las funciones descritas en el Manual para el usuario final de IUCLID 5. Importante Este asistente permite crear una única cuenta de usuario por ejecución. Este usuario es complementario de la cuenta de SuperUser (Superusuario) que viene con la instalación. Es fundamental contar con al menos una cuenta de usuario además de la cuenta SuperUser (Superusuario) porque el SuperUser (Superusuario) únicamente debe utilizarse para las tareas especiales que solo este puede realizar. Para obtener más información, consulte el Manual para el usuario final de IUCLID 5. Como parte del asistente para los primeros pasos, debe cargarse una entidad jurídica en la instalación de IUCLID 5 en forma de archivo LEOX. Por lo tanto, antes de ejecutar este asistente, asegúrese de que su ordenador tiene acceso al archivo LEOX relativo a la entidad jurídica de su empresa u organización. Para obtener más información, consulte el Manual para el usuario final de IUCLID 5. El asistente para los primeros pasos ofrece la opción de cargar la siguiente información en su instalación de IUCLID 5. Para obtener más detalles, consulte el Manual para el usuario final de IUCLID 5. • Inventario CE • Inventario de las sustancias de referencia Aunque estas cargas son opcionales, se recomienda encarecidamente realizarlas durante la primera ejecución del asistente para los primeros pasos. Para ello, necesitará que su ordenador tenga acceso a los datos mientras se ejecuta este asistente. 28 El asistente para los primeros pasos se puede ejecutar en cualquier momento, pero solo puede hacerlo el SuperUser (Superusuario). Esta operación se realiza desde el menú de archivo de las Herramientas administrativas (Administrative tools) / Initialise (Inicializar) de IUCLID 5. Cuando se inicia IUCLID 5 por primera vez, el único usuario disponible es un administrador denominado SuperUser (Superusuario). Inicie sesión como SuperUser (Superusuario) introduciendo los siguientes valores definidos para distinguir entre mayúsculas y minúsculas en la pantalla de registro, tal y como se muestra a continuación: Username (Nombre de usuario): SuperUser (Superusuario) Password (Contraseña): root (raíz) Nota No haga clic en el enlace Forgot your password? (¿Ha olvidado su contraseña?) si se está ejecutando el asistente para los First steps (Primeros pasos) por primera vez en esta base de datos. Esta característica solamente puede funcionar una vez que se haya completado el asistente. El uso de la función Forgot your password? (¿Ha olvidado su contraseña?) se explica más adelante en el paso 3 de este asistente. A continuación se inicia el asistente First steps (Primeros pasos). En el siguiente gráfico se describen cada una de las páginas del asistente. 29 Figura 4.2. Paso 1 del asistente First steps (Primeros pasos) - Introducción El asistente ofrece alguna información útil. No se requiere ninguna acción, salvo leer la información. Haga clic en el botón Next (Siguiente). Figura 4.3. Paso 2 del asistente First steps (Primeros pasos) - Modo de inicialización Nueva instalación Para inicializar una nueva base de datos, seleccione el botón New Installation (Nueva instalación), tal como se muestra a continuación, y continúe al paso siguiente. 30 Figura 4.4. Paso 2 del asistente First steps (Primeros pasos) - Modo de inicialización Restauración desde una copia de seguridad Para restaurar desde una copia de seguridad de una versión anterior de IUCLID 5, seleccione el botón Restore from backup (Restaurar desde una copia de seguridad) y a continuación introduzca el directorio que contiene los archivos de la copia de seguridad, tal como se muestra en el siguiente ejemplo. Haga clic en Next (Siguiente). El asistente salta a su último paso, en el que se inicia la importación de datos, tal como se muestra a continuación. Figura 4.5. Restauración desde una copia de seguridad - Paso 8 - Activar importaciones La importación puede llevar algún tiempo. Haga clic enFinish (Finalizar). Una vez que esté completa la restauración, se muestra la siguiente pantalla. 31 Figura 4.6. Paso 3 del asistente First steps (Primeros pasos) - Cambiar la contraseña Si la contraseña del SuperUser (Superusuario) no se ha cambiado nunca desde su valor predeterminado root (raíz), el semáforo de la pantalla del asistente aparecerá en amarillo. Para cambiar la contraseña, marque el recuadro Change SuperUser password (Cambiar la contraseña de Superusuario), introduzca la contraseña actual, a continuación la nueva contraseña y, una vez más, la nueva contraseña. Para continuar, pulse el botón Next (Siguiente). Sugerencia IUCLID 5 tiene una característica que puede comprobar la seguridad de las contraseñas. Si se abre la función, y la contraseña que usted introduce se considera poco segura, se muestra un mensaje de error que indica qué debe incluir una contraseña. Si eso ocurre, lea el mensaje de error detenidamente y cree una contraseña que cumpla los criterios. Por ejemplo, la configuración predeterminada requiere que la contraseña tenga una longitud mínima de 6 caracteres y que incluya, como mínimo, una letra mayúscula y una minúscula. La política para el SuperUser (Superusuario) es la misma que para los restantes usuarios. La política de contraseñas se establece mediante la edición de un archivo de configuración en los archivos de instalación de IUCLID 5. Esto se documenta en el correspondiente manual de instalación de su instancia de IUCLID 5. Las contraseñas existentes todavía pueden utilizarse para iniciar sesión, aunque no cumplan la actual política. Cuando se cree una contraseña debe cumplir la política de contraseñas vigente. Sugerencia IUCLID 5 tiene una función que permite a un usuario iniciar sesión respondiendo a una pregunta de seguridad, en lugar de proporcionar la contraseña de la cuenta. Los usuarios definen sus propias preguntas y respuestas desde sus propias cuentas. Sin embargo, el SuperUser (Superusuario) es un caso especial, porque la pregunta y la respuesta se pueden definir antes de iniciar sesión por primera vez. La pregunta y la respuesta se introducen en los campos anteriormente indicados en el paso 3 del asistente. A fin de utilizar esta función para iniciar sesión, el usuario debe pulsar en el enlace Forgot your password? (¿Ha olvidado su contraseña?) situado en la parte inferior derecha de la página de inicio de sesión. 32 Figura 4.7. Paso 4 del asistente First steps (Primeros pasos) - Importar entidad jurídica Para importar una entidad jurídica (véase el Manual para el usuario final de IUCLID 5) seleccione su archivo LEOX previa búsqueda. Se accede a la búsqueda pulsando en el icono de carpeta a la derecha del campo Select the import file (Seleccionar el archivo de importación). Haga clic en el botón Next (Siguiente). La entidad jurídica se importa inmediatamente. Importante Debe importar al menos una entidad jurídica completar con éxito este asistente. Si no tiene una entidad jurídica en el sistema de IUCLID 5, el semáforo de la pantalla del asistente aparecerá en rojo. El asistente First steps (Primeros pasos) se abrirá automáticamente cuando inicie sesión en IUCLID 5 hasta que se haya importado correctamente una entidad jurídica. Figura 4.8. Paso 5 del asistente First steps (Primeros pasos) - Importar Inventario CE Importar Inventario CE - Para importar el Inventario CE, seleccione el archivo del Inventario CE (véase el Manual para el usuario final de IUCLID 5). El Inventario CE no se importará inmediatamente. La importación se iniciará al final del asistente First steps (Primeros pasos). Dependiendo de la velocidad de su ordenador y el tamaño del inventario, está importación puede llevar algún tiempo, hasta media hora, por ejemplo. 33 Figura 4.9. Paso 6 del asistente First steps (Primeros pasos) - Importar inventario de sustancias de referencia Importación del inventario de sustancias de referencia - Seleccione el archivo del inventario de sustancias de referencia (véase el Manual para el usuario final de IUCLID 5). El inventario de sustancias de referencia no se importará inmediatamente. La importación se iniciará al final del asistente First steps (Primeros pasos) junto con la importación del Inventario CE. Dependiendo de la velocidad de su ordenador y el tamaño del inventario, esta pesada operación puede llevar mucho tiempo. La importación del inventario de sustancias de referencia puede llevar hasta varias horas. Sugerencia Se puede ahorrar tiempo y recursos de TI importando en IUCLID solamente las sustancias de referencia que necesite. Del sitio web de IUCLID se pueden descargar inventarios de sustancias de referencia de diferentes tamaños. Existe un full set (conjunto completo), una reduced list (lista reducida) y una función que le permite crear su propio inventario mediante identificadores comunes como criterios de selección, como el número CE y la nomenclatura de la IUPAC. Antes de importar el full set (conjunto completo), considere detenidamente si es realmente necesario. Las sustancias de referencia que no se importen durante el proceso de inicialización se podrán importar con posterioridad. Una sencilla solución intermedia es empezar con la reduced list (lista reducida). 34 Figura 4.10. Paso 7 del asistente First steps (Primeros pasos) - Crear una cuenta de usuario y asignar una función Cree una nueva cuenta de usuario y defina sus derechos de acceso de usuario asignándole una función. Es necesario crear un nuevo usuario, ya que no se ofrece apoyo al funcionamiento general dentro de IUCLID 5 con el SuperUser (Superusuario). Solo se puede crear un usuario por ejecución del asistente First steps (Primeros pasos). • Seleccione la casilla Crear usuario. Rellene todos los campos. El usuario necesita un Login name (Nombre de inicio de sesión) para su identificación durante este proceso. El Full name (Nombre completo) se utiliza para la adecuada identificación del usuario. LaAssigned role (Función asignada) es necesaria para administrar los permisos de acceso. En una nueva instalación de IUCLID 5, las funciones de Administrator (Administrador), Full access (Acceso completo) y Read-only (Solo lectura) se establecen por defecto. • Introduzca un Login name (Nombre de inicio de sesión), tal y como deberá utilizarse para la identificación durante el inicio de sesión, y el Full name (Nombre completo) utilizado para la adecuada identificación del usuario. • Haga clic en Set password (Establecer contraseña) para definir una contraseña. Sugerencia IUCLID 5 tiene una característica que puede comprobar la seguridad de las contraseñas. Si se abre la función, y la contraseña que usted introduce se considera poco segura, se muestra un mensaje 35 de error que indica qué debe incluir una contraseña. Si eso ocurre, lea el mensaje de error detenidamente y cree una contraseña que cumpla los criterios. Por ejemplo, la configuración predeterminada requiere que la contraseña tenga una longitud mínima de 6 caracteres y que incluya, como mínimo, una letra mayúscula y una minúscula. La política para el SuperUser (Superusuario) es la misma que para los restantes usuarios. La política de contraseñas se establece mediante la edición de un archivo de configuración en los archivos de instalación de IUCLID 5. Esto se documenta en el correspondiente manual de instalación de su instancia de IUCLID 5. Las contraseñas existentes todavía pueden utilizarse para iniciar sesión, aunque no cumplan la actual política. Cuando se cree una contraseña debe cumplir la política de contraseñas vigente. Sugerencia Si desea una contraseña de un solo uso que sea razonablemente difícil de adivinar y que cumpla totalmente la política de contraseñas, puede dejar que IUCLID 5 le genere una, pulsando en el botón Generate (Generar). Se mostrará en una nueva ventana para que usted la registre. Al cerrar esa ventana se introducirá automáticamente en los campos New password (Nueva contraseña) y Confirm new password (Confirmar nueva contraseña). • Marcar la casilla Expire password upon next login (Expiración de contraseña al iniciar la siguiente sesión) obliga a cualquiera que inicie sesión en la cuenta por primera vez a establecer su propia contraseña. • Haga clic y resalte una función en la lista de funciones sin asignar para asignarla al usuario haciendo clic en la flecha derecha. Es necesario asignar una Función para administrar los permisos de acceso (en una nueva instalación de IUCLID 5, las funciones Administrator (Administrador), Full access (Acceso completo) y Read-only (Solo lectura) se establecen por defecto). Sugerencia Se recomienda crear un usuario con la Función Administrator (Administrador) independientemente de si se configura una versión de IUCLID 5 autónoma o distribuida. Una vez que se haya creado un usuario, el administrador de IUCLID 5 (en el caso de una versión distribuida) puede definir otros usuarios y asignarles diferentes funciones (véase el Manual para el usuario final de IUCLID 5). • Asigne una entidad jurídica (normalmente la entidad jurídica importada en el tercer paso de este asistente) pulsando el botón con el signo más en verde y realizando una búsqueda de la entidad jurídica deseada). En el campo de Consulta Legal entity name (Nombre de la entidad jurídica), introduzca el nombre de la entidad jurídica deseada o un asterisco (*) como comodín y haga clic en el botón Search (Buscar). En la lista de resultados de la Consulta, pulse la entrada deseada y posteriormente haga clic en el botónAssign (Asignar). • Opcionalmente, seleccione los directorios predeterminados de archivo adjunto e importación/exportación. Esta configuración se puede cambiar con posterioridad, tal y como se describe en el Manual para el usuario final de IUCLID 5. • Haga clic en el botón Next (Siguiente) 36 Figura 4.11. Paso 8 del asistente First steps (Primeros pasos) - Iniciar procedimiento de importación Si ha seleccionado un Inventario CE y/o archivos de inventarios de sustancias de referencia durante los diferentes pasos del asistente, ahora puede realizar las importaciones. Haga clic en el botón Execute imports (Ejecutar importaciones). Nuevamente tenga presente que estas importaciones pueden tardar varias horas, dependiendo de la velocidad de su ordenador y la cantidad de datos que esté importando. A continuación, haga clic en el botón Finish (Finalizar). Si ha iniciado una importación, deberá esperar hasta que se complete. Después, deberá finalizar sesión y, a continuación, iniciar sesión de nuevo como usuario de la nueva cuenta. Recuerde que no se permite el funcionamiento general como SuperUser (Superusuario). 4.3. Gestión de usuario La instalación de IUCLID 5 ya está lista para su traspaso a la persona encargada de mantener el sistema y de gestionar las cuentas de usuario. La gestión de las cuentas de usuario y sus funciones se describen en el Manual para el usuario final de IUCLID 5. 37 Capítulo 5. Desinstalación de IUCLID 5 La desinstalación de IUCLID 5 se realiza manualmente. Se puede desinstalar IUCLID 5 suprimiendo los archivos copiados en el ordenador de destino e invirtiendo los cambios realizados durante el proceso de instalación. Para obtener más información sobre las acciones que pueden ser necesarias, consulte las FAQ (preguntas frecuentes) que se encuentran en el sitio web de IUCLID http://iuclid.eu. 38 Apéndice A. Consejos sobre cómo iniciar el instalador y los derechos de acceso Si el instalador no se inicia al hacer doble clic en él, podría deberse a que Windows asocia la extensión de archivo jar con una aplicación distinta a Java. Para evitarlo, inicie el instalador con una instrucción expresa de utilizar Java, tal como se describe a continuación. Si fuesen necesarias, en este anexo se recogen más adelante instrucciones paso a paso más detalladas. Forzar que Java abra el instalador 1. Abra un terminal en Windows que permita acceder a la línea de comandos. 2. Cámbiese al directorio en el que se encuentra el archivo del instalador. 3. Introduzca el comando java -jar iuclid5_install.jar Si durante la instalación Windows muestra mensajes de error de los tipos indicados a continuación y/o no se crea el acceso directo en el escritorio, el instalador no contaba con los derechos de acceso suficientes. Mensaje de error: Cannot create the destination folder (No se puede crear la carpeta de destino) Mensaje de error: C:\Program Files\iuclid\5.2.x\iuclid5.ico (Access is denied (Acceso denegado)) Si el acceso directo no se creó automáticamente, pero la instalación fue correcta, se recomienda crearlo manualmente, en vez de reinstalar con diferentes derechos de acceso. A continuación se describe su creación manual. Tres formas de obtener los derechos de acceso correctos 1. Ejecute el instalador desde la línea de comandos. Esta operación se describe más adelante en un apartado específico. 2. Seleccione una carpeta de destino en la que el instalador tenga acceso de escritura, es decir, sustituya el valor predeterminado C:Program Files/iuclid5 por un valor oportuno en su sistema. 3. Si tiene acceso a una cuenta de usuario del tipo built-in user (usuario incorporado), inicie sesión en ella y arranque el instalador haciendo doble clic en el archivo iuclid5_install.jar. Ejecutar desde la línea de comandos 1. Inicie sesión como usuario con derechos de administrador. 2. Abra la aplicación Command Prompt (Indicador de comandos) mediante la opción Run as administrator (Ejecutar como administrador). 3. Introduzca la contraseña de administrador cuando se solicite. 4. En la ventana Command Prompt (Indicador de comandos), vaya a la carpeta que contiene el archivo de instalador Java. 5. Introduzca el nombre del archivo de Java y pulse la tecla Enter (Intro). Información adicional sobre la línea de comandos 1. Mostrar la línea de comandos a. Haga clic en el icono Start (Inicio) que se encuentra en la parte inferior izquierda del Escritorio de Windows 39 b. Seleccione en el menú All Programs / Accessories (Todos los Programas/Accesorios) c. Haga clic con el botón derecho del ratón en la aplicación Command Prompt (Indicador de comandos) y a continuación seleccione Run as administrator (Ejecutar como administrador) 2. Desplazarse al directorio correcto a. para visualizar el contenido del directorio actual, introduzca el comando dir b. para desplazarse a una unidad determinada, introduzca la letra correspondiente a la unidad seguida de dos puntos, p. ej. G: c. para acceder a una carpeta, introduzca el comando cd seguido del nombre del directorio, p. ej. cd Documentos d. para subir un nivel en el sistema de archivos, introduzca el comando cd .. Creación manual del acceso directo 1. Haga clic con el botón derecho del ratón en el escritorio de Windows y seleccione el elemento del menú New Shortcut (Nuevo acceso directo). 2. Introduzca la ubicación o Browse (Busque) el archivo iuclid5.cmd incluido en el directorio de instalación. 3. Introduzca un nombre para el acceso directo y a continuación haga clic en Finish (Finalizar). 4. Para adjuntar un icono de IUCLID 5 al acceso directo, haga clic con el botón derecho del ratón en el acceso directo y seleccione Properties (Propiedades). 5. Seleccione Change Icon (Cambiar icono), después Browse (Busque) el directorio de instalación y seleccione el archivo iuclid5.ico. Haga clic en Apply (Aplicar) y en OK, en su caso. Si todavía tiene problemas con la instalación, antes de contactar con el Servicio de asistencia técnica de IUCLID, consulte las FAQ (preguntas frecuentes) en su sitio web http://iuclid.eu. 40