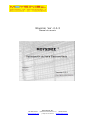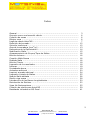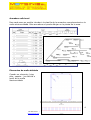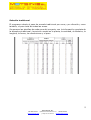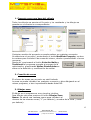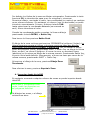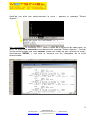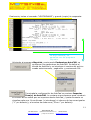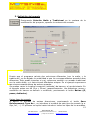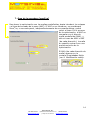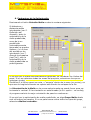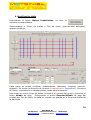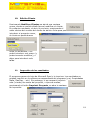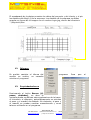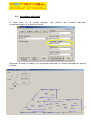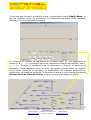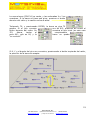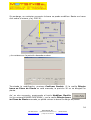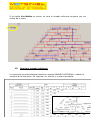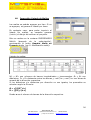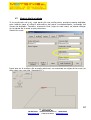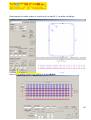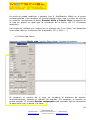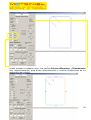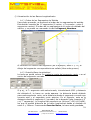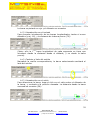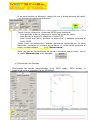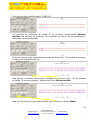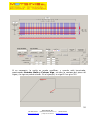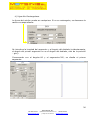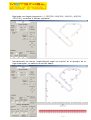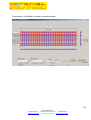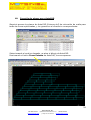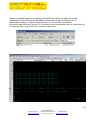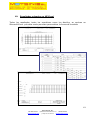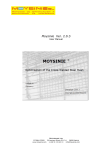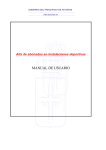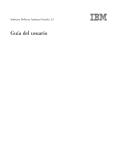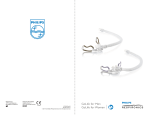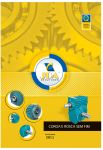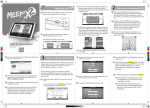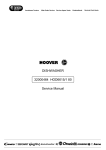Download Moysinie Ver. 2.0.3
Transcript
Moysinie Ver. 2.0.3 Manual de usuario Moysinie sl CIF B84137009 C/Francisco Silvela 52 1º-A 28028 Madrid www.moysinie.com (+34) 91 151 63 13 [email protected] Índice General ............................................................................................ Proyecto como una base del cálculo ...................................................... Creación de zonas .............................................................................. Dibujar zona ..................................................................................... Importar desde AutoCAD .................................................................... Definición del armado ......................................................................... Solución tradicional ............................................................................ Área de la armadura [mm2/m] ............................................................. Parámetros de la Optimización ............................................................. Modificación Malla .............................................................................. Almacenamiento de Grupos/Tipos de Mallas .......................................... Edición de barra ............................................................ ................... Creación Malla Nueva ......................................................................... Doblado Malla .................................................................................... Edición Cliente ................................................................................... Impresión de los resultados ................................................................. Idiomas ............................................................................................ Propiedades barra .............................................................................. Armadura adicional ............................................................................ Imprimir armado adicional .................................................................. Impresión Listado de Mallas ................................................................ Modulo Malla doblada ......................................................................... Diseño viga nueva ............................................................................. Introducción de las Barras Longitudinales .............................................. Distribución de Estribos ...................................................................... Vigas No-Rectangulares ...................................................................... Creación de planos para AutoCAD ........................................................ Resultados volcados en MS Excel ......................................................... 3 6 6 6 7 12 12 13 14 15 16 16 16 16 18 18 19 19 20 24 25 26 28 30 32 35 39 41 2 Moysinie sl CIF B84137009 C/Francisco Silvela 52 1º-A 28028 Madrid www.moysinie.com (+34) 91 151 63 13 [email protected] General Moysinie es un programa especializado en las soluciones de la armadura para el hormigón. El programa realiza los cálculos conjunto con la generación de los dibujos y tablas correspondientes, aportando los siguientes resultados: Malla óptima El programa busca el panel de malla, con el que se cubren todas las zonas (superficies, plantas, soleras, losas), utilizando la mínima cantidad de acero. Es decir, se asigna un único tipo de panel a todas las zonas que optimizamos. Evidentemente, suponiendo las mismas zonas en total, el resultado de realizar más optimizaciones independientes con menos zonas por optimización, es mejor en cuanto el peso (es menor), y peor en cuanto el número de los paneles diferentes (es mayor), puesto que, en principio, para cada una de las optimizaciones obtenemos un panel diferente. Así, dependiendo del usuario del programa, se ejecutarían más optimizaciones (en caso de la propiedad, proyectista, constructora), o menos (en caso de productor y vendedor de la malla). Malla óptima predefinida Cuando el proceso anterior se limita en los paneles previamente definidos por el usuario. 3 Moysinie sl CIF B84137009 C/Francisco Silvela 52 1º-A 28028 Madrid www.moysinie.com (+34) 91 151 63 13 [email protected] Armadura adicional Para cada zona es posible introducir la planilla de la armadura complementaria a la malla electrosoldada. Esta armadura se puede dibujar en la planta de la zona. Elementos de malla doblada Cuando un elemento (viga, pilar, zapata...) se fabrica a partir de la malla electrosoldada. 4 Moysinie sl CIF B84137009 C/Francisco Silvela 52 1º-A 28028 Madrid www.moysinie.com (+34) 91 151 63 13 [email protected] Solución tradicional El programa calcula el peso de armado tradicional por zona y por dirección, como también, el peso total de todas las zonas. Se generan las planillas de cada zona del proyecto, con la información completa de la armadura tradicional: la posición exacta en la planta, la cantidad, el diámetro, la longitud, la forma, las dimensiones y el peso. 5 Moysinie sl CIF B84137009 C/Francisco Silvela 52 1º-A 28028 Madrid www.moysinie.com (+34) 91 151 63 13 [email protected] 1. Proyecto como una base del cálculo Todos los cálculos se asocian al Proyecto y los resultados y los dibujos se guardan en el directorio correspondiente. Cualquier cambio del proyecto se puede realizar en cualquier momento. Al seleccionar el proyecto, presionando el botón Modificar Proyecto, se abre la ventana para introducir las zonas del mismo, donde e puede añadir o borrar una zona. Desde allí, presionando el botón Solución Malla y Tradicional el programa procede al proceso de la optimización; presionando Mallas Predefinidas se entra en la definición y modificación de mallas. 2. Creación de zonas El número de zonas per proyecto no está limitado. La zona se puede introducir en cualquier momento o bien dibujando en el mismo programa, o bien importándola desde AutoCAD. 3. Dibujar zona El dibujo en el programa es muy simple e intuitivo. Para dibujar una zona presione el botón Dibujar Zona Nueva. Se abrirá una ventana nueva para introducir el número de las mismas zonas (“1” por defecto) y nombre de la zona (“Zone i” por defecto). 6 Moysinie sl CIF B84137009 C/Francisco Silvela 52 1º-A 28028 Madrid www.moysinie.com (+34) 91 151 63 13 [email protected] Por defecto los límites de la zona se dibujan ortogonales. Presionando la tecla funcional F8, la introducción pasa a ser no-ortogonal y viceversa. Durante el dibujo, moviendo el ratón, las coordenadas (en metros) se cambian como números enteros. Sin embargo, el número (con los decimales) se podrá introducir manualmente. Primero, presione la tecla TAB hasta seleccionar la coordenada deseada (se marcará en azul). Ahora introduzca el valor. Cuando las coordenadas estén correctas, la línea se dibuja presionando la tecla INTRO, o Ratón Izq. Para borrar la línea presione Ratón Drch. El dibujo de la zona se tiene que terminar CERRANDO el polígono (límites). La última línea que conecta el último y el primer punto se tiene que diseñar presionando simultáneamente SHIFT y Ratón Izq. Así, al marcar el último punto del polígono (zona), presionando SHIFT + Ratón Izq. se dibuja la última línea, es decir, se cierra el polígono. Al cerrar la zona, un eventual hueco (abertura) en la misma se dibuja de la misma manera. Presionando Ratón Izq., el punto inicial está definido. Nuevamente, el hueco se tiene que cerrar de la misma manera, presionando SHIFT + Ratón Izq.. Al terminar el dibujo de la zona, presione Dibujo Zona Terminado. Para eliminar la zona, presione Suprimir Zona. 4. Importar desde AutoCAD En cualquier momento cualquier número de zonas se puede importar desde AutoCAD. Entre esta y la siguiente línea verde, todas las pantallas son del programa AutoCad. Se dibujan las zonas, o el dibujo existente se abre: 7 Moysinie sl CIF B84137009 C/Francisco Silvela 52 1º-A 28028 Madrid www.moysinie.com (+34) 91 151 63 13 [email protected] Muy importante: a) Los dibujos deben contener solamente las líneas (no polilíneas, arcos, círculos,... etc.). Está claro que cualquier forma, que p.ej. nos viene en los planos del cliente, se puede aproximar con las líneas. Para esto se recomienda dibujar sobre planos del cliente en una capa nueva (llamada p.ej. “MOYSINIE”), utilizando sólo las líneas. Aprovechamos también para excluir los detalles sin importancia para el estudio (p.ej. pequeños huecos u otras formas que no influyen al resultado y la decisión final). Cuando se termina el dibujo, se apagan todas las capas menos la capa MOYSINIE, y el dibujo está listo para utilizarse para los pasos que siguen. b) Las ordenadas de las líneas deben ser positivas y menores de 1.000(m) c) Asegurarse que la zona, incluidos los huecos en ella si existen, estén cerrados (que ninguna línea no esté suelta). d) Comprobar que los lados próximos a la vertical, o a la horizontal (los ángulos 90º y 270º, y 0º y 180º), sean verdaderamente verticales u horizontales; es decir, que en estos casos, las ordenadas X, o Y respectivamente, sean iguales. Lo más cómodo y seguro es utilizar la tecla funcional F8 de AutoCad. Para que el programa sepa qué zona(s) de todas las dibujadas va a considerar en la optimización, éstas se deben introducir en el fichero con la extensión “log”, que se genera por el programa AutoCad (de aquí en adelante, este fichero llamaremos FichLog). Todos los comandos que siguen se ejecutan dentro del programa AutoCad. El fichero FichLog se tiene que abrir, para la entrada de datos. Se teclea el comando “LOGFILEMODE”, e introduce el valor “1” (si el valor es “0”, FichLog está cerrado, si el valor es “1”, FichLog se abre para la entrada de datos): En continuación, para cada zona, se teclee el comando “LIST”: 8 Moysinie sl CIF B84137009 C/Francisco Silvela 52 1º-A 28028 Madrid www.moysinie.com ((+34) +34) 91 151 63 13 [email protected] AutoCad nos pide que seleccionemos la zona – aparece el mensaje “Select objects:”: Muy importante: el comando “LIST” debe ir antes de la selección de cada zona, es decir, se selecciona una sola zona después del mensaje “Select objects:”. Cuando hemos seleccionado una zona entera (todas las líneas de que consiste la zona), presionamos INTRO, y nos sale la ventana con las ordenadas de la zona seleccionada: 9 Moysinie sl CIF B84137009 C/Francisco Silvela 52 1º-A 28028 Madrid www.moysinie.com (+34) 91 151 63 13 [email protected] En la última línea de la ventana leemos “Press ENTER to continue”, pues seguimos presionando INTRO, hasta que no salga simplemente “Comand:”: Ahora, si tenemos más zonas para importar, tecleamos el comando “LIST” de nuevo, y seguimos los mismos pasos encima escritos, con la selección de la zona siguiente. Cuando esté terminada la importación, tenemos que cerrar el FichLog con el comando “LOGFILEMODE” e introduciendo el valor “0”: 10 Moysinie sl CIF B84137009 C/Francisco Silvela 52 1º-A 28028 Madrid www.moysinie.com (+34) 91 151 63 13 [email protected] Finalmente, teclee el comando “LOGFILENAME” y guarde (copiar) la respuesta: De aquí adelante, las pantallas son del programa Moysinie. Volviendo al programa Moysinie, presionando Parámetros AutoCAD, se configuran los parámetros de AutoCAD. Se define el idioma de AutoCad y se introduce el nombre del archivo creado anteriormente, pegándolo y presionando OK: Terminada la configuración de AutoCad se presiona Importar Zona(s) de AutoCAD. La ventana nueva aparece para introducir el número de las zonas que se importan desde AutoCad, y posteriormente se visualiza cada una. Se confirman (o introducen) el número de las zonas iguales (“1” por defecto) y el nombre de cada zona (“Zone i” por defecto). 11 Moysinie sl CIF B84137009 C/Francisco Silvela 52 1º-A 28028 Madrid www.moysinie.com (+34) 91 151 63 13 [email protected] 5. Definición del armado Presionando Solución Malla y Tradicional en la ventana de la modificación del proyecto, aparece la ventana del armado: Puesto que el programa calcula dos soluciones diferentes (con la malla, y la tradicional), se ha dejado la posibilidad a que los correspondientes armados sean diferentes. Esto puede interesar si p.ej. queremos sustituir un armado tradicional con la malla doble, o si éstos tienen diferentes solapes. En el ejemplo suponemos las mismas características de ambos armados. Se pueden variar la longitud comercial (estándar) de barras y el recubrimiento. En el ejemplo estas son de 12m y 50mm, respectivamente. Los diámetros, pesos y mandriles de barras se definen o modifican, presionando el botón Barras (Ø, pesos, doblados). Varios tipos de armado Al definir el armado de ambas direcciones, presionando el botón Save Reinforcement Type As..., se introduce el nombre de este tipo de armado (p.e. Sup, Inf, ...). El proceso se repite hasta introducir todos los tipos de los armados. 12 Moysinie sl CIF B84137009 C/Francisco Silvela 52 1º-A 28028 Madrid www.moysinie.com (+34) 91 151 63 13 [email protected] Los resultados de la optimización se guardan en los archivos que aparte del nombre de la zona contienen el nombre del tipo de armado que se introduce en este paso (p.e. Zona 1-Sup, Zona 1-Inf, Zona 2-Sup, ...). Para proceder a la optimización con el tipo del armado siguiente (en el ejemplo, Inf), el proceso con el armado en curso (Sup), se debe completar. Esto significa que se tiene que ver el panel que ha sido generado a partir de este armado (ver 9. Modificación Malla). Presionando el botón Next Reinforc. Type se pasa a la optimización de las mismas zonas con el segundo tipo de armado (Inf). Malla unidireccional Si el tipo del armado que se quiere introducir corresponde a la malla unidireccional de la dirección “X”, se marcan las casillas correspondientes. En este caso, desaparece el solape de la dirección “Y”. El tipo del armado se guarda según lo expuesto anteriormente. Como el número de los tipos de armados prácticamente no está limitado, si es el caso, pueden guardarse juntos los tipos de la malla bidireccional con los de la unidireccional. 6. Solución tradicional Presionando Solución Tradicional, aparece la ventana con los detalles de la solución tradicional. Las planillas pueden ser revisadas e impresas. 13 Moysinie sl CIF B84137009 C/Francisco Silvela 52 1º-A 28028 Madrid www.moysinie.com (+34) 91 151 63 13 [email protected] 7. Área de la armadura [mm2/m] Para hacer la optimización con las mallas predefinidas, basta introducir los solapes y el área del armado de la zona (AAZ). Si AAZ no se introduce, se considerará 0mm2/m, o sea cada panel, independientemente de sus características, podrá cubrir el área. En el proceso de la optimización, el AAZ se compara con el área de malla predefinida (AMA), y sólo en caso de AMA ≥ AAZ (de cada dirección), la malla en cuestión entra como una posible solución de la optimización. El AMA (de cada dirección de malla) aparece en la ventana Propiedades Malla (ver 9. Modificación malla): 14 Moysinie sl CIF B84137009 C/Francisco Silvela 52 1º-A 28028 Madrid www.moysinie.com (+34) 91 151 63 13 [email protected] 8. Parámetros de la Optimización Presionando el botón Solución Malla se abre la ventana siguiente: Si diámetros y distancias están introducidas (ver 5. Definición del Armado), tanto la optimización de la malla predefinida, como de la no predefinida (automáticamente generada) se pueden realizar; y si el área del armado se ha introducido (ver 7. Área de la armadura [mm2/m]), sólo la optimización de la malla predefinida se podrá ejecutar. Si se optó por la malla automáticamente generada, se introducen los límites del panel. Si no se optimizan todas las zonas del proyecto, seleccionar las que se optimizan juntas. Se define si el último panel se corta, o “empuja” dentro de la zona (sin cortes), en que caso la longitud sobrante se reparte entre todos los solapes de la fila. La Orientación de la Malla en las zonas seleccionadas se puede forzar para ser horizontal o vertical. Si la orientación no esta forzada (la 3era opción - ver arriba), el programa calcula la mejor orientación de panel en cada zona.. Si se optó por la optimización de malla predefinida, se elige Grupo Malla desde cual se buscan los paneles. Si no es para buscar entre todos los tipos del grupo, seleccione Mallas a estudiar. 15 Moysinie sl CIF B84137009 C/Francisco Silvela 52 1º-A 28028 Madrid www.moysinie.com (+34) 91 151 63 13 [email protected] 9. Modificación Malla Presionando el botón Mallas Predefinidas, se abre la ventana correspondiente. Seleccionando el Grupo de mallas y Tipo de malla, (previamente definidos), aparece el dibujo: Cada barra se puede modificar independiente (diámetro, longitud, posición, doblado). Se marca la dirección de la barra (Longitudinal o Transversal), introduce Nº Barra, y aparecen sus características, listas para cambiarse. Para crear un nuevo Grupo de Mallas, introducir el nombre del grupo y presionar el botón Añadir de bajo. Presionando el botón Guardar/Añadir de bajo del nombre del Tipo de Malla, la malla en cuestión se guarda en el Grupo de Mallas de la izquierda. 16 Moysinie sl CIF B84137009 C/Francisco Silvela 52 1º-A 28028 Madrid www.moysinie.com (+34) 91 151 63 13 [email protected] a) Almacenamiento de Grupos/Tipos de Mallas Cada proyecto tiene sus propios grupos y tipos de mallas. Si es necesario, copiando todos los ficheros del directorio ...\Moysinie\Projects\Project XY\Mesh Type al directorio ...\Moysinie\Projects\Project PQ\Mesh Type el (nuevo) proyecto PQ tendrá los mismos grupos y tipos de mallas, como el (antiguo) proyecto XY. b) Edición de barra Cuando se seleccione, las tres proyecciones de la barra se muestran pintadas en verde. c) Creación Malla Nueva Para introducir un tipo nuevo, presione el botón Dibujo Malla Nueva. Se muestra una barra para cada dirección. Copiando, modificando y borrándolas, se puede crear una malla nueva.. d) Doblado Malla La malla se puede doblar en los cuatro extremos, dos veces cada uno. El doblado se puede realizar de las dos maneras: d.1.) “Doblado Barra a Barra”. Editando la barra seleccionada, los valores de los segmentos (longitudes del doblado) se pueden introducir o modificar. d.2.) “Doblado en Línea”. Marcando la dirección (Longitudinal o Transversal) y la opción 1er Doblado en Línea, o 2º Doblado en Línea, se abren las correspondientes casillas para introducir Longitud y Ángulo del Doblado. La ilustración del Doblado en Línea: 17 Moysinie sl CIF B84137009 C/Francisco Silvela 52 1º-A 28028 Madrid www.moysinie.com (+34) 91 151 63 13 [email protected] Está claro que es necesario hacer 1er Doblado en Línea antes del 2º Doblado en Línea. Además, si por lo menos una barra está doblada una o dos veces en el mismo lado, el 1er Doblado en Línea de este lado no se podrá realizar. Igualmente, si por lo menos una barra está doblada dos veces en el mismo lado, el 2º Doblado en Línea de este lado no se podrá efectuar. Resumiendo, la manera más cómoda de doblar una malla es partir de una malla plana, doblándola utilizando el 1er Doblado en Línea, donde (ver la imagen anterior): Longitud a Doblar = Long A + Long B. A continuación, utilizando el 2º Doblado en Línea dóblela otra vez, donde ahora: Longitud a Doblar = Long B. Posteriormente, si es necesario, doble la barra separadamente, utilizando “Doblado Barra a Barra”, como se ve abajo: 18 Moysinie sl CIF B84137009 C/Francisco Silvela 52 1º-A 28028 Madrid www.moysinie.com (+34) 91 151 63 13 [email protected] 10. Edición Cliente Presionando Modificar Clientes se abrirá una ventana nueva, donde es posible añadir/borrar/modificar el cliente. En cualquier momento, al abrir el proyecto, presionando el ratón encima del nombre del cliente se abre su ficha para posible modificación. Al introducir el proyecto nuevo, el cliente se puede buscar entre los existentes, o se podrá introducir uno nuevo (y posteriormente modificar), o dejar para introducir más tarde. 11. Impresión de los resultados El programa genera la hoja de Microsoft Excel y la imprime. Los resultados se pueden imprimir en la ventana correspondiente del programa (p.ej. Propiedades Malla, Planillas, ...etc). Sin embargo, si es necesario imprimir más (o todas) las zonas del proyecto, o tipos de mallas, presionando el botón Imprimir Proyecto, se abre la ventana de impresión: 19 Moysinie sl CIF B84137009 C/Francisco Silvela 52 1º-A 28028 Madrid www.moysinie.com (+34) 91 151 63 13 [email protected] El encabezado de la página muestra los datos del proyecto y del cliente, y el pie los detalles del dibujo y de la empresa. Los detalles de la empresa se deben guardar en forma de la imagen con el nombre Logo.jpg, dentro del directorio …\Moysinie\Misc. 12. Idiomas Es posible cambiar el idioma del cambio se realice, se necesita reiniciar el programa. 13. programa. Para que el Propiedades barra Presionando el botón Barras (Ø, pesos, doblados), se abre la ventana donde se definen estos parámetros de la barra. Al introducir el diámetro, automáticamente se calculan el peso y el mandril de doblado. No obstante, el peso y el mandril se pueden cambiar manualmente y como tales se utilizarán en el programa. 20 Moysinie sl CIF B84137009 C/Francisco Silvela 52 1º-A 28028 Madrid www.moysinie.com (+34) 91 151 63 13 [email protected] 14. Armadura adicional A cada zona se le puede asignar (complementario a la solución malla). una planilla del armado adicional Eligiendo la zona, su dibujo con el armado adicional (si existe) dibujado en planta se abre: 21 Moysinie sl CIF B84137009 C/Francisco Silvela 52 1º-A 28028 Madrid www.moysinie.com (+34) 91 151 63 13 [email protected] Si se tiene que introducir una barra nueva, presionando el botón Añadir Barra, se abre la ventana nueva. Se introducen los parámetros de barra (POS, cantidad, diámetro, forma, longitudes y ángulos): La Forma es el número de segmentos de la barra (máx. 6). Los segmentos se llaman A, B, C, … F. Los ángulos entre los segmentos (ángulos del doblado) son α, β, γ, δ y ε. Durante la introducción de los segmentos y ángulos, la barra se va dibujando. Cada segmento tiene su color. Es posible marcar todos los ángulos como rectos (como en el ejemplo). La modificación de cualquier parámetro se podrá hacer en cualquier momento. Al terminar la barra, si está marcada la opción Dibujar barra en Plano de Planta, la barra se llevará al dibujo de planta: 22 Moysinie sl CIF B84137009 C/Francisco Silvela 52 1º-A 28028 Madrid www.moysinie.com (+34) 91 151 63 13 [email protected] La nueva barra (POS 34) es verde, y las ordenadas X e Y se muestran. Si la barra se tiene que girar, presione el botón derecho del ratón y la casilla nueva se abre: Tecleando 70, y presionando INTRO, la barra se gira 70 grados. Si el giro correcto era de 90º, presione de nuevo el botón derecho del ratón. Se muestra el giro total (en este caso 70). Ahora, teclee el complemento para 90º, que es 20, y la barra se queda “en vertical”. Si X, Y y el ángulo del giro son correctos, presionando el botón izquierdo del ratón, la posición de la barra se acepta: 23 Moysinie sl CIF B84137009 C/Francisco Silvela 52 1º-A 28028 Madrid www.moysinie.com (+34) 91 151 63 13 [email protected] Sin embargo, en cualquier momento la barra se puede modificar. Basta con hacer click sobre la misma, p.ej. POS 26, y la ventana con la posición deseada se abre: Terminada la modificación, presione Confirma Cambio. Si la casilla Dibujar barra en Plano de Planta no está marcada, la posición 26 no se dibujará en planta. Así, en otro momento, presionando el botón Modificar Planilla (en la ventana ARMADO ADICIONAL), con la casilla Dibujar barra en Plano de Planta marcada, se podrá colocar la barra en dibujo de planta. 24 Moysinie sl CIF B84137009 C/Francisco Silvela 52 1º-A 28028 Madrid www.moysinie.com (+34) 91 151 63 13 [email protected] Si la casilla Ver Mallas se marca, se verá el armado adicional conjunto con las mallas de la zona: 15. Imprimir armado adicional La impresión se podrá efectuar desde la ventana ARMADO ADICIONAL o desde la ventana de la impresión. Se imprimen la planilla y el plano de planta: 25 Moysinie sl CIF B84137009 C/Francisco Silvela 52 1º-A 28028 Madrid www.moysinie.com (+34) 91 151 63 13 [email protected] 16. Impresión Listado de Mallas Las mallas se podrán agrupar por tipo. Si no se agrupan, se genera el listado por zona. En cualquier caso, para poder imprimir el listado de mallas, se necesita generar (incluir) el dibujo de malla en el proyecto. Esto se realiza en la ventana PROPIEDADES MALLA (después de la optimización), presionando el botón Guardar Malla en Proyecto botón (ver 9. Modificación malla): Listado de mallas: NºL y NºC son números de barras longitudinales y transversales. ØL y ØC son diámetros, DL y DC distancias entre las barras, y mm2/mL y mm2/mC son áreas de armado de la dirección respectiva. Si los diámetros y/o distancias por dirección no son iguales, los promedios se calculan según la fórmula: Ø = √((∑Øi2)/n) D = (∑ Di)/(n-1) Donde n es el número de barras de la dirección respectiva. 26 Moysinie sl CIF B84137009 C/Francisco Silvela 52 1º-A 28028 Madrid www.moysinie.com (+34) 91 151 63 13 [email protected] 17. Modulo Malla doblada Si la producción de p.ej. viga parte de una malla plana, posteriormente doblada, este módulo hace el cálculo automático del panel correspondiente, indicando las líneas del doblado. También, elemento final (viga en este caso) se puede dibujar en la planta de la zona a que pertenece. Selección zona: Igual que en el módulo del armado adicional, se muestran las vigas de la zona (en este caso hay una sola, llamada B-1): Fig. Plano Vigas Moysinie sl sl CIF B84137009 C/Francisco Silvela 52 1º-A 28028 Madrid www.moysinie.com (+34) 91 151 63 13 [email protected] 27 Presionando el ratón sobre el nombre de la viga B-1, se abre su dibujo: Para ver la malla, haga click sobre el botón Malla: 28 Moysinie sl CIF B84137009 C/Francisco Silvela 52 1º-A 28028 Madrid www.moysinie.com (+34) 91 151 63 13 [email protected] La malla se puede modificar y guardar (ver 9. Modificación Malla) en el grupo correspondiente. Pero también, se puede guardar como viga y colocar en la zona en cuestión, presionando el botón Guardar Malla y Colocar Viga (colocación de la viga en planta es igual que la colocación de la barra, ver 14. Armadura adicional). Las líneas del doblado son negras (en el ejemplo son 5 en total); las distancias entre ellas están en la derecha (en el ejemplo: 120 + 289 + …). e) Diseño viga nueva Presionar el botón Añadir viga (ver fig. Plano Vigas). Se abre la ventana: Al introducir el nombre de la viga, se introduce el diámetro de estribo. automáticamente, aparece el mandril de doblado. Sin embargo, el mandril se puede cambiar. Si la casilla Estribo rectangular está marcada, sólo se introducen la base de la viga, la altura y la llave: 29 Moysinie sl CIF B84137009 C/Francisco Silvela 52 1º-A 28028 Madrid www.moysinie.com (+34) 91 151 63 13 [email protected] El ángulo de la llave (135º) es de la viga anterior, y sale automáticamente. Se puede cambiar a cualquier valor. Las casillas Colores diferentes, y Dimensiones son, respectivamente, para pintar diferentemente y mostrar dimensiones de los segmentos del estribo: 30 Moysinie sl CIF B84137009 C/Francisco Silvela 52 1º-A 28028 Madrid www.moysinie.com (+34) 91 151 63 13 [email protected] f) Introducción de las Barras Longitudinales b-1) Orden de los Segmentos del Estribo Para poder proceder, se explicará el orden de los segmentos del estribo. Este estribo consiste de 11 segmentos (6 rectos, y 5 curvados - entre 2 segmentos rectos). El orden de los segmentos es el orden de doblado del estribo, y se puede ver marcando la casilla Segment Numbers. Al introducir el número del segmento (en el ejemplo, entre 1 y 11), el dibujo del segmento correspondiente se señala (línea más gruesa). b-2) Posición Barra Longitudinal La barra se podrá colocar en cualquier parte del segmento recto, o en el centro del segmento curvado. Si p.ej., el 7º segmento está seleccionado, introduciendo Ø20 y distancia del doblado=0, la barra en verde aparece. La distancia desde doblado para cada segmento recto, es la distancia desde el segmento curvado que conecta este y el segmento recto anterior. En el ejemplo, esta es la distancia desde el segmento 6 (curvado) de la derecha (que conecta el 5º y el 7º segmento). La longitud del segmento es 144mm (=200-40-2xØ8), así que la posible distancia de la barra longitudinal desde el doblado es entre 0 y 144mm. Presionando Guardar Barra, la barra está guardada. 31 Moysinie sl CIF B84137009 C/Francisco Silvela 52 1º-A 28028 Madrid www.moysinie.com (+34) 91 151 63 13 [email protected] La barra se pintará en rojo y el diámetro se muestra. b-3) Introducción con el teclado Para proceder introducción de las barras longitudinales, teclee el nuevo diámetro (p.ej. 16), y la distancia de la barra previa (70): (Nota: sólo la 1era barra longitudinal de cada segmento se tiene que introducir dando la distancia desde el doblado, y no desde la barra previa). b-4) Cambiar el lado del estribo Marcando la casilla correspondiente, la barra seleccionada cambiará el lado del estribo: b-5) Introducción con el ratón Para seleccionar la barra, haga el click con el ratón sobre el diámetro de la barra, y muévala a la posición deseada. La distancia desde la barra marcada se muestra (56): 32 Moysinie sl CIF B84137009 C/Francisco Silvela 52 1º-A 28028 Madrid www.moysinie.com (+34) 91 151 63 13 [email protected] Si es para cambiar el diámetro, haga click con el botón derecho del ratón, y se muestra la casilla del diámetro: Teclee (nuevo) diámetro y presione INTRO para continuar. - Para guardar la barra, presione el botón izquierdo del ratón, - para anular la selección, presione el botón ESC, - para borrar una barra, primero la seleccione, y después presione el botón SUPR. Todos estos procedimientos podrán efectuarse tecleando en la parte izquierda: introduce el número de la barra, a continuación presione el botón correspondiente (p.ej. Borrar barra). Nota: las barras longitudinales se pueden introducir con el ratón, sólo si la casilla Dimensiones está marcada: g) Distribución de Estribos Terminadas las barras longitudinales (p.ej. 2Ø20 abajo, 2Ø16 arriba), la longitud de viga se introduce (p.ej. 5000mm): 33 Moysinie sl CIF B84137009 C/Francisco Silvela 52 1º-A 28028 Madrid www.moysinie.com (+34) 91 151 63 13 [email protected] Que los primeros estribos sean: 5 Ø8/100: Los estribos se muestran en verde. Si es correcto, presionando Guardar estribos los estribos se guardan. Se marcarán en azul, con las distancias y diámetros correspondientes: El proceso sigue igual (cada estribo puede ser diferente). Terminado el proceso, el dibujo de la distribución es: Para borrar un estribo, selecciónelo tecleando su número (p.ej. 11). Se pintará en verde. Si es para borrarlo, presione el botón Borrar estribo: Para ver la malla de la que partirá esta viga, presione el botón Malla: 34 Moysinie sl CIF B84137009 C/Francisco Silvela 52 1º-A 28028 Madrid www.moysinie.com (+34) 91 151 63 13 [email protected] Si es necesario, la malla se puede modificar, y cuando está terminada, presionando Guardar Malla y Colocar Viga, se abre la ventana del plano de vigas y la viga se podrá colocar. En el ejemplo, la viga B-2 se gira 30º: 35 Moysinie sl CIF B84137009 C/Francisco Silvela 52 1º-A 28028 Madrid www.moysinie.com (+34) 91 151 63 13 [email protected] h) Vigas No-Rectangulares La forma del estribo puede ser cualquiera. Si no es rectangular, se desmarca la casilla correspondiente: Se introduce la longitud del segmento y el ángulo del doblado (evidentemente, el ángulo del primer segmento no es el ángulo del doblado, sino de la posición – giro). Comenzando con el ángulo=90 y el segmento=300, se diseña el primer segmento: 36 Moysinie sl CIF B84137009 C/Francisco Silvela 52 1º-A 28028 Madrid www.moysinie.com (+34) 91 151 63 13 [email protected] Siguiendo con ángulo/segmento = (-135/300; 180/200; -90/100; -45/150; -135/150), se define el estribo siguiente: Introduciendo las barras longitudinales según se explicó en el ejemplo de la viga rectangular, se obtiene la sección abajo: 37 Moysinie sl CIF B84137009 C/Francisco Silvela 52 1º-A 28028 Madrid www.moysinie.com (+34) 91 151 63 13 [email protected] Finalmente, se diseña la malla correspondiente: 38 Moysinie sl CIF B84137009 C/Francisco Silvela 52 1º-A 28028 Madrid www.moysinie.com (+34) 91 151 63 13 [email protected] 18. Creación de planos para AutoCAD Moysinie genera los planos de AutoCAD (ficheros dxf) de colocación de malla para todas las zonas optimizadas, y los guarda en el directorio correspondiente: Seleccionando el archivo deseado, se abre el dibujo de AutoCAD. Presionando el botón Zoom Extents de AutoCAD, la zona aparece: 39 Moysinie sl CIF B84137009 C/Francisco Silvela 52 1º-A 28028 Madrid www.moysinie.com (+34) 91 151 63 13 [email protected] Moysinie también genera los dibujos AutoCAD de todos los tipos de mallas guardados. Si la malla se ha guardado dentro del Grupo de Mallas (ver 9. Modificación Malla), el fichero dxf aparece con el nombre compuesto NombreGrupo-NombreTipo.dxf. Si la malla ha sido guardada como el resultado de la optimización, se guarda sin el nombre del grupo. 40 Moysinie sl CIF B84137009 C/Francisco Silvela 52 1º-A 28028 Madrid www.moysinie.com (+34) 91 151 63 13 [email protected] 19. Resultados volcados en MS Excel Todos los resultados, tanto los numéricos como los diseños, se vuelcan en Microsoft Excel y de este modo permiten personalizar la forma de la salida. 41 Moysinie sl CIF B84137009 C/Francisco Silvela 52 1º-A 28028 Madrid www.moysinie.com (+34) 91 151 63 13 [email protected]