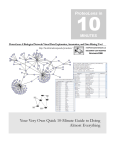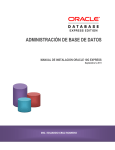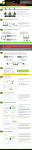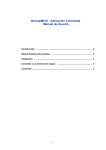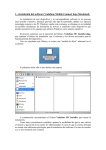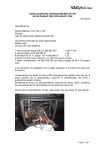Download MANUAL DE INSTALACIÓN DE APEX 4.0.2
Transcript
Universidad Técnica del Norte Sistema Web de Gestión de la Información del Instituto de Educación Física SIGIEF - UTN MANUAL DE INSTALACIÓN DE APEX 4.0.2 El manual que a continuación se presenta nos permitirá realizar una instalación exitosa de este producto de Oracle Corporation, que nos ayudará a realizar aplicaciones rápidas, elegantes y sobre todo de manera segura lo que es fundamental para salvaguardar la información con la que contamos. 1.- El primer paso es ubicar la carpeta con el archivo comprimido de APEX Fuente: Propia Figura 1.1 Carpeta Contenedora de APEX 2.- Extraemos el contenido del archivo comprimido dentro c : \ o r a c l e x e , c omo nos muestra la figura a continuación: de la carpeta 1 Universidad Técnica del Norte Sistema Web de Gestión de la Información del Instituto de Educación Física SIGIEF - UTN Fuente: Propia Figura 1.2 Carpeta descomprimida de APEX 3.- El siguiente paso a seguir es abrir la consola de comandos en modo administrados (win 7), e ingrese a " c m d " , que es una abreviatura que significa command este comando sirve para abrir la consola de MS-DOS desde ejecutar. 2 Universidad Técnica del Norte Sistema Web de Gestión de la Información del Instituto de Educación Física SIGIEF - UTN Fuente: Propia Figura 1.3 Consola 4.- Una vez dentro de la consola ingresar la ruta “C:\oraclexe\apex”, y ejecute el comando “ s q l p l u s / n o l o g ” para ingresar a sql. Fuente: Propia Figura 1.4 Consola de comandos 5.- Nos desplegará la ruta de comandos "s q l > "; allí nos conectamos como “s u p e r u s u a r i o ” Fuente: Propia Figura 1.5 Consola de comandos 3 Universidad Técnica del Norte Sistema Web de Gestión de la Información del Instituto de Educación Física SIGIEF - UTN 6.-Postriormente ejecutamos el comando “ @ a p e x i n s " p ass w o r d " s y s a u x s y s a u x t e m p / i / ” y se mostrará una pantalla como la siguiente: Fuente: Propia Figura 1.6 Consola de comandos 7.- Esperamos unos minutos a que culmine la instalación...y volvemos a conectarnos a sql y al usuario sysdba Fuente: Propia Figura 1.7 Consola de comandos 4 Universidad Técnica del Norte Sistema Web de Gestión de la Información del Instituto de Educación Física SIGIEF - UTN 8.- El siguiente script sirve para crear la carpeta que utilizara ápex: “ @ a p x l d i m g c : / o r a c l e x e O R A C L E _ H O M E” Fuente: Propia Figura 1.8 Consola de comandos 9.- Seguidamente se instala el runtime enviroment con el comando “ @ a p x r t i n s SY S A U X S Y S A U X T E M P / i /” apxrtins: Fuente: Propia Figura 1.9 Consola de comandos 10.- Posteriormente acceder al directorio de instalación de APEX, con el comando MS-DOS: 5 Universidad Técnica del Norte Sistema Web de Gestión de la Información del Instituto de Educación Física SIGIEF - UTN c d / o r acl ex e / a p e x / u tiliti es, s ql pl us / n ol o g luego ejecutar el comando Fuente: Propia Figura 1.10 Consola de comandos 11.- Para conectarnos a la base de datos Oracle XE, ejecutaremos el siguiente comando: c o n n ec t / as sys d b a Fuente: Propia Figura 1.11 Consola de comandos 12.-. Por último ejecutaremos un script que incluye APEX para "reparar" este problema (ubicado en la carpeta utilities): “ @ r e s e t _ i m a g e _ p r e f i x . s q l ” 13. Al ejecutar el script, nos preguntará el nuevo prefijo de las imágenes, pulsaremos INTRO para dejar el de defecto. Fuente: Propia Figura 1.12 Consola de comandos 6 Universidad Técnica del Norte Sistema Web de Gestión de la Información del Instituto de Educación Física SIGIEF - UTN Fuente: Propia Figura 1.13 Consola de comandos 14.- Luego ejecutar el comando s q l p l u s / n o l o g , conectese al SQL con el comando “ c o n n e c t / a s s y s d b a ” , oracle>sqplus sys@xe as sysdba para ingresar a la base como sys SQL>@apxchpwd para cambiar el password del usuario “admin” de ápex 15.- Realice el cambio de password del usuario. Fuente: Propia Figura 1.14 Consola de comandos 7 Universidad Técnica del Norte Sistema Web de Gestión de la Información del Instituto de Educación Física SIGIEF - UTN 16.- Luego de esto, ingrese a la página principal de Apex; debe aparecer como se muestra en la siguiente figura: Fuente: Propia Figura 1.15 Ventana de APEX 17.-El proceso de instalación ha finalizado y usted ya puede crear sus propios espacios de desarrollo. Fuente: Propia Figura 1.16 Ventana de Aplicación de APEX 8