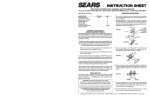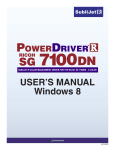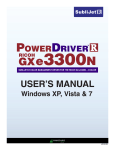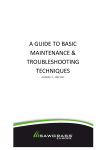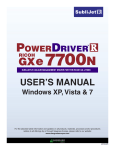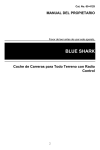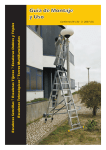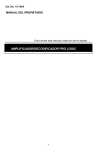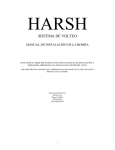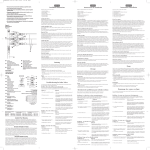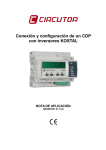Download Epson Work Force WP-4015DN
Transcript
Manual de instalación Imprimiendo con Epson Work Force WP-4015DN con tintas de Sublimación Contenido 2-7 8 Instalación Impresora Instalación del perfil ICM de la Epson WorkForce WP-4015DN 9 - 10 Configuración del driver de la impresora Epson WorkForce WP-4015DN para usar el perfil de corrección ICM para sublimación 11 Imprimiendo con la impresora Epson WorkForce WP-4015DN usando el perfil de corrección ICM para sublimación en Photoshop 12 Instrucciones de planchado y precauciones Instalación Impresora Lo primero que debemos hacer es instalar los controladores de nuestra impresora en nuestro sistema. Para evitar instalar versiones antiguas, es recomendable bajar el controlador de la página oficial de EPSON. Si no tuviéramos conexión a internet, podríamos instalar la versión original que viene en el CD de instalación de la impresora. Antes de iniciar la instalación de la Impresora, verificamos la edición de Windows y el tipo de sistema del PC que tenemos. Esto es importante para saber que drivers vamos a descargar. Deberíamos descargar solo éstos, los que sean compatibles con nuestro sistema operativo. 1) Comprobamos la versión de nuestro sistema operativo. Primero se clica en el icono de inicio situado en la parte inferior izquierda de tu escritorio. Después, se da al botón derecho del ratón encima de Mi PC / Equipo y finalmente se clica sobre propiedades. ( figura 1) Figura 1 2) En la siguiente pantalla debería aparecer Windows Edition and System Type. ( figura 2) El ejemplo de la fotografía coincide con Windows 7 de 64-bit OS. Presta atención al número de la versión y recuerda descargar sólo las herramientas que coincidan con tu versión de Windows OS. Figura2 Una vez verificado el sistema en el cual vamos a instalar la impresora: 1) Entramos en la página web de Epson http://www.epson.es y seleccionamos la pestaña de soporte. Figura1 2) Escribimos 4015 dentro del buscador y seleccionamos el modelo de la impresora de la lista, y seleccionamos soporte ( figura 2) Figura 2 3) Asegúrate de que has seleccionado el sistema operativo correcto e inicia la descarga. (figura 3) Figura3 4) Selecciona el Escritorio como el lugar donde guardar la descarga. ( figura 5) Figura 5 5) Una vez la descarga esté completada haz un doble clic en el icono de ejecución y así empezará el proceso de instalación. Figura 6 6) Clica en el botón de instalar. ( figura 7) Figura 7 7) Clica en el botón de configuración (Setup). ( figura 8) Figura 8 8) Selecciona el icono que corresponda al modelo de su impresora y clica OK. ( figura 9) Figura 9 9) Selecciona el idioma apropiado y clica OK. ( figura 10) Figura 10 10) Aprieta el botón de aceptar la licencia y después clica en OK. ( figura 11) Figura 11 11) Asegúrate de que la impresora está enchufada cuando veas la siguiente pantalla. ( figura 12) Figura 12 13) Cuando la instalación esté completada ves a la siguiente pantalla, Clica OK. ( figura 13) Figura 13 Instalación del perfil ICM de la Epson WP-4015DN La instalación del perfil se puede hacer de dos maneras: Accediendo a la web de Sawgrass y se descarga automáticamente. www.sawgrasseurope.com / Soporte Técnico / Sublijet IQ / ICC Perfil / Epson W-4015 Dn / ejecutar. O manualmente: Para instalar el perfil ICM para la Epson WorkForce Pro WP-4015DN con las tintas SubliJet IQ, por favor sigan las instrucciones que vienen a continuación: 1. Busque en el CD para encontrar “4015_ Graphics_v4.1.icm” situado en la carpeta “perfiles”. “Botón” derecho del ratón sobre el icono, y seleccione “instalar perfil”. El perfil estará ahora instalado en su PC (Nota: no sale ninguna pantalla de confirmación). Para confirmar que el perfil ha sido instalado, “Click derecho” en el archivo otra vez, el menu deberá mostrar “desinstalar perfil”. No escoja nada en el menú, solo clicar fuera del menú. Excepciones: Algunas versiones de Windows 95 y 2000 no mostraran “Instalar perfil” en el menu de contenido. Si este es el caso de su PC, el archivo ICM necesitará ser copiado manualmente en su sistema. Copie el archivo “4015_Graphics_v4.1.icm” desde el CD a: Win 95, 98, 98se, ME ----- a ----- C:/Windows/System32/Color Win NT ------ a ------ C:/winnt/System32/color Win 2000 ------ a ------ C:/winnt/system32/spool/drivers/color Win XP,Vista,7 ------ a ------ C:/windows/system32/spool/drivers/color Este perfil es para versiones superiores de controlador a la v1.30. Para averiguar cuál es su version de firmware actual de la impresora Epson: Vaya a INICIO ---> CONFIGURACIÓN ---> Impresoras y faxes. o INICIO -> Dispositivos o impresoras Click derecho en su impresora Epson WP-4015DN y escoja Propiedades... Pulse el botón de la pestaña superior “Información Versión”. Aparecerá un cuadro de diálogo como se muestra aquí. Se muestra la versión del controlador de la impresora (en este caso 1.31). Si tiene algun problema, por favor anote la información y contacte con el equipo de soporte técnico. 8 Configuración del driver de la impresora Epson WP-4015DN para usar el perfil de corrección ICM para sublimación Vaya a INICIO ---CONFIGURACIÓN --- Impresoras y faxes. 1 Click derecho en su impresora Epson WP-4015DN y escoja Preferencias de impresión 2 Paso 1: Lo primero es seleccionar la Bandeja de papel donde se encuentra nuestro papel de sublimación, usualmente y al ser más práctico lo situamos en la Bandeja trasera. 3 4 5 Paso 2: En el tamaño del Documento le ponemos el tipo de hoja que vamos a usar. Piense que el tamaño a definir para el papel es distinto independiente de cada trabajo. Puede determinar un formato estándard como A3 o A4, pero también puede definir un tamaño personalizado en “Definido por el usuario”. Paso 3: El tipo de papel que debe seleccionar para la impresión en sublimación debe ser el tipo de Papel normal. Paso 4: En Calidad, debe seleccionar según si quiere más o menos resolución en la impresión. Recomendamos que siempre se imprima en calidad, aunque sea un poco más lento garantizamos que la impresión será correcta. Paso 5: Si la impresión será en color la opcion de Color debe estar activada, si la impresión es es blanco y negro entonces deberá estar en Escala de Grises. En la siguiente ventana: “Mas Opciones”. Paso 6: Solo debe ajustar el ajuste de color seleccionando “Más Opciones”. Se abrirá una ventana donde debe seleccionar “Sin Ajuste de Color” y seleccionar “Aceptar”, como se muestra en la figura de abajo. 6 Una vez hecho esto, seleccionar los Ajustes adicionales, como Bidireccional, Espejo y Suavizado, las otras 2 son opcionales dependiendo del trabajo a realizar. SIGUIENTE 9 Configuración del driver de la impresora Epson WP-4015DN para usar el perfil de corrección ICM para sublimación Paso 7 : Haga click en el botón de “Añadir/Quitar predefinidos...” y nombre su configuración para su uso posterior. Se va a abrir una ventana. 7 Nota: Esto no guardará la información de su configuración de papel, así que deberá seleccionar el tamaño de papel que está usando cada vez. Fíjese en los ajustes de esta ventana, verá todas las opciones que se han activado o desactivado al seleccionarlas. Deben estar igual que en el gráfico. Haga click en Guardar y su configuración de impresión estará configurado correctamente. 10 Imprimiendo con la impresora Epson WP-4015DN usando el perfil de corrección ICM para sublimación en Photoshop Photoshop Imprimir con el driver de EPSON no requiere un volteado manual de las imagenes en Photoshop. Pero de todas formas usted puede no reflejar la imagen en los ajustes de impresión y hacerlo directamente desde Photoshop. Esto es logrado en A. clicando en IMAGEN y luego B. clicando en ROTAR LIENZO y luego VOLTEAR LIENZO HORIZONTAL. A B En Photoshop haga click en ARCHIVO --IMPRIMIR.... Paso C: Selecciona la impresora correcta. Paso D: haga click en AJUSTES DE IMPRESIÓN Paso E: seleccione la configuración que anteriormente ha creado, “Sublimación”. Paso F: Haga click en ACEPTAR. Paso G: En Administración de Color, seleccione: ”Photoshop gestiona los colores”. Paso H: Aquí seleccione el perfil que ha guardado previamente ”4015_Graphics_v4.1”. Paso I: Le damos al boton de Imprimir. C D G H E I F Nota 1: Si no ve las opciones que se muestran entonces debajo del botón AJUSTAR PÁGINA deberá poner MÁS OPCIONES. Si es así, haga clic en este botón para mostrar esta página avanzada. Nota 2: Asegúrese de que la opción de GESTIÓN DE COLOR está establecida (justo debajo de la pantalla de vista previa). Nota 3: Si el perfil no aparece en el cuadro de dialogo (H) asegúrese de que el perfil esté instalado correctamente en su disco duro o Photoshop deberá ser reiniciado después de instalarlo correctamente. 11 SUBLIMACIÓN Hoja de instrucciones de impresión y planchado, leer atentamente Importante Para resultados óptimos, por favor, siga las instrucciones atentamente para lograr un acabado perfecto. Los ajustes de la maquinaria son solo directrices. Es responsabilidad del usuario asegurarse que está contento con el producto y las pruebas se deben llevar a cabo para garantizar que se cumplen sus necesidades. Un mantenimiento deficiente de la impresora y la prensa de calor producirá efectos indesables. Preferencias de impresión Los colores saturados producirán imágenes vivas con una impresión realzada. Sin embargo, los colores pobres también tendrán una larga vida con este producto. Posible alimentación manual en los ajustes del papel grueso para este producto. 1 2 3 4 5 6 Siempre recordar de testear los parametros y condiciones de la impresora antes de la producción actual. Asegúrarse que el papel está bien colocado, por la cara buena y en alimentación manual si su grosor lo determina. Reflejar la imagen desde su aplicación de diseño o usar los ajustes de la impresora para controlar esta función. Tiempo de secado innecesario para este producto siempre y cuando no esté muy saturado de tinta. Recortar el exceso de papel alrededor de la imagen si se desea. Asegúrese de que el lado impreso se maneja con precaución y seguridad para evitar daños en la impresión. Instrucciones de planchado El papel puede rizarse al introducirlo en la plancha de calor, utilize una hoja o una cinta de transferencia para asegurar que no haya movimiento en la aplicación del calor en la prensa. Es importante que tanto la bandeja como la superficie que da calor esten a la temperatura correcta antes de plancha. La bandeja fría afectará al proceso, asegúrese que esté a la temperatura correcta. Proceso de 4 pasos para resultados brillantes: 1 2 3 4 Establezca la temperatura de la plancha a 200 grados centígrados. Ajuste la presión firme y segura. Precaliente el tejido unos 5 - 10 segundos para quitar cualquier posible exceso de humedad en las fibras. Posicione el papel transfer impreso encima del tejido y planche durante 35/40 segundos aprox. Encuentre su punto ideal. Los transfers usualmente es mejor quitarlos en caliente, sin embargo, escoja como funciona mejor para usted. Recuerde Haga una prueba de lavado con agua caliente para asegurárse que haya una buena adhesión antes de la producción. Guarde los papeles no utilizados en un lugar fresco y seco, sellados en su bolsa de plástico para evitar la exposición atmosférica. Siempre pruebe los productos nuevos para asegurarse que cumplen con sus necesidades. 1. Creación Imágen 2. Impresión en espejo 3. Impresión 3. Camiseta poliéster clara 12 3. Planchar 200 grados 40 segundos 4. Camiseta personalizada