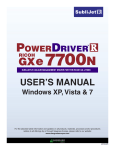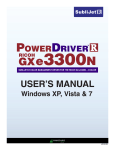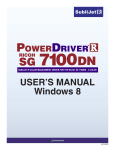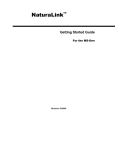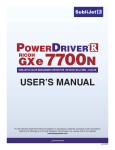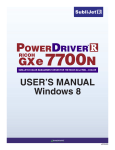Download A GUIDE TO BASIC MAINTENANCE & TROUBLESHOOTING
Transcript
A GUIDE TO BASIC MAINTENANCE & TROUBLESHOOTING TECHNIQUES REVISION 1.1 - APRIL 2011 CONTENTS TROUBLESHOOTING A CONTINUOUS INK SYSTEM ................................................................................. 4 BASIC SETUP ........................................................................................................................................ 4 POSITIONING OF INK RESERVOIRS .................................................................................................. 4 INSTALLING THE CARTRIDGES ......................................................................................................... 5 POSITIONING OF SUPPORT BRACKETS ............................................................................................ 5 TENSION OF TUBING ....................................................................................................................... 6 CARTRIDGE & TUBE SETS .................................................................................................................... 6 RESETTING CARTRIDGES ..................................................................................................................... 7 CARTRIDGES READING EMPTY ........................................................................................................ 7 HOW TO CHIP RE-SETTER WORKS................................................................................................... 7 HOW TO RESET THE CHIPS .............................................................................................................. 7 MISSING NOZZLES ............................................................................................................................... 8 LEAVING PRINTER IDLE ................................................................................................................... 8 HOW TO OBTAIN A PERFECT NOZZLE CHECK.................................................................................. 8 PRIMING THE CARTRIDGES ............................................................................................................. 9 DIAGNOSING THE CAUSE OF A BLOCKAGE ..................................................................................... 9 CHIP ERRORS ..................................................................................................................................... 10 CHIPS NOT RECOGNISED ............................................................................................................... 10 TROUBLESHOOTING A QUICKCONNECT SYSTEM ................................................................................. 11 BASIC SETUP ...................................................................................................................................... 11 POSITIONING OF INK RESERVOIRS ................................................................................................ 11 MISSING NOZZLES ............................................................................................................................. 12 LEAVING PRINTER IDLE ................................................................................................................. 12 HOW TO OBTAIN A PERFECT NOZZLE CHECK................................................................................ 12 PRIMING THE CARTRIDGES ........................................................................................................... 12 CHIP ERRORS ..................................................................................................................................... 13 CHIPS NOT RECOGNISED ............................................................................................................... 13 TROUBLESHOOTING EPSON 4xxx SERIES .............................................................................................. 14 INSTALLATION OF CARTRIDGES ........................................................................................................ 14 OBTAINING A NOZZLE CHECK ........................................................................................................... 14 MANUAL NOZZLE CHECK............................................................................................................... 14 HOW TO OBTAIN A PERFECT NOZZLE CHECK................................................................................ 15 A GUIDE TO BASIC MAINTENANCE & TROUBLESHOOTING TECHNIQUES Page | 2 PRINTER ERROR MESSAGES .............................................................................................................. 16 CHIP ERRORS ..................................................................................................................................... 16 MANUAL CLEANINGS OF FLUSHING SET ........................................................................................... 17 FLUSHING PROCEDURES ................................................................................................................... 19 TROUBLESHOOTING RICOH CARTRIDGES ............................................................................................. 20 INITIAL SETUP .................................................................................................................................... 20 INSTALLING OEM SOFTWARE ....................................................................................................... 20 INSTALLING INK CARTRIDGES ....................................................................................................... 20 DARK LINES IN PRINTS....................................................................................................................... 20 OPERATOR PANEL AND ERROR MESSAGES ...................................................................................... 21 A GUIDE TO BASIC MAINTENANCE & TROUBLESHOOTING TECHNIQUES Page | 3 TROUBLESHOOTING A CONTINUOUS INK SYSTEM There are various different issues that can arise when using a continuous ink system, the majority will fall under one of three main categories. These categories are outlined below with the potential problems that may arise along with methods of troubleshooting the issues. BASIC SETUP The basic setup category covers all aspects of installing the CIS; each product will come with an installation manual which provides a step by step guide for the installation. If the manual is lost or damaged it can be found on the installation CD, it is also available for download from the technical support section of the Sawgrass Europe website. POSITIONING OF INK RESERVOIRS It is very important that the ink reservoirs are placed at the same level as the printer to ensure that the appropriate amount of ink can reach the print head. If the ink reservoirs are placed lower than the printer, ink from the cartridges will flow back into the reservoirs; this will starve the print head of ink and cause the nozzles to drop out resulting in missing nozzles. If the ink reservoirs are placed at a higher level than the printer, ink will flow into the printer; this may flood the printer and obviously will drain the reservoirs of ink. Below is an example of the perfect positioning of the ink reservoirs in relation to the printer. A GUIDE TO BASIC MAINTENANCE & TROUBLESHOOTING TECHNIQUES Page | 4 INSTALLING THE CARTRIDGES It is important that you do not damage the chip re-setter during the installation of the cartridges. The chip re-setter is the micro switch that protrudes from the cartridges. Chip Re-Setter The two main causes of chip re-setter damage are when passing the cartridges under the printer housing or when pressing down firmly on the cartridge to click them into position. POSITIONING OF SUPPORT BRACKETS It is important that the support brackets are firmly and securely fixed into the correct position. The support bracket should be in line with the bracket on top of the cartridges. If the brackets do not line up it could lead to the tubing becoming tangled. A GUIDE TO BASIC MAINTENANCE & TROUBLESHOOTING TECHNIQUES Page | 5 TENSION OF TUBING If the system is installed and the tension of the tubing is incorrect, this may cause issues in the future. If the tension of the tubing is too slack then the excess tubing within the printer will become tangled causing the print head carriage to jam. If this is the case the printer will display an error, the red lights will illuminate simultaneously. If the tension of the tubing is too tight this can restrict the movement of the print head carriage, this can cause the carriage to become jammed causing the red lights to illuminate simultaneously. CARTRIDGE & TUBE SETS Sawgrass provides cartridge and tube sets to enable distributors to offer an effective and timely solution to end user CIS problems. To replace the cartridge and tube set it is recommended to use a cloth in case of ink spill. It is also recommended that only one tube is disconnected at any time to prevent cross contamination of ink. 1. Disconnect the connector on the tube; it is a good idea to proceed from left to right. 2. Remove the cap from the corresponding colour on the cartridge and tube set. 3. Connect the cartridge and tube set to the tube connected to the ink reservoirs. 4. Repeat this for each tube. A GUIDE TO BASIC MAINTENANCE & TROUBLESHOOTING TECHNIQUES Page | 6 RESETTING CARTRIDGES CARTRIDGES READING EMPTY When a chip is reading empty the ink indicator light will remain on and the Epson status monitor will display an error on screen stating that the cartridge needs to be changed. This on screen message will only be displayed if the Epson Status Monitor is enabled. Do not follow Epson’s on screen instructions which explain how to replace the ink cartridges, close this message if it is displayed. HOW TO CHIP RE-SETTER WORKS The chip re-setter will only reset the chip or chips that are reading empty. If one cartridge is reading empty and 2 or 3 are almost empty, then the tube set may require several reset procedures to enable the printer to function again. The reason being that if the cartridge that is reading empty has been reset, the printer will then go through the charge process, during this process a small amount of ink is used, which could lead to the low cartridge reading empty. HOW TO RESET THE CHIPS Once you have identified that a cartridge is reading empty and that the chip requires reseting, follow the steps below: 1. Press the ink button on the printer. This will move the carriage so that the ink out indicator identifies which cartridge is reading empty. 2. Press the ink button again to move the cartridge carriage to the removal position. The ink button will need to be pressed the same number of times as the amount of cartridges that are reading empty. A GUIDE TO BASIC MAINTENANCE & TROUBLESHOOTING TECHNIQUES Page | 7 3. Gently press the chip reset button for 5 seconds. A good method is to place your thumb on the back of the re-setter and use your index finger to press the button. This can help to prevent any damage. 4. Press the ink button and the printer will begin an ink charge. MISSING NOZZLES Missing nozzles is the term used when obtaining a perfect nozzle check proves difficult. Missing nozzles are usually a result of a restriction in the flow of ink. LEAVING PRINTER IDLE The printers used for sublimation are inkjet printers and will require regular use; this may involve performing a nozzle check at least once a day. If the printer is left to stand for a period of time the print head may ‘dry up’. If the printer is left idle for a long period of time we recommend that the following procedures are performed to help prevent ink from drying up. 1. Replace the bungs into the reservoirs on the CIS 2. Remove the CIS from the printer. 3. Insert the OEM cartridges into the printer 4. Power down the printer correctly. 5. Store the printer and CIS at room temperature. HOW TO OBTAIN A PERFECT NOZZLE CHECK The procedure below is the recommended method for obtaining a perfect nozzle check. 1. Perform no more than 5 consecutive head cleans, each one followed by a nozzle check to monitor the progress. Under most circumstances a perfect nozzle check will be obtained during this step. 2. If the nozzle check remains poor after 5 head cleans, prime the cartridge(s) that are not printing a perfect pattern. The procedure to prime the cartridges is detailed in the section below. 3. Repeat step 1. This should resolve the issue. A GUIDE TO BASIC MAINTENANCE & TROUBLESHOOTING TECHNIQUES Page | 8 4. If the printer is still not producing a perfect nozzle check, leave the printer powered on and standing for 2 hours or overnight before starting from step 1 again. 5. If at any time the nozzle check pattern remains to be broken but is almost perfect try printing an image that contains a large amount of the colour that is missing, e.g. If there are a few cyan nozzles missing print an image with lots of blue in it. PRIMING THE CARTRIDGES Priming is the process that removes air from the cartridges and fills them with ink. Please follow the steps below: 1. Attach the sharp needle to the 10ml syringe. 2. Insert the needle through the rubber bung on top of the cartridge. Ensuring that you do not apply too much force so the bung is pushed into the cartridge. 3. Draw back on the syringe. It may take some time for the ink to flow into the syringe. The ink can be replaced into the reservoirs following the refilling procedure outlined in the installation manual. 4. Repeat up to 3 times to ensure that all air is removed from the cartridge. 5. If there is a large amount of resistance which feels like a vacuum when drawing back on the syringe there could be a blockage, please refer to the next section. DIAGNOSING THE CAUSE OF A BLOCKAGE If you cannot draw ink into the syringe through the cartridge, there may be a blockage somewhere in the system. To identify the location of the blockage follow the procedures below: 1. If you are using the older style Easy Flow IV start with a), if you are using the new style CIS start with b). a) If there is an air filter inserted into the system, visually inspect it for discolouration, air filter should be white, if it is the same colour as the ink this could be causing an air restriction. If the air filter is discoloured it can be removed and/or replaced. b) Check the centre hole of the rubber bung. If the air hole is blocked then clean with warm water. 2. Disconnect the lures in the tubes that correspond to the colours that are missing on the nozzle check. 3. Take the 10ml syringe with no attachment. 4. Insert the syringe into the white part of the lure that is connected to the tube that comes from the bottle. 5. Draw back on the syringe. If you cannot draw ink into the syringe, there is a blockage in the reservoirs. This must be reported to [email protected] and appropriate action will be taken. If you can draw ink from the reservoirs there could be a blockage within the cartridge and tube set. The cartridge and tube set should be replaced and the case reported to [email protected]. A GUIDE TO BASIC MAINTENANCE & TROUBLESHOOTING TECHNIQUES Page | 9 6. If you can draw ink into the syringe check the printer is still in perfect working order. To do this, insert the OEM cartridge and obtain a perfect nozzle check. If you cannot obtain a perfect nozzle check the print head may be blocked and the printer will require repairing. CHIP ERRORS All our cartridge chips have passed our QC tests, but unfortunately from time to time, they develop faults, this section will explain how to troubleshoot any potential chip errors that may occur. CHIPS NOT RECOGNISED If a chip is not recognised the ink indicator light will show and will stay illuminated after the chip reset procedure has been followed. If you have the Epson Status Monitor enabled you will see a one of the below messages. One cartridge not recognised. Full set of cartridges not recognised. To clarify that the chip is faulty and just not being recognised: 1. Remove the cartridges from the printer and check the chips for physical damage. If there is physical damage the cartridge and tube set should be replaced. 2. If the chips do not have any physical damage replace the cartridges in the printer and ensure that they are correctly inserted with each cartridge clicking into position. 3. If the ink light remains illuminated, use the chip reset procedure. If this fails replace the cartridge and tube set and report the case to [email protected]. A GUIDE TO BASIC MAINTENANCE & TROUBLESHOOTING TECHNIQUES Page | 10 TROUBLESHOOTING A QUICKCONNECT SYSTEM There are various different issues that can arise when using a QuickConnect system, please read the following section carefully. BASIC SETUP POSITIONING OF INK RESERVOIRS It is very important that the QuickConnect system is placed at the same level as the printer to ensure that ink can reach the print head. If the QuickConnect system is placed lower than the printer, the ink from the cartridges may flow back into the reservoirs; this will starve the print head of ink and cause missing nozzles and banding. If the QuickConnect system is placed at a higher level than the printer, ink from the reservoirs may flood the printer and obviously drain the reservoirs of ink. Below is an example of the perfect positioning of the QuickConnect system in relation to the printer. A GUIDE TO BASIC MAINTENANCE & TROUBLESHOOTING TECHNIQUES Page | 11 MISSING NOZZLES Missing nozzles is the term given when obtaining a perfect nozzle check proves difficult. Missing nozzles are usually caused by a restriction in the flow of ink. LEAVING PRINTER IDLE The printers used for sublimation are inkjet printers and will require regular use; this may involve performing a nozzle check at least once a day. If the printer is left to stand for a period of time the print head may ‘dry up’. If the printer is left idle for a long period of time we recommend that the following procedures are performed to help prevent ink from drying up. 1. Apply the clips to seal off the tubes. 2. Remove the QuickConnect system from the printer. 3. Insert the OEM cartridges into the printer 4. Power down the printer correctly. 5. Store the printer and QuickConnect system at room temperature. HOW TO OBTAIN A PERFECT NOZZLE CHECK The procedure below is the recommended method for obtaining a perfect nozzle check. 1. Perform no more than 5 consecutive head cleans, each one followed by a nozzle check to monitor the progress. Under most circumstances a perfect nozzle check will be obtained during this step. 2. If the nozzle check remains to be poor after 5 head cleans, prime the cartridge(s) that are not printing a perfect pattern. The procedure to prime the cartridges is detailed in the section below. 3. Repeat step 1. You should find that this will resolve the issue. 4. If the printer is still not producing a perfect nozzle check, leave the printer powered on and standing for 2 hours or overnight before starting from step 1 again. 5. If at any time the nozzle check pattern remains to be broken but is almost perfect try printing an image that contains a large amount of the colour that is missing, e.g. If there are a few cyan nozzles missing print an image with lots of blue in it. PRIMING THE CARTRIDGES Priming is the process that removes air from the cartridges and fills them with ink. Please follow the steps below: 1. Select the appropriate syringe and needle attachment according to colour. 2. Insert the needle through the rubber bung on top of the cartridge. Ensuring that you do not apply too much force so that the bung is pushed into the cartridge. 3. Draw back on the syringe. It may take some time for the ink to flow into the syringe. The ink can be replaced into the reservoirs following the refilling procedure outlined in the installation manual. 4. This process may be repeated 2-3 times to ensure that all air is removed from the cartridge. 5. If there is a large amount of resistance which feels like a vacuum when drawing back on the syringe please read the next section. A GUIDE TO BASIC MAINTENANCE & TROUBLESHOOTING TECHNIQUES Page | 12 CHIP ERRORS All our cartridge chips have passed our QC tests, but unfortunately from time to time, they develop faults, this section will explain how to troubleshoot any potential chip errors that may occur. CHIPS NOT RECOGNISED If a chip is not recognised the ink indicator light will become illuminated and will stay illuminated after the chip reset procedure has been followed. If you have the Epson Status Monitor enabled you will see a one of the below messages. One cartridge not recognised. Full set of cartridges not recognised. To clarify that the chip is faulty and just not being recognised: 1. Remove the cartridges from the printer and check the chips for physical damage. If there is physical damage the cartridge and tube set should be replaced. 2. If the chips do not have any physical damage replace the cartridges in the printer and ensure that they are correctly inserted with each cartridge clicking into position. 3. If the ink light remains illuminated, use the chip reset procedure. If this fails replace the cartridge and tube set and report the case to [email protected]. A GUIDE TO BASIC MAINTENANCE & TROUBLESHOOTING TECHNIQUES Page | 13 TROUBLESHOOTING EPSON 4xxx SERIES INSTALLATION OF CARTRIDGES When installing cartridges into the Epson 4xxx series you should visually inspect the chip for any physical damage. If you can see any physical damage the cartridge should not be used to prevent any potential damage to the printer. This should be reported to [email protected]. When installing cartridges into an Epson 4450 or 4880 follow the below process as Epson have incorporated non-genuine cartridge detection into the firmware of the printer. 1. 2. 3. 4. 5. 6. 7. 8. 9. 10. 11. 12. 13. 14. 15. Insert the cartridges into the corresponding positions in the printer and lower the ink levers. Wait until the LCD displays the following message: ‘NON-GENUINE’. Press the down arrow to display ‘CARTRIDGE! MAY’. Press the down arrow to display ‘NOT PERFORM AT’. Press the down arrow to display ‘OPTIMUM’. Press the down arrow to display ‘CONTINUE?’ Press the down arrow to display ‘< YES NO >’. Press the left arrow to accept this. Wait until the LCD displays the following message ‘DAMAGE FROM’. Press the down arrow to display ‘CARTRIDGE IS’. Press the down arrow to display ‘DO YOU ACCEPT’. Press the down arrow to display ‘THIS?’ Press the down arrow to display ‘< ACPT. DECLINE >’. Press the left arrow key to accept this. Wait for the LCD to display ‘READY’, it may take approximately 1 minute for this to be displayed. OBTAINING A NOZZLE CHECK MANUAL NOZZLE CHECK When performing a nozzle check on Epson printers it is important that you only use the ‘Manual’ version from the Maintenance tab of the printer driver. If the nozzle check is chosen from the menu on the front of the printer it will default to the ‘Auto Nozzle Check’. When this function is performed the printer will go through a routine of printing out blocks of colour then automatically checking them to see if they have printed correctly. It will do this by retrieving data from the coloured blocks and checking against its ‘known’ data using Epson inks. As sublimation inks are usually very dull on the paper the data it reads is false, so even though all the blocks may be perfect it will assume there is a problem and automatically go into a cleaning cycle. After the cleaning cycle it will print out the blocks and check the data again. Sometimes there are nozzles missing because of this unnecessary cleaning cycle. Even if the blocks are still perfectly solid it will continue to assess the data incorrectly and insist on performing yet another cleaning cycle. It A GUIDE TO BASIC MAINTENANCE & TROUBLESHOOTING TECHNIQUES Page | 14 will do this around five times before halting everything with an error message on the printer control panel stating that ‘Nozzles still clogged’. The only way to cancel this is to switch off the printer and turn it back on again. HOW TO OBTAIN A PERFECT NOZZLE CHECK To obtain a perfect nozzle check on an Epson 4xxx series: 1. Open ‘Printing Preferences’: Open Printers & Faxes Right Click Printer Select Printing Preferences. 2. Select the ‘Utilities’ tab, and click on nozzle check (Do not use ‘Auto Nozzle Check’ function) and the nozzle check will be printed. 3. If the nozzle check is not perfect select the ‘Clean’ option and this will perform a head clean. 4. Once the head clean has been completed select the ‘Print Nozzle Check Pattern’ to see if all the nozzles are back in. 5. If the nozzle check is perfect carry on printing as normal, if the nozzle check is not perfect repeat step 3 & 4 again up to a maximum of 4 times in total. 6. If the nozzle check is still not perfect after 4 head cleans, leave the printer to stand for 2 hours to let the nozzles settle, and repeat step 1 to 5. 7. If the nozzle check is still not perfect after 2 full procedures then a ‘Power Clean’ is required from the printers LCD menu. 8. Ensure that you have the sublimation cartridges in the printer. 9. Press the ‘Menu’ button on the printer this will show the printer menu display. 10. Press the ‘Down’ button 4 times until the ‘Maintenance’ option is displayed and press the ‘Menu’ button to enter then maintenance menu. 11. Press the ‘Down’ button once until the ‘PWR CLEANING’ is displayed and press the ‘Menu’ button to select this option. 12. It will now ask you if you want to ‘Perform Power Clean?’ press the ‘Menu’ button to perform the power clean. 13. It will take several minutes to perform this power clean and during the clean it will ask you to raise and lower the ink leavers several times. 14. Once the power clean has completed follow step 1 & 2 to print a nozzle check, the nozzle check should now be perfect. If not perfect then please contact technical support. A GUIDE TO BASIC MAINTENANCE & TROUBLESHOOTING TECHNIQUES Page | 15 PRINTER ERROR MESSAGES The below table outlines the most common error messages that may be displayed on the printer LCD and how to overcome them. Error Message INK LOW INK OUT PAPER OUT INVALID INK CRTG WRONG INK CRTG SET INK CRTG NO INK CRTG MNT TNK NEAR FULL MNT TNK FULL LOWER INK LEVERS LOWER L INK LEVER LOWER R INK LEVER TOP COVER OPEN Resolution When this is displayed there is 5% left in the ink cart, have a new cartridge ready to insert. The ink cartridge is empty and need to be replaced. Insert more paper into the appropriate tray. Press the ‘Pause’ button once. The LCD will display ‘Please Wait’ then ‘Ready’ Press the ‘Pause’ button once. The LCD will display ‘Please Wait’ then ‘Ready’ Replace the ink cartridge with a new one and report to Sawgrass Install a ink cartridge Maintenance tanks is almost full, have a new one ready to insert Replace the maintenance tank Lower the blue ink levers Lower the left blue ink lever Lower the right blue ink lever Close the top cover correctly CHIP ERRORS The most common chip error message that you may receive on an Epson 4xxx series printer is ‘SET INK CRT’ this means that the cartridge is not recognised. Please contact [email protected] or submit a complete RMA form to [email protected], Sawgrass will then process the replacement cartridge according the RMA policy. A GUIDE TO BASIC MAINTENANCE & TROUBLESHOOTING TECHNIQUES Page | 16 MANUAL CLEANINGS OF FLUSHING SET During use of the Epson 4xxx series a build up of ink may occur on the flushing set, this ink can then dry and prevent waste ink being passed to the maintenance tank. The ink that has collected on the flushing set can then transferred to the print head causing missing nozzles and a potential blocking the print head. This procedure should be followed at least once a week and especially if the printer is to sit for a few days without printing. 1. Release the print head lock and move the print head to the left side of the printer. Press down the blue lock and the print head can be pulled away from the capping station. 2. Move the print head carriage to the left reveal the capping station and flushing set. 3. Use a syringe to pour some cleaning solution onto the flushing set. If the solution drains quickly through the pad then all is well. A GUIDE TO BASIC MAINTENANCE & TROUBLESHOOTING TECHNIQUES Page | 17 4. If the solution refuses to drain through or is very slow then remove the pad to flush / clean out the tube that protrudes beneath this unit. This is held in place by a single screw. If removed take care to position correctly when replacing. 5. If you are concerned that there is a build up on the pad it is recommended that you remove the metal mesh and foam pad completely from the plastic holder. This allows the inks to drain directly down into the waste tank and does not require any weekly maintenance to this unit. A GUIDE TO BASIC MAINTENANCE & TROUBLESHOOTING TECHNIQUES Page | 18 FLUSHING PROCEDURES If you are using a third party ink and you wish to convert the printer to use Sawgrass ink it is recommended that you follow the flushing procedure to prevent contamination of inks. 1. Whilst the printer is powered on: • Raise the ink levers • Remove the third part ink cartridges • Power off the printer • The printer will then drain the lines of ink. 2. Whilst the printer powered off: • Insert cleaning cartridges • Lower the ink levers • Power on the printer • The printer will now perform an initial charge, follow the instructions on the printer LCD display to raise and lower the ink levers. 3. Perform a ‘Power Clean’: • Press ‘Menu’ button • Press ‘Down’ arrow to navigate to ‘Maintenance’ • Press ‘Menu’ button to enter maintenance menu. • Press ‘Down’ arrow to navigate to ‘Power Clean’ • Press ‘Menu’ button to initiate power clean, follow the instructions on the printer LCD display to raise and lower the ink levers. 4. Whilst the printer is powered on: • Raise the ink levers • Remove the cartridges • Power off the printer • The printer will drain the ink lines of the cleaning solution. 5. Whilst the printer powered off: • Insert the Sawgrass cartridges • Lower the ink levers • Power on the printer • The printer will now perform an initial charge, follow the instructions on the printer LCD display to raise and lower the ink levers. The printer is now primed with Sawgrass ink and ready to use. A GUIDE TO BASIC MAINTENANCE & TROUBLESHOOTING TECHNIQUES Page | 19 TROUBLESHOOTING RICOH CARTRIDGES INITIAL SETUP INSTALLING OEM SOFTWARE It is recommended that you download the latest version of the OEM driver from your regional Ricoh technical support site, download the ‘RPCS Raster Driver’ applicable to your printer model. INSTALLING INK CARTRIDGES It is extremely important that OEM cartridges are NOT inserted into the printer. If the OEM cartridges are inserted into the printer it will be an expensive process to ensure that this ink is removed and ready for use with Sawgrass ink. Installing the cartridges is a straight forward process, insert the cartridges into the corresponding slot in the printer and close the front cover. Please note that Sawgrass do not recommend changing between SubliJet-R and ChromaBlast-R inks, we recommend that you purchase a separate printer if you wish to change between the inks. On the first installation of ink cartridges the printer will use approximately 50% of the ink in the cartridges to prime the printer and fill the lines with ink. DARK LINES IN PRINTS Your Ricoh may show dark lines within the prints at regular intervals approximately 20mm apart as show in the image below: A GUIDE TO BASIC MAINTENANCE & TROUBLESHOOTING TECHNIQUES Page | 20 If your prints show this dark banding then paper feed and head alignments should be carried out. To perform the head alignments access the printer preferences of the OEM driver and select the ‘Maintenance’ tab then select the ‘Adjust Paper Feed’ option. Follow the onscreen instructions to perform the alignment. OPERATOR PANEL AND ERROR MESSAGES The below table will outline the most common error messages that may be displayed on the printer LCD and how to overcome them. Error Message Close Duplex Unit Cover Energy Saver Ink Collector Full Replace Ink Collector Unit Ink Collector Unit Almost Full Ink Depleted Load Paper: Tray # or Form Feed Low ink Maintenance in progress... Offline Remove Misfeed Top Cover Reset Duplex Unit Correctly Reset the cartridge Resetting job... Right Front Cover is open Close Right Front Cover Waiting... Resolution The duplex cover is open, close it. The printer is in the energy save mode. IT will awaken from this mode after a key is pushed on the operation panel when the printer receives a print job. The ink collector unit is full. Replace the ink collector unit on the back of the printer. The ink collector unit is almost full. Make sure that a replacement is available. Ink has run out in an ink cartridge. Change the indicated ink cartridge immediately. The printer cannot be used until the cartridge had been replaced. The tray has run out of paper. Reload the tray. Or you can push [Form Feed], select the other tray, and push [#Enter]. One or more of the ink cartridges is running low. Determine which cartridge is low and obtain a replacement. The printer can be used for a short time, but the cartridge should be replaced as soon as possible. The printer is busy cleaning or flushing the print head. Please wait. Printer is offline. Push [Online] to set the printer for printing. Open top cover and remove the paper jam. Install the duplex unit correctly. Insert the ink cartridge. If already inserted remove and replace. If this fails report to Sawgrass. The printer is re-initialising a print job. Please wait. The cartridge cover is open, close it. The printer is busy, please wait. Please remember this document is a very basic guide that beginners to sublimation may find helpful. A GUIDE TO BASIC MAINTENANCE & TROUBLESHOOTING TECHNIQUES Page | 21