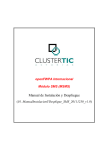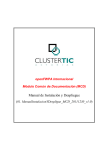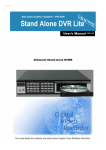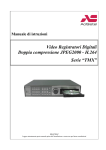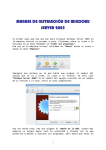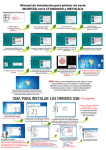Download Manual de Instalación y Configuración de Classroom para Joomla 1.5
Transcript
Instalación y Configuración de Classroom para Joomla 1.5 Contenido Introducción ......................................................................................................................3 Instalación ..........................................................................................................................3 Instalación automática................................................................................................3 Instalación manual .......................................................................................................3 Activación de la plantilla ................................................................................................3 Localización de módulos ................................................................................................4 Cómo colocar los módulos .........................................................................................5 Colocación recomendada ........................................................................................5 Estilos de módulo...........................................................................................................6 Configuración ...................................................................................................................7 Esquema de color.........................................................................................................7 Tipo de letra ...................................................................................................................7 Imagen de cabecera ..................................................................................................7 Imagen de cabecera aleatoria.................................................................................7 Mostrar título...................................................................................................................8 Mostrar logo ...................................................................................................................8 Archivo del logo ............................................................................................................8 Posición del logo ...........................................................................................................8 Mostrar Anillo Educastur...............................................................................................8 Introducción En este documento se detallan las instrucciones para instalar, activar y configurar la plantilla Classroom en Joomla 1.5 Instalación La instalación puede llevarse a cabo de manera automática, mediante el instalador de plantillas de Joomla, o mediante un proceso manual. Instalación automática Para instalar automáticamente la plantilla en Joomla debemos acceder al instalador de extensiones, situado en el menú Extensiones -> Instalar/Desinstalar. Una vez en la pantalla de Instalación elegiremos la opción Subir archivo desde un paquete e indicaremos el fichero de la plantilla en el campo Archivo empaquetado. Tras indicar el fichero pulsamos el botón Subir archivo e Instalar y Joomla ejecutará la instalación. Instalación manual Si la instalación automática falla puede optarse por realizar una instalación manual de la plantilla. En primer lugar debemos descomprimir el fichero .zip de la plantilla en una carpeta llamada “classroom” de nuestro equipo. A continuación subimos esa carpeta por FTP al servidor en que tenemos alojada nuestra instalación de Joomla. La carpeta debe quedar situada dentro del directorio templates de nuestra instalación de Joomla, de modo que el fichero index.php quede en la ruta: templates/classroom/index.php Activación de la plantilla Una vez instalada la plantilla de Joomla, de manera automática o manual, procederemos a marcarlo como la plantilla activa (por defecto) de nuestro sitio. Para ello iremos al Administrador de Plantillas, situado en el menú Extensiones > Administrador de Plantillas. En el Administrador nos aparecen listadas todas nuestras plantillas instaladas, entre las cuales debería encontrarse “Classroom”. Si no aparece en el listado es que ha ocurrido algún error que impidió que Joomla realizara la correcta instalación de la plantilla. Una vez localizada la plantilla seleccionaremos el botón situado justo a la izquierda del nombre y pulsamos sobre el botón “Predet.” (Predeterminada) situado en la esquina superior derecha de la pantalla. De este modo, la plantilla queda activa para el sitio. Localización de módulos Una vez activada la plantilla podremos situar los módulos que deseemos en los huecos que nos ofrece la plantilla: NOTA: Las posiciones user3 y top, por motivos de compatibilidad con la instalación por defecto de Joomla, no se corresponden a lo que sus nombres parecen indicar. user3 corresponde a la barra superior del tema, y top sería uno de los huecos disponibles en el pie de página. Cómo colocar los módulos Para colocar un módulo debemos ir al Administrador de Módulos, situado en el menú Extensiones -> Administrador de Módulos. En este administrador se nos listan todos los módulos presentes en nuestra instalación de Joomla, tanto los que se encuentran publicados como los que no. Pinchando en el nombre de cada módulo se accede a la pantalla de edición del módulo, donde se pueden cambiar varios parámetros del mismo. Uno de estos parámetros es la Posición, en que se indica el hueco de la plantilla en que queremos que aparezca. Colocación recomendada A continuación se recomiendan qué tipos de módulos van mejor con cada posición de la plantilla: user3: la mejor opción para este hueco es un módulo de menú donde se incluyan enlaces generales sobre la página (mapa web, enlace de contacto, etc…). Conviene evitar que se muestre el título del menú. Si no se coloca ningún módulo en esta posición, el espacio que ocupa se reduce para no desperdiciar espacio en la ventana. breadcrumb: En esta posición se debería incluir un módulo de tipo mod_breadcrumbs (Ruta de acceso) para ayudar al usuario en la navegación por la web. left / right: acomodan casi cualquier tipo de módulos que queramos colocar, aunque normalmente se colocan en left los módulos globales de cada página y en right los que dependen del contenido que se esté mostrando. Si no se coloca ningún módulo en la posición “right”, el espacio que ocuparía se reduce para no desperdiciar espacio en la ventana. user1 / user2 / top: mejor si se utilizan módulos de listados de enlaces, o bloques de texto (tipo newsflash) footer: su uso principal es el módulo mod_footer, aunque puede acomodarse otro contenido (como mod_banners con imágenes, etc…) syndicate: preparado para incrustar el módulo mod_syndicate, que mostrará un enlace al feed RSS de la página. Estilos de módulo Los módulos colocados en las posiciones left y right pueden configurarse para que tengan 3 estilos gráficos diferentes: Para ello, únicamente hay que elegir el “Sufijo de clase” adecuado en el Administrador de Módulos que vimos anteriormente para colocar los módulos. • Para obtener el tono que corresponde con el color del tema (el Azul, en este ejemplo) es necesario utilizar el sufijo de clase: _mainmenu • • El color gris intermedio se obtiene con el sufijo de clase: _menu El color blanco se obtiene si no especificamos nada en el sufijo de clase. NOTA: Los módulos en la posición right no soportan el tipo de clase _mainmenu Configuración Classroom posee su propia interfaz de administración en el Administrador de Plantillas. Haciendo click sobre el nombre de la plantilla pasamos a su página de configuración. Se describen a continuación todos los parámetros que se pueden configurar en esta plantilla: Esquema de color Modifica la combinación de colores de entre las 7 disponibles. aqua | blue | green | navy | orange | pink | red Tipo de letra Modifica el tipo de letra principal entre dos opciones Sans Serif Trebuchet MS Times New Roman Sans | Serif Imagen de cabecera Selecciona una imagen de fondo para la cabecera del tema. Se pueden añadir más imágenes en la carpeta /templates/classroom/images/cabeceras Para que se muestren correctamente las imágenes deben de tener una resolución de 930x228 píxeles. Imagen de cabecera aleatoria Si seleccionamos “sí”, la imagen de cabecera se seleccionará aleatoriamente de entre todas las almacenadas en la carpeta anterior. Si seleccionamos “no” se mostrará la que hayamos elegido previamente. Mostrar título Si seleccionamos “sí”, se mostrará el título de la página en una barra textual superpuesta a la imagen de cabecera. Mostrar logo Si seleccionamos “sí”, se mostrará una imagen sobre la imagen de cabecera con un logo Archivo del logo Selecciona una imagen como logo para nuestra página. Se pueden añadir más imágenes en la carpeta /templates/classroom/images/logos Para que se muestren correctamente las imágenes deben de tener una resolución máxima de 360x120 píxeles. Posición del logo El logo se alineará a la posición que seleccionemos en esta opción (Izquierda, Centro o Derecha). Mostrar Anillo Educastur Si seleccionamos “Mostrar”, se mostrará la barra con enlaces del “Anillo Educastur”. Más información sobre el Anillo en: http://web.educastur.princast.es/hosting/index.php/ayuda-y-tutoriales/42recursos-web/130-el-anillo-educastur