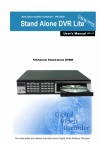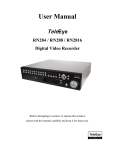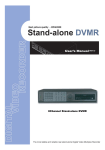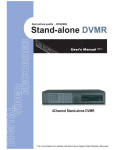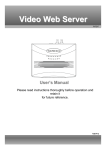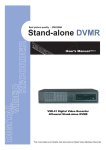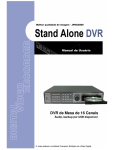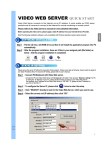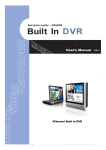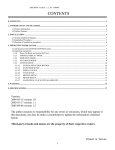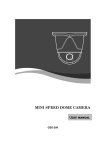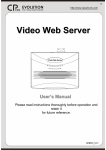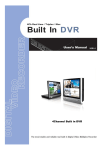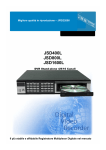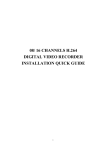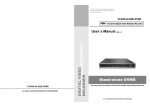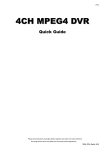Download User Manual 4ch LITE
Transcript
VER1.02 4Channel Stand-alone DVMR Installation & Safeguards INSTALLATION & SAFEGUARDS All the safety and operating instructions should be read before the unit is operated. Environment Condition for Installation To prevent electric shock or other hazard, do not expose units to rain, moisture, or dust. This unit should be located in an area with low humidity and a minimum of dust.. Place this unit in a well-ventilated place and do not place heat-generating objects on this unit. This unit should not be located in an area where it is likely to be subjected to mechanical shocks. Before You Start - Ensure the power switch is in the OFF position prior to starting. Do not attempt to service this unit yourself as opening or removing covers may expose you to dangerous voltage or other hazards. Installation should be performed by qualified service personnel only. This unit should be operated only from the type of power source indicated on the manufacturer’s label and with the power supply included with the unit. Notice - - - - Be aware thoroughly about the power connection before installation of the unit. Before initial configuration or operation you must first set the TIME/DATE, followed by setting the unit to the FACTORY DEFAULT settings, lastly clearing the HDD. Please follow these steps in order. Before installing a second HDD, ensure that the drive conforms to the specifications listed on the specifications page at the end of this manual. When installing a second HDD, set the drive to SLAVE. After installation, first reset the TIME/DATE, followed by resetting the unit to the FACTORY DEFAULT settings, lastly clearing the new HDD. Pull the unit out of record mode prior to cutting power to the unit. Do this by entering the setup menu, followed by switching the unit off. Powering off the unit while writing to the disks can cause critical malfunctions. (ex: Recording Error, Playback Error, System Error) When you set the record type, you have to set the Record Configuration and also Schedule Setup. This unit records as per the Record type & Schedule setup. The [REC] button on the front panel is for emergency record using highest image quality. The lightning flash with arrowhead symbol within an equilateral triangle is intended to alert the user of this equipment that there are dangerous voltages within the enclosure which may be of sufficient magnitude to constitute a risk of electric shock. The exclamation point within an equilateral triangle is intended to alert the user to presence of important operating and maintenance(Servicing) instructions in the literature accompanying the appliance. 1 Contents Contents CHAP. 1 Features & Package Contents ---------------------------------------------------------------- 4 1-1. Features ---------------------------------------------------------------- 4 1-2. Package Contents ---------------------------------------------------------------- 5 Function of Each Button ---------------------------------------------------------------- 6 2-1. Front ---------------------------------------------------------------- 6 2-2. Rear ---------------------------------------------------------------- 8 Installation ---------------------------------------------------------------- 9 3-1. Installation Configuration ---------------------------------------------------------------- 9 3-2. Detailed Installation ---------------------------------------------------------------- 10 1) HDD(Hard Disk Drive) ---------------------------------------------------------------- 10 2) Camera ---------------------------------------------------------------- 11 3) Monitor ---------------------------------------------------------------- 11 4) Power ---------------------------------------------------------------- 11 5) VCR, Video Printer ---------------------------------------------------------------- 12 6) Other External Device ---------------------------------------------------------------- 12 7) Connector Pin Assignment ---------------------------------------------------------------- 13 8) RS-232C ASCII-code ---------------------------------------------------------------- 13 Operation ---------------------------------------------------------------- 14 4-1. System Log-in ---------------------------------------------------------------- 14 4-2. Factory Default ---------------------------------------------------------------- 14 4-3. Display Configuration ---------------------------------------------------------------- 15 4-4. Live View Setup ---------------------------------------------------------------- 15 1) Full / Multiple View ---------------------------------------------------------------- 15 2) Sequencing Cameras ---------------------------------------------------------------- 16 3) Freeze View ---------------------------------------------------------------- 16 4) Zoom View ---------------------------------------------------------------- 16 4-5. Record ---------------------------------------------------------------- 17 4-6. Playback ---------------------------------------------------------------- 17 4-7. Search ---------------------------------------------------------------- 18 CHAP. 2 CHAP. 3 CHAP. 4 2 Contents 4-8. PTZ Camera Operation ---------------------------------------------------------------- 19 4-9. Data Back-Up ---------------------------------------------------------------- 19 Set Up ---------------------------------------------------------------- 20 5-1. Entering the Menu ---------------------------------------------------------------- 20 5-2. Display Setup ---------------------------------------------------------------- 21 1) Screen Display ---------------------------------------------------------------- 21 2) Monitor Setup ---------------------------------------------------------------- 21 5-3. Configuration ---------------------------------------------------------------- 22 1. HDD Management ---------------------------------------------------------------- 22 2. TIME/DATE Setup ---------------------------------------------------------------- 23 3. Camera Setup ---------------------------------------------------------------- 23 4. Interval Setup ---------------------------------------------------------------- 25 5. Alarm Setup ---------------------------------------------------------------- 25 6. Buzzer Setup ---------------------------------------------------------------- 26 7. Password Setup ---------------------------------------------------------------- 26 8. System Information ---------------------------------------------------------------- 26 Record Setup ---------------------------------------------------------------- 27 1. Record Configuration ---------------------------------------------------------------- 27 2. Schedule Setup ---------------------------------------------------------------- 28 3. Holiday Setup ---------------------------------------------------------------- 28 5-5. Back-Up ---------------------------------------------------------------- 29 5-6. External Device ---------------------------------------------------------------- 29 1. RS-232C Setup ---------------------------------------------------------------- 30 2. Pan Tilt Zoom Setup ---------------------------------------------------------------- 30 5-7. FACTORY Default ---------------------------------------------------------------- 31 5-8. Language Setup ---------------------------------------------------------------- 31 CHAP. 6 Back-Up CD Player ---------------------------------------------------------------- 32 CHAP. 7 Specifications ---------------------------------------------------------------- 49 CHAP. 5 5-4. 3 CHAP. 1 Features & Package Contents CHAP. 1 Features & Package Contents 1-1. Features Live View Real Time Display Digital Zoom Display Freeze Simple Playback mode Simple PTZ camera control Record Variable Record resolution (For higher picture quality or higher recording speed) Efficient Image Quality setup in 5 steps Schedule Record / Holiday Record Event Record (Alarm / Motion) Emergency Record Playback Search & Playback by Date/Time, Event and Camera Outstanding picture quality by JPEG 2000 compression algorithm (No mosaic effect) Suitable for recording not only images but also text Various steps in Forward Playback Speed (X1/16, X1/8, X1/4, X1/2, X2, X4, X16, X32, X64) Various steps in Backward Playback Speed (X1/16, X1/8, X1/4, X1/2, X2, X4, X16, X32, X64) Data Back-Up Simple Back-Up using built-in CD Writer (Back-up CD Player included in the package) Supports bigger capacity of HDD (400GB or bigger) Others Multi-Language (English, Spanish, German, French, Italy, Japan, China etc) Support UNI-CODE Menu Table PAL/NTSC Auto detection 4 CHAP. 1 Features & Package Contents 1-2. Package Contents 1. DVR Main Unit 2. Power Cable 5. Software CD 3. Power Adapter 6. Rubber Pad 4. User’s Manual 7. HDD absorber Package Contents Description 1. DVR Main Unit STAND-ALONE DIGITAL VIDEO RECORDER 2. Power Cable AC power supply to adapters for 12 V DC power 3. Power Adapter 12 V DC power supply 4. User’s Manual User’s Manual 5. Software CD BACK-UP CD PLAYER 6. Rubber Pad Prevent DVR from slipping. Attach it to the bottom of main unit 7. HDD absorber Absorbing the mechanical shock of HDD against the case bottom 5 CHAP. 2 Function of Each Button CHAP 2. Function of Each Button 2-1 FRONT Name Function ① LED Lamps Shows status of operation ② USB Device Firmware upgrade by connecting PC with latest firmware to USB port ③ Camera selection & PTZ camera control 1. Pressing this button will display a full screen image of that camera ④ Record / Playback 2. Control PTZ camera (Each button is assigned for each PTZ command) • ON : LIGHT ON • SET : SET PRESET • OFF : LIGHT OFF • CLEAR : CLEAR PRESET • OPEN : IRIS OPEN • GOTO : GOTO PRESET • CLOSE: IRIS CLOSE • AUTO : AUTO SCAN • NEAR : FOCUS NEAR • F1 : USER 1 • FAR : FOCUS FAR • F2 : USER 2 • WIDE : ZOOM IN • F3 : USER 3 • TELE : ZOOM OUT • F4 : USER 4 MODE REC Emergency Record : The best quality recording CONTINUOUS, 60ips, SUPER FINE, 1/1x STOP Stop of Emergency Record and return to Schedule Record from Emergency Record. Playback stop. PLAY Playback of recorded data on HDD SEARCH ⑤ SETUP Switch to split display (screen-division) MENU Search recorded data on HDD Set up for SYSTEM MENU or Use to exit the menu Press MENU button before powering off the unit. ENTER NEXT ▲▼◀▶ +- Selects each menu option Move to next step Navigate in the menu Increase or reduce the option value in the menu 6 CHAP. 2 Function of Each Button Name ⑥ LIVE View Control Function PTZ On/Off for PAN/TILT/ZOOM control mode Press this button first to control PTZ camera connected to DVR unit via RS-485 FRZ Freezing an image ZOOM Zooming an image SEQ ⑦ CD-RW Auto camera image sequencing in full screen mode Data Back-up and Firmware Upgrade using built-in CD writer 7 CHAP. 2 Function of Each Button 2-2. REAR Name 1 RS 485 Function Connection with PTZ Camera or other external device using RS 485 interface RELAY Output Relay out terminal SENSOR Input Sensor input terminal 2 RS-232C 3 CAMERA Input 4 MONITOR Output 5 VCR Output 6 DC Power Connection to external device as PC using RS-232C to control the DVR Connection with camera Connection with Composite Monitor (NTSC / PAL) Connection with VCR for analog backup DC 12V 5.83A Adaptor 8 CHAP. 3 Installation CHAP.3 Installation 3-1. Installation Configuration 9 CHAP. 3 Installation 3-2. Detailed Installation 1) HDD Connection 1. Connect Main Board and HDD1 using IDE cable and HDD power cable. 2. The jumper setting of HDD1 should be on Master if you install only one HDD. 3. The jumper setting of HDD1 should be on Master and HDD2 should be on Slave if you install two HDDs. (Refer to the above figure) 4. Stick the HDD absorber (included in package) on the bottom of case and then install the HDD on top of them by using the bolts (included in package). 5. Screws must be inserted from outside of the case bottom. 10 CHAP. 3 Installation 2) Camera Connect cameras to the camera input on rear panel of DVR marked CAMERA IN. 3) Monitor Connect the video output marked MONITOR to Video-In of Main monitor. 4) Power Connect DC 12V 5.83A Adaptor to the back side of Power Jack. Notice To avoid accidental deletion of HDD data, please make sure to press MENU button before power off the unit. This takes the unit out of record mode for safe shutdown. 11 CHAP. 3 Installation 5) VCR, VIDEO PRINTER Connect VCR or VIDEO Printer to VCR out on the rear panel of DVR. 6) Other External Device RS-232C : Control DVR through RS-232C port by using PC. RS-485 : Control external device like PTZ Camera (Pin No. 1 and 2 at Terminal Block) RELAY Output : Relay Output (Pin No. 3 ~ 5 at Terminal Block) SENSOR Input : SENSOR Input (Alarm connection) (Pin No. 6 ~ 10 at Terminal Block) 12 CHAP. 3 Installation 7) Connector Pin Assignment No Description NO Description 1 N/C N/C 6 N/C N/C 2 RxD Receive data 7 N/C N/C 3 TxD Transmit data 8 N/C N/C 4 N/C N/C 9 N/C N/C 5 GND Signal Ground 8) RS-232C ASCII-code Following ASCII-Codes(Hexa-Code) are for programmers who want to control DVR unit via the RS232C Port using keyboard of PC. Most of ASCII-Code is 1 Byte and key release is 3 Byte. REC ‘R’ DOWN ‘J’ PTZ ‘T’ CH2 ‘2’ CH9 ‘9’ STOP ‘S’ LEFT ‘H’ ZOOM ‘Z’ CH3 ‘3’ CH10 ’0’ PLAY ‘P’ RIGHT ‘K’ FRZ ‘F’ CH4 ‘4’ CH11 ’!’ Pause ‘A’ NEXT ‘N’ MODE ‘D’ CH5 ‘5’ CH12 ’@’ SERCH ‘E’ ENTER 0D h SEQ ‘Q’ CH6 ‘6’ CH13 ’#’ MENU ‘M’ - ‘<‘ QPLAY ‘Y’ CH7 ‘7’ CH14 ’$’ UP ‘U’ + ‘>’ CH1 ‘1’ CH8 ‘8’ CH15 ’%’ CH16 ’^’ •Key Release (Available for only PTZ function) If User transmit Hexa value 26h, 5A h, 0D h (“&Z[Enter]”) to DVR continuously, DVR recognize it is Key Release. For example, if DVR conduct “PAN-UP” for 2 seconds at PTZ operation, push “U” button for 2 seconds and then transmit 26 h, 5A h, 0D h. 13 CHAP. 4 Operation 4-1. System Log-In DVR LOG-IN 1) To enter into the setup menu, press the [MENU] button. 2) Enter password with channel number button from No.1 to No.10 on the front of the DVR unit. (Maximum of 8 digits are available) 3) After inputting the password, press the [ENTER] button. ENTER PASSWORD : _ _ _ _ _ _ _ _ INPUT YOUR OWN PASSWORD TO EXIT, PRESS [MENU] Administrator : If the password entered matches previously set password, “ LOGIN ADMIN” message appears and you can enter into SYSTEM SETUP. If the password entered does not match previously set password, the DVR unit goes back to live display mode. Factory default password is blank. For log-in, just press [MENU] button and then [ENTER] button. -Factory default password ADMIN : (Blank) MANAGER : ‘ 1 ’ USER 1~USER8 : ‘ 2 ’ ~ ’ 9 ’ ※ We recommend configuring a unique password as per the procedure in SYSTEM MENU - CONFIGURATION - PASSWORD SETUP. ※ For security reasons, be sure to make note of your own password. 4-2. Factory Default Before first operation, you must set Time/Date, set FACTORY DEFAULT, and then clear HDD, even though it is brand new one. It is to make DVMR system and HDD ready for proper operation. Starting recording without FACTORY DEFAULT setting and HDD clear will cause malfunction. 1. HDD CLEAR DISPLAY SETUP CONFIGURATION REOCRD SETUP BACK-UP EXTERNAL DEVICE FACTORY DEFAULT LANGUAGE 2. FACTORY DEFAULT HDD MANAGEMENT TIME/DATE SETUP CAMERA SETUP INTERVAL SETUP ALARM SETUP BUZZER SETUP PASSWORD SETUP SYSTEM IMFORMATION DISPLAY SETUP CONFIGURATION REOCRD SETUP BACK-UP EXTERNAL DEVICE FACTORY DEFAULT LANGUAGE Refer to page 22. Refer to page 31. 14 CHAP 4. Operation 4-3. Display Configuration HDD Status In live mode : Amount of data recorded In Playback mode : Amount of data played 1. Current Time & Date 3. Status of DVR system Emergency Record (Red) Schedule Record (Green) Record Stop (White) Stop Forward Playback Backward Playback Pause 1/16~1/2x forward playback 1/16~1/2x backward playback 2~4x forward playback 2~4x backward playback 16~64x forward playback 16~64x backward playback FREEZE SEQUENCE ZOOM ALARM Record MOTION Record BASIC CONTINUOUS Record NORMAL LIVE Display ENHANCED 60(50) IPS @ 720x240(720x288) FINE 2. Camera Title 120(100) IPS @360x240(360x288) SUPER FINE 240(200) IPS @360x120(360x144) 4-4. Live View Setup 1) Full / Multiple View Switch to multi-screen display by pressing [MODE]. For full image display, just press the channel button which you want or [MODE] button again. When you playback images which recorded in 360X240(360X288) resolution, only 4 split screen is available. Full screen Full screen Multi -Screen [MODE] [MODE] or Channel button 15 CHAP. 4 Operation 2) View in Sequence Press [SEQ] button. It automatically displays full screen images in sequence. CH04 CH03 ● ● CH02 ● CH01 3) Freeze View Full display mode : If you press the [FRZ] button, the FRZ icon will be activated on the screen and “F” character will be shown beside camera title, and live image will be frozen. Split display mode : If you press the [FRZ] button, the FRZ icon will be activated on the screen. press the channel button which you want to freeze. To release frozen image, press channel number of frozen image again and press [FRZ] button to exit FRZ mode. 4) Zoom View In full screen, press the [ZOOM] button and move the Selection Frame using Direction keys to the area which you want to enlarge. And then press the [ENTER] button for 2-times enlarged picture. To exit Zoom mode, just press [ZOOM] button again. Horizontal Movement : [LEFT], [RIGHT] button Vertical Movement : [UP], [DOWN] button 16 CHAP. 4 Operation 4-5. Record Recording mode set before delivery by manufacturer (Default recording mode) is Schedule Recording. In this default recording mode, it records 24 hours/day continuously in weekday and on the weekend. Once you press the [REC] button while you see live view, the record type is changed to Emergency Record mode. - Emergency Record : at full resolution/in best quality Record type : CONTINUOUS, SUPER FINE quality, 60 (50) ips at 720X240 (720x288) - Schedule Record Record and stop as set (time interval and record type) in RECORD-SCHEDULE SETUP menu. - Stop Record Recording stopped as set in RECORD-SCHEDULE SETUP menu. Emergency Record [RED] Schedule Record [GREEN] Stop Record [WHITE] On the screen - Emergency Record : Red Record Icon ( ) and Record LED is lit - Schedule Record : Green Record Icon ( ) and Record LED is lit - Record Stop : White Icon ( ) and Record LED is off - Motion Record, Alarm Record, Alarm + Motion Record : Record standby LED blinks : Record LED is lit ※ If user press [REC] button at schedule record mode, DVR will be on Emergency record mode. While in Emergency Record mode, press [STOP], [PLAY], [MENU], or [SEARCH] button to exit from Emergency Recording mode and return to Schedule Record mode. ※ For details, refer to the SYSTEM MENU – RECORD SETUP (Page 27) - This DVR unit does not record in following conditions ; ※ While entered in the Menu or during playback mode. ※ No camera is connected ※ Overwriting is off in the Record Setup menu and HDD is full. ※ Incorrectly system set-up after installing HDD ※ Record time-off when user set schedule record mode, 4-6. Playback On record mode or stop mode, press [PLAY] button to play the recorded data in 1x speed. For backward playback, press [PLAY] button again. If you want to playback fast or low speed, please use up/down button. To stop playback, press the [STOP] button. 17 CHAP. 4 Operation 4-7. Search Press [SEARCH] button, and 3 different methods for searching recorded data are available as shown in following SEARCH window. For selecting searching method, use direction key. After selecting each search method, press [ENTER] button for playback. exit, press [MENU] button. 1) SEARCH BAR Search by percentage of total recorded data. It starts from image corresponding to set % of data on the search bar. 2) TIME/DATE Search by time & date. Playback starts from the time & date selected. 3) EVENT LIST Search by event list (Motion, Alarm, Video Loss). SEARCH RECORD SEARCH BAR [START] 2005/JUN/20 AM04:04:12 SEARCH BAR [ END ] 2005/JUN/20 PM08:12:23 TIME/DATE [TARGET DATE / TIME] EVENT LIST 2005/JUN/07 AM04:04:12 020 % SELECT MENU : ▲▼, & [ENTER] SEARCH : [ENTER], EXIT : [MENU] SEARCH page SEARCH BAR page TIME/DATE EVENT LIST [START] 2005/JUN/20 AM04:04:12 [ END ] 2005/JUN/20 PM08:12:23 INPUT DATE/TIME 2005/JUN/07 AM04:04:12 SELECT < > , EDIT + SEARCH : [ENTER], EXIT : [MENU] CH EVENT TIME/DATE -------- LOS ------------------SELECT ---- / - -/ ----- / - -/ ----- / - -/ ----- / - -/ ----- / - -/ ----- / - -/ ----- / - -/ -▲▼ , PAGE 001/000 -- : -- : --- : -- : --- : -- : --- : -- : --- : -- : --- : -- : --- : -- : -+- SEARCH : [ENTER] , EXIT : [MENU] TIME/DATE page EVENT LIST page 18 CHAP. 4 Operation 4-8. PAN/TILT/ZOOM Camera Operation Press [PTZ] button first for PTZ control mode. Numeric buttons from 1 to 16 and direction buttons are assigned for each PTZ command, and user can control PTZ camera connected to DVR unit by pressing any one of those 20 buttons, one after the other, as needed, and it is just like control by separate PTZ controller. Button PTZ command Button PTZ command 1/ON LIGHT ON 10/CLEAR PRESET CLEAR 2/OFF LIGHT OFF 11/GOTO PRESET GOTO 3/OPEN IRIS OPEN 12/AUTO AUTO SCAN 4/CLOSE IRIS CLOSE 13/F1 ~ 16/F4 FUNCTION 5/NEAR FOCUS NEAR UP BUTTON TILT UP 6/FAR FOCUS FAR DOWN BUTTON TILT DOWN 7/WIDE ZOOM IN LEFT BUTTON PAN LEFT 8/TELE ZOOM OUT RIGHT BUTTON PAN RIGHT 9/SET PRESET SET * Preset Function 1) Press 10/CLEAR button to clear previous camera position data. 2) Press 9/SET button to preset. Now PRESET function was set up. 3) Press 11/GOTO button to use preset function. 4-9. Data Back-Up Enter into SYSTEM MENU-BACKUP-CDR SETUP. 1) Insert empty CD-R media into CD writer and select the start time & date from which you want to back up. ※ The START and END information of HDD (Sub-Directory) only shows data recorded. This is not selectable and editable. 2) Press [ENTER] button at START of CD-R (Sub-Directory) and set start time you need using [+],[-] button. Press [ENTER] button to exit again. Move on SIZE and press [ENTER] to set size of back-up data using [+],[-] button. ※ END time of CD-R will be calculated automatically as [SIZE] you select. 3) Press [ENTER] button on BURN. 4) When burning is completed, CD-R media will come out automatically. In the next CD back-up, start time of CD-R shall be the end time of previous CD-back-up, and you can back-up from that for continuous data back-up. ※ During burning CD, it’s impossible to cancel burning process. 5) User can verify the back-up CD on PC with BACK-UP CD PLAYER (Included in Package). CD-R SETUP CD-R SETUP HDD [START] 2005/AUG/07 AM04:04:12 [ END ] 2005/AUG/08 PM08:12:23 CD-R 700 MB [START] 2005/AUG/07 AM04:04:12 [ END ] 2005/AUG/08 PM08:12:23 [ SIZE ] 700 MB - > 700MB HDD [START] 2005/AUG/07 AM04:04:12 [ END ] 2005/AUG/08 PM08:12:23 CD-R [START] 2005/AUG/07 AM04:04:12 [ END ] 2005/AUG/08 PM08:12:23 [ SIZE ] 000MB BURN BURN CD-RW BURNING : IMAGE DATA. SELECT MENU : ▲▼, & [ENTER] SELECT MENU : ▲▼, & [ENTER] 19 CHAP. 5 Set Up CHAP. 5 Set Up 5-1. Entering into the Menu Enter into SYSTEM MENU by pressing [MENU] button. Button Function MENU Enter into SYSTEM MENU, Move to previous menu, ESC ENTER Selection key, Move to sub-menu, change status (ON or OFF) NEXT Move to next page UP Move to upper side DOWN Move down side LEFT Move to the left RIGHT Move to the right MINUS [-] Decrease the option value PLUS [+] Increase the option value SYSTEM MENU SCREEN DISPLAY MONITOR SETUP RECORD CONFIGURATION SCHEDULE SETUP HOLIDAY SETUP DISPLAY SETUP CONFIGURATION RECORD SETUP HDD MANAGEMENT TIME/DATE SETUP CAMERA SETUP INTERVAL SETUP ALARM SETUP BUZZER SETUP PASSWORD SETUP SYSTEM INFORMATION CD-R SETUP EXTERNAL DEVICE FACTORY DEFAULT LANGUAGE ENGLISH LANGUAGE SELECT : + , - SELECT MENU : ▲▼, & [ENTER] SYSTEM MENU 20 RS-232C SETUP PAN/TILT SETUP CHAP. 5 Set Up 5-2. DISPLAY SETUP Setting up parameters for monitor and display on screen. Enter into SYSTEM MENU-DIPLAY SETUP. DISPLAY SETUP LIVE PLAYBACK SCREEN DISPLAY MONITOR SETUP COLOR BAR TEST SELECT MENU : ▲▼, & [ENTER] 1) SCREEN DISPLAY 1 2 Setting up the screen display in LIVE mode and PLAYBACK mode. 3 4 Select the sub-menu which you would like to set using direction buttons and then change ON/OFF with [ENTER] button. 5 1. TIME/DATE : Display time & date 2. ICON DISPLAY : Display function setting status 3. DVR STATUS : Display system setting status 4. REC/PLAY BAR : Display record / playback status 5. CAMERA TITLE : Display camera title 2) MONITOR SETUP COLOR BAR TEST : Adjust color tone of monitor. 21 CHAP. 5 Set Up 5-3. CONFIGURATION Various parameters for system can be set in CONFIGURATION menu. Enter into SYSTEM MENU-CONFIGURATION and press the [ENTER] button. CONFIGURATION HDD SETUP HDD INFORMATION HDD MANAGEMENT TIME/DATE SETUP CAMERA SETUP INTERVAL SETUP ALARM SETUP BUZZER SETUP PASSWORD SETUP SYSTEM INFORMATION CAMERA TITLE CAMERA ACTIVE SETUP MOTION SETUP SELECT MENU : ▲▼, & [ENTER] 1) HDD MANAGEMENT Enter into SYSTEM MENU-CONFIGURATION-HDD MANAGEMENT and press the [ENTER] button. (1) HDD SETUP This page includes information about start and end of recording, location of recorded data, or location of last playback on HDD. In addition, users can delete all the data on HDD. HDD SETUP STATUS HDD DATE/TIME ---------------------------------------------------------------------BEGIN MASTER 2005/04/08 12:12:05 RECORD MASTER 2005/04/09 15:09:58 PLAY MASTER 2005/04/08 19:44:31 HDD STATUS HDD CLEAR On the [HDD CLEAR] sub-menu, press the [ENTER] button to delete all image data on HDD. The system will ask password for verification. After you clear all data on HDD, status of HDD CLEAR changes from IN USE to EMPTY. ※ When you clear HDD, event list is deleted, too. ENTER PASSWORD : ________ INPUT YOUR OWN PASSWORD. TO EXIT, PRESS [MENU] NORMAL IN USE OK EMPTY HDD CLEAR [ENTER], EXIT [MENU] If you selected OVERWRITE in Record Setup, the HDD STATUS presented as OVERWRITE. HDD INFORMATION (2) HDD INFORMATION This menu will show the physical information of HDD in DVR. [MASTER] MODEL SPEED SIZE START END [SLAVE] MODEL SPEED SIZE START END Maxtor 6Y080L0 PIO-4 76GB 2005/04/08 12:08:56 2005/04/08 12:08:56 - - - - /- - /- - - -:- -:- - - - - /- - /- - - -:- -:- TO EXIT, PRESS [MENU] 22 CHAP. 5 Set Up 2) TIME/DATE SETUP Set time and date of DVR system which is very important for search with time and date of the event. Time and date set by manufacturer is different from local time of user, and user must set time and date exactly in the first operation. Set time & date using direction buttons and [+][-] button. TIME/DATE SETUP YEAR MONTH DAY HOUR MINUTE SECOND 2005 / JUN /11 PM14:06:45 SELECT : ▲▼, CHANGE VALUE : + - 3) CAMERA SETUP CAMERA SETUP CAMERA TITLE SETUP CAMERA TITLE CAMERA COLOR SETUP CAMERA ACTIVE SETUP MOTION SETUP 0123456789 .ABCDEFGHIJKLMNOPQ RSTUVWXYZ ! #-[ ]*+ -,./ :<=>?@▶◀ CAMERA01 CAMERA02 CAMERA03 CAMERA04 SELECT MENU : ▲▼, & [ENTER] CAM -1 CAM -2 CAM -3 CAM -4 [ENTER] SELECT MODE [▲/▼] select CAMERA (1) TITLE : Input Title of each camera. Move to channel you want to change using [▲] or [▼] direction button and then press [ENTER] button. Change the title using [+] [-] button. When modification is finished, press the [ENTER] button again. To exit to previous menu, press the [MENU] button. (2) COLOR : Adjust image color Move to each element using [UP][DOWN] button. CAMERA COLOR SETUP BRIGHTNESS CONTRAST SATURATION HUE +0 +0 +0 +0 BRIGHTNESS : Adjust image brightness (-32~ 31) CONTRAST : Adjust color contrast ( -32 ~ 31) SATURATION : Adjust color saturation ( -32 ~ 31) HUE : Adjust color hue ( -32 ~ 31) Note : All channel of color will be changed at the same time. SELECT : ▲▼, CHANGE VALUE : + - 23 CHAP. 5 Set Up CAMERA ACTIVE SETUP MOTION CONFIGURATION CH STATUS LIVE REC --------------------------------------------------------------------------01 02 03 04 ACTIVE ACTIVE LOSS ACTIVE ON ON OFF ON SENSITIVITY GRADE MOTION DISPLAY TYPE ON ON OFF OFF RECORD DURATION 01 OFF 05 SEC SELECT ▲▼, CHANGE VALUE : + - SELECT : ▲▼ ◀▶, & [ENTER] (3) CAMERA ACTIVE SETUP : With direction button, move to option to be changed, and press [ENTER] button to select [ON/OFF]. If it is set at LIVE [OFF] and REC [ON], DVR system records, but does not show live image of set channel. - STATUS : Shows if image from a specific channel is coming for live display and recording. In normal camera condition, it is ACTIVE, but LOSS is displayed when the cable is disconnected or camera is not working. - LIVE : Decides whether to show LIVE screen image or not. - REC : Decides whether to record relevant channel or not. (4) MOTION SETUP : You can set sensitivity of motion detection in 4 steps and others in relation to motion recording in this menu. - SENSITIVITY GRADE : Adjusts motion detection sensitivity. (1-LOW, 2-MEDIUM, 3-HIGH, 4-VERY HIGH) - RECORD DURATION : Whenever motion is detected and it is set at Motion Recording mode, DVR system records for RECORD DURATION from time motion is detected. (1sec. ~ 99 sec.) (Default duration : 5 sec.) 24 CHAP. 5 Set Up INTERVAL SETUP SWICHING INTERVAL 4) INTERVAL SETUP FULL SCREEN Set the switching time interval for SEQ function. (1 sec. ~ 99 sec.) : 01 SEC EVENT RECORD EVENT UPDATE TIME : 01 SEC FULL SCREEN : set the sequencing switch time interval in live full screen. SELECT ▲▼◀▶, CHANGE VALUE : + - EVENT UPDATE TIME : Set the minimum time interval of event to be listed in EVENT LIST. If EVENT UPDATE TIME is set at 20 sec, only following event happened 20 sec or more than 20 sec later previous event shall be listed in EVENT LIST. 5) ALARM SETUP Set type of alarm sensors connected to DVR unit. N.O represents Normal Open type and N.C Normal Close type. ALARM SETUP CHANNEL CH1 ALARM INPUT N.O DURATION 005 N.O ................................ NORMAL OPEN N.C ................................ NORMAL CLOSE ....................................... DISABLE SELECT : ▲▼, CHANGE VALUE : + - 1) ALARM INPUT : Select type of alarm sensor connected to DVR unit (N.O or N.C). Use direction button and [+] [-] button to set. DISABLE represents not to use alarm sensor connected to DVR. 2) DURATION : Set the duration of alarm when an ALARM is activated. (0 sec. ~ 300 sec.) ※ Please select NO, NC by input sensor. NO : OPEN TYPE Sensor NC : CLOSE TYPE Sensor --- : Ignore Sensor input 25 CHAP. 5 Set Up 6) BUZZER SETUP BUZZER SETUP Set parameters for buzzer (On or Off). Use direction button and [ENTER] button. KEY BEEP : buzz when button is pressed. VIDEO LOSS : buzz when video signal is lost. ALARM ACTIVE : buzz when alarm is activated. MOTION DETECT : buzz when motion is detected. ALL ON KEY BEEP ON VIDEO LOSS ON ALARM ACTIVE ON MOTION DETECT ON User can set all buzzers at On/Off at once by set ALL at ON/OFF. SELECT : ▲▼, & [ENTER] 7) PASSWORD SETUP Set user ID and password. -Use [UP] and [DOWN] button to move to option and [LEFT] and [RIGHT] button to set user ID. The password must be consist of 1 to 8 digit number. Just use numbers button from 1 to 10 on the front panel of DVR unit. -To change password, user must input current password and then input new password. And input again new password to confirm. - Default value ADMIN : ‘ ‘ (Blank) MANAGER : ‘1’ USER 1 : ‘2” : : USER 8 : ‘9’ PASSWORD SETUP USER I D ADMIN USER PW --------------------- NEW PW --------------------- CONFIRM --------------------- [ < - > ] CHANGE USER ID [K1-K10] INPUT PASSWORD [ENTER] CHANGE PASSWORD TO EXIT, PRESS [MENU] ※ After set or change password, you must press [ENTER] button. ※ Change the user PASSWORD in the first operation is recommended. ※ In case you forgot PASSWORD, contact dealer of DVR to get instruction to enter into menu. ※ Use [LEFT] button to delete. (Back Space Function) SYSTEM INFORMATION 8) SYSTEM INFORMATION DVR system information including firmware version, hardware version, product ID, etc…. S/W VERSION VER 1.0 H/W VERSION REV-C. / ES3 PRODUCT ID 01S-2039-001008-AR-01 MASTER Maxtor 6Y060L0 CD-R SAMSUNG CD-R/RW SW-256B TO EXIT, PRESS [MENU] 26 CHAP. 5 Set Up 5-4. RECORD SETUP This is the most important configuration of the DVR. Enter into SYSTEM MENU-RECORD SETUP and press the [ENTER] button. 1) RECORD CONFIGURATION Use direction button to move and [+] [-] button to set value. RECORD SETUP RECORD CONFIGURATION SCHEDULE SETUP HOLIDAY SETUP (1) OVERWRITE : Set overwrite or stop recording when the HDD is full. (2) MULTIPLEX - DUPLEX : Playback & Recording (3) QUALITY : Set recording picture quality. Actually it is fixing maximum data size of image for each picture quality in 5 steps as follows. - BASIC SELECT MENU : ▲▼, & [ENTER] RECORD CONFIGURATION OVERWRITE ON MULTIPLEX - NORMAL - ENHANCED - FINE - SUPER FINE: Default quality set by manufacturer QUALITY In Emergency recording mode, recording quality is SUPER FINE. RESOLUTION DUPLEX ENHANCED 60IPS 720*240 RECORD IN ALARM 1/1X RECORD IN MOTION 1/1X CONTINUOUS RECORD 1/1X To send more images via IP network and longer recording time, set QUALITY at NORMAL or ENHANCED and record at 360x240(360x288). SELECT MENU : ▲▼, CHANGE VALUE : + - ※ Data size of image in PAL system is a little bigger than NTSC system, but the total recording time is same as in NTSC system. (4) RESOLUTION : Set recording resolution. - 60 ips at 720x240(NTSC) , 50 ips at 720x288(PAL) - 120 ips at 360x240(NTSC) , 100 ips at 360x288(PAL) - 240 ips at 360x120(NTSC) , 200 ips at 360x144(PAL) ※ It is not possible to see those images in full screen mode in playback. (5) RECORD IN ALARM : Set record speed (skip rate) in ALARM record mode. (6) RECORD IN MOTION : Set record speed (skip rate) in MOTION record mode. (7) CONTINUOUS RECORD : Set record speed (skip rate) in CONTINUOUS record mode. Set record speed (skip rate) - 1/1x, 1/2x, ………. 1/999x record speed - ex: 1/2x ) R->S->R->S… - ex: 1/3x ) R->S->S->R->S->S->R… - ex: 1/4x ) R->S->S->S->R->S->S… ( R : RECORD S : SKIP ) - ex : If record resolution is set at 360x240, 1/1x = 120 ips, 1/2x = 60 ips, 1/3x = 40 ips, etc. 27 CHAP. 5 Set Up 2) SCHEDULE SETUP Unless you selected other recording mode, DVR system records in Schedule Recording mode. In SCHEDULE REC SETUP, you set type of recording for every time interval of 2 hours in each day of the week. Schedule Recording set by manufacturer is recording continuously at its full recording speed, and it means DVR system record continuously at 60 ips in total at 720x240 resolution. To set Schedule Recording parameters, enter into SYSTEM MENU-RECORD SETUP-SCHEDULE SETUP and Press the [ENTER] button. (1) SCHEDULE SETUP Set recording type for each recording time interval for a day of the week (2 hours interval). SCHEDULE REC SETUP 00-02 SUN MON TUE WED THU FRI -M- AM - - -C - -C- - -C- - -C SAT - -C 02-04 -M - AM - - -C --C - - C - -C --C 04-06 - M - AM- - -C --C - - C - -C --C 06-08 -M - AM- -- C -- C - - C -- C -- C 08-10 --- AM- - -C- - - C - - C - -C --C 10-12 -- - AM- --C - - C - -C -- C --C MODE: CELL BY CELL 1/2 Use [MODE] button to select edit type and move to the time interval of a day of the week you want to change. Change the record type using [+] or [−] button To go next page, use [NEXT] button. ※ MODE (Edit type) TIME CELL : Set each time interval of a day of the week WEEK : Set a day of the week at once TIME ZONE : Set a time slot at once ALL : Set page by page at once CLEAR ALL: Clear page by page ▲▼◀▶ & [NEXT], EDIT:+ -&[MODE] A:ALARM M:MOTION C:CONTINUES ※ Unless user press [REC] button to record at full resolution and in SUPER FINE picture quality, DVR system records in SCHEDULE Record mode. ※ DEFAULT record mode for each time interval of a day of the week set by manufacturer is CONTINUOUS recording. ※ Record type : After power on Schedule record Exit from menu Schedule record End of search or playback Schedule record After pressing [STOP] button Schedule record After pressing [REC] button Emergency record (Continuous recording in full performance) [60(50) ips at 720x240(720x288)] 3) HOLIDAY SETUP Users can set national holiday or holidays on calendar to record just as setting for Sunday in SCHEDULE REC SETUP. Use [MODE] button to select a month and direction button to move to a day, and press [ENTER] button to set a holiday. Then color of date shall be changed to red, as Sunday. EDIT HOLIDAY : Set as holiday CLEAR MON DATA : Cancel the holiday set per month CLEAR ALL DATA : Cancel all holiday set ※ The maximum holidays is 100 days. ※ To go next page, use [NEXT] button 28 HOLIDAY SETUP < APR > SUN MON TUE 000/100 WED THU FRI SAT 01 02 03 04 05 06 07 08 09 10 11 12 13 14 15 16 17 18 19 20 21 22 23 24 25 26 27 28 29 30 MODE : EDIT HOLIDAY SELECT ▲▼◀▶, EDIT [ENTER]&[MODE] CHAP. 5 Set Up 5-5. BACK-UP User can back up the recorded data to CD using CD writer installed in DVR. Refer to [START] and [END] of data on HDD and set copy from time, [START], and size of data copied, [SIZE], and move to BURN and press [ENTER] button to start copy. CD-R SETUP CD-R SETUP HDD [START] 2005/AUG/07 AM04:04:12 [ END ] 2005/AUG/08 PM08:12:23 CD-R 700 MB [START] 2005/AUG/07 AM04:04:12 [ END ] 2005/AUG/08 PM08:12:23 [ SIZE ] 700 MB - > 700MB HDD [START] 2005/AUG/07 AM04:04:12 [ END ] 2005/AUG/08 PM08:12:23 CD-R [START] 2005/AUG/07 AM04:04:12 [ END ] 2005/AUG/08 PM08:12:23 [ SIZE ] 000MB BURN BURN CD-RW BURNING : IMAGE DATA. SELECT MENU : ▲▼, & [ENTER] SELECT MENU : ▲▼, & [ENTER] System Status Messages : - CD-RW DOOR CLOSE. CHECKING CD-R : Blank CD check - INPUT BLANK CD : CD writer has no blank CD. - CD-RW DOOR OPEN : Open CD-RW and insert blank CD –R media into CD drive. - CD-R MEDIA IS DETECTED : Blank CD-R media has been inserted and detected. DVR system will display size of blank CD-R. After you set [START] time and [SIZE] in CD-R sub-menu and then select BURN, DVR system starts copying images to CD and shows following message. CD-RW BURINING START CD-RW BURNING : LEAD-IN CD-RW BURNING : IMAGE DATA CD-RW BURING : CLOSE TRACK CD-RW DOOR OPEN When burning is completed, CD-R media will be ejected automatically. To copy more images, repeat above process. In the next back-up process, [START] time in CD-R sub-menu shall be [END] time in previous back-up, and you can copy images in series to many CDs as many as you want. 5-6. EXTERNAL DEVICE Set parameters of external devices connected to DVR, like Ethernet, PTZ camera, RS-232C, etc. Use direction button to move to sub-menu and Press [ENTER] button to set. 29 CHAP. 5 1) RS-232C SETUP Set Up RS-232C SETUP SPEED Connect DVR to PC via RS-232C port and control DVR using keyboard of PC. 115200 LENGTH 8 STOP BIT 1 PARITY NONE SELECT : ▲▼, CHANGE VALUE : + - 2) PAN/TILT SETUP DVR unit already includes all protocols of well-known PTZ cameras like PELCO D type PTZ camera, and user just select MODEL and set other parameters to control this PTZ cameras, using operation buttons on the front panel of DVR. PAN/TILT SETUP COMMAND SETTING Å PTZ camera set SPEED SETTING Å PTZ speed set COMMAND SETTING SELECT : ▲▼, & [ENTER] CHANNEL MODEL PTZ ID BAUDRATE CMD DELAY 01 PELCO-D 000 2400 BPS 1 MSEC COMMAND LENGTH CODE PAN/TILT STOP 0.7 FF 00 00 00 00 00 00 00 SELECT : ▲▼, CHANGE VALUE : + - 1) CHANNEL : Select channel 2) MODEL : Select camera model (protocol type) per each channel 3) PTZ ID : Select ID 4) BAUDRATE : Select data transmission speed 5) CMD DELAY : Select command delay time 30 CHAP. 5 Set Up 5-7. FACTORY DEFAULT Set the all system parameters as manufacturer first set before delivery. It is a kind of system initialization, and manufacturer recommends to do it when you add new HDD or other changes in system to make all system ready for normal operation. Use direction button to move and Press [ENTER] button to change parameters. After move to RUN, Press [ENTER] button for actual Factory Default setting. FACTORY DEFAULT ALL SCREEN DISPLAY CAMERA SETTING MOTION SETUP PANTILT SERUP SCHEDULE SETUP CONFIGURATION OFF OFF OFF OFF OFF OFF OFF RUN SELECT MENU : ▲ ▼, & [ENTER] 5-8. LANGUAGE SETUP The menu can be displayed in a number of languages. Press [+] [-] button to select your language. SYSTEM MENU DISPLAY SETUP CONFIGURATION RECORD SETUP EXTERNAL DEVICE FACTORY DEFAULT LANGUAGE ENGLISH SELECT MENU : ▲▼, & [ENTER] 31 CHAP. 6 Back-up CD Player CHAP. 6 Back-up CD Player 1 9 2 3 b e c g 4 d a f 8 5 7 6 DVR units are with a built-in CD-RW, and user can copy images to CD. Using back-up CD player, user can see images on back-up CD, and function of each button in Back-up CD player is as below. 1 2 3 4 5 6 7 8 9 Time : Current time. Status Window : Start & End of time & date, Status of operating button. When user play forward/backward, recorded time will appear. Play Speed button : User can adjust play speed by pressing up/down button. Speed (1/4X, 1/2X, 1X, 2X, 4X, 8X, 16X) Delay : (1, 2, 4, 8, 16, 32) Operation button : User can search recorded data using these buttons. a) Move the slide bar to start position b) Play fast backward in preset speed c) Play backward at 1x speed d) Pause e) Play forward at 1x speed f ) Play fast forward in preset speed g) Move the slide bar to end position Function button a) OPEN : Open the Back-up CD Player. b) EDIT : User can edit, save and print recorded image on Edit mode. This edit button will work when you selected one of 16 cameras. c) EXIT : Exit from Back-up CD Player. Channel button : Select channel to see pictures in full screen. Slide Bar : Move to a point from which user want to see. Page button : This button is just working when screen-division is 4-split in 8 ch DVR, or 4-split or 8-split in 16 ch DVR. Moves to next page. Screen division : 1/4/9/16 32 CHAP. 6 Back-up CD Player Image EDIT 1 Contrast a a Sharpness 2 b b Blur Brightness Save Print a Exit b c 3 1. Image Edit Status Window : Shows record time & date, Image size, Command status. 2. Edit Button : User can adjust color tone of copied images using this button. - Contrast : a) make bright part of image brighter and dark part of image darker b) To reduce light and shade, lower contrast a little - Brightness a) make an image brighter b) make an image darker - Sharpness : give sharp-edge effect - Blur : make an image soft 3. Function button a) Save : User can save an image in JPEG format. It is saved in the folder where you installed back-up CD player. b) Print : User can print current image user selected c) EXIT : Return to Back-up CD Player mode. 33 CHAP. 7 Specifications CHAP. 7 Specifications • The best picture quality in Playback(JPEG-2000) • Real time live display in all channels • 4 channel video 240(200)ips recording capability • Duplex (Playback/Recording) • Multi-language menu • USB (Device) port for firmware upgrade • Easy PTZ camera control by pre-assigned buttons • Password Protection Duplex (Playback/Recording) Multiplex function Storage Internal Capacity Video HDD 2, Up to 400GB HDD per each HDD CD-RW For Backup Inputs Composite 4Ch Outputs Composite 2Ch (Monitor / VCR) Compression JPEG-2000 Compression Rate Basic (Image size fixed) Normal Enhanced Fine Super Fine Display Speed Real Time display Recording Recording Mode Schedule (Time, Motion, Alarm), Emergency /Search Search Event Search, Date/Time Search, Search Bar Recording Speed (NTSC/PAL) Full (60/50), Dual (120/100) , Dual (240/200) Recording Resolution (NTSC/PAL) Full (720x240/720x288), Dual (360x240/360x288) , Quad (360x120/360x144) Multi-language English, Spanish, German, Italy, France, to be added more Switching Interval 1~99 sec selectable Live Division Screen 1 / 4 Split Alarm Inputs 4 Alarms (NO/NC selectable in SETUP menu) Outputs 1 (NO/NC) Post Alarm Duration of alarm output : 1 sec ~ 300 sec selectable Digital Zoom, Freeze function available in Live mode, SEQ Motion Detection Area division : 16 x12 / Detection Division : 32 x 24 Network None Backup VCR, CD-RW back-up PTZ Control RS-485, Key Control( Key assigned for each PTZ command) Firmware upgrade USB port for firmware upgrade, CD-R Serial I/F Power Requirements RS-485 For PTZ camera control RS-232C For operation using keyboard of PC DC 12V 5.83A Adaptor Weight 3.5 kg Dimensions (WXHXD) mm 360 X 340 X 70 Packing 460 X 440 X 155 Design and specifications are subjected to changes without notice 34 4L Stand Alone DVR Best Picture Quality - JPEG2000 35