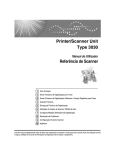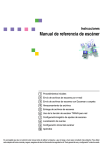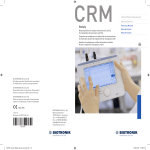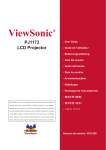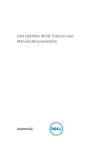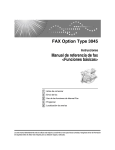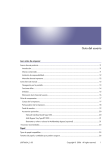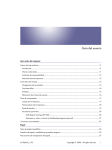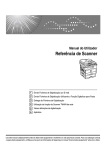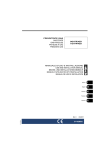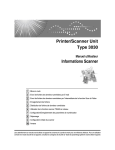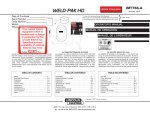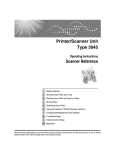Download Printer/Scanner Unit Type 3030 Manual de referencia de escáner
Transcript
Printer/Scanner Unit
Type 3030
Instrucciones
Manual de referencia de escáner
1
Procedimientos iniciales
2
Envío de archivos de escaneo por e-mail
3
Envío de archivos de escaneo con Escanear a carpeta
4
Almacenamiento de archivos
5
Entrega de archivos de escaneo
6
Uso de la función de escáner TWAIN para red
7
Configuración/registro de ajustes de escaneo
8
Localización de averías
9
Configuración inicial del escáner
10 Apéndice
Lea detenidamente este manual antes de utilizar la máquina y téngalo a mano para futuras consultas. Para una utilización correcta y segura
de este producto, lea la Información de seguridad antes de usar la máquina.
Introducción
Este manual contiene instrucciones detalladas sobre el funcionamiento e indicaciones para el uso de
esta máquina. Por su seguridad y beneficio, lea detenidamente este manual antes de utilizar la máquina. Mantenga este manual a mano para hacer consultas rápidas.
En este manual se utilizan dos sistemas de medida. Con esta máquina consulte la versión métrica.
Importante
El contenido de este manual puede ser modificado sin previo aviso. En ningún caso será la empresa
responsable de perjuicios directos, indirectos, particulares, causales o resultantes de la manipulación
o utilización de la máquina.
No copie ni imprima ningún elemento cuya reproducción esté legalmente prohibida.
La copia o impresión de los siguientes elementos suele estar prohibida por la legislación local:
billetes, timbres fiscales, bonos, certificados de acciones, efectos interbancarios, cheques, pasaportes, carnés de conducir.
La lista anterior se ofrece como orientación, y no tiene por qué incluir todo lo necesario. Rechazamos
responsabilidades en cuanto a su amplitud o precisión. Si tiene preguntas respecto a la legalidad de
la copia o impresión de algunos elementos, consulte con su asesor legal.
Manuales de esta máquina
En los manuales siguientes se describen los procedimientos para el manejo de
esta máquina. Para obtener información sobre una función en particular, consulte los apartados pertinentes del manual.
Nota
❒ Los manuales proporcionados son específicos para este tipo de máquina.
❒ Es necesario Adobe Acrobat Reader/Adobe Reader para ver los manuales
como archivos PDF.
❒ Se proporcionan dos discos CD-ROM:
• CD-ROM 1 “Operating Instructions”
• CD-ROM 2 “Scanner Driver and Document Management Utility”
❖ Guía general de uso y configuración (archivo PDF - CD-ROM 1)
Proporciona información general sobre la máquina y describe Ajustes del sistema (como Ajustes de papel de bandeja), funciones de Document Server y localización de averías.
Consulte este manual para conocer los procedimientos aplicables a esta libreta de direcciones, por ejemplo, registrar números de fax, direcciones de e-mail
y códigos de usuario.
❖ Referencia de seguridad
El manual está destinado a administradores de la máquina. Describe funciones de seguridad que pueden usar para proteger datos frente a manipulaciones, o evitar que utilicen la máquina personas no autorizadas. Consulte
también este manual si desea conocer los procedimientos de registro de administradores, así como establecer la autenticación de usuarios y administradores.
❖ Guía de red (archivo PDF - CD-ROM 1)
Proporciona información acerca de la configuración y el funcionamiento de la
impresora en un entorno de red o utilizando software.
El manual cubre todos los modelos, por lo que contiene funciones y ajustes
que puede que no estén disponibles para su modelo.
Las imágenes, ilustraciones, funciones y sistemas operativos admitidos pueden variar respecto a los de su modelo.
❖ Manual de referencia de copiadora (archivo PDF - CD-ROM 1)
Describe las operaciones, las funciones y la localización de averías para la función de copiadora de la máquina.
❖ Manual de referencia de fax <Funciones básicas> (archivo PDF - CD-ROM 1)
Describe las operaciones, las funciones y la localización de averías para la función de fax de la máquina.
i
❖ Manual de referencia de fax <Funciones avanzadas> (archivo PDF - CD-ROM 1)
Describe las funciones avanzadas del fax como ajustes de línea y procedimientos de registro de ID.
❖ Manual de referencia de impresora (archivo PDF - CD-ROM 1)
Describe los ajustes del sistema, las operaciones, las funciones y la localización de averías para la función de impresora de la máquina.
❖ Manual de referencia de escáner (este manual) (archivo PDF - CD-ROM 1)
Describe las operaciones, las funciones y la localización de averías para la función de escáner de la máquina.
❖ Manuales de DeskTopBinder Lite
DeskTopBinder Lite es una utilidad que se incluye en el CD-ROM con la etiqueta “Scanner Driver and Document Management Utility”.
• DeskTopBinder Lite Manual de instalación (archivo PDF - CD-ROM 2)
Describe con detalle la instalación de DeskTopBinder Lite y el entorno de
funcionamiento de DeskTopBinder Lite. Esta guía se puede visualizar en
el cuadro de diálogo [Instalar] cuando se instala DeskTopBinder Lite.
• DeskTopBinder Lite Guía de introducción (archivo PDF - CD-ROM 2)
Describe las operaciones de DeskTopBinder Lite y proporciona una introducción a sus funciones. Esta guía se añade al menú [Inicio] cuando se instala DeskTopBinder Lite.
• Auto Document Link Guía (archivo PDF - CD-ROM 2)
Describe las operaciones y las funciones de Auto Document Link instalado
con DeskTopBinder Lite. Esta guía se añade al menú [Inicio] cuando se instala DeskTopBinder Lite.
❖ Otros manuales
• Suplemento para PS3 (archivo PDF - CD-ROM 1)
• Suplemento para UNIX (disponible en un distribuidor autorizado o como
archivo PDF en nuestro sitio Web)
ii
CONTENIDO
Manuales de esta máquina .................................................................................... i
¿Cómo se lee este manual?.................................................................................. 1
Símbolos ....................................................................................................................1
Nombres de las opciones principales ........................................................................2
1. Procedimientos iniciales
Panel de mandos ...................................................................................................3
Escáner de red .......................................................................................................5
E-mail .........................................................................................................................5
Escanear a carpeta ....................................................................................................6
Almacenamiento ........................................................................................................7
Escáner de entrega en red.........................................................................................8
Escáner TWAIN para red ...........................................................................................9
Instalación del software ......................................................................................10
Instalación rápida .....................................................................................................10
TWAIN Driver ...........................................................................................................10
DeskTopBinder ........................................................................................................11
Autenticación de usuario ....................................................................................12
Autenticación de código de usuario (Utilizando el panel de mandos)......................12
Inicio de sesión (Utilizando el Panel de mandos) ....................................................13
Cierre de sesión (Utilizando el Panel de mandos) ...................................................13
Programación de direcciones y carpetas de e-mail .........................................14
2. Envío de archivos de escaneo por e-mail
Preparativos para enviar datos por e-mail ........................................................15
Pantalla de E-mail ....................................................................................................16
Envío de archivos de escaneo por e-mail .........................................................17
Procedimiento para enviar e-mails...........................................................................17
Almacenamiento y envío por e-mail simultáneo ......................................................27
Comprobar los resultados del e-mail.................................................................30
3. Envío de archivos de escaneo con Escanear a carpeta
Preparación para el envío mediante la función Escanear a carpeta...............31
Pantalla Escanear a carpeta ....................................................................................32
Envío de archivos de escaneo con Escanear a carpeta ..................................33
Procedimiento para el envío mediante la función Escanear a carpeta ....................33
Almacenamiento y envío simultáneos mediante la opción Escanear a carpeta ......44
Cómo comprobar los resultados de Escanear a carpeta.................................46
iii
4. Almacenamiento de archivos
Almacenamiento de archivos .............................................................................47
Procedimiento de almacenamiento.......................................................................... 48
Cómo mostrar la lista de archivos almacenados .............................................52
Cómo ver la lista ...................................................................................................... 53
Cómo buscar archivos .............................................................................................54
Envío de archivos almacenados por e-mail, Escanear a carpeta o entrega............55
Comprobar archivos almacenados desde un ordenador cliente..............................57
Administración de archivos almacenados ........................................................59
Eliminación de archivos ........................................................................................... 59
Cómo cambiar información de archivos...................................................................59
5. Entrega de archivos de escaneo
Preparativos para la entrega...............................................................................64
Pantalla Escáner de entrega en red.........................................................................65
Entrega de archivos de escaneo ........................................................................66
Procedimiento de entrega ........................................................................................ 66
Entrega y almacenamiento simultáneos ..................................................................72
Verificar el estado de la entrega.........................................................................74
6. Uso de la función de escáner TWAIN para red
Preparativos para usar el escáner TWAIN para red .........................................75
Escaneo de originales .........................................................................................76
7. Configuración/registro de ajustes de escaneo
Especificación de ajustes de escaneo...............................................................79
Ajustes para la orientación del original y de las caras escaneadas...............81
Para E-mail, Escanear a carpeta y Escáner de entrega en red...............................81
Para un escáner TWAIN de red ...............................................................................83
Escaneo de originales en varias veces .............................................................84
Si se especifica un límite de tiempo para originales adicionales .............................84
Si no se especifica un límite de tiempo para originales adicionales ........................86
Programas ............................................................................................................87
Registro de un programa .........................................................................................87
Recuperación de un programa.................................................................................88
Cambio de un programa registrado .........................................................................88
Eliminación de un programa ....................................................................................88
Cómo cambiar el nombre del programa...................................................................89
iv
8. Localización de averías
Si la máquina no funciona como desea.............................................................91
Cuando el escáner no funciona como se espera.....................................................91
Cuando no es posible acceder a los archivos almacenados ................................... 91
No se puede explorar la red al enviar un archivo escaneado ..................................92
No se puede iniciar el TWAIN Driver .......................................................................92
Los archivos almacenados no se pueden editar......................................................92
No se puede utilizar la función de entrega en red....................................................92
No se puede realizar ninguna operación cuando aparece este mensaje ................93
Cuando se muestra un mensaje.........................................................................94
Cuando aparece un mensaje de error en el panel de mandos ................................ 94
Cuando aparece un mensaje de error en el ordenador cliente.............................. 100
9. Configuración inicial del escáner
Ajustes de escáner ............................................................................................103
Ajuste de las funciones de escáner .................................................................106
Ajustes ................................................................................................................107
Ajustes de escaneo................................................................................................107
Escaneo de un original con tamaño personalizado ............................................... 109
Ajustes lista dest. ...................................................................................................112
Ajustes de envío.....................................................................................................112
Herramientas del administrador .............................................................................115
10.Apéndice
Relación entre resolución y tamaño de los archivos ..................................... 117
Cuando se utiliza E-mail/Escanear a carpeta/Almacenamiento o
Escáner de entrega en red ..................................................................................117
Cuando se utiliza como escáner TWAIN para red .................................................118
Relación entre el tipo de archivo especificado para escaneo y
el tipo de archivo especificado para e-mail/archivo..................................... 119
Colocación de originales ..................................................................................120
Escaneo de documentos de tamaños diversos..............................................122
Software suministrado en el CD-ROM .............................................................123
Tabla de archivos...................................................................................................123
TWAIN Driver .........................................................................................................123
DeskTopBinder ......................................................................................................124
Especificaciones de las funciones Transmisión/Almacenamiento/
Entrega .............................................................................................................125
Transmisión............................................................................................................125
Almacenamiento .................................................................................................... 127
Función de escáner de entrega en red ..................................................................128
Especificaciones................................................................................................129
ÍNDICE ..................................................................................................... 130
v
vi
¿Cómo se lee este manual?
Símbolos
En este manual se utilizan los siguientes símbolos:
Importante
Si no respeta estas instrucciones, pueden producirse atascos de papel, dañarse
los originales o perderse archivos. No deje de leerlas.
Preparación
Este símbolo indica los conocimientos previos o los preparativos que son necesarios para poder utilizar la impresora.
Nota
Este símbolo indica precauciones necesarias o medidas que se deben tomar en
caso de mal funcionamiento.
Limitación
Este símbolo indica los límites numéricos, las funciones que no se pueden utilizar conjuntamente o las situaciones en las que no es posible utilizar una función
determinada.
Referencia
Este símbolo indica una referencia.
[
]
Teclas que aparecen en la pantalla de la máquina.
[
]
Teclas y botones que aparecen en la pantalla del ordenador.
{
}
Teclas incorporadas en el panel de mandos de la máquina.
{
}
Teclas del teclado del ordenador.
1
Nombres de las opciones principales
Este manual se refiere a las principales opciones de la máquina como se indica a
continuación:
• Printer/Scanner Unit Type 3030 → opción de impresora/escáner
• File Format Converter Type B* → Convertidor de formato de archivo
Para referirse a los productos de software que se indican a continuación se utiliza un nombre genérico:
• DeskTopBinder Lite y DeskTopBinder Professional* → DeskTopBinder
• ScanRouter EX Professional* y ScanRouter EX Enterprise* → el software de
entrega de ScanRouter
* Opcional
2
1. Procedimientos iniciales
Panel de mandos
La siguiente ilustración muestra en detalle el panel de mandos de una máquina
con todas las opciones instaladas.
ES AHY000S
1. Indicadores
5. Tecla {Programa}
Muestran los errores y el estado de la máquina. Consulte la Guía general de uso y
configuración.
d: indicador Añadir grapas
D: indicador Añadir tóner
B: indicador de añadir papel
L: indicador Llamar al Servicio técnico
M: indicador Tapa abierta
x: indicador Atasco
Utilice esta tecla para registrar los ajustes
usadas frecuentemente como programar
o para recuperar el programa registrado.
2. Tecla {Herram. usu./Contador}
Utilícela para cambiar los valores por defecto o los parámetros de funcionamiento
de acuerdo con las condiciones de actividad.
3. Pantalla
Muestra el estado de funcionamiento, los
mensajes de error y los menús de funciones.
4. Tecla {Comprobar modos}
6. Tecla {Borrar modos}
Pulse esta tecla para comprobar los ajustes actuales.
7. Tecla {Ahorro de energía}
Pulse esta tecla para iniciar el calentamiento.
Si se pulsa esta tecla de nuevo mientras se
está calentando, se cancela el modo de calentamiento.
Nota
❒ Esta tecla se encuentra inactiva cuando se está escaneando o configurando
valores por defecto del escáner.
8. Tecla {Interrumpir}
Pulse esta tecla para interrumpir el modo
de escáner y activar el modo de copia.
Pulse para comprobar los destinos que
están actualmente seleccionados.
3
Procedimientos iniciales
9. Indicador de alimentación principal e indicador de alimentación
El indicador de alimentación principal se
enciende cuando el interruptor principal
está activado. El indicador de alimentación se enciende cuando la máquina está
encendida.
1
Importante
❒ No apague la alimentación principal mientras el indicador de alimentación está encendido o
parpadea. Haciéndolo puede provocar que falle el disco duro.
10. Interruptor de funcionamiento
Pulse este botón para encender la máquina. El indicador de alimentación se enciende. Para apagar la máquina, pulse de
nuevo este interruptor. Consulte la Guía
general de uso y configuración.
Nota
❒ Esta tecla se encuentra inactiva cuando se está escaneando o configurando
valores por defecto del escáner.
11. Indicadores de situación de función
• Cuando se encienden en verde, la función correspondiente está activa.
• Cuando se encienden en rojo, la función correspondiente se interrumpe.
Pulse las teclas respectivas y siga las
instrucciones que aparecen en pantalla.
12. Teclas de función
Pulse la tecla {Copiadora}, {Document Server}, {Fax}, {Impresora} o {Escáner} para
activar la función correspondiente. El
contenido de la pantalla cambia de acuerdo con la selección.
El indicador de la función seleccionada se
encenderá.
13. Teclas numéricas
Úselas para introducir valores numéricos.
4
14. Tecla {#} (tecla Intro)
Úsela para confirmar el valor numérico
introducido.
15. Tecla {Borrar/Parar}
• Borrar: borra un valor numérico introducido
• Parar: interrumpe el escaneado
16. Tecla {Inicio}
Use esta tecla para empezar las operaciones de exploración, almacenamiento de
archivos o entrega.
Escáner de red
Escáner de red
Si instala la opción de impresora/escáner, podrá utilizar la máquina como un escáner en red.
Como escáner de red, la máquina puede enviar e-mails, enviar archivos a las carpetas compartidas en red, las carpetas del servidor de FTP o las carpetas de NetWare, almacenar archivos de datos escaneados, funcionar como un escáner de
entrega en red y como un escáner de red TWAIN.
1
E-mail
Un archivo de escaneo que se adjunta a un e-mail se puede enviar utilizando el
sistema de e-mail a través de una LAN o de Internet. Asimismo, puede utilizar
esta función junto con la función de almacenamiento de archivos para enviar por
e-mail direcciones URL de archivos almacenados en la máquina en lugar de enviarlos como archivos adjuntos por e-mail.
Referencia
Pág.15 “Envío de archivos de escaneo por e-mail”
ZZZ601S
1. Esta máquina
3. Ordenador cliente
Un archivo de escaneo puede adjuntarse
a un e-mail y enviarse a un servidor de
correo. Si se combina con la función de almacenamiento de archivos, los archivos
de escaneo de varios originales que se hayan almacenado temporalmente se pueden enviar al mismo tiempo.
Del servidor de correo se recibe un e-mail
con un archivo de escaneo adjunto.
Compruebe el contenido del archivo empleando una aplicación adecuada.
2. Servidor de correo
Un servidor de correo es un servidor
SMTP utilizado para un sistema de
e-mail. Transfiere un e-mail recibido a un
destino especificado a través de una LAN
o de Internet.
4. Servidor LDAP
El servidor LDAP ofrece un servicio de
directorio para operaciones de búsqueda
o consultas desde un ordenador cliente
presente en la misma red.
Puede utilizar el servidor LDAP para buscar
información de e-mail cuando se utiliza el servidor como base de datos en la gestión de la
autenticación de usuarios y cuentas de e-mail.
5
Procedimientos iniciales
Escanear a carpeta
Puede enviar archivos escaneados a carpetas compartidas en red, carpetas del
servidor de FTP o carpetas de NetWare.
1
Referencia
Pág.31 “Envío de archivos de escaneo con Escanear a carpeta”
ZZZ507D
1. Esta máquina
3. Servidor de NetWare
Puede enviar archivos escaneados a carpetas compartidas en red, carpetas del
servidor de FTP o carpetas de NetWare.
Para enviar archivos escaneados a carpetas compartidas en red, utilice el protocolo SMB. Para enviar archivos escaneados
a carpetas de un servidor FTP, utilice el
protocolo FTP. Para enviar archivos escaneados a carpetas de NetWare, utilice el
protocolo NCP. Si se combina con la función de almacenamiento de archivos, los
archivos de escaneo de varios originales
que se hayan almacenado temporalmente se pueden enviar al mismo tiempo.
Puede utilizar este servidor para compartir
archivos en red a través de NetWare. Si envía datos de imagen al servidor, estas imágenes pueden almacenarse en el servidor
para que otros equipos de la red puedan
descargarlas. Para descargar imágenes el
equipo debe ejecutar el cliente de NetWare
y haber iniciado sesión en el servidor.
2. servidor FTP
El servidor de FTP es un servidor que
proporciona servicios de transferencia de
archivos entre los ordenadores de la misma red. El archivo de escaneo que se envía al servidor de FTP se almacena, y el
archivo almacenado puede ser descargado por un ordenador cliente que inicie sesión en el servidor de FTP.
6
4. Ordenador cliente
El archivo de escaneo que se envía desde
la máquina se recibe en las carpetas compartidas.
Compruebe el contenido del archivo empleando una aplicación adecuada.
Escáner de red
Almacenamiento
Puede almacenar documentos escaneados como archivos en el disco duro de la
máquina. Puede visualizar, copiar, eliminar o recuperar los archivos escaneados
almacenados a través de la red mediante DeskTopBinder en un ordenador cliente. También puede visualizar, eliminar o descargar archivos escaneados a través
de la red mediante Web Image Monitor en el cliente. Un archivo se puede buscar
por nombre de usuario o de archivo. Además, se puede impedir que otros vean
el archivo estableciendo una contraseña para el mismo.
Del mismo modo, puede enviar o entregar los archivos almacenados por e-mail
o con la función Escanear a carpeta. Cuando envíe archivos almacenados por
e-mail, puede decidir enviar únicamente las direcciones URL de la ubicación de
los archivos.
1
Referencia
Pág.47 “Almacenamiento de archivos”
ZZZ603S
1. Esta máquina
2. Ordenador cliente
Se almacena el archivo de escaneo de los
originales escaneados por la máquina.
Los archivos almacenados se pueden ver,
copiar o eliminar conectándose a la máquina que utiliza DeskTopBinder.
Asimismo, se pueden ver, descargar o eliminar mediante un navegador Web Image Monitor.
Referencia
Si necesita más información acerca de DeskTopBinder, consulte los manuales
DeskTopBinder. Consulte Pág.i “Manuales de esta máquina”.
Si necesita información sobre Web Image Monitor, consulte la ayuda de Web
Image Monitor.
7
Procedimientos iniciales
Escáner de entrega en red
Se almacena en el servidor de entrega un archivo de escaneo de los originales escaneados por la máquina, y se envía a las carpetas de los ordenadores cliente de la misma red.
1
Referencia
Pág.63 “Entrega de archivos de escaneo”
Nota
❒ Para utilizar la función de escáner de entrega se necesita un servidor de entrega instalado con el software de entrega ScanRouter.
❒ Cuando se utiliza el software de entrega de ScanRouter, la máquina también
puede entregar archivos escaneados por e-mail y almacenar archivos escaneados en el servidor de administración de documentos.
ZZZ604S
1. Esta máquina
3. Ordenador cliente
Se envía al servidor de entrega un archivo de escaneo de los originales escaneados por la máquina.
Si se combina con la función de almacenamiento de archivos, los archivos de escaneo de varios originales que se hayan
almacenado temporalmente se pueden enviar al mismo tiempo. Consulte Pág.72
“Entrega y almacenamiento simultáneos”.
El contenido de un archivo almacenado se
puede comprobar de las siguientes formas:
2. Servidor de entrega
8
El software de entrega ScanRouter se instala en este ordenador, que se utiliza
como servidor de entrega.
El archivo recibido se envía a la bandeja
de entrada del destino especificado (A en
la figura). Según se haya configurado la
bandeja de entrada, el archivo se almacenará en la bandeja de entrada o en una
carpeta (B en la ilustración).
• Viendo el archivo en la bandeja de entrada utilizando DeskTopBinder para
comprobar su contenido. (C en la figura)
• Utilizando Auto Document Link para
recibir el archivo almacenado en la bandeja de entrada y comprobando el contenido con una aplicación adecuada. (D
en la figura)
• Accediendo a la carpeta donde está almacenado el archivo a través de la red y
comprobando el contenido con una
aplicación adecuada. (E en la figura)
Escáner de red
Referencia
Si necesita más información acerca de DeskTopBinder o Auto Document
Link, consulte los manuales correspondientes. Consulte Pág.i “Manuales de
esta máquina”.
1
Escáner TWAIN para red
La función de escaneado de esta máquina se puede utilizar desde un ordenador
cliente a través de una red Ethernet, IEEE 1394 (IP sobre 1394) opcional o IEEE
802.11b (LAN inalámbrica) opcional.
Referencia
Pág.75 “Uso de la función de escáner TWAIN para red”
ZZZ605S
1. Esta máquina
2. Ordenador cliente
La función de escaneado de esta máquina
se puede utilizar desde un ordenador
cliente por medio de una red.
Los originales se escanean utilizando
TWAIN Driver desde una aplicación.
Nota
❒ Cuando se usa la máquina como escáner TWAIN para red, no es necesario seleccionar la tecla {Escáner} en el panel de mandos. Cuando se activa TWAIN Driver
en un ordenador cliente, la pantalla pasa automáticamente a la siguiente pantalla.
❒ Pulse [Salir] para utilizar funciones que no sean la de escáner TWAIN para red.
9
Procedimientos iniciales
Instalación del software
En esta sección se describe la forma
de instalar el software suministrado
en el CD-ROM “Scanner Driver and
Document Management Utility”.
1
Referencia
Si necesita información sobre el
software contenido en el CD-ROM
y los requisitos del sistema para dicho software, consultePág.123
“Software suministrado en el CDROM”.
Instalación rápida
Cuando se introduce el CD-ROM en
un ordenador cliente con sistema
operativo Windows 95/98/Me/
2000/XP, Windows Server 2003 o
Windows NT 4.0, la instalación se inicia automáticamente (ejecución automática) para instalar los distintos
programas de software.
Nota
❒ Si se inicia el proceso de Plug and
Play, haga clic en [Cancelar] en
[Nuevo hardware encontrado], [Asistente para controlador de dispositivo],
o en el cuadro de diálogo [Asistente
para hardware nuevo encontrado] e introduzca entonces el CD-ROM.
Aparecerá [Nuevo hardware encontrado], [Asistente para controlador de
dispositivo], o el cuadro de diálogo
[Asistente para hardware nuevo encontrado] dependiendo del sistema
operativo utilizado.
❒ Es posible que la ejecución automática no funcione automáticamente con determinados ajustes
del sistema operativo. Si sucede
así, inicie “SETUP.exe” en el directorio raíz del CD-ROM.
10
❒ Para desactivar la ejecución automática, pulse la tecla {MAYÚSCULAS} al introducir el CD-ROM en
la unidad y manténgala pulsada
hasta que el ordenador termine de
leer el CD-ROM.
❒ Si pulsa [Cancelar] durante la instalación, ésta se detendrá y no se instalará el resto del software. Si ha
seleccionado [Cancelar], vuelva a
instalar el resto del software después de reiniciar el ordenador.
❒ Para obtener información acerca
del software que se puede instalar
mediante la ejecución automática,
consulte Pág.123 “Software suministrado en el CD-ROM”.
Limitación
❒ Para realizar la instalación en Windows 2000/XP, Windows Server
2003 o Windows NT 4.0, inicie sesión como miembro del grupo de
administradores.
TWAIN Driver
Para utilizar la máquina como escáner
TWAIN en red, es esencial instalar
TWAIN Driver en un ordenador cliente.
Si no hay instalada en el ordenador
cliente una aplicación compatible con
TWAIN, será preciso instalar también
DeskTopBinder. Para obtener más información sobre la instalación de
DeskTopBinder, consulte Pág.11
“DeskTopBinder”.
Preparación
Antes de la instalación, compruebe
los requisitos del sistema de
TWAIN Driver. Si necesita información sobre los requisitos del sistema, consulte Pág.123 “Software
suministrado en el CD-ROM”.
Instalación del software
Nota
❒ Utilice la ejecución automática
para su instalación.
A Inicie Windows y, a continuación,
inserte el CD-ROM suministrado
con la etiqueta “Scanner Driver
and Document Management Utility” en la unidad de CD-ROM
del ordenador cliente.
Referencia
Si no se instala automáticamente, consulte Pág.10 “Instalación
rápida”.
B Haga clic en [TWAIN Driver].
Aparecerá la pantalla de instalación del software.
C Se inicia la instalación de TWAIN
Driver. Siga las instrucciones
Nota
❒ Cuando termine la instalación,
puede aparecer un mensaje indicando que se reinicie el ordenador cliente. Si esto ocurre,
reinicie el ordenador cliente.
❒ Una vez completada la instalación, se habrá creado una carpeta con el nombre de la máquina
que se está utilizando en [Programas] en el menú [Inicio]. A
partir de aquí se puede ver la
Ayuda.
❒ En “Readme.txt” encontrará información sobre el empleo del
escáner de red TWAIN. No deje
de leerlo antes de empezar a
usarlo.
DeskTopBinder
Para comprobar una bandeja de entrada o recuperar archivos mediante
la función de escáner de entrega en
red, es necesario instalar DeskTopBinder en el ordenador cliente.
1
Preparación
Antes de instalarlo, compruebe los
requisitos del sistema de DeskTopBinder. Consulte Pág.123 “Software suministrado en el CDROM”.
Nota
❒ Utilice la ejecución automática
para su instalación.
❒ Para utilizar la función de escáner
de entrega de red, se necesita un
servidor de entrega instalado con
el software de entrega ScanRouter
(opcional).
A Inicie Windows y, a continuación,
inserte el CD-ROM suministrado
con la etiqueta “Scanner Driver
and Document Management Utility” en la unidad de CD-ROM
del ordenador cliente.
Aparecerá la pantalla del dispositivo para el lanzamiento del CDROM.
B Haga clic en [DeskTopBinder Lite].
Aparece la pantalla de instalación
de DeskTopBinder Lite.
Referencia
Para obtener información acerca del siguiente procedimiento
de instalación, consulte la Manual de instalación que se puede
ver en la pantalla de instalación
de DeskTopBinder.
11
Procedimientos iniciales
Autenticación de usuario
Cuando se define la autenticación de
usuario (Autenticación de código de
usuario, Autenticación básica, Autenticación de Windows, Autenticación
LDAP o Autenticación del servidor
de integración), se muestra la pantalla
de autenticación. Si no se introduce
un nombre de usuario y una contraseña válidos, no será posible realizar
ninguna operación con la máquina.
Inicie una sesión para trabajar con la
máquina y ciérrela cuando concluya
las operaciones. Asegúrese de cerrar
la sesión para evitar que personas no
autorizadas utilicen la máquina.
1
Nota
❒ Consulte al Administrador de
usuario si necesita información sobre su nombre de usuario de inicio
de sesión, contraseña y código de
usuario. Si necesita ampliar información respecto a los diversos tipos de autenticación de usuario,
póngase en contacto con el administrador correspondiente.
❒ Para la autenticación del código de
usuario, introduzca un número registrado en la libreta de direcciones como [Código de usuario].
12
Autenticación de código de
usuario (Utilizando el panel de
mandos)
Cuando se define la autenticación de
código de usuario, se muestra la pantalla siguiente.
Introduzca un código de usuario
(ocho dígitos) y luego pulse [#].
Nota
❒ No necesita cerrar sesión después
de la autenticación de código de
usuario.
Autenticación de usuario
Inicio de sesión (Utilizando el
Panel de mandos)
Cierre de sesión (Utilizando el
Panel de mandos)
Siga el procedimiento inferior para
iniciar una sesión cuando se defina la
Autenticación básica, Autenticación
de Windows, Autenticación LDAP o
Autenticación del servidor de integración.
Realice el siguiente procedimiento
para cerrar una sesión cuando se defina la Autenticación básica, Autenticación de Windows, Autenticación
LDAP o Autenticación del servidor
de integración.
A Pulse
A Pulse la tecla {Herram. usu./Conta-
[Introducir] para [Nombre de
usuario de inicio de sesión].
1
dor}.
B Pulse [Salir sesión].
B Introduzca un nombre de usuario
de inicio de sesión y luego pulse
[OK].
C Pulse [Sí].
D Pulse la tecla {Herram. usu./Contador}.
C Pulse
[Introducir] para [Contraseña
de inicio de sesión].
D Introduzca una contraseña de inicio de sesión y luego pulse [OK].
E Pulse [Inicio de sesión].
Cuando se haya autenticado el
usuario, se mostrará la pantalla correspondiente a la función que está
utilizando.
13
Procedimientos iniciales
Programación de direcciones y carpetas
de e-mail
1
Puede programar direcciones y carpetas de e-mail utilizando Gestión de la libreta de direcciones en el menú Herramientas del administrador en Ajustes del sistema.
Puede también registrar las direcciones y carpetas de e-mail programadas en un
Grupo.
Nota
❒ Puede registrar entradas en la libreta de direcciones utilizando Web Image
Monitor o SmartDeviceMonitor for Admin. Para obtener información sobre la
instalación de SmartDeviceMonitor for Admin, consulte la Guía de red. Para
obtener información el registro de direcciones, consulte la Ayuda de cada
aplicación.
❒ Dependiendo del tipo de máquina, es posible que no pueda utilizarla cuando
actualiza la libreta de direcciones con archivos CSV (recuperados usando
SmartDeviceMonitor for Admin) que contienen códigos de usuario.
Referencia
Guía general de uso y configuración
14
2. Envío de archivos de
escaneo por e-mail
Es posible enviar archivos de escaneo desde esta máquina a destinos específicos
usando el sistema de e-mail. Este capítulo explica los preparativos necesarios
para enviar archivos por el sistema de e-mail, diversas pantallas, procedimientos de envío y cómo comprobar el resultado del envío cuando se utiliza esta función.
Preparativos para enviar datos por e-mail
A continuación, se describen los preparativos necesarios para enviar archivos de
escaneo por el sistema de e-mail.
Nota
❒ Si establece un servidor de e-mail en la red, configúrelo previamente. Para obtener información acerca de la configuración de un servidor de e-mail, consulte los manuales del servidor de correo que vaya a usar y del software que
vaya a instalar.
1
Conecte la máquina a la red con un cable Ethernet o un cable
IEEE 1394, o bien utilice una LAN inalámbrica.
Para la conexión mediante cable IEEE 1394, es necesaria la tarjeta de interface IEEE 1394. Para la conexión mediante LAN inalámbrica, es necesaria la unidad de interface IEEE 802.11b.
Consulte la Guía de red.
2
Para enviar archivos de escaneo por e-mail, se deben configurar
correctamente los siguientes [Ajustes del sistema]. (También se
deben configurar otros parámetros).
• Dirección IP
• Máscara de subred
• Servidor DNS
• Nombre del servidor SMTP
Para obtener información acerca de cómo realizar estos y otros
ajustes, consulte la Guía de red. También es preciso que registre
los destinos y otra información en la libreta de direcciones. Para
más información, consulte la Guía general de uso y configuración.
3
Realice los ajustes para enviar el e-mail, por ejemplo, la prioridad del tipo de archivo y el valor por defecto del remitente.
Consulte Pág.112 “Ajustes de envío”.
15
Envío de archivos de escaneo por e-mail
Pantalla de E-mail
El e-mail es tal y como se muestra.
Las opciones que se muestran sirven como teclas de selección. Usted puede seleccionar o especificar una opción pulsándola ligeramente. Cuando usted selecciona o especifica una opción en la pantalla del panel, queda resaltada así
.
Las teclas que no se pueden seleccionar tienen esta apariencia
.
2
1. Campo Destino
Muestra el destino seleccionado. Si se seleccionan varios destinos, estos aparecen
en el orden seleccionado pulsando
[URe.Pág] o [TAv.pág.].
Nota
❒ Para comprobar los destinos seleccionados, pulse la tecla {Comprobar modos}.
2. [ ] E-mail/Escanear a carpeta
Pulse para alternar entre la función de
e-mail y la función de Escanear a carpeta.
Puede enviar un archivo al mismo tiempo a los destinos de e-mail y a los destinos de Escanear a carpeta.
3. Icono de e-mail ( )
Indica que se está mostrando la pantalla
de e-mail.
4. [Nº de registro]
Pulse para especificar un destino usando
un número de registro de cinco dígitos.
5. [Entrad. manu.]
Si especifica un destino que no aparece en
la lista, pulse [Entrad. manu.] y, a continuación, introduzca el destino utilizando la
pantalla táctil.
16
6. [Adjuntar nomb remite] [Devolver recibo] [Asunto/Mensaje] [Nombre / Tipo arch.]
Pulse aquí para especificar el remitente,
el ajuste del acuse de recibo, el asunto, el
mensaje y los nombres y formatos de los
archivos que desee enviar.
7. [ ] Cambiar lista destino/Buscar/Cambiar título
Pulse aquí para cambiar un destino de la
lista del servidor de entrega a una lista de
destinos de esta máquina, para buscar un
destino.
8. Lista de destinos
Muestra los destinos registrados en el
servidor de entrega o en la máquina.
Nota
❒ Cuando no cabe la lista completa en
una pantalla, puede usar [U] o [T]
para desplazarse por la lista.
❒ Los destinos de un grupo se indican
mediante este símbolo: ( ).
Envío de archivos de escaneo por e-mail
Envío de archivos de escaneo por e-mail
Procedimiento para enviar
e-mails
El archivo de escaneo se envía después de especificar su configuración
de escaneo y su destino.
A Pulse la tecla {Escáner}.
ES ZZZ607S
Nota
❒ Esta imagen es solo un ejemplo.
Puede que la apariencia real sea
diferente.
B Compruebe que no haya ninguna
configuración anterior.
Nota
❒ Si hubiera alguna configuración
anterior, pulse la tecla {Borrar
modos}.
Referencia
Pág.81 “Ajustes para la orientación del original y de las caras
escaneadas.”
2
E Establezca los ajustes de escaneo.
Referencia
Hay dos maneras de especificar
los ajustes de escaneo, tal como
se describe a continuación:
• Configure cada ajuste del escaneo. Para obtener más información, consulte Pág.79
“Especificación de ajustes de
escaneo”.
• Recupere los ajustes ya registrados. Para obtener más información, consulte Pág.88
“Recuperación de un programa”.
F Si aparece la pantalla del escáner
de entrega en red, cambie a la
pantalla de e-mail.
A Pulse [ ].
B Pulse [Cambiar lista destino].
C Coloque los originales.
Referencia
El procedimiento de colocar originales es el mismo que para colocar originales para copiar. Para
más información sobre cómo colocar originales, consulte el Manual de referencia de copiadora.
D Realice los ajustes para la orienta-
ción del original, las caras escaneadas y otros ajustes si fuera
necesario.
C Pulse [E-mail].
D Pulse [Salir].
Aparecerá la pantalla de e-mail
o Escanear a carpeta.
17
Envío de archivos de escaneo por e-mail
E Si aparece la pantalla Escanear
a carpeta, pulse [ ].
Aparecerá la pantalla de e-mail.
G Especifique el destino.
Puede especificar el destino de las
siguientes formas:
• Selecciónelo de la lista de destinos.
• Especifique su número de registro.
• Introduzca directamente la dirección de e-mail.
• Búsquelo en la lista de destinos.
• Búsquelo en el servidor LDAP.
2
Nota
❒ Los destinos de la lista de destinos y los números de registro
deben registrarse previamente
en [Ajustes del sistema]. Para más
información, consulte la Guía
general de uso y configuración.
❒ Si necesita información acerca
del número máximo de destinos
que pueden seleccionarse para
cada transmisión, consulte
Pág.125 “E-mail”.
❒ Antes de seleccionar el destino,
asegúrese de seleccionar [A]. Si
es necesario, seleccione [CC] o
[CCO] y los destinos correspondientes.
❒ Dependiendo de la configuración de seguridad, puede que
no se muestren algunos destinos.
18
Seleccionar un destino de la lista
A Seleccione el destino.
El destino seleccionado se resaltará y además aparecerá en el
campo de destino en la parte superior de la pantalla.
Nota
❒ Si no aparece el destino deseado, adopte una de las siguientes medidas:
• Muestre el destino seleccionando la letra inicial en
el título.
• Muestre el destino pulsando [U] o [T].
B Para seleccionar más destinos,
repita el paso A.
Nota
❒ Para cancelar la selección de
un destino, pulse el destino
de nuevo, o bien pulse
[URe.Pág] o [TAv.pág.] para
que el destino aparezca en el
campo de destino y, a continuación, pulse la tecla {Borrar/Parar}.
Envío de archivos de escaneo por e-mail
Utilizar un número de registro
para seleccionar un destino
A Pulse [Nº de registro].
B Use el teclado numérico para introducir el número de registro
de 5 dígitos que haya sido asignado a una carpeta de destino.
Si el número introducido tiene menos de cinco dígitos, pulse la tecla
{#} después del último número.
Por ejemplo, para introducir
00003:
Pulse la tecla {3} y, a continuación, la tecla {#}.
C Para seleccionar más destinos,
repita los pasos A a B.
Nota
❒ Para cancelar la selección de
un destino, pulse [URe.Pág] o
[TAv.pág.] para mostrar el destino en el campo de destino, y
pulse la tecla {Borrar/Parar}.
Introducción manual de una
dirección de e-mail
A Pulse [Entrad. manu.].
Aparecerá la pantalla táctil.
Nota
❒ Dependiendo de la configuración de seguridad, puede que
[Entrad. manu.] no se muestre.
B Introduzca la dirección de
e-mail.
Nota
❒ Si necesita información sobre
el número máximo de caracteres que puede introducir,
consulte Pág.125 “E-mail”.
❒ Se pueden utilizar caracteres
alfanuméricos y puntos. No
se pueden introducir los símbolos ( ) \, ; : ” ni espacios.
Para obtener más información, consulte Pág.125 “Email”.
C Pulse [OK].
2
Nota
❒ Si pulsa [Progr.dest.], aparecerá
una pantalla para registrar y
cambiar las entradas de la libreta de direcciones. Mediante esta
pantalla puede registrar direcciones de e-mail directamente
en la libreta de direcciones.
❒ Para cambiar una dirección de
e-mail que haya sido introducida, pulse [Cambiar] en el lado
izquierdo del campo de destino. Aparecerá la pantalla táctil. Realice los cambios que
desee y luego pulse [OK].
❒ Para comprobar los destinos
seleccionados, pulse la tecla
{Comprobar modos}.
❒ Dependiendo de la configuración de seguridad, puede que
[Progr.dest.] no se muestre.
D Para introducir más destinos,
repita los pasos A a C.
Nota
❒ Para cancelar la selección de
un destino, pulse [URe.Pág] o
[TAv.pág.] para mostrar el destino en el campo de destino, y
pulse la tecla {Borrar/Parar}.
19
Envío de archivos de escaneo por e-mail
Buscar un destino en la lista de
destinos
A Pulse [
E Seleccione un destinatario.
].
2
F Pulse [Salir].
B Pulse [Busc. nomb. dest.].
Cómo buscar un destino en el
servidor LDAP
A Pulse [
].
Aparecerá la pantalla táctil.
Nota
❒ Para buscar utilizando direcciones de e-mail, pulse [Dirección de e-mail].
B Pulse [Buscar LDAP].
C Introduzca parte del nombre
de destino.
Nota
❒ Introduzca el primer carácter
o caracteres del nombre de
destino.
❒ También es posible realizar
una búsqueda combinada
utilizando [Busc. nomb. dest.]
y [Dirección de e-mail].
D Pulse [OK].
20
C Pulse [Seleccionar Servidor].
D Seleccione el servidor LDAP.
Nota
❒ El servidor LDAP se puede
registrar previamente en
[Ajustes del sistema]. Para obtener más información, consulte la Guía de red.
Envío de archivos de escaneo por e-mail
❒ Asegúrese de que el servidor
LDAP en el que desea buscar
esté seleccionado y resaltado.
Si no se ha seleccionado un
servidor, no se realizará la
búsqueda y aparecerá un
mensaje de error.
E Pulse [OK].
F Pulse [Búsqueda avanzada].
G Introduzca una cadena de caracteres relacionada con el destino para establecer una
condición de búsqueda como
[Nombre], [Dirección de e-mail],
[Número de fax], [Nombre de la empresa] o [Nombre del departamento].
Nota
❒ Cada condición de búsqueda
(Nombre, Dirección de
E-mail, Nombre de la empresa y Nombre del departamento) se corresponde con
un elemento registrado en el
servidor LDAP.
❒ Si selecciona un ajuste para
las condiciones de búsqueda,
aparecerá una pantalla táctil.
Introduzca una cadena de
texto según los criterios de
búsqueda.
❒ Si selecciona [SOpciones de
búsqueda] en [Programar/ Cambiar Servidor LDAP] en [Herr. admin.] en [Ajustes del sistema],
puede añadir un campo para
la búsqueda LDAP. Para obtener más información, consulte la Guía de red.
❒ Cuando se utiliza la condición de búsqueda [Nombre]
para realizar una búsqueda,
la configuración que haya establecido el administrador
determinará si se busca el
nombre de pila o el apellido.
Por ejemplo, si desea buscar
a “John Doe“, introduzca
“John“ o “Doe“ según la configuración establecida por el
administrador. Consulte al
administrador el nombre que
debe utilizar.
H Pulse los [Criterio de búsqueda]
que se correspondan con cada
elemento y seleccione los criterios de la lista que aparezca.
2
Nota
❒ Puede seleccionar criterios
de la siguiente lista:
• [Palabra inicio búsq.]: Se establecen como objetivo los
nombres que empiezan
por el carácter o caracteres
introducido(s).
Por ejemplo, para buscar
“ABC”, introduzca “A”.
21
Envío de archivos de escaneo por e-mail
• [Palabra final búsq.]: Se establecen como objetivo los
nombres que terminan en
el carácter o caracteres introducido(s).
Por ejemplo, para buscar
“ABC”, introduzca “C”.
• [Coincidencia total]: Se establecen como objetivo los
nombres que se corresponden con el carácter o
caracteres introducido(s).
Por ejemplo, para buscar
“ABC”, introduzca “ABC”.
• [Incluir una de las palabras]:
Se establecen como objetivo los nombres que contienen el carácter o
caracteres introducido(s).
Por ejemplo, para buscar
“ABC”, introduzca “A”,
“B” o “C”.
• [Excluir palabras]: Se establecen como objetivo los
nombres que no contienen
el carácter o caracteres introducido(s).
Por ejemplo, para buscar
“ABC”, introduzca “D”.
• [Búsqueda indiscriminada]:
Una búsqueda indeterminada (la función de esta
búsqueda indeterminada
depende del sistema admitido por el servidor LDAP.)
I Pulse [OK].
2
Nota
❒ La dirección de e-mail buscada en el servidor LDAP no se
puede especificar correctamente si contiene demasiados caracteres. Si necesita
información sobre el número
máximo de caracteres que
puede introducir, consulte
Pág.125 “E-mail”.
22
❒ Si no se establecen un nombre de usuario y una contraseña para la autenticación del
servidor LDAP, aparecerá
una pantalla de inicio de sesión. Introduzca un nombre
de usuario y una contraseña.
❒ Se pueden registrar numerosas direcciones de e-mail para
una persona, pero cada búsqueda encontrará solamente
una dirección de e-mail por
persona. En función del servidor LDAP, normalmente se
encuentra la primera dirección
que se registró.
❒ Para mostrar información sobre el destino, pulse [Detalles].
J Seleccione un destinatario.
K Pulse [Salir].
Nota
❒ Si pulsa [Progr.dest.], aparecerá una pantalla para registrar
y cambiar las entradas de la
libreta de direcciones. Mediante esta pantalla puede
registrar direcciones de
e-mail directamente en la libreta de direcciones.
Cómo comprobar los destinos
seleccionados
A Use el campo de destino en la
parte superior de la pantalla
para comprobar qué destinos
están seleccionados.
Nota
❒ Pulse [URe.Pág] o [TAv.pág.]
para desplazarse por la lista.
Los destinos aparecen en el orden en el que se seleccionaron.
❒ Para comprobar los destinos
seleccionados, pulse la tecla
{Comprobar modos}.
Envío de archivos de escaneo por e-mail
H Seleccione
el tipo de archivo si
fuera necesario.
A Pulse [Nombre / Tipo arch.].
B Pulse [Tipo de archivo].
C Seleccione el tipo de archivo
del archivo.
D Pulse [OK] dos veces.
I Seleccione el nombre del archivo
si fuera necesario.
A Pulse [Nombre / Tipo arch.].
B Pulse [Nombre de archivo].
Aparecerá la pantalla táctil.
C Introduzca un nombre de archivo.
D Pulse [OK] dos veces.
J Especifique
el remitente del
e-mail.
Puede especificar el remitente de
las siguientes formas:
• Seleccione el remitente de la lista.
• Introduzca el número de registro del remitente utilizando el
teclado numérico.
• Realice una búsqueda del remitente.
❒ Si especifica el remitente, el archivo enviado incluirá información sobre el remitente. El
nombre del remitente especificado se coloca automáticamente
en el campo De del e-mail, de
forma que pueda ser identificado cuando el e-mail llegue a su
destino.
❒ Dependiendo de los ajustes del
sistema, la dirección de e-mail
del administrador puede aparecer automáticamente en el campo “De“ del encabezado del
e-mail. Para modificar la dirección, indique el remitente en el
paso J.
❒ Para impedir que se utilice de
forma incorrecta el nombre de
un remitente, se recomienda
utilizar un código de protección
para el mismo. Consulte la
“Guía general de uso y configuración“.
❒ Dependiendo de la configuración de seguridad, [Adjuntar
nomb remite] puede estar seleccionado como el nombre de
usuario al iniciarse la sesión.
2
Seleccionar un remitente de la
lista
A Pulse [Adjuntar nomb remite].
Nota
❒ Registre al remitente con antelación en [Ajustes del sistema]. Para
más información, consulte la
Guía general de uso y configuración.
23
Envío de archivos de escaneo por e-mail
B Seleccione el remitente.
2
Nota
❒ Si se ha establecido un código de protección, después de
seleccionar el remitente aparece una pantalla para introducir el código de
protección. Introduzca el código de protección y luego
pulse [OK]. Si el código de
protección que ha introducido es correcto, aparece el
nombre del remitente.
C Pulse [OK].
Utilizar un número de registro
para especificar un nombre de
remitente
A Pulse [Adjuntar nomb remite].
Si el número introducido tiene
menos de cinco dígitos, pulse la
tecla {#} después del último número.
Por ejemplo, para introducir
00006
Pulse la tecla {6} y, a continuación, la tecla {#}.
Nota
❒ Si se ha establecido un código de protección, después de
seleccionar el remitente aparece una pantalla para introducir el código de
protección. Introduzca el código de protección y luego
pulse [OK]. Si el código de
protección que ha introducido es correcto, aparecen el
nombre del remitente y [Devolver recibo].
C Pulse [OK].
Realizar una búsqueda de un
remitente
A Pulse [Adjuntar nomb remite].
B Use el teclado numérico para
introducir el número de registro de 5 dígitos que haya sido
asignado a una carpeta de destino.
24
Envío de archivos de escaneo por e-mail
B Pulse [
].
F Seleccione el remitente.
2
C Pulse [Nombre de usu.(dest.)].
Aparecerá la pantalla táctil.
Nota
❒ Para buscar una dirección de
e-mail, pulse [Dirección de
e-mail].
D Introduzca parte del nombre
del remitente.
Nota
❒ Introduzca el primer carácter
o caracteres del nombre del
remitente.
❒ También es posible realizar
una búsqueda combinada
utilizando [Nombre de
usu.(dest.)] y [Dirección de
e-mail].
E Pulse [OK].
Nota
❒ Si se ha establecido un código de protección, después de
seleccionar el remitente aparece una pantalla para introducir el código de
protección. Introduzca el código de protección y luego
pulse [OK]. Si el código de
protección que ha introducido es correcto, el nombre del
remitente aparece resaltado.
G Pulse [Salir].
H Pulse [OK].
K Para
confirmar la recepción de
e-mail, pulse [Devolver recibo].
Nota
❒ Para utilizar [Devolver recibo] debe:
• Iniciar sesión como usuario
• Especificar el remitente en el
paso J
❒ Cuando se selecciona [Devolver
recibo], se envía al remitente seleccionado en el paso J un
e-mail en el que se notifica que
el destinatario ha leído el
e-mail. Sin embargo, si el software de correo utilizado por el
destinatario no es compatible
con MDN (Message Disposition
Notification), es posible que el
e-mail no se envíe.
25
Envío de archivos de escaneo por e-mail
L Especifique un asunto si fuese ne-
C Seleccione el asunto [Urgent].
cesario.
Nota
❒ Para especificar un asunto, puede seleccionarlo de la lista, introducirlo directamente o
combinar un procedimiento de
selección e introducción.
2
❒ Si necesita información sobre el
número máximo de caracteres
que puede introducir, consulte
Pág.125 “E-mail”.
❒ Cuando se ha especificado un
asunto, esta información se añade al archivo de escaneo. El
asunto se coloca automáticamente en el campo Asunto del
e-mail.
❒ Los asuntos que se pueden seleccionar en la lista han de registrarse en [Ajustes del sistema] con
antelación. Consulte la Guía de
red.
A continuación, se explica a modo
de ejemplo el procedimiento para
especificar el asunto “[Urgent] New
product appearance”.
A Pulse [Asunto/Mensaje].
B Pulse [Adjuntar asunto].
26
D Pulse [Entrad. manu.].
Aparecerá la pantalla táctil.
E Introduzca el asunto “New
product appearance”.
F Pulse [OK].
G Pulse [OK] dos veces.
M Introduzca
un mensaje si fuese
necesario.
Nota
❒ Si necesita información sobre el
número máximo de caracteres
que puede introducir, consulte
Pág.125 “E-mail”.
❒ Cuando se haya introducido un
mensaje, esta información se
añade al archivo de escaneo.
❒ Los mensajes que se pueden seleccionar en la lista deben registrarse previamente en [Ajustes
del sistema]. Consulte la Guía de
red.
❒ El mensaje puede seleccionarse
de la lista o introducirse directamente.
Envío de archivos de escaneo por e-mail
Seleccionar un mensaje de la
lista
E Pulse [OK] tres veces.
A Pulse [Asunto/Mensaje].
B Pulse [Mensaje de e-mail].
2
N Pulse la tecla {Inicio}.
C Seleccione un mensaje.
D Pulse [OK] dos veces.
Introducción manual de un
mensaje
A Pulse [Asunto/Mensaje].
B Pulse [Mensaje de e-mail].
Nota
❒ Si necesita información sobre el
tamaño máximo del archivo de
escaneo, y el número máximo
de caracteres que se pueden enviar, consulte Pág.125 “E-mail”.
❒ Para interrumpir el escaneo,
pulse la tecla {Borrar/Parar} o
pulse [Parar] en la pantalla del
panel.
❒ Cuando coloque numerosos originales uno por uno, coloque el
siguiente original. Para obtener
más información, consulte
Pág.84 “Escaneo de originales
en varias veces”.
Almacenamiento y envío por
e-mail simultáneo
Puede utilizar juntas la función de
e-mail y la función de almacenamiento.
El archivo de escaneo se envía por
e-mail y al mismo tiempo se almacena.
C Pulse [Entrad. manu.].
Aparecerá la pantalla táctil.
D Introduzca el mensaje “Thank
you for what you did yesterday”.
Nota
❒ En esta sección se explica principalmente el procedimiento del envío y almacenamiento simultáneos
de e-mails. Para obtener más información, consulte Pág.17 “Procedimiento para enviar e-mails”.
27
Envío de archivos de escaneo por e-mail
❒ Si el archivo se almacena y envía
simultáneamente por e-mail, no es
posible volver a enviar el archivo
almacenado en la pantalla e-mail.
Para volver a enviar el archivo, selecciónelo en la pantalla [Selec arch
almac] y envíelo. Consulte Pág.55
“Envío de archivos almacenados
por e-mail, Escanear a carpeta o
entrega”.
2
D Especifique el destino.
E Especifique el remitente
y un
asunto.
F Pulse [Almacenar archivo].
A Coloque los originales.
Nota
❒ El procedimiento de colocar originales es el mismo que para colocar originales para copiar.
Para más información sobre
cómo colocar originales, consulte el Manual de referencia de copiadora.
G Asegúrese de que está seleccionado [Enviar y almacenar].
B Realice los ajustes para la orienta-
ción del original, las caras escaneadas y otros ajustes si fuera
necesario.
Referencia
Pág.81 “Ajustes para la orientación del original y de las caras
escaneadas.”
C Establezca los ajustes de escaneo.
Nota
❒ Hay dos maneras de especificar
los ajustes de escaneo, tal como
se describe a continuación:
• Configure cada ajuste del escaneo. Para obtener más información, consulte Pág.79
“Especificación de ajustes de
escaneo”.
• Recupere los ajustes ya registrados. Para obtener más información, consulte Pág.88
“Recuperación de un programa”.
28
H Especifique la información del archivo si fuese necesario.
Referencia
Para obtener más información
sobre la especificación de información de archivos, consulte
Pág.49 “Cómo especificar información de archivo”.
I Pulse [OK].
J Pulse la tecla {Inicio}.
Envío de archivos de escaneo por e-mail
Almacenamiento de archivos y envío
simultáneo de sus direcciones URL
Puede almacenar archivos escaneados y enviar simultáneamente las direcciones URL de su ubicación por
e-mail. En este caso, los archivos escaneados no se adjuntarán al e-mail. Las
direcciones URL transmitidas permiten visualizar, eliminar o descargar
un archivo almacenado en la red mediante Web Image Monitor. Esto es
útil si no puede adjuntar archivos al
e-mail debido a restricciones de red.
2
Nota
❒ Hay que realizar los ajustes de las
funciones anteriores con antelación en [Carac. escáner]. Consulte
Pág.115 “Método de e-mail de archivo almacenado”.
❒ Si necesita información sobre el
procedimiento de transmisión,
consulte Pág.27 “Almacenamiento
y envío por e-mail simultáneo”.
❒ Si desea enviar por e-mail las direcciones URL de la ubicación de
los archivos escaneados en todos
los casos, en [Carac. escáner], [Enviar
ajustes], ajuste [Método envío por
email arch. almacenado] como [Enviar
enlace URL] y [Prioridad de almacenar
archivo] como [Enviar y almacenar].
Consulte Pág.115 “Método de email de archivo almacenado” y
Pág.114 “Prioridad de almacenaje
de archivo”.
29
Envío de archivos de escaneo por e-mail
Comprobar los resultados del e-mail
Se pueden comprobar los resultados
del envío.
A Pulse [Estado archiv. escanea.] en la
pantalla de e-mail.
Nota
❒ Si necesita información sobre el
número máximo de operaciones
de envío que pueden comprobarse, consulte Pág.113 “Imprimir y
eliminar el resumen del escáner”.
2
❖ Funciones o elementos que se pueden comprobar
• Fecha / Hora
Aparece la fecha y la hora en
que se envió el e-mail o la fecha
y la hora en que se confirmó
“Hecho”,“Error” o “Cancelado”.
• Destino
Aparece la función de envío
(e-mail, escanear a carpeta o
función de entrega) con un icono.
Cuando se seleccionan múltiples destinos, se visualiza el primer destino seleccionado.
• Remitente
• Nombre de archivo
El nombre del archivo solamente se muestra cuando se almacena un archivo al mismo tiempo
y cuando se envía un archivo almacenado.
• Estado
Se muestra uno de los siguientes estados: “Hecho”, “Enviando...”, “Esperando...”, “Error” o
“Cancelado”.
B Verifique los registros mostrados.
Nota
❒ Dependiendo de la configuración de seguridad, puede que
no se muestren algunos registros.
❒ En una pantalla aparecen los registros de cinco operaciones de
envío. Use [URe.Pág] o
[TAv.pág.] para desplazarse por
la lista.
❒ Cuando el estado de un archivo
es “Esperando...”, se puede cancelar el envío seleccionando ese
archivo y, a continuación, pulsando [Cancelar].
❒ Pulse [Imprimir] para imprimir
todo el registro.
C Pulse [Salir].
Aparecerá la pantalla de e-mail.
30
3. Envío de archivos de escaneo
con Escanear a carpeta
Puede enviar archivos escaneados a carpetas compartidas en red, carpetas del
servidor de FTP o carpetas de NetWare. En este capítulo se explican los preparativos para enviar archivos mediante la función Escanear a carpeta, se describen las distintas pantallas, los procedimientos de envío y el modo de comprobar
los resultados del envío cuando se utiliza esta función.
Preparación para el envío mediante la
función Escanear a carpeta
A continuación, se describen los preparativos necesarios para enviar archivos
escaneados por el sistema de Escanear a carpeta.
1
Conecte la máquina a la red con un cable Ethernet o un cable
IEEE 1394, o bien utilice una LAN inalámbrica.
Para la conexión mediante cable IEEE 1394, es necesaria la tarjeta de interface IEEE 1394. Para la conexión mediante LAN inalámbrica, es necesaria la unidad de interface IEEE 802.11b.
Consulte la Guía de red.
2
Para enviar archivos de escaneo por el sistema de Escanear a
carpeta, se deben configurar correctamente los siguientes ajustes [Ajustes del sistema]. (También se deben configurar otros parámetros).
• Dirección IP
• Máscara de subred
Para obtener información acerca de cómo realizar estos y otros
ajustes, consulte la Guía de red. También es preciso que registre
los destinos y otra información en la libreta de direcciones. Para
más información, consulte la Guía general de uso y configuración.
3
Realice los ajustes para el envío, por ejemplo, la compresión y la
prioridad del tipo de archivo.
Consulte Pág.112 “Ajustes de envío”.
Nota
❒ El envío de archivos mediante SMB solamente está disponible bajo el entorno
de NetBIOS mediante TCP/IP. El envío de archivos mediante SMB no está
disponible en un entorno NetBEUI.
❒ Aun cuando los ajustes realizados con el panel de mandos, Web Image Monitor, Telnet u otros métodos no permiten usar SMB y FTP, seguirá siendo posible enviar archivos.
31
Envío de archivos de escaneo con Escanear a carpeta
Pantalla Escanear a carpeta
La pantalla Escanear a carpeta es tal y como se muestra.
Las opciones que se muestran sirven como teclas de selección. Usted puede seleccionar o especificar una opción pulsándola ligeramente. Cuando usted selecciona o especifica una opción en la pantalla del panel, queda resaltada así
.
Las teclas que no se pueden seleccionar tienen esta apariencia
.
3
1. Campo Destino
6. [Nombre / Tipo arch.]
Muestra el destino seleccionado. Si se seleccionan varios destinos, estos aparecen
en el orden seleccionado pulsando
[URe.Pág] o [TAv.pág.].
Pulse aquí para especificar los nombres y los
formatos de los archivos que desee enviar.
Pulse para alternar entre la función de escanear a carpeta y la función de e-mail.
Puede enviar un archivo al mismo tiempo a los destinos de Escanear a carpeta y
a los destinos de e-mail.
Importante
❒ Si el archivo de escaneo se envía a
los destinos de e-mail y de Escanear a carpeta simultáneamente,
entonces el remitente, el asunto y
el mensaje se envían solo al destino
del e-mail. [Devolver recibo] también se utiliza para la transmisión
de e-mail. Para obtener más información, consulte Pág.15 “Envío de
archivos de escaneo por e-mail”.
3. Icono Escanear a carpeta ( )
7. [ ] Cambiar lista destino/Buscar/
Nota
❒ Para comprobar los destinos seleccionados, pulse la tecla {Comprobar modos}.
2. [ ] E-mail/Escanear a carpeta
Indica que se está mostrando la pantalla
de Escanear a carpeta.
4. [Nº de registro]
Pulse para especificar un destino usando
un número de registro de cinco dígitos.
5. [Introducir destino]
Si especifica un destino que no aparece en
la lista, pulse [Introducir destino] y, a continuación, introduzca el destino utilizando
la pantalla táctil.
32
Cambiar título
Pulse aquí para cambiar un destino de la lista
del servidor de entrega a una lista de destinos de esta máquina, para buscar un destino.
8. Lista de destinos
Muestra los destinos registrados en el
servidor de entrega o en la máquina.
Nota
❒ Cuando no cabe la lista completa en la
pantalla, pulse [U] o [T] para desplazarse por la lista.
❒ Los destinos de un grupo se indican
mediante este símbolo: ( ).
Envío de archivos de escaneo con Escanear a carpeta
Envío de archivos de escaneo con
Escanear a carpeta
Procedimiento para el envío
mediante la función Escanear
a carpeta
El archivo de escaneo se envía después de especificar su configuración
de escaneo y su destino.
A Pulse la tecla {Escáner}.
D Realice los ajustes para la orienta-
ción del original, las caras escaneadas y otros ajustes si fuera
necesario.
Referencia
Pág.81 “Ajustes para la orientación del original y de las caras
escaneadas.”
3
E Establezca los ajustes de escaneo.
Referencia
Hay dos maneras de especificar
los ajustes de escaneo, tal como
se describe a continuación:
ES ZZZ607S
Nota
❒ Esta imagen es solo un ejemplo.
Puede que la apariencia real sea
diferente.
B Compruebe que no haya ninguna
configuración anterior.
Nota
❒ Si hubiera alguna configuración
anterior, pulse la tecla {Borrar
modos}.
C Coloque los originales.
• Configure cada ajuste del escaneo. Para obtener más información, consulte Pág.79
“Especificación de ajustes de
escaneo”.
• Recupere los ajustes ya registrados. Para obtener más información, consulte Pág.88
“Recuperación de un programa”.
F Si aparece la pantalla del escáner
de entrega en red, cambie a la
pantalla Escanear a carpeta.
A Pulse [ ].
B Pulse [Cambiar lista destino].
Referencia
El procedimiento de colocar originales es el mismo que para colocar originales para copiar.
Para más información sobre
cómo colocar originales, consulte el Manual de referencia de copiadora.
33
Envío de archivos de escaneo con Escanear a carpeta
C Pulse [E-mail].
D Pulse [Salir].
Aparecerá la pantalla de e-mail
o Escanear a carpeta.
E Si aparece la pantalla de
e-mail, pulse [ ].
De este modo aparece la pantalla Escanear a carpeta.
3
❒ Dependiendo de la configuración de seguridad, puede que
no se muestren algunos destinos.
Cómo seleccionar una carpeta
de destino de la lista
A Seleccione la carpeta de destino.
G Especifique la carpeta de destino.
Puede especificar la carpeta de
destino de las siguientes formas:
• Selecciónelo de la lista de destinos.
• Especifique su número de registro.
• Introduzca directamente la ruta
de acceso para la carpeta de un
ordenador cliente en la misma
red.
• Introduzca directamente la ruta
de acceso para la carpeta del
servidor de FTP.
• Introduzca directamente la ruta
de acceso para la carpeta del árbol NDS o del servidor de NetWare.
• Seleccione una carpeta de un
equipo en red.
• Seleccione una carpeta del árbol
NDS o del servidor de NetWare.
Nota
❒ Los destinos de la lista de destinos y los números de registro
deben registrarse previamente
en [Ajustes del sistema]. Para más
información, consulte la Guía
general de uso y configuración.
34
La carpeta seleccionada quedará resaltará y aparecerá también
en el campo de destino en la
parte superior de la pantalla.
Nota
❒ Si no aparece el destino deseado, adopte una de las siguientes medidas:
• Muestre el destino seleccionando la letra inicial en
el título.
• Muestre el destino pulsando [U] o [T].
❒ Si se ha definido un código
de protección para la carpeta
compartida, aparece una
pantalla para introducir el
código de protección.
B Para seleccionar más carpetas
de destino, repita el paso A.
Envío de archivos de escaneo con Escanear a carpeta
Nota
❒ Para cancelar la selección de
un destino, pulse el destino
de nuevo, o bien pulse
[URe.Pág] o [TAv.pág.] para
que el destino aparezca en el
campo de destino y, a continuación, pulse la tecla {Borrar/Parar}.
C Para seleccionar más carpetas
de de sti n o, r ep it a e l p aso
A∼B.
Nota
❒ Para cancelar la selección de
un destino, pulse [URe.Pág] o
[TAv.pág.] para mostrar el destino en el campo de destino, y
pulse la tecla {Borrar/Parar}.
Uso de un número de registro
para seleccionar una carpeta de
destino
Introduzca directamente la ruta de
acceso para la carpeta de un
ordenador cliente en la misma red.
A Pulse [Nº de registro].
B Use el teclado numérico para
introducir el número de registro de 5 dígitos que haya sido
asignado a una carpeta de destino.
Si el número introducido tiene
menos de cinco dígitos, pulse la
tecla {#} después del último número.
Por ejemplo, para introducir
00003:
Pulse la tecla {3} y, a continuación, la tecla {#}.
A Pulse [Introducir destino].
B Pulse [SMB].
Nota
❒ Si se ha definido un código
de protección para la carpeta
compartida, aparece una
pantalla para introducir el
código de protección.
3
Nota
❒ Si intenta cambiar el protocolo para el que está especificado [Ruta], [Nombre de usuario]
o [Contraseña], aparecerá un
mensaje para que confirme el
cambio de protocolo.
C Pulse [Entrad. manu.] en el lado
derecho del campo de la ruta
de acceso.
Aparecerá la pantalla táctil.
D Introduzca la ruta de acceso
para la carpeta.
Nota
❒ Si necesita información sobre
el número máximo de caracteres que puede introducir,
consulte Pág.126 “Escanear a
carpeta”.
35
Envío de archivos de escaneo con Escanear a carpeta
❒ A continuación, se muestra
un ejemplo de ruta en la que
la carpeta se llama “user” y el
ordenador
“desk01”:
\\desk01\user
❒ También puede introducir
una dirección IP si utiliza alguno de estos sistemas operativos: Windows 98/Me/
XP/2000, Windows NT 4.0 o
Windows Server 2003.
❒ No pueden mostrarse los
nombres de ordenadores y
de carpetas compartidas con
más de 12 caracteres.
E Pulse [OK].
F Introduzca el nombre de usuario según el ajuste en el destino.
Pulse [Entrad. manu.] a la derecha
del campo de nombre de usuario para visualizar la pantalla
táctil.
3
Referencia
Si necesita información sobre
el número máximo de caracteres que puede introducir,
consulte Pág.126 “Escanear a
carpeta”.
G Introduzca la contraseña según
el ajuste del destino.
Pulse [Entrad. manu.] para [Contraseña] para visualizar la pantalla táctil.
H Pulse [Conexión de prueba].
36
Se realiza una prueba de conexión para comprobar si la carpeta compartida especificada
existe.
Nota
❒ La prueba de conexión puede tardar algún tiempo en
ejecutarse.
❒ Es posible que no pueda pulsar [Conexión de prueba] justo
después de pulsar [Cancelar]
durante una prueba de conexión.
❒ Aunque la prueba de conexión se realice con éxito, a
veces la máquina falla en la
transferencia de archivos
cuando no hay autoridad de
escritura o cuando no hay suficiente espacio libre en el
disco duro.
I Compruebe el resultado de la
prueba de conexión y luego
pulse [Salir].
J Pulse [OK].
K Para introducir más destinos,
repita los pasos A a J.
Nota
❒ Para cancelar la selección de
un destino, pulse [URe.Pág] o
[TAv.pág.] para mostrar el destino en el campo de destino, y
pulse la tecla {Borrar/Parar}.
❒ Para cambiar la ruta de acceso a la carpeta que haya sido
introducida, pulse [Cambiar]
en el margen izquierdo del
campo de destino. Introduzca una ruta de acceso correcta a la carpeta y, a
continuación, pulse [OK].
❒ Para comprobar los destinos
seleccionados, pulse la tecla
{Comprobar modos}.
Envío de archivos de escaneo con Escanear a carpeta
Introduzca directamente la ruta
de acceso para la carpeta del
servidor de FTP.
A Pulse [Introducir destino].
B Pulse [FTP].
E Pulse [OK].
F Pulse [Entrad. manu.] en el lado
derecho del campo de la ruta
de acceso.
Aparecerá la pantalla táctil.
G Introduzca la ruta de acceso
para la carpeta.
Nota
❒ Si necesita información sobre
el número máximo de caracteres que puede introducir,
consulte Pág.126 “Escanear a
carpeta”.
Nota
❒ Si intenta cambiar el protocolo para el que está especificado [Ruta], [Nombre de usuario]
o [Contraseña], aparecerá un
mensaje para que confirme el
cambio de protocolo.
C Pulse [Entrad. manu.] en el lado
derecho del campo del nombre
del servidor.
3
❒ A continuación, se muestra
un ejemplo de ruta en la que
la carpeta se llama “user” y la
subcarpeta se llama “lib”:
user\lib
H Pulse [OK].
I Introduzca el nombre de usuario según el ajuste del destino.
Pulse [Entrad. manu.] a la derecha
del campo de nombre de usuario
para visualizar la pantalla táctil.
Referencia
Si necesita información sobre
el número máximo de caracteres que puede introducir,
consulte Pág.126 “Escanear a
carpeta”.
Aparecerá la pantalla táctil.
D Introduzca el nombre de un
servidor.
Nota
❒ Si necesita información sobre
el número máximo de caracteres que puede introducir,
consulte Pág.126 “Escanear a
carpeta”.
❒ También es posible introducir una dirección IP.
J Introduzca la contraseña según
el ajuste del destino.
Pulse [Entrad. manu.] para [Contraseña] para visualizar la pantalla táctil.
K Para cambiar el número de puerto que se configuró en [Ajustes
del sistema], pulse [Cambiar] en el
lado derecho del campo de número de puerto. Introduzca un
número de puerto utilizando el
teclado numérico y, a continuación, pulse la tecla {#}.
37
Envío de archivos de escaneo con Escanear a carpeta
L Pulse [Conexión de prueba].
❒ Para comprobar los destinos
seleccionados, pulse la tecla
{Comprobar modos}.
Introduzca directamente la ruta
de acceso para la carpeta del
árbol NDS o del servidor de
NetWare.
Se realiza una prueba de conexión para comprobar si la carpeta compartida especificada
existe.
3
A Pulse [Introducir destino].
B Pulse [NCP].
Nota
❒ La prueba de conexión puede tardar algún tiempo en
ejecutarse.
❒ Es posible que no pueda pulsar [Conexión de prueba] justo
después de pulsar [Cancelar]
durante una prueba de conexión.
M Compruebe el resultado de la
prueba de conexión y luego
pulse [Salir].
N Pulse [OK].
O Para introducir más destinos,
repita los pasos A a N.
Nota
❒ Para cancelar la selección de
un destino, pulse [URe.Pág] o
[TAv.pág.] para mostrar el
destino en el campo de destino, y pulse la tecla {Borrar/Parar}.
❒ Para cambiar la ruta de acceso a la carpeta que haya sido
introducida, pulse [Cambiar]
en el margen izquierdo del
campo de destino. Introduzca una ruta de acceso correcta a la carpeta y, a
continuación, pulse [OK].
38
Nota
❒ Si intenta cambiar el protocolo para el que está especificado [Ruta], [Nombre de usuario]
o [Contraseña], aparecerá un
mensaje para que confirme el
cambio de protocolo.
C Seleccione "Tipo de conexión".
Para especificar el nombre del
árbol NDS, pulse [NDS]. Para
especificar el nombre del servidor de NetWare, pulse [Bindery].
D Pulse [Entrad. manu.] en el lado
derecho del campo de la ruta
de acceso.
Aparecerá la pantalla táctil.
E Introduzca la ruta de acceso
para la carpeta.
Envío de archivos de escaneo con Escanear a carpeta
Nota
❒ Si especifica “Tipo de conexión“ como [NDS], el nombre
del árbol NDS será “árbol”, el
nombre del contexto que incluye el volumen será “contexto”,
el nombre del volumen será
“volumen” y el nombre de la
carpeta será “carpeta ”; la ruta
de acceso será “\\árbol\volumen.contexto\carpeta”.
❒ Si especifica “Tipo de conexión“ como [Bindery], el
nombre del servidor de NetWare será “servidor”, el
nombre del volumen será
“volumen” y el nombre de la
carpeta será “carpeta ”; la
ruta de acceso será “\\servidor\volumen\carpeta”.
❒ Si necesita información sobre
el número máximo de caracteres que puede introducir,
consulte Pág.126 “Escanear a
carpeta”.
F Pulse [OK].
G Introduzca el nombre de usuario para iniciar sesión en el árbol NDS o el servidor de
NetWare.
Pulse [Entrad. manu.] a la derecha
del campo de nombre de usuario.
Aparecerá la pantalla táctil.
Nota
❒ Si pulsa [NDS] para “Tipo de
conexión“, introduzca el
nombre de usuario y, a continuación, introduzca el nombre del contexto con el objeto
usuario. Si el nombre de
usuario es “usuario” y el
nombre del contexto es “contexto”, el nombre de usuario
será “usuario.contexto”.
Referencia
Si necesita información sobre
el número máximo de caracteres que puede introducir,
consulte Pág.126 “Escanear a
carpeta”.
H Introduzca la contraseña si es
necesaria para iniciar la sesión.
Pulse [Entrad. manu.] a la derecha
del campo de contraseña.
Aparecerá la pantalla táctil.
I Pulse [Conexión de prueba].
A través de una prueba de conexión se comprueba la existencia de la carpeta compartida
especificada.
3
Nota
❒ No puede conectarse a carpetas para las que no cuente
con permiso de lectura.
❒ La prueba de conexión puede tardar algún tiempo en
ejecutarse.
❒ Es posible que no pueda pulsar [Conexión de prueba] justo
después de pulsar [Cancelar]
durante una prueba de conexión.
❒ Aun cuando la prueba de conexión se haya completado
con éxito, puede que la máquina no transmita el archivo
si no cuenta con los permisos
de escritura para el archivo o
si no hay suficiente espacio
libre en el disco duro.
J Compruebe el resultado de la
prueba de conexión y luego
pulse [Salir].
K Pulse [OK].
L Para introducir más destinos,
repita los pasos A a K.
39
Envío de archivos de escaneo con Escanear a carpeta
Nota
❒ Para cancelar la selección de
un destino, pulse [URe.Pág] o
[TAv.pág.] hasta que aparezca el destino en el campo de
destino y, a continuación,
pulse la tecla {Borrar/Detener}.
❒ Para cambiar la ruta de acceso de una carpeta introducida, pulse [Cambiar] a la
izquierda del campo de destino. Introduzca una ruta de
acceso correcta a la carpeta y,
a continuación, pulse [OK].
❒ Para comprobar los destinos
seleccionados, pulse la tecla
{Comprobar modos}.
3
Aparece la lista de los ordenadores cliente de la misma red.
Nota
❒ No pueden mostrarse los
nombres de ordenadores y
de carpetas compartidas con
más de 12 caracteres.
❒ Si no aparece el ordenador
cliente que desea seleccionar,
pulse [Hasta un nivel] y, a continuación, busque el ordenador cliente.
❒ El número máximo de ordenadores cliente y de carpetas
compartidas que se pueden
mostrar es 100.
D Seleccione el ordenador cliente
que tiene la carpeta de destino.
Seleccione una carpeta de un
equipo en red.
A Pulse [Introducir destino].
B Pulse [SMB].
Nota
❒ Si intenta cambiar el protocolo para el que está especificado [Ruta], [Nombre de usuario]
o [Contraseña], aparecerá un
mensaje para que confirme el
cambio de protocolo.
C Pulse [Explorar la red] en el lado
derecho del campo de la ruta
de acceso.
40
Nota
❒ Si se requiere autenticación
para el ordenador seleccionado, aparece una pantalla de
inicio de sesión. Introduzca
el nombre de usuario y la
contraseña.
Aparece la lista de carpetas del
ordenador seleccionado.
E Seleccione la carpeta de destino.
Envío de archivos de escaneo con Escanear a carpeta
Nota
❒ Si la carpeta seleccionada
contiene subcarpetas, aparece una lista de éstas.
❒ Si no encuentra la carpeta de
destino, pulse [Hasta un nivel]
y, a continuación, busque la
carpeta en ese nivel.
❒ Si se requiere autenticación
para la carpeta seleccionada,
aparece una pantalla de inicio de sesión. Introduzca el
nombre de usuario y la contraseña.
❒ Puede que la máquina no
transmita el archivo si no
cuenta con los permisos de escritura o si no hay suficiente
espacio libre en el disco duro.
F Pulse [OK].
G Pulse [OK].
Cómo seleccionar una carpeta
de destino en un árbol NDS o en
un servidor de NetWare
A Pulse [Introducir destino].
B Pulse [NCP].
Nota
❒ Si intenta cambiar el protocolo para el que está especificado [Ruta], [Nombre de usuario]
o [Contraseña], aparecerá un
mensaje para que confirme el
cambio de protocolo.
C Seleccione “Tipo de conexión”.
Para ver el árbol NDS, haga clic
en [NDS]. Para ver el servidor de
NetWare, haga clic en [Bindery].
D Pulse [Explorar la red] a la derecha del campo de nombre de
ruta.
3
Si especifica “Tipo de conexión“
como [NDS], aparecerá la lista de
árboles NDS.
Si especifica “Tipo de conexión“
como [Bindery], aparecerá la lista
de servidores de NetWare.
Nota
❒ No aparecerán las carpetas
para las que no cuenta con
permisos de acceso.
❒ Puede que los elementos de
la lista no aparezcan correctamente si los idiomas utilizados en la máquina y en el
destino en el que desea que
aparezca la visualización son
distintos.
❒ Se pueden visualizar hasta
100 elementos en la lista.
E Busque la carpeta de destino
en el árbol NDS o el servidor
de NetWare.
41
Envío de archivos de escaneo con Escanear a carpeta
Nota
❒ Si el árbol NDS o el servidor
de NetWare seleccionados
necesitan autenticación, aparecerá una pantalla de inicio
de sesión. Introduzca un
nombre de usuario y su contraseña para iniciar sesión en
el árbol NDS o el servidor de
NetWare. Si pulsa [NDS] para
“Tipo de conexión“, introduzca un nombre de usuario
y, a continuación, introduzca
el nombre del contexto con el
objeto usuario. Si el nombre
de usuario es “usuario” y el
nombre del contexto es “contexto”, el nombre de usuario
será “usuario.contexto”.
3
❒ Si no encuentra la carpeta de
destino, pulse [Hasta un nivel]
y, a continuación, busque la
carpeta en ese nivel.
F Seleccione la carpeta de destino.
Nota
❒ Puede que el archivo no se
envíe si no cuenta con los
permisos de escritura para el
archivo de destino o si no hay
suficiente espacio de almacenamiento disponible en el
disco duro del ordenador de
destino.
G Pulse [OK].
H Pulse [OK].
42
Buscar una carpeta de destino en
la lista de destinos
A Pulse [
].
B Pulse [Busc. nomb. dest.].
Aparecerá la pantalla táctil.
Nota
❒ Para buscar según la ruta de
la carpeta, pulse [Buscar por
nom. carpeta].
C Introduzca parte del nombre
de la carpeta de destino.
Nota
❒ Introduzca el primer carácter
o caracteres del nombre de la
carpeta de destino o su ruta
de acceso.
❒ Para buscar según la ruta de
la carpeta, si la ruta de acceso
de la carpeta de destino es
“\\volumen\usuario\carpeta”, entonces introduzca
“\\volumen\usuario\c”.
❒ También es posible realizar
una búsqueda combinada
utilizando [Busc. nomb. dest.]
y [Buscar por nom. carpeta].
Envío de archivos de escaneo con Escanear a carpeta
D Pulse [OK].
E Seleccione una carpeta de destino.
F Pulse [Salir].
Cómo comprobar los destinos
seleccionados
A Use el campo de destino en la
parte superior de la pantalla
para comprobar qué destinos
están seleccionados.
Nota
❒ Pulse [URe.Pág] o [TAv.pág.]
para desplazarse por la lista.
Los destinos aparecen en el
orden en el que se seleccionaron.
I Seleccione el nombre del archivo
si fuera necesario.
A Pulse [Nombre / Tipo arch.].
B Pulse [Nombre de archivo].
Aparecerá la pantalla táctil.
C Introduzca un nombre de archivo.
Nota
❒ El archivo de escaneo recibe
un nombre de archivo de 21
dígitos (sin la extensión) que
combina la hora y la fecha en
que se escaneó el original con
un número de página de 4 dígitos. (Ejemplo : Si una página se escanea en TIFF en
15,10 segundos, a las 3.30
p.m., el 31 de diciembre de
2020, el nombre de archivo es
202012311530150100001.tif).
3
D Pulse [OK].
❒ Para comprobar los destinos
seleccionados, pulse la tecla
{Comprobar modos}.
H Seleccione
el tipo de archivo si
fuera necesario.
A Pulse [Nombre / Tipo arch.].
B Pulse [Tipo de archivo].
C Seleccione el tipo de archivo.
D Pulse [OK] dos veces.
E Pulse [OK].
J Pulse la tecla {Inicio}.
Nota
❒ Si necesita información sobre el
tamaño máximo del archivo de
escaneo que puede enviarse,
consulte Pág.126 “Escanear a
carpeta”.
❒ Para interrumpir el escaneo,
pulse la tecla {Borrar/Parar} o
pulse [Parar] en la pantalla del
panel.
43
Envío de archivos de escaneo con Escanear a carpeta
❒ Cuando coloque numerosos originales uno por uno, coloque el
siguiente original. Para obtener
más información, consulte
Pág.84 “Escaneo de originales
en varias veces”.
Almacenamiento y envío
simultáneos mediante la
opción Escanear a carpeta
3
Puede utilizar al mismo tiempo la
función Escanear a carpeta y la función de almacenamiento.
El archivo de escaneo se envía por Escanear a carpeta y al mismo tiempo se
almacena.
Nota
❒ En esta sección se explica principalmente el procedimiento del envío y almacenamiento simultáneos
mediante la opción de Escanear a
carpeta. Para obtener más información, consulte Pág.33 “Procedimiento para el envío mediante la
función Escanear a carpeta”.
❒ Si el archivo se almacena y envía
simultáneamente con la opción Escanear a carpeta, no es posible volver a enviarlo desde la pantalla
Escanear a carpeta. Para volver a
enviar el archivo, selecciónelo en la
pantalla [Selec arch almac] y envíelo. Consulte Pág.55 “Envío de archivos almacenados por e-mail,
Escanear a carpeta o entrega”.
A Coloque los originales.
Nota
❒ El procedimiento de colocar originales es el mismo que para colocar originales para copiar.
Para más información sobre
cómo colocar originales, consulte el Manual de referencia de copiadora.
B Realice los ajustes para la orienta-
ción del original, las caras escaneadas y otros ajustes si fuera
necesario.
Referencia
Pág.81 “Ajustes para la orientación del original y de las caras
escaneadas.”
C Establezca los ajustes de escaneo.
Nota
❒ Hay dos maneras de especificar
los ajustes de escaneo, tal como
se describe a continuación:
• Configure cada ajuste del escaneo. Para obtener más información, consulte Pág.79
“Especificación de ajustes de
escaneo”.
• Recupere los ajustes ya registrados. Para obtener más información, consulte Pág.88
“Recuperación de un programa”.
D Seleccione el destino.
E Especifique el nombre del remi-
tente, el asunto y el mensaje cuando se envíe un e-mail al mismo
tiempo.
44
Envío de archivos de escaneo con Escanear a carpeta
F Pulse [Almacenar archivo].
G Asegúrese de que [Enviar y almace-
3
nar] está seleccionado.
H Especifique la información del archivo si fuese necesario.
Referencia
Para obtener más información
sobre la especificación de información de archivos, consulte
Pág.49 “Cómo especificar información de archivo”.
I Pulse [OK].
J Pulse la tecla {Inicio}.
45
Envío de archivos de escaneo con Escanear a carpeta
Cómo comprobar los resultados de
Escanear a carpeta
Se pueden comprobar los resultados
del envío.
A Pulse [Estado archiv. escanea.] en la
pantalla Escanear a carpeta.
Nota
❒ Si necesita información sobre el
número máximo de operaciones
de envío que pueden comprobarse, consulte Pág.113 “Imprimir y
eliminar el resumen del escáner”.
3
❖ Funciones o elementos que se pueden comprobar
• Fecha / Hora
Aparece la fecha y la hora en
que se solicitó el envío o la fecha
y la hora en que se confirmó
“Hecho”,“Error” o “Cancelado”.
• Destino
Aparece la función de envío
(e-mail, escanear a carpeta o
función de entrega) con un icono.
Cuando se seleccionan múltiples destinos, los destinos se
muestran de manera individual.
• Remitente
• Nombre de archivo
El nombre del archivo solamente se muestra cuando se almacena un archivo al mismo tiempo
y cuando se envía un archivo almacenado.
• Estado
Se muestra uno de los siguientes estados: “Hecho”, “Enviando...”, “Esperando...”, “Error” o
“Cancelado”.
46
B Verifique los registros mostrados.
Nota
❒ Dependiendo de la configuración de seguridad, puede que
no se muestren algunos registros.
❒ En una pantalla aparecen los registros de cinco operaciones de
envío. Pulse [URe.Pág] o
[TAv.pág.] para desplazarse por
la pantalla.
❒ Cuando el estado de un archivo
es “Esperando...”, se puede cancelar el envío seleccionando ese
archivo y, a continuación, pulsando [Cancelar].
❒ Pulse [Imprimir] para imprimir
todo el registro.
C Pulse [Salir].
De este modo aparece la pantalla
Escanear a carpeta.
4. Almacenamiento de
archivos
Los archivos de escaneo se pueden almacenar en el disco duro de la máquina
mediante la función Document Server y el archivo almacenado se puede usar
más tarde. Utilizando DeskTopBinder, los archivos almacenados se pueden ver
o recuperar con un ordenador cliente.
Importante
❒ Se puede fijar una contraseña para cada archivo almacenado. Existe el riesgo
de que alguien que utilice DeskTopBinder en la misma LAN pueda acceder a
los archivos almacenados que no tengan contraseña. Le recomendamos que
se plantee medidas de seguridad, tales como definir una contraseña que proteja contra el acceso no autorizado.
❒ Se puede perder el archivo de escaneo almacenado en la máquina si se produce algún tipo de error. Le desaconsejamos que utilice el disco duro para almacenar archivos importantes. El fabricante no se responsabilizará de
cualquier daño que pueda resultar de la pérdida de archivos. Si desea guardar archivos a largo plazo, le recomendamos que utilice DeskTopBinder. Para
más información, póngase en contacto con su distribuidor más cercano.
Nota
❒ Cuando se añade un servidor de entrega a la red, se pueden enviar los archivos almacenados. Es posible almacenar los archivos de escaneo y enviarlos simultáneamente con la función de escáner de entrega en red, enviarlos por
e-mail o mediante la opción Escanear a carpeta. Consulte Pág.55 “Envío de archivos almacenados por e-mail, Escanear a carpeta o entrega”.
Almacenamiento de archivos
En esta sección se explica cómo almacenar archivos y cómo especificar información de archivo para los archivos almacenados.
Nota
❒ Si necesita información sobre el número máximo de caracteres que se pueden
almacenar, consulte Pág.127 “Almacenamiento”.
❒ Los archivos almacenados se eliminan automáticamente transcurrido un determinado número de días. Para obtener información acerca de cómo realizar
los ajustes y cambios, consulte la Guía general de uso y configuración.
❒ Tras almacenarse usando la función de escáner, los archivos no se pueden imprimir desde el panel de mandos. Imprima los archivos de escaneo después
de que los reciba un ordenador cliente. Consulte Pág.57 “Visualización de
una lista de archivos almacenados usando DeskTopBinder” o Pág.58 “Visualización de una lista de archivos almacenados usando Web Image Monitor”.
47
Almacenamiento de archivos
E Establezca los ajustes de escaneo.
Procedimiento de
almacenamiento
Usted puede escanear y almacenar archivos.
A Pulse la tecla {Escáner}.
4
ES ZZZ607S
Nota
❒ Esta imagen es solo un ejemplo.
Puede que la apariencia real sea
diferente.
Referencia
Hay dos maneras de especificar
los ajustes de escaneo, tal como
se describe a continuación:
• Configure cada ajuste del escaneo. Para obtener más información, consulte Pág.79
“Especificación de ajustes de
escaneo”.
• Recupere los ajustes ya registrados. Para obtener más información, consulte Pág.88
“Recuperación de un programa”.
F Lleve a cabo los ajustes para almacenar los archivos de escaneo.
A Pulse [Almacenar archivo].
B Compruebe que no haya ninguna
configuración anterior.
Nota
❒ Si hubiera alguna configuración
anterior, pulse la tecla {Borrar
modos}.
C Coloque los originales.
Referencia
El procedimiento de colocar originales es el mismo que para colocar originales para copiar. Para
más información sobre cómo colocar originales, consulte el Manual de referencia de copiadora.
D Realice los ajustes para la orienta-
ción del original, las caras escaneadas y otros ajustes si fuera necesario.
Referencia
Pág.81 “Ajustes para la orientación del original y de las caras
escaneadas.”
48
B Pulse [Sólo almacenar].
Almacenamiento de archivos
Nota
❒ Para almacenar y entregar archivos de escaneo, pulse [Enviar y almacenar]. Consulte
Pág.27 “Almacenamiento y
envío por e-mail simultáneo”, Pág.44 “Almacenamiento y envío simultáneos
mediante la opción Escanear
a carpeta”, o Pág.72 “Entrega
y almacenamiento simultáneos”.
I Pulse [Almacenar archivo].
J Pulse [Cancelar].
❒ [Sólo almacenar] no se puede
pulsar si se ha seleccionado
un destino o un remitente.
C Pulse [OK].
4
G Especifique la información de ar-
chivo.
Especifique un nombre de usuario,
un nombre de archivo y una contraseña para el archivo.
Referencia
Para obtener más información
sobre la especificación de información de archivos, consulte
Pág.49 “Cómo especificar información de archivo”.
H Pulse la tecla {Inicio}.
Nota
❒ Para interrumpir el escaneo,
pulse la tecla {Borrar/Parar} o
pulse [Parar] en la pantalla del
panel.
❒ Cuando coloque numerosos originales uno por uno, coloque el
siguiente original. Para obtener
más información, consulte
Pág.84 “Escaneo de originales
en varias veces”.
Cómo especificar información de
archivo
Puede especificar un nombre de
usuario, un nombre de archivo y una
contraseña para el archivo de escaneo
almacenado.
En función de los ajustes realizados,
podrá buscar archivos por nombre de
usuario o por nombre de archivo y
podrá evitar el acceso a los archivos a
personas no autorizadas.
Referencia
Si necesita información sobre el
número máximo de caracteres que
puede introducir, consulte Pág.127
“Almacenamiento”.
49
Almacenamiento de archivos
A Pulse [Almacenar archivo].
Aparecerá la pantalla de información de archivos.
4
B Especifique la información de archivo.
Especificación de un nombre de
usuario
A Pulse [Nombre de usuario].
B Seleccione el nombre de usuario.
Nota
❒ Los nombres de usuario que
aparecen aquí son los que se
han registrado en la ficha [Herr.
admin.] de [Ajustes del sistema].
Para especificar un nombre
que no aparezca aquí, pulse
[Nombre no registrado] e introduzca el nombre de usuario.
50
C Pulse [OK].
Especificación de un nombre de
archivo
Los archivos de escaneo reciben
automáticamente el nombre de
SCAN0001, SCAN0002, etc. Si es
necesario, puede cambiar el nombre de archivo.
A Pulse [Nombre de archivo].
Aparecerá la pantalla táctil.
B Introduzca el nombre de archivo.
Referencia
Para obtener información
acerca de cómo introducir caracteres, consulte la Guía general de uso y configuración.
C Pulse [OK].
Almacenamiento de archivos
Especificación de una
contraseña
C Pulse [OK] para volver a la pantalla anterior.
Si se especifica una contraseña,
sólo la persona que la conoce puede ver el archivo.
A Pulse [Contraseña].
B Introduzca un número de cuatro a ocho dígitos con el teclado
numérico.
4
C Pulse la tecla {#}.
Nota
❒ Para cambiar la contraseña,
pulse [Cambiar] e introduzca
la nueva contraseña.
D Introduzca el mismo número
que introdujo en el paso B
para su confirmación.
E Pulse la tecla {#}.
F Pulse [OK].
Importante
❒ No olvide la contraseña. Si la
ha olvidado, consulte al administrador de la máquina.
51
Almacenamiento de archivos
Cómo mostrar la lista de archivos
almacenados
Desde la lista de archivos almacenados se pueden eliminar los archivos
almacenados o cambiar la información de los archivos. Para mostrar la
lista de archivos almacenados, siga el
procedimiento que se indica a continuación:
Nota
❒ También puede mostrar la lista de
archivos almacenados desde un
ordenador cliente utilizando DeskTopBinder y Web Image Monitor.
Para obtener más información,
consulte Pág.57 “Comprobar archivos almacenados desde un ordenador cliente”.
4
A Pulse la tecla {Escáner}.
ES ZZZ607S
Nota
❒ Esta imagen es solo un ejemplo.
Puede que la apariencia real sea
diferente.
B Pulse [Selec arch almac].
52
Cómo mostrar la lista de archivos almacenados
Cómo ver la lista
La lista de archivos almacenados tiene los siguientes elementos.
Las opciones que se muestran sirven como teclas de selección. Usted puede seleccionar o especificar una opción pulsándola ligeramente. Cuando usted selecciona o especifica una opción en la pantalla del panel, queda resaltada así
.
Las teclas que no se pueden seleccionar tienen esta apariencia
.
Nota
❒ Dependiendo de la configuración de seguridad, puede que no se muestren algunos archivos.
❖ Cuando se muestra información de todos los archivos almacenados
4
❖ Cuando se muestra información de un archivo almacenado seleccionado
1. Teclas para buscar archivos
Pulse para cambiar a las pantallas de
búsqueda de archivos por nombre de
usuario o nombre de archivo, o a la
pantalla de visualización de todos los
archivos.
2. Teclas para cambiar a la pantalla
3. Teclas para clasificar archivos
Pulse para clasificar los archivos utilizando el elemento seleccionado. Seleccione de nuevo el mismo elemento
para invertir la clasificación. Sin embargo, los archivos no pueden clasificarse en el orden de entrega inverso.
de información
Pulse para cambiar entre la lista de archivos almacenados y la información
detallada del archivo seleccionado.
53
Almacenamiento de archivos
4. Teclas para cambiar la información de los archivos
Utilícelas para eliminar el archivo seleccionado o cambiar el nombre de
usuario, el nombre de archivo o la
contraseña.
5. Lista de archivos almacenados
Muestra la lista de archivos almacenados.
Nota
❒ Los archivos que se almacenan por
funciones distintas al escáner se
pueden mostrar pulsando la tecla
[Document Server].
❒ Si el archivo no está visible, pulse
[URe.Pág] o [TAv.pág.] para desplazarse por la lista.
❒ Para los archivos protegidos mediante contraseña, aparece un símbolo de llave ( ) a la izquierda del
nombre de usuario.
4
6. [Administrar/borrar archivo]
Pulse para realizar operaciones como
eliminar archivos almacenados o cambiar información sobre archivos.
7. [Enviar]
Pulse aquí para entregar o enviar archivos almacenados. Para obtener
más información, consulte Pág.55
“Envío de archivos almacenados por
e-mail, Escanear a carpeta o entrega”.
8. Información de un archivo almacenado seleccionado
Pulse [Detalle] para mostrar la información de un archivo después de seleccionarlo de la lista de archivos.
54
Cómo buscar archivos
Se pueden buscar los archivos entre
los que están almacenados utilizando
el nombre del usuario o del archivo.
Búsqueda por nombre de usuario
A En la pantalla con la lista de archivos almacenados, pulse [Buscar
por nomb usuario].
B Seleccione el nombre de usuario
que desee usar para la búsqueda.
Nota
❒ Los nombres de usuario que
aparecen aquí son los que se
han registrado en la ficha [Herr.
admin.] de [Ajustes del sistema].
Para cambiar un nombre de
usuario que no aparezca aquí,
pulse [Nombre no registrado] e introduzca el nombre de usuario.
C Pulse [OK].
La búsqueda comienza y aparecen
los archivos cuyo nombre de usuario comience con los caracteres introducidos.
Cómo mostrar la lista de archivos almacenados
Búsqueda por nombre de archivo
A En la pantalla con la lista de archivos almacenados, pulse [Buscar
por nomb archivo].
Aparecerá la pantalla táctil.
B Introduzca el nombre de archivo.
Nota
❒ Es preciso diferenciar entre letras mayúsculas y minúsculas.
Referencia
Para obtener información acerca de cómo introducir caracteres, consulte la Guía general de
uso y configuración.
C Pulse [OK].
La búsqueda comienza y aparecen
los archivos cuyo nombre comience con los caracteres introducidos.
Envío de archivos
almacenados por e-mail,
Escanear a carpeta o entrega
Los archivos almacenados se pueden
enviar por e-mail o mediante la opción escanear a carpeta, o entregar al
servidor de entrega.
Nota
❒ En esta sección se explica cómo se
seleccionan los archivos que usted
quiere entregar o enviar. Para obtener más información acerca de
los envíos por e-mail, consulte la
Pág.17 “Procedimiento para enviar
e-mails”. Para obtener más información acerca de cómo enviar archivos mediante la opción de
Escanear a carpeta, consulte Pág.33
“Procedimiento para el envío mediante la función Escanear a carpeta”. Para obtener más información
acerca de la entrega de archivos almacenados, consulte Pág.66 “Entrega de archivos de escaneo”.
❒ Cuando los archivos almacenados
se entregan o envían, no es posible
modificar los ajustes de escaneo.
Los archivos se entregan o envían
con la configuración de escaneo especificada cuando se almacenaron.
4
A Pulse [Selec arch almac] para mos-
trar la lista de archivos almacenados.
Referencia
Pág.52 “Cómo mostrar la lista
de archivos almacenados”
B Seleccione un archivo.
55
Almacenamiento de archivos
Nota
❒ Si selecciona un archivo protegido con contraseña, aparecerá
la pantalla de introducir contraseña. Después de introducir la
contraseña correcta y pulsar
[OK], el archivo quedará seleccionado.
I Pulse [Selec arch almac].
C Para seleccionar múltiples archivos, repita el paso B.
J Pulse [Cancelar].
4
Nota
❒ Si necesita información sobre el
número máximo de caracteres
que se pueden seleccionar a un
tiempo, consulte Pág.127 “Almacenamiento”.
❒ Si selecciona varios archivos, se
entregarán o enviarán en el orden en el que se han seleccionado.
❒ Si pulsa [Mostrar selec], los archivos seleccionados se mostrarán
en el orden de entrega.
D Pulse [OK].
Aparece la pantalla de e-mail, escanear a carpeta o escáner de entrega
en red.
E Cambie la lista de destinos si es
necesario.
F Especifique un destino.
G Especifique el remitente, el asun-
to y el mensaje si fuese necesario.
H Pulse la tecla {Inicio}.
56
Envío de direcciones URL de archivos
almacenados por e-mail
Con este ajuste puede enviar por
e-mail únicamente las direcciones
URL de la ubicación de los archivos
almacenados, en lugar de adjuntar los
archivos al e-mail. Las direcciones
URL transmitidas permiten visualizar, eliminar o descargar un archivo
almacenado en la red mediante Web
Image Monitor. Esto es útil si no puede adjuntar archivos al e-mail debido
a restricciones de red.
Nota
❒ Hay que realizar los ajustes de las
funciones anteriores con antelación en [Carac. escáner]. Consulte
Pág.115 “Método de e-mail de archivo almacenado”.
Cómo mostrar la lista de archivos almacenados
❒ Si necesita información sobre el
procedimiento de transmisión,
consulte Pág.55 “Envío de archivos
almacenados por e-mail, Escanear
a carpeta o entrega”.
❒ Puede enviar direcciones URL por
e-mail y archivos con la función
Escanear a carpeta simultáneamente.
A continuación, se muestra un e-mail
de muestra recibido en el destino al
enviar la dirección URL por e-mail.
❒ La imagen utilizada en la explicación siguiente es un ejemplo. Las
opciones que aparecen en la pantalla pueden diferir dependiendo del
modelo en uso y del entorno.
Visualización de una lista de archivos
almacenados usando DeskTopBinder
Abajo se muestran los archivos almacenados utilizando DeskTopBinder.
Dirección URL
4
ES
Si hace clic en la dirección URL transmitida, Web Image Monitor se abre
para ver, eliminar y descargar a través de la red el archivo almacenado
en la ubicación.
Nota
❒ Dependiendo del entorno operativo, puede que no se abra el navegador web para visualizar los
archivos aunque haga clic en la dirección URL transmitida.
Comprobar archivos
almacenados desde un
ordenador cliente
Puede ver la lista de archivos almacenados desde un ordenador cliente utilizando DeskTopBinder y Web Image
Monitor.
Nota
❒ Esta imagen es solo un ejemplo.
Puede que las opciones que aparezcan en realidad sean distintas.
❒ También puede transferir los archivos almacenados al ordenador
cliente.
❒ Le recomendamos que utilice Web
Image Monitor sólo dentro de una
red de área local.
Nota
❒ También puede ver los archivos almacenados bajo las funciones de copia, Document Server e impresora.
57
Almacenamiento de archivos
Referencia
Si necesita más información
acerca de la instalación de DeskTopBinder, consulte los manuales Pág.11 “DeskTopBinder”. Si
desea información sobre las
funciones de DeskTopBinder,
tales como la transferencia de
archivos a un ordenador cliente,
consulte los manuales relacionados con DeskTopBinder.
Consulte Pág.i “Manuales de
esta máquina”.
4
Visualización de una lista de archivos
almacenados usando Web Image
Monitor
Se muestran los archivos almacenados y también se pueden verificar en
Web Image Monitor.
Nota
❒ Cuando se introduce http:// (dirección IP de la máquina)/ en la
barra de dirección del navegador
Web de un ordenador cliente, se
muestra la primera página de Web
Image Monitor.
❒ También puede descargarse los archivos almacenados.
Referencia
Si desea información detallada sobre cómo mostrar o descargarse archivos almacenados usando Web
Image Monitor, consulte la Guía general de uso y configuración.
Si desea información sobre cómo
realizar ajustes para utilizar Web
Image Monitor, consulte la Guía de
red.
58
Si desea información sobre las funciones para administrar archivos
almacenados usando Web Image
Monitor, haga clic en [Ayuda] en la
esquina superior derecha de la
pantalla mostrada.
Administración de archivos almacenados
Administración de archivos almacenados
Eliminación de archivos
Puede eliminar los archivos que ya no
necesite.
Limitación
❒ Los archivos que están a la espera
de enviarse no se pueden borrar.
Referencia
Si utiliza Web Image Monitor desde un ordenador cliente, también
puede eliminar los archivos almacenados. Consulte la Guía general
de uso y configuración.
❒ Si selecciona un archivo protegido con contraseña, aparecerá la
pantalla de introducir contraseña. Introduzca la contraseña correcta y luego pulse [OK]. Cuando
se seleccionan múltiples archivos, la pantalla de introducir contraseña aparece cada vez que se
selecciona un archivo protegido
por contraseña.
D Pulse [Borrar archivo].
4
A Muestre la lista de archivos almacenados.
Referencia
Pág.52 “Cómo mostrar la lista
de archivos almacenados”
B Pulse [Administrar/borrar archivo].
Aparece la pantalla de [Administrar/
borrar archivo].
C Seleccione
el archivo que desee
eliminar.
Aparece un mensaje de confirmación para borrar el archivo.
E Pulse [Eliminar].
F Pulse [Salir].
Cómo cambiar información de
archivos
La información acerca de los archivos
almacenados (nombre de usuario,
nombre de archivo y contraseña) puede modificarse.
Nota
❒ Si necesita información sobre el
número máximo de caracteres
que se pueden seleccionar a un
tiempo, consulte Pág.127 “Almacenamiento”.
Limitación
❒ La información de los archivos en espera de entrega no puede cambiarse.
Referencia
Utilizando Web Image Monitor
desde un ordenador cliente, puede
modificar la información de los archivos almacenados. Consulte la
Guía general de uso y configuración.
59
Almacenamiento de archivos
A Muestre la lista de archivos almacenados.
B Seleccione el nuevo nombre de
usuario.
Referencia
Pág.52 “Cómo mostrar la lista
de archivos almacenados”
B Pulse [Administrar/borrar archivo].
C Seleccione el archivo cuya información desee cambiar.
4
Nota
❒ Los nombres de usuario que
aparecen aquí son los que se
han registrado en la ficha [Herr.
admin.] de [Ajustes del sistema].
Para cambiar un nombre de
usuario que no aparezca aquí,
pulse [Nombre no registrado] e
introduzca el nombre de usuario.
C Pulse [OK].
Nota
❒ Si selecciona un archivo protegido con contraseña, aparecerá
la pantalla de introducir contraseña. Introduzca la contraseña
correcta y luego pulse [OK].
D Cambie la información del archivo.
60
Cómo cambiar el nombre de
usuario
Cómo cambiar el nombre de
archivo
A Pulse [Cambiar nomb usu].
A Pulse [Cambiar nomb arch].
Administración de archivos almacenados
B Introduzca el nuevo nombre de
archivo.
Nota
❒ Para cambiar la contraseña,
pulse [Cambiar] e introduzca
la nueva contraseña.
D Introduzca el mismo número
que introdujo en el paso B
para su confirmación.
E Pulse la tecla {#}.
F Pulse [OK].
Referencia
Para obtener información
acerca de cómo introducir caracteres, consulte la Guía general de uso y configuración.
C Pulse [OK].
Cambio de la contraseña
Importante
❒ No olvide la contraseña. Si la
ha olvidado, consulte al administrador de la máquina.
4
E Asegúrese de que se han realizado los cambios necesarios en la
información de archivo y pulse
[Salir].
A Pulse [Cambiar cntrseña].
B Introduzca un nuevo número
de cuatro a ocho dígitos como
contraseña con el teclado numérico.
C Pulse la tecla {#}.
61
Almacenamiento de archivos
4
62
5. Entrega de archivos de
escaneo
Los archivos de escaneo se pueden enviar a un destino concreto utilizando la
función de escáner de entrega en red. En este capítulo se explica la preparación
para la entrega de archivos, las distintas pantallas, los procedimientos de envío
y cómo verificar los resultados del envío cuando se utiliza esta función.
Importante
❒ Para utilizar la función de escáner de entrega en red es necesario un servidor
de entrega en el que se haya instalado el software de entrega ScanRouter. La
información de los destinos y los remitentes de los envíos primero debe registrarse en el servidor de entrega. Además, los dispositivos conectados deben
configurarse en [Set I/O Device] del software de entrega ScanRouter. Si necesita
información, consulte la ayuda del software de entrega ScanRouter.
63
Entrega de archivos de escaneo
Preparativos para la entrega
A continuación, se describen los preparativos necesarios para usar la máquina
como escáner de entrega en red.
1
Conecte la máquina a la red con un cable Ethernet o un cable IEEE
1394, o bien utilice una LAN inalámbrica.
Para la conexión mediante cable IEEE 1394, es necesaria la tarjeta de
interface IEEE 1394. Para la conexión mediante LAN inalámbrica, es
necesaria la unidad de interface IEEE 802.11b.
Consulte la Guía de red.
2
Para enviar archivos de escaneo, se deben configurar correctamente
los siguientes ajustes [Ajustes del sistema]. (También se deben configurar otros parámetros).
• Dirección IP
5
• Máscara de subred
Además, se debe seleccionar [Encendido] en [Opción de envío] en
[Transf. de archivos]. Para obtener información acerca de cómo realizar estos y otros ajustes, consulte “Conexión y configuración“ en la
“Guía de red“.
3
Realice los ajustes de la función de escáner de entrega en red, como
Ajustes de escaneo.
Consulte Pág.103 “Configuración inicial del escáner”.
4
Instale en el servidor de entrega el software de entrega ScanRouter
requerido para utilizar las funciones de escáner de entrega en red.
Una vez instalado el software, realice los ajustes necesarios para el
mantenimiento del servidor y el servicio de entrega.
Para más información, consulte los manuales del software de entrega ScanRouter.
Establezca el destino, la información del remitente y los dispositivos conectados en el software de entrega ScanRouter.
6
En los ordenadores cliente, instale el software requerido para ver o
recuperar archivos conectándose al servidor de entrega, como
DeskTopBinder.
Consulte Pág.11 “DeskTopBinder”.
64
Preparativos para la entrega
Pantalla Escáner de entrega en red
La pantalla Escáner de entrega en red es tal y como se muestra.
Las opciones que se muestran sirven como teclas de selección. Usted puede seleccionar o especificar una opción pulsándola ligeramente. Cuando usted selecciona o especifica una opción en la pantalla del panel, queda resaltada así
.
Las teclas que no se pueden seleccionar tienen esta apariencia
.
5
1. Icono de escáner de entrega en red
5. [Adjuntar nomb remite] [Devolver reci-
( )
bo] [Adjuntar asunto]
Indica que se muestra la pantalla de escáner de entrega en red.
Especifique el remitente, el asunto y el
mensaje del documento que se va enviar.
Además, especifique si se comprueba o
no que se ha abierto el archivo en el destino.
2. Campo Destino
El destino seleccionado se muestra aquí.
Si se seleccionan varios destinos, estos
aparecen en el orden seleccionado pulsando [URe.Pág] o [TAv.pág.].
Nota
❒ Para comprobar los destinos seleccionados, pulse la tecla {Comprobar modos}.
3. [Nº de registro]
Pulse para especificar un destino usando
un número de registro de cinco dígitos.
4. [Entrad. manu.]
Al enviar un e-mail a través del servidor
de entrega, pulse [Entrad. manu.] y, a continuación, introduzca el destino utilizando la pantalla táctil que se muestra. Para
obtener información sobre cómo enviar
un e-mail a través del servidor de entrega, consulte los manuales del software de
entrega ScanRouter.
6. [ ] Cambiar lista destino/Buscar
Pulse aquí para cambiar una lista de destinos de esta máquina a un destino de la
lista del servidor de entrega, para buscar
un destino.
7. Lista de destinos
Muestra los destinos registrados en el
servidor de entrega o en la máquina.
Nota
❒ Cuando no cabe la lista completa en la
pantalla, pulse [U] o [T] para desplazarse por la lista.
❒ Los destinos de un grupo se indican
mediante este símbolo: ( ).
65
Entrega de archivos de escaneo
Entrega de archivos de escaneo
D Realice los ajustes para la orienta-
Procedimiento de entrega
El archivo de escaneo se entrega después de especificar la configuración
de escaneo y el destino. Si es necesario, se puede seleccionar el remitente
y el asunto.
A Pulse la tecla {Escáner}.
ción del original, las caras escaneadas y otros ajustes si fuera
necesario.
Referencia
Pág.81 “Ajustes para la orientación del original y de las caras
escaneadas.”
E Establezca los ajustes de escaneo.
Referencia
Hay dos maneras de especificar
los ajustes de escaneo, tal como
se describe a continuación:
5
ES ZZZ607S
Nota
❒ Esta imagen es solo un ejemplo.
Puede que la apariencia real sea
diferente.
B Compruebe que no haya ninguna
configuración anterior.
Nota
❒ Si hubiera alguna configuración
anterior, pulse la tecla {Borrar
modos}.
C Coloque los originales.
Referencia
El procedimiento de colocar originales es el mismo que para colocar originales para copiar.
Para más información sobre
cómo colocar originales, consulte el Manual de referencia de copiadora.
66
• Configure cada ajuste del escaneo. Para obtener más información, consulte Pág.79
“Especificación de ajustes de
escaneo”.
• Recupere los ajustes ya registrados. Para obtener más información, consulte Pág.88
“Recuperación de un programa”.
F Si aparece la pantalla de e-mail,
cambie a la pantalla de escáner de
entrega en red.
A Pulse [ ].
B Pulse [Cambiar lista destino].
Entrega de archivos de escaneo
C Pulse [Servidor de entrega].
D Pulse [Salir].
Aparece la pantalla de escáner
de entrega en red.
G Especifique el destino.
Puede especificar el destino de las
siguientes formas:
• Selecciónelo de la lista de destinos.
• Especifique su número de registro.
• Haga una búsqueda.
• Introduzca directamente la dirección de e-mail.
Nota
❒ La lista de destinos se actualiza
automáticamente.
❒ Dependiendo de la configuración
de seguridad, puede que no se
muestren algunos destinos.
Seleccionar un destino de la lista
A Seleccione el destino.
Nota
❒ Si no aparece el destino deseado, adopte una de las siguientes medidas:
• Muestre el destino seleccionando la letra inicial en
el título.
• Muestre el destino pulsando [U] o [T].
❒ Los títulos de los destinos se
programan en el servidor de
entrega.
❒ Para cancelar la selección de
un destino, pulse el destino
de nuevo, o bien pulse
[URe.Pág] o [TAv.pág.] para
que el destino aparezca en el
campo de destino y, a continuación, pulse la tecla {Borrar/Parar}.
B Para seleccionar más destinos,
repita el paso A.
5
Utilizar un número de registro
para seleccionar un destino
A Pulse [Nº de registro].
B Use el teclado numérico para
introducir el número de registro de 5 dígitos que haya sido
asignado a una carpeta de destino.
Si el número introducido tiene
menos de cinco dígitos, pulse la
tecla {#} después del último número.
El destino seleccionado se resaltará y aparecerá también en el
campo de destino en la parte superior de la pantalla.
67
Entrega de archivos de escaneo
Por ejemplo, para introducir
00009:
Pulse la tecla {9} y, a continuación, la tecla {#}.
Nota
❒ Para cancelar la selección de
un destino, pulse [URe.Pág] o
[TAv.pág.] para mostrar el
destino en el campo de destino, y pulse la tecla {Borrar/Parar}.
5
C Pulse [Busc. nomb. dest.].
Nota
❒ Para buscar por comentarios,
pulse [Buscar por comentario].
Aparecerá la pantalla táctil.
D Introduzca parte del nombre
de destino.
Nota
❒ Introduzca el primer carácter
o caracteres del nombre de
destino.
E Pulse [OK].
F Seleccione un destinatario.
C Para seleccionar más destinos,
repita el paso B.
Buscar un destino
A Pulse [
].
G Pulse [Salir].
Introducción manual de un
destino
A Pulse [Entrad. manu.].
B Pulse [Buscar Libreta de direcciones].
Aparecerá la pantalla táctil.
68
Entrega de archivos de escaneo
B Introduzca el destino.
Nota
❒ Introduzca
la
dirección
e-mail de destino cuando se
envíe a través del servidor de
entrega.
❒ Si necesita información sobre
el número máximo de caracteres que puede introducir,
consulte Pág.128 “Función
de escáner de entrega en
red”.
❒ Se pueden introducir caracteres alfanuméricos y puntos.
No se pueden introducir los
símbolos ( ) \, ; : ” ni espacios.
Para obtener más información, consulte Pág.128 “Función de escáner de entrega en
red”.
C Pulse [OK].
Nota
❒ Para cancelar la selección de
un destino, pulse [URe.Pág] o
[TAv.pág.] para mostrar el
destino en el campo de destino, y pulse la tecla {Borrar/Parar}.
❒ Para comprobar los destinos
seleccionados, pulse la tecla
{Comprobar modos}.
D Para introducir más destinos,
repita los pasos A a C.
Cómo comprobar los destinos
seleccionados
A Use el campo de destino en la
parte superior de la pantalla
para comprobar qué destinos
están seleccionados.
Nota
❒ Pulse [URe.Pág] o [TAv.pág.]
para desplazarse por la lista.
Los destinos aparecen en el
orden en el que se seleccionaron.
❒ Para comprobar los destinos
seleccionados, pulse la tecla
{Comprobar modos}.
5
H Especifique el remitente (el remitente del archivo) si es necesario.
Puede especificar el remitente de
las siguientes formas:
• Selecciónelo de la lista.
• Especifique su número de registro.
• Haga una búsqueda.
Nota
❒ Cuando se ha especificado un
remitente, esta información se
añade al archivo de escaneo. Seleccione un remitente de los que
están registrados en el servidor
de entrega.
❒ Dependiendo de la configuración de seguridad, [Adjuntar
nomb remite] puede estar seleccionado como el nombre de
usuario al iniciarse la sesión.
69
Entrega de archivos de escaneo
Seleccionar un remitente de la
lista
A Pulse [Adjuntar nomb remite].
Si el número introducido tiene
menos de cinco dígitos, pulse la
tecla {#} después del último número.
Por ejemplo, para introducir
00006
Pulse la tecla {6} y, a continuación, la tecla {#}.
B Seleccione el remitente.
5
C Pulse [OK].
Realizar una búsqueda de un
remitente
Aparece el remitente seleccionado y su número de registro.
C Pulse [OK].
A Pulse [Adjuntar nomb remite].
Utilizar un número de registro
para especificar un nombre de
remitente
A Pulse [Adjuntar nomb remite].
B Use el teclado numérico para
introducir el número de registro de 5 dígitos que haya sido
asignado a una carpeta de destino.
70
B Pulse [
].
Entrega de archivos de escaneo
C Pulse [Nombre de usu.(dest.)].
❒ Si la aplicación de correo utilizada por el destinatario no es
compatible con MDN (Message
Disposition Notification), es posible que el e-mail no se envíe.
J Especifique un asunto si fuese necesario.
Aparecerá la pantalla táctil.
D Introduzca parte del nombre
del remitente.
Nota
❒ Introduzca el primer carácter
o caracteres del nombre del
remitente.
E Pulse [OK].
F Seleccione un remitente.
G Pulse [Salir].
H Pulse [OK].
I Especifique [Devolver recibo] si es
necesario.
Nota
❒ El e-mail que notifica al remitente que se ha abierto el archivo en el destino se envía a la
dirección especificada en el
paso H. Registre la dirección de
e-mail del remitente con antelación mediante ScanRouter.
Nota
❒ Para especificar un asunto, puede seleccionarlo de la lista, introducirlo directamente o
combinar un procedimiento de
selección e introducción.
❒ Si necesita información sobre el
número máximo de caracteres
que puede introducir, consulte
Pág.128 “Función de escáner de
entrega en red”.
❒ Cuando se ha especificado un
asunto, esta información se añade al archivo de escaneo.
❒ Los asuntos que se pueden seleccionar en la lista han de registrarse en [Ajustes del sistema] con
antelación. Consulte la Guía de
red.
A continuación se explica en un
ejemplo el procedimiento para especificar el nombre de asunto “[Urgent] New product appearance”.
A Pulse [Adjuntar asunto].
5
❒ Para activar [Devolver recibo] tiene que especificar la transmisión de e-mail a través de SMTP
en ScanRouter.
71
Entrega de archivos de escaneo
B Pulse el asunto [Urgent].
C Pulse [Entrada manual].
Aparecerá la pantalla táctil.
D Introduzca el asunto “New
product appearance”.
E Pulse [OK] dos veces.
K Pulse la tecla {Inicio}.
5
Nota
❒ Para interrumpir el escaneo, pulse la tecla {Borrar/Parar} o pulse
[Parar] en la pantalla del panel.
❒ Cuando coloque numerosos originales uno por uno, coloque el
siguiente original. Para obtener
más información, consulte
Pág.84 “Escaneo de originales
en varias veces”.
Entrega y almacenamiento
simultáneos
Puede utilizar juntas la función de escáner de entrega en red y la función
de almacenamiento.
El archivo de escaneo se entrega y al
mismo tiempo se almacena.
Nota
❒ En esta sección se explica principalmente el procedimiento de la
entrega y el almacenamiento simultáneos. Para obtener más información, consulte Pág.66 “Entrega
de archivos de escaneo”.
72
A Coloque los originales.
Nota
❒ El procedimiento de colocar originales es el mismo que para colocar originales para copiar.
Para más información sobre
cómo colocar originales, consulte el Manual de referencia de copiadora.
B Realice los ajustes para la orienta-
ción del original, las caras escaneadas y otros ajustes si fuera
necesario.
Referencia
Pág.81 “Ajustes para la orientación del original y de las caras
escaneadas.”
C Establezca los ajustes de escaneo.
Nota
❒ Hay dos maneras de especificar
los ajustes de escaneo, tal como
se describe a continuación:
• Configure cada ajuste del escaneo. Para obtener más información, consulte Pág.79
“Especificación de ajustes de
escaneo”.
• Recupere los ajustes ya registrados. Para obtener más información, consulte Pág.88
“Recuperación de un programa”.
D Seleccione el destino.
E Especifique el remitente
asunto si fuese necesario.
y un
Entrega de archivos de escaneo
F Pulse [Almacenar archivo].
G Asegúrese de que [Enviar y almacenar] está seleccionado.
5
H Realice
ajustes para la información del archivo si fuese necesario.
Referencia
Para obtener más información
sobre la especificación de información de archivos, consulte
Pág.49 “Cómo especificar información de archivo”.
I Pulse [OK].
J Pulse la tecla {Inicio}.
73
Entrega de archivos de escaneo
Verificar el estado de la entrega
Se pueden comprobar los resultados
del envío.
Nota
❒ Si necesita información sobre el
número máximo de operaciones
de envío que pueden comprobarse, consulte Pág.113 “Imprimir y
eliminar el resumen del escáner”.
❖ Funciones o elementos que se pueden comprobar
• Fecha / Hora
Aparece la fecha y la hora en
que se solicitó la entrega o la fecha y la hora en que se confirmó
“Hecho”,“Error” o “Cancelado”.
• Destino
Aparece la función de envío
(e-mail, escanear a carpeta o
función de entrega) con un icono.
Cuando se seleccionan múltiples destinos, se visualiza el primer destino seleccionado.
• Remitente
• Nombre de archivo
El nombre del archivo solamente se muestra cuando se almacena un archivo al mismo tiempo
y cuando se envía un archivo almacenado.
• Estado
Se muestra uno de los siguientes estados: “Hecho”, “Enviando...”, “Esperando...”, “Error” o
“Cancelado”.
5
A Pulse [Estado archiv. escanea.] en la
pantalla de escáner de entrega en
red.
B Verifique los registros mostrados.
Nota
❒ Dependiendo de la configuración de seguridad, puede que
no se muestren algunos registros.
❒ En una pantalla aparecen los registros de cinco operaciones de
entrega. Pulse [URe.Pág] o
[TAv.pág.] para desplazarse por
la pantalla.
❒ Cuando el estado de un archivo
es “Esperando...”, se puede cancelar la entrega seleccionando
ese archivo y, a continuación,
pulsando [Cancelar].
❒ Pulse [Imprimir] para imprimir
todo el registro.
C Pulse [Salir].
Aparece la pantalla de escáner de
entrega en red.
74
6. Uso de la función de
escáner TWAIN para red
Este capítulo explica el procedimiento para el escaneo de originales con el escáner TWAIN para red utilizando DeskTopBinder. Además, se explican los preparativos para el uso del escáner TWAIN para red.
Preparativos para usar el escáner TWAIN
para red
A continuación, se describen los preparativos necesarios para usar la máquina
como escáner TWAIN para red.
1
Conecte la máquina a la red con un cable Ethernet o un cable
IEEE 1394, o bien utilice una LAN inalámbrica.
Para la conexión mediante cable IEEE 1394, es necesaria la tarjeta de interface IEEE 1394. Para la conexión mediante LAN inalámbrica, es necesaria la unidad de interface IEEE 802.11b.
Consulte la Guía de red.
2
Compruebe la configuración de la red en [Ajustes del sistema] y
modifíquela si fuera necesario.
Consulte la Guía de red.
3
En los ordenadores cliente, instale el software necesario para
utilizar las funciones del escáner TWAIN para red, como
TWAIN Driver y DeskTopBinder.
Consulte Pág.10 “TWAIN Driver”.
75
Uso de la función de escáner TWAIN para red
Escaneo de originales
En esta sección se explica cómo escanear originales mediante la función
de escáner TWAIN para red.
D Seleccione el nombre de la máquina que desee utilizar en la
lista, y luego haga clic en [Sí].
Nota
❒ Cuando utilice el escáner TWAIN,
puede escanear el original sin introducir un código de usuario incluso si se ha seleccionado [Código
del temporizador semanal] en [Ajustes
del sistema]. Consulte la Guía general de uso y configuración.
Nota
❒ Si la máquina que se va a utilizar no aparece en la lista,
compruebe que esté configurada la dirección IP y que la
máquina esté correctamente
conectada a la red. Si a pesar
de lo mencionado anteriormente la máquina sigue sin
aparecer en la lista, consulte
a su administrador de red.
A Inicie DeskTopBinder y, a conti-
nuación, seleccione el driver de
escáner.
A En el menú [Inicio], seleccione
[Programa], seleccione [DeskTopBinder V2] y, a continuación,
haga clic en [DeskTopBinder V2].
B En el menú [Herramientas], haga
clic en [Configuración de escáner...].
Si ya se ha seleccionado un escáner, no es necesaria la configuración. Compruebe los ajustes
de [Formato de archivo para imágenes escaneadas] y, a continuación, continúe en el paso E.
C Haga clic en [Seleccionar controlador de escáner...].
6
76
E Haga clic en [OK].
B Coloque los originales.
Referencia
El procedimiento de colocar originales es el mismo que para colocar originales para copiar.
Para más información sobre
cómo colocar originales, consulte el Manual de referencia de copiadora.
Escaneo de originales
C Establezca los ajustes de escaneo.
A En el menú [Herramientas], haga
clic en [Agregar documento] y, a
continuación, en [Escanear...].
Después de un breve tiempo,
aparece el cuadro de diálogo del
TWAIN Driver que hace funcionar el escáner. Este cuadro de
diálogo se denomina Propiedades del escáner.
Nota
❒ El nombre del escáner que se
está utilizando aparece en la
barra de título del cuadro de
diálogo. Si hay varias máquinas conectadas, asegúrese de
que la máquina indicada es la
que se va a utilizar. Si es diferente, haga clic en [Seleccionar escáner] para elegir otra
vez el escáner.
E Guarde el archivo de escaneo en
DeskTopBinder.
A En el menú [Archivo], haga clic
en [Salir].
B Introduzca el nombre del archivo y, a continuación, haga
clic en [OK].
La imagen se almacena en DeskTopBinder y DeskTopBinder
Viewer se cierra.
-Edición e impresión de los
archivos de escaneo
Con DeskTopBinder es posible editar
e imprimir los archivos de escaneo. Si
desea conocer detalles sobre la edición y la impresión, consulte la Ayuda de DeskTopBinder.
6
B Realice los ajustes en función
de factores tales como el tipo
de original, el tipo de escaneo y
la orientación del original.
Nota
❒ Para obtener información sobre los ajustes, consulte la
Ayuda del TWAIN Driver.
D Haga clic en [Escaneo] en el cuadro
de diálogo de las propiedades del
escáner.
Cuando haya otros originales para
escanear, colóquelos y luego haga
clic en [Continuar]. Si no hay más
originales, haga clic en [Completo].
Nota
❒ Dependiendo de la configuración de seguridad, puede aparecer un cuadro de diálogo que
solicite su nombre de usuario y
contraseña cuando pulse [Escaneo].
77
Uso de la función de escáner TWAIN para red
6
78
7. Configuración/registro de
ajustes de escaneo
En esta sección se describe la forma de especificar ajustes de escaneo, así como
la manera de configurar los ajustes según la orientación del original. Asimismo,
la sección describe la función de programación que permite registrar ajustes de
uso frecuente.
Especificación de ajustes de escaneo
A Pulse [Ajustes de escaneo].
B Seleccione elementos como la re-
solución y el tamaño del original
y, a continuación, cambie sus valores.
Especifique los ajustes básicos de
escaneo (tipo, resolución, densidad de imagen, tamaño de escaneo
y edición) en la forma siguiente.
❖ Tipo de escaneo
Los originales se escanearán según el tipo de escaneo seleccionado.
Seleccione el tipo de escaneo entre lo siguiente:
• Texto (Impresión)
Para originales estándar que
contengan principalmente
texto.
Los trabajos de la impresora
se escanean mejor con Texto
(Impresión).
• Texto (OCR)
Para originales estándar que
contengan principalmente
texto.
Este ajuste aumenta la precisión del reconocimiento de
caracteres. Es adecuado
cuando se escanea y a continuación se utiliza una aplicación de reconocimiento
óptico de caracteres (OCR).
• Texto/Foto
Original que contiene una
mezcla de texto y fotografías
• Foto
Para originales que contengan fotografías y otras ilustraciones (valor doble).
Crea imágenes de escaneo
adecuadas para impresión.
• Escala de grises
Para originales que contengan fotografías y otras ilustraciones (varios valores)
Crea imágenes de escaneo
adecuadas para su visualización en la pantalla de un ordenador.
79
Configuración/registro de ajustes de escaneo
❖ Resolución
Seleccione un valor de resolución entre 100 ppp, 200 ppp, 300
ppp, 400 ppp o 600 ppp.
❖ Densidad de imagen
Seleccione la densidad de imagen en siete pasos desde iMás
claro (1) a Más oscuroj (7) o
usar Densidad imagen autommática.
❖ Tamaño de escaneo
Seleccione el tamaño del original que vaya a escanear.
Cuando se selecciona [Detección
automática], se utiliza la función
de detección automática de la
máquina para configurar el tamaño del original.
Si se especifica el tamaño, la
operación de escaneo se realiza
para ese tamaño, sin tomar en
consideración el tamaño real del
original. Se pueden seleccionar
los siguientes tamaños:
A3S, A4R, A4S, A5R, A5S,
11 × 17S, 81/2×14S,
8 1 / 2 ×13S, 8 1 / 2 × 11R,
81/2×11S, 51/2× 81/2R,
51/2 × 81/2S, B4 JISS (estándar
industrial japonés), B5 JISR,
B5 JISS, Tamaño personalizado
7
Nota
❒ Si se selecciona [Especial],
pueden especificarse las dimensiones del área de escaneo (ancho y largo).
❒ Cuando seleccione [Especial]
para [Tamaño escaneo], consulte Pág.109 “Escaneo de un
original con tamaño personalizado”.
80
❖ Editar
Realice ajustes de edición.
• Borrar borde
Borre los bordes del original
escaneado de acuerdo con el
ancho especificado.
Si selecciona [Misma anchura],
puede especificar en milímetros un ancho uniforme para
eliminar todos los lados (superior, inferior, izquierdo y
derecho). Si selecciona [Dif.
anch.], puede especificar en
milímetros un ancho diferente para eliminar cada lados.
Nota
❒ Si especifica [Tamaño escaneo] para [Detección automática] y especifica
[Tamaño mixto], no se podrá eliminar uno de los lados.
C Pulse [OK].
Ajustes para la orientación del original y de las caras escaneadas.
Ajustes para la orientación del original y
de las caras escaneadas.
Para ver correctamente en el ordenador cliente la orientación arriba / abajo del original escaneado, hay que
configurar la orientación de los originales y el movimiento de las páginas
cuando se coloca el original.
Para E-mail, Escanear a carpeta
y Escáner de entrega en red
A Realice
los ajustes necesarios
para Original a 1 cara/Original a 2
caras, Orientación del original,
SADF/Lotes, Tamaño mixto, Dividir y Sello.
Nota
❒ Los valores por defecto se pueden cambiar mediante [Config.
original], [Prioridad orientación original], [Cambiar a lotes], [Prioridad
tamaños de original mixtos] de [Carac. escáner]. Consulte Pág.107
“Ajustes de escaneo”.
Selección de originales por una
cara / dos caras
A Cuando escanee originales de
una sola cara, asegúrese de que
se ha seleccionado [Orig. 1 cara].
B Cuando se escanean originales
por las dos caras, pulse [Orig. 2
caras] para seleccionar [Orig. a 2
caras: Ar a Ar] o [Orig. a 2 caras: Ar
a Ab] según la orientación de la
encuadernación del original.
Original de
parte superior a parte
superior:
Original de
parte superior a parte
inferior:
C Cuando la última página de un
lote de originales de dos caras
está en blanco, seleccione [1 cara] para saltar esa cara y finalizar el escaneo, o bien
seleccione [2 caras] para escanear esa cara como una página
en blanco.
7
Nota
❒ Si se selecciona [1 cara]para
[Última página], el tamaño del
archivo será mayor que el resultante del escaneo individual de las mismas páginas.
Si el tamaño del e-mail supera el límite especificado, no
será posible enviarlo. En tal
caso, cambie la configuración
de [Tamaño máximo de e-mail]
de [Carac. escáner]. Consulte
Pág.112 “Ajustes de envío”.
❒ Si selecciona [Dividir], el ajuste realizado aquí será válido
para la última página del original dividido.
D Pulse [OK].
81
Configuración/registro de ajustes de escaneo
B Realice
los ajustes necesarios
para Orientación del original, Lotes/SADF, Tamaños de original
mixtos, Dividir y Sello pulsando
[Tipo alimentac. orig.].
❒ Para activar [Tiempo de espera
para próx. orig.: SADF] en [Ajustes de escaneo], seleccione
[SADF]. Para obtener más información, consulte Pág.108
“Tiempo de espera para
próx. orig.: SADF”.
❒ Si selecciona [Lotes], la máquina esperará más originales, con independencia del
ajuste del sistema.
Selección de varios tamaños
Selección de la orientación
A Pulse la tecla para tener la misma orientación que el original
o .
Referencia
Si necesita información sobre
la orientación del original y
los ajustes de orientación,
consulte Pág.120 “Colocación de originales”.
7
A Cuando se colocan originales
de distintos tamaños, seleccione [Tamaño mixto].
Nota
❒ Los originales de tamaños distintos se escanean de forma diferente, dependiendo de los
ajustes y posiciones de los originales. Consulte Pág.122
“Escaneo de documentos de
tamaños diversos”.
Especificación de división
Selección de Lotes/SADF
A Cuando se escanean un gran
número de originales y se dividen los originales y se escanean de forma individual o en
lotes, compruebe que se ha seleccionado [Lotes] o [SADF].
Nota
❒ Aparecerá [SADF] o [Lotes]. Si
no aparece el modo que desea seleccionar, cámbielo en
[Cambiar a lotes] de [Carac. escáner]. Para obtener más información, consulte Pág.109
“Cambiar a lotes”.
82
A Si desea dividir y enviar un archivo que contenga varias páginas, pulse [Dividir / Sello] y a
continuación [Dividir].
B Pulse [Cambiar] e introduzca el
número de divisiones utilizando las teclas numéricas.
C Pulse la tecla {#}.
D Pulse [Comprob. div.] si es necesario.
Nota
❒ Si selecciona [Comprob. div.],
aparecerá una pantalla para
detener o continuar el escaneo si los originales se escanean sin orden por atascos en
el papel o porque se alimenten varias páginas a la vez.
Ajustes para la orientación del original y de las caras escaneadas.
E Pulse [OK] dos veces.
Nota
❒ Si la última página de un original dividido está en blanco,
puede omitir el escaneo de dicha página. Para ello, seleccione [1 cara] en [Última página] en
[Original a 2 caras]. Para escanear la página en blanco, haga
clic en [2 caras]. Para obtener
más información, consulte
Pág.81 “Selección de originales por una cara / dos caras”.
Especificación de sello
A Para sellar originales escaneados, pulse [Dividir / Sello] y a continuación [Sello].
Nota
❒ Las últimas páginas se sellan
incluso si ha seleccionado no
escanear la última página.
❒ El sellado puede continuar,
incluso si se interrumpe el escaneo, dependiendo de la
causa de la interrupción.
❒ Sustituya el cartucho de sello
cuando el sello comience a
perder intensidad. Para más
información, consulte la Guía
general de uso y configuración.
B Pulse [OK].
C Pulse [OK].
Nota
❒ De este modo se muestran los
ajustes actuales.
Para un escáner TWAIN de red
Al utilizar el escáner TWAIN de red,
realice los ajustes usando TWAIN
Driver.
A Abra el cuadro de diálogo Propiedades del escáner.
Referencia
Pág.76 “Escaneo de originales”
B Seleccione la posición en la lista
[Métd.escan.orig.:].
C Seleccione
[
]
o
[
] en la lista [Orientación
del original:].
Referencia
Pág.120 “Colocación de originales”
D En el menú [Orientación:], seleccione
[
[
[
[
/
/
/
/
7
],
],
]o
].
E Una vez colocados los originales
en el ADF, seleccione [1 cara], [2car
(Arr a arr)] o [2 car.(Arr. a ab.)] en la
lista [Ajt. escan.:].
Nota
❒ Los originales de tamaños diferentes se escanean de forma distinta, dependiendo de los
ajustes. Consulte Pág.122 “Escaneo de documentos de tamaños
diversos”.
83
Configuración/registro de ajustes de escaneo
Escaneo de originales en varias veces
Los originales se pueden dividir y escanear para formar un solo archivo
usando el cristal de exposición o el
ADF.
Al dividir y escanear originales, la
máquina puede esperar los originales
adicionales de dos formas distintas.
• Esperar un tiempo determinado al
siguiente original (Límite de tiempo especificado)
• Esperar indefinidamente el siguiente original (Sin límite de
tiempo especificado)
Si se especifica un límite de
tiempo para originales
adicionales
Especifique con antelación el tiempo
de espera en segundos disponible
para colocar originales adicionales.
• Escaneo usando el cristal de exposición
Seleccione [Config. tiempo de espera]
para [Tiempo de espera para próx orig:
Cristal expos.] de [Carac. escáner].
• Escaneo usando el ADF
Seleccione [Config. tiempo de espera]
para [Tiempo de espera para próx.
orig.: SADF] en [Carac. escáner].
7
Referencia
Pág.107 “Tiempo de espera para
próx orig: Cristal expos.” o bien
“Tiempo de espera para próx.
orig.: SADF”
84
A Coloque el original.
Referencia
El procedimiento de colocar los
originales es el mismo que para
colocar los originales para copiar.
Para más información sobre cómo
colocar los originales, consulte el
Manual de referencia de copiadora.
Nota
❒ Los originales se escanean por
orden. Colóquelos empezando
por la primera página.
B Hacer los ajustes para el área de escaneo y la orientación del original.
Referencia
Pág.81 “Ajustes para la orientación del original y de las caras
escaneadas.”
C Realice
los ajustes necesarios
para enviar por e-mail, Escanear a
carpeta, almacenar o entregar.
Referencia
Pág.17 “Procedimiento para enviar e-mails”
Pág.33 “Procedimiento para el
envío mediante la función Escanear a carpeta”
Pág.48 “Procedimiento de almacenamiento”
Pág.66 “Procedimiento de entrega”
Escaneo de originales en varias veces
Cuando se utiliza el cristal de
exposición
A Pulse la tecla {Inicio}.
Al terminar el escaneo, se mostrará el tiempo que resta para la colocación de originales adicionales.
Nota
❒ El destino seleccionado aparecerá mientras se escanean
los originales.
B Si hay varios originales adicionales, colóquelos dentro del
período de tiempo especificado y pulse la tecla {Inicio}.
Repita este paso hasta que se escaneen todos los originales.
Nota
❒ Si cambia los ajustes mientras la máquina espera originales adicionales, la cuenta
atrás se detendrá. Pulse la tecla {Inicio} para reanudar la
cuenta atrás y el escaneo.
Cuando se utiliza el ADF
A Seleccione [SADF] en [Tipo alimentac. orig.].
Nota
❒ Si [SADF] no aparece, seleccione [SADF] en [Cambiar a lotes]
de [Carac. escáner]. Consulte
Pág.109 “Cambiar a lotes”.
B Pulse la tecla {Inicio}.
Al terminar el escaneo, se mostrará el tiempo que resta para la
colocación de originales adicionales.
Nota
❒ El destino seleccionado aparecerá mientras se escanean
los originales.
C Cuando haya originales adicionales, colóquelos dentro del período de tiempo especificado.
La máquina empieza a escanear
automáticamente.
7
Nota
❒ Si cambia los ajustes mientras la máquina espera originales adicionales, la cuenta
atrás se detendrá. Pulse la tecla {Inicio} para reanudar la
cuenta atrás y el escaneo.
❒ También puede utilizar el
cristal de exposición en lugar
del ADF. En este caso, debe
pulsar la tecla {Inicio} para
iniciar el escaneo.
D Una vez escaneados todos los ori-
ginales y finalizada la cuenta
atrás, la máquina comienza a almacenar o enviar el material automáticamente.
Nota
❒ También puede pulsar la tecla
{#} para iniciar el almacenamiento o envío de material.
85
Configuración/registro de ajustes de escaneo
Si no se especifica un límite de
tiempo para originales
adicionales
A Coloque el original.
Referencia
El procedimiento de colocar los
originales es el mismo que para
colocar los originales para copiar. Para más información sobre cómo colocar los originales,
consulte el Manual de referencia
de copiadora.
Nota
❒ Los originales se escanean por
orden. Colóquelos empezando
por la primera página.
D Realice
los ajustes necesarios
para enviar por e-mail, escanear
en carpeta, almacenar o entregar.
Referencia
Pág.17 “Procedimiento para enviar e-mails”
Pág.33 “Procedimiento para el
envío mediante la función Escanear a carpeta”
Pág.48 “Procedimiento de almacenamiento”
Pág.66 “Procedimiento de entrega”
E Pulse la tecla {Inicio}.
B Realice
los ajustes necesarios
como la orientación del original y
el área de escaneo.
7
Referencia
Pág.81 “Ajustes para la orientación del original y de las caras
escaneadas.”
C Seleccione
[Lotes] para [Tipo alimentac. orig.].
Nota
❒ El destino seleccionado aparecerá mientras se escanean los
originales.
F Si hay originales adicionales para
escanear, colóquelos y pulse la tecla {Inicio}.
Repita este paso hasta que se escaneen todos los originales.
G Una vez escaneados todos los originales, pulse la tecla {#}.
Comenzará el almacenamiento o el
envío.
Nota
❒ Si [Lotes] no aparece, seleccione
[Lotes] en [Cambiar a lotes] de
[Carac. escáner] . Consulte
Pág.109 “Cambiar a lotes”.
86
Programas
Programas
Puede registrar los ajustes usados
más a menudo en la memoria de la
máquina y recuperarlos para usarlos
en el futuro.
C Pulse [m Almacenar].
Nota
❒ Puede registrar hasta 10 programas para el modo de escáner.
❒ Puede utilizar los ajustes registrados en el programa número 10
como modo inicial seleccionando
[Programa Nº10] en [Cambiar el modo
inicial] de [Carac. escáner].
❒ Los programas no se eliminan al
apagar la máquina o al pulsar la tecla {Borrar modos}. Sólo se eliminan al eliminarlos o sobrescribirlos
con otros programas.
❒ Los ajustes que pueden registrarse
en un programa son los siguientes:
Ajustes de escaneo, Original a 1 cara/Original a 2 caras, Arriba a arriba/Arriba a abajo, Última página,
Dividir, Tipo alimentac. orig, Tipo
de archivo, Lotes/SADF y Sello.
Registro de un programa
A Realice los ajustes que desea registrar en la pantalla inicial del
modo de escáner.
B Pulse la tecla {Programa}.
D Pulse
el número del programa
que desea registrar.
Nota
❒ Los números de los programas
con m ya contienen ajustes.
E Introduzca el nombre del progra-
ma con el teclado que aparece en
la pantalla del panel.
7
Nota
❒ Puede introducir hasta 40 caracteres.
❒ Si no es necesario introducir el
nombre del programa, prosiga
con el paso F.
F Pulse [OK].
AHY001S
Una vez registrados satisfactoriamente los ajustes, aparece m en el
lado izquierdo del número del programa registrado y el nombre del
programa aparece a la derecha. De
este modo se vuelve a la pantalla
inicial transcurridos unos instantes.
87
Configuración/registro de ajustes de escaneo
Recuperación de un programa
A Asegúrese de que la tecla {Escáner} esté seleccionada y pulse la
tecla {Programa}.
B Pulse [B Recuperar].
G Pulse el número del programa cu-
yos ajustes haya cambiado, o bien
el número de un programa diferente en el que desee registrar los
ajustes modificados.
H Si selecciona un programa que ya
esté registrado, aparecerá un mensaje de confirmación. Para sobrescribir el programa, pulse
[Almacenar].
Nota
❒ Si no se ha registrado ningún
programa con el número seleccionado, vaya al paso I.
C Pulse
el número del programa
que desea recuperar.
De este modo se muestran los ajustes registrados.
Nota
❒ Los programas no se registran
con números que aparezcan sin
m.
7
D Coloque los originales y, a continuación, pulse la tecla {Inicio}.
Cambio de un programa
registrado
A Asegúrese de que la tecla {Escá-
I Introduzca el nombre de un programa.
J Pulse [OK].
Nota
❒ Si registra un programa con un
número ya registrado, se sobreescribirá el programa antiguo.
Eliminación de un programa
A Asegúrese de que la tecla {Escáner} esté seleccionada y pulse la
tecla {Programa}.
B Pulse [Eliminar].
ner} esté seleccionada y pulse la
tecla {Programa}.
B Pulse [B Recuperar].
C Pulse el número del
programa
que desea cambiar.
D Cambie los ajustes del programa.
E Pulse la tecla {Programa}.
F Pulse [m Almacenar].
88
C Pulse
el número del programa
que desea eliminar.
Programas
D Pulse [Sí].
De este modo se elimina el programa y vuelve a la pantalla inicial
transcurridos unos instantes.
Cómo cambiar el nombre del
programa
A Asegúrese de que la tecla {Escáner} esté seleccionada y pulse la
tecla {Programa}.
B Pulse [Cambiar nombre].
7
C Pulse
el número del programa
cuyo nombre desee cambiar.
D Introduzca un nuevo nombre de
programa.
Nota
❒ Es posible introducir hasta 40
caracteres como nombre de un
programa.
E Pulse [OK].
El nombre del programa nuevo
aparecerá brevemente y a continuación la pantalla vuelve a la
pantalla inicial.
89
Configuración/registro de ajustes de escaneo
7
90
8. Localización de averías
En esta sección se ofrecen sugerencias acerca de cómo proceder en caso de problemas al escanear un original o si la función de escáner de entrega en red o
e-mail no funcionan. Se enumeran varios mensajes que pueden aparecer en el
panel de mandos o el ordenador cliente, junto con las causas y las soluciones.
Si la máquina no funciona como desea
Cuando el escáner no funciona como se espera
Problemas
Causas y soluciones
La imagen escaneada está
sucia.
El cristal de exposición o su tapa están sucios. Limpie estas piezas.
Consulte la Guía general de uso y configuración.
La imagen está distorsionada o mal colocada.
• El original se movió durante el escaneo. No mueva el original
mientras lo esté escaneando.
• El original no está bien pegado al cristal de exposición. Compruebe que el original esté bien pegado contra el cristal de exposición.
La imagen se ha escaneado
al revés.
El original se ha colocado boca abajo. Coloque el original en la dirección adecuada.
Consulte el Manual de referencia de copiadora.
No se ha escaneado correc- El original se ha colocado con la cara superior al revés. Cuando sitamente la imagen.
túe el original directamente en el cristal de exposición, debe colocar la cara que va a escanear hacia abajo. Cuando el escaneado del
original se realice mediante el ADF, debe colocar la cara que va a
escanear hacia arriba. Consulte el Manual de referencia de copiadora.
La imagen escaneada contiene espacios en blanco.
• Si escanea originales empleando funciones distintas a la de escáner TWAIN de red, las imágenes escaneadas pueden resultar más grandes que el tamaño especificado y tener bordes
blancos con algunos tamaños de papel y ajustes de resolución.
Si escanea con una resolución mayor, se pueden reducir los
márgenes.
• Si el Convertidor de formato de archivo (opcional) está instalado, los márgenes pueden ser mayores.
Cuando no es posible acceder a los archivos almacenados
Problemas
Causas y soluciones
El archivo almacenado está El archivo, que está protegido por contraseña, está bloqueado, ya
bloqueado y no es posible que la contraseña se introdujo de forma incorrecta diez veces.
acceder a él.
Consulte al administrador de la red.
91
Localización de averías
No se puede explorar la red al enviar un archivo escaneado
Problemas
Causas y soluciones
La red no se puede explorar al especificar la carpeta
de destino.
Los siguientes ajustes de máquina pueden no ser correctos:
• Dirección IP
• Máscara de subred
Compruebe los ajustes.
Consulte la Guía de red.
No se puede iniciar el TWAIN Driver
Problemas
Causas y soluciones
No se puede visualizar el
cuadro de diálogo de propiedades del escáner.
Se ha especificado encriptación avanzada en el ajuste de seguridad avanzado. Si necesita información sobre el ajuste de seguridad avanzado, consulte con un administrador.
Los archivos almacenados no se pueden editar
Problemas
Causas y soluciones
No es posible eliminar ar- Se han impuesto límites utilizando la función de seguridad amchivos almacenados. No se pliada disponible. Consulte con el administrador de usuarios.
pueden cambiar los nombres de los archivos ni las
contraseñas. No se pueden
volver a entregar los archivos.
8
No se puede utilizar la función de entrega en red
Problemas
Causas y soluciones
No se puede utilizar la fun- • El ajuste de la función de entrega en red no es correcto. Especión de entrega en red.
cifíquelo correctamente. Si necesita información, consulte la
“Guía de red”.
• Es posible que el software de entrega sea de una versión antigua o que se haya especificado un ajuste de seguridad. Consulte con el administrador de usuarios.
92
Si la máquina no funciona como desea
No se puede realizar ninguna operación cuando aparece este
mensaje
Problemas
Causas y soluciones
Aparece ”Actualizan- La lista de destinos se está actualizando desde la red con SmartDeviceMonitor for Admin. Dependiendo del número de destinos
do la lista de
destinos. Por fa- que se actualicen, puede pasar algún tiempo hasta que se reanude
vor espere. Se han el trabajo. No se puede realizar ninguna operación mientras apaborrado los desti- rece este mensaje.
nos especificados
o el nombre del
remitente.” y no se
Espere hasta que el mensaje desaparezca. No apague la máquina
mientras aparezca este mensaje.
puede realizar ninguna
operación.
8
93
Localización de averías
Cuando se muestra un mensaje
Cuando aparece un mensaje de error en el panel de mandos
Nota
❒ Si aparece un mensaje de error que no esté incluido en esta sección, apague el
interruptor de alimentación de la máquina y enciéndalo de nuevo. Si el mensaje sigue presente, tome nota de su contenido y del número de error (si se
muestra), y póngase en contacto con el servicio técnico. Para obtener información acerca de cómo se desconecta el interruptor de alimentación principal,
consulte la Guía general de uso y configuración.
Mensaje
Causas y soluciones
Se ha producido un error en la au- El nombre de usuario o contraseña de inicio
de sesión son incorrectos. Compruebe el
tenticación.
nombre de usuario y la contraseña de inicio
de sesión. La máquina no puede realizar la
autenticación. Consulte con un administrador.
Se ha producido un error en la au- • Asegúrese de que el nombre de usuario
y la contraseña sean correctos.
tenticación del destino. Comprobar ajustes. Para comprobar
Nota
estado actual, pulse [Estado ar❒ Es posible que no se reconozca una
ch. escan.]
contraseña de 64 o más caracteres.
• Asegúrese de que la identificación y la
contraseña de la carpeta de destino sean
correctas.
8
No se puede cancelar la entrega
de ciertos archivos. Para confirmar el resultado revise el [Estado archiv. escanea.].
Sólo se pueden cancelar los archivos en estado de espera. Los archivos con un estado de
entrega de enviado u otro resultado no se
pueden cancelar.
No puede detectar el tamaño ori- • Coloque el original correctamente.
ginal. Seleccione tamaño escaneo. • Especifique el tamaño de escaneo.
• Cuando sitúe un original directamente
en el cristal de exposición, la acción de
subir/bajar el ADF desencadena el proceso de detección automática del tamaño
del original. Levante el ADF más de 30
grados.
Consulte el Manual de referencia de copiadora.
No puede encontrar la ruta especificada. Por favor compruebe los
ajustes.
94
Compruebe si el nombre del ordenador y el
nombre de la carpeta del destino son correctos.
Cuando se muestra un mensaje
Mensaje
Causas y soluciones
No puede inic. la sesión con el
nomb. usu. o contraseña introd.
Realice los ajustes correctos en el nombre de
usuario y la contraseña para la autenticación.
No se pueden enviar los datos escaneados. Nº máximo de archivos
excedido. No se pueden capturar
los archivos.
Si necesita información sobre el número
máximo de caracteres que se pueden almacenar, consulte Pág.127 “Almacenamiento”.
Reduzca el número de archivos almacenados para la transmisión o elimine archivos
almacenados innecesarios.
El archivo capturado supera el nº Si necesita información sobre el número
máx. de pág. por archivo. No pue- máximo de páginas por archivo que se pueden almacenar, consulte Pág.127 “Almacede enviar los datos escaneados.
namiento”. Reduzca el número de páginas
del archivo y vuelva a enviarlo.
La conex. con el serv. LDAP ha fa- Se ha producido un error en la red y ha fallado la conexión. Intente la operación una vez
llado. Compruebe el estado del
más. Si continúa mostrándose el mensaje, la
servidor.
red puede estar saturada. Revise la información de Ajustes del sistema. Consulte la Guía
general de uso y configuración.
No se ha podido establecer conexión con el destino. Compruebe
el estatus y la conexión. Para
comprobar estado actual, pulse
[Estado arch. escan.].
• Revise los ajustes de red del ordenador
cliente.
• Asegúrese de que componentes tales
como el cable LAN estén correctamente
conectados.
• Asegúrese de que los ajustes del servidor
sean correctos y de que éste funcione
adecuadamente.
8
El código de protección introdu- Asegúrese de que el código de protección
cido para el destino es incorrec- sea correcto y vuelva a introducirlo. Consulte la “Guía general de uso y configuración”.
to. Por favor vuelva a
introducirlo.
Se ha excedido el tamaño máx. de
datos. Compruebe la resolución de
escaneo y pulse otra vez [Inicio].
Especifique de nuevo el tamaño de escaneo
y la resolución. Tenga en cuenta que tal vez
no sea posible escanear originales de tamaño muy grande con una resolución alta.
Consulte Pág.117 “Relación entre resolución
y tamaño de los archivos”.
Se ha excedido la capacidad máxi- Especifique de nuevo el tamaño de escaneo
ma de datos. Compruebe resoluc. de y la resolución. Tenga en cuenta que tal vez
escan. y luego colq. nnn origin. no sea posible escanear originales de tama-
Nota
❒ “nnn” en el mensaje representa un número
cambiable.
ño muy grande con una resolución alta.
Consulte Pág.117 “Relación entre resolución
y tamaño de los archivos”.
95
Localización de averías
Mensaje
Causas y soluciones
Se ha sobrepasado el tamaño máxi- • Aumente el tamaño de [Tamaño máximo
de e-mail].
mo de e-mail. Se ha cancelado la
entrega de e-mail. Compruebe [Ta- • Establezca [Dividir y enviar e-mail] en [Sí
(por página)] o [Sí (por tamaño máximo)].
maño máximo de e-mail] en CaracConsulte
Pág.112 “Ajustes de envío”.
terísticas del escáner.
Se ha excedido la capacidad máxi- Si necesita información sobre el número
ma de archivos. Borre los archi- máximo de caracteres que se pueden almacenar, consulte Pág.127 “Almacenamiento”.
vos almacenados innecesarios.
Reduzca el número de archivos almacenados para la transmisión o elimine archivos
almacenados innecesarios.
Se superó núm máx result. búsque- Buscar de nuevo después de cambiar las
condiciones de búsqueda.
da que mostrarse.
Máx.:
Nota
❒ “nnn” en el mensaje representa un número
cambiable.
Se ha superado el nº máx. caracteres alfanuméricos.
Asegúrese cuál es el número máximo de caracteres que puede introducirse y, a continuación, introdúzcalo. Consulte Pág.125
“Especificaciones de las funciones Transmisión/Almacenamiento/Entrega”.
Se ha superado el nº máx. caracteres alfanuméricos por ruta.
El número máximo de caracteres que puede
introducir para la ruta es 128. Compruebe el
número de caracteres que introdujo y vuelva a introducir la ruta. Consulte Pág.126
“Escanear a carpeta”.
8
El número de archivos superó el número
Sobrepasa el nº máx. de archi.
que se pueden enviar a la vez. Re- máximo posible. Reduzca el número de arducir el nº de arch. selecciona- chivos y vuelva a enviarlos.
dos.
96
Supera el nº máx de archivos que
puede haber en uso en el Document
Server a la vez.
Compruebe los archivos almacenados por
otras funciones y, a continuación, elimine
los archivos no necesarios. Consulte la Guía
general de uso y configuración.
Se ha excedido el número máximo
de páginas por archivo. ¿Desea
almacenar las páginas escaneadas
como 1 archivo?
Especifique si desea usar los datos o no. Escanee las páginas que no fueron escaneadas
y almacénelas como un nuevo archivo. Consulte Pág.47 “Almacenamiento de archivos”.
Se ha excedido el número máximo
de archivos en espera. Inténtelo
de nuevo una vez transmitido el
archivo actual.
Hay 100 archivos en espera en la cola de envío por e-mail, Escanear a carpeta, o funciones de entrega. Espere hasta que los
archivos hayan sido enviados.
Cuando se muestra un mensaje
Mensaje
Causas y soluciones
Supera la capacidad máx. de pág.
por arch. Pulse [Enviar] para enviar los datos escaneados, o pulse [Cancelar] para eliminarlos.
Puesto que el número de páginas ha alcanzado el número máximo que se pueden enviar, se envían los datos hasta este punto.
Escanee las restantes páginas después de la
transmisión.
Se ha superado el tiempo límite
de búsqueda para el servidor
LDAP. Compruebe el estado del
servidor.
Se ha producido un error en la red y ha fallado la conexión. Intente la operación una vez
más. Si continúa mostrándose el mensaje, la
red puede estar saturada. Revise la información de Ajustes del sistema. Consulte la Guía
general de uso y configuración.
La autenticación del Servidor
LDAP ha fallado. Compruebe los
ajustes.
Realice los ajustes correctos en el nombre de
usuario y la contraseña para la autenticación
del servidor LDAP.
Cargue papel de los siguientes
tamaños. Requerido: A3S B4S
A4S A4R
Cargar papel de los tamaños enumerados en
el mensaje.
La memoria está llena. No se pue- Debido a espacio insuficiente en el disco dude escanear. Los datos escaneados ro, la primera página no se pudo escanear.
Pruebe una de las medidas siguientes:
se eliminarán.
• Espere un momento y vuelva a intentar
la operación de escaneo.
• Reduzca el área o la resolución de escaneo. Consulte Pág.103 “Ajustes de escaneo”.
• Borre los archivos almacenados que no
necesite. Consulte Pág.59 “Eliminación
de archivos”.
8
La memoria está llena. ¿Desea al- Debido a que no había suficiente espacio en
disco disponible en la máquina para el almamacenar el archivo escaneado?
cenamiento en Document Server, sólo se
han podido escanear algunas páginas. Especifique si desea usar los datos o no.
La memoria está llena. Pulse [Enviar] para transmitir los datos
escaneados. Para borrar los datos, pulse [Cancelar].
Debido a que no había suficiente espacio en
disco disponible en la máquina para la entrega o el envío por e-mail al realizar el almacenamiento en Document Server, sólo se
han podido escanear algunas páginas. Especifique si desea usar los datos o no.
El original está siendo escaneado
por otra función
La máquina está utilizando otra función,
como la de copia. Vuelva a intentar el escaneado una vez finalizada la operación con la
otra función.
Bufer de salida lleno. La transmisión de datos se ha cancelado.
Por favor inténtelo más tarde.
Hay demasiados archivos en espera para ser
entregados. Por favor, inténtelo de nuevo
una vez se hayan entregado.
97
Localización de averías
Mensaje
Causas y soluciones
No se puede cambiar el nombre de un archiEl archivo seleccionado está en
uso actualmente. No se puede cam- vo cuyo estado sea “Esperando...” o que se
esté editando con DeskTopBinder. Cambie
biar el nombre del archivo.
el nombre del archivo después de cancelar
la entrega o terminar la edición.
No se puede eliminar la contraseña de un arEl archivo seleccionado está en
uso actualmente. No se puede cam- chivo cuyo estado sea “Esperando...” o que
se esté editando con DeskTopBinder. Elimibiar la contraseña.
ne la contraseña después de cancelar la entrega o terminar la edición.
No se puede cambiar el nombre de usuario
El archivo seleccionado está en
uso actualmente. No se puede cam- de un archivo cuyo estado sea “Esperando...” o que se esté editando con DeskTopbiar el nombre del usuario.
Binder. Cambie el nombre de usuario
después de cancelar la entrega o terminar la
edición.
El archivo seleccionado está en
uso actualmente. No se puede borrar.
No se puede eliminar un archivo cuyo estado sea “Esperando...” o que se esté editando
con DeskTopBinder. Elimine el archivo después de cancelar la entrega o terminar la
edición.
El nombre del remitente no se ha Se debe especificar un nombre de remitente
seleccionado. Por favor especifi- antes de enviar el e-mail. Envíe el e-mail
después de especificar el nombre del remique el nombre del remitente.
tente.
8
El envío de datos ha fallado. Los
datos se reenviarán más tarde.
Se ha producido un error de red y un archivo no se envió correctamente. Espere hasta
que el envío vuelva a intentarse automáticamente después del intervalo establecido
previamente. Si el envío falla de nuevo, consulte con el administrador de la red.
El envío de datos ha fallado.
Para confirmar el resultado, compruebe [Estado de los archivos
escaneados].
Mientras se enviaba un archivo, se ha producido un error en la red y el archivo no ha
podido enviarse correctamente. Intente la
operación una vez más.
Si continúa mostrándose el mensaje, la red
puede estar saturada. Consulte al administrador de la red.
Si se han enviado varios archivos, use la
pantalla Estado de los archivos escaneados
para verificar en qué archivo se ha producido el problema. Consulte Pág.30 “Comprobar los resultados del e-mail”, Pág.46
“Cómo comprobar los resultados de Escanear a carpeta”, o Pág.74 “Verificar el estado
de la entrega”.
98
Cuando se muestra un mensaje
Mensaje
Causas y soluciones
Se ha actualizado la lista de
destinos. El nombre del remitente
o los destinos especificados se
han borrado.
Se ha borrado un destino especificado o el
nombre del remitente al actualizar la lista de
destinos del servidor de entrega. Especifique de nuevo el destino o el nombre del remitente.
La dirección de e-mail introduci- Asegúrese de que la dirección e-mail es correcta y vuelva a introducirla.
da no es correcta. Por favor
vuelva a introducirla.
La ruta introducida no es correc- Confirme el ordenador de destino y la ruta
de acceso e introdúzcalos de nuevo.
ta. Por favor vuelva a introducirla.
Los arch. selecc. para los que no
tiene privil. de acceso no se
pueden borrar.
Ha intentado eliminar archivos sin autorización para ello. Los archivos pueden ser eliminados por el administrador de archivos.
Para eliminar un archivo para cuya eliminación no esté autorizado, póngase en contacto con el administrador de archivos.
El grupo especificado contiene
destinos no válidos. ¿Está seguro
que desa selec. solo destinos válidos?
El grupo especificado contiene algunos destinos para enviar por e-mail y otros para enviarlos por Escanear a carpeta. Para
seleccionar destinos para enviar por e-mail,
pulse [Sí] en el mensaje que aparece en la
pantalla de E-mail. Para seleccionar destinos
para enviar por Escanear a carpeta, pulse
[Sí] en el mensaje que aparece en la pantalla
Escanear a carpeta.
La transmisión ha fallado. Memoria insuficiente para el disco
duro de destino. Para comprobar
estado actual, pulse [Estado arch. escan.].
Fallo en la transmisión. No había espacio en
disco suficiente en el disco duro del servidor
SMTP, en el servidor FTP u ordenador cliente en el destino. Asigne espacio suficiente.
8
Si ya ha seleccionado el destino o el nombre
Actualizando la lista de destinos. Por favor espere. Se han bo- del remitente, vuelva a seleccionarlo desrrado los destinos especificados pués de que desaparezca este mensaje.
o el nombre del remitente.
Se ha producido un error en la ac- Compruebe si el servidor está conectado.
tualización de la lista de destinos. ¿Quiere intentarlo otra vez?
No tiene derecho a utilizar esta
función.
La máquina no está configurada para permitirle usar la función. Consulte con un administrador.
99
Localización de averías
Cuando aparece un mensaje de error en el ordenador cliente
En esta sección se describen las principales causas posibles y las medidas a adoptar para los mensajes de error que aparecen en el ordenador cliente cuando se
utiliza el TWAIN Driver.
Nota
❒ Si aparece un mensaje de error que no esté incluido en esta sección, apague el
interruptor de alimentación de la máquina y enciéndalo de nuevo. Si el mensaje sigue presente, tome nota de su contenido y del número de error (si se
muestra), y póngase en contacto con el servicio técnico. Para obtener información acerca de cómo se desconecta el interruptor de alimentación principal,
consulte la Guía general de uso y configuración.
Mensaje
Causas y soluciones
[No se pueden agregar más modos de es- El número máximo de modos que pueden almacenarse
caneo.]
es de 99. Borre los modos que no necesite.
[No se puede conectar al escáner. Com- La máscara de acceso está configurada. Consulte al admipruebe los ajustes de Máscara de acceso nistrador de la red o del escáner.
de la red en Herramientas del usuario.]
[No se puede detectar el tamaño de papel • Coloque el original correctamente.
del original. Especifique el tamaño de es- • Especifique el tamaño de escaneo.
caneo.]
• Cuando sitúe un original directamente en el cristal de
exposición, la acción de subir/bajar el ADF desencadena el proceso de detección automática del tamaño
del original. Levante el ADF más de 30 grados.
[No se encuentra el escáner. Compruebe • Compruebe si el interruptor principal de alimentasi la alimentación principal del escáner
ción de la máquina está desconectado.
está activada.]
• Compruebe que la máquina esté adecuadamente conectada a la red.
8
• Anule la selección de la función de cortafuegos
(firewall) personal del ordenador cliente.
• Utilice una aplicación como telnet para asegurarse de
que SNMPv1 o SNMPv2 estén definidos como el protocolo de la máquina. Para obtener más información,
consulte la Guía de red.
[No se encuentra el escáner "xxx" utiliza- • Compruebe si el interruptor principal de alimentación del escáner que se ha utilizado para el escaneo
do para la exploración anterior. En su luanterior está desconectado.
gar se utilizará "yyy".]
Nota
• Compruebe si el escáner utilizado para el escaneo anterior está conectado a la red correctamente.
❒ “XXX” e “YYY” indican nombres
• Desactive la función de cortafuegos (firewall) persode escáner.
nal del ordenador cliente.
• Utilice una aplicación como telnet para asegurarse de
que SNMPv1 o SNMPv2 estén definidos como el protocolo de la máquina. Para obtener más información,
consulte la Guía de red.
• Seleccione el escáner utilizado para el escaneo anterior.
100
Cuando se muestra un mensaje
Mensaje
Causas y soluciones
[No se pueden especificar más áreas de
exploración.]
El número máximo de áreas de escaneo que pueden almacenarse es 99. Elimine las áreas de escaneado que no
necesite.
[Retirar las hojas mal alimentadas en el
ADF]
Extraiga los originales atascados y vuélvalos a colocar.
[Se ha producido un error de comunicación en la red.]
Compruebe que el ordenador cliente puede utilizar el
protocolo TCP/IP.
Compruebe si los originales son adecuados para que se
escaneen con la máquina.
[Se ha producido un error en el escáner.] Verifique si la configuración del escáner realizada con la
aplicación supera los límites de ajuste de la máquina.
[Se ha producido un error en el driver del • Compruebe que el cable de la red esté conectado coescáner.]
rrectamente al ordenador cliente.
• Compruebe que Windows reconoce correctamente la
tarjeta Ethernet del ordenador cliente.
• Compruebe que el ordenador cliente puede utilizar el
protocolo TCP/IP.
[Se ha producido un error fatal en el escá- Se ha producido un error irrecuperable en la máquina.
ner.]
Llame al servicio técnico.
[Memoria insuficiente. Cierre todas las de- • Cierre todas las aplicaciones innecesarias que se estén
más aplicaciones y vuelva a iniciar el esejecutando en el ordenador cliente.
caneo.]
• Desinstale TWAIN Driver, reinicie el ordenador y
vuelva a instalar TWAIN Driver.
[Memoria insuficiente. Reduzca el área de • Vuelva a configurar el tamaño de escaneo.
escaneo.]
• Baje la resolución.
• Configúrela sin compresión. Consulte la ayuda
TWAIN Driver.
8
Nota
❒ Es posible que no siempre se pueda aplicar la tabla
“Relación entre la resolución y la superficie de escaneo” de la Ayuda para el escaneo con medios tonos.
El escaneo no se puede realizar si se configuran valores altos de brillo cuando se utilizan medios tonos o
una resolución alta.
❒ Cuando se producen atascos de papel en la máquina
durante la impresión, no se puede escanear. En tal caso, después de retirar el papel atascado, siga con el escaneo.
[Versión no válida de Winsock. Por favor, Instale el sistema operativo del equipo o copie Winsock
utilice la versión 1.1 o superior.]
del CD-ROM del sistema operativo.
[No hay respuesta del escáner.]
• Compruebe que la máquina esté adecuadamente conectada a la red.
• La red está llena. Espere un momento y vuelva a conectarse.
101
Localización de averías
Mensaje
Causas y soluciones
[No hay ningún Código usuario registra- El acceso se restringe mediante códigos de usuario. Condo. Consulte con el administrador del sis- sulte al administrador de sistema de la máquina.
tema.]
[Llamar al servicio técnico Por favor, llame al servicio técnico.]
Se ha producido un error irrecuperable en la máquina.
Llame al servicio técnico.
[Se está utilizando el escáner para otra
función. Espere, por favor.]
Se está utilizando otra función de la máquina distinta del
escaneo, por ejemplo la función de copiadora. Espere un
momento y vuelva a conectarse.
[El escáner no está disponible. Comprue- • Compruebe si el interruptor principal de alimentabe el estado de conexión del escáner.]
ción de la máquina está desconectado.
• Compruebe que la máquina esté adecuadamente conectada a la red.
• Anule la selección de la función de cortafuegos
(firewall) personal del ordenador cliente.
• Utilice una aplicación como telnet para asegurarse de
que SNMPv1 o SNMPv2 estén definidos como el protocolo de la máquina. Para obtener más información,
consulte la Guía de red.
[El escáner no está disponible para el dis- La función de escáner TWAIN no se puede usar en esta
positivo especificado.]
máquina. Póngase en contacto con el servicio técnico.
[El escáner no está preparado. Comprue- Compruebe que la tapa del ADF esté cerrada.
be el escáner y las opciones.]
[Este nombre ya se está utilizando. Com- Ha intentado registrar un nombre que ya está en uso. Utipruebe los nombres registrados.]
lice otro nombre.
[El nombre de usuario de inicio de sesión, • Compruebe el nombre de usuario de inicio de sesión,
o la contraseña de inicio de sesión o la tela contraseña y la tecla de cifrado del driver.
cla de cifrado del driver son incorrectos.] • No se ha concedido permiso para utilizar esta función. Consulte con el administrador de la máquina.
8
102
9. Configuración inicial del
escáner
Esta sección explica todos los ajustes requeridos para el uso de la máquina como
escáner de red.
Referencia
En primer lugar, consulte la Guía general de uso y configuración para realizar los
ajustes básicos y, a continuación, realice los ajustes del escáner. Si necesita información sobre los ajustes de correo electrónico, consulte la Guía de red.
Ajustes de escáner
A continuación, se indica la configuración para usar las funciones del escáner de
red de la máquina. Realice los ajustes necesarios.
Nota
❒ Realice los ajustes de los elementos marcados con ❍ si ello fuese necesario.
❖ Ajustes de escaneo
Para ver una explicación de estos ajustes, consulte Pág.107 “Ajustes de escaneo”.
Valores
Valor por
E-mail
defecto
Ajustes de
Tipo de
Texto
❍
escaneo por escaneo
(Impresión)
defecto
Resolución
200 ppp
❍
Densidad de
Densidad
❍
imagen
imagen autom (Media)
Tamaño de
Detección au❍
escaneo
tomática
Tiempo de espera para próx Config. tiem❍
orig: Cristal expos.
po de
espera (60)
Tiempo de espera para próx. Config. tiem❍
orig.: SADF
po de
espera (60)
Ajustes del original
Original a
❍
1 cara
Cambiar a lotes
SADF
❍
Prioridad tamaños de
Desact.
❍
original mixtos
Prioridad orientación
❍
original
Cambiar el modo inicial
Estándar
❍
Escanear Almace- Entrega TWAIN
a carpeta namiento
❍
❍
❍
❍
❍
❍
❍
❍
❍
❍
❍
❍
❍
❍
❍
❍
❍
❍
❍
❍
❍
❍
❍
❍
❍
❍
❍
❍
❍
❍
❍
❍
❍
103
Configuración inicial del escáner
❖ Ajustes lista dest.
Para ver una explicación de estos ajustes, consulte Pág.112 “Ajustes lista
dest.”.
Valores
Visualizar lista de destinos
prioridad 1
Visualizar lista de destinos
prioridad 2
Seleccionar título
Actualizar lista destinos del
servidor de entrega
Valor por E-mail Escanear a Almacena- Entrega TWAIN
defecto
carpeta
miento
Servidor de
❍
❍
❍
entrega
Dirección de
❍
❍
e-mail
Título 1
❍
❍
❍
Nota
❒ Si se selecciona [Apagado] para [Opción de envío] en [Transf. de archivos] en
[Ajustes del sistema], no se mostrarán [Visualizar lista de destinos prioridad 1] ni
[Actualizar lista destinos del servidor de entrega]. Consulte la Guía de red.
❖ Enviar ajustes
Para ver una explicación de estos ajustes, consulte Pág.112 “Ajustes de envío”.
Valores
Valor por
defecto
Activ. (10 seg.)
TWAIN Tiempo en reposo
Prioridad de los tipos de
Multipágina:
archivo
TIFF
Compresión
Activ.
(Blanco y negro)
Compresión
Activ. (Compre(Escala de grises)
sión nivel 3)
Imprimir y eliminar el
Imprimir y
resumen del escáner
eliminar todo
Imprimir resumen de
escáner
Eliminar resumen de
escáner
Tamaño máximo de
Activ. (2048 KB)
e-mail
Dividir y enviar e-mail
Sí (por tamaño
máximo)
(Nº máx de
divisiones 5)
Idioma de la información Inglés británico
de e-mail
Prioridad de almacenar
Desact.
archivo
Método de e-mail de
Enviar archivo
archivo almacenado
9
104
E-mail Escanear a Almacena- Entrega TWAIN
carpeta
miento
❍
❍
❍
❍
❍
❍
❍
❍
❍
❍
❍
❍
❍
❍
❍
❍
❍
❍
❍
❍
❍
❍
❍
❍
❍
❍
❍
❍
❍
❍
❍
❍
Ajustes de escáner
❖ Herramientas del administrador
Para ver una explicación de estos ajustes, consulte Pág.115 “Herramientas del
administrador”.
Valores
Protección de menús
Valor por
defecto
E-mail
Escanear a
carpeta
Almacenamiento
Entrega
TWAIN
Nivel 2
-
-
-
-
-
9
105
Configuración inicial del escáner
Ajuste de las funciones de escáner
En Ajustes de escáner, puede realizar
los ajustes para operaciones básicas
relativas a cuando vaya a utilizar esta
máquina como escáner. Normalmente, la máquina puede utilizarse con
los ajustes por defecto. No obstante,
puede modificarlos para que se adapten a sus necesidades.
En esta sección se describen la configuración de los Ajustes de escáner. Si
necesita información sobre los ajustes
para el conjunto del sistema, consulte
la Guía general de uso y configuración.
A Pulse la tecla {Herram. usu./Contador}.
B Pulse [Carac. escáner].
C Pulse sobre la opción que desee
configurar.
D Pulse sobre la opción que desee
configurar.
E Cambie el ajuste.
• Para seleccionar una opción,
pulse en el botón correspondiente de la pantalla. La opción
se resaltará.
• Para introducir números, use el
teclado numérico.
Nota
❒ Para cancelar el cambio de un
ajuste, pulse [Cancelar]. El ajuste
volverá a su estado anterior.
F Pulse [OK].
G Repita los pasos C a F para realizar los ajustes necesarios y pulse
[Salir].
H Pulse [Salir].
Volverá a aparecer el menú principal.
9
Ejemplo: ajuste [TWAIN Tiempo en reposo] de [Enviar ajustes]
106
Ajustes
Ajustes
Ajustes de escaneo
Esta sección explica cómo ajustar los
valores predeterminados de los ajustes del escaneo.
Las funciones del escaneo se componen de los siguientes elementos: Para
obtener la tabla de ajustes y valores
por defecto, consulte Pág.103 “Ajustes de escáner”.
❖ Ajustes de escaneo por defecto
Se pueden establecer distintos
ajustes básicos (tipo de escaneo, resolución, densidad de imagen y tamaño de escaneo). Puede registrar
los ajustes de escaneo de la misma
forma en que los especifica. Para
obtener más información, consulte
Pág.79 “Especificación de ajustes
de escaneo”.
• Tipo de escaneo
• Resolución
• Densidad de imagen
• Tamaño de escaneo
❖ Tiempo de espera para próx orig:
Cristal expos.
Al dividir los originales y escanearlos individualmente con el
cristal de exposición para formar
un solo archivo, seleccione [Apagado], [Config. tiempo de espera], o [Espera continua] para el estado de
espera.
Nota
❒ Si selecciona [SADF] en [Tipo alimentac. orig.] en la pantalla Escanear a carpeta, el ajuste [Tiempo
de espera para próx orig: Cristal expos.] dejará de ser válido.
❒ Si selecciona [Lotes] en [Tipo alimentac. orig.] en la pantalla Escanear a carpeta, el ajuste [Tiempo
de espera para próx orig: Cristal expos.] dejará de ser válido y la
máquina esperará que otro original se coloque en posición.
Consulte Pág.82 “Selección de
Lotes/SADF”.
❒ Si se selecciona [Config. tiempo de
espera], introduzca el tiempo de
espera en segundos (3-999) para
colocar los originales adicionales con la ayuda de las teclas de
números. El escaneo comenzará
cuando se coloquen otros originales y pulse la tecla {Inicio}
dentro ese intervalo de tiempo.
Puede finalizar el escaneo y comenzar el envío pulsando la tecla {#} dentro de ese período de
tiempo. Una vez transcurrido el
tiempo especificado, la transmisión se iniciará automáticamente.
❒ Si se selecciona [Espera continua],
la máquina esperará originales
adicionales hasta que se pulse la
tecla {#}. El escaneo comenzará
cuando se coloquen los originales adicionales y se pulse la tecla
{Inicio}. Puede finalizar el escaneo y comenzar el envío pulsando la tecla {#}.
❒ Si se colocan los originales en el
alimentador automático de documentos (ADF), la transmisión
envío comenzará sin esperar
más originales, una vez hayan
sido escaneados todos los originales en el ADF con independencia de los ajustes
especificados.
9
107
Configuración inicial del escáner
❒ Si se produce un atasco de papel
o se realiza alguna de las operaciones siguientes mientras la
máquina está esperando originales adicionales, se detiene la
cuenta atrás y la máquina no comenzará de nuevo hasta que se
pulse la tecla {#}.
• Cambio de los ajustes, por
ejemplo, los ajustes del escaneo
• Apertura de la cubierta superior del ADF
• Pulsación de la tecla {Interrumpir} para activar el modo
de copia
❖ Tiempo de espera para próx. orig.:
SADF
Al dividir los originales y escanearlos individualmente con el ADF para
formar un solo archivo, seleccione
[Config. tiempo de espera] o [Espera continua] para el estado de espera.
Nota
❒ Este ajuste es válido si se especifica [SADF] para [Tipo alimentac. orig.]
al escanear. Para obtener más información, consulte Pág.82 “Selección de Lotes/SADF”.
9
❒ Si se selecciona [Config. tiempo de
espera], introduzca el tiempo de
espera en segundos (3-999) para
colocar los originales adicionales con la ayuda de las teclas de
números. El escaneo comenzará
automáticamente cuando se coloquen los originales adicionales dentro de ese período de
tiempo. Puede finalizar el escaneo y comenzar el envío pulsando la tecla {#} dentro de ese
período de tiempo. Una vez
transcurrido el tiempo especificado, la transmisión se iniciará
automáticamente.
108
❒ Si se selecciona [Espera continua],
la máquina esperará originales
adicionales hasta que se pulse la
tecla {#}. El escaneo comenzará
cuando se coloquen los originales adicionales y se pulse la tecla
{Inicio}. Puede finalizar el escaneo y comenzar el envío pulsando la tecla {#}.
❒ Incluso si los originales se colocan en el cristal de exposición, la
máquina funcionará tal y como
lo indiquen los ajustes especificados. Sin embargo, cada vez
que se coloquen los originales
en el vidrio de exposición, debe
pulsar la tecla {Inicio} para iniciar el escaneo.
❒ Si se produce un atasco de papel
o se realiza alguna de las operaciones siguientes mientras la
máquina está esperando originales adicionales, se detiene la
cuenta atrás y la máquina no comenzará de nuevo hasta que se
pulse la tecla {#}.
• Cambio de los ajustes, por
ejemplo, los ajustes del escaneo
• Apertura de la cubierta superior del ADF
• Pulsación de la tecla {Interrumpir} para activar el modo
de copia
❖ Ajustes de los originales
Establezca un valor por defecto
que indique si los originales son a
una o a dos caras y, si son a dos, la
relación entre ambas. Si los originales son siempre similares, la selección de este ajuste como
predeterminado simplificará la
operación. Puede seleccionar [Original a 1 cara], [Orig. a 2 caras: Ar a Ar]
(Arriba a arriba) o [Orig. a 2 caras: Ar
a Ab] (Arriba a abajo).
Ajustes
Referencia
Pág.81 “Ajustes para la orientación del original y de las caras
escaneadas.”
❖ Cambiar a lotes
Seleccione [SADF] o [Lotes] como
modo de escaneo que aparecerá
como [Tipo alimentac. orig.] en la pantalla inicial del modo de escáner.
Referencia
Pág.84 “Escaneo de originales
en varias veces”
❖ Prioridad tamaños de original mixtos
Este ajuste determina si el tamaño
de los originales será detectado automáticamente cuando se inserten
originales de diferentes tamaños
en el alimentador automático de
documentos (ADF). Puede seleccionar [Encendido] o [Apagado].
❖ Cambiar el modo inicial
Seleccione [Estándar] para utilizar los
ajustes estándar como modo inicial,
que es el modo que adopta la máquina en cuanto el interruptor de funcionamiento se enciende o los
modos se borran o restablecen.
Seleccione [Programa Nº10] para utilizar los ajustes almacenados en
Programa Nº10 como modo inicial.
Escaneo de un original con
tamaño personalizado
Al escanear un original con tamaño
personalizado, compruebe los valores
de [VTamaño del original], [VPosición de
inicio] y [VÁrea de escaneo] y especifique
la configuración como se describe a
continuación. El procedimiento se explicará utilizando el siguiente original:
Por ejemplo,
Se carga el original con la orientación
Por ejemplo,
Se carga el original con la orientación
Nota
❒ Si se especifica el tamaño del
original al escanear, este ajuste
no se tendrá en cuenta.
❒ Cuando se selecciona [Apagado]
y se selecciona [Detección automática] para el tamaño de escaneo, si se colocan originales con
un tamaño diferente en el ADF,
el tamaño máximo se detectará
como el tamaño de escaneo.
❖ Prioridad orientación original
Establezca el valor por defecto
para la orientación de la colocación
de originales. Si los originales se
colocan siempre de la misma forma, la selección de esta orientación
como predeterminada simplificará
la operación.
ES
9
Procedimiento para la especificación de
un original con tamaño personalizado
A Pulse [Especial] en la pantalla de configuración del Tamaño de escaneo.
Referencia
Pág.81 “Ajustes para la orientación del original y de las caras
escaneadas.”
109
Configuración inicial del escáner
Escaneo de un original completo
Por ejemplo, especifique X3 como
300 mm e Y3 como 200 mm.
Los siguientes diagramas explican
la relación entre la configuración
[VTamaño del original] (X1 e Y1) y
[VÁrea de escaneo] (X3 e Y3).
Se carga el original con la orientación
Se carga el original con la orientación
ES
A Especifique [VTamaño del original]
(X1 e Y1) utilizando el teclado
numérico y, a continuación, pulse la tecla {#}.
Por ejemplo, especifique X1 como
300 mm e Y1 como 200 mm.
Escaneo de parte de un original
Los siguientes diagramas explican
la relación entre la configuración
[VTamaño del original] (X1 e Y1),
[VPosición de inicio] (X2 e Y2) y [VÁrea de escaneo] (X3 e Y3).
Se carga el original con la orientación
en el cristal de exposición o en el ADF
Se carga el original con la orientación Se carga el original con la orientación
en el cristal de exposición
en el ADF
B Especifique [VPosición de inicio]
(X2 e Y2) como 0 mm y, a continuación, pulse la tecla {#}.
Especifique X2 e Y2 como 0 mm.
9
ES
A Especifique [VTamaño del original]
(X1 e Y1) utilizando el teclado
numérico y, a continuación, pulse la tecla {#}.
Por ejemplo, especifique X1 como
300 mm e Y1 como 200 mm.
C Especifique [VÁrea de escaneo]
(X3 e Y3) utilizando el teclado
numérico y, a continuación,
pulse la tecla {#}.
110
Ajustes
B Especifique [VPosición de inicio]
(X1 e Y1) utilizando el teclado
numérico y, a continuación,
pulse la tecla {#}.
Por ejemplo, especifique X2
como 30 mm e Y2 como 20 mm.
C Especifique [VÁrea de escaneo]
(X3 e Y3) utilizando el teclado
numérico y, a continuación,
pulse la tecla {#}.
Por ejemplo, especifique X3 e Y3
como 80 mm.
Especificación y colocación del original
❖ Especificación de la orientación al colocar el original
En [Orientación original] seleccione la
orientación de carga del original con
[ ] o [ ]. Aparecerá [Orientación original] si pulsa [Tipo alimentac. orig.] en la
pantalla de escáner. Consulte Pág.82
“Selección de la orientación”.
❖ Colocación del original
Para colocar un original en el alimentador de documentos automático (ADF), colóquelo en primer
lugar en la parte superior con la
cara hacia arriba. Para colocar un
original en el cristal de exposición,
alinéelo horizontal o verticalmente
y, a continuación, colóquelo con la
cara hacia abajo.
Especificación de la orientación original
Carga del original
Carga del original en el alimentador
automático de documentos (ADF)
B Pulse [OK].
C Verifique que el área especificada
en el paso C (X3 e Y3) aparece en
el campo [Especial] y, a continuación, pulse [OK].
D Pulse [Salir] dos veces.
9
Gire el original de forma horizontal y
cárguelo sobre el cristal de exposición
ES
Especificación de la orientación original
Carga del original
Volverá a aparecer el menú principal.
Carga del original en el alimentador
automático de documentos (ADF)
Gire el original de forma vertical y
cárguelo sobre el cristal de exposición
ES
111
Configuración inicial del escáner
Ajustes lista dest.
Ajustes de envío
Seleccione los valores por defecto de
los títulos y la prioridad de la lista de
destinos en la máquina y en el servidor de entrega.
Esta sección explica cómo establecer
los valores por defecto para enviar
ajustes tales como el nivel de compresión para el archivo de escaneo y
cómo la máquina cambia hacia y desde la función de escáner de red
TWAIN.
Los ajustes son los que se incluyen a
continuación. Para obtener la tabla de
ajustes y valores por defecto, consulte
Pág.103 “Ajustes de escáner”.
❖ Visualizar lista de destinos prioridad 1
Seleccione la lista de destinos que
debe mostrarse cuando la máquina
se encuentra en el estado inicial.
Puede seleccionar [E-mail/ Carpeta]
o [Servidor de entrega].
❖ Visualizar lista de destinos prioridad 2
En la libreta de direcciones de la
máquina, seleccione qué libreta
aparecerá por defecto.
Puede seleccionar [Dirección de
e-mail] o [Carpeta].
❖ Seleccionar título
Seleccione los títulos de los destinos y los destinos de grupo de
e-mail y Escanear a carpeta. Los títulos seleccionados aparecen en la
lista de destinos de e-mail y Escanear a carpeta que se debe usar
para buscar destinos. Seleccione
[Título 1] (diez títulos), [Título 2]
(diez títulos) o [Título 3] (cinco títulos).
9
❖ Actualizar lista destinos del servidor
de entrega
Para actualizar la lista de destinos
del servidor de entrega, pulse [Actualizar lista destinos del servidor de
entrega].
Normalmente, la lista de destinos
del servidor de entrega se actualiza
automáticamente. Esta función
permite la actualización manual en
cualquier momento.
112
❖ TWAIN Tiempo en reposo
Cuando la máquina se utiliza para
enviar e-mail o archivos o funciona
como Document Server o un escáner de entrega de red, una petición
de escaneo a la máquina como un
escáner TWAIN cambiará la máquina a la función de escáner de
red TWAIN. Este ajuste determina
el tiempo de demora hasta que la
máquina cambia a la función de escáner TWAIN para red.
• Si se selecciona [Apagado], la
máquina cambiará a la función
de escáner TWAIN para red al
instante.
• Cuando se selecciona [Encendido], es posible introducir el
tiempo de demora (de 3 a 30 segundos) con las teclas numéricas. La máquina cambia a la
función de escáner TWAIN
para red cuando transcurre el
tiempo especificado desde la última operación con las teclas.
Ajustes
❖ Prioridad de los tipos de archivo
Seleccione si desea enviar los originales escaneados usando una sola
página o varias de ellas.
Para archivos de una página, seleccione TIFF/JPEG o PDF. Para archivos de varias páginas,
seleccione TIFF o PDF.
Nota
❒ No puede seleccionar el formato TIFF de varias páginas para
imágenes almacenadas en formato JPEG.
❖ Compresión (Blanco y negro)
Seleccione si desea o no comprimir
archivos escaneados en blanco y
negro.
Nota
❒ El tiempo real requerido para la
transferencia de archivos variará en función del tamaño de los
archivos y del nivel de carga de
la red.
❒ La compresión reduce el tiempo
requerido para transferir el archivo de escaneo.
❖ Compresión (Escala de grises)
Especifique si va a comprimir o no
archivos de escaneo (escala de grises) de varios niveles. Seleccione
[Encendido] o [Apagado].
Nota
❒ Si selecciona [Encendido], podrá
especificar un nivel de compresión entre uno y cinco.
❒ La calidad de imagen es mejor
con menor compresión, pero
aumentará en consonancia el
tiempo necesario para transferir
el archivo.
❒ El tiempo real requerido para la
transferencia de archivos variará en función del tamaño de los
archivos y del nivel de carga de
la red.
❖ Imprimir y eliminar el resumen del escáner
En esta máquina pueden verificarse hasta 250 resultados de transmisión/entrega. Si los resultados de
transmisión/entrega almacenados llegan a 250, puede optar por
imprimir el diario de entrega.
• [Imprimir y eliminar todo]:
El diario de transmisión/entrega se imprime automáticamente. El diario impreso se elimina.
• [No imp: elim más antig]:
Los resultados de transmisión/entrega se eliminan uno a
uno a medida que se almacenan
nuevos resultados.
• [No impr.: desac. enviar]:
La transmisión/entrega no puede realizarse si el diario está lleno.
Nota
❒ Cuando se imprime, todos los
registros se eliminan después
de la impresión. Cuando no se
imprime, los registros que superan el límite se eliminan sucesivamente de forma automática
desde el registro más antiguo.
❒ Mientras se imprime el diario,
los archivos con estado de espera no pueden enviarse.
9
❖ Imprimir resumen de escáner
El diario del escáner se imprime y
se elimina.
❖ Eliminar resumen de escáner
El diario del escáner se elimina sin
imprimirse.
113
Configuración inicial del escáner
❖ Tamaño máximo de e-mail
Decida si quiere limitar o no el tamaño de un e-mail al que está vinculado una imagen.
Cuando seleccione [Encendido], introduzca el límite del tamaño (128102400 KB) utilizando el teclado
numérico.
Nota
❒ Cuando el tamaño lo limita
SMTP, haga coincidir el ajuste.
❖ Dividir y enviar e-mail
Esta función se activará únicamente cuando se seleccione [Encendido]
para [Tamaño máximo de e-mail].
Seleccione si una imagen que supera el tamaño máximo especificado
en [Tamaño máximo de e-mail] debe
dividirse y enviarse utilizando
más de un e-mail.
Seleccione [No], [Sí (por página)], o
[Sí (por tamaño máximo)]. Cuando seleccione [Sí (por tamaño máximo)], introduzca el Nº máx de divisiones
(2-500) utilizando el teclado numérico.
Nota
❒ Si selecciona [Varias páginas: TIFF] o [Varias páginas: PDF] para
[Prioridad de los tipos de archivo],
la imagen no se dividirá incluso
si ha seleccionado [Sí (por página)].
9
❒ Cuando se selecciona [Sí (por tamaño máximo)], puede que algunos archivos recibidos no se
restauren, según el tipo de software de e-mail utilizado.
❒ Cuando se selecciona [No], si el
tamaño excede el límite, el
e-mail no se envía y se muestra
un mensaje de error. De este
modo se descarta el archivo de
escaneo.
114
❒ Establezca el tamaño máximo
de e-mail conforme a la capacidad del servidor SMTP.
❖ Idioma de la información de e-mail
Seleccione el idioma en que se enviará información de e-mail como,
por ejemplo, título, nombre del documento y nombre del remitente.
Seleccione uno de los 20 idiomas
siguientes: inglés británico, inglés
americano, alemán, francés, italiano, español, holandés, portugués,
polaco, checo, sueco, finés, húngaro, noruego, danés, japonés, chino
simplificado, chino tradicional,
ruso y hangul.
Nota
❒ El texto del e-mail que sea una
plantilla no se puede cambiar.
❖ Prioridad de almacenaje de archivo
Seleccione [Enviar y almacenar], [Sólo almacenar], o [Apagado] como valor por defecto que se muestra al
borrar o restablecer modos, o bien
justo después de activar el interruptor de funcionamiento.
Nota
❒ Si selecciona [Enviar & Almacenar], aparecerá “Enviar y almacenar“ en [Carac. escáner] y los
archivos se almacenarán y enviarán simultáneamente.
❒ Si selecciona [Sólo almacenar],
aparecerá “Almacenar solamente“ en [Carac. escáner] y los archivos sólo se almacenarán.
❒ Si selecciona [Apagado], [Carac.
escáner] mostrará que no se ha
seleccionado nada. Si desea
guardar archivos, especifique
[Almacenar archivo] para el escaneo.
Ajustes
❖ Método de e-mail de archivo almacenado
Especifique la configuración de
e-mail para el envío de los archivos
almacenados. Puede seleccionar
[Enviar archivo] o [Enviar enlace URL].
Este ajuste puede utilizarse para
los siguientes elementos:
• Envío de archivos almacenados
por e-mail
• Almacenamiento y envío por
e-mail simultáneo
Nota
❒ Si selecciona [Enviar archivo],
se adjuntarán los archivos
reales a los e-mail.
❒ Si selecciona [Enviar enlace
URL], se adjuntarán enlaces
URL a archivos a los e-mails.
Herramientas del
administrador
❖ Protección de menús
Puede evitar que usuarios sin autenticación cambien los ajustes de
las herramientas de usuario.
9
Nota
❒ Si necesita más información,
consulte con el administrador.
115
Configuración inicial del escáner
9
116
10. Apéndice
Relación entre resolución y tamaño de los
archivos
La resolución y el área de escaneo guardan una relación inversa. Cuanto mayor sea
la resolución definida, menor será el área que se puede escanear. Y viceversa: cuanto
mayor sea el área de escaneado, menor será la resolución que se puede definir.
A continuación se indica la relación entre la resolución de escaneado y el tamaño
de los archivos. Si el tamaño es demasiado grande, aparece el mensaje “Se ha
excedido la capacidad máxima de datos. Compruebe la resolución de
escaneado.” en el panel de mandos de la máquina. Especifique de nuevo el ta-
maño de escaneo y la resolución.
Limitación
❒ Dependiendo del nivel de compresión de la imagen, su tamaño máximo estará limitado.
Cuando se utiliza E-mail/Escanear a carpeta/Almacenamiento o
Escáner de entrega en red
❖ Cuando se selecciona Texto, Texto/Foto o Foto como el Tipo de escaneo
Son posibles todas las combinaciones hasta A3/297 × 432 mm (11 × 17 pulgadas) y 600 ppp.
❖ Cuando selecciona Escala de grises como Tipo de escaneo
Los originales se pueden escanear con las combinaciones marcadas en la tabla
con ❍.
100 ppp
❍
❍
❍
❍
❍
❍
200 ppp
❍
❍
❍
❍
❍
❍
300 ppp
❍
❍
❍
❍
❍
❍
400 ppp
600 ppp
❍
❍
❍
❍
❍
❍
❍
A6 *1
❍
❍
❍
❍
❍
A7 *1
11 ×17
❍
❍
❍
❍
❍
❍
❍
❍
❍
❍
❍
❍
❍
❍
❍
❍
❍
❍
❍
❍
❍
❍
❍
❍
A3
B4 JIS
A4
B5 JIS
A5
B6 JIS
*1
Legal (81/2 × 14)
81/
2
× 13
Letter
(81/2
51/2 × 81/2
*1
× 11)
❍
El tamaño de escaneo debe introducirse manualmente.
117
Apéndice
Cuando se utiliza como escáner TWAIN para red
Referencia
Para especificar el área o la resolución de escaneo cuando la máquina se utiliza como escáner TWAIN para red, consulte la Ayuda del TWAIN Driver.
❖ Cuando se selecciona [Binario(Texto)] o [Binario(Foto)] para [Color/gradación:]
Los originales se pueden escanear con las combinaciones marcadas en la tabla
con ❍ (Orientación original: S).
100
ppp
❍
❍
❍
❍
❍
❍
❍
200
ppp
❍
❍
❍
❍
❍
❍
❍
300
ppp
❍
❍
❍
❍
❍
❍
❍
400
ppp
❍
❍
❍
❍
❍
❍
❍
500
ppp
❍
❍
❍
❍
❍
❍
❍
600
ppp
❍
❍
❍
❍
❍
❍
❍
700
ppp
800
ppp
❍
❍
❍
❍
❍
❍
❍
❍
❍
❍
❍
❍
❍
❍
❍
❍
❍
❍
❍
❍
❍
❍
❍
A7 *1
11×17
❍
❍
❍
❍
❍
❍
❍
❍
❍
❍
❍
❍
❍
❍
❍
❍
❍
❍
Legal (81/2×14)
❍
❍
❍
❍
❍
❍
❍
❍
❍
❍
❍
❍
❍
❍
❍
❍
❍
❍
❍
❍
❍
❍
❍
❍
❍
❍
❍
❍
❍
❍
❍
❍
❍
❍
A3
B4 JIS
A4
B5 JIS
A5
B6 JIS
A6
81/
2×13
Letter
(81/2×11)
51/2×81/2
*1
900 1.000 1.100 1.200
ppp ppp ppp ppp
El tamaño de escaneo debe introducirse manualmente.
❖ Cuando se selecciona [Escala de grises] para [Color/gradación:]
Los originales se pueden escanear con las combinaciones marcadas en la tabla
con ❍ (Orientación original: S).
A3
B4 JIS
A4
B5 JIS
A5
B6 JIS
A6
10
*1
A7
11×17
200
ppp
❍
❍
❍
❍
❍
❍
❍
300
ppp
❍
❍
❍
❍
❍
❍
❍
400
ppp
500
ppp
600
ppp
700
ppp
800
ppp
❍
❍
❍
❍
❍
❍
❍
❍
❍
❍
❍
❍
❍
❍
❍
❍
❍
❍
❍
❍
❍
❍
❍
❍
❍
❍
❍
❍
❍
❍
❍
❍
❍
Legal (81/2×14)
❍
❍
❍
❍
81/2×13
❍
❍
❍
❍
Letter (81/2×11)
❍
❍
❍
❍
❍
5 /2×8 /2
❍
❍
❍
❍
❍
1
*1
118
100
ppp
❍
❍
❍
❍
❍
❍
❍
1
El tamaño de escaneo debe introducirse manualmente.
900 1.000 1.100 1.200
ppp ppp ppp ppp
❍
❍
❍
Relación entre el tipo de archivo especificado para escaneo y el tipo de archivo especificado para e-mail/archivo
Relación entre el tipo de archivo
especificado para escaneo y el tipo de
archivo especificado para
e-mail/archivo
A continuación se muestra, por tipo de escaneo, la relación entre el tipo de archivo especificado cuando se escanean originales y el tipo de archivo en el que se
convierten cuando se envían e-mails o se almacenan archivos.
Tipo de archivo especificado
Tipo de escaneo
Una sola página
TIFF/JPEG
PDF
Varias páginas
TIFF
PDF
Texto (Impresión)
Texto (OCR)
Texto/Foto
TIFF
Foto
Escala de grises
*1
TIFF
PDF
TIFF (sin compresión) / JPEG
(con compresión) *1
PDF
TIFF (sin compresión)
Cuando se utiliza Escala de grises, el formato de archivo se convierte en JPEG si se
ha seleccionado [Encendido] para [Compresión (Escala de grises)] en [Enviar ajustes] y en
TIFF si se ha seleccionado [Apagado].
Nota
❒ Los archivos se almacenan con el estilo de una sola página. Cuando envíe archivos por e-mail, podrá elegir entre el estilo de una sola página o varias páginas.
❒ No puede seleccionar el formato TIFF de varias páginas para imágenes almacenadas en formato JPEG.
10
119
Apéndice
Colocación de originales
Para ver correctamente la orientación de arriba a abajo del original escaneado en
el ordenador cliente, la colocación de los originales y la configuración especificada en el panel de mandos y el escáner deben coincidir.
Existen dos orientaciones para colocar el original. Consulte la tabla siguiente.
Nota
❒ Normalmente, un original es o , pero en la siguiente tabla se utiliza un original cuadrado para que la orientación se entienda mejor. Si la forma real del
original es diferente, no cambia la combinación de la orientación del original
y la especificada en el panel de mandos o el driver del escáner.
Se va a escanear un original
Cristal de exposición
ADF
Seleccione el método de colocación.
Sitúe el original de forma
Coloque el original.
que el borde
(Existen dos orientaciones para los superior toque
originales.)
la parte superior izquierda
del cristal de
exposición. *1
10
Especifique la
orientación.
Al escanear usando
la función de e-mail,
la función Escanear a
carpeta, la función
Almacenamiento o
la función de escáner
de entrega
(Especificado en el
panel de mandos)
Cuando el escaneo se
realice con la función
de escáner TWAIN
(Especificado en el
cuadro de diálogo de
control del escáner)
120
Sitúe el original de forma
que el borde
superior toque
la parte posterior del cristal
de exposición.
Sitúe el borde
superior del
original primero. *1
Sitúe el original de forma
que el borde
superior toque
la parte posterior del ADF.
Colocación de originales
El original se muestra en un ordenador
*1
Cuando se utiliza la máquina como escáner TWAIN para red, esta orientación es la
estándar del TWAIN Driver. Normalmente, el original debe disponerse de esta forma.
10
121
Apéndice
Escaneo de documentos de tamaños
diversos
La tabla siguiente muestra cómo originales de tamaños diversos en un mismo
lote se escanean de forma distinta dependiendo del ajuste y la posición de los
originales.
Valores
E-mail/Escanear a carpeta/Almacenamiento/Escáner de entrega
en red
[Tamaño mixto] no se especifica. ([Tamaño escaneo]
está definido como [Detección automática]) *1
• La detección automática se
Un lote completo de originautiliza para determinar el tales se escanea utilizando el tamaño de cada original coloca- maño del primer original.
do en el cristal de exposición.
Escáner TWAIN
• De este modo, un lote completo de originales incluidos en el
ADF se escanea según el original del máximo tamaño.
[Tamaño mixto] se especifica. ([Tamaño escaneo] está
definido como [Detección
automática]) *2
La detección automática se utiliza para determinar el tamaño de
cada original.
[Tamaño escaneo] se especi- Cuando un original es más pequeño que el tamaño especificado,
fica.
en la imagen resultante aparece un espacio en blanco.
*1
*2
[Detec. auto. (tam. único)] se selecciona bajo el TWAIN Driver.
[Detec auto (tam mezc)] se selecciona bajo el TWAIN Driver.
Referencia
Para obtener información sobre los ajustes de TWAIN Driver, consulte la
Ayuda del TWAIN Driver.
10
122
Software suministrado en el CD-ROM
Software suministrado en el CD-ROM
Tabla de archivos
CD-ROM
Setup.exe Asistente para el Controlador TWAIN y utilidades
Drivers
Twain
Utility
DeskV2
TWAIN Driver para Windows 95/98/Me,
Windows XP, Windows 2000, Windows NT
4.0, Windows Server 2003
DeskTopBinder Lite
TWAIN Driver
Es necesario este driver para escanear un original en la máquina.
Este driver debe estar instalado para usar la máquina como escáner TWAIN
para red.
❖ Carpeta de almacenamiento de archivos
Los archivos se almacenan en la siguiente carpeta del CD-ROM suministrado
con la máquina:
\DRIVERS\TWAIN
❖ Requisitos del sistema
• Hardware
Máquinas compatibles con PC/AT que admitan correctamente el sistema
operativo.
Limitación
❒ Este driver no es compatible en Windows NT con procesadores basados en
RISC (serie MIPS R, Alpha AXP o PowerPC).
• Sistema operativo
Microsoft Windows 95/98/Me
Microsoft Windows 2000/XP
Microsoft Windows NT 4.0
Microsoft Windows Server 2003
• Resolución de la pantalla
800 ×600 pixels, 256 colores o superior
10
123
Apéndice
DeskTopBinder
DeskTopBinder debe instalarse en ordenadores cliente para la integración y administración de varios tipos de archivos tales como archivos de escaneo, archivos
creados con aplicaciones y archivos de escaneo existentes. Este software permite
utilizar varias funciones para archivos de escaneo almacenados; por ejemplo, para
visualizar archivos almacenados. Asimismo, con el software de entrega ScanRouter puede ver los archivos almacenados en las bandejas de entrada del servidor de entrega o usar otras funciones con los archivos almacenados.
Referencia
Consulte la Ayuda de DeskTopBinder o los manuales de DeskTopBinder.
❖ Carpeta de almacenamiento de archivos
Los archivos se almacenan en la siguiente carpeta del CD-ROM suministrado
con la máquina:
\UTILITY\DESKV2
❖ Requisitos del sistema
• Hardware
Máquinas compatibles con PC/AT que admitan correctamente el sistema
operativo.
• Sistema operativo
Microsoft Windows 98SE/Me
Microsoft Windows 2000/XP
Microsoft Windows Server 2003
• Resolución de la pantalla
800 ×600 pixels, 64 K colores o superior
❖ Software instalado con DeskTopBinder
• Auto Document Link
Auto Document Link en el ordenador cliente supervisa las bandejas de entrada del servidor de entrega. Además, los archivos enviados a las bandejas de entrada pueden recuperarse o recibirse un aviso de la llegada del
archivo en el ordenador cliente con la ayuda de este software.
• Function Palette
Function Palette le permite usar funciones tales como el escáner TWAIN
para red, la impresión, la vista preliminar, el envío de archivos por e-mail
o el envío de faxes sin la necesidad de iniciar DeskTopBinder. Es necesario
que realice los ajustes anticipadamente en el [Funciones ampliadas...] para
usar Function Palette. Si necesita más información, consulte los manuales
relativos a DeskTopBinder.
• Extended Features Wizard
Puede realizar los mismos ajustes que en [Funciones ampliadas...] del menú
[Herramientas] con Extended Features Wizard. Si necesita más información,
consulte los manuales relativos a DeskTopBinder.
10
124
Especificaciones de las funciones Transmisión/Almacenamiento/Entrega
Especificaciones de las funciones
Transmisión/Almacenamiento/Entrega
Nota
❒ Dependiendo del tipo o los ajustes del archivo o documento, es posible que
no pueda especificar el destino o introducir el número máximo de caracteres
abajo detallado.
Transmisión
E-mail
Número máximo de caracteres que pueden
introducirse por e-mail
Título
128 *1
Mensaje
80
Dirección de e-mail
128 *2
Número máximo de destinos que pueden
especificarse a un tiempo
500 *3
Número máximo de destinos que pueden
registrarse en la lista de destinos
2000 *5
Tamaños máximos de transmisión
Archivos
725,3 MB por
archivo
Páginas
1000 por archivo
*1
*2
*3
*4
*5
*4
Se trata del número total de caracteres introducidos directamente y de los asuntos seleccionados en la lista de asuntos.
La dirección de e-mail debe cumplir con los siguientes requisitos:
A La dirección debe especificarse utilizando uno de los formatos siguientes:
• nombre
• nombre@dominio
B el "nombre" y el "dominio" en A sólo deben constar de los siguientes caracteres:
• números (del 0 al 9)
• letras (a-z y A-Z)
• símbolos (! # $ % & ’ * + - / = ? ^ _ ` { | } ~)
• Punto (.). Pueden utilizarse en cualquier punto, excepto al principio y al final
de una dirección, o delante de @. Los puntos no pueden ir juntos.
No se puede especificar adecuadamente una dirección de e-mail encontrada con una
búsqueda en un servidor LDAP si la dirección supera los 128 caracteres.
Se pueden introducir 100 destinos directamente (incluyendo la búsqueda LDAP).
Los restantes 400 destinos se pueden seleccionar a partir de las direcciones registradas.
Este es el número total de destinos de e-mail y destinos de archivo.
10
125
Apéndice
Escanear a carpeta
Número máximo de caracteres que pueden
introducirse por Escanear a carpeta
SMB
Ruta de acceso de la carpeta de destino: 128 caracteres
Nombre de usuario:
64 caracteres
Contraseña: 64 caracteres
FTP
Nombre de servidor:
64 caracteres
Ruta de acceso de la carpeta de destino: 128 caracteres
Nombre de usuario:
64 caracteres
Contraseña: 64 caracteres
NCP
Ruta de acceso de la carpeta de destino: 128 caracteres
Nombre de usuario:
64 caracteres
Contraseña: 64 caracteres
Número máximo de destinos que pueden
especificarse a un tiempo
50 *1
Número máximo de destinos que pueden
registrarse en la lista de destinos
2000 *2
Tamaño máximo de transmisión
2000 MB por archivo
*1
*2
10
126
Al introducir los destinos directamente, se pueden especificar hasta 50 de ellos.
Este es el número total de destinos de e-mail y destinos de archivo.
Especificaciones de las funciones Transmisión/Almacenamiento/Entrega
Transmisión simultánea
La tabla siguiente muestra el número máximo de destinos a la hora de realizar
E-mail y Escanear a carpeta simultáneamente.
Tipo de
transmisión
Método de selección de destino
Número de
destinos seleccionables
Número de destinos seleccionables por función
Número de destinos
seleccionables para
E-mail y Escanear a
carpeta
E-mail
Seleccionado de la
lista de destinos
500
500
550
Entrada manual
(incluyendo búsqueda LDAP) *1
100
Seleccionado de la
lista de destinos
50
Entrada manual
50
Escanear a
carpeta
*1
50
No se puede especificar adecuadamente una dirección de e-mail encontrada con una
búsqueda en un servidor LDAP si la dirección supera los 128 caracteres.
Almacenamiento
Número máximo de caracteres que pueden
introducirse para información de archivo
almacenado
Nombre de archivo
64 *1
Nombre de usuario
20 *1
Contraseña
Número de 4-8 dígitos
Número máximo de archivos almacenados
que pueden seleccionarse a un tiempo
30
Número máximo de archivos que pueden
almacenarse
3000 *2
Número máximo de páginas que pueden
almacenarse
9000 *2
Número máximo de páginas por archivo que
pueden almacenarse
1000
*1
*2
10
En el panel de mandos, se muestran los 16 primeros caracteres. Al visualizar los archivos almacenados desde un ordenador cliente utilizando DeskTopBinder, pueden
verse todos los caracteres introducidos.
Este es el número total de archivos que pueden almacenarse bajo las funciones de escáner, copiadora, almacenamiento e impresora.
127
Apéndice
Función de escáner de entrega en red
Número máximo de caracteres que pueden
introducirse para entrega
Destino de entrega
128 *2
(dirección de e-mail)
500 *3
Número máximo de destinos que pueden
registrarse en la lista de destinos
Consulte el manual proporcionado con el
software de entrega ScanRouter.
*2
*3
128
128 *1
Número máximo de destinos que pueden
especificarse a un tiempo
*1
10
Título
Se trata del número total de caracteres introducidos directamente y de los asuntos seleccionados en la lista de asuntos.
La dirección de e-mail debe cumplir con los siguientes requisitos:
A La dirección debe especificarse utilizando uno de los formatos siguientes:
• nombre
• nombre@dominio
B el "nombre" y el "dominio" en A sólo deben constar de los siguientes caracteres:
• números (del 1 al 9)
• letras (a-z y A-Z)
• símbolos (! # $ % & ’ * + - / = ? ^ _ ` { | } ~)
• Punto (.). Pueden utilizarse en cualquier punto, excepto al principio y al final
de una dirección, o delante de @. Los puntos no pueden ir juntos.
El número máximo de destinos que se puede seleccionar depende del software de entrega ScanRouter. Si necesita más información, consulte el manual proporcionado
con el software de entrega ScanRouter.
Especificaciones
Especificaciones
Método de escaneo
Velocidad de escaneo
Escaneo plano
*1
E-mail/Escanear a carpeta/Escáner de entrega en red:
52 páginas/minuto
(Tamaño de escaneo: A4K, Tipo de escaneo: Texto (Impresión), Resolución: 200 ppp, Compresión (Blanco y negro): Activ. (MH), tabla ITU-T Nº 1, Cuando se escanea por una cara)
Tipo de sensor de imagen
Superficie del cristal de exposición/ADF: sensor de imágenes
CCD
Parte posterior del ADF: Sensor de imagen por contacto
Tipo de escaneo
Hoja, libro
interface
Interfaz ethernet (10BASE-T o 100BASE-TX), IEEE 1394 (IP
sobre 1394) (opcional) y IEEE 802.11b (LAN inalámbrica) (opcional)
Tamaño máximo de escaneo
A3/297 × 432 mm, 11 × 17 pulgadas
Tamaños de escaneo que puede
detectarse automáticamente
• Cristal de exposición
A3S, B4 JISS, A4RS, B5 JISRS
• ADF
A3S, B4 JISS, A4RS, B5 JISRS, A5RS, 8,5” × 13”S
Resolución
600 ppp (escala de grises de 8 bits)
Límites variables de la resolución de escaneo
• E-mail/Escanear a carpeta/Escáner de entrega en red
Rango de ajustes: 100 ppp, 200 ppp, 300 ppp, 400 ppp y
600 ppp
• Escáner TWAIN
Rango de ajustes: 100 ppp - 1.200 ppp
Formatos de archivo que se
pueden enviar por e-mail
TIFF, JPEG, PDF
Método de compresión
Blanco y negro: TIFF (MH, MR, MMR)
Escala de grises: JPEG
Protocolo
10
Red: TCP/IP, IPX
Envío de e-mail: SMTP
Escanear a carpeta: SMB,FTP,NCP
*1
La velocidad de escaneo puede variar según el entorno de funcionamiento de la máquina y el ordenador, así como los contenidos del original.
129
ÍNDICE
A
Actualizar lista destinos del servidor de
entrega, 112
Ajustes de escaneo, 103, 107
Ajustes de escaneo por defecto, 107
Ajustes de los originales, 108
Ajustes lista dest., 104, 112
Ajustes para la orientación del original y
de las caras escaneadas., 81
Almacenamiento, 7, 47, 127
Almacenamiento de archivos, 47
Almacenamiento de archivos y envío
simultáneo de sus direcciones URL, 29
Almacenamiento y envío por e-mail
simultáneo, 27
Almacenamiento y envío simultáneos
mediante la opción Escanear
a carpeta, 44
Autenticación de código de usuario
(Utilizando el panel de mandos), 12
Autenticación de usuario, 12
E
Editar, 80
Eliminar resumen de escáner, 113
E-mail, 5, 15, 125
Entrega del archivo de escaneo, 63
Entrega y almacenamiento
simultáneos, 72
Enviar ajustes, 104, 112
Envío de direcciones URL de archivos
almacenados por e-mail, 56
Escanear a carpeta, 6, 31, 126
Escaneo de originales, 76
Escaneo de originales en varias veces, 84
Escaneo de un original con tamaño
personalizado, 109
Escáner de entrega en red, 8
Escáner TWAIN para red, 9, 75
Especificación de la orientación de carga
del original, 111
G
Guardar, 77
B
Bindery, 38, 41
H
Herramientas del
administrador, 105, 115
C
Cambiar a lotes, 109
Carga del original, 111
Cierre de sesión (Utilizando el Panel de
mandos), 13
Compresión (Blanco y negro), 113
Compresión (Escala de grises), 113
Cuando el escáner no funciona como se
espera, 91
Cuando no es posible acceder a los
archivos almacenados, 91
D
DeskTopBinder, 75, 124
Dividir y enviar e-mail, 114
I
Idioma de la información de e-mail, 114
Imprimir y eliminar el resumen del
escáner, 113
Imprimir resumen de escáner, 113
Indicador de alimentación principal e
indicador de alimentación, 4
Indicadores, 3
Indicadores de situación de función, 4
Inicio de sesión (Utilizando el Panel de
mandos), 13
Instalación del software, 10
Instalación rápida, 10
Interruptor de funcionamiento, 4
M
Método de e-mail de archivo
almacenado, 115
130
N
NCP, 38, 41
NDS, 38, 41
NetWare, 38, 41
No se puede explorar la red al enviar un
archivo escaneado, 92
No se puede iniciar el Controlador
TWAIN, 92
No se puede realizar ninguna operación
cuando aparece este mensaje, 93
P
Pantalla, 3
Pantalla de E-mail, 16
Pantalla Escanear a carpeta, 32
Pantalla Escáner de entrega en red, 65
Prioridad de almacenaje de archivo, 114
Prioridad de los tipos de archivo, 113
Prioridad orientación original, 109
Prioridad tamaños de
original mixtos, 109
Programación de direcciones y carpetas
de e-mail, 14
Programas, 87
Protección de menús, 115
R
Relación entre el tipo de archivo
especificado para escaneo y el tipo de
archivo especificado para e-mail/
archivo, 119
Relación entre resolución y tamaño de los
archivos, 117
Resolución, 80
T
Tamaño de escaneo, 80
Tamaño máximo de e-mail, 114
Tecla {Ahorro de energía}, 3
Tecla {Borrar modos}, 3
Tecla {Borrar/Parar}, 4
Tecla {Comprobar modos}, 3
Tecla {Herram. usu./Contador}, 3
Tecla {Inicio}, 4
Tecla {Interrumpir}, 3
Tecla {Programa}, 3
Teclas de función, 4
Teclas numéricas, 4
Tecla {#} Tecla Intro, 4
Tiempo de espera para próx orig.
Cristal expos., 107
Tiempo de espera para próx. orig.
SADF, 108
Tipo de escaneo, 79, 80
Transmisión, 125
TWAIN Driver, 123
TWAIN Tiempo en reposo, 112
V
Verificar el estado de la entrega, 74
Visualizar lista de destinos
prioridad 1, 112
Visualizar lista de destinos
prioridad 2, 112
S
Seleccionar título, 112
Sello, 83
Servidor de NetWare, 6
Servidor FTP, 6, 37
Servidor LDAP, 5
Servidor SMTP, 5
Si no se especifica un límite de tiempo
para originales adicionales, 86
Si se especifica un límite de tiempo para
originales adicionales, 84
SMB, 35
Software suministrado en
el CD-ROM, 123
131
132
SP
E
B767-8704
De acuerdo con IEC 60417, esta máquina utiliza los siguientes símbolos para el interruptor principal:
a significa ENCENDIDA.
c significa ESPERA.
Declaración de conformidad
“Este producto cumple con los requisitos de la Directiva EMC 89/336/EEC y sus enmiendas correspondientes, así como con la Directiva sobre baja tensión 73/23/EEC y sus enmiendas correspondientes.”
Marcas comerciales
Adobe®, PostScript®, y Acrobat® son marcas comerciales de Adobe Systems Incorporated.
Pentium® es una marca comercial registrada de Intel Corporation.
NetWare® es una marca comercial registrada de Novell, inc.
Microsoft®, Windows® y Windows NT® son marcas comerciales registradas de Microsoft
Corporation.
Los nombres de otros productos aquí mencionados se han utilizado con fines de identificación solamente, y pueden ser marcas registradas de sus respectivas compañías. Renunciamos a cualquier derecho sobre estas marcas.
•
El nombre de producto de Windows® 95 es Microsoft® Windows® 95.
•
El nombre de producto de Windows® 98 es Microsoft® Windows® 98.
•
El nombre de producto de Windows® Me es Microsoft® Windows® Millennium Edition
(Windows Me).
•
Los nombres del producto de Windows® 2000 son los siguientes:
Microsoft® Windows® 2000 Professional
Microsoft® Windows® 2000 Server
Microsoft® Windows® 2000 Advanced Server
•
Los nombres de productos de Windows® XP son los siguientes:
Microsoft® Windows® XP Home Edition
Microsoft® Windows® XP Professional
•
Los nombres de los productos de Windows ServerTM 2003 son los siguientes:
Microsoft® Windows ServerTM 2003 Standard Edition
Microsoft® Windows ServerTM 2003 Enterprise Edition
Microsoft® Windows ServerTM 2003 Web Edition
•
Los nombres de los productos de Windows NT® 4.0 son los siguientes:
Microsoft® Windows NT® Workstation 4.0
Microsoft® Windows NT® Server 4.0
Copyright © 2005
Printer/Scanner Unit Type 3030 Instrucciones Manual de referencia de escáner
B767-8704
E
SP