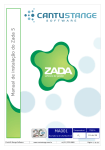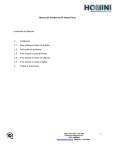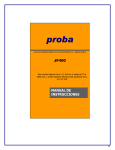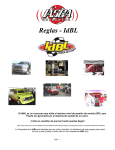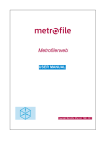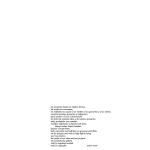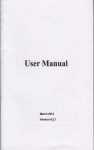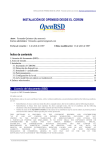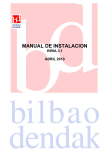Download Gaslight System Manual de Instalación Versión 1.3
Transcript
Gaslight System Manual de Instalación Versión 1.3 Contenido PARA WINDOWS 7 _________________________________________________________ 3 MYSQL 5.6.23.0 ____________________________________________________________ 4 CRISTAL REPORTS __________________________________________________________ 13 GASLIGHT ________________________________________________________________ 16 Página 2 de 27 Para Windows 7 o versiones superiores de preferencia Profesional o Ultímate Requisitos de instalación. 1. Windows installer 3.1 2. .NET framework 3.5 Sp1 3. .NET framework 4 4. Microsoft visual C ++ 2010 5. Microsoft visual C ++ 2013 6. Service pack 1 7. Mysql-installer-community-5.6.23.0 8. Mysql-connector-net-6.9.5 9. CRRuntime_32bit_13_0_11 10. WinRAR *A partir de marzo del 2014, se considera como desatendido el Windows XP por qué ya no tiene soporte por parte de Microsoft Y nuestra base de datos... requiere las actualizaciones para un funcionamiento Óptimo así como la protección de sus datos Página 3 de 27 MYSQL 5.6.23.0 Proceso de instalación Y Configuración Página 4 de 27 MySQL 5.6.23.0 EL MySQL es un programa que nos ayudara para la administración y edición de nuestra base de Datos la cual estará en constante comunicación con nuestro Software de Gaslight. La Instalación de MySQL nos llevara 12 sencillos pasos 1.ejecutaremos nuestro programa aparecerá una pantalla de bienvenida hacer Click Install MySQL 2.La siguiente pantalla es para checar actualizaciones a través de internet presionamos Execute para continuar. 3.- En la siguiente pantalla solo precionaremos Next. Página 5 de 27 4.- En esta pantalla seleccionaremos la opción CUSTOM. 5.Seleccionemos MYSQL server 5.6, Applications, (Workbench CE 5.2), MySQL Connectors haremos click en los cuadros tal cual se muestra en la imagen. Haremos click en la opción Next. Página 6 de 27 6.En esta ventana el programa ara una revisión a tu computadora y en cuanto esté listo se activara la opción next a la cual hacemos click 7.Esta ventana solo confirma los programas que serán instalados haremos Execute para continuar. Página 7 de 27 8.- Pasamos a la parte de la configuración presionamos next> 9.Esta ventana es para configuración el paso crucial de la instalación por lo que debemos seguir las instrucciones adecuadamente, haremos click sobre la pequeña pestaña ubicada sobre “config type” ahora seleccionaremos la opción Dedicated Machine y haremos click en la opción next Página 8 de 27 10.- En la ventana siguiente introduciremos un password de 4 dígitos (1234) en las 2 casillas superiores y aremos click en la opción Next. 11.- En esta ventana haremos Next sin cambiar ningún parámetro. Página 9 de 27 12.- Para finalizar la instalación solo haremos click en la opción Finish y listo se ha instalado correctamente el MySQL. Que nuestra base de datos usara para guardar la información que ingresemos en el Software de GasLight. Página 10 de 27 Ahora bien ya se ha instalado el MySQL tenemos que realizarla las configuraciones pertinentes del workbench en el que se modificación la administración del usuario de la base de datos del MySQL lo cual realizaremos en 3 sencillos pasos 1.Ejecutaremos el workbench siguiendo la ruta de acceso click en Inicio>click en todos los programas>click en MySQL>click en MySQL Workbench 6.2 CE. Se abrirá la ventana haremos click en Local Instance MySQL56 se abrirá o activara el Login o ventana en la que ingresaremos el password que habíamos habilitado anterior mente (1234) el cual cambiaremos. 2.haremos click en la Pestaña Managemen click en la opción User and Privileges para ello se abrirá una ventana de Login y escribiremos la clave 1234 y haremos click en la opción OK, en esta ventana podremos editar todo relacionado con los usuarios Página 11 de 27 3.haremos click sobre la opción de root Localhost la cual se encuentra en User Account después de esto cambiaremos el password por (123) y lo confirmaremos hacemos click en la opción Apply. Realizaremos la misma acción en Root 127.0.0.1 cambiaremos la password por (123) y lo confirmaremos y Seleccionamos la opción Apply con esto finalizaremos la configuración de MYSQL. Página 12 de 27 Cristal Report Proceso de instalación Y Configuración Página 13 de 27 CRISTAL REPORTS Es una Librería para generar reportes En este programa se usara solo la vercion de 32 bits porque hemos comprobado que en 64 bits nos presenta algunos problemas de compatibilidad por lo tanto solo instalaremos la versión de 32 bits y para ello bastara con 3 pasos. 1.Ejecutaremos el Programa SAP Crystal Reports con doble click y cuando se abra haremos click en la opción Next Página 14 de 27 2.Aceptamos las condiciones de uso y licencias del programa dando click en I accept the license Agreement Y se activara la opción Next a la cual haremos click para continuar con la instalación 3.- Para finalizar la instalación debe hacer click en la opción Finish. Página 15 de 27 Gaslight System Proceso de instalación Y Configuración Página 16 de 27 GasLight System Nombre que Recibe nuestro Software y contiene herramientas automatizadas que trabajan entre si para satisfacer las necesidades de nuestros clientes Después de instalar todos los programas anteriores realizaremos una serie de 4 pasos para poder utilizar el programa GasLight. 1.Descomprimiremos el archivo en C: \GL para esto crearemos en el disco C: \ una carpeta llamada GL en donde descomprimiremos el archivo de nuestro Software haciendo click derecho en la carpeta y después ir a la opción (extract here) o (extraer aquí) dependiendo el idioma del sistema operativo. 2.-Crearemos en el disco C: \ ; 3 carpetas más la primer carpeta a crear llevara por nombre ControlVolumetrico la segunda carpeta a crear será llamada ControlVolumetricoTemp y por ultimo será creada la carpeta llamada Facturacion no debe acentuar el nombre de las carpetas La razón de que estén en el disco duro es para proteger los archivos de personal no autorizado con esto garantizamos que nadie por error borre estas carpetas. También en el caso del control volumétrico el nombre y la ubicación de las carpetas son disposiciones oficiales de Pemex así que estas dos carpetas no pueden ser modificadas por ningún motivo. C:\Gaslight: Esta carpeta alojara los archivos del Software. C:\facturas: Esta carpeta será la ruta donde se alojaran todas las facturas en sus diferentes formatos. CFDi_AB_1...XML CDFDi_AB_1…PDF FacturaTemporal.XML C:\ControlVolumetrico...Esta carpeta será la ruta de todos archivos que genere el programa de control Volumétrico esta carpeta no puede ser modificada ni en su ruta ni en su contenido ya que es una carpeta que envía archivos a Pemex lo que su modificación o alteración podría causar problemas de trasmisión de archivos C:\ControlVolumetricoTemp: Esta carpeta es la ruta de los archivos temporales de control volumétrico igual que la anterior no puede ser modificada ya que pertenece a las disposiciones de Pemex. Página 17 de 27 3.Una vez creadas estas carpetas realizaremos el proceso de montado de GasLight para esto abriremos la carpeta GL. 4.Ahora se debe crear los accesos directos de los programas para poder ejecutarlos desde el escritorio. Página 18 de 27 Los accesos de los programas que necesitamos son: GasLight el que conecta la interface con el programa siempre activo porque apagarlo significaría la perdida de la conexión de bombas y tanques a la CPU. Facturación. Es el que realiza la conexión del timbrado a través de internet también es de los que deben permanecer siempre activos ya que cerrarlo significaría no poder facturar. Control Volumétrico. Este programa se encarga de enviar archivos a Pemex cada 4 horas y es por esto que tiene que estar activo todo el tiempo. Tanklight View. Este programa es para ver los niveles de los tanques y las entregas de combustibles por medio de gráficas. GasLight Manager. Este programa es para la creación de la base de datos aquí insertaremos todos los datos y podremos tener consultas y reportes de los datos. GaslightView. Con este programa veremos las bombas y su actividad así también podremos realizar los cortes de turno, reportes y cambios de precios. Todos estos accesos directos se pondrán en el escritorio para su fácil acceso con esto termina el proceso de instalación de todos estos programas y con esto finalizaremos la instalación. Página 19 de 27 CONFIGURACION DE CV Como Configurar el Control Volumetrico Página 20 de 27 Para Configurar el control volumétrico se debe utilizar el programa (CV2Config) nos saldrá una ventana con los datos de la base de datos presionamos conectar. Ahora ejecutaremos el botón de migra base para que se agreguen las nuevas tablas Buscaremos la ruta del certificado y después la de la llave escribimos clave sin Espacios, marcamos el auto envió. Presionamos guardar, con esto terminamos el proceso de configuración de control volumétrico 2 Página 21 de 27 GENERACION DE LA CADENA Proceso Creación de la Licencia Página 22 de 27 Generación de la Cadena, esta realiza en el Tools para ello ejecutaremos la aplicación que tiene como icono una “S” Esta acción la realizaremos en 5 pasos 1.- Ejecutaremos el Tools con doble click sobre el icono que tiene una “S” y haremos click en la pestaña de Licencia 2.-En Num. De Cliente escribiremos el número de Franquicia proporcionado por la para estatal PEMEX 3.-Escribimos el RFC a 12 o 13 dígitos dependiendo el caso el cual fue proporcionado y tramitado ante el SAT 4.-una vez que se cumple con el llenado de los datos requeridos haremos click en la opción Calcula la cual generara una serie de letras y números que seleccionaremos y copiaremos para después pegarlo como mensaje en el correo que enviaremos a [email protected] con el título cadena y se deberá llamar para confirmar. 5.-systemental al recibir el correo regresara un archivo llamado lic.txt que contiene la licencia esta se descargara a su computadora y se guardara en la carpeta GL que contiene el Software GasLight System De esta manera ya tendremos Activado nuestro software de GasLight System Página 23 de 27 Creación de la Base de Datos Proceso Creación de la Base de Datos Página 24 de 27 Creación de la Base de Datos, esta realiza en el Tools para ello ejecutaremos la aplicación que tiene como icono una “S” Esta acción la realizaremos en 5 pasos 1.- Ejecutaremos el Tools con doble click sobre el icono que tiene una “S” haremos click en la pestaña Base de Datos si se cuenta con una base de datos previa , En caso de no tener una base de datos previa omitimos el paso 2 2.-Cuando se tiene una Base de Datos haremos click en la opción Migrar para ello debemos tener activado nuestro programa que con anterioridad hemos instalado de nombre MySQL para confirmarlo tendremos que ir a la esquina inferior derecha de nuestro monitor y buscar el icono de un delfín que tenga un led color verde eso indicara que está activado de ser así podremos realizar la migración de nuestra base de datos. 3.-Cuando no se tenga una Base de Datos haremos click en la opción de Crear saldrá una ventana emergente en la que se hará la confirmación de crear una base de datos con la opción Aceptar con ello estamos aceptando que de tener alguna base de datos existente se eliminara por completo. 4.-en caso de realizar el paso 2 o la acción de Migrar haremos click en la opción de Usuarios para integrar los usuarios de nuestra base de datos a la nueva versión Página 25 de 27 Página 26 de 27 Systemental S.A. de C.V. 777 315 52 42 [email protected] [email protected] GasLight System Versión 6.9 R5 y 7.1 R0 Copyright 2014. Página 27 de 27




























![Descargar - [ [ [ ANSEL ] ] ]](http://vs1.manualzilla.com/store/data/006270431_1-c9e73c224127a8342f520b7bd3b6e963-150x150.png)