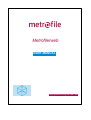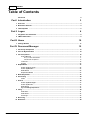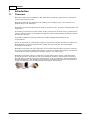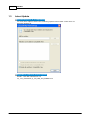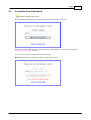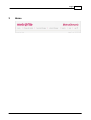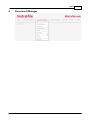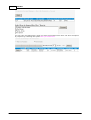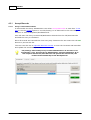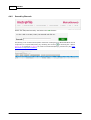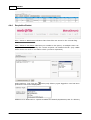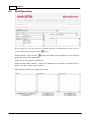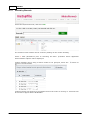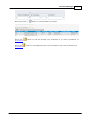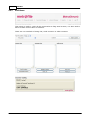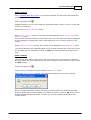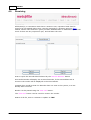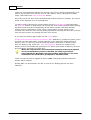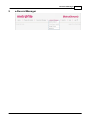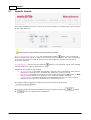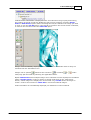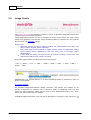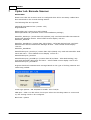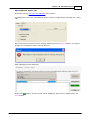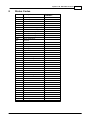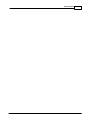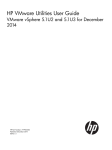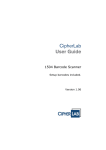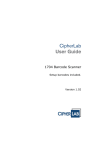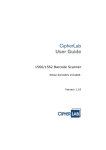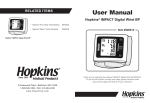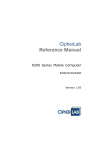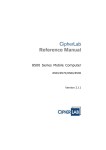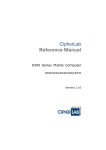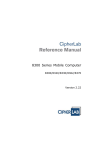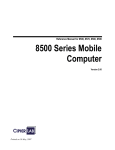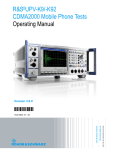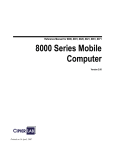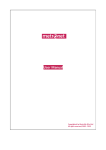Download USER MANUAL - Metrofilerweb
Transcript
USER MANUAL Copyright Metrofile (Pty) Ltd 1998 - 2011 1 MFWeb Table of Contents Foreword 0 Part I Introduction 3 1 Overview ................................................................................................................................... 3 2 Benefits ................................................................................................................................... e-Records 4 3 Latest ................................................................................................................................... Update 5 6 Part II Logon 1 Forgotten ................................................................................................................................... Your Password 8 2 eMail ................................................................................................................................... Notification 9 10 Part III Home 1 Change ................................................................................................................................... Details 11 Part IV Document Manager 12 1 File ................................................................................................................................... Proxy Acceptance 13 2 Files ................................................................................................................................... in My Possession 14 3 File ................................................................................................................................... Acceptance 16 Accept Barcode ......................................................................................................................................................... 17 Proxy Location .................................................................................................................................................. Administrator 17 Standard File .................................................................................................................................................. Acceptance 18 To Do List......................................................................................................................................................... 19 Sorting ......................................................................................................................................................... 20 4 Requisitions ................................................................................................................................... 21 Search by......................................................................................................................................................... Record Type 22 Search by......................................................................................................................................................... Barcode 23 Multi Search ......................................................................................................................................................... 24 Requisition ......................................................................................................................................................... Basket 25 5 Bulk ................................................................................................................................... Requisition 27 6 Processing ................................................................................................................................... 28 Item s ......................................................................................................................................................... 30 7 Search ................................................................................................................................... 32 Search by......................................................................................................................................................... Record Type 33 Search by......................................................................................................................................................... Barcode 35 Multi Search ......................................................................................................................................................... 37 My Outstanding ......................................................................................................................................................... Requisitions 38 8 Filing ................................................................................................................................... 40 Audit Files......................................................................................................................................................... 41 Audit Item......................................................................................................................................................... s 43 Put-aw ays......................................................................................................................................................... 45 9 Receiving ................................................................................................................................... 47 10 Retrievals ................................................................................................................................... 48 Contents Part V e-Record Manager 2 50 1 Specific ................................................................................................................................... Search 51 2 Cross ................................................................................................................................... Query Search 54 3 Image ................................................................................................................................... Centre 55 4 ePending ................................................................................................................................... 57 Part VI Reports 60 Part VII Cipher Lab Barcode Scanner 61 1 Using ................................................................................................................................... Portable Scanner 65 Part VIII Status Codes 66 Index 0 3 MFWeb 1 Introduction 1.1 Overview MetroFiler Web was developed to offer MetroFiler clients the opportunity to track and request documents on-line. MetroFiler Web can be customized by adding your company logo, color scheme and default page to be displayed. MetroFiler User ID and password is used to access the site, windows authentication also supported. Processing of retrieval requests either at File or Item level is made easy by utilizing the various search engines to navigate through the required information to find the specific document required. A number of different delivery options are made available depending on the requirements. A user is informed via email of the progress of retrieval until the document is delivered. All information viewed is real time thus giving the user accurate and dependable information at all times. Metrofiler e-Records is a fresh approach to searching and managing electronic records. The custom designed viewing pane allows each user to define the manner in which the e-Records are to be displayed, providing a greater user experience. Metrofiler e-Records caters for electronic records during their active, semi-active and archived periods in accordance with the legislative retention requirements. Electronic Records may be linked to physical records when used in conjunction with the Metrofiler Document Manager. This enables organizations to manage all business records from a single repository across all departments throughout the business. Introduction 1.2 4 Benefits e-Records Contributes to improved customer service and operational efficiency Helps customer service representatives resolve customer enquiries more quickly, giving them online access to the same documents that customers may be referencing. Simplifies the delivery of client information Makes great sense of organizations to easily consolidate documents and imaged documents from multiple business departments and distribute them in multiple formats both internally and externally. Provides a common fixed content environment For indexing and managing a wide range of fixed or variable content management document types. Preserving organizational knowledge in one common application. Reduces risk Helps in business continuity, records management and compliance, Supports rules-based capture and retention of all business record types. Makes it easier to discover and produce information required for reference, correspondence, litigation or audit purposes. Helps in disaster recovery and maintaining business continuity. Secures your documents and lets you control access to them. Saves time and money By reducing costs in areas such as paper processing, paper storage and distribution. Is significantly more affordable than enterprise content management solutions; and customization and integration requirements are minimal or easily effected. Saves time and money in lost filing and retrieving documents. Minimizing the space used for physical document storage. 5 1.3 MFWeb Latest Update Internet Explorer 8 - Compatibility To view menu options select the following option found under Tools menu of Internet Explorer 8 Upgrade to Version 6.27 Prerequisite Install - Dot Net Framework 4.0 en_.net_framework_4_full_x86_x64_508940.exe Introduction 6 Install - Crystal Reports Version 2010 32 or 64 bit CRRuntime_32bit_13_0.msi CRRuntime_64bit_13_0.msi File Movements Now -> Search New look and functions - Add a File option Requisition -> Requisition Basket Delivery Types Normal Requisitions, Permanent Withdrawals, Destructions and Off-Site Retrievals, can be processed using the requisition module Document Manager -> File Proxy Acceptance Files / Items with a Status of PW, DES, MET can now be tracked via the Proxy. Auditing Files / Items Speed optimization eRecords Search speed enhancements PDF Viewing compatibility change 2 Logon Log on to the MetroFiler Web Intranet shortcut. Where windows authentication user is configured system automatically logs on else, Metrofiler authentication, insert your userid and password, Click on the Logon button. Your security access will be confirmed by MetroFiler. Forgotten Your Password ? 7 MFWeb Logon 2.1 8 Forgotten Your Password Metrofiler Authentication Only Should you have forgotten your password Metrofiler Web can assist you. Select the option eMail or UserId and insert your email address or UserId and select the 'eMail me my Password' button. You will now receive an email with your password. Note that without the userid the password cannot be used. 9 2.2 MFWeb eMail Notification Email notification will be sent to you when the delivery note is printed. If System has been configured for email notification. You will be prompted by means of a notification when you logon, if you are in possession of these files select ‘YES’ if not then ‘NO’ On selection of YES the File Acceptance module will be opened. If you have selected NO, user can later accept the file/item(s) in the Document Manager File Acceptance module. Logon 3 Home 10 11 3.1 MFWeb Change Details This option allows you to change any of your details,set out of office notification or your password (Metrofiler Authentication Only) . Home 4 Document Manager 12 13 4.1 MFWeb File Proxy Acceptance If the user is a Proxy Location Administrator, they will see a different Acceptance Module than the standard module. For first time use the user will be presented with the following option, select install, to install the MetroCipherWeb.cab Document Manager 4.2 14 Files in My Possession You will be presented with the screen which will display the file/item(s) number which you have in your possession. It is important to check the Requested By as other Web users may have requested files in your possession be forwarded to them. Forwarding is based on the permitted system option, and therefore may not be visible. To view the captured details of listed files/items select the Details button. Should you receive a request from another MetroFiler Web user requesting that you to forward a file in your possession, to forward a file/item(s) select the Forward button , select the users name by clicking on it and select the Forward button. 15 MFWeb You can view any file/item(s) which you have forwarded which have not been accepted by recipient by selecting the option Files you forwarded Document Manager 4.3 16 File Acceptance When the user opens the File Acceptance Module the system will check if the user is a Proxy Location Administrator as defined in Security in Metrofiler. If the user is a Proxy Location Administrator, they will see a different Acceptance Module than the standard module,proxy location administrators rights to branches,department,records types are applied to Requesters at time of scanning. File Acceptance is based on the permitted system option, and therefore may not be visible. 17 MFWeb 4.3.1 Accept Barcode 4.3.1.1 Proxy Location Administrator In this module the Proxy Administrator can either Accept Barcodes or view their To Do List or use the Sorting option to sort File/Item(s) to be delivered to the next Proxy Location or User or Requester/Workstation Id. User will scan the Proxy Location ID/Workstation ID and then the File/Item barcode and add the entry to the batch. Once all records are scanned into their new proxy locations the user must click the GO button to process the list. The user can also use a Cipherlab barcode scanner to scan the locations and barcodes and upload the results and process. File/Item(s) delivered by Proxy Location Administrators do not have to be accepted by a user. Once the Proxy Administrator scans the Workplace ID of the recipient and the File/Item barcode and uploads the scanner file, the location will automatically be the Workplace ID. Document Manager 4.3.1.2 18 Standard File Acceptance If a user is not a proxy location administrator the user will be presented with a normal acceptance form and a list of file/item(s) which have been requested/forwarded. Scan or Insert the file/item barcode and clicking on GO Any new file/item(s) which have been captured and flagged as ‘INUSE’ can also be received in this module. File/Item(s) delivered by Proxy Location Administrators do not have to be accepted by a user. Once the Proxy Administrator scans the workplace ID of the recipient and the File/Item barcode and uploads the scanner file, the location will automatically be the Workplace ID. 19 4.3.2 MFWeb To Do List All file/item(s) currently in users manned Proxy Location and what the next location will be are displayed. User must be an operator assigned to a Proxy Location to utilize this option. Document Manager 4.3.3 20 Sorting This option allows file/item(s) currently in users manned Proxy Location to be scanned to establish the next destination. User must be an operator assigned to a Proxy Location to utilize this option. Scan the file/item number select GO 21 4.4 MFWeb Requisitions If the logged on user has access to multiple branches or departments, these can be accessed via the drop down options button. Before you choose a search option select the required branch and department. Document Manager 4.4.1 22 Search by Record Type Select a search type Files or Items using the button, followed by Record Type/Category using button the input fields will be displayed note that partial searching is available on all text fields. Insert search criteria followed by the GO button. If the GO button is selected after the record type with no further information input, warning 'Please specify some search criteria' The results of each column can be sorted by clicking on the column heading. File/item(s) with a status description of Stored in Filing Area or MetrofilerWeb can be requested, to request file/item(s) by checking the sel box or checking the option Select All or uncheck De-Select to remove selected file/item(s), followed by the 'Add Selected to Requisition Basket' 23 4.4.2 MFWeb Search by Barcode Insert the file/item barcode, and select the GO button. File/item(s) with a status description of Stored in Filing Area or MetrofilerWeb can be requested, to request file/item(s) by checking the sel box or checking the option Select All or uncheck De-Select to remove selected file/item(s), followed by the 'Add Selected to Requisition Basket' . Document Manager 4.4.3 24 Multi Search Select a Record Type/Category using button the input fields will be displayed. Insert the information into the Field Contents, list items one underneath each other multiple fields can be used, select GO, search results are then displayed which will allow you to make your selection for request. If the GO button is selected after the record type with no further information input, warning 'Please specify some search criteria' The results of each column can be sorted by clicking on the column heading. File/item(s) with a status description of Stored in Filing Area or Metrofileri can be requested, to request file/item(s) by checking the sel box or checking the option Select All or uncheck De-Select to remove selected file/item(s), followed by the 'Add Selected to Requisition Basket' 25 4.4.4 MFWeb Requisition Basket Files / Items in Warehouse indicates that these files are stored in the central filing area. Files / Items in Circulation indicates your number in the queue, as multiple users can request the same file, but only the current recipient can forward the file. (only visible when where are items in circulation which you have requested) Select Delivery Type from the button,only delivery types logged on user has been granted access to are displayed. Address to be Delivered to: options available are Branch,Department,User if a delivery Document Manager address has been defined, select the 26 button Multiple file/item(s) can be requisitioned in one session, select the requisition option from the menu, when all file/item(s) have have been selected select the 'Requisition Files / Items' button. Should it be necessary to remove a selected file/item from the list select the requisition option from the menu, select the option search by file/item barcode remove the check box and then select 'Add to requisition basket' to return to the requisition basket. If you wish to cancel the requisition select the abort button. 27 4.5 MFWeb Bulk Requisition If the logged on user has access to multiple branches or departments, these can be accessed via the drop down options button. Select Delivery Type from the button,only delivery types logged on user has been granted access to are displayed. Insert list of file numbers in batch list Select Process batch button, results are displayed in the batch successful list or batch error list, results can be printed. Clear the lists before processing next batch. Document Manager 4.6 28 Processing Select the Add a new record button Select branch, department and record type from the buttons next to each option. Non edit fields are grayed out, these are setup in the index definitions. Input a filing method e.g. monthly, alphabetically etc (not required) Place the cursor in the file number insert box and use the hand held scanner or type in the barcode number, Ensure the barcode is correct as editing of barcode after posting is not permitted and field will be grayed out, when auto generate barcode is in use this option is grayed out, as the system will allocate a number on post of data. If an existing record requires change to be made input number select the button. The retention definition or matrix which has been defined for the record type is displayed, this can be modified based on the document by input of the required retention period in months, selecting a destruction date using the calendar button or checking the never destroy button. Where retention period has been defined as Date of Insert or Captured Field (which must be a true date field) once the data has been inserted the record must be saved before the button is used to calculate the destruction date. If the never destroy option is checked no destruction date is calculated when the button is used. 29 MFWeb Insert meta data,where lookups have been defined the system will auto complete the captured data where a match is made or use look up tables (Quick selection listing) user the alt + down arrow and the list will be displayed, use arrow keys to move to the required data and press enter, this data will then be input in to the field without requirement to capture. Select the or Select coversheet action followed by the button. File Details displays the current location (grant system access - location viewing else not visible) and status of the record, this information cannot be edited. The record information as captured can be printed if required by selecting the File CoverSheet action followed by the Save & Print File Coversheet button. Where file is currently out of filing area user can be requested by email to return file, where user has defined email address. Select the add new record button or button to return to search module. Select the 'Item Capture' tab to capture items against the file. Document Manager 4.6.1 30 Items Select the Add a new record button Select record type from the buttons next to each option. Non edit fields are grayed out, these are setup in the index definitions. Input a filing method e.g. monthly, alphabetically etc (not required) Place the cursor in the item number insert box and use the hand held scanner or type in the barcode number, Ensure the barcode is correct as editing of barcode after posting is not permitted and field will be grayed out, when auto generate barcode is in use this option is grayed out, as the system will allocate a number on post of data. If an existing record requires change to be made input number select the button. Check the Match Items to File before commencement of capture, select date filed, this option when used allows items to be matched to files and placed into the file and therefore no location is required or generation of picking slip. Type in all necessary details,where lookups have been defined the system will auto complete the captured data where a match is made or use look up tables (Quick selection listing) user the alt + down arrow and the list will be displayed, use arrow keys to move to the required data and press enter, this data will then be input in to the field without requirement to capture. Select the or Select coversheet action followed by the button. 31 MFWeb The record information as captured can be printed if required by selecting the button, select the File CoverSheet action followed by the Print Item Coversheet button. Select the Add a new record tab to capture new file. button to add more items or Select the 'File Capture' Document Manager 4.7 32 Search If the logged on user has access to multiple branches or departments, these can be accessed via the drop down options button. Before you choose a search option select the required branch and department. 33 4.7.1 MFWeb Search by Record Type Select a search type Files or Items using the button, followed by Record Type/Category from the button option and the input fields will be displayed note that partial searching is available on all text fields. If the GO button is selected after the record type with no further information input, warning 'Please specify some search criteria' The results of each column can be sorted by clicking on the column heading. Insert * filter parameters prior to selecting the filter advanced filter options will be displayed. button where applicable Column heading can be drag to allow results to be grouped, select the return to search results. button to Document Manager 34 Column headers can be drag to reposition them in the order of viewing i.e. Surname can be moved to appear before ID Number. Select the history Select the processing. Select the processing. button to view detailed movements. button to edit the details, only accessible if you have permission to button to view/capture items, only accessible if you have permissions to 35 4.7.2 MFWeb Search by Barcode Insert the file/item barcode, and select GO The results of each column can be sorted by clicking on the column heading. Insert * filter parameters prior to selecting the filter advanced filter options will be displayed. button where applicable Column heading can be drag to allow results to be grouped, select the return to search results. button to Column headers can be drag to reposition them in the order of viewing i.e. Surname can be moved to appear before ID Number. Document Manager Select the history Select the processing. Select the processing. 36 button to view detailed movements. button to edit the details, only accessible if you have permission to button to view/capture items, only accessible if you have permissions to 37 4.7.3 MFWeb Multi Search Select a Record Type/Category using button the input fields will be displayed. Insert the information into the Field Contents, list items one underneath each other multiple fields can be used, select GO, search results are then displayed which will allow you to make your selection for request. If the GO button is selected after the record type with no further information input, warning 'Please specify some search criteria' The results of each column can be sorted by clicking on the column heading. Insert * filter parameters prior to selecting the filter advanced filter options will be displayed. button where applicable Column heading can be drag to allow results to be grouped, select the return to search results. button to File/item(s) with a status description of Stored in Filing Area or Metrofileri can be requested, to request file/item(s) by checking the sel box or checking the option Select All or uncheck De-Select to remove selected file/item(s), followed by the 'Add Document Manager 38 Selected to Requisition Basket' Select the history Select the processing. Select the processing. 4.7.4 button to view detailed movements. button to edit the details, only accessible if you have permission to button to view/capture items, only accessible if you have permissions to My Outstanding Requisitions Files/Items not yet accepted by the user are displayed. Insert * filter parameters prior to selecting the filter advanced filter options will be displayed. button where applicable 39 MFWeb The results of each column can be sorted by clicking on the column heading. Insert * filter parameters prior to selecting the filter advanced filter options will be displayed. button where applicable Column heading can be drag to allow results to be grouped, select the return to search results. button to Document Manager 4.8 Filing 40 41 4.8.1 MFWeb Audit Files This option is used to verify all the records within a filing area location, it is also used to move records from location to location. There are two methods of doing this, Audit Location or Clear Location Audit Location Use a Cipherlab barcode scanner to scan the locations and barcodes and upload the results and process. Document Manager 42 Select the Filing Area Multiple locations can be used using the launch scanner software option, as the uploaded data will contain the location. Select the 'Download Scanner' button. Select 'Audit Location' button, the results will be displayed in the existing files and differences pane. Any records which are stored in the location but not in the import list will be displayed in the transaction results pane with a clear indication of the current status of the record. Select 'Update Location' button, the results will be displayed in the differences pane. The record positions are updated based on the scanner file and any record not found in the import list are updated to status of 'AUD' and record positions are altered to zero. Clear Location The clear location option when select will not remove the records from the location but will update the record position to zero and change the issue status of the records to 'AUD' (Audit) Select the filing area Type or scan in location barcode number in the ‘location’ bar. Select the 'Clear Location' button, user will be warned before process is started. Once a location has been cleared the steps to follow will be the same as the audit location option, this will then update the status of these records to 'IN' and a record position will be allocated to these records. Any records skipped will remain in the current status. 43 4.8.2 MFWeb Audit Items This option is used to verify all the items within a filing area location, it is also used to move records from location to location. There are two methods of doing this, Audit Location or Clear Location. Document Manager 44 Audit Location Use a Cipherlab barcode scanner to scan the locations and barcodes and upload the results and process. Select the Filing Area Multiple locations can be used using the download scanner option, as the .txt file will contain the location. Select the 'Download Scanner' button. Select 'Audit Location' button, the results will be displayed in the existing items and differences pane. Any records which are stored in the location but not in the import list will be displayed in the transaction results pane with a clear indication of the current status of the record. Select 'Update Location' button, the results will be displayed in the differences pane. The record positions are updated based on the scanner file and any record not found in the import list are updated to status of 'AUD' and record positions are altered to zero. Clear Location The clear location option when select will not remove the records from the location but will update the record position to zero and change the issue status of the records to 'AUD' (Audit) Select the filing area Type or scan in location barcode number in the ‘location’ bar. Select the 'Clear Location' button, user will be warned before process is started. Once a location has been cleared the steps to follow will be the same as the audit location option, this will then update the status of these records to 'IN' and a record position will be allocated to these records. Any records skipped will remain in the current status. 45 4.8.3 MFWeb Put-aways Files with no status (first time locating from capture in Metrofiler not flagged in-use) can be put away into locations using this option. When captured in web use receiving module first. Items with a status 'P' - Pending or 'I' - InUse (first time locating from Metrofiler capture not flagged in-use) can be put away into locations using this option. Files and Items which have been received 'REC' status can be returned in this module. Document Manager 46 Select the location type 6 or 7 digits. Select the filing area Type or scan in location barcode number in the ‘location’ bar. Type or scan in the Barcode number in the ‘Barcode’ bar. You can either add the single entry to an existing batch by clicking on the 'Add to Batch' button, when all records to be returned have been input into the batch returns select the 'Process Batch' button. The results will be displayed, these can be printed by selecting the 'Print List' button. Once you have finished, click on the 'Clear List' button below the Success/Error Lists before you process the next location. The user can also use a Cipherlab barcode scanner to scan the locations and barcodes and upload the results and process. Select the Filing Area Multiple locations can be used using the launch scanner software option, as the downloaded data will contain the location. Select the 'Download Scanner' button. The information will download and appear in the Success/Error Lists. Once you have finished, click on the 'Clear List' button below the Success/Error Lists before you process the next location. 47 4.9 MFWeb Receiving All file/item(s) or containers which have a status in use, requested must first be received in this module before they can the returned to a location using the filing module. Where track and trace /proxy location administration is utilized the system will check if there are any requests in que, and will warn the user. Scan or input the barcode label followed by the 'Receive Barcode' button Successful Results will display the scanned barcode, if the scanned barcode is incorrect the results will be displayed in the Error Results. Common Error would be that the barcode does not exist in the system, or it has already been received. Results can be printed using the 'Print List' button. The 'Clear List' button can be used the remove the results. Status of all file, item or container is update to 'REC' Document Manager 4.10 48 Retrievals Retrievals presents the user with a list of the Picking Slips of records to be extracted from filing area. SLA (Service Level Agreement) is the percentage of the defined number of hours per delivery type. By default ALL branches and departments Un-Delivered picking slips are displayed when the screen opens. To filter the picking slips by Branch and Department click on the button next to the branch/department and the list of branches the logged on user has access to will be displayed highlight the branch/department and click on the select button and the picking slips will be filtered. The results of each column can be sorted by clicking on the column heading. Status option by default 'Un-Delivered' picking slips is selected, click on the button to filter for the 'Completed' when selected the date filter option is displayed. Print the picking list which will indicated which records/items are to be retrieved together with the current location and record positions, select an individual picking list to be printed by clicking on the picking list number and then select the 'Print Picking Slip' button. 49 MFWeb There are three additional options for printing, they can be selected individually or all options by clicking in the tick box next to each option, insert a picking list number range, then select the 'Print Picking Slip' button. . Once the record has been found and physically removed from the location, the record needs to be matched up to the picking lists. To match items scanning the record number into the Input Barcode field and select the 'Process' button or press enter the system will auto locate the associated picking slip and record item the corresponding record status column 'matched' will then change from un-matched to Found. when system option to auto locate is not, checked user must first click on the picking slip before scanning the barcode. Continue this until all records in the picking list have been Found. If you have the picking slip number use the 'Find' option. Do Not Print Previously Delivered on Delivery Note defaults to system set option, when checked only barcodes where column matched is not 'delivered' will be printed on delivery note. un-check to print all previously delivery barcodes on delivery note. Print the Delivery slip, select the 'Print Delivery Note' button two copies of the delivery note are automatically generated. The option print items on delivery note can be selected by checking the option box. When the requester has an email address defined and system options receive email delivery notes is checked, an email is generated automatically by Metrofiler using the mailing application on the local workstation the clerk will be prompted to send the email. These records will now be logged as status ‘OUT’. and picking slip with matched entries will be cleared. Picking Slips can be deleted if the file or item on the picking slip has not been matched. Document Manager 5 e-Record Manager 50 51 5.1 MFWeb Specific Search This option enables the user to search for e-Records based on specific input values relating to the data captured. Search criteria is required before the search button is selected. Branch: Department: Record Type: are all selected from the button; user will only be able to selected the option to which they have been granted access. The order of selection is from the top down user will be warned as to which option precedes the selection if incorrectly selected. Record Category: Can be selected from the button or can be blank, group order number must be defined in order to build the tree view. Displaying the results of your search: Grouping Order: is specified by inserting a numeric value in ascending order for the sequence in which the user would like the folder tree view to be built. Sort Order is specified by inserting a numeric value and option of ascending or desc ending for the sequence in which the user would like results displayed. Collapse Group: by default all groups are collapsed in the tree view if you wish to expand the tree view for a selected group uncheck the box. By default partial searching is enabled, do specific searching uncheck the option. Once all the required search parameters have been defined select the or button to redefine your parameters. button e-Record Manager 52 e-Record index information is displayed in the tree based on the grouping and sorting, the number of search results are displayed (39) and per grouping, check the Single Select or Multi Select options before checking the box/es related to the image you wish to view or use the Tick All option, note that all e-records in the search result is selected, to remove the selection select the Untick All option. Images are automatically displayed in the zoom mode or thumbnail mode as they are selected from the information tree. Images can be printed , launched into windows or emailed multi page pdf and email by selecting the applicable button. or create Option Multi Select allows multiple images to be selected and are displayed in thumbnail mode or Single Select in order to change to single mode click on the 'multi select' button, where images are displayed in zoom mode only, Tick All allows all images in search result to be selected or Untick All de-selects all selected images. Index information is automatically displayed per individual e-record selected. 53 MFWeb The captured data can be edited by selecting the ePending option on the menu. e-Record Manager 5.2 54 Cross Query Search This option enables the user to search for eRecords based on un-specific input values relating to the data captured, specifically where the values of capture are not known by the user at the time of searching Branch: Department: Record Type: are all selected from the button; user will only be able to selected the option to which they have been granted access. The order of selection is from the top down user will be warned as to which option precedes the selection if incorrectly selected. Record Category: Can be selected from the button or can be blank, group order number must be defined in order to build the tree view. Sort order is optional. Type in your query string and the system will search across all defined Record Type fields. Try limiting the string to increase the success of your search. The captured data can be edited by selecting the ePending option on the menu. 55 5.3 MFWeb Image Centre The Image Centre is the default repository where all pending image/documents are selected using the browse options. These images/documents can be re-assigned to other users within the same group which then appear in the relevant users ePending folder for capture into the system by means of the ePending option. Please note eRecords shown in these ePending folders are unsearchable until data has been capture against these eRecords Only users with access granted to Image Centre within the applicable Image Centre Group will be displayed in the tree when user is an image centre administrator. if user does not belong to a group but has access to image centre they can upload and capture but cannot re-assign. Document types which can be selected are as follows: *.JPG | *.JPEG | *.TIF | *.TIFF | *.PNG | *.PSD | *.PDF | *.XLS | *.EML | *. HTML | *.DOC Administrator can upload directly to a users ePending folder by selecting it prior to browse and upload. Re-Assign Images All uploaded images/documents remain selected, this allows any images to be quickly re-directed to another user if required. When re-assigning user has the option to add comments which will be seen by the administrator/user, only users within the same group are accessible. Individual image/document or all can be re-assigned by clicking in the check box e-Record Manager 56 or button followed by the button', select user to reassign to from the list followed by re-assign button, else abort to cancel, button to reject selection. Delete Images Individual image/document or all can be deleted by clicking in the check box button followed by the button to reject selection. button', or 57 5.4 MFWeb ePending Images which have been assigned to the logged on user by means of the Image Center can now be indexed using this module any imported indexed information can be edited in this module. For first time use the user will be presented with the following option, select install, to install the metrofilerwebviewer. The first select an image or images from the unassigned images this will allow the user to view the images before capture takes place as images are assigned after a record has been inserted. e-Record Manager Select the Add a new record 58 button Select the Branch Select the Department Select the Record Type defined fields of capture will be displayed, Select Record Category Select image/s from my ePending box, if comments are visible per image/document selected, these comments are added via the image centre. Capture the required meta data and post selected image is automatically assigned and removed from the user ePending box. To Show/Hide my ePending Box select eRecords during session. Select the Assign Selected eRecords same meta data. button, displays assigned and un-assigned button to assign multiple eRecords to existing If incorrect images are assigned or editing required select image/s images and then Un-Assign Selected eRecords ePending Box. from the assigned button, this will restore them to the To reject un-assigned images select button, comments can be added,image/ document will then re-appear in the image centre. Add new comments select abort to cancel. button, inset comments and select save button, or If user is granted permission to delete eRecords button is visible To merge un-assigned or assigned images select images merge image to merge followed by the button. To split un-assigned or assigned images select image viewing pane to split from, followed by the split image To refresh screen display select the button. number from button. 59 MFWeb Image types which cannot be view then indexed. can be launched previewed closed and e-Record Manager 6 Reports Custom Developed Reports Can be viewed and exported to excel 60 61 7 MFWeb Cipher Lab Barcode Scanner Series 8001 Please note that the scanner must be configured after all the necessary cables have been attached to the PC and docking station. The following files are required: CipherLab ProgramLoad.exe (version 1.23) Programload.ini Metrocipher.exe (version 4.00 22/10/2009) MetroCipherWeb.cab (installed via the web installation package) Metrofiler_Serial.syn (version date 22/10/2000) only used with Metrofiler Document & Warehouse Manager & Web- when loaded screen display <V4.00> Metrofiler_Serial.ini Metrofiler_SerialIR.syn (version date 22/10/2009 - Infra Red Docking)only used with Metrofiler Document & Warehouse Manager & Web - when loaded screen display <V4.00> Metrofiler_SerialIR.ini MetrofilerProxyLoc_Serial.syn (version date 22/10/2009) only used with Metrofiler Web track and trace - when loaded screen display <V4.00 PL> MetrofilerProxyLoc_Serial.ini MetrofilerProxyLoc_SerialIR.syn (version date 22/10/2009 - Infra Red Docking) only used with Metrofiler Web track and trace - when loaded screen display <V4.00 PL> MetrofilerProxyLoc_SerialIR.ini Program download communication settings based on the type of docking stations and cable being utilized. Comm type options : RS-232/IrDA or Cradle -IR or TCP/IP COM port : COM 1 to 255 select the PC port where the docking station is connected to, this setting needs to be configured Baud rate: options Cipher Lab Barcode Scanner 62 Where infrared is used to communicate with the cradle, sometimes the transmission speeds is too high. Go to the scanner Utilities => System Settings => Transmission speed menu and set it to 38400bps. Then use the MetroCipher.exe and also set the transmission speed to 38400bps in this version. If it does not want to download please unplug the scanner from the power outlet and also from the PC and then plug it back in to reset the connection. Select the File option, file type .syn which is to be downloaded use the browse button to located the appropriate .syn file. Select OK to save settings and Exit to close. 63 MFWeb To Program the Metrofiler program or Metrofiler Proxy Location 1. Press 7 and 9 and Power simultaneously 2. Choose 6 > Load Program 3. Choose 2 > Load Basic 4. Download Basic > Choose 1 Cradle-IR or IrDA 5. Baud Rate > Choose 115200 or 38400 6. Place scanner in cradle *Down Load Ready* 7. Open Program Load exe upload File Metrofiler.syn or MetrofilerProxyLoc.syn (Using ProgLoad.exe) 8 Switch on Scanner > New Program Select any button [Other] Skip (if ESC is selected program is cleared and new program loaded) Screen display <METROFILER> <V4.00> or <V4.00 PL> 1. Collect Data 2. Upload Data 3. Utilities Number of records on scanner (00000) Date / Time - This can be set by accessing the Utilities menu To access the Utilities menu a password is required, this can be obtained from your system administrator. Cipher Lab Barcode Scanner 64 Uploading from Cipher Lab Accessed via the File Proxy Acceptance menu option. Communication port and Transmission Speed can be configured by selecting the config tab. Place the barcode scanner in the docking station select the upload button you will be prompt for confirmation select the OK button. Data uploaded will be displayed. Select the GO button and the result will be displayed, before next upload select the clear button. 65 7.1 MFWeb Using Portable Scanner The scanner is used for locating first time files, auditing locations and returning retrieved files. The use of the scanner is fairly standard; other than the direction of the scanning of files. i) Using the Hand Held scanner To scan the records into locations using the hand held scanner: Select the ‘Collect Data’ option on the scanner by pressing enter or ‘1’ The scanner will read ‘Scan Location/Barcode’. Scan the bar code ‘location label’ first. The scanner will now read ‘Scan Barcode'. Now scan the bar code ‘file label’ and insert the record into the shelf that has just been scanned. For Locating first time Files – scan and locate from position ‘n’ to position 1. (See Diagram 1 & 2) For Auditing Files - scan from position 1 to position ‘n’. (See Diagram 1 & 2) For Returning Retrieved Files – Fill in from the left of position 1. (See Diagram 2) Repeat this procedure until all the records have been randomly inserted into selected location wherever space was available or the bay has been audited. <ESC>=Finish Take the scanner back to the computer and ‘dock’ the scanner in the docking bay. Cipher Lab Barcode Scanner 8 Status Codes Status AUD AUD BCH BCH BCH BIP BIP BIP CON DEL DEL DEL DES DES FOUT FREQ I IN IN INT INT INUSE INUSE INUSEI IU IUI L MET MET MET NF NF NF O OI OUT OUT OUTI P Description File/Item/ Container Data-Capture C Data-Capture F Container in Audit C File in Audit F Container Barcode ChangedC File Barcode Changed F Item Barcode Changed I Bulk-Import Purge C Bulk-Import Purge F Bulk-Import Purge I File in Container F Deleted C Deleted F Deleted I Destroyed C Destroyed F Requested F Requested F Stored in File I Stored in Filing Area C Stored in Filing Area F In Transit F In Transit I In Use C In Use F Metrofilerweb F In-Use I Metrofilerweb I Stored in Filing Area I Off-Site C Off-Site F Off-Site I Not Found C Not Found F Not Found I Booked-out to a User I Metrofilerweb I Booked-out to a User C Booked-out to a User F Metrofilerweb F Data-Capture I 66 67 MFWeb PW PW R REC REC REQ REQ RET RET RET RI RQ Permanently Withdrawn Permanently Withdrawn Received Received Received Requested Requested Returned Returned Returned Inter-Filing Requested C F I C F C F C F I F I Status Codes 68