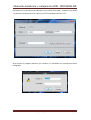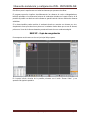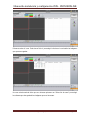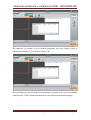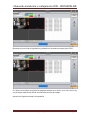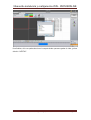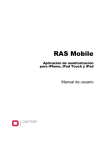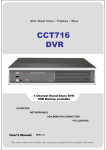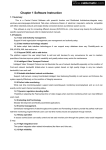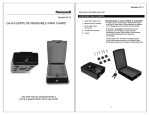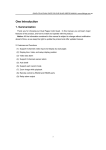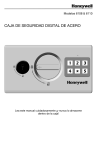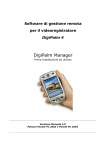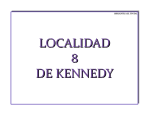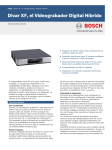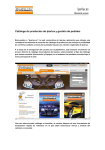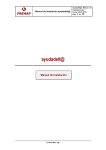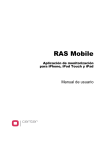Download Manual de instalación y configuración CMS
Transcript
Manual de instalación y configuración CMS – PROVISION-ISR Instalación del Software CMS Instale el software CMS desde el CD suministrado al comprar el videograbador. En caso de no disponer de él, puede descargarlo de la página oficial de PROVISION pulsando en el siguiente enlace: http://www.provision-isr.com/downloads.asp?cat=24 y a continuación seleccione la última versión que aparezca del programa “Standalone CMS Software” para iniciar la descarga. Una vez instalado el programa en la primera ventana que nos aparece hay que introducir la contraseña de acceso al programa. Ahora el programa nos pregunta si queremos introducir una cuenta de correo electrónico para el caso de que se nos olvide la contraseña de acceso al programa, pulsamos en el botón “Sí”. Viratel Comunicaciones, S.L. – Calle Juan Rejón, 49 – 35008 Las Palmas de G.C. Página 1 Manual de instalación y configuración CMS – PROVISION-ISR Introducimos la cuenta de correo electrónico en la casilla “Para Email”, pulsamos en el botón “Prueba de la configuración de su cuenta” y por último pulsamos el botón “OK”. Para acceder al programa tenemos que introducir la contraseña que previamente hemos configurado. Viratel Comunicaciones, S.L. – Calle Juan Rejón, 49 – 35008 Las Palmas de G.C. Página 2 Manual de instalación y configuración CMS – PROVISION-ISR Ahora tenemos que comunicar el programa con el videograbador, vamos al menú principal y tenemos que pulsar en “Sistema de configuración”, situado en la parte inferior derecha de la pantalla. En esta pantalla tenemos que pulsar el icono azul que se encuentra en la parte izquierda superior de la pantalla. Viratel Comunicaciones, S.L. – Calle Juan Rejón, 49 – 35008 Las Palmas de G.C. Página 3 Manual de instalación y configuración CMS – PROVISION-ISR En la ventana que nos sale a continuación hay que introducir un nombre (ejemplo: nombre de la empresa, Casas, etc.) Cómo ejemplo nosotros vamos a utilizar “Viratel” Viratel Comunicaciones, S.L. – Calle Juan Rejón, 49 – 35008 Las Palmas de G.C. Página 4 Manual de instalación y configuración CMS – PROVISION-ISR Una vez creada la región, tenemos que pulsar en el icono de añadir equipo que podemos localizar en la parte superior izquierda de la pantalla, es el segundo icono de color verde. En la casilla “Nombre de” situada a la izquierda podemos introducir por ejemplo el nombre del negocio, el nombre del lugar donde se encuentra, etc. En la casilla “device”: Para configurarlo en red local hay que introducir la dirección IP del videograbador, normalmente suele ser 192.168.1.50, si al instalar el videograbador la dirección IP que le asignaron fuese otra podremos localizarlo pulsando en el botón “buscar equipo”. Para configurarlo para verlo en un ordenador remoto, por ejemplo, cuando estamos de viaje, la dirección IP que tenemos que introducir es la Pública cuando dispongamos de un videograbador con conexión adsl con IP estática o el nombre del dominio dyndns cuando el videograbador está conectado a una conexión con adsl dinámico. En la casilla “Puerto de datos” ponemos el “6036”. En la casilla de “Nombre de” situada a la derecha tenemos que introducir la palabra “admin”. En la casilla “Contraseña” introducimos la contraseña que se le puso al videograbador al configurarlo antes de la instalación, por defecto es “123456”. Viratel Comunicaciones, S.L. – Calle Juan Rejón, 49 – 35008 Las Palmas de G.C. Página 5 Manual de instalación y configuración CMS – PROVISION-ISR Si hemos rellenado correctamente todas las casillas anteriores, en “Lista de equipos” veremos el nombre de la tienda, en nuestro caso Tienda-Las-Palmas y debajo el icono de las cámaras que admite el grabador. (Si hemos instalado un videograbador de 4 cámaras, veremos 4 iconos nombrados correlativamente como CAM01, CAM02, CAM03 y CAM04 En la siguiente pantalla podemos ver como ejemplo las cámaras de un videograbador de 16 cámaras. Viratel Comunicaciones, S.L. – Calle Juan Rejón, 49 – 35008 Las Palmas de G.C. Página 6 Manual de instalación y configuración CMS – PROVISION-ISR Visualización de las Cámaras A partir de ahora ya podremos visualizar las cámaras entrando en la opción “VIVO” situado en la parte inferior derecha de la pantalla. En esta pantalla lo primero es configurar los cuadrantes en función del número de cámaras que queramos visualizar simultáneamente. Para nuestro ejemplo, hemos utilizado un videograbador de 16 cámaras por lo que hemos pulsado en el icono inferior que muestra 16 sectores. A continuación tenemos que pulsar en el icono de la cámara que queremos visualizar y arrastrarlo hacia el cuadrante donde queremos visualizar la cámara. Viratel Comunicaciones, S.L. – Calle Juan Rejón, 49 – 35008 Las Palmas de G.C. Página 7 Manual de instalación y configuración CMS – PROVISION-ISR Este último paso lo repetiremos con todas las cámaras que queremos visualizar. El programa permite visualizar simultáneamente las cámaras de varios videograbadores, también pulsando en los diferentes botones de cuadrantes situados en la parte inferior de la pantalla es posible ver desde una sola cámara en grande hasta el número máximo de cámaras admitidas. Si lo desea también puede cambiar el cuadrante donde se muestra una cámara por otro, simplemente tiene que seleccionar primero el cuadrante donde desea que se vea la cámara, pulsar en el icono de la cámara deseada y arrastrarla hasta el nuevo cuadrante elegido. BACK UP – Copia de una grabación Para empezar nos situamos en el menú principal del programa. En la parte inferior derecha de la pantalla pulsamos en el botón “Buscar Video” y nos aparecerá la siguiente pantalla: Viratel Comunicaciones, S.L. – Calle Juan Rejón, 49 – 35008 Las Palmas de G.C. Página 8 Manual de instalación y configuración CMS – PROVISION-ISR Pulsamos la pestaña “Reproducción Remota”. Abrimos el menú desplegable del apartado “Equipo Seleccionado”, buscamos en nombre de nuestro Videograbador, para este ejemplo hemos utilizado Viratel-49 y lo seleccionamos. Viratel Comunicaciones, S.L. – Calle Juan Rejón, 49 – 35008 Las Palmas de G.C. Página 9 Manual de instalación y configuración CMS – PROVISION-ISR Pulsamos sobre el icono “Seleccionar Fecha” para elegir la fecha en la cual están las imágenes que queremos grabar. Una vez seleccionada la fecha que nos interesa pulsamos en “Selección de canal” para elegir las cámaras que han grabado las imágenes que nos interesan. Viratel Comunicaciones, S.L. – Calle Juan Rejón, 49 – 35008 Las Palmas de G.C. Página 10 Manual de instalación y configuración CMS – PROVISION-ISR Nos aparecerá un recuadro con las cámaras disponibles, para este ejemplo vamos a seleccionar las cámaras 1 y 2 y pulsamos el botón “OK”. Ahora marcamos el punto inicial que queremos grabar y pulsamos en el icono con la bandera verde que pone “START” situada en la barra de los controles de reproducción de imagen. Viratel Comunicaciones, S.L. – Calle Juan Rejón, 49 – 35008 Las Palmas de G.C. Página 11 Manual de instalación y configuración CMS – PROVISION-ISR Marcamos el punto final de la grabación y pulsamos en la bandera verde que pone “END”. Por último, para realizar la copia de las imágenes pulsamos en el botón con el icono de un cd y una flecha que está situado al final de la barra de controles de imagen. Aparecerá el siguiente recuadro en la pantalla: Viratel Comunicaciones, S.L. – Calle Juan Rejón, 49 – 35008 Las Palmas de G.C. Página 12 Manual de instalación y configuración CMS – PROVISION-ISR Para finalizar, sólo nos queda seleccionar la carpeta donde queremos grabar el video y pulsar el botón “ACEPTAR”. Viratel Comunicaciones, S.L. – Calle Juan Rejón, 49 – 35008 Las Palmas de G.C. Página 13