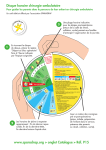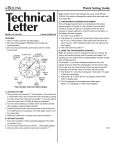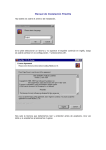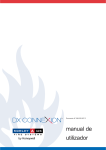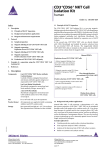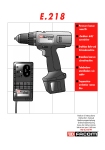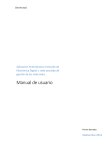Download Manual de Instalación Escolab (3 pasos)
Transcript
Manual de Instalación Escolab
(3 pasos)
Paso 1:
El primer paso para la instalación de la aplicación es la utilización del servicio
de FTP de la cuenta de hosting con que se cuente.
Vamos a asumir que el dominio asociado a la cuenta de hosting es sudominio.com, y que el
usuario FTP es usuario.
Como paso previo para la instalación se requiere tener instalado en el el software (FTP) como
Filezilla, por ejemplo. Una vez instalado y abierto el FTP (somo se muestra en la figura 1.0)
Figura 1.0
Nos dirigimos al menú ‘File/Archivo’ en la parte superior izquierda y hacemos click en ‘site
manager’ apareciendo de inmediato una ventana para la administración del sitio. Para efectos
de instalación de la aplicación Escolab, hacemos click en ’Nuevo Sitio’ y rellenamos los
campos habilitados con la información necesaria (rellenar la mayor cantidad de campos con la
información que se tenga).
En el campo ‘Host’ se ingresa el dominio anteponiéndole ‘ftp.’ (sin las comillas) así:
ftp.sudominio.com
En ‘User’ se ingresa el usuario: Usuario y en el password se ingresa la contraseña suministrada
por el servicio de posting.
Haciendo click en ‘Connect’ se podrá conectar al servidor de Internet (Figura 2).
Figura 2.
El listado de carpetas (o archivos) que aparecen en la parte derecha de la ventana es la cuenta de
hosting en el servidor de Internet, al lado izquiero se mostrará la lista de carpetas (o archivos)
disponibles en el ordenador (local).
En la lista de carpetas del servidor se podrá notar que hay una carpeta llamada ‘httpdocs’
(o ‘www’), conocida como subdirectorio web, y será la carpeta que contendrá toda la
información y archivos que finalmente conformarán el sitio web (Figura 3).
Figura 3.0
No hay que olvidar que el sitio web debe contener un archivo que se cargará por defecto al
abrir el sitio llamado index.html/index.htm/index.php. Recordar que esta es la página que se
desplegará por defecto al utilizar únicamente el nombre del dominio. Junto a la página de in icio
se encontrarán otros archivos con los que se entregará inicialmente la aplicación (Figura 4).
Figura 4.
Si la conexión está detrás de un firewall y/o un router, es posible que haya que configurar el
modo pasivo para obtener una conexión más estable. Para ello, hay que abrir el diálogo de
configuración del firewall haciendo click en el menú 'Edit' y seleccionando 'Settings'. Aquí se
puede chequear o desseleccionar el 'Passive Mode' si es necesario.
Figura 5.
En las cuentas de hosting en servidores Linux, es posible establecer los derechos de lectura,
escritura y ejecución de un archivo/carpeta. Para realizar esta labor, simplemente hace clickderecho sobre el objeto al que desea establecer los atributos y se selecciona 'File Attributes' de
este modos se obtendrá el menú emergente y diálogo que permite hacer cambios en los archivos.
Figura 6.
Figura 7.
Paso 2: Como importar y exportar (para hacer un backup) una base de datos MySQL
Nos dirigimos a la página principal de PhpMyAdmin.
El proceso de importación y exportación es sencillo:
● Para la importación: Previamente ya se debe haber creado la base de datos dentro
de PhpMyAdmin y haber seleccionado dicha base de datos. Se hace click en la
opción ‘importar’ (‘import’) y se navega través del me nenú de selección hasta la
ubicación del script de la base de datos y se selecciona.
Se selecciona el juego/conjunto de caracteres que maneja la base de datos, por defecto
aparece UTF-8, a continuación se da click en ‘importar’.
Si todo ha marchado bien, al dar click sobre la base de datos, dentro de ésta ya deben
aparecer un conjunto de tablas que servirán para el correcto funcionamiento de la
aplicación.
●
Para la exportación: Se hace click sobre la base de datos que se va a exportar y se
selecciona el formato/conjunto de caracteres que soporta la base de datos. En la parte
inferior de la ventada de información se selecciona la opción ‘enviar’ y se presiona el
botón ‘enviar’, abriéndose un cuadro de diálogo para seleccionar la ubicación en donde
se guardará el script de la base de datos, se selecciona una ubicación y se presiona el
botón ‘aceptar’.
Paso 3: Configurando la base de datos para la aplicación.
Este paso se realizará quizás, una sola vez pero cada aplicación. Además, se debe tener muy
presente y a mano toda la información relacionada a la base de datos, además, el archivo de la
aplicación debe estár descompreso.
Hay un fichero de configuración preparado (dentro de la carpeta de la aplicación) para que sólo
haya que copiarlo y modificarlo con la información propia de la base de datos.
Se cambia el nombre del fichero webroot /app/Config/database.php.default por
/app/Config/database.php (eliminado el ‘.default’ del final).
Se edita ahora este fichero y notará un array definido en la variable $default que contiene varios
campos. Se modifican esos campos para que se correspondan con la configuración actual de
acceso a la Base de Datos. Debería quedar algo similar a esto:
public $default = array(
'datasource' => 'Database/Mysql',
'persistent' => false,
'host' => 'tu_host'’,
'port' => '',
'login' => 'usuario’,
'password' => 'password',
'database' => 'nombre_base_de_datos',
'schema' => '',
'prefix' => '',
'encoding' => '');
Hay que tener en cuenta que los campos ‘login’, ‘password’, ‘database’ serán cambiardos por tu
usuario de MySQL, contraseña de MySQL y el nombre de la Base de Datos.
Se guardan los cambios en este fichero.
Ahora ya se podrá acceder a la página inicial de bienvenida de la aplicación. Esta página se
podrá acceder normalmente a través del dominio.
Configuración Opcional
Hay otras tres cosas que se pueden querer configurar. Para ello se abre el fichero /app/Config/
core.php que contiene los parámetros.
1. Configurar un string de seguridad ‘salt’ para usarlo al realizar los ‘hash’.
2. Configurar un número semilla para el encriptado ‘seed’.
3. Definir permisos de escritura en la carpeta Tmp. El servidor web debe poder escribir
dentro de esta carpeta y subcarpetas.
El string de seguridad se utiliza en la generación de ‘hashes’. Cambia el valor inicial y escribe
cualquier cosa diferente. Cualquier cosa vale. Para cambiarlo se debe ir a la línea 203 del
fichero /app/Config/core.php:
<?php
/**
* A random string used in security hashing methods.
*/
Configure::write('Security.salt', 'pl345e-P45s_7h3*S@l7!');
?>
El número semilla se utiliza para encriptar y desencriptar cadenas. Cambie el valor por defecto
en el ficharo /app/Config/core.php línea 208 (No importa qué numero se ponga).
<?php
/**
* A random numeric string (digits only) used to encrypt/decrypt strings.
*/
Configure::write('Security.cipherSeed', '7485712659625147843639846751');
?>
Para dar permisos al directorio app/Tmp, la mejor forma es ver qué usuario está ejecutando el
servidor web (<?php echo `whoami`; ?>) y cambiar el directorio para que el nuevo propietario
sea el usuario que ejecuta el servidor web.
En un sistema *unix esto se hace así:
$ chown -R www-data app/tmp
Suponiendo que www-data sea el usuario que ejecuta tu servidor web (en otras versiones de
*unix como fedora, el usuario suele llamarse ‘apache’).
Sobre mod_rewrite
Si al cargar la página de bienvenida de la aplicación se ven cosas raras (no se cargan las
imágenes ni los estilos y se ve todo en blanco y negro), esto significa que probablemente la
configuración necesita ser revisada en el servidor apache. Se debe probar lo siguiente:
1. Asegurarse de que existe la configuración para procesar los ficheros .htaccess. En
el fichero de configuración de apache: ‘httpd.conf’ debería existir una sección para
cada ‘Directory’ del servidor. Asegúrese de que AllowOverride está fijado a All para
el directorio que contiene la aplicación web. Para su seguridad, es mejor que no
asignes All al directorio raíz <Directory /> sino que busque el bloque <Directory> que
se refiera al directorio en el que tiene instalada la aplicación web.
2. Asegúrese que estás editando el fichero httpd.conf correcto, ya que en algunos sistemas
hay ficheros de este tipo por usuario o por aplicación web. Consulte la documentación
de apache para su sistema.
3. Compruebe que existen los ficheros .htaccess en el directorio en el que está instalada la
aplicación web. A veces al descomprimir el archivo o al copiarlo desde otra ubicación,
estos ficheros no se copian correctamente.
4. Asegúrese de tener activado el módulo mod_rewrite en la configuración de apache.
Debería tener algo así:
LoadModule rewrite_module
libexec/httpd/mod_rewrite.so
5.
6.
7. (para apache 1.3)::
8.
AddModule
mod_rewrite.c
9.
10.
11. en tu fichero httpd.conf
Si no puede (o no quiere) configurar mod_rewrite o algún otro módulo compatible,
necesitará activar las url amigables en el Framework CakePHP.
En el fichero /app/Config/core.php, quite el comentario a la línea: <?
phpConfigure::write('App.baseUrl', env('SCRIPT_NAME')); Borre también los
ficheros .htaccess que ya no serían necesarios:
/.htaccess,
/app/.htaccess
/app/webroot/.htaccess
Esto
hará
que
las
url
sean
así:
www.example.com/index.php/
nombredelcontrolador/nombredelaaccion/parametro
en
vez
de
www.example.com/nombredelcontrolador/nombredelaaccion/parametro.