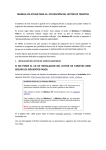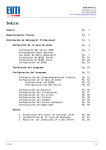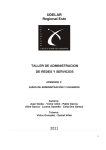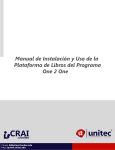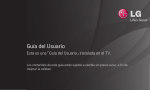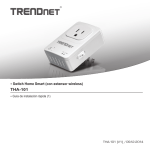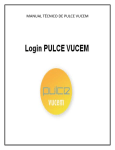Download Manual de Usuario
Transcript
Lite Versión 1.9.1.27 MANUAL DE USUARIO v 2010.10 Microsoft Windows™, Microsoft Windows NT™, Microsoft Windows 98/Me™, Microsoft Windows 2000™ , Microsoft Windows XP™ , Microsoft Windows VistaTM y Microsoft Windows 7™ son marcas registradas por Microsoft Corporation. Cualquier otro nombre de producto referenciado en esta guía es marca registrada de su respectivo fabricante. Índice A. Opciones básica 3 1. Leer tarjetas - pág. 4 B. Funcionalidad avanzada 5 1. Leer tarjetas (ver apartado A.1) 2. Importar ficheros – Pág. 6 3. Resumen de datos – Pág. 7 4. Exportar Fichero – Pág. 8 5. Ver contenido de fichero – Pág. 9 6. Análisis completo – Pág. 10 7. Sólo infracciones – Pág. 11 8. Enviar Ficheros pendientes – Pág. 12 9. Cambiar formato – Pág. 13 Anexos (Instalación lectores de tarjetas) 14 a. Modelo LTC31 – pág. 15 b. Modelo Teclado TLT C4USB – pág. 17 -2- A Opciones básicas -3- 1 2 3 PC Lectura de Tarjetas Abrir el programa Datacograf Lite en su PC. Insertar tarjeta Tal como indica la pantalla, inserte la tarjeta en la ranura del módulo lector. Para poder leer tarjetas debe tener instalado un lector de tarjetas en su ordenador Si su sistema dispone de diversos idiomas, en primer lugar debe seleccionar el idioma con el que prefiere trabajar (en el menú lateral). A continuación debe pulsar el botón [Lectura de Tarjeta] Descargar información Una vez el sistema identifica la tarjeta, aparecerá en pantalla el número, el nombre del titular y la fecha de la última descarga. Automáticamente empezará el volcado de información. Puede identificar el programa Datacograf con el siguiente icono en su No retirar la tarjeta del lector hasta que termine todo el proceso de lectura A continuación presione botón [siguiente]. 4 Enviar fichero por correo-e Este apartado sólo le aparecerá si en la configuración de su sistema tiene establecido el envío por correo electrónico de los ficheros una vez leídos (ver manual de instalación i configuración pág 12). el El programa intentará reconocer automáticamente la tarjeta insertada. Este proceso puede tardar unos minutos en completarse. Automáticamente se iniciará el asistente que le guiará durante este proceso. En esta pantalla, deberá confirmar o introducir la dirección de destino y pulsar la tecla [siguiente] para iniciar el envío. Pulse el botón [finalizar] para terminar con el proceso. Pulse el botón [siguiente]. Una vez enviado el correo le aparecerá la misma pantalla que en el punto 3 dónde debe pulsar el botón [finalizar]. -4- B Opciones Avanzadas -5- Es posible que para acceder al módulo de Opciones Avanzadas requiera de una contraseña especifica 1 2 3 ? Importar Ficheros Para importar ficheros con información de vehículos o conductores, extraídos con otros medios o con anterioridad, pulse el botón [Importar Ficheros] desde el módulo de Opciones Avanzadas. Seleccionar la ubicación Pulsando el botón [Examinar] accederá al explorador para seleccionar la unidad y carpeta donde se encuentran los ficheros a importar. Seleccionar los ficheros Seleccione los ficheros que desea importar y pulse el botón [Importar]. No aparecen los ficheros Si al acceder a la carpeta donde tiene los ficheros, estos no aparecen en la ventada inferior, puede deberse a que no sean ficheros con el formato válido. Si tiene dudas al respecto diríjase al soporte técnico. Una vez realizada importación, aparecerá siguiente mensaje. la el Informando de los ficheros importados. Pulse [aceptar] para continuar. Una vez seleccionada aparecerán los ficheros que puede importar. -6- El resumen de datos que le ofrece el programa puede ser impreso a través del menú de su navegador (Archivo/ Imprimir) 1 2 3 Resumen de datos Para acceder a la pantalla de información de los datos almacenados pulse el botón [Resumen de datos] en la pantalla principal. Seleccione Debe seleccionar el conductor o bien el vehículo del que desea ver información en la parte izquierda de la pantalla. Ver informe Una vez el programa ha confeccionado el resumen de los datos, estos le aparecerán en su ordenador a través de una ventada de su navegador de Internet preferido. ? No aparecen datos Si no le aparecen los datos de los ficheros introducidos, puede deberse a un error en la configuración de las carpetas por defecto. Revíselo en el apartado de configuración (Ver Manual de instalación y configuración). Si continúa el problema, póngase en contacto con el servicio técnico. Accederá así a la pantalla de datos, dónde podrá visualizar la información de los conductores y/o de los vehículos, desplazándose a través de las pestañas superiores. Inmediatamente el programa le informará de los diferentes ficheros registrados en el sistema. Ciérrela cuando haya acabado de revisar los datos. Si desea tener una impresión en papel puede hacerlo a través de la opción imprimir de su navegador. Seleccione el fichero del que quiere ver la información (por defecto se seleccionara el primer fichero), con el botón derecho del ratón y en el menú que le aparecerá seleccione ver resumen como archivo HTML. También puede enviar el fichero por correo electrónico. (Si está activada la opción) -7- 1 2 3 Exportar fichero Para acceder a la pantalla de información de los datos almacenados pulse el botón [Resumen de datos] en la pantalla principal. Selección Debe seleccionar el conductor o bien el vehículo del que desea ver información en la parte izquierda de la pantalla. Importar la información Al indicar la opción de exportar fichero se nos abrirá una pantalla en la cual le debemos decir en que carpeta deseamos guardar dicho fichero. Accederá así a la pantalla de datos, dónde podrá visualizar la información de los conductores y/o de los vehículos, desplazándose a través de las pestañas superiores. Inmediatamente el programa le informará de los diferentes ficheros registrados en el sistema. Una vez indicada la carpeta pulse el botón [guardar]. Seleccione el fichero del que quiere exportar (por defecto se seleccionara el primer fichero), con el botón derecho del ratón y en el menú que le aparecerá seleccione exportar fichero o bien lo hace con el menú de la parte inferior de la pantalla. -8- 1 Ver Contenido del Fichero Para acceder a la pantalla de información de los datos almacenados pulse el botón [Resumen de datos] en la pantalla principal. Accederá así a la pantalla de datos, dónde podrá visualizar la información de los conductores y/o de los vehículos, desplazándose a través de las pestañas superiores. 2 Selección Debe seleccionar el conductor o bien el vehículo del que desea ver información en la parte izquierda de la pantalla. 3 Ver informe Al indicar la opción de ver contenido del fichero veremos la siguiente pantalla donde nos dirá la información contenida en el fichero y si los certificados, firma digital y el fichero contiene todos los segmentos requeridos. Inmediatamente el programa le informará de los diferentes ficheros registrados en el sistema. En caso de no ser así el programa se lo indicara y le dirá la descripción del error. Seleccione el fichero del que quiere ver la información (por defecto se seleccionara el primer fichero), con el botón derecho del ratón y en el menú que le aparecerá seleccione ver Contenido del fichero o bien en el menú de la parte inferior de la pantalla. Ciérrela cuando haya acabado de revisar los datos. Si desea tener una impresión en papel puede hacerlo a través de la opción imprimir. -9- 1 2 Análisis completo Para acceder a la pantalla de información de los datos almacenados pulse el botón [Resumen de datos] en la pantalla principal. Selección Debe seleccionar el conductor o bien el vehículo del que desea ver información en la parte izquierda de la pantalla. Accederá así a la pantalla de datos, dónde podrá visualizar la información de los conductores y/o de los vehículos, desplazándose a través de las pestañas superiores. 3 Ver Informe Una vez hayamos dicho que nos analice el archivo veremos la siguiente pantalla donde nos mostrará la información del conductor o vehículo. Si desea tener una impresión en papel puede hacerlo a través de la opción imprimir. Inmediatamente el programa le informará de los diferentes ficheros registrados en el sistema. Seleccione el fichero del que quiere ver la información (por defecto se seleccionara el primer fichero), con el botón derecho del ratón y en el menú que le aparecerá seleccione ver análisis completo o bien en el menú de la parte inferior de la pantalla. Ciérrela cuando haya acabado de revisar los datos. - 10 - 1 2 Sólo infracciones Para acceder a la pantalla de información de los datos almacenados pulse el botón [Resumen de datos] en la pantalla principal. Selección Debe seleccionar el conductor o bien el vehículo del que desea ver información en la parte izquierda de la pantalla. Accederá así a la pantalla de datos, dónde podrá visualizar la información de los conductores y/o de los vehículos, desplazándose a través de las pestañas superiores. 3 Ver Informe Una vez hayamos dicho que nos analice el archivo veremos la siguiente pantalla donde nos mostrará la información del conductor o vehículo. Inmediatamente el programa le informará de los diferentes ficheros registrados en el sistema. Seleccione el fichero del que quiere ver la información (por defecto se seleccionara el primer fichero), con el botón derecho del ratón y en el menú que le aparecerá seleccione Ver Sólo Infracciones del fichero o bien en el menú de la parte inferior de la pantalla Sólo Infracciones. Ciérrela cuando haya acabado de revisar los datos. Si desea tener una impresión en papel puede hacerlo a través de la opción imprimir. - 11 - Esta opción solo aparecerá si en el apartado de configuración se ha seleccionado la opción de enviar los ficheros posteriormente (vea Manual de instalación y configuración - Email) 1 2 3 Enviar ficheros pendientes Si en la configuración ha seleccionado esta opción en el menú de las Opciones Avanzadas le aparecerá el botón [Enviar correo-e Pendiente]. Púlselo para acceder a esta opción. Envío Una vez acceda a esta opción aparecerá la siguiente pantalla de dialogo. Fin del envío Cuando se hayan enviado todos los ficheros el sistema le informará con el siguiente mensaje. Para que el programa empiece a enviar los ficheros pulse el botón [Aceptar]. En caso de que no tenga ficheros pendientes para enviar el botón [Aceptar] no estará activo. ? Error En caso de que aparezca el siguiente mensaje de error, es necesario que revise la configuración del servidor de correo SMTP en el apartado de configuración. (Vea manual de instalación y configuración Email) Si pulsa el botón aceptar volverá automáticamente a la pantalla de inicio. Seguidamente la barra inferior de la misma pantalla le informará del progreso de la actividad. - 12 - Si en la importación de ficheros, el proceso informa que algún fichero no puede importarse por tener un formato de nombre de fichero incorrecto puede probar de convertir el formato, para después poder importarlo sin ningún problema. 1 2 3 Cambiar formato Si se desea convertir un fichero a algunos de los 3 formatos disponibles en la aplicación (español, Para cambiar el formato de ficheros de vehículos o conductores, extraídos con otros medios o con anterioridad, pulse el botón [Importar Ficheros] desde el módulo de Opciones Avanzadas. Seleccionar la ubicación Pulsando el botón [Examinar] accederá al explorador para seleccionar la unidad y carpeta donde se encuentran los ficheros a cambiar el formato. Seleccionar los ficheros y escoger formato a cambiar Seleccione los ficheros que desea cambiar el formato, seleccione el formato que desea obtener y pulse el botón [Cambiar el formato]. Si lo desea puede indicar una ubicación donde se generarán los ficheros que se cambien el formato. ? No se han convertido todos los ficheros seleccionados Si no se han podido convertir todos los ficheros seleccionados, eso querrá decir que el contenido del fichero es incorrecto y no contiene la información necesaria para poder darle el formato deseado al nombre del fichero. En este caso, sería aconsejable volver a realizar la descarga del tacógrafo o de la tarjeta, según el caso. Una vez realizado el cambio de formato, aparecerá el siguiente mensaje. Una vez seleccionada aparecerán los ficheros de la carpeta y subcarpetas. Informando de los ficheros convertidos. Pulse [Aceptar] para continuar. - 13 - Anexo a Instalación lector de tarjetas LTC31 - 14 - ATENCIÓN: Para instalar el lector de tarjetas en un sistema con Windows XP debe iniciar sesión con una cuenta de usuarios que disponga de privilegios de administrador 1 2 3 4 Conexión del lector Localice el conector USB tipo A del puerto de su PC para conectarle el lector. Conectar el cable del lector al puerto USB tal como se indica en las imágenes mostradas a continuación. Asistente nuevo hardware Automáticamente aparecerá el asistente para configurar el nuevo hardware. Localizar controladores Inserte el CD-Rom LTC31 (smart Card Reader) en el lector de CD. Instalando controladores Espere hasta que aparezca la pantalla de finalización del asistente. Seleccione la opción: “No por el momento” y pulse el botón [siguiente]. Seleccione “Buscar el controlador más apropiado en estas ubicaciones” y la opción “Buscar en medios extraíbles (disquete, CD-Rom,…)”. Pulse el botón [siguiente]. Pulse el botón [finalizar], y cuando aparezca el siguiente mensaje en el área de notificación ya tendrá instalados los controladores correctamente. En la próxima pantalla seleccione “Instalar desde una lista o ubicación especifica” Aparecerá la siguiente pantalla. Conecte el cable USB del lector al puerto USB de su PC, aparecerá entonces el mensaje de “Nuevo hardware encontrado”. Pulse el botón [siguiente]. - 15 - Anexo b Instalación lector de tarjetas con Teclado K107B - 16 - ATENCIÓN: Para instalar el lector de tarjetas en un sistema con Windows XP debe iniciar sesión con una cuenta de usuarios que disponga de privilegios de administrador 1 2 3 4 Conexión del teclado Localice el conector USB tipo A del puerto de su PC para conectarle el teclado. Conectar el cable del lector al puerto USB tal como se indica en las imágenes mostradas a continuación. Asistente nuevo hardware Automáticamente aparecerá el asistente para configurar el nuevo hardware. Localizar controladores Inserte el CD-Rom LTC31 (smart Card Reader) en el lector de CD. Instalar controladores Espere mientras se muestra la siguiente pantalla Seleccione la opción: “No por el momento” y pulse el botón [siguiente]. Seleccione “Buscar el controlador más apropiado en estas ubicaciones” y la opción “Buscar en medios extraíbles (disquete, CD-Rom,…)”. Pulse el botón [siguiente]. En la próxima pantalla seleccione “Instalar desde una lista o ubicación especifica” Cuando aparezca la pantalla de finalización del asistente. Cuando aparezca la siguiente pantalla pulse el botón [continuar]. Conecte el cable USB del teclado al puerto USB de su PC, aparecerá entonces el mensaje de “Nuevo hardware encontrado”. Pulse el botón [finalizar], y cuando aparezca el siguiente mensaje en el área de notificación ya tendrá instalados los controladores del teclado correctamente. Pulse el botón [siguiente]. - 17 -