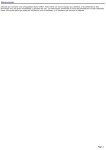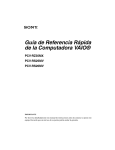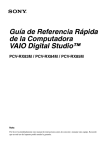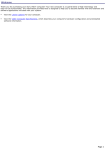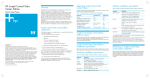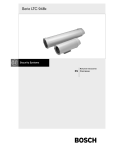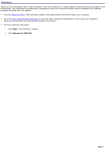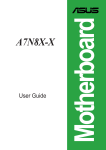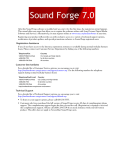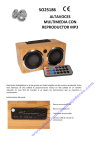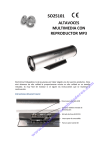Download Guía de Referencia Rápida de la Computadora VAIO Digital
Transcript
Guía de Referencia Rápida de la Computadora VAIO Digital Studio® PCV-RZ25M / PCV-RX100M Nota Por favor lea detalladamente este manual de instrucciones antes de conectar y manejar este equipo. Recuerde que un mal uso del aparato podría anular la garantía. Aviso © 2003 Sony Electronics Inc. Se prohíbe la reproducción total o parcial sin autorización escrita. Todos los derechos reservados. Sin autorización previa por escrito se prohíbe copiar, traducir o reducir total o parcialmente este manual y el software descrito en este manual a cualquier forma que pueda leerse por medios mecánicos o electrónicos. En Sony tratamos de proporcionar la información lo más precisa y correcta en este documento, sin embargo no nos hacemos responsables de los errores tipográficos o de contenido que pudiera tener éste. Así como tampoco nos hacemos responsables por daños consecuentes de estos errores. SONY ELECTRONICS INC. NO OTORGA GARANTÍAS CON RESPECTO A ESTE MANUAL, EL SOFTWARE O CUALQUIER OTRA INFORMACIÓN CONTENIDA EN ESTA DOCUMENTACIÓN, Y POR LA PRESENTE RENUNCIA EXPRESAMENTE A TODA RESPONSABILIDAD POR CUALQUIER GARANTÍA IMPLÍCITA DE FACILIDAD DE COMERCIALIZACIÓN O IDONEIDAD PARA UN FIN PARTICULAR DERIVADAS DE ESTE MANUAL, EL SOFTWARE O CUALQUIER OTRA INFORMACIÓN. EN NINGÚN CASO SONY ELECTRONICS INC. ASUMIRÁ RESPONSABILIDAD POR DAÑOS INCIDENTALES, INDIRECTOS O ESPECIALES, BIEN SEA POR ACTOS ILÍCITOS O EN VIRTUD DE UN CONTRATO O QUE, DE OTRO MODO, SURJAN EN VIRTUD DE O EN RELACIÓN CON ESTE MANUAL, EL SOFTWARE O CUALQUIER OTRA INFORMACIÓN CONTENIDA EN ESTE DOCUMENTO O EN RELACIÓN CON EL USO DE ESTE MANUAL, O EL USO DEL SOFTWARE. Sony Electronics Inc. se reserva el derecho de efectuar modificaciones a este manual o a la información que contiene en cualquier momento y sin previo aviso. El software descrito en este documento se rige por los términos de un acuerdo separado de licencia para usuarios. Este producto contiene software propiedad de Sony y también software usado con licencia de otras empresas. El uso de dicho software está sujeto a los términos y condiciones de los acuerdos de licencia adjuntos a este producto. Las especificaciones del software están sujetas a cambios sin previo aviso y es posible que no sean necesariamente idénticas a las versiones actuales que se vendan al por menor. Ciertos productos instalados en la computadora pueden incluir funciones, tales como, protección de copias y tecnología de gestión de contenidos. EL USO DEL PRODUCTO DE SOFTWARE EXIGE LA ACEPTACIÓN DE LOS CONTRATOS DE USUARIO FINAL QUE CORRESPONDAN Y EL TOTAL CUMPLIMIENTO DE LOS PROCEDIMIENTOS DE ACTIVACIÓN DEL PRODUCTO APLICABLES. Los procedimientos de activación de productos y las políticas de confidencialidad se detallarán durante el lanzamiento inicial de los productos de software o después de ciertas reinstalaciones de los mismos o reconfiguraciones de la computadora y se pueden completar por Internet o por teléfono (es posible que se apliquen cargos por llamada). Podría exigirse el pago de un cargo adicional por las actualizaciones y adiciones al software. Asimismo, es posible que las suscripciones a los proveedores de servicios en línea requieran el pago de una tarifa e información sobre tarjetas de crédito. Los servicios financieros pueden solicitar la firma de acuerdos previos con alguna institución financiera participante. 2 Como integrante del programa ENERGY STAR®, la corporación Sony ha determinado que este producto cumple con las normas del programa ENERGY STAR® en cuanto al ahorro de energía. El Programa Internacional ENERGY STAR® para equipos de oficina es una iniciativa a escala internacional que fomenta el ahorro de energía en el uso de computadoras y otros equipos de oficina. Este programa apoya el desarrollo y la difusión de productos con funciones que reduzcan eficazmente el consumo de energía. Se trata de un sistema abierto en el que los propietarios de empresas pueden participar voluntariamente. Los productos a los cuales está dirigido el programa son los equipos de oficina como, por ejemplo, computadoras, pantallas, impresoras, máquinas de fax y fotocopiadoras. Sus normas y logotipos son los mismos para todos los países participantes. ENERGY STAR es una marca registrada en Estados Unidos. Sony, VAIO, el logotipo de VAIO, VAIO Smart, DVgate, Handycam, Memory Stick, el logotipo de Memory Stick, Net MD, Network Walkman, OpenMG, MagicGate, MICROMV, SonicStage, ImageStation, ATRAC3 e i.LINK son marcas comerciales o marcas comerciales registradas de Sony. Intel y Pentium son marcas comerciales o marcas comerciales registradas de Intel Corporation. AMD, Athlon y Quantispeed son marcas comerciales o marcas comerciales registradas de Advanced Micro Devices. Microsoft, Windows, el logotipo de Windows y Windows XP son marcas comerciales o marcas comerciales registradas de Microsoft Corporation. PS/2 es una marca comercial registrada de IBM Corporation. Todas las demás marcas comerciales o marcas comerciales registradas son propiedad de sus respectivos propietarios. Registro del Propietario El número de modelo y el número de serie están situados en el panel frontal o posterior de su Sony VAIO®. Anote los números de modelo y de serie en el espacio provisto a continuación y guárdelo en un lugar seguro. Cuando llame al Centro de servicio Sony, proporcione los números de modelo y de serie. Número de modelo: Número de serie: 3 Información sobre seguridad y precauciones Las unidades ópticas instaladas en la computadora pueden variar según la configuración del sistema. Consulte la hoja de especificaciones si desea obtener más información sobre las unidades ópticas instaladas. ❑ Para evitar incendios y riesgos de descargas eléctricas, no exponga el equipo a la lluvia ni a la humedad. Para evitar descargas eléctricas, no abra la carcasa. Acuda únicamente a personal calificado para realizar cualquier tipo de reparación. No instale cables de módem o teléfono durante una tormenta eléctrica. No instale conectores telefónicos en lugares húmedos a no ser que el conector esté diseñado específicamente para su instalación en emplazamientos húmedos. No toque nunca cables telefónicos o terminales telefónicos sin aislamiento, a menos que la línea telefónica haya sido desconectada en la interfaz de red. Actúe con cautela al instalar o modificar líneas telefónicas. Evite utilizar el módem durante una tormenta eléctrica. No utilice el módem ni el teléfono para informar de un escape de gas cerca del lugar de la fuga. La toma de corriente deberá estar situada cerca del equipo y ser de fácil acceso. ❑ ❑ ❑ ❑ ❑ ❑ ❑ Para cambiar la batería de reserva, póngase en contacto con el Centro de servicio Sony más cercano. Precaución: El uso de instrumentos ópticos con este producto incrementará el riesgo para la vista. Debido a que el rayo láser utilizado en este producto es dañino para los ojos, no intente desmontar la carcasa de la unidad. Acuda únicamente a personal calificado para realizar cualquier tipo de reparación. Peligro: Emite radiación láser visible e invisible al abrir la unidad. Evite la exposición directa al rayo. Para DVD-RW Peligro: emite radiación láser visible e invisible al abrir la unidad. Evite la exposición directa al rayo. Para CD-RW Peligro: emite radiación láser invisible al abrir la unidad. Evite la exposición directa al rayo. Precaución: En modelos de módem ADSL y V.90, utilice únicamente cable de línea de telecomunicaciones Nº 26 AWG o mayor con el fin de reducir el riesgo de incendio. Si tiene alguna pregunta sobre el producto o para averiguar cuál es el centro de servicios Sony más cercano, visite el sitio web Sony Computing Support en la dirección http://www.sony.com/pcsupport/lapc. 4 CÓMO DESECHAR LA BATERÍA DE LITIO Puede devolver las baterías de litio usadas al Centro de servicio Sony más cercano o al centro de servicio de la fábrica. Para localizar el Centro de Servicio Sony más cercano, visite el sitio Web Sony Computing Support en http://www.sony.com/pcsupport/ lapc. ✍ Es posible que en algunas áreas esté prohibido tirar las baterías de litio en la basura residencial o comercial. No manipule baterías de litio que estén dañadas o presenten fugas. Existe peligro de explosión si la batería se sustituye de forma incorrecta. Cambie la batería solamente por baterías del mismo tipo, o de un tipo equivalente, recomendado por el fabricante. Deseche las baterías usadas de acuerdo con las instrucciones del fabricante. La batería de este dispositivo puede provocar incendio o quemaduras químicas si se usa de forma incorrecta. No desarme la batería, ni la caliente a temperaturas superiores a los 212°F (100°C) ni la incinere. Deseche las baterías usadas cuanto antes. Manténgalas fuera del alcance de los niños. 5 6 Contenido Introducción.................................................9 Cómo desembalar el equipo ......................................10 Planificación de un lugar de trabajo ergonómico......12 Localización de controles y puertos ...................................13 Acerca del panel frontal (modelo serie PCV-RZ) .....14 Acerca del panel posterior (modelo serie PCV-RZ) .16 Acerca del panel frontal (modelo serie PCV-RX) ....19 Acerca del panel posterior (modelo serie PCV-RX) .21 Instalación de la computadora.................23 Conexión de una pantalla (monitor)..........................24 Conexión de los altavoces .........................................25 Conexión del teclado y del mouse.............................27 Conexión de los cables de teléfono y del módem .....28 Conexión de los cables de alimentación ...................29 Encendido de la computadora ...................................30 Registro de la computadora.......................................31 Apagado de la computadora ......................................32 7 CD de recuperación del sistema y de las aplicaciones...............................................33 Uso de los CD de recuperación del sistema.............. 34 Uso de los CD de recuperación de aplicaciones ....... 37 Resolución de problemas ........................41 Acerca de las funciones de la computadora VAIO .......................................... 42 Opciones de asistencia técnica...............47 Ayuda y asistencia técnica inmediatas...................... 48 Ayuda y asistencia técnica del software ................... 50 Cómo comunicarse con Sony para obtener ayuda y asistencia ................................ 52 8 Introducción Enhorabuena por la compra de la computadora VAIO® de Sony. Su nueva computadora multimedia de alto desempeño combina audio, vídeo y opciones de tecnología de la información. 9 Guía de Referencia Rápida Cómo desembalar el equipo Es posible que su equipo no traiga todos los accesorios mencionados, pues esto depende de la configuración del sistema que haya adquirido. Para obtener detalles sobre los accesorios suministrados con la computadora, consulte la hoja de Especificaciones. Computadora y accesorios suministrados Unidad del sistema (modelo serie RZ) Altavoces estéreo con cable de alimentación (PCVA-SP4) Altavoces estéreo con cable de alimentación (PCVA-SP3A) Cable de módem Mouse Teclado Cable de alimentación Manuales ❑ Guía de Referencia Rápida de la Computadora VAIO Digital Studio®: suministra información básica sobre la configuración y el registro de la computadora. Esta guía también ofrece información sobre el software, asistencia, de seguridad y legal. ❑ Microsoft® Windows® XP Guide (Guía de Microsoft® Windows® XP): explica cómo utilizar las funciones básicas de esta última versión del sistema operativo Windows. 10 Cómo desembalar el equipo En Línea Documentación ❑ ❑ Guía del Usuario de la Computadora VAIO Digital Studio® : suministra información sobre hardware y las aplicaciones preinstaladas incluidas en el sistema. Para acceder al manual en línea: 1 Haga clic en Inicio en la barra de tareas de Windows, y después haga clic en Todos los programas. 2 En el submenú, haga clic en VAIO User Guide (Guía del Usuario de la Computadora VAIO Digital Studio®). Creating DVDs (Creación de DVD): (para modelos equipados con una unidad de DVD-RW) esta guía en línea suministra información destinada a ayudarle a familiarizarse con la unidad DVD-RW y con las aplicaciones de software de grabación de DVD incluidas con la computadora. Para acceder a esta información en línea: ❑ 1 Haga clic en Inicio en la barra de tareas de Windows, y después haga clic en Todos los programas. 2 En el submenú, haga clic en VAIO Multimedia. 3 Haga clic en Creating DVDs (Creación de DVD). Specifications (Especificaciones): la hoja de especificaciones describe la configuración de hardware y de software de la computadora VAIO. CD De Recuperacion ❑ System Recovery CD(s) (CD de recuperación del sistema): restaure las aplicaciones originales de la computadora si están dañadas o se han borrado. Los CD de recuperación del sistema suministrados sólo pueden usarse para restaurar el disco duro de la computadora Sony que usted haya adquirido. ❑ Application Recovery CD(s) (CD de recuperación de aplicaciones): vuelva a instalar las aplicaciones de software o controladores individuales si están dañados o se han borrado. Otros Biblioteca de software que contiene el contrato de licencia de software de Microsoft y el contrato de licencia para el usuario final de Sony. 11 Guía de Referencia Rápida Planificación de un lugar de trabajo ergonómico Antes de configurar la nueva computadora, busque el mejor lugar para instalarla y planifique su lugar de trabajo. Existen varios factores ergonómicos que se deben tener en cuenta al organizar el lugar de trabajo. ❑ Superficie de trabajo estable: utilice una superficie de trabajo en la que quepan sin problemas el equipo y sus dispositivos periféricos. ❑ Ventilación: deje un espacio de unos 20 cm (8 pulgadas) alrededor de los laterales izquierdo y posterior de la computadora para asegurar una ventilación adecuada. ❑ Ubicación del teclado, el mouse y otros dispositivos de entrada: coloque el teclado, el mouse y los demas dispositivos de entrada de modo que pueda tener las manos y los brazos en una posición cómoda y relajada. Es recomendable que sitúe el teclado justo frente a usted. Ajuste el nivel del teclado de modo que los antebrazos estén paralelos al suelo. Asegúrese de tener las muñecas relajadas cuando utilice el teclado, sin inclinarlas hacia arriba o hacia abajo. Utilice el reposamanos únicamente para descansar. Coloque el mouse al mismo nivel que el teclado. Maneje el mouse con la mano relajada, y desplácelo moviendo todo el brazo. Interrumpa cada cierto tiempo las sesiones de trabajo frente a la computadora. El uso prolongado del teclado y el mouse puede provocar tensión en músculos y tendones. ❑ Muebles y postura: siéntese en un asiento que disponga de un buen respaldo y reposabrazos. Ajuste la altura del asiento de manera que sus pies se apoyen plenamente en el suelo. Un reposapiés puede hacer que se sienta más cómodo. Siéntese derecho, en una postura relajada y evite inclinarse hacia adelante o recostarse hacia atrás. ❑ Ángulo de visión de la pantalla: coloque la pantalla a unos 45 ó 65 cm (18 ó 26 pulgadas) justo en frente de usted, con la parte superior de la pantalla a la altura del ojo, o incluso ligeramente por debajo. Use el mecanismo de inclinación de la pantalla para encontrar la mejor posición. Reducirá el nivel de fatiga ocular y muscular colocando el monitor en la posición correcta. ❑ Iluminación: elija una ubicación donde las ventanas y las luces no produzcan brillos ni reflejos en la pantalla. Utilice una iluminación indirecta para evitar reflejos brillantes en la pantalla. En el mercado se pueden encontrar accesorios para la pantalla que ayudan a reducir los reflejos y brillos. Una iluminación adecuada contribuye a la comodidad y la eficacia en el trabajo. 12 Localización de controles y puertos La información que se suministra en esta sección le permitirá familiarizarse con los controles, puertos y conectores que presenta la computadora. Es posible que su equipo no cuente con todas las características de hardware que se detallan y que la ubicación de controles, puertos y conectores no coincida exactamente con las que se ilustran en esta sección. Consulte la hoja de especificaciones para conocer las posibilidades de conexión de su sistema. ✍ i.LINK es una marca comercial de Sony que se utiliza únicamente para indicar que un producto contiene un conector IEEE 1394. La conexión i.LINK puede variar, según cuáles sean las aplicaciones de software, el sistema operativo y los dispositivos compatibles con i.LINK. Es posible que no todos los productos con conexión i.LINK puedan comunicarse entre sí. Consulte la documentación incluida con el dispositivo compatible i.LINK para obtener información sobre las condiciones de funcionamiento y la conexión apropiada. Antes de conectar dispositivos i.LINK con su sistema como, por ejemplo, una unidad de disco duro u óptico, confirme la compatibilidad del sistema operativo de esos periféricos y las condiciones de funcionamiento requeridas. 13 Guía de Referencia Rápida Acerca del panel frontal (modelo serie PCV-RZ) Desde el panel frontal de la computadora VAIO se puede acceder a las unidades ópticas y de disquete. También contiene el acceso a la ranura para Memory Stick, puertos USB (Bus serie universal) e i.LINK® para realizar conexiones con dispositivos periféricos compatibles. Panel frontal (modelo serie PCV-RZ) 1 Unidad óptica 1 Consulte la hoja de especificaciones para obtener información sobre las unidades ópticas. 2 Unidad óptica 2 Consulte la hoja de especificaciones para obtener información sobre las unidades ópticas. 3 Unidad de disquete Lee y escribe datos y en disquetes de 3,5 pulgadas. 14 Acerca del panel frontal (modelo serie PCV-RZ) 4 Indicator de acceso a la unidad de disquete La luz es de color verde cuando se está produciendo la lectura o escritura en un disquete. 5 Indicador de encendido El indicador luminoso es azul cuando el equipo está encendido. 6 Interruptor de encendido Enciende y apaga el equipo. 7 Indicador de modo En espera El indicador luminoso es ámbar cuando está en modo En espera. 8 Indicador de acceso a la unidad optica La luz es de color ámbar cuando se está produciendo la lectura o escritura en una unidad optica. 9 Indicador de acceso a la unidad de disco duro La luz es de color ámbar cuando se está produciendo lectura o escritura en el disco duro. 10 Botón de expulsión de la unidad óptica 1 Expulsa el disco introducido en la unidad óptica 1. 11 Botón de expulsión de la unidad óptica 2 Expulsa el disco introducido en la unidad óptica 2. 12 Ranura para Memory Stick® medios Lee y escribe datos en Memory Stick medios. 13 Botón de expulsión del disquete Expulsa el disquete introducido en la unidad. 14 Puertos (4) Bus serie universal (USB 2.0) Conexiones para dispositivos USB de alta, completa y baja velocidad compatibles. Soporte USB 2.0 alta/media/baja-velocidad. 15 Puerto i.LINK S400 de 4 patillas (IEEE 1394) Conexión para dispositivos digitales compatibles. 15 Guía de Referencia Rápida Acerca del panel posterior (modelo serie PCV-RZ) El panel posterior del equipo contiene los puertos para los accesorios incluidos u opcionales. Los símbolos del panel posterior identifican los puertos y conectores de la computadora. Panel posterior (modelo serie PCV-RZ) MONITOR USB MIC HEADPHONES LINE IN MONITOR PHONE LINE 1 Puerto de entrada de CA Conexión para el cable de alimentación incluido. 2 Puerto del mouse Conexión para un mouse PS/2®. 3 Puerto del teclado Conexión para un teclado PS/2. 16 Acerca del panel posterior (modelo serie PCV-RZ) 4 Puerto de impresora Conexión para un dispositivo paralelo, como una impresora o un escáner. 5 Puerto del monitor* Conexión para una pantalla estándar. 6 Puerto i.LINK S400 de 6 patillas (IEEE 1394) Conexión para dispositivos digitales compatibles. 7 Puertos (4) Bus serie universal (USB 2.0) Conexiones para dispositivos USB de alta, completa y baja velocidad compatibles. Soporte USB 2.0 alta/media/baja-velocidad. 8 Conector para micrófono Conexión para un micrófono (opcional). Conector para auriculares Conexión para los altavoces incluidos o auriculares opcionales. Conector de entrada de línea Conexión para un dispositivo de sonido. 9 Puerto del monitor Conexión para una pantalla estándar. 10 Conector de teléfono Conexión a la computadora de un cable telefónico (opcional). 11 Puerto de entrada de CA (Para usar con altvoces PCVA-SP4) Conexión para el cable de alimentación incluido. 12 Puerto óptico de salida S/P DIF Conexión para dispositivo óptico o de sonido digital. 13 Puerto Ethernet Conexión para 10BASE-T/100BASE-TX Ethernet. El puerto con la marca (red) debe utilizarse únicamente para conexiones de LAN. 17 Guía de Referencia Rápida 14 Puerto del monitor DVI Conexión para una pantalla estándar. 15 Conector para módem Conexión para conector de la pared del cable del módem incluido. * Este puerto del monitor puede tener una cubierta, indicando que no está disponible para el uso. En algunos modelos, la localización del puerto del monitor puede estar en una diversa localización. 18 Acerca del panel frontal (modelo serie PCV-RX) Acerca del panel frontal (modelo serie PCV-RX) Desde el panel frontal de la computadora VAIO se puede acceder a las unidades ópticas y de disquete. También contiene el acceso a la ranura para Memory Stick, puertos USB (Bus serie universal) e i.LINK® para realizar conexiones con dispositivos periféricos compatibles. Panel frontal (modelo serie PCV-RX) 1 Unidad óptica 1 Consulte la hoja de especificaciones para obtener información sobre las unidades ópticas. 2 Unidad óptica 2 Consulte la hoja de especificaciones para obtener información sobre las unidades ópticas. 3 Unidad de disquete Lee y escribe datos desde y en disquetes de 3,5 pulgadas. 19 Guía de Referencia Rápida 4 Indicador de acceso a la unidad de disquete La luz es de color verde cuando se está produciendo la lectura o escritura de un disquete. 5 Indicador de acceso a la unidad óptica La luz es de color ámbar cuando se está produciendo la lectura o escritura en una unidad óptica. 6 Indicador de acceso a la unidad de disco duro La luz es de color ámbar cuando se está produciendo lectura o escritura en el disco duro. 7 Interruptor e indicador de encendido Enciende y apaga el equipo. El indicador luminoso es azul cuando el equipo está encendido y, ámbar cuando está en modo En espera. 8 Puerto i.LINK S400 de 4 patillas (IEEE 1394) Conexión para dispositivos digitales compatibles. 9 Botón de expulsión de la unidad óptica 1 Expulsa el disco introducido en la unidad óptica 1. 10 Botón de expulsión de la unidad óptica 2 Expulsa el disco introducido en la unidad óptica 2. 11 Ranura para Memory Stick® medios Lee y escribe datos en Memory Stick medios. 12 Botón de expulsión del disquete Expulsa el disquete introducido en la unidad. 13 Puertos (2) Bus serie universal (USB 2.0) Conexiones para dispositivos USB de alta, completa y baja velocidad compatibles. Soporte USB 2.0 alta/media/baja-velocidad. ✍ Para mayor comodidad, el equipo incorpora puertos USB e i.LINK, tanto en el panel frontal como en el posterior. El puerto i.LINK de cuatro patillas se encuentra en el panel frontal, mientras que el puerto i.LINK de seis patillas está en el posterior. 20 Acerca del panel posterior (modelo serie PCV-RX) Acerca del panel posterior (modelo serie PCV-RX) El panel posterior del equipo contiene los puertos para los accesorios incluidos u opcionales. Los símbolos del panel posterior identifican los puertos y conectores de la computadora. Panel posterior (modelo serie PCV-RX) KEYBOARD MOUSE MONITOR PRINTER i.LINK S400 ACT LINK MIC HEADPHONES LINE IN 4 3 2 1TELEPHONE LINE 1 Puerto del mouse Conexión para un mouse PS/2®. 2 Puerto del teclado Conexión para un teclado PS/2. 3 Puerto de impresora Conexión para un dispositivo paralelo, como una impresora o un escáner. 21 Guía de Referencia Rápida 4 Puerto del monitor Conexión para una pantalla estándar. 5 Puerto i.LINK S400 de 6 patillas (IEEE 1394) Conexión para dispositivos digitales compatibles. 6 Puertos (2) Bus serie universal (USB 2.0) Conexiones para dispositivos USB de alta, completa y baja velocidad compatibles. Soporte USB 2.0 alta/media/baja-velocidad. 7 Conector para micrófono Conexión para un micrófono (opcional). Conector para auriculares Conexión para los altavoces incluidos o auriculares opcionales. Conector de entrada de línea Conexión para un dispositivo de sonido. 8 Conector de teléfono Conexión a la computadora de un cable telefónico (opcional). 9 Puerto de entrada de CA Conexión para el cable de alimentación incluido. 10 Puerto de entrada de CA (para usar con altavoces) Conexión para el cable de alimentación incluido. 11 Puerto Ethernet Conexión para 10BASE-T/100BASE-TX Ethernet. El puerto con la marca (red) debe utilizarse únicamente para conexiones de LAN. 12 Conector para módem Conexión para conector de la pared del cable del módem incluido. 22 Instalación de la computadora Instalación de la computadora Es posible que su computadora no cuente con todos estos dispositivos de hardware en cuyo caso algunas instrucciones no se aplicarán. La ubicación de controles, puertos y conectores puede diferir respecto de las ilustraciones que se muestran en esta sección. Remítase a la hoja de especificaciones para obtener información sobre la configuración del sistema. 23 Guía de Referencia Rápida Conexión de una pantalla (monitor) 1 Conecte el cable de la pantalla en el puerto para el monitor. 2 Si fuese necesario, conecte el cable a la parte posterior de la pantalla. Para conectar una pantalla (modelo serie PCV-RX) ✍ Instale el equipo de forma que pueda desenchufarlo rápidamente en caso de emergencia. 24 Conexión de los altavoces Conexión de los altavoces 1 Conecte el cable que sale de la parte posterior del altavoz izquierdo al conector de salida marcado con una L en la parte posterior del altavoz derecho. 2 Conecte el cable que sale de la parte posterior del altavoz derecho al conector para auriculares en el panel posterior de la computadora. 3 Enchufe el extremo del conector (amarillo) del cable de alimentación del altavoz en el conector de entrada de CC (amarillo) en la parte posterior del altavoz derecho. 4 Enchufe el extremo del conector (negro) del cable de alimentación del altavoz en el conector de salida de CC ubicado en el panel posterior de la computadora. Para serie modelo de PCV-RX con los altavoces estéreos (PCVA-3A), conecte el cable de transmisión del altavoz en un enchufe de pared. 25 Guía de Referencia Rápida Para conectar los altavoces el PCVA-SP3A (modelo serie PCV-RX) USB NETWORK ACT LINK MIC HEADPHONES LINE IN Para conectar los altavoces el PCVA-SP4 (modelo serie PCV-RZ) USB 4 26 Conexión del teclado y del mouse Conexión del teclado y del mouse 1 Conecte el cable del teclado al puerto correspondiente situado en la parte posterior de la computadora. 2 Conecte el cable del mouse al puerto correspondiente. Para conectar el teclado y a la mouse (modelo serie PCV-RX) 27 Guía de Referencia Rápida Conexión de los cables de teléfono y del módem 1 Desconecte el teléfono de la toma de la pared y conéctelo en el conector del módem que dice "telephone" en parte posterior de la computadora. 2 Conecte el cable del módem (incluido con el equipo) en el conector de línea del módem de la computadora y, a continuación, conecte el otro extremo a la toma de la pared. Para conectar los cables de teléfono y del módem (modelo serie PCV-RX) El equipo tiene una etiqueta adhesiva en el panel posterior que protege el puerto Ethernet. Conecte únicamente cables 10BASE-T y 100BASE-TX al puerto Ethernet. Si conecta otros cables o un cable de teléfono podría producirse una sobrecarga eléctrica que podría provocar un fallo, generar calor excesivo o quemar el puerto. Si desea ayuda para conectarse a una red, consulte con su administrador de redes. 28 Conexión de los cables de alimentación Conexión de los cables de alimentación 1 Conecte el cable de alimentación en la parte posterior de la computadora. 2 Conecte los cables de alimentación del equipo y de la pantalla a una toma de CA en la pared con salida a tierra o en un barra de contactos. Para conectar los cables de alimentación (modelo serie PCV-RX) 29 Guía de Referencia Rápida Encendido de la computadora Cuando inicie el sistema por primera vez, es posible que la computadora detecte el nuevo hardware, por lo que generará un cuadro de diálogo solicitándole que reinicie el equipo. Responda de inmediato. 1 Pulse el interruptor de encendido de la computadora para encenderla. 2 Pulse el interruptor de encendido de la pantalla para encenderla. 3 Pulse el interruptor de encendido del altavoz derecho para encender ambos altavoces. Para encender la computadora (modelo serie PCV-RZ) Para encender la computadora (modelo serie PCV-RX) 30 Registro de la computadora Registro de la computadora Disfrute de los beneficios del compromiso asumido por Sony de brindar una asistencia al cliente de calidad registrando su computadora. ❑ Servicio al cliente de Sony: Póngase en contacto con un representante de asistencia al cliente para resolver los problemas que se le presenten al utilizar su computadora. ❑ Garantía limitada: Proteja su inversión. Lea la tarjeta de garantía para obtener más detalles. ✍ Se le pide que registre su computadora la primera vez que encienda la unidad. Siga las instrucciones en pantalla para completar el proceso de registro. Si no puede registrar su computadora durante la primera sesión, se le ofrece la oportunidad de hacerlo en ocasiones posteriores. Aviso importante Sony se hace responsable del funcionamiento de este producto en las condiciones de Hardware y Software en las que originalmente fue adquirido. Sony no se hace responsable de las garantías de sistemas o equipos compuestos de los cuales el equipo Sony pueda formar parte o bien, de cualquier pérdida y/o alteración de información y/o paquetería de computo adicionada al producto. Para fines de una reparación, es responsabilidad previa del usuario final 1 Realizar un respaldo, en un medio externo al producto, de toda la información y aplicaciones de software contenidas en el disco duro del equipo Sony. 2 Retirar todo el Hardware adicionado por el cliente y/o terceros después de la compra del equipo Sony. Una vez reparado, el equipo Sony será regresado a usted configurado con las condiciones de Hardware y Software en las que fué adquirido. 31 Guía de Referencia Rápida Apagado de la computadora Cuando se disponga a apagar la computadora por un período prolongado, siga los pasos que se indican a continuación. Para evitar la pérdida de datos no utilice el interruptor de encendido. Para apagar la computadora 1 Haga clic en el botón Inicio de la barra de tareas de Windows y seleccione Apagar el sistema. Aparecerá el cuadro de diálogo Cerrar Windows. 2 Seleccione la opción Apagar el sistema. ✍ Siga las instrucciones de cualquier mensaje que pueda aparecer recordándole que debe guardar sus documentos. 3 Espere a que la computadora se apague automáticamente. Sabrá que esto habrá ocurrido cuando se apague el indicador de encendido. 4 Apague todos los dispositivos periféricos conectados a la computadora. ✍ Si lo que desea es no utilizar el equipo durante un período corto, quizá le convenga poner la computadora en modo Inactividad. Acerca del interruptor de encendido Si el sistema deja de responder, mantenga pulsado el interruptor de encendido durante más de seis segundos para que el sistema se apague. Es posible que tenga que repetir este proceso si el sistema no se apaga en el primer intento. 32 CD de recuperación del sistema y de las aplicaciones Puede restaurar el sistema completo o ciertas aplicaciones de software o controladores mediante los CD de recuperación. 33 Guía de Referencia Rápida Uso de los CD de recuperación del sistema La utilidad System Recovery CD da formato al disco duro y a continuación restaura el sistema operativo y todas las aplicaciones de software originales preinstaladas. Si el sistema operativo o las aplicaciones se dañan o borran, puede restaurar la computadora a su configuración predeterminada de fábrica. Los CD de recuperación del sistema sólo pueden usarse para restaurar el disco duro de la computadora Sony que usted haya adquirido. El proceso de recuperación del sistema borra todo el software que usted haya instalado desde que comenzó a usar su computadora. Deberá reinstalar todas las aplicaciones que no estaban en la computadora el día que la compró. Si experimenta algún problema con su equipo, es posible que pueda resolverlo reinstalando una aplicación individual o el controlador de dispositivo que sea necesario. Quizá no necesite volver a instalar el contenido completo del disco duro. ✍ Utilice los CD de recuperación de aplicaciones para reinstalar las distintas aplicaciones. Cuando finalice con éxito la recuperación del sistema, se le pedirá que complete el proceso de registro de Windows. Opciones de recuperación del sistema Recuperación de la unidad del sistema predeterminada (recomendada) Se borrarán todos los datos de la unidad C. Sólo se restauran en este disco los valores predeterminados de fábrica y las aplicaciones de software. Modificación del tamaño de la partición y recuperación Se eliminan del disco duro todas las particiones, instalaciones personalizadas y cambios. Puede establecer el tamaño de las particiones tanto para la unidad C como para la D. Se restauran las aplicaciones de software preinstaladas y el sistema operativo preinstalado original. 34 Uso de los CD de recuperación del sistema Recuperación de la configuración predeterminada de fábrica Se eliminan del disco duro todas las particiones y todos los datos. Se restaura la configuración original de fábrica, así como el sistema operativo y el software preinstalado. La utilidad System Recovery (Recuperación del sistema) no hace una copia de seguridad de los datos del sistema. Si desea conservar los datos de su sistema, debe realizar una copia de seguridad en un soporte externo. Utilización de los CD de recuperación del sistema El sistema puede tardar unos minutos en cargar los archivos necesarios. Aparece una pantalla azul durante el proceso de descarga. 1 Pulse el botón de expulsión del disco para abrir la bandeja de la unidad de disco óptica. 2 Introduzca el CD de recuperación del sistema (CD 1) en la unidad óptica de la computadora. 3 Pulse el botón de expulsión para abrir la bandeja de la unidad óptica. Se iniciará la utilidad System Recovery desde la unidad óptica. El primer CD debe estar ya en la unidad al encender la computadora. ✍ Si su sistema está equipado con dos unidades ópticas, inserte el CD de recuperación del sistema en la unidad óptica superior. 4 Apague el equipo. 5 Espere 30 segundos y enciéndalo. La pantalla mostrará el proceso de descarga “Starting VAIO Recovery Utility” (Iniciando la utilidad de recuperación de la VAIO). 6 Cuando aparezca el cuadro de diálogo VAIO System Recovery Utility, haga clic Next (Siguiente). 35 Guía de Referencia Rápida 7 Aparece la ventana Notes on Use (Notas sobre el uso). Haga clic en Next (Siguiente). 8 En la ventana Main Menu – Product Recovery (Ventana principal – Recuperación de productos), seleccione la opción de recuperación del sistema apropiada. Siga las instrucciones que aparecen en pantalla para completar el proceso de recuperación. El sistema puede incluir uno o más de un CD de recuperación. Si tiene más de un CD de recuperación del sistema, introduzca el primer CD para iniciar el programa de recuperación. Se le pedirá que introduzca el siguiente CD una vez que se haya instalado la información del primer CD. El proceso de recuperación tarda aproximadamente entre 30 y 60 minutos. Una vez recuperado el sistema mediante los CD de recuperación del sistema, se le pedirá que introduzca el CD de recuperación de aplicaciones después de reiniciar Windows. Utilice el CD de recuperación de aplicaciones para una restauración completa de su sistema. 36 Uso de los CD de recuperación de aplicaciones Uso de los CD de recuperación de aplicaciones La utilidad Application Recovery CD permite volver a instalar software y controladores individuales y reparar aplicaciones de software cuando estén dañadas o se hayan borrado. Se puede volver a instalar una aplicación o controlador en particular para corregir un problema que se ha detectado en el funcionamiento del equipo, algún periférico o alguna aplicación. Quizá no necesite volver a instalar el contenido completo del disco duro. La utilidad Application Recovery CD se debe ejecutar desde Windows. ✍ Para instalar de nuevo todos los programas originales de la computadora, utilice los CD de recuperación del sistema. Reinstalación de software 1 Encienda la computadora. Si el equipo ya está encendido, guarde los datos y cierre todas las aplicaciones. 2 Inicie la sesión y diríjase al escritorio de Windows® . 3 Introduzca el CD de recuperación de aplicaciones (CD 1) en la unidad óptica del sistema. La utilidad Application Recovery se carga automáticamente. ✍ Si el sistema dispone de dos unidades ópticas, introduzca el CD de recuperación de aplicaciones en la unidad óptica superior. 4 Haga clic en OK (Aceptar) en la ventana de bienvenida de la VAIO. Aparecerá la ventana del programa de recuperación de aplicaciones de Sony. 5 Haga doble clic en la carpeta Software. Aparecen iconos que representan a todas las aplicaciones preinstaladas. 6 Haga doble clic en la aplicación que quiera volver a instalar. Se inicia el asistente para la instalación de software. 7 Siga las instrucciones que aparecen en pantalla para completar el proceso de recuperación de aplicaciones. Si tiene preguntas acerca del uso de los CD de recuperación de aplicaciones visite el sitio Web de Sony Computing Support en la dirección http://www.sony.com/pcsupport/lapc. 37 Guía de Referencia Rápida Reinstalación de controladores de dispositivos El sistema operativo Microsoft® Windows® XP puede volver a instalar los controladores de dispositivos originales de fábrica sin recurrir a los CD de recuperación de aplicaciones. 1 Haga clic en Inicio en la barra de tareas de Windows, y luego haga clic con el botón derecho del mouse en Mi PC. Aparece un menú contextual. 2 Haga clic en Propiedades. Aparecerá el cuadro de diálogo Propiedades del sistema. 3 En la ficha Hardware, haga clic en el botón Administrador de dispositivos. 4 Haga clic con el botón derecho para seleccionar el dispositivo desconocido1 o aquel que necesita la instalación del controlador y haga clic en Actualizar controlador en el menú contextual. Aparece el Asistente de actualización de hardware. 5 Siga las instrucciones en pantalla para ubicar el dispositivo y reinstalar el controlador correcto. ✍ Si Windows XP no reinstala los controladores del dispositivo, siga los pasos que se indican en la sección siguiente para reinstalar los controladores de dispositivos utilizando el CD de recuperación de aplicaciones. Reinstalación de controladores de dispositivos mediante los CD de recuperación de aplicaciones. 1 Inicie la sesión y diríjase al escritorio de Windows® . 2 Introduzca el CD de recuperación de aplicaciones (CD 1) en la unidad de disco óptica. Aparece la ventana de bienvenida de la VAIO. Haga clic en OK (Aceptar), luego en Quit (Salir) para cerrar la utilidad Sony Application Recovery. 1 Los dispositivos desconocidos están marcados con un signo de interrogación. Los dispositivos con problemas de controlador están marcados con un signo de exclamación amarillo. 38 Uso de los CD de recuperación de aplicaciones 3 Deje el CD de recuperación de aplicaciones en la unidad óptica y haga clic en Inicio en la barra de tareas de Windows y luego haga clic con el botón derecho en Mi PC. Aparece un menú contextual. 4 Haga clic en Propiedades. Aparecerá el cuadro de diálogo Propiedades del sistema. 5 En la ficha Hardware, haga clic en el botón Administrador de dispositivos. 6 Haga clic con el botón derecho para seleccionar el dispositivo desconocido o aquel que necesita la instalación del controlador y haga clic en Actualizar controlador en el menú contextual. Aparece el Asistente de actualización de Hardware. 7 Haga clic para seleccionar la opción Instalar de una lista o una ubicación específica (Avanzado). Haga clic en Siguiente. 8 Haga clic para cancelar la opción Buscar medios extraíbles (disquetes, CD-ROM...). 9 Selecione el cuadro de verificación Incluir esta ubicación en la búsqueda y haga clic en Examinar. Aparece el cuadro de diálogo de búsqueda de carpeta. 10 Diríjase a la unidad óptica y haga clic para seleccionar el CD Application Recovery CD. Se visualiza el contenido del CD. 11 Haga clic para abrir la carpeta de controladores y luego haga clic en la carpeta correspondiente al dispositivo que desea reinstalar. 12 Haga clic en Aceptar para volver al Asistente de actualización de Hardware. Haga clic en Siguiente. 13 Seleccione la carpeta del dispositivo y haga clic en Siguiente. El sistema operativo Microsoft® Windows® XP reinstala los controladores del dispositivo desde el CD de recuperación de aplicaciones. 14 Haga clic en Finalizar y saque el CD de recuperación de aplicaciones de la unidad óptica. 39 Guía de Referencia Rápida 15 Haga clic en el botón Inicio de la barra de tareas de Windows y seleccione Apagar el sistema. Aparecerá el cuadro de diálogo Apagar el sistema. 16 Seleccione la opción Apagar el sistema. 17 Espere 30 segundos y vuelva a encenderlo. ✍ El sistema puede incluir uno o más CD de recuperación de aplicaciones. Inserte del CD de recuperación de aplicaciones (CD 1) para iniciar el proceso de recuperación de controladores o aplicaciones. El sistema le solicitará después que introduzca los CD siguientes, según cuál sea la aplicación que desee recuperar. 40 Resolución de problemas Esta sección describe cómo resolver problemas comunes. También ofree información útil sobre el uso de las características de hardware de la computadora y del software preinstalado. Es posible que su computadora no venga equipada con todas las características o el hardware mencionados en esta sección, según la configuración del sistema que haya adquirido. 41 Guía de Referencia Rápida Acerca de las funciones de la computadora VAIO La computadora no se inicia. ❑ Compruebe que el equipo esté enchufado a una fuente de alimentación y que esté encendido. Compruebe que el indicador de encendido situado en el panel frontal esté iluminado. ❑ Asegúrese de que no haya ningún disquete en la unidad (a menos que esté utilizando un disquete de arranque). ❑ Asegúrese de que no haya ningún CD en la unidad óptica (a menos que esté utilizando un CD de arranque). ❑ Confirme que el cable de alimentación y todos los cables estén enchufados como corresponde. ❑ Si enchufa el equipo a una regleta o una fuente de alimentación ininterrumpida (UPS), asegúrese de que la regleta o la UPS esté encendida y en funcionamiento. ❑ Compruebe que el equipo esté enchufado a una fuente de alimentación y que esté encendido. Compruebe que los controles de brillo y de contraste estén ajustados correctamente. Consulte el manual original de la pantalla para obtener más información. ❑ Compruebe que la computadora no esté en el modo de espera. ¿Por qué la computadora o alguna aplicación se ha bloqueado y no responde? Intente localizar y cerrar la aplicación bloqueada. 1 Pulse la combinación de teclas Ctrl+Alt+Supr. Aparecerá la ventana Administrador de tareas de Windows. 2 En la ficha Aplicaciones, busque la aplicación marcada con el mensaje de estado No responde. 3 Seleccione la aplicación cuyo estado indique que no responde y haga clic en Finalizar la Tarea. Windows intentará cerrar la aplicación. Si la computadora no responde o si la aplicación no se cierra, intente lo siguiente: 1 Si es posible, guarde todos los archivos abiertos. 2 Pulse las teclas Alt+F4. Aparecerá la ventana Apagar equipo. 42 Acerca de las funciones de la computadora VAIO 3 Haga clic en Reiniciar. Si la computadora sigue sin responder y no puede reiniciarla, tendrá que apagarla manteniendo presionado el interruptor de encendido por más de seis segundos. Si la aplicación sigue sin responder o provoca que la computadora se bloquee, póngase en contacto con el editor del software o con el proveedor de servicio técnico pertinente. La utilización del interruptor de encendido para apagar el sistema podría provocar la pérdida de datos en todos aquellos archivos que se encuentren abiertos en ese momento. ¿Por qué deja de responder el sistema operativo Windows en el proceso de apagado? El sistema operativo Windows puede presentar fallos al cerrarse por varios motivos, entre ellos, la existencia de controladores incompatibles o conflictivos, archivos dañados o problemas de hardware. Si desea información sobre la resolución de problemas, consulte la Ayuda de Windows. 1 Haga clic en Inicio en la barra de tareas de Windows y seleccione Ayuda y Soporte técnico. Aparecerá el menú Centro de ayuda y soporte técnico VAIO. 2 Seleccione Fixing a Problem, (Solucionar un problema) y, a continuación, Startup and Shutdown problems (Problemas al iniciar y cerrar). Aparecerá una lista de problemas específicos en la parte derecha del cuadro de diálogo. 3 Seleccione Startup and Shutdown Troubleshooter (Resolución de problemas al iniciar y cerrar). Siga las instrucciones en pantalla según cuál sea su caso. 43 Guía de Referencia Rápida No encuentro la barra de tareas de Windows. Es posible que la barra de tareas de Windows esté oculta o minimizada. ❑ ❑ Utilice el mouse para buscarla, llevando el cursor a los bordes izquierdo, derecho, superior e inferior de la pantalla. La barra de tareas aparecerá cuando el cursor esté sobre ella. 1 Haga clic con el botón derecho en la barra de tareas y seleccione Propiedades en el menú contextual. 2 Quite la marca de la casilla de verificación Ocultar automáticamente y haga clic en Aceptar. Utilice el mouse para buscar una barra de tareas minimizada, llevando el cursor a los bordes izquierdo, derecho, superior e inferior de la pantalla. Cuando encuentre la barra de tareas, el cursor adoptará la forma de una doble flecha. Haga clic y arrastre la barra de tareas alejándola del borde de la pantalla. La barra de tareas minimizada se restaurará y se podrá ver nuevamente. ¿Por qué va tan lento el sistema? ❑ La velocidad de respuesta del sistema depende de la cantidad de aplicaciones en ejecución. Cierre todas las aplicaciones que no necesite. ❑ Otra posible solución puede ser aumentar la memoria del sistema. Si desea más información sobre cómo instalar memoria, consulte la ayuda en pantalla VAIO User Guide (Guía del usuario de VAIO). ¿Cómo puedo cambiar el tipo de puerto paralelo a ECP, EPP o bidireccional? Es posible cambiar el tipo de puerto paralelo mediante la utilidad System Setup (CMOS Setup Utility) (Utilidad de configuración de CMOS). Para acceder a la utilidad de configuración: 1 Haga clic en el botón Inicio de la barra de tareas de Windows y seleccione Apagar equipo. Seleccione Reiniciar. 2 Cuando aparezca la pantalla de Sony, pulse la tecla F2. 3 Seleccione la ficha Advanced (Avanzada) en la pantalla Setup Utility (Utilidad de configuración). 44 Acerca de las funciones de la computadora VAIO 4 Seleccione I/O Device Configuration y pulse Intro. 5 Utilice las teclas de dirección para resaltar Parallel Port Mode (Modo de puerto paralelo) y pulse Intro. ✍ Las posibilidades son Normal (bidireccional), EPP, ECP y ECP+EPP, y se seleccionan mediante las teclas de dirección. 6 Realice su selección y pulse Intro. 7 Pulse la tecla F10 para guardar los cambios y salir. ¿Dónde puedo encontrar una lista del hardware preinstalado en la computadora? Puede encontrar detalles sobre las unidades, tarjetas y módulos de memoria instalados en el sistema en la hoja de especificaciones. Este documento describe la configuración de hardware de su computadora VAIO. 45 Guía de Referencia Rápida 46 Opciones de asistencia técnica Sony ofrece varias opciones para solucionar problemas comunes u obtener asistencia técnica para la computadora VAIO®. Esta sección describe todos los recursos disponibles y ofrece sugerencias sobre cómo llegar a esta información para obtener los mejores resultados. 47 Guía de Referencia Rápida Ayuda y asistencia técnica inmediatas Las guías y suplementos impresos o bien, la Guía del usuario de la computadora y los archivos de ayuda en línea son fuentes de información para consulta inmediata. La computadora ofrece las siguientes opciones de asistencia técnica: ❑ Guía de Referencia Rápida de la Computadora VAIO®: suministra información sobre cómo configurar la computadora rápida y fácilmente. Allí encontrará instrucciones para planificar un lugar de trabajo ergonómico, conectar los cables de alimentación y de conexión, los dispositivos periféricos, registrar la computadora en Sony y establecer una conexión de acceso telefónico con Internet. ❑ Guía del usuario de la computadora VAIO®: esta guía suministra información sobre la configuración, el mantenimiento y la actualización de la computadora. Este recurso de asistencia técnica, disponible también en línea, ofrece una variedad de temas que le permitirán encontrar rápidamente información específica o utilizar las funciones de búsquedas contextuales. Para abrir la guía de Guía del usuario en línea: ❑ 48 1 Haga clic en Inicio en la barra de tareas de Windows, y después haga clic en Todos los programas. 2 En el submenú, haga clic en VAIO User Guide (Guía del usuario de VAIO®). Specifications (Especificaciones): la hoja de especificaciones muestra la configuración de hardware y las aplicaciones de software preinstaladas de su computadora VAIO. Allí podrá consultar, entre otras cosas, la velocidad del procesador del sistema, la cantidad de memoria instalada y las especificaciones de la unidad óptica. Ayuda y asistencia técnica inmediatas ❑ Archivos de ayuda del software preinstalado1: las aplicaciones de software preinstaladas cuentan con sistemas de Ayuda en línea que describen sus características. En estos archivos de Ayuda encontrará guías de aprendizaje para aprender a usar el software y a solucionar problemas en caso de que se produzca alguno. Para abrir los archivos de Ayuda del software: 1 Haga clic en Inicio en la barra de tareas de Windows® y apunte a Todos los programas. Aparecerá un submenú que enumera las aplicaciones de software preinstaladas. 2 Haga clic en la aplicación de su interés.2 Se abrirá la ventana principal de ese software. 3 En la barra de menús, haga clic en Help (Ayuda). Aparece el archivo de Ayuda. 1 Para algunas aplicaciones se dispone de un manual impreso. 2 Para localizar los archivos de ayuda de las aplicaciones de software de Sony, señale el icono de la aplicación en cuestión y seleccione Help (Ayuda) en el submenú. 49 Guía de Referencia Rápida Ayuda y asistencia técnica del software Si tiene alguna duda sobre la computadora y el software preinstalado, póngase en contacto con los editores del software para averiguar cómo puede obtener asistencia para la solución de problemas directamente, ya sea desde el sitio Web, por correo electrónico o por teléfono. ✍ Es posible que su equipo no cuente con todas las aplicaciones de software mencionadas en esta sección, pues esto depende de la configuración del sistema que usted adquirió. Adobe® Acrobat® Reader®, Photoshop® Elements, Premiere® LE (en ciertos modelos) (Adobe Systems Inc.) Sitio Web http://www.adobe.com.mx Microsoft® Windows® XP, Internet Explorer, Outlook® Express (Microsoft Corp.) Sitio Web http://www.sony.com/pcsupport/lapc PC-Cillin® (Trend Micro, Inc.) Sitio Web http://www.antivirus.com.mx RecordNow DX (VERITAS Software Corp.) Sitio Web http://www.easy.co.jp/jrndx/sony Aplicaciones de Sony (Sony Electronics Inc.) Sitio Web 50 http://www.sony.com/pcsupport/lapc Ayuda y asistencia técnica del software Sony ScreenBlast™ ACID, Sony ScreenBlast™ Sound Forge® (Sony Pictures Digital Entertainment) Sitio Web http://www.sonicfoundry.com/support Centro de servicio Sony Para localizar el Centro de servicio Sony más cercano, visite el sitio web de Sony México en http://www.sony.com/pcsupport/lapc y haga clic en el enlace de Soporte técnico. 51 Guía de Referencia Rápida Cómo comunicarse con Sony para obtener ayuda y asistencia Si la información suministrada con su computadora VAIO® no es suficiente para encontrar una solución inmediata, o si simplemente quiere recibir soporte técnico directamente, puede contactar a Sony por medio de Internet o teléfono. Sitio Web de Soporte Técnico de VAIO Usted podrá encontrar soporte técnico las 24 horas del día, 7 días a la semana cuando visite el sitio de web de soporte técnico de VAIO. Es posible acceder a este sitio en la dirección: http://www.sony.com/pcsupport/lapc. El sitio de web de soporte técnico de VAIO le brinda información acerca de su modelo específico de computadora, incluyendo: ❑ Especificaciones de hardware y software ❑ Soluciones más comunes ❑ Versiones actualizadas de software y controladores ❑ Copias electrónicas de los manuales originales 52 Cómo comunicarse con Sony para obtener ayuda y asistencia Centro de Información al cliente Si las otras opciones de soporte no le ayudan a resolver su problema, usted puede contactar a Sony directamente por teléfono. Pero antes de llamar, por favor tenga a mano la siguiente información: 1 Número de modelo de su computadora VAIO® 2 Número de serie* Ejemplo: 3 Sistema operativo 4 El componente de hardware o programa de software que le está dando el problema (para información de soporte para los programas de software, refiérase a la sección “Soporte para Programas de Software”) 5 Descripción breve del problema Para comunicarse con un representante de soporte técnico de Sony llame a los siguientes números: En México: ❑ De la Ciudad de México: 2122-9819 ❑ Lada sin costo del interior: 01-800-715-4331 En Chile: ❑ Sony Responde: 800-261-800 ❑ Desde celulares: 02-754-6333 53 4-675-865-11 © 2003 Sony Electronics Inc. Printed in USA