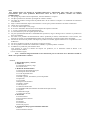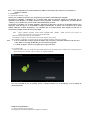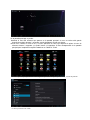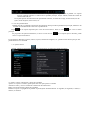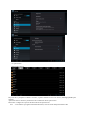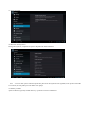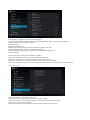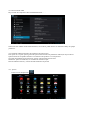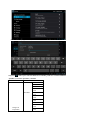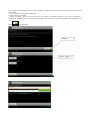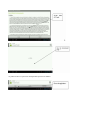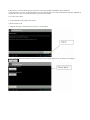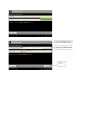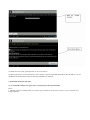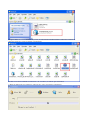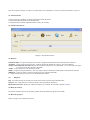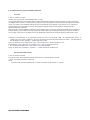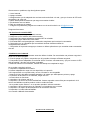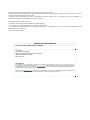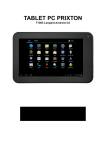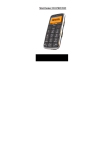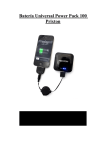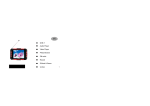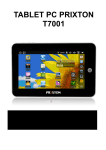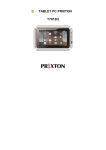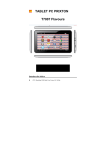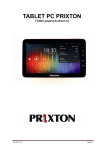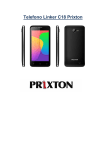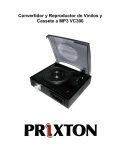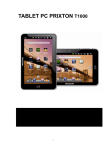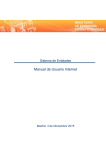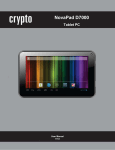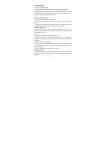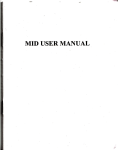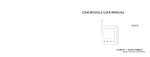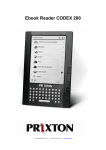Download Manual de Instrucciones
Transcript
TABLET PC PRIXTON T7002 Leopard Android 4.0 Nota: Este manual incluye un método de seguridad importante e información sobre cómo usar el producto correctamente para evitar problemas innecesarios. Antes de usar el producto, consulte este manual cuidadosamente. ● No exponga el producto a altas temperaturas, entornos húmedos o con polvo. ● No deje el producto en vehículos que tengan las ventanas cerradas. ● No golpee el producto. No haga vibrar la pantalla TFT o de lo contrario se romperá o el visualizador no funcionará correctamente. ● Elija el volumen adecuado, bájelo o desconéctelo si siente que le produce molestia a causa del volumen alto. ● Cargar en los casos siguientes: ● A El icono muestra que no hay carga. ● B El cierre automático del sistema se cierra después de la puesta en marcha. ● C No hay respuesta del icono de funcionamiento. ● D Se muestra en rojo en la esquina superior derecha. ● No pare repentinamente durante el formateado del reproductor, carga o descarga o de lo contrario se producirá un error en el software. ● En cuanto a las pérdidas de almacenamiento interno producido por daños, mantenimiento u otras razones, esta empresa no asumirá responsabilidad alguna, debe usar este dispositivo según las instrucciones del manual. ● No retire el envoltorio sin permiso. No limpie el producto con alcohol, agentes reductores ni con productos a base de Benceno. ● No use los productos en áreas no electrónicas (como los aviones). ● No use el producto cuando esté conduciendo o andando, se podrían producir accidentes. ● El USB sólo se puede usar para transferir datos. Esta empresa se reserva el derecho de mejorar sus productos, no se informará cuando el diseño o las especificaciones cambien. ( No es resistente al agua) • Nota : Todas las imágenes incluidas en este manual son para su referencia. No se informará cuando el diseño o las especificaciones cambien. INDICE 1. Imagen del aspecto y botones 2. Primer uso 2.1 Gestión de la batería y carga 2.2 Conectar el PC 3. Modelo de Funcionamiento 3.1 Descripción del modelo principal 3.2 Descripción barra de estado 3.3 Uso de la pantalla táctil 3.4 Ajustes básicos 3.5 Sonido y ajustes, información y brillo de pantalla 3.6 aplicación 3.7 privacidad 3.8 dispositivo de memoria 3.9 idioma y teclado 3.10 fecha y hora 3.11 Elección modo USB 3.12 Instalador APK (herramientas de instalación de aplicaciones) 3.13 Ajustes 3.14 Mercado Google 3.15 Cómo usar G-mail 4. Instalación 4.1 Función básica 4.2 Sincronización Internet 4.3 botones 4.4 etiquetas 4.5 ruta archivos 4.6 barra de progreso 5. Actualización del programa oficial del fabricante 5.1 Pasos 5.2 Sincronización Internet 6. Ayuda 7. Apéndice: Instalación dispositivo USB 8. Garantía Limitada 9. Reparaciones cubiertas por la garantía 1. Imagen del aspecto y botones 1.1 Pantalla táctil Pantalla táctil de 7 pulgadas: para clicar, arrastrar y otras operaciones dentro del área táctil. 1.2 Encendido Encendido Pulse el botón y el reproductor mostrará la imagen de inicio, después se mostrará el menú: Apagado Pulse el botón del MENÚ durante 5 segundos, el sistema mostrará “Apagar”, clique “Apagar” para finalizar el funcionamiento del sistema. Bloqueo pantalla Pulse el botón para bloquear o desbloquear la pantalla. Nota : 1. En caso de batería baja, el sistema finalizará automáticamente. 2: Después de un cierre incorrecto, si desea volver a iniciar, la máquina escaneará y reparará el disco, en tal caso la máquina mostrará su evolución 1.3 Botón regreso Pulse ESC para volver a la operación anterior durante un corto espacio de tiempo o el botón de escritorio para volver al escritorio directamente 1.4 Menú Pulse el botón ”M” para que aparezca el “Menú” pertinente. 1.5 Volumen Pulse “+ - ”para ajustar el volumen. 1.6 Interfaz auriculares Interfaz auriculares estándar 3,5 mm 1.7 Interfaz salida de videos Interfaz salida HDMI 1.8 TARJETA-TF RANURA TARJETA-TF CONECTE TARJETA DE ALMACENAMIENTO T-FLASHT 1.9 MiniUSB Interfaz MiniUSB para conectar el ordenador para transferir datos, cargar o conectar disco U 1.10 Tecla poner a cero En caso que se estropee el software, al pulsar la tecla PUESTA A CERO, la máquina se cerrará. Nota : No se recomienda usar la tecla PUESTA A CERO con frecuencia, de lo contrario, el sistema de la máquina se dañará. 2 Primer uso 2.1 Gestión de la batería y carga Cuando use el tablet por primera vez, asegúrese que la batería está totalmente cargada: Introduzca el cargador o adaptador en el interfaz USB. Para las primeras cargas se recomienda que el dispositivo esté apagado y se cargue durante 6 horas seguidas. La primera y segunda vez, la batería durará 2 horas y en los posteriores usos le durará aproximadamente 4 horas. Al conectar el cargador con el tablet apagado, aparecerá el dibujo de una pila en la pantalla durante unos segundos, señal de que se ha comenzado la carga correctamente. Si quiere ver la evolución de la carga deberá mantener el tablet encendido y ver el símbolo que se muestra arriba. Para ampliar su vida útil, se recomienda recargar cuando la batería esté baja. Nota Nota Carga estándar (entrada: AC110~240V 50/60Hz Máx 180MA salida: DC5.0~5.5V/1.5A),no se proporciona carga DC, para cargar el interfaz USB. Durante la carga, aparecerá el icono de batería. Al finalizar la carga, el icono de batería será verde y dejará de ser activo. Para extender su vida útil, se sugiere que se recargue cuando la batería esté baja o agotada; 1 Si no se usa durante un largo espacio de tiempo, debe recargarse en un plazo máximo de un mes para evitar daños en el equipo producidos por estar la batería agotada. 2 Cuando se apague, conecte el cargador para cargar la batería. 2.2 Conectar el PC Conecte el tablet al PC por medio del cable USB, aparecerá en la pantalla que el USB se ha conectado, elija el modo transferencia de datos, de lo contrario, se cargará la batería. Una vez conectado al PC, se pueden enviar o eliminar archivos en el reproductor o en la tarjeta de almacenamiento. 3. Modo de funcionamiento 3.1 Descripción del modo principal La imagen que se muestra después de encender el producto: En la pantalla principal, se puede: Gestionar el icono del software que aparece en la pantalla principal: el icono se vuelve más grande después de pulsarlo durante 3 segundos, puede desplazarlo al lugar que desee. Borrar icono arrastre el icono a la X, el icono aparecerá en color rojo después de pulsar el icono de software durante 3 segundos y lo podrá mover a la papelera. El icono desaparecerá de la pantalla principal pero la aplicación seguirá instalada en su Tablet Pc T7002. Pulse en la pantalla principal durante varios segundos para añadir Widgets (aplicaciones) Fondos de pantalla 3.2 Descripción barra de estado ● La columna de estado se encuentra en la parte superior izquierda de la pantalla. La esquina superior izquierda muestra el software de la pantalla principal, Tarjeta T-Flash, estado del estado de conexión del USB, etc. La esquina superior derecha muestra la capacidad de la batería, el estado de la carga, la hora actual, hora de ajuste, menú de ajustes, tecla retorno, etc. 3.3 Uso de la pantalla táctil Pantalla táctil de 4,3 pulgadas. Asignación de la máquina, descripción de la pantalla táctil principal, también se ha incluido una introducción de cómo usar la pantalla táctil. Toque principal. en la esquina izquierda para volver del menú anterior. Pulse el icono En programas de aplicación diferentes, al tocar la tecla retorno, volver a la operación anterior. para volver al menú en la esquina superior derecha, puede En navegadores diferentes (archivos, música, soporte, buscador de imágenes, etc.) puede arrastrar la lista para que ésta pueda arrastrarse con suavidad. 3. 4. Ajustes básicos Ajustes: Clique el icono ajustes que se encuentra en el menú para realizar los ajustes 3.5 sonido y ajustes, información y brillo de la pantalla. Ajustar voz: Ajuste el volumen, puede pulsar una tecla para ajustar el volumen Animación: Abre y cierra la ventana de visualización de animaciones. Brillo: Clique para ajustar el brillo de la pantalla. Pantalla en reposo: el apagado de la pantalla se puede ajustar automáticamente: 15 segundos, 30 segundos, 1 minuto, 2 minutos, 10 minutos. 3.6 aplicaciónes Gestión de Archivos Elija el archivo y después el software o archivo, si quiere eliminar el icono o el archivo, mantenga pulsado para eliminar. Aplicación Gestión: Gestión y eliminación de la instalación de las aplicaciones. Desarrollo: Configure las opciones de desarrollo de las aplicaciones nota : Al actualizar el programa oficial del fabricante, cierre el modo de depuración del USB. 3.7 Ajuste personal 3.8 Memoria del dispositivo Extraiga la tarjeta TF, compruebe el espacio disponible de almacenamiento. nota : a través de la opción “eliminar tarjeta SD” para extraer la tarjeta SD con seguridad, evite que esté conectado a la corriente, la cual podría provocar daños en el equipo. 3.9 idioma y teclado Ajuste el idioma (regional), entrada de texto y opción de corrección automática. Elija regional: 54 idiomas nacionales están disponibles. Nota: el sistema Android soporta 54 idiomas, el interfaz del menú soporta cualquier tipo de idioma Teclado Android: Ajustes teclado Android Sonido del botón Mayúsculas automático Mostrar sugerencias: automático muestra palabras sugeridas y entrada Finalización automática: Espacios y puntuación automática Método de entrada Google pinyin: Ajustes método de entrada Google pinyin Voz tecla/entrada Teclado del equipo: Ajustes en el teclado incorporados Sustitución automática: corrige errores de las palabras de entrada. Mayúsculas automático: La primera palabra de la frase en mayúsculas. Puntuación automática: dos veces la tecla del espacio en blanco para introducir "." Diccionario del usuario: para que el usuario pueda introducir palabras en el diccionario y eliminar palabras. 3.10 Fecha y hora Ajuste la fecha, hora, zona horaria y formato Ajustar la fecha: en el interfaz de ajuste de fecha, ajuste la fecha. Ajustar zona horaria: en el interfaz de seleccionar zona horaria, ajuste la zona horaria. Ajustar la hora: en la hora del formato Elegir formato fecha: elegir formatos de fecha diferentes para visualizar la fecha 3.11 Elección modo USB Elija el modo de trabajo del USB: OTG/HOST/SLAVE...... ... USB: seleccione USB en modo almacenamiento, este modo se puede utilizar con memorias USB y en equipos periféricos. 3.12 Instalador APK (herramientas de instalación de aplicaciones) Esta opción es el soporte para la gestión de aplicaciones basado en la plataforma Android, la mayoría de las aplicaciones de la red pueden instalarse en la memoria del producto o en la tarjeta SD. Opciones del instalador Apk: instalación, gestión, eliminación de aplicaciones. Instalación: pulse en instalación, en el interfaz de instalación Apk. Disco de Memoria Interna y control de almacenamiento tarjeta SD. 3.13 Ajustes Pulse el icono de aplicación. Pulse “WIFI” y deslice la barra para activar/desactivar WIFI. Seleccione la red y seguidamente, introduzca la contraseña Si aparece , indica que la conexión WIFI está realizada, puede usar con libertad WIFI. Apéndice: Accesorios opcionales y modelos DISPOSITIVO TIPO HUAWEI E220 HUAWEI E230 HUAWEI E180 HUAWEI E1550 WCDMA HUAWEI E1630 HUAWEI E1750 HUAWEI E1782 HUAWEI E160 HUAWEI E1756 Dongle 3G HUAWEI compatibles E1820 3.14 Google market. Está aplicación que viene instalada en su Tablet PC Prixton 7002 le permitirá acceder a multitud de aplicaciones. 1. La velocidad de la red requiere más de 1M 2 Debe conectar el cargador 3 Debe registrarse o poseer una cuenta G-mail . Si la posee de antemano bastará con que pulse en registrarse e introduzca su cuenta de gmail y contraseña. Sin embargo si no posee de una cuenta Gmail deberá crear una pulsando en crear. Clique , verá la imagen Este proceso de verificación tardará unos minutos Acepte los términos del acuerdo Ya podrá acceder a la aplicación de búsqueda de aplicaciones Market Busque la aplicación que desea descargarse usando el buscador Si desea borrar su cuenta de Gmail vaya a Ajustes / Copia de seguridad / Restablecer datos de fábrica. * Nota importante: Con esta acción eliminará no sólo su cuenta de gmail sino toda la información que haya guardado en su tablet PC por lo que se recomienda extreme la precaución al usarla. 3.15 Cómo usar G-mail 1. la velocidad de la red requiere más de 1M 2 .debe conectar la red 3. clique G-mail que se encuentra en el escritorio, verá la imagen 4 Si no tiene cuenta G-mail, deberá crearse una cuenta. Si tiene cuenta, hágalo como se muestra en la imagen. 5 Cuando entra en G-mail, podrá gestionar su correo electrónico. 6 Cuando quiera borrar su cuenta de Gmail, vaya a Ajustes / Copia de seguridad / Restablecer datos de fábrica. Una vez restablecido el tablet perderá toda la información guardada en su memoria. 4. Instalación del sistema operativo No se recomienda realizar estos pasos si no es usted una persona experimentada Pasos: 1. Obtenga primero LiveSuitPack100_ex.exe file. Luego localícelo en la dirección “D:\test”. Como se muestra en la imagen siguiente. 2 Haga un doble clic en LiveSuitPack100_ex.exe, el cual instalará automáticamente el software LiveSuit en el directorio actual, tal y como se muestra a continuación: 3 Podrá ver un archivo llamado “LiveSuit.exe”. Es “LiveSuit”, el software que necesitamos. 4. Haga un doble click en LiveSuit.exe, aparecerá tal y como se muestra a continuación: Nota: Aconsejamos instalar “LiveSuit” en el disco duro de su ordenador en vez de en el disco de memoria: ej. disco U. 4.1. Función básica 1 Hacer copias de seguridad y consultar la información del dispositivo 2 Actualización del programa oficial del fabricante 3 Actualización de LiveSuit (dependiendo del la red y del servidor) 4.2. Interfaz del software Imagen 1: Interfaz del software 4.3. Botones Seleccionar IMG Clique el botón para seleccionar el programa oficial del fabricante utilizado para actualizar. Actualizar Clique el botón para empezar a actualizar después de identificar el disco U que ha introducido. NetSync (sincronización de la red): Después de introducir el dispositivo en el ordenador, y ser reconocido como disco U, clique el botón para empezar a actualizar. Ayuda Clique el botón en caso de necesitar ayuda. Salida Clique el botón para finalizar y salir. No clique el botón cuando esté actualizando o solicitando información. Minimizar Clique el botón, LiveSuit se mostrará en la la ventana minimizada. x Clique el botón para para entrar en el modo bandeja del sistema. 4.4. Etiquetas Img En el lado derecho se encuentra la ruta de archivos del programa oficial del fabricante. Progreso En el lado derecho se encuentra la barra de progreso de actualización. Bienvenido a LiveSuit Muestra el estado del sistema y el resultado. El contenido cambiará a tiempo. 4.5. Ruta de archivos Se muestra información sobre la ruta del programa oficial del fabricante que ha seleccionado. 4.6. Barra de progreso Indica el progreso de actualización actual. 5. Actualización del programa oficial del fabricante 5.1. Pasos 1 Abrir el software LiveSuit. 2 Seleccionar el programa oficial del fabricante. (*.img) 3 La máquina debe estar desactivada, pulse cualquier tecla durante un largo espacio de tiempo (excepto el botón de encendido, botón volumen, y botón de Inicio), después conecte la máquina al ordenador, pulse el botón de encendido varias veces hasta que el ordenador indique que ha encontrado un nuevo dispositivo (la primera vez) o aparezca la ventana de borrar los documentos internos de la máquina, después suelte la tecla según las instrucciones del funcionamiento del ordenador. Nota: Antes de conectar el MID al ordenador, pulse cualquier tecla, (excepto el botón de encendido, botón volumen, y botón de Inicio), púlselo durante un largo espacio de tiempo hasta que el ordenador informe que se ha encontrado un nuevo equipo o aparezca la ventana de borrar los documentos internos de la máquina, después puede soltar la tecla. 4 Durante la actualización, se le pedirá que instale dos veces el Controlador USB. El controlador del archivo es “usbdrv.inf” en la carpeta “usbDriver”, la cual se encuentra en la ruta de instalación de “LiveSuit” para información más detallada consulte “Apéndice Instalar dispositivo USB” 5 Si la actualización se ha realizado con éxito, retire el dispositivo y después póngalo a cero. 6 Si ha fallado, retire el dispositivo y póngalo a cero y vuelva a actualizar otra vez. 7 Si la actualización falla varias veces, contacte con el franquiciador. Notas: No debe clicar los botones “ NetSync” o “ salida” durante la actualización. 5.2. Sincronización Internet 1 Abra el software LiveSuit 2 Clique el botón “Sincronización Internet” para iniciar la actualización de LiveSuit. ( Notas: los usuarios pueden ir a Internet) Notas Durante la sincronización de Internet, no clique “actualización del sistema” o “salida”. SOLUCIÓN DE PROBLEMAS Si encuentra un problema, siga los siguientes pasos: 1. Lea el manual. 2. Apague el tablet. 3. Asegúrese de que el adaptador de corriente está enchufado a la red y que por lo tanto el LED está encendido y de color rojo. 4. Retire los dispositivos externos que tenga conectados al tablet. 5. Encienda de nuevo el tablet. 6. Deje que arranque el sistema. 7. Si sigue con problemas, póngase en contacto con el servicio técnico en [email protected] . Preguntas frecuentes: - No funciona la conexión WiFi. 1. Asegúrese de que tenga contratado Internet. 2. Asegúrese que el módem Wifi esté encendido. 3. Compruebe que tenga activada la conexión WiFi en el tablet. 4. Asegúrese que la señal WiFi esté visible. 5. Si la señal WiFi está protegida por contraseña, asegúrese que introduce la contraseña. 6. Compruebe con su compañía que le suministra Internet si debe modificar la configuración de red WiFi. 7. Compruebe si le permite navegar por Internet o utilizar aplicaciones que necesiten estar conectadas a la red. - Problemas con la batería 1. Cargue la batería completamente antes de utilizar el tablet. Se recomienda una primera carga de 6 horas con el tablet apagado 2. Si se le apaga muy rápido, compruebe que lo ha tenido el tiempo suficiente cargando. 3. Compruebe que el adaptador de corriente AC/DC funcione correctamente y que por lo tanto el LED está encendido y de color rojo al estar conectado. 4. Mientras está en funcionamiento, tardará más tiempo en completar la carga. No se pueden reproducir archivos 1 comprobar la capacidad de la batería 2 Conectar adaptador de carga otra vez después de su inspección 3 Si la reproducción no se puede iniciar, tal vez el formato no sea compatible - Después del inicio del tablet la pantalla parpadea o la imagen que había aparece primero y apaga 1 La potencia de la batería no es suficiente, cargar otra vez - Los auriculares no funcionan 1 comprobar si el volumen está en 0 2 comprobar si el archivo de música está dañado. Intentar reproducir otra música para comprobarlo. Si el archivo está dañado se podrían producir ruidos o sonidos de fondo - No se pueden copiar archivos o no se pueden reproducir archivos musicales. 1 comprobar si las conexiones entre el ordenador y el reproductor son correctas 2 comprobar si el espacio de almacenamiento de la memoria está lleno. 3 Comprobar si el cable USB está dañado. 4 La conexión USB está desconectada. POLÍTICA DE GARANTÍA Este producto dispone de una garantía de 2 años desde la fecha de compra. Cuando tenga algún problema que no pueda solucionar deberá enviar un email a [email protected] o llamar a nuestro teléfono de asistencia técnica 902 540 140. A través de email intentarán solucionar su problema en primera instancia. Si no es posible y persiste su problema, se tramitará la garantía en cumplimiento con la ley vigente. La Garantía no será válida cuando: · El número de serie haya sido modificado o resulte ilegible. · El producto haya sido manipulado por personal no autorizado. · El producto haya sufrido daños procedentes de un mal uso o negligencia, así como por daños producidos de su almacenamiento y transporte. · En caso de fuerza mayor. CERTIFICADO DE GARANTÍA MODELO: Tablet T7002 Leopard PRIXTON Dirección La Trastienda Digital Parque Tecnológico Edif. 105 1ª Planta 48170 Zamudio. Vizcaya 902 540 140 DESISTIMIENTO En cumplimiento de lo establecido a tal efecto por el Real Decreto Legislativo 1/2007, de 16 de noviembre, se pone a disposición de los interesados, accediendo a www.prixton.com, cuanta información sea necesaria para ejercer los derechos de desistimiento atendiendo a los supuestos que recoge dicha ley, dando por cumplidas las exigencias que esta demanda de la parte vendedora en el contrato de venta. Acceda a la Web www.prixton.com y registre su producto utilizando el Nº de serie otorgado para disfrutar de actualizaciones del producto y ventajas exclusivas. Conserve intacto este Nº de serie para tramitar la garantía