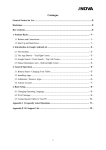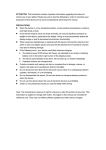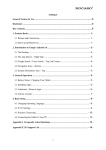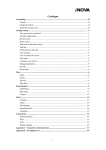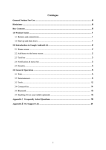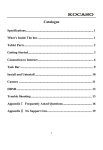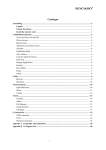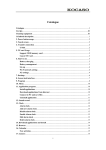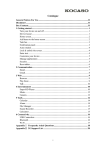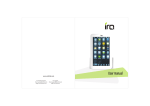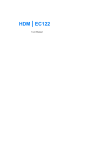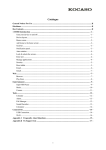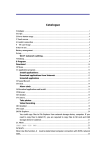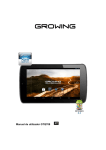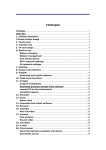Download Manual - iNova Products
Transcript
Catalogue Assembling .................................................................................................................. 1 Unpack .................................................................................................................... 1 Charge the Battery ................................................................................................... 1 Install the Memory Card .......................................................................................... 1 1 Product Basics .......................................................................................................... 2 1.1 Buttons and Connections ....................................................................................... 2 1.2 Start Up and Shut Down ........................................................................................ 2 2 Introduction of Google Android 4.4 ........................................................................... 3 2.1 Home Screen ....................................................................................................... 3 2.2 Add Items to the Home Screen ............................................................................... 3 2.3 Task Bar .............................................................................................................. 4 2.4 Notification & Status Bar ...................................................................................... 4 2.5 Security ............................................................................................................... 6 3 General Operation .................................................................................................... 7 3.1 Battery Status ·Charging Your Tablet .................................................................... 7 3.2 Installing Apps ..................................................................................................... 7 3.3 Administer ·Remove Apps ................................................................................... 7 3.4 Add an Account ................................................................................................... 8 4. Basic Setup .............................................................................................................. 9 4.1 Changing Operating Language ............................................................................... 9 4.2 Wi-Fi Settings .................................................................................................... 10 4.3 Bluetooth ........................................................................................................... 11 4.4 Connecting the Tablet to Your PC ........................................................................ 13 AppendixⅠ Frequently Asked Questions ....................................................................14 AppendixⅡ 3G Support List ......................................................................................16 Assembling Unpack Check your product box for the following items: Tablet User Manual Adapter Earbuds Carrying Pouch Stylus Pen Screen Protector You can purchase additional accessories from your local retailer. Charge the Battery Before using the device for the first time, you must charge the battery. 1.You can charge the device with a travel adapter or by connecting the device to a PC with a USB cable. 2.Battery full icon is shown when finished if your device is off. Warning:Use only original batteries and chargers. Unapproved chargers or cables can cause batteries to explode or damage your device. Install the Memory Card To store additional multimedia files, you need to insert a memory card. 1. Insert a memory card with the gold contacts facing downwards. 2. Push the memory card into the slot until it clicks. Notice: Our company uses approved industry standards for memory cards, but some brands may not be fully compatible with your device. 1 1 Product Basics 1.1 Buttons and Connections 8 8 1 2 9 3 4 5 7 6 9 1 2 3 4 5 Volume +/Power On/Off Micro USB Headphone Micro SD Card Reader 6 7 8 9 Microphone Reset Webcam Speaker 1.2 Start Up and Shut Down To start your device, press and hold the ‘Power button’ until the screen lights up. To shut down your device, press and hold the ‘Power button’ until the following dialog popup appears. 2 Introduction of Google Android 4.4 2.1 Home Screen The home screen has multiple panels. Scroll left or right to the panels on the home screen, you can view indicator icons, widgets, shortcuts to applications, and other items. 5 1 Indicator icons 2 Open the search bar 3 Scroll left or right to the other panels 4 5 Access the application list and widget screen Task bar 2.2 Add Items to the Home Screen Tap the application icon to access the application list shown below from home screen. Scroll left or right to view more items. To add items to the home screen, tap and hold an item, then drag the item to a new location. 3 To remove items from the home screen, tap and hold an item, then drag the item to the X area at the top of the home screen. 2.3 Task Bar The task bar is shown at the bottom of the screen. It displays commonly used option buttons. 1 2 3 4 5 1 Adjust the device volume lower 2 View recent applications 3 Return to home screen 4 Return to previous screen 5 Adjust the device volume higher 2.4 Notification & Status Bar It is located at the top of the screen. It displays battery power level, Wi-Fi signal strength, time, and so on. Icon Definition Icon Definition Open Wi-Fi Available Wi-Fi Connected Uploading Data Downloading Data Connected to PC Battery Power Level Flight Mode Activated Music Being Played To show a pull-down list of the recent notifications, drag the left area of the notification bar downward. To show a pull-down list of the shortcut settings, drag the right area of the status bar downward. :Activate or deactivate the Wi-Fi connection. :Activate or deactivate the auto rotation feature. : Adjust the basic brightness level of the display to lighter or darker. : Access Settings application. : Check the battery status. : Activate or deactivate the flight mode. : Capture the screen. Auto Rotation If you rotate the device while it’s being used, the interface will automatically rotate as well. To prevent the interface from rotating, drag the right area of the status bar downward and then deactivate the auto rotation feature. Lock & Unlock the Screen To unlock the screen, tap and hold the lock icon, then drag it to the unlock area where the unlock icon is. To lock the screen manually, press Power key. Text Input You can enter text by selecting characters on the virtual keyboard. Tap the text input field to display the virtual keyboard. To hide the keyboard, tap task bar. To change the text input method, tap at the task bar. From a text field, you can use the copy and paste feature for fast inputting. 5 at the Customize Your Device To customize your device according to your preferences, tap Settings from application list or notification panel. Manage Applications To manage the applications installed on your device, tap SettingsApps. 1. To uninstall an application, select DOWNLOADED, then select an item and tap Uninstall, tap OK to confirm. 2. To stop or change the settings of an application, select RUNNING or ALL, then select an item and tap the option you need. 2.5 Security You can protect your device and data by setting a screen lock or encrypting your tablet. Set a Screen Lock To set a screen lock, tap SettingsSecurity Screen lock from application list. None: Deactivate the screen lock. Slide: Slide to unlock the screen. PIN: Enter a numeric PIN to unlock. When prompted, enter the PIN to unlock the screen. Pattern: Draw a pattern to unlock. Follow the instructions to draw your lock pattern. When prompted, draw the pattern to unlock the screen. Password: Enter a passcode to unlock. When prompted, enter the passcode to unlock the screen. When prompted, to unlock your tablet, just look at the camera. If Face Unlock can’t detect you, enter the PIN code or draw the pattern saved before. Screen Time-out Select SettingsDisplaySleep from application list, you can set the time before the screen times out and goes into lock mode. (This occurs when you have not entered any characters or made other selections). 3 General Operation 3.1 Battery Status ·Charging Your Tablet The current battery status will be always displayed in the lower right of the screen in the system information bar. The battery icon will change accordingly to the battery status. When connected to the DC charger, the status area on the bottom bar will display the charging icon. Note the lightning symbol inside the battery icon. 3.2 Installing Apps You can install your own Apps by opening the Apps shop. This button can be found in the ‘App drawer’. The Apps shop is located on the top right of the screen. Note that not all applications may function properly for your tablet. Some are made specifically for small screen devices such as phones. 3.3 Administer ·Remove Apps The ‘Apps’ item in the ‘Settings’ menu will display an overview of the installed apps. There are four tabs available which filter the displayed app list. Select an app to view its detailed information. In the detailed information you also have the options ‘Force Stop’, ‘Uninstall’, ‘Clear data’ and ‘Move to SD card’. Moving apps to your SD card can save you some internal storage memory on the tablet. The ‘Clear cache’ and ‘Clear defaults’ can be used when you are experiencing issues with a specific app. Clearing cached information and (possible wrong) default settings may solve the problem. Clearing this information will also wipe any stored login information. I.e. clearing the cache of your social media app will also force you to re-login afterwards. Apps may also be removed in the apps content page of the market / shop application. 7 3.4 Add an Account The best way to fully make use of your Android tablet is by linking your Google / Gmail account to your device. Open the ‘Settings’ menu and choose the ‘Accounts & sync’ item. Without any added accounts the right pane will display nothing. Instead select the option ‘Add account’ in the top right corner. To add a Google / Gmail account please select ‘Google’ in the pop-up and follow the instructions on the screen. After entering your Google username and password you have the option to automatically back-up your apps, settings (i.e. bookmarks and Wi-Fi passwords) and other data. You can also add a POP3, IMAP or Exchange email account by selecting ‘Email’. The popup option ‘Corporate’ will setup a ‘Microsoft Exchange’ link. Your system or network administrator can supply you with the server information and login credentials. Follow the steps displayed on-screen to complete the account linking process. After you successfully linked your account(s) with the tablet you can toggle the automatic synchronization on and off by using the switch next to the ‘Add account’ option. 4. Basic Setup 4.1 Changing Operating Language Press the icon in the top right of the screen to open the App drawer. Select the ‘Settings’ option to open the Android settings menu. When selecting the option ‘Language & input’ the contents will be displayed in the right pane. Now open the option ‘Language’ and choose a language for your tablet to operate in. This pane also displays the keyboard settings which you can customize, enable or disable. 9 4.2 Wi-Fi Settings Press the icon in the top right of the screen to open the App drawer. Select the ‘Settings’ option to open the Android settings menu. When selecting the option ‘Wi-Fi’ the contents will be displayed in the right pane. The switch allows you to quickly toggle Wi-Fi on and off. In the ‘Wi-Fi’ content panel you can view previously used Wi-Fi networks and the Wi-Fi networks that have been detected by the tablet. To search for new available networks; please press ‘SCAN’ located in the right top corner. The option ‘ADD NETWORK’ allows you to add a network by manually inputting the SSID network and security method. Whether manually added or automatically detected, you may need to fill in a password to be accepted on the network. Please contact your system or network administrator for the correct information. Advanced network settings can be found by clicking the options icon . 4.3 Bluetooth Bluetooth function operation 1. 2. 3. Click settings application in main menu interface Click Bluetooth and open it. If somebody opens Bluetooth in your surroundings, click search device in right above, then EX1080 will automatically search the Bluetooth device nearby. As picture below: Picture 1 4. Click the available Bluetooth device, it will popup request window, enter into related password, and match the device to connect. 5. After match successfully, choose the operation you want to, click to enter. Bluetooth setting 1. Rename tablet Click icon in right top of Picture 1, as Picture 2, select rename tablet, you can rename it as you want. 11 Picture 2 2. Check visibility timeout Select visibility timeout setting, choose the time you want to set, as Picture 3 (Note: check overtime setting is the time setting when Bluetooth is checked) Picture 3 3. Display the file you received Choose display the file you received in Picture 2, you can view download and upload files. 4.4 Connecting the Tablet to Your PC When connecting the tablet to your PC through USB, no drivers are needed to access the tablet’s internal memory or inserted microSD card. However, you do need to confirm the USB connection: click the notification area in the system information bar at the bottom of the screen . Now select the option ‘Select to copy files to/from your computer’. If your PC still asks for the device drivers, it may be that the tablet is Android debugging mode. To change this, please go to the ‘Settings’ menu and open the ‘Developers options’ item. In the right pane you can (un)check ‘USB debugging’. 13 AppendixⅠ Frequently Asked Questions Q: Why won't my device turn on? Make sure your tablet has been charged for at least four hours prior to use. When plugging in the cable, make sure you are not accidentally plugging it into the headphone jack. Also, the power button is on the side (for tablets) and not the one on the front of the touchscreen. The button on the front is for navigation. Q: Why does my unit have scratches/bubbles on the screen? These units ship with a very fine plastic film to protect the item in transit. This film is intended to be removed prior to use. Sometimes this takes a strong fingernail or some similar item to peel it off. Q: Should I perform a Firmware Update? Not necessarily. This is actually intended if obscure issues with the tablet occur. Unless you are having issues with the tablet which a Factory Data Reset has not resolved, it is not advised that you perform this step. However, if you are sure you wish to attempt this procedure, please visit the following link for available firmware downloads and the instructions on how to perform the update: http://register.inova.com/firmware.html Q: Why don't I see a firmware version for my model? We are always working on providing the latest and best firmware for all of our devices. If you don't see your specific model listed, please check back soon. Q: I don't remember my password, what can I do? If you have previously added a Google account, you may be prompted for a password reminder if you fail the security 4 or 5 times. Otherwise, please refer to Should I perform a Firmware Update? Q: How long should my battery last after charging? As for battery life, this depends on which model tablet you use. Our Android 4.4 tablet usually average around 2-4 hours. However, that is totally relative to factors such as how bright the screen is during use, how often it is using the wireless connection, what background processes are running, if you are using a Live Wallpaper, and more. It is very difficult to estimate the duration of a full charge in consideration of these issues. If this seems like abnormally poor performance, just let us know. Q: Why does my screen not respond properly when I use the touchscreen? This may be a couple of different things. If this only occurs when charging from a power supply, this may be due to noise from the power source not being adequately filtered out. You may wish to give the unit a full charge and then disconnect from power for use, or, if possible, charge with a USB cable instead. Otherwise, your screen calibration may be off. To correct this, check for Settings->Touchpad Calibration to see if you can recalibrate this to resolve the issue. Q: Why is my tablet stuck at boot up, and the Android screen will not go away? Please see above: Should I perform a Firmware Update? 15 AppendixⅡ 3G Support List NO. 3G Model 1 HUAWEI E367 2 HUAWEI K3520 3 HUAWEI E153 4 HUAWEI E171 5 HUAWEI E173Cs-1 6 HUAWEI E1750 7 HUAWEI E1752Cu 8 HUAWEI E1756 9 HUAWEI E1762 10 HUAWEI E177 11 HUAWEI E180 12 HUAWEI E1820 13 HUAWEI E182E 14 HUAWEI E220 15 HUAWEI E261 16 HUAWEI E303 17 HUAWEI E303F 18 HUAWEI E353 19 HUAWEI K3770 20 HUAWEI T1731 21 HUAWEI E1550 22 HUAWEI E1552 23 HUAWEI E156G 24 HUAWEI E158 25 HUAWEI E160 26 HUAWEI E1612 27 HUAWEI E1630 28 HUAWEI E166 29 HUAWEI E169 30 HUAWEI E1692 31 HUAWEI E169u 32 HUAWEI E172 33 HUAWEI E173 34 HUAWEI E1752 35 HUAWEI E176 36 HUAWEI E1780 37 HUAWEI E1782 38 HUAWEI E1786 39 HUAWEI E226 40 HUAWEI E230 41 HUAWEI E270 42 HUAWEI E272 43 HUAWEI E510 44 HUAWEI K3715 45 HUAWEI K3765 Cellphone Model WCDMA WCDMA WCDMA WCDMA WCDMA WCDMA WCDMA WCDMA WCDMA WCDMA WCDMA WCDMA WCDMA WCDMA WCDMA WCDMA WCDMA WCDMA WCDMA WCDMA WCDMA WCDMA WCDMA WCDMA WCDMA WCDMA WCDMA WCDMA WCDMA WCDMA WCDMA WCDMA WCDMA WCDMA WCDMA WCDMA WCDMA WCDMA WCDMA WCDMA WCDMA WCDMA WCDMA WCDMA WCDMA NO. 46 47 48 49 50 51 52 53 54 55 56 57 58 59 60 61 62 63 64 65 66 67 68 69 70 71 72 73 74 75 76 77 78 79 80 81 82 83 84 85 86 87 88 89 90 91 3G Model HUAWEI UMG181 ZTE-MF193 ZTE K3765-Z ZTE K3770-Z ZTE K3772-Z ZTE MF170 ZTE MF180 ZTE MF190 ZTE MF626 ZTE MF631 ZTE MF633BP+ ZTE MF668A ZTE WU-872 ZTE MF100 ZTE MF110 ZTE MF627 ZTE MF628 ZTE MF633 ZTE MF636 ZTE MF637 HUAWEI EC122 HUAWEI EC1261 HUAWEI EC156 HUAWEI EC169 HUAWEI EC176 HUAWEI EC1260 HUAWEI EC1270 HUAWEI EC167 HUAWEI EC189 ZTE AC582 ZTE AC583 ZTE MC5716 ZTE AC2736 ZTE AC2746 ZTE AC2766 ZTE AC560 ZTE AC580 ZTE AC581 ZTE AC590 ZTE AC8710 ZTE-T A351+ HUAWEI ET127 HUAWEI ET128-2 HUAWEI ET188 ZTE A355 HUAWEI ET128 Cellphone Model WCDMA WCDMA WCDMA WCDMA WCDMA WCDMA WCDMA WCDMA WCDMA WCDMA WCDMA WCDMA WCDMA WCDMA WCDMA WCDMA WCDMA WCDMA WCDMA WCDMA CDMA2000 CDMA2000 CDMA2000 CDMA2000 CDMA2000 CDMA2000 CDMA2000 CDMA2000 CDMA2000 CDMA2000 CDMA2000 CDMA2000 CDMA2000 CDMA2000 CDMA2000 CDMA2000 CDMA2000 CDMA2000 CDMA2000 CDMA2000 TD-SCDMA TD-SCDMA TD-SCDMA TD-SCDMA TD-SCDMA TD-SCDMA