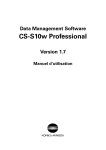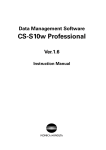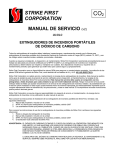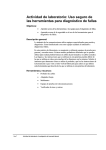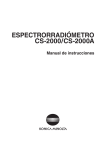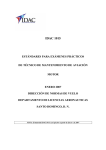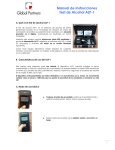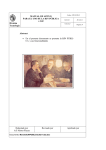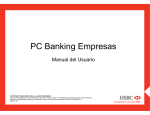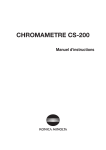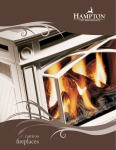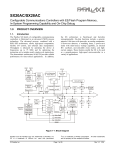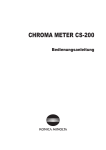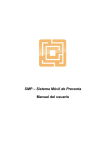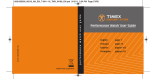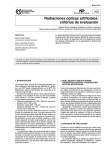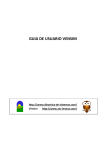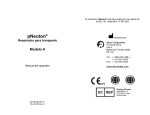Download CS-S10w Professional
Transcript
Data Management Software CS-S10w Professional Ver. 1.7 Manual de instrucciones Denominaciones formales del software de aplicación empleado en este manual (Denominación en este manual) (Denominación formal) Windows, Windows XP Microsoft® Windows® XP Professional Operating System Windows, Windows 7 Microsoft® Windows® 7 Professional Operating System Windows, Windows 8 Microsoft® Windows® 8 Pro Operating System Marcas comerciales • “Microsoft”, “Windows”, “Windows XP”, “Windows 7” y “Windows 8” son marcas registradas de Microsoft Corporation en los EE.UU. y otros países. • “Intel” y “Pentium” son marcas registradas de Intel Corporation en los EE.UU. y otros países. Otros nombres de empresas y nombres de productos mencionados en este manual son marcas registradas o marcas comerciales de sus respectivas empresas. Notas sobre este manual • No se permite la reimpresión o reproducción de ninguna parte de este manual en ninguna forma o por ningún medio sin la autorización de Konica Minolta, Inc. • El contenido de este manual está sujeto a cambios sin aviso previo. • Se ha hecho todo lo posible para asegurar la exactitud del contenido de este manual. Sin embargo, si usted tuviera alguna pregunta o comentario, o encontrara algún error o sección faltante, póngase en contacto con la oficina de ventas de su zona. • Konica Minolta no acepta ninguna responsabilidad por las consecuencias resultantes de no seguir las instrucciones suministradas en este manual, sin perjuicio de lo anterior. Introducción El software CS-S10w es un software para datos de color diseñado para conectar el CS-200 u otros medidores de crominancia o el espectrorradiómetro serie CS-2000 a una PC (computadora personal) a fin de permitir la medición y exhibición gráfica de los datos de las mediciones, así como también otras operaciones. (La operación requiere que haya sido conectada a su PC la llave de protección.) El nombre “CS-1000” en este manual se refiere a todos los modelos de la serie CS-1000. Precauciones de seguridad Antes de utilizar el software CS-S10w, recomendamos que lea detenidamente este manual como así también los manuales de instrucción de su PC y del instrumento. Las capturas de pantalla están tomadas de la versión en inglés del CS-S10w que está instalada en un sistema operativo en inglés. Contenido de la caja • CD-ROM de instalación del CS-S10w (Cant.: 1) • Llave de protección (tipo puerto USB) • Guía de instalación Durante la instalación del software, se instala también el manual de instrucciones en forma de PDF, con un acceso directo en el menú de inicio. Para leer el manual, vaya al menú Inicio → Todos los programas → KONICAMINOLTA → Data Management Software CS-S10w → Manual PDF * Para Windows 8, se registra un acceso directo al manual en una pantalla diferente. Para mostrar esta pantalla, haga clic con el botón secundario del mouse en la pantalla Inicio y luego en Todos los programas. En el CD-ROM de instalación se incluyen también versiones del manual de instrucciones en otros idiomas. Para leer el manual es necesario el Adobe Reader® de Adobe Corporation. La última versión de Adobe Reader® se puede descargar gratuitamente desde el sitio web de Adobe. También, puede utilizar el programa de instalación de Adobe Reader®, incluido en el CD-ROM de instalación. (Ejemplo) Con el CD-ROM en la unidad E E:\Adobe Reader\EN Acuerdo de licencia del software Las condiciones del acuerdo de licencia del software CS-S10w se proveen en el cuadro de diálogo Software License Agreement, exhibido en la pantalla durante el proceso de instalación. Este software puede ser instalado solamente si usted presta su conformidad a todos los términos del acuerdo. Notas de utilización • El software de aplicación CS-S10w está diseñado para ser utilizado con los sistemas operativos Windows XP, Windows 7 o Windows 8. Tenga en cuenta que no se incluye con este software ningún sistema operativo. • Antes de que se pueda instalar este software debe instalarse en la PC alguno de los sistemas operativos mencionados. • Cuando inserte el CD-ROM de instalación en la unidad de CD-ROM, verifique la orientación adecuada del disco. Insértelo con suavidad. • Mantenga el CD-ROM limpio y sin raspaduras. Si la superficie grabada estuviera sucia o la superficie de la etiqueta presentara raspaduras, podría ocurrir un error de lectura. • Evite exponer el CD-ROM a rápidos cambios de temperatura y humedad. • Evite dejarlo en ubicaciones donde pueda resultar expuesto a altas temperaturas a consecuencia de la luz solar o la presencia de calefactores. • No deje caer el CD-ROM ni lo someta a golpes fuertes. • Mantenga el CD-ROM alejado de la presencia de agua, alcohol, diluyentes de pintura y otras substancias semejantes. • Extraiga el CD-ROM de la unidad de CD-ROM mientras la computadora permanece encendida. Notas sobre almacenaje • Después de utilizar el CD-ROM, regrese el mismo a su estuche y guárdelo en un lugar seguro. • Evite dejar el CD-ROM en ubicaciones donde pueda resultar expuesto a altas temperaturas a consecuencia de la luz solar o la presencia de calefactores. • El CD-ROM no debe ser guardado en lugares de alta humedad. Se ha hecho todo lo posible para asegurar la operación precisa de este software. Sin embargo, si usted tuviera alguna pregunta o comentario, comuníquese con el centro autorizado de servicio de KONICA MINOLTA más cercano a su domicilio. 1 ÍNDICE CAPÍTULO 1 GENERALIDADES .......................................... 3 1.1 1.2 1.3 Funciones principales ................................................................... 4 Flujo operativo ............................................................................... 6 Configuración de las ventanas ..................................................... 7 CAPÍTULO 2 GUÍA 2.1 2.2 2.3 2.4 2.5 2.6 2.7 2.8 2.9 2.10 DE OPERACIÓN .................................. 19 Inicio del software CS-S10w ....................................................... 21 Creación de un nuevo archivo de datos .................................... 30 Preparativos para la medición .................................................... 31 Medición ....................................................................................... 43 Especificación de los datos patrón y la tolerancia .................... 63 Operación de la ventana de listado ........................................... 80 Operación de la ventana del lienzo ............................................ 90 Imprimiendo ................................................................................ 95 Guardado de los datos ................................................................ 98 Otras funciones ............................................................................ 99 CAPÍTULO 3 PROPIEDADES DEL OBJETO GRÁFICO ......... 145 3.1 Diagrama de cromaticidad xy y u'v' objeto diagrama de cromaticidad ............................................................................. 147 3.2 Objeto de gráfico espectral ...................................................... 153 3.3 Objeto gráfico L*a*b* .............................................................. 161 3.4 Objeto Gráfico de tendencias / Histograma ........................... 168 3.5 Objeto de imagen ..................................................................... 176 3.6 Objeto etiqueta de datos .......................................................... 179 3.7 Objeto de etiqueta de cadena .................................................. 182 3.8 Objeto Gráfico de líneas .......................................................... 183 3.9 Objeto de línea .......................................................................... 190 3.10 Objeto rectángulo ..................................................................... 191 3.11 Operación de la ventana del lienzo en modo edición ............ 192 ÍNDICE ........................................................................ 195 2 CAPÍTULO 1 Requisitos del sistema GENERALIDADES Ventana de operación .....................................................................................7 Barra de menús ...............................................................................................8 Barra de herramientas estándar .................................................................. 10 Teclas abreviadas..........................................................................................13 Ventana de listado ........................................................................................14 Ventana del lienzo .........................................................................................15 Barra de iconos de herramientas.................................................................16 Ventana de estado ........................................................................................17 Barra de estado .............................................................................................18 Flujo operativo 1.3.1 1.3.2 1.3.3 1.3.4 1.3.5 1.3.6 1.3.7 1.3.8 1.3.9 Funciones principales 1.1 Funciones principales................................................................................... 4 1.2 Flujo operativo.............................................................................................. 6 1.3 Configuración de las ventanas .................................................................... 7 Configuración de las ventanas 3 CAPÍTULO 1: GENERALIDADES Funciones principales 1.1 Funciones principales Modo de espacio de (Modo de color de la fuente luminosa) color Lvxy, Lvu'v', LvTΔuv, XYZ, L*a*b*, JND, Dominant Wavelength, Excitation Purity, Contrast, Square ratio (Modo de color de objeto) L*a*b*, L*C*h, XYZ, Yxy, Hunter Lab, L*u'v', L*u*v*, Dominant Wavelength, Excitation Purity Notas relativas a los valores exhibidos: El software CS-S10w mejora la precisión del cálculo mediante la realización de cálculos internos con números mayores en magnitud que los efectivamente exhibidos. En consecuencia, el dígito menos significativo exhibido puede diferir en un dígito del presente en el instrumento debido al redondeo o a la conversión del espacio de color. Dado que el cálculo del criterio de tolerancia y los puntos trazados en el gráfico están también procesados con números mayores en magnitud que los efectivamente exhibidos, el resultado de la apreciación o los puntos trazados pueden diferir de los obtenidos con los valores exhibidos en el instrumento. Cada valor colorimétrico de los datos medidos con un espectrorradiómetro u obtenidos mediante el ingreso manual de datos de reflectancia espectral se calcula a partir de los datos espectrales. Cada valor colorimétrico de los datos medidos con un medidor de cromaticidad u obtenidos mediante el ingreso manual de datos colorimétricos se calcula a partir de los datos XYZ. Como resultado, el valor colorimétrico del valor promedio obtenido mediante la medición promediante manual o mediante la promediación de datos del listado puede diferir del promedio de los valores colorimétricos mostrados en el listado. Observador 2 grados, 10 grados Iluminantes (Modo de color de objeto) A, B, C, D50, D55, D65, D75, D95, E, F2, F6, F7, F8, F10, F11, F12 Pueden exhibirse hasta tres iluminantes simultáneamente. Flujo de la medición Color de la fuente luminosa-Modo normal, Color de la fuente luminosa-Modo de contraste, Color de la fuente luminosa-Modo RGB, Color de la fuente luminosa-Modo RGB y contraste y color de objeto (varía en función del tipo de documento seleccionado) Medición multipunto Gráfico diagrama de cromaticidad xy, diagrama de cromaticidad u'v', gráfico espectral, Valor absoluto de L*a*b*, gráfico de tendencias e histograma, gráfico de líneas Exhibición de imágenes Los datos de medición pueden ser relacionados con imágenes (en formato JPEG o BMP). Funciones de control del instrumento Medición/calibración Medición promediante: 2 a 1000 mediciones Medición a intervalos: 2 a 1000 mediciones / intervalo de 0 a 12 horas (en incrementos de 10 segundos) Medición con tecla del instrumento (sólo para el CS-2000/2000A o el CS-200) Descarga de los datos de configuración hacia el instrumento Transferencia de los datos almacenados en la memoria del instrumento Calibración por el usuario 4 CAPÍTULO 1: GENERALIDADES Pueden registrarse dos o más elementos de datos patrón. Los datos patrón pueden ser descargados hacia el instrumento. Listado de datos Listado de datos patrón y de datos de muestra Editar (eliminar, ordenar, promediar, copiar y pegar) E/S externa Transferencia y guardado de archivo(s) de datos en formatos originales (con extensión de archivo “.ces”). Transferencia/guardado de archivo(s) de plantilla en formato original (con las extensiones de archivo “.mtp” (CM-S100w) y “.ctp” (CS-S10w)). Guardado de los datos en formato de texto. Copiado de listas al portapapeles. Funciones principales Patrón 5 CAPÍTULO 1: GENERALIDADES 1.2 Flujo operativo (pp. 21-22) Iniciar el software CS-S10w Color de la fuente luminosa, modo RGB Color del objeto Crear un archivo de Color de la fuente luminosa, modo normal documento Color de la fuente luminosa, modo contraste Color de la fuente luminosa, modo RGB y contraste (p. 30) Flujo operativo Seleccionar el instrumento (pp. 23-25) Conectar el instrumento a una PC Preparar el instrumento Configuración del instrumento (p. 26) Calibración por el usuario (pp. 130-138) Para realizar una medición del color del objeto Para realizar una medición del color de la fuente luminosa Medición (p. 43) Modo normal Medición normal Medición a intervalos / Medición promediante Medición promediada Medición con tecla del instrumento Medición multipunto Para realizar una medición del valor absoluto Modo contraste Modo RGB Modo RGB y contraste Calibración Calibraclón de blancos (p. 139) Medición normal Medición normal Medición normal Medición normal Medición promediante Medición promediante Medición promediante Medición promediante Medición promediada Medición multipunto Medición multipunto Medición multipunto Para realizar una medición de la diferencia de color Especificar los datos patrón (p. 63) Medir los datos patrón Transferir datos desde el instrumento Ingresar datos manualmente Seleccionar datos patrón desde los elementos de listado Configurar la tolerancia (p. 73) Intercambio de datos con el instrumento Descargar datos patrón (p. 118) Transferir datos de muestra Evaluación de tipo Aprobado/Rechazado (p. 50) (p. 78) Administración de datos Editar los datos del listado / Realizar cálculos estadísticos Ver Desconectar el instrumento Imprimir Guardar (pp. 85-86) (pp. 95-98) (p. 24) Salir del software CS-S10w Las secciones sombreadas indican funciones disponibles sólo cuando el instrumento está conectado. 6 CAPÍTULO 1: GENERALIDADES 1.3 Configuración de las ventanas 1.3.1 Ventana de operación El software CS-S10w provee las siguientes ventanas y barras. Barra de menús (pág. 8) Muestra las funciones categorizadas entre menús. Barra de herramientas estándar (pág. 10) Exhibe los iconos correspondientes a funciones utilizadas frecuentemente. Ventana de listado (pág. 14) Exhibe datos de muestra. Configuració n de las Ventana de estado (p. 17) Exhibe detalladamente el estado del instrumento. Barra de iconos de herramientas (pág. 16) Exhibe iconos que representan objetos gráficos. Usted puede seleccionar objetos gráficos desde esta barra y colocarlos en la ventana del lienzo. Barra de estado (pág. 18) Exhibe los detalles o el estado de cada función del CS-S10w. Ventana del lienzo (pág. 15) En esta ventana se pegan objetos gráficos. 7 CAPÍTULO 1: GENERALIDADES 1.3.2 Barra de menús Cuando se inicia el software CS-S10w, aparece una barra de menús en la parte superior de la ventana de una manera similar a la de otros programas de software basados en Windows. Esta sección lista las funciones disponibles en la barra de menús y las páginas del manual en las cuales dichas funciones están descriptas. File View New Open Close Ctrl+N ......................30 Ctrl+O ....................103 Configuración de las ventanas Save Ctrl+S Save As .................................98 Save Selection As Text .........................86 Standard Toolbar Status Bar List Window Status Window ............................ 7, 10 ............................ 7, 18 ...................... 7, 14, 80 ............................ 7, 17 Zoom In List ................................ 89 Zoom Out List ................................ 89 Template Load Template...............................100 Save as Template ............................99 Restore List Size ................................ 89 Page Setup Print Preview Print Toolbar setup Edit Shortcuts .................................95 .................................97 Ctrl+P ......................97 Startup Options ............................... 101 Send Mail ............................... 110 Documents recently opened with the CS-S10w software. .........................9 (Se exhiben hasta cinco archivos.) Exit Shift+X Cut Copy Paste Ctrl+X ........85, 93, 192 Ctrl+C ........85, 93, 192 Ctrl+V ........85, 93, 192 Delete Del ...........................86 Bring Forward Send Backward Bring to Front Send to Back ...............................192 ...............................192 ...............................192 ...............................192 Edit Welcome to CS-S10w.......................... 22 ................................ 10 ................................ 13 Instrument Connect/Disconnect F5/Shift+F5 ...... 24 Communication Setup ...................... 23 Instrument Settings ...................... 26 Calibration Measure Re-measure Measurement Options F2................ 139 F4.................. 44 ...................... 88 ................ 41, 45 Averaged Measurement Measurement With Instrument Key F7.................. 49 Upload/Download Upload Samples Upload Target ...................... 47 ...................... 50 ...................... 69 Download Target .....................118 Clear Stored Data User Calibration ................ 113, 122,133 Standalone Configuration .................. 126 Los comandos presentes en el menú Instrument están disponibles sólo cuando el instrumento está conectado a la computadora. 8 CAPÍTULO 1: GENERALIDADES Data Tool Create Folder .................................71 Change Folder Name Delete Folder Tolerance Setting .................................73 Judgement Format...............................78 Default Tolerance Setting .....................73 Auto Naming .................................42 Input Spectral Target ............................64 Input Colorimetric Target......................67 Change Target Move to Target Average Sort ................................ 72 ................................ 87 ................................ 86 View Settings ............... 81,82,90,105 Edit Mode Option ................................ 90 .............................. 108 Window Edit Spectral Data ..............................142 Observer and Iluminant........................31 Cascade Tile .............................. 104 .............................. 104 List Items Decimal Places .................................34 .................................40 Documents currently open Next Data Previous Data .................................94 .................................94 Data Property .................................52 Help ................................ 22 Configuración de las ventanas About CS-S10w Object Select .................................91 Line Rectangle xy u'v' L*a*b* Spectral Graph Trend/Histogram Image Data Label String Label Line Graph Property ...............................190 ...............................191 ...............................147 ...............................161 ...............................153 ...............................168 ............................... 176 ...............................179 ...............................182 ...............................183 En la Barra de herramientas estándar, este icono representa el comando. Consulte la página 10 para obtener detalles. Teclas abreviadas para este comando. Consulte la página 13 para obtener detalles. Documentos abiertos recientemente con el software CS-S10w. (Se exhiben hasta cinco archivos.) 9 CAPÍTULO 1: GENERALIDADES 1.3.3 Barra de herramientas estándar La Barra de herramientas estándar contiene botones correspondientes a las funciones utilizadas frecuentemente. Para invocar este comando, simplemente haga clic sobre el botón con el mouse. • Coloque el puntero del mouse sobre un botón para poder ver una breve descripción de su función. • Los botones pueden ser exhibidos en dos tamaños diferentes y pueden ser dispuestos en cualquier orden deseado. Exhibición/ocultamiento de la barra de herramientas estándar Configuración de las ventanas Haga clic sobre View - Standard Toolbar en la barra de menús para mostrar/ocultar la barra de herramientas estándar. Personalización de la barra de herramientas estándar Para personalizar su barra de herramientas con una combinación deseada de iconos, seleccione View Toolbar setup en la barra de menús. 1. Haga clic sobre el botón New. 2. Escriba el nombre de una barra de herramientas y haga clic sobre el botón OK. 10 CAPÍTULO 1: GENERALIDADES 3. Seleccione la ficha Command y elija de la lista exhibida debajo de Categories la categoría de iconos que desea añadir a la nueva barra de herramientas. Los botones de iconos de la categoría seleccionada se exhiben en la zona Buttons. Configuración de las ventanas 4. Arrastre el icono del botón y colóquelo sobre la nueva barra de herramientas. El botón aparecerá en la barra de herramientas. ■ Parámetros del cuadro de diálogo Customize 11 CAPÍTULO 1: GENERALIDADES Ficha Toolbars CS-S10w Esta es la barra de herramientas estándar. Cuando se tilda este elemento, aparece la barra de herramientas estándar. Quite el tilde a este elemento para ocultar la barra de herramientas. Para retornar a la configuración inicial, haga clic sobre el botón Reset. Show Tooltips Coloque el puntero del mouse sobre un botón para ver un pequeño etiqueta amarillo con una breve explicación de la función del icono exhibido. Tilde esta opción para que aparezcan dichas etiquetas amarillas. Si no desea que aparezcan, quite el tilde de este elemento. Configuración de las ventanas Cool Look La apariencia de los iconos mostrados en la barra de herramientas puede ser modificada. Cuando esta opción se encuentra tildada, los iconos de los botones normalmente aparecen planos pero adquieren una apariencia tridimensional cuando se pasa sobre ellos el puntero del mouse. Exhibición realzada Exhibición de los botones Large Buttons El tamaño predeterminado de los iconos de la barra de herramientas puede ser aumentado a un tamaño mayor con una descripción de texto de cada botón exhibida debajo del icono. Ficha Command Seleccione esta ficha para añadir o quitar los botones que aparecen en la barra de herramientas. 12 CAPÍTULO 1: GENERALIDADES 1.3.4 Teclas abreviadas Usted puede también acceder a los comandos de menú del software CS-S10w simplemente presionando diversas teclas abreviadas. Edición de las teclas abreviadas Usted puede personalizar las teclas abreviadas seleccionando View - Edit Shortcuts en la barra de menús. 2. Haga clic sobre el botón Create Shortcut. 3. Se abrirá el cuadro de diálogo Assign Shortcut. Presione la(s) tecla(s) que desee asignar al acceso directo. En el cuadro que aparece debajo de “Press new shortcut key:”, se exhibirán “Ctrl” y la(s) tecla(s) que usted presionó. Si usted presionó alguna tecla mientras oprimía la tecla Cambio o Alt, o si presionó una tecla de función, aparecerá(n) exhibida(s) la(s) tecla(s) que presionó. Si la(s) tecla(s) que presionó han sido ya asignadas a otro macro, el macro correspondiente se exhibirá debajo de “Current Assignment.” Si la tecla no está asignada a un macro, se exhibirá “(Unassigned)”. Ejemplo: Cuando se presionan las teclas Ctrl y M 4. Haga clic sobre el botón OK. 13 Configuración de las ventanas 1. Para crear un acceso directo o editar una tecla abreviada ya existente, seleccione el proceso deseado en “Select a macro.” CAPÍTULO 1: GENERALIDADES ■ Cuadro de diálogo Shortcut Keys Create Shortcut Presione este botón para crear un nuevo acceso directo. Reset All Presione este botón para reinicializar todas las teclas abreviadas que hayan sido creadas. El software CS-S10w regresará a su configuración inicial tal como se muestra en las páginas 8 y 9. Remove Seleccione un macro cuya tecla abreviada desea eliminar. Seleccione su tecla abreviada y haga clic sobre este botón para eliminarla. 1.3.5 Ventana de listado Configuración de las ventanas La ventana de listado lista los datos de muestra. Cada archivo de documento tiene su propia ventana de listado. Cuando se cierra la ventana del lienzo, se cierra también la ventana de listado. Los datos pueden ser organizados en carpetas para su administración sencilla. La lista muestra los datos almacenados en la carpeta seleccionada. Usted puede seleccionar el estilo en el que serán exhibidas las listas de dos maneras: Por fila en que una pieza de datos se exhibe por fila, o por columna, en que una pieza de datos se exhibe por columna. Para obtener detalles sobre cómo seleccionar el estilo de la lista, consulte la página 101. La siguiente figura muestra un ejemplo de los datos exhibidos por lista de filas. 14 CAPÍTULO 1: GENERALIDADES 1.3.6 Ventana del lienzo La ventana del lienzo es la ventana en la cual se pegan objetos gráficos. Se encuentran disponibles para cada archivo de documento dos vistas de la ventana del lienzo: Vista de pantalla y Vista de impresión. En el modo de edición, los objetos gráficos pueden ser colocados de manera diferente en cada ventana según sus preferencias personales. Línea de margen Área de impresión Área donde son pegados los objetos gráficos 15 Configuración de las ventanas Fichas de selección de vistas Utilizadas para conmutar la ventana del lienzo entre las vistas de pantalla y de impresión. CAPÍTULO 1: GENERALIDADES 1.3.7 Barra de iconos de herramientas Usted puede seleccionar objetos gráficos desde esta barra y colocarlos en la ventana del lienzo. Esta barra aparecerá en la ventana cuando el software CS-S10w se encuentre en modo de edición. 1 2 3 4 5 6 7 8 9 10 11 12 1) Herramienta de selección 2) Objeto de línea 3) Objeto rectángulo 4) Objeto diagrama de cromaticidad xy 5) Objeto diagrama de cromaticidad u'v' Configuración de las ventanas 6) Objeto de gráfico espectral 7) Objeto de gráfico absoluto (L*a*b) 8) Objeto Gráfico de tendencias / Histograma 9) Objeto de imagen 10) Objeto etiqueta de datos 11) Objeto de etiqueta de cadena 12) Objeto Gráfico de líneas Para obtener detalles de los objetos gráficos, consulte “Propiedades del objeto grÁfico” en página 145. 16 CAPÍTULO 1: GENERALIDADES 1.3.8 Ventana de estado La ventana de estado exhibe el estado de la operación y el estado de comunicación del instrumento. Configuración de las ventanas Ejemplos de comentarios exhibidos son los siguientes: Instrument Status Measurement available/ [Not connected/ White Calibration is required. aMeasuring/ aCalibrating/ aConfiguring/ aUploading/ aDownloading LLow Battery/ LLow Luminance Measurement Options Multi-Point Interval Auto Averaging Measurement With Instrument Key Communication USB/RS-232C (con parámetros especificados tales como COM y bps) Communication Status OK/ aCommunicating/ Not connected/ Error Instrument Settings Instrument Name Serial No. Firmware Version Measurement Type 17 CAPÍTULO 1: GENERALIDADES ■ Exhibición/ocultamiento de la ventana de estado Configuración de las ventanas Usted puede exhibir u ocultar la ventana de estado seleccionando View - Status Window en la barra de menús. 1.3.9 Barra de estado Exhibe los detalles o el estado de cada función del CS-S10w. Cuando el puntero del mouse se coloca sobre un menú, un botón o un icono de herramienta, aparecerá la descripción de la función del elemento. Exhibe el tipo de documento (y el número de puntos cuando está seleccionada la medición multipunto). Exhibe la unidad de luminancia. 18 Aparece un icono que muestra el estado del instrumento. Conectado Exhibe el nombre del instrumento conectado. Desconectado Indica si el modo actual es modo demo o modo instrumento. En modo demo, el software CS-S10w puede ser operado como si el instrumento estuviese conectado aún cuando en realidad no lo esté. Cuando trate de tomar una medición, se exhibirá un resultado aleatorio para la misma. Exhibe el tipo de producto de CS-S10w CAPÍTULO 2 GUÍA DE OPERACIÓN Inicio del software CS-S10w 2.1 Inicio del software CS-S10w...................................................................... 21 Inicio del software CS-S10w por primera vez.........................................22 Selección del instrumento a ser conectado............................................23 Establecimiento de la conexión con el instrumento..............................24 Configuración del instrumento................................................................26 Creación de un nuevo archivo de datos 2.1.1 2.1.2 2.1.3 2.1.4 2.2 Creación de un nuevo archivo de datos ................................................... 30 2.2.1 Creación de un nuevo archivo de datos..................................................30 2.3.1 2.3.2 2.3.3 2.3.4 2.3.5 Preparativos para la medición 2.3 Preparativos para la medición................................................................... 31 Configuración del observador y del iluminante.....................................31 Configuración de los elementos del listado ...........................................34 Configuración del Número de dígitos decimales para los Elementos del listado...40 Configuración de las Opciones de medición..........................................41 Configuración de la Auto Naming...........................................................42 2.4.11 2.5 Especificación de los datos patrón y la tolerancia .................................. 63 Registro de los datos patrón....................................................................63 Realización de una medición del patrón.................................................64 Registro del patrón mediante el ingreso manual de datos ...................64 Transferencia de los datos patrón desde el instrumento ......................69 Copiado de datos patrón desde los datos existentes ............................70 Especificación de los datos patrón..........................................................71 Creación de una carpeta que contenga un patrón.................................71 Configuración de la tolerancia.................................................................73 Configuración de la tolerancia inicial......................................................73 Configuración de la tolerancia para cada patrón ................................... 76 Especificación del Formato de apreciación en la ventana de listado...78 Imprimiendo Guardado de los datos 2.5.1 2.5.1-a 2.5.1-b 2.5.1-c 2.5.1-d 2.5.2 2.5.2-a 2.5.3 2.5.3-a 2.5.3-b 2.5.3-c 2.6 Operación de la ventana de listado .......................................................... 80 Exhibición del árbol ..................................................................................80 Listado .......................................................................................................81 Edición de los datos del listado ...............................................................85 Añadido de datos promediados ..............................................................87 Nueva medición de los datos del listado................................................88 Otras funciones 2.6.1 2.6.2 2.6.3 2.6.4 2.6.5 Operación de Operación de la ventana de la ventana del listado lienzo 2.4.9 2.4.10 Realización de una medición normal ......................................................44 Realización de la Medición a intervalos/Medición promediante ..........45 Realización de una medición promediada..............................................47 Realización de una medición con tecla del instrumento .......................49 Transferencia de los datos de muestra desde el instrumento a un servidor remoto .....50 Exhibición de las Propiedades de datos .................................................52 Vinculación de una imagen a los datos ..................................................54 Realización de una medición en Modo de Color de fuente luminosa Contraste55 Realización de una medición Modo de Color de fuente luminosa - RGB57 Realización de una medición en Modo de Color de fuente luminosa - RGB y Contraste59 Realización de una medición multipunto ...............................................61 Especificación de los datos patrón y la tolerancia 2.4.1 2.4.2 2.4.3 2.4.4 2.4.5 2.4.6 2.4.7 2.4.8 Medición 2.4 Medición...................................................................................................... 43 19 2.6.6 Ampliación/Reducción del tamaño del listado.......................................89 2.7 Operación de la ventana del lienzo........................................................... 90 Medición Preparativos para la medición Creación de un nuevo archivo de datos Inicio del software CS-S10w 2.7.1 2.7.2 2.7.3 2.7.4 2.7.5 2.7.6 2.7.7 2.7.8 2.7.9 2.7.10 2.7.11 2.7.12 2.8 Imprimiendo................................................................................................ 95 2.8.1 2.8.2 2.8.3 Configuración de la página ......................................................................95 Vista preliminar.........................................................................................97 Comenzar impresión ................................................................................97 2.9 Guardado de los datos............................................................................... 98 2.9.1 Guardado de uno archivo de datos .........................................................98 2.10 Otras funciones .......................................................................................... 99 2.10.1 2.10.2 2.10.3 2.10.4 2.10.5 2.10.6 2.10.7 2.10.8 2.10.9 2.10.10 2.10.11 2.10.12 2.10.13 2.10.14 2.10.15 2.10.16 Otras funciones Guardado de los datos Operación de Operación de Imprimiendo la ventana del la ventana de listado lienzo Especificación de los datos patrón y la tolerancia Edición de la ventana del lienzo ..............................................................90 Pegado de un objeto gráfico ....................................................................91 Selección de un objeto gráfico ................................................................91 Deselección de un objeto gráfico ............................................................92 Modificación del tamaño de un objeto gráfico ......................................92 Desplazamiento de un objeto gráfico .....................................................92 Copiado de un objeto gráfico ..................................................................93 Corte de un objeto gráfico .......................................................................93 Pegado de un objeto gráfico ....................................................................93 Eliminación de un objeto gráfico.............................................................93 Modo de ejecución de la ventana del lienzo ..........................................93 Operación de la ventana cuando la ventana de listado se encuentra oculta .........................................................................................................94 20 Archivo de plantilla ...................................................................................99 Lectura de un archivo de plantilla .........................................................100 Configuración de las Opciones de inicio .............................................. 101 Apertura de un archivo de datos ........................................................... 103 Disposición de ventanas con/sin superposición .................................. 104 Configurar la vista de cada ventana...................................................... 104 Configuración del color .......................................................................... 107 Configuración de las Opciones.............................................................. 108 Envío de archivos de datos por correo electrónico.............................. 110 Configuración de la calibración por el usuario .....................................111 Descarga de los datos patrón hacia el instrumento ............................ 118 Adición de un tipo de lente/corrección ND...........................................121 Descarga de los Datos de configuración hacia el instrumento...........126 Realización de una calibración por el usuario......................................130 Calibración de blancos para la medición del color de un objeto........139 Cálculo de los datos espectrales ...........................................................142 CAPÍTULO 2: GUÍA DE OPERACIÓN 2.1 Inicio del software CS-S10w Seleccione el icono CS-S10w presente en el menú Inicio. También se puede iniciar este software seleccionando el archivo de datos. Cuando se inicia el software CS-S10w, aparece la siguiente pantalla splash. ■ Pantalla splash CS-S10w 1.50.0004 ■ Información sobre versión También se puede exhibir la pantalla splash seleccionando Help - About CS-S10w en la barra de menús. La versión corriente del software CS-S10w se muestra en la esquina superior izquierda de la pantalla. 21 Inicio del software CS-S10w Para obtener información sobre la instalación del software CS-S10w, consulte la Guía de instalación. CAPÍTULO 2: GUÍA DE OPERACIÓN Inicio del software CS-S10w 2.1.1 Inicio del software CS-S10w por primera vez La primera vez que se inicie el software CS-S10w, aparecerá el cuadro de diálogo “Welcome to CSS10w”. ■ Cuadro de diálogo Welcome to CS-S10w Document Type Light-source Color - Normal Mode, Light-source Color - Contrast Mode, Light-source Color RGB Mode, Light-source Color - RGB & Contrast Mode, Object Color Seleccione si llevar a cabo la medición del color de la fuente luminosa o la medición del color de un objeto. Para la medición del color de la fuente luminosa, puede utilizarse Modo normal, Modo de contraste, Modo RGB o Modo RGB y contraste. El flujo de la medición, los elementos listados y la gestión de los datos método variarán en función del modo. Para obtener detalles, consulte la página 43. Al hacer clic sobre uno de los botones de radio se exhibirá la pantalla de vista preliminar de la derecha. Multi-Point Point Num Cuando el tipo de documento está configurado al modo de color de la fuente luminosa, usted puede seleccionar el número de puntos a utilizar para la medición multipunto. Para obtener detalles de la medición multipunto, consulte la página 61. Don’t show this dialog at startup Deje esta casilla sin tildar para ver el cuadro de diálogo Welcome to CS-S10w la próxima vez que inicie el software CS-S10w. Usted puede ver este cuadro de diálogo en cualquier momento seleccionando View - Welcome to CS-S10w en la barra de menús. Al hacer clic sobre el botón OK se cerrará el cuadro de diálogo. 22 CAPÍTULO 2: GUÍA DE OPERACIÓN 2.1.2 Selección del instrumento a ser conectado Este procedimiento está disponible sólo cuando el instrumento está conectado. Inicio del software CS-S10w 1. Seleccione Instrument - Communication Setup en la barra de menús. Aparecerá el cuadro de diálogo Select Instrument. 2. Seleccione el modelo del instrumento. Cuando esté conectado el CS-2000A, seleccione CS-2000. 3. Cuando estén seleccionados el CS-2000, el CS-100A o el CS-1000, haga clic sobre el botón Comm. Aparecerá el cuadro de diálogo Serial Port Settings. Cuando se selecciona CS-200 en el paso 2, la comunicación se establece a través de la conexión USB, de modo que es innecesaria la configuración del puerto serie. Diríjase al paso 5. 4. Especifique los parámetros y haga clic sobre el botón OK. Si usted seleccionó CS-2000 en el paso 2, se exhibirá USB (CDC) como Method. [Selección deshabilitada] Para Port, seleccione el puerto COM al cual está asignado el CS-2000/2000A. Para obtener el procedimiento para averiguar el número del puerto COM, consulte la guía de instalación. Seleccione un puerto COM que no esté siendo utilizado en ese momento por otro sistema o aplicación. La selección de un puerto COM que esté siendo utilizado por otro sistema o aplicación puede ocasionar un mal funcionamiento. 23 CAPÍTULO 2: GUÍA DE OPERACIÓN Inicio del software CS-S10w Para especificar los parámetros, consulte el manual de instrucciones de su instrumento de modo que los mismos concuerden con los valores del instrumento. 5. Haga clic sobre el botón OK. 2.1.3 Establecimiento de la conexión con el instrumento Este procedimiento está disponible sólo cuando el instrumento está conectado. Para establecer una conexión con el espectrofotómetro o el medidor de crominancia, seleccione Instrument - Connect en la barra de menús o haga clic sobre el icono de la barra de herramientas. Se exhibirá detalladamente en la ventana de estado toda la información sobre la conexión. Conexión al instrumento 1. Seleccione Instrument - Connect en la barra de menús. El software CS-S10w se conecta con el instrumento y el estado del mismo se exhibe en la ventana de estado. Una vez establecida la conexión, en el menú Instrument aparecerá Disconnect en lugar de Connect. Desconexión desde el instrumento 1. Seleccione Instrument - Disconnect en la barra de menús. El software CS-S10w se desconecta del instrumento y se exhibe el estado de la conexión en la ventana de estado. Una vez establecida la desconexión, en el menú Instrument aparecerá Connect en lugar de Disconnect. 24 CAPÍTULO 2: GUÍA DE OPERACIÓN Si la conexión fallara Problemas que tienen lugar durante la conexión Pueden tener lugar problemas de conexión aún después que el software CS-S10w se haya conectado satisfactoriamente con el instrumento y se haya establecido una comunicación adecuada. En un caso así, se abrirá un cuadro de diálogo que mostrará “No response from instrument.” Cuando aparezca este mensaje, haga clic sobre OK y antes de seleccionar Connect de nuevo y verifique que el cable USB o RS-232C esté firmemente conectado y que el instrumento esté encendido. Cuando el instrumento opera con baterías Si usted intenta comunicarse con el instrumento y el voltaje de alimentación aplicado al mismo es bajo, el CS-S10w podría suspender la operación mientras espera la respuesta del instrumento. En un caso así, desconecte el instrumento. Cuando aparezca un cuadro de diálogo con un mensaje “No response from instrument”, haga clic sobre OK. Reemplace las baterías con otras nuevas o conecte el adaptador de CA, y luego seleccione de nuevo Connect. Cuando utilice la PC con control de alimentación eléctrica, parámetros de ahorro de energía o similares Si la PC ingresa al modo de ahorro de energía cuando está conectada al instrumento, algunas veces no podrá volver a comunicarse luego de retornar a su funcionamiento normal. En este caso, primero desconecte el instrumento utilizando el software del CS-S10w, y luego desconecte y vuelva a conectar el cable, y seleccione de nuevo Connect. 25 Inicio del software CS-S10w Si la conexión no pudiera ser establecida, aparecerá un cuadro de diálogo que exhibirá los mensajes “No response from instrument”. Verifique que el cable USB o RS-232C esté firmemente conectado, que el instrumento esté encendido y que la llave de protección esté conectada con firmeza a su PC. Si el instrumento conectado es el CS2000/2000A, el CS-100A o el CS-1000, también verifique que los parámetros de comunicación especificados en el cuadro de diálogo Serial Port Settings concuerden con los especificados en el instrumento. Cuando todos ellos hayan sido confirmados, seleccione de nuevo Connect. CAPÍTULO 2: GUÍA DE OPERACIÓN 2.1.4 Configuración del instrumento Inicio del software CS-S10w Este procedimiento está disponible sólo cuando el instrumento está conectado. 1. Seleccione Instrument - Instrument Settings en la barra de menús. Aparecerá el cuadro de diálogo Instrument Settings. 2. Especifique los parámetros del instrumento. Sólo se exhibirán aquellos elementos que puedan ser especificados para el instrumento. Luego de que se ingresen los parámetros, la nueva configuración se exhibirá en la ventana de estado. Para obtener detalles sobre los parámetros del instrumento, consulte el manual de instrucciones del mismo. ■ Cuadro de diálogo Instrument Settings (cuando está conectado el CS-2000/2000A) (Pantalla de muestra cuando se conecta el CS-2000 con una versión de ROM: menor que 1.10) Measurement Type Cuando el tipo de documento sea configurado para la medición del color de la fuente luminosa se exhibirá Radiometric. [Selección deshabilitada.] Cuando el tipo de documento esté configurado para la medición del color del objeto, seleccione ya sea Reflectance o Transmittance. 26 CAPÍTULO 2: GUÍA DE OPERACIÓN Lens Seleccione ya sea Standard o Close up. Seleccione Close up si está utilizando la lente opcional para primer plano CS-A35. Cuando se registren los factores, Close up será añadido a las opciones. Inicio del software CS-S10w Measurement Angle Se exhibirá ya sea 1°, 0,2° o 0,1° según sea el estado del instrumento. [Selección deshabilitada] ND Seleccione la opción entre None, ND1/10 o ND 1/100. Cuando utilice el filtro de ND opcional CSA33 (1/10) seleccione ND 1/10. Cuando utilice el filtro de ND opcional CS-A34 (1/100) seleccione ND 1/100. Cuando se registren factores de corrección de ND para ND1/10 o ND1/100, éstos serán añadidos a las opciones. Measurement Mode Seleccione la opción entre No-Sync, External o Internal. Cuando seleccione Internal, configure el valor en Hz en el cuadro de la derecha entre 20,00 y 200,00 en incrementos de 0,01 Hz. Measurement Speed Cuando se conecta el CS-2000 con una versión de ROM: menor que 1.10 Seleccione la opción entre Normal, Fast, Multi o Manual. Cuando seleccione Multi, configure el valor en Hz en el cuadro de la derecha entre 1 y 16 en incrementos de 1 Hz. Cuando seleccione Manual, configure el número de segundos en el cuadro de la derecha entre 0,0050000 y 120,0000 segundos, en incrementos de 0,000001 segundos. Cuando se seleccione Manual se podrá también ajustar los parámetros ON/OFF del filtro de ND integrado del CS-2000. Cuando se conecta el CS-2000A o el CS-2000 con una versión de ROM mayor o igual que la 1.10 Seleccione la configuración entre Normal, Fast, Multi (Normal), Multi (Fast) o Manual. Cuando seleccione Multi (Normal) o Multi (Fast), configure el valor en Hz en el cuadro de la derecha entre 1 y 16 en incrementos de 1 Hz. Cuando seleccione Manual, configure el número de segundos en el cuadro de la derecha entre 0.0050000 y 120.0000 segundos, en incrementos de 0.000001 segundos. También podrá seleccionar la configuración del filtro de ND integrado de CS-2000A entre ON u OFF cuando esté seleccionada Manual, o entre ON, OFF o AUTO cuando esté seleccionada la otra opción. Calibration CH El cuadro de combinación muestra los canales de calibración en la forma de “Número de canal: nombre de la ID”. Seleccione un canal de calibración entre CH00 y CH10. El modo de calibración para el canal de calibración seleccionado se muestra en las casillas de verificación de abajo. El modo de calibración será exhibido como Longitud de onda correcta o Nivel correcto, o ambos. ■ Cuadro de diálogo Instrument Settings (cuando está conectado el CS-200) 27 Inicio del software CS-S10w CAPÍTULO 2: GUÍA DE OPERACIÓN Measurement Type Cuando el tipo de documento sea configurado para la medición del color de la fuente luminosa se exhibirá Radiometric. [Selección deshabilitada.] Cuando el tipo de documento esté configurado para la medición del color del objeto, seleccione ya sea Reflectance o Transmittance. Lens Seleccione la configuración entre Standard, Close-up 1 (No. 107) y Close-up 2 (No. 122). Seleccione Close-up 1 (No. 107) cuando esté colocada la lente para primer plano Nº 107 (accesorio opcional), y seleccione Close-up 2 (No. 122) cuando esté colocada la lente para primer plano Nº 122 (accesorio opcional). Cuando se coloca otra lente tal como un filtro ND y se registra su factor de corrección, User 1, User 2 y User 3 son añadidos a las opciones. Para registrar factores de corrección, consulte la página 121. Measurement Angle Se exhibirá ya sea 1°, 0,2° o 0,1° según sea el estado del instrumento. [Selección deshabilitada] Measurement Speed Seleccione la configuración entre Auto, LTD. AUTO, S-Fast, Fast, Slow, S-Slow y Manual. Cuando seleccione Manual, ingrese el número de segundos entre 1 y 60 en incrementos de un segundo en el cuadro de la derecha. Measurement Mode Seleccione ya sea Internal o No-Sync. Cuando seleccione Internal, configure el valor en Hz en el cuadro de la derecha entre 40,00 y 200,00 en incrementos de 0,01 Hz. Calibration CH El cuadro de combinación muestra los canales de calibración en la forma de “Número de canal: nombre de la ID”. Seleccionar un canal de calibración entre CH00 y CH20. El modo de calibración del canal de calibración seleccionado se muestra en el cuadro de texto de la derecha. El modo de calibración es Default o Single. ■ Cuadro de diálogo Instrument Settings (cuando está conectado el CS-100A) Measurement Type Cuando el tipo de documento esté configurado para la medición del color de la fuente luminosa, se exhibirá Radiometric. [Selección deshabilitada] Cuando el tipo de documento esté configurado para la medición del color del objeto, seleccione ya sea Reflectance o Transmittance. 28 CAPÍTULO 2: GUÍA DE OPERACIÓN Measurement Speed Seleccione ya sea Fast o Slow. ■ Cuadro de diálogo Instrument Settings (cuando está conectado el CS-1000) Measurement Type Cuando el tipo de documento esté configurado para la medición del color de la fuente luminosa, se exhibirá Radiometric. [Selección deshabilitada] Cuando el tipo de documento esté configurado para la medición del color del objeto, seleccione ya sea Reflectance o Transmittance. Lens Se exhibirá Standard o Macro según sea el estado del instrumento. [Selección deshabilitada] Measurement Speed Seleccione la configuración entre Auto (Normal), Auto (Fast) o Manual. Cuando seleccione Manual, configure el número de segundos (tiempo integral) en el cuadro de la derecha entre 0,040 y 60,000 segundos, en incrementos de 0,001 segundos. Measurement Mode Seleccione la configuración entre Internal, External o No-Sync. Cuando seleccione Interno, especifique el número de hercios en el cuadro de la derecha entre 20,00 y 250,00 Hz en incrementos de 0,01 Hz. User Calibration Cuando se aplica al instrumento cualquier coeficiente, aparece marcada la casilla de verificación correspondiente. Para la configuración, consulte la página 111. 29 Inicio del software CS-S10w Calibration Mode Seleccionar ya sea Default o User. CAPÍTULO 2: GUÍA DE OPERACIÓN 2.2 Creación de un nuevo archivo de datos Creación de un nuevo archivo de datos Cree un nuevo archivo de documento (archivo de datos) para almacenar los datos medidos. Será creado un archivo de documento adecuado para el tipo de documento seleccionado en el cuadro de diálogo “Welcome to CS-S10w”. 2.2.1 Creación de un nuevo archivo de datos 1. Seleccione File - New en la barra de menús. Se exhibirá una ventana del listado y una ventana del lienzo para el tipo de documento seleccionado. 30 CAPÍTULO 2: GUÍA DE OPERACIÓN 2.3 Preparativos para la medición 2.3.1 Configuración del observador y del iluminante El observador y el iluminante son importantes para calcular los datos colorimétricos. El observador y el iluminante deben ser idénticos para permitir la comparación de los datos colorimétricos de varias muestras. Se recomienda que tanto el observador como el iluminante sean especificados de antemano. Los mismos no deberán ser cambiados innecesariamente. 1. Seleccione Data - Observer and Illuminant en la barra de menús. Aparecerá el cuadro de diálogo Observer And Illuminant. Preparativos para la medición 2. Especifique el observador y el iluminante. Cuando se selecciona el modo de color de la fuente luminosa Cuando se selecciona el modo de color del objeto Sólo se pueden especificar un observador y un iluminante para cada archivo de documento. (Se puede usar un observador y un iluminante para cada archivo de documento). El punto blanco (X0, Y0, Z0) en el modo fuente de luz se guarda como una configuración de aplicación. (Después de configurar el punto blanco, también se afectan los cálculos de otros archivos). Esta configuración no afecta al observador y al iluminante que hayan sido especificados con el instrumento. 31 CAPÍTULO 2: GUÍA DE OPERACIÓN ■ Cuadro de diálogo Observer And Illuminant Observer Seleccione ya sea 2 grados o 10 grados. Measurement illuminant Cuando se selecciona el modo de color de la fuente luminosa Usted puede especificar el deseado punto blanco, que se utilizará para calcular los datos colorimétricos. El rango de puntos blancos disponibles es el siguiente: X0/Y0/Z0: 0,01 a 99999000000,00 Preparativos para la medición Cuando se selecciona el modo de color del objeto Seleccione uno de los siguientes: A, B, C, D50, D55, D65, D75, D95, E, F2, F6, F7, F8, F10, F11, F12, User 1, User 2 o User 3. Cuando seleccione un User de 1 a 3, especifique el archivo de datos del iluminante de usuario a ser utilizado. Cuando se hace clic sobre el botón Set, se exhibe el cuadro de diálogo Input illuminant data. La configuración efectuada en este cuadro de diálogo quedará reflejada en todos los datos incluidos en el archivo de documento. Cuando se modifiquen el observador o el iluminante, el software CS-S10w procederá a recalcular todos los datos. Cuando se intente modificar el observador o el iluminante, aparecerá el siguiente mensaje. ■ Cuadro de diálogo Input illuminant data Tag Puede ser especificada para los datos del iluminante una etiqueta de 60 caracteres o menos. 32 CAPÍTULO 2: GUÍA DE OPERACIÓN Load El archivo especificado (extensión: .lrv) se carga y se refleja en los datos ingresados. Luego de se cargue el archivo, el nombre del archivo será exhibido automáticamente en el campo Etiqueta. Save El archivo se guarda utilizando la ruta de archivo especificada. La extensión del archivo es “.lrv”. Input Data Se exhiben los datos espectrales. Usted puede editar los datos ingresando directamente los valores en forma manual. Preparativos para la medición 33 CAPÍTULO 2: GUÍA DE OPERACIÓN 2.3.2 Configuración de los elementos del listado Configure los artículos mostrados en la ventana de listado tales como nombres de datos y datos colorimétricos, y especifique el orden en el cual deberán ser listados los elementos. Preparativos para la medición 1. Seleccione Data - List Items en la barra de menús. Aparecerá el cuadro de diálogo List Items. 2. Especifique los detalles de los elementos mostrados en la ventana de listado. Estos iconos indican los grupos en los que deben ser clasificados los elementos del listado. Seleccione un elemento del panel izquierdo y haga clic sobre el botón para añadir el elemento al panel Elementos seleccionados del panel situado a la derecha. Para eliminar un elemento de los Elementos seleccionados, seleccione el elemento y haga clic sobre el botón . Usted puede modificar el orden en el cual se exhiban los elementos en la ventana de listado. El elemento situado en la parte superior de este panel es exhibido en el costado izquierdo de la ventana de listado. Para cambiar el orden, seleccione el elemento en el panel Elementos seleccionados y haga clic sobre el botón adecuado. Se exhibirán los elementos del listado incluidos en el grupo indicado por el icono de la izquierda. Cuando haya especificado todos los elementos necesarios, haga clic sobre el botón OK. 34 CAPÍTULO 2: GUÍA DE OPERACIÓN ■ Cuadro de diálogo List Items Las tablas siguientes muestran los elementos seleccionables como elementos del listado y el contenido de cada elemento exhibido en la ventana de listado. Contenido exhibido en la ventana de listado Attributes Data Name Comment Judgement Attribute Preparativos para la medición Group Traits Target No. Judgment (Opt1) Judgment (Opt2) Judgment (Opt3) Judgment (Opt4) Judgment (Opt5) Nombre de los datos Comentario Pass / Fail (disponible sólo para datos de muestra) Demonstration colorimetric data / Measured colorimetric data / Manually input colorimetric data / Uploaded colorimetric data / Averaged colorimetric data / Demonstration spectral data / Measured spectral data / Manually input spectral data / Uploaded spectral data / Averaged spectral data White / Black / Red / Green / Blue Nº asignado a patrón vinculado OK / NG (sólo para la lista de datos de medición) OK / NG (sólo para la lista de datos de medición) OK / NG (sólo para la lista de datos de medición) OK / NG (sólo para la lista de datos de medición) OK / NG (sólo para la lista de datos de medición) Contenido exhibido en la ventana de listado Spectral value *1 380 a 780 nm (incrementos de 1 nm) 35 CAPÍTULO 2: GUÍA DE OPERACIÓN Contenido exhibido en la ventana de listado Instrument Instrument Name Variation Serial No. Firmware Version Timestamp Measurement Type Preparativos para la medición Lens Measurement Angle Measurement Speed Measurement Mode Calibration Channel Calibration Mode Observer Illuminant Integral Time Meas. ID ND [aditamento] ND [integrado] Warning 36 CS-2000 / CS-2000A / CS-200 / CS-100A / CS-1000 Modelo estándar (cuando está conectado el CS-2000) Modelo bajo (cuando está conectado el CS-2000A) XXXX-XXX (cuando está conectado el CS-200) Model 1 / Model 2 (cuando está conectado el CS-1000) Nº de serie del instrumento Versión ROM del instrumento Día y hora de la medición Reflectance / Transmittance / Radiometric Standard / Close-up (cuando está conectado el CS-2000/2000A) Standard / Close-up 1 (No. 107) / Close-up 2 (No. 122) / User 1 / User 2 / User 3 (cuando está conectado el CS-200) Standard / Macro / Small measuring diameter / Small measuring angle (cuando está conectado el CS-1000) 1° / 0,2° / 0,1° (sólo cuando están conectados el CS-2000/2000A o el CS-200) Normal / Fast / Multi / Manual (Cuando se conecta el CS-2000 con una versión de ROM menor que 1.10) Normal / Fast / Multi (Normal) / Multi (Fast) / Manual (Cuando se conecta el CS-2000A o el CS-2000 con una versión de ROM mayor o igual que la 1.10) Auto / LTD. AUTO / S-Fast / Fast / Slow / S-Slow / Manual (cuando está conectado el CS-200) Fast / Slow (cuando el CS-100A está conectado) Auto (Normal) / Auto (Fast) / Manual (cuando está conectado el CS1000) Mostrado como “Manual xx,x(s)” cuando deba exhibirse “Manual”. (Donde “xx,x” es la velocidad de medición en segundos cuando fueron medidos los datos.) No-Sync / External / Internal (cuando está conectado el CS-2000/ 2000A) Internal / No-Sync (cuando está conectado el CS-200) Internal / External / No-Sync (cuando está conectado el CS-1000) Mostrado como “Internal xxx,x(Hz)” cuando deba exhibirse “Internal”. (Donde “xxx,x” es la frecuencia de sincronización en hercios cuando fueron medidos los datos.) Observe que los decimales son exhibidos siempre como “00”, independientemente de la frecuencia de sincronización vigente al momento de la medición. 00 a 20 (cuando está conectado el CS-200) 00 a 10 (cuando está conectado el CS-2000/2000A) ND / Wavelength / Level / ND + Wavelength / Wavelength + Level / ND + Level / ND + Wavelength + Level (cuando está conectado el CS-2000/ 2000A) Konica Minolta Standard / One-point calibration / User (cuando está conectado el CS-200) Konica Minolta Standard / User (cuando el está conectado el CS-100A) Wavelength / ND / Level / Wavelength + ND / Wavelength + Level / ND + Level / Wavelength + ND + Level (cuando está conectado el CS-1000) 2 grados, 10 grados A/B/C/D50/D55/D65/D75/D95/E/F2/F6/F7/F8/F10/F11/F12 Tiempo integral ID de la medición None / ND1/10 / ND1/100 (sólo cuando está conectado el CS-2000/ 2000A) On / Off / Auto (Sólo cuando se conecta el CS-2000A) Over (brightness) / Over (chromaticity) / Over (brightness + chromaticity) / Under (brightness) / Under (chromaticity) / Under (brightness + chromaticity) / Insufficient exposure CAPÍTULO 2: GUÍA DE OPERACIÓN Cuando se selecciona el modo de color de la fuente luminosa Absolute Data *2 X Y Z Lv ΔX ΔY ΔZ *2 ΔLv *2 ΔLv (%) *2 %Lv Δx Δy Δu’ Δv’ ΔL* Δa* Δb* Equation JND Others Dominant Wavelength d [Dominant Wavelength] Excitation Purity (%) Peak Wavelength T Δuv Le ScotopicVision Contrast Square ratio Preparativos para la medición x y u’ v’ L* a* b* Color Difference Cuando se selecciona el modo de color del objeto Absolute Data X Y Z x y u’ v’ L* a* b* C* h u* v* L (Hunter) a (Hunter) b (Hunter) Color Difference ΔX ΔY ΔZ Δx Δy Δu’ Δv’ ΔL* Δa* Δb* ΔC* ΔH* Δu* Δv* ΔL* (Hunter) Δa* (Hunter) Δb* (Hunter) Equation ΔE*ab Others Dominant Wavelength d [Dominant Wavelength] Excitation Purity (%) Peak Wavelength 37 CAPÍTULO 2: GUÍA DE OPERACIÓN Index Cuando se selecciona el modo de color de la fuente luminosa Preparativos para la medición Index Ra R1 R2 R3 R4 R5 R6 R7 R8 R9 R10 R11 R12 R13 R14 R15 MIvis (D50) MIvis (D50) Grade MIvis (D55) MIvis (D55) Grade MIvis (D65) MIvis (D65) Grade MIvis (D75) MIvis (D75) Grade Index Difference Cuando se selecciona el modo de color del objeto Index Special Index Difference Others *3 User Equation 1 *3 User Equation 2 *3 User Equation 3 Los elementos x, y, u', v', Δx, Δy, Δu' y Δv' se expresan con cuatro dígitos decimales. Los demás datos colorimétricos se expresan con dos posiciones decimales. El número de dígitos decimales puede ser modificado. Consulte la página 40 para obtener detalles. El software CS-S10w mejora la precisión del cálculo mediante la realización de cálculos internos con números mayores en magnitud que los efectivamente exhibidos. En consecuencia, el dígito menos significativo exhibido puede diferir en un dígito del presente en el instrumento debido al redondeo o a la conversión del espacio de color. *1 La selección de todas las formas de onda de los datos espectrales hará que la velocidad de exhibición sea lenta. Se recomienda seleccionar sólo las formas de onda necesarias. *2 Cuando el observador está a 10°, Lv es como sigue: - Para un valor del tristimulus, exhibido como “------”. - Para los datos espectrales, calculados a partir del valor Y para el 2° observador. *3 Cuando se añade una ecuación del usuario, la misma puede ser especificada en el siguiente procedimiento. 38 CAPÍTULO 2: GUÍA DE OPERACIÓN . Preparativos para la medición Seleccione la ecuación del usuario desplazada hacia el panel Selected Items y haga clic sobre el botón Edit. Debajo del panel aparecerá el cuadro de ingreso de la ecuación del usuario. Los datos colorimétricos que pueden ser utilizados en una ecuación del usuario son los datos mostrados en el panel Selected Items de más arriba. Seleccione el elemento en el panel y haga clic sobre el botón Get Selection. Ejemplo: Para ingresar “L*+(a*/b*)” 1) Seleccione “L*” desde Selected Items. 2) Haga clic sobre el botón Get Selection. 3) Escriba “+”. 4) Escriba “(”. 5) Seleccione “a*” desde Selected Items. 6) Haga clic sobre el botón Get Selection. 7) Escriba “/”. 8) Seleccione “b*” desde Selected Items. 9) Haga clic sobre el botón Get Selection. 10) Escriba “)”. Operación cuando se selecciona “L*”: En el cuadro de ingreso de texto se exhibirá [L*$0]. La sección entre “[”y“]” indica el elemento del listado. Si se eliminan estos símbolos “[]”, el software CS-S10w no puede reconocer el elemento del listado. Una ecuación del usuario que no incluya un elemento del listado no surtirá efecto. “$0” indica el atributo de grupo de los datos. Atributo de grupo Ninguno Blanco Negro Rojo Verde Azul Cadena $0 $WT $BK $RD $GR $BL Después de escribir la ecuación del usuario en el cuadro de ingreso de texto, haga clic sobre el botón Done. Si la ecuación del usuario no es correcta, se exhibirá un mensaje en el que se leerá “Error!” o “Cycle!”. En ese caso, verifique que la ecuación del usuario sea la correcta y pruebe de nuevo. 39 CAPÍTULO 2: GUÍA DE OPERACIÓN 2.3.3 Configuración del Número de dígitos decimales para los Elementos del listado Para los elementos del listado que estén representados por números, el número de posiciones decimales puede ser especificado individualmente. Preparativos para la medición 1. Seleccione Data - Decimal Places en la barra de menús. Aparecerá el cuadro de diálogo Decimal Places for List. 2. Especifique el número de posiciones decimales para los elementos del listado que correspondan. ■ Cuadro de diálogo Decimal Places for List Spectral data Esta opción puede seleccionarse cuando el valor espectral se selecciona como elemento del listado. Except for the spectral data Esto alterna entre datos espectrales y excepto datos espectrales, y especifica los detalles para cada opción. List Item Los elementos especificados como elementos del listado se exhibirán en el cuadro de lista desplegable. Para especificar el número de posiciones decimales para un elemento, seleccione el mismo. Measurement Data Number of Decimals: Se pueden ingresar o seleccionar valores numéricos entre 0 y 8. Standard Deviation Number of Decimals: Se pueden ingresar o seleccionar valores numéricos entre 0 y 8. 40 CAPÍTULO 2: GUÍA DE OPERACIÓN 2.3.4 Configuración de las Opciones de medición 1. Seleccione Instrument - Measurement Options en la barra de menús. Aparecerá el cuadro de diálogo Measurement Mode. Preparativos para la medición 2. Especifique los parámetros para Interval Measurement y Averaging Measurement. ■ Cuadro de diálogo Instrument Option Interval Measurement Setting Interval Measurement Cuando esta opción está marcada, se realiza una medición a intervalos. Para obtener detalles de la medición a intervalos, consulte la página 45. times El Número de mediciones puede ser ingresado o seleccionado entre 2 y 1000. Interval La extensión del intervalo puede ser ingresada o seleccionada entre 00:00:00 y 12:00:00 en incrementos de 10 segundos. Desplace el cursor hacia la hora, minuto y segundo secciones y configure los valores individualmente. Averaging Measurement Setting Averaging Measurement Cuando esta opción está marcada, se realiza una medición promediante. Para obtener detalles de la medición promediante, consulte la página 45. times El Número de mediciones puede ser ingresado o seleccionado entre 2 y 1000. 41 CAPÍTULO 2: GUÍA DE OPERACIÓN 2.3.5 Configuración de la Auto Naming Preparativos para la medición 1. Seleccione Data - Auto Naming en la barra de menús. 2. Especifique los parámetros para Auto Naming. ■ Cuadro de diálogo Auto Naming Auto Naming Target Cuando esta casilla está tildada, el nombre de los datos patrón es asignado automáticamente durante la medición. Sample Cuando esta casilla está tildada, el nombre de los datos de muestra es asignado automáticamente durante la medición. Cuando esta casilla está tildada, los datos son automáticamente designados durante la medición. Especifique el formato del nombre a ser automáticamente asignado. Las cadenas presentes en las siguientes tablas son tratadas como símbolos especiales. Son reemplazadas con la cadena que indique los datos correspondientes. Cadena $N $D $M $Y $h $m $s Datos correspondientes Número generado automáticamente (número de serie) asignado a una muestra. (El primer número de la serie puede especificarse entre 0 y 999.) Día de la medición Mes de la medición Año de medición Hora de la medición Minuto de la medición Segundo de la medición Ingrese una combinación de estas cadenas en el cuadro de texto. Pueden utilizarse hasta 40 caracteres alfanuméricos. Las dos cadenas siguientes se proveen como formatos de muestra y pueden ser seleccionadas desde el cuadro de combinación desplegable. Sample#$N $D/$M/$Y-$h:$m:$s 42 CAPÍTULO 2: GUÍA DE OPERACIÓN 2.4 Medición Para dar comienzo a la medición, utilice uno de los varios métodos disponibles, tal como se muestra a continuación. 43 Medición Medición normal: Indique al software CS-S10w que tome una medición y obtenga los datos de la muestra. Medición a intervalos: Una vez que se inicia en el CS-S10w la operación de medición, la misma se repite el número predefinido de veces en el intervalo de tiempo predefinido. Usted puede recibir datos de muestra cada vez que se realice la medición. La medición a intervalos está disponible sólo en el Modo normal bajo Color de la fuente luminosa. Medición promediante: Active una vez el software CS-S10w para comenzar la medición. Luego de que se haya tomado el número especificado de mediciones, los datos recogidos de la muestra serán promediados para obtener un elemento de datos de la misma. En el Modo normal, bajo Color de la fuente luminosa, usted puede utilizar ya sea la medición a intervalos o la medición promediante, o ambas. Medición promediada: Seleccionar el modo de medición promediada. Tome mediciones repetidas el número deseado de veces y salga de dicho modo. Los datos de muestra recogidos durante el período son promediados para obtener un elemento de datos de muestra. La medición manual promediante es la función disponible sólo para la medición del color de la fuente luminosa y la medición del color de un objeto en modo normal. Medición con tecla del instrumento: Realice la medición presionando el botón de medición del instrumento. El software CS-S10w recibirá los datos de muestra. La medición con tecla del instrumento está disponible sólo en el Modo normal, bajo Color de la fuente luminosa. Además del modo normal, la medición del color de la fuente luminosa ofrece varios modos con el fin de combinar una serie de mediciones para obtener una única pieza de datos de muestra. El flujo de la medición, los elementos listados y la gestión de los datos método variarán en función del modo. El modo puede ser especificado seleccionando el tipo de documento en el cuadro de diálogo Welcome to CS-S10w. Modo de contraste: Este modo mide dos puntos de blanco y negro y obtiene una única pieza de datos de muestra a partir de las dos piezas de datos. Este modo se utiliza para calcular el contraste de los datos para blanco en base a los datos para negro, en términos de Lv de blancos / Lv de negros. (página 55) Modo RGB: Este modo mide tres puntos de rojo, verde y azul y luego obtiene una única pieza de datos de muestra a partir de las tres piezas de datos. Este modo se utiliza para calcular el área en el diagrama de cromaticidad a partir de los datos de rojo, verde y azul. (página 57) Modo RGB y contraste: Este modo mide cinco puntos de blanco, negro, rojo, verde y azul y luego obtiene una única pieza de datos de muestra a partir de las cinco piezas de datos. Este modo se utiliza para calcular el contraste de los datos para blanco, rojo, verde y azul respectivamente, en base a los datos para negro. También calcula el área del diagrama de cromaticidad a partir de los datos de rojo, verde y azul. (página 59) La medición del color de la fuente luminosa ofrece otra opción para la medición multipunto. Puede se especificada seleccionando varios puntos en el cuadro de diálogo Welcome to CS-S10w. La medición multipunto es el flujo de mediciones para obtener tantos datos de muestra como sea el número de puntos, midiendo secuencialmente varios puntos del patrón. Las variaciones de color (no uniformidad) pueden ser calculadas a partir de los datos de muestra obtenidos. (página 61) Tenga en cuenta que cuando se selecciona la medición a intervalos estará deshabilitada la medición multipunto. CAPÍTULO 2: GUÍA DE OPERACIÓN 2.4.1 Realización de una medición normal Este procedimiento está disponible sólo cuando el instrumento está conectado. 1. Seleccione Instrument - Measure en la barra de menús. Medición Aparecerá el cuadro de diálogo Name. Si Auto-Naming se encuentra activada, no aparecerá el cuadro de diálogo Name. Omita este proceso y diríjase al paso 3. Para asignar un comentario a cada elemento de datos de muestra, seleccione Data - Data Property en la barra de menús luego de la medición y escriba el comentario en el cuadro de diálogo exhibido. (Consulte la página 52.) 2. Ingrese un nombre para los datos. Usted puede asignar un nombre y un comentario a cada elemento de los datos de muestra. Se pueden utilizar hasta 64 y 256 caracteres alfanuméricos para cada nombre y cada comentario, respectivamente. (Consulte la página 52.) 3. Haga clic sobre el botón OK. Los datos son añadidos a la ventana del listado. 44 CAPÍTULO 2: GUÍA DE OPERACIÓN 2.4.2 Realización de la Medición a intervalos/Medición promediante Este procedimiento está disponible sólo cuando el instrumento está conectado. 1. Seleccione Instrument - Measurement Options en la barra de menús. Aparecerá el cuadro de diálogo Instrument Option. Medición Marque Interval Measurement para especificar detalles de la medición a intervalos. Marque Averaging Measurement para especificar detalles de la medición promediante. La medición a intervalos repite la medición el número establecido para “times” en el intervalo de tiempo establecido para “Interval”. Usted puede recibir datos de muestra cada vez que se realice la medición. Si el tiempo de medición es superior al intervalo, y si la medición no termina antes del punto donde comienza la siguiente medición, se omitirá la siguiente medición. En este caso, la cantidad de veces que se realizan las mediciones será menor a la cantidad establecida de veces que se realizan las mediciones. La medición promediante repite la medición el número establecido de “times”, y luego calcula el promedio de los datos de muestra para obtener un resultado. La medición a intervalos está disponible sólo en el Normal Mode bajo Light-source Color. En este modo, usted puede utilizar ya sea la medición a intervalos o la medición promediante, o ambas. ■ Cuadro de diálogo Instrument Option Consulte “Cuadro de diálogo Instrument Option” en página 41. 2. Haga clic sobre el botón OK. 45 CAPÍTULO 2: GUÍA DE OPERACIÓN 3. Comience la medición descripta en la página 44. Medición Aparecerá el cuadro de diálogo Measurement y se realizarán la medición a intervalos y la medición promediante. Para la medición a intervalos, los datos resultantes son añadidos a la ventana del listado cada vez que se lleva a cabo la medición. Para la medición promediante, los datos son añadidos luego que haya finalizado el número especificado de mediciones. 46 CAPÍTULO 2: GUÍA DE OPERACIÓN 2.4.3 Realización de una medición promediada Este procedimiento está disponible sólo cuando el instrumento está conectado en el Normal Mode, en Light-source Color measurement o Object Color measurement. 1. Seleccione Instrument - Averaged Measurement en la barra de menús. Aparecerá el cuadro de diálogo Target Averaged Measurement. Usted no puede seleccionar Averaged Measurement cuando han sido especificadas la configuración de la medición a intervalos o la configuración de Multi-Point measurement. Medición 2. Haga clic repetidamente sobre el botón Measure para realizar la medición el número deseado de veces. En el cuadro de diálogo se exhiben los datos de muestra. Para cada medición se calculan y exhiben las desviaciones promedio y estándar. Para el cálculo del promedio se utilizan los datos tildados. Quite el tilde a todos los datos que no desee incluir en el cálculo del promedio, tales como los valores anormales. 47 CAPÍTULO 2: GUÍA DE OPERACIÓN 3. Haga clic sobre el botón OK. El promedio será añadido a la ventana del listado como un elemento de datos de muestra. El cálculo promediante efectuado aquí primero promedia los datos XYZ para obtener datos que son luego utilizados en el cálculo de los datos colorimétricos. En cambio, el cálculo promediante que utiliza los valores estadísticos descriptos en la página 83 promedia los datos colorimétricos de cada porción de datos que fue calculada individualmente de acuerdo con sus datos XYZ. Por ello, los resultados de estos dos tipos de cálculos pueden diferir. Medición ■ Cuadro de diálogo Target Averaged Measurement Cuadro de lista desplegable de espacio de color Seleccione el espacio de color a exhibir en la lista. Los espacios de color seleccionables son: Lvxy, Lvu'v' y XYZ para el modo de color de la fuente luminosa; y L*a*b*, L*C*h, Lab y XYZ para el modo de color de objeto. Retrieve checked data besides averaged result Cuando se tilda esta opción, los datos tildados son añadidos a la ventana del listado y al objeto gráfico en la ventana del lienzo como elementos individuales de los datos de muestra. Select All Todos los datos de muestra serán tildados y seleccionados. Unselect All Le será quitado el tilde a todos los datos de muestra. 48 CAPÍTULO 2: GUÍA DE OPERACIÓN 2.4.4 Realización de una medición con tecla del instrumento Este procedimiento está disponible sólo cuando el CS-2000/2000A o el CS-200 estén conectados en el Normal Mode en Light-source Color. 1. Seleccione Instrument - Measurement With Instrument Key en la barra de menús. Al marcar esta opción se habilita la medición con tecla del instrumento. Cuando se selecciona esta opción, la medición puede ser iniciada ya sea con el botón de medición del instrumento o con el comando de medición del software CS-S10w. Cuando esté habilitada la medición con tecla del instrumento, sólo puede ser operado en el mismo el botón de medición. Para operar las demás teclas, se deberá seleccionar de nuevo Instrument - Measurement With Instrument Key en la barra de menús para cancelar el estado Medición con tecla del instrumento. Medición 49 CAPÍTULO 2: GUÍA DE OPERACIÓN 2.4.5 Transferencia de los datos de muestra desde el instrumento a un servidor remoto Medición Este procedimiento está disponible sólo cuando se conectan a la computadora instrumentos distintos del CS-100A. Los datos de muestra almacenados en la memoria del instrumento pueden ser transferidos al software CS-S10w. Este procedimiento se habilita sólo cuando se selecciona Normal Mode bajo Light-source Color. 1. Seleccione Instrument - Upload/Download - Upload Samples en la barra de menús. 2. Se iniciará la transferencia. Cuando la transferencia se complete, aparecerá el cuadro de diálogo Sample Data to Upload. Los datos que se encuentren tildados serán transferidos. Quite el tilde a todos los datos innecesarios. Observe que los datos no pueden ser exhibidos cuando la configuración del observador es diferente del valor especificado en ese momento en el software CS-S10w. Exhibición de la muestra cuando está conectado el CS-200 50 CAPÍTULO 2: GUÍA DE OPERACIÓN 3. Cuando se hace clic sobre el botón OK, los datos son añadidos a la ventana del listado. ■ Cuadro de diálogo Sample Data to upload Select All Todos los datos de muestra serán tildados y seleccionados. Unselect All Se quitará el tilde a todos los datos de muestra. Retrieve target data linked to checked sample data (exhibido sólo cuando está conectado el CS-200) Cuando se selecciona esta casilla de verificación, los datos de muestra son transferidos junto con la asociación a los datos patrón del instrumento. Esta asociación no puede ser aplicada si la configuración del observador para los datos patrón es diferente de la de los datos de muestra. Medición Exhibición de la muestra cuando está conectado el CS-200 51 CAPÍTULO 2: GUÍA DE OPERACIÓN 2.4.6 Exhibición de las Propiedades de datos Se pueden mostrar las propiedades de los datos seleccionados en la ventana de listado. 1. Seleccione los datos en la ventana de listado. Para seleccionar los datos a ser listados, consulte la página 85. Para seleccionar los datos patrón, seleccione Target - Target(s) en el árbol y luego seleccione los datos del grupo de datos exhibido. Medición 2. Seleccione Data - Data Property en la barra de menús. Aparecerá el cuadro de diálogo Data Property. Además de utilizar la barra de menús, usted puede seleccionar Data Property haciendo clic derecho sobre los datos en la ventana de listado y seleccionando el comando en el menú contextual exhibido. Cuando dos o más elementos de datos han sido seleccionados en la ventana de listado, usted puede navegar entre los elementos seleccionados de datos uno por uno con los botones Previous y Next. 3. Especifique las propiedades de los datos cuando haga falta. 52 CAPÍTULO 2: GUÍA DE OPERACIÓN ■ Cuadro de diálogo Data Property Medición Las siguientes propiedades pueden ser editadas o modificadas. Ficha Data • Name • Comment Ficha Image • Archivo de imagen • Marcador de posición de imagen • Color del marcador 53 CAPÍTULO 2: GUÍA DE OPERACIÓN 2.4.7 Vinculación de una imagen a los datos 1. Haga clic sobre el botón Browse de la ficha Image del cuadro de diálogo Data Property. En el cuadro de diálogo para seleccionar un archivo a ser abierto, seleccione directamente el archivo de imagen. Será exhibido el archivo de imagen seleccionado. Se puede seleccionar un archivo ya sea en formato JPEG o BMP. Tenga en cuenta que el software CS-S10w no almacena el propio archivo de imagen sino que sólo memoriza la ruta hacia el mismo. No modifique al nombre de archivo ni el directorio del archivo de imagen con Internet Explorer u otro software. Medición Botón Browse Configuración de un marcador de posición Haga doble clic sobre el punto en que desea establecer un marcador en la imagen. Aparecerá un marcador en dicho punto. Sólo se puede configurar un marcador por imagen. Si usted trata de configurar un segundo marcador en un punto diferente, el marcador se desplazará hacia dicho punto. Observe que el software CS-S10w no inserta efectivamente un marcador en el archivo de imagen sino que únicamente memoriza la posición del marcador. Marcador de posición ■ Cuadro de diálogo Data Property Remove La configuración de imagen especificada queda cancelada. Remove marker Se elimina de la imagen el marcador. Color El color del marcador puede ser modificado. Para especificar un color, consulte la página 107. 54 CAPÍTULO 2: GUÍA DE OPERACIÓN 2.4.8 Realización de una medición en Modo de Color de fuente luminosa - Contraste Este procedimiento está disponible sólo cuando el instrumento está conectado. 1. Seleccione Instrument - Measure en la barra de menús. Aparecerá el cuadro de diálogo Name. Si Auto Naming se encuentra activada, no aparecerá el cuadro de diálogo Name. Omita este proceso y diríjase al paso 3. Para asignar un comentario a cada elemento de datos de muestra, seleccione Data - Data Property en la barra de menús luego de la medición y escriba el comentario en el cuadro de diálogo exhibido. (Consulte la página 52.) Medición 2. Ingrese un nombre para los datos. Usted puede asignar un nombre y un comentario a cada elemento de los datos de muestra. Se pueden utilizar hasta 64 y 256 caracteres alfanuméricos para cada nombre y cada comentario, respectivamente. (Consulte la página 52.) 3. Haga clic sobre el botón OK. Aparecerá el cuadro de diálogo Contrast Measurement. 55 CAPÍTULO 2: GUÍA DE OPERACIÓN 4. Haga clic sobre el botón Measure. Aparecerá el cuadro de diálogo Measure, y los datos se añadirán a la fila White del listado de datos. 5. Seleccione Black en Group Traits y haga clic sobre el botón Measure. Aparecerá el cuadro de diálogo Measure, y los datos se añadirán a la fila Black del listado de datos. 6. Haga clic sobre el botón OK. Medición El cuadro de diálogo Contrast Measurement se cierra, y los datos son añadidos a la ventana del listado. ■ Cuadro de diálogo Contrast Measurement Instrument Settings Cuando se haga clic sobre este botón aparecerá el cuadro de diálogo Instrument Settings, lo que le permitirá configurar las condiciones de la medición. Para obtener detalles del cuadro de diálogo Instrument Settings consulte la página 27. Igual que en el caso de la medición de Light-source Color - Normal Mode, la medición promediante (página 45) y la medición multipunto (página 61) pueden utilizarse juntas con la medición de Lightsource Color - Contrast Mode. Cuando se selecciona Light-source Color - Contrast Mode, usted puede realizar de nuevo mediciones para cada rasgo del grupo más adelante. Para obtener detalles de la repetición de la medición, consulte la página 88. Para pasar de Light-source Color - Contrast Mode a otros modos, seleccione View - Welcome to CSS10w en la barra de menús, cambie el modo y cree un nuevo archivo de datos. Alternativamente, usted puede abrir un archivo de datos que fuera creado en el modo deseado. 56 CAPÍTULO 2: GUÍA DE OPERACIÓN 2.4.9 Realización de una medición Modo de Color de fuente luminosa - RGB Este procedimiento está disponible sólo cuando el instrumento está conectado. 1. Seleccione Instrument - Measure en la barra de menús. Aparecerá el cuadro de diálogo Name. Si Auto Naming se encuentra activada, no aparecerá el cuadro de diálogo Name. Omita este proceso y diríjase al paso 3. Para asignar un comentario a cada elemento de datos de muestra, seleccione Data - Data Property en la barra de menús luego de la medición y escriba el comentario en el cuadro de diálogo exhibido. (Consulte la página 52.) Medición 2. Ingrese un nombre para los datos. Usted puede asignar un nombre y un comentario a cada elemento de los datos de muestra. Se pueden utilizar hasta 64 y 256 caracteres alfanuméricos para cada nombre y cada comentario, respectivamente. (Consulte la página 52.) 3. Haga clic sobre el botón OK. Aparecerá el cuadro de diálogo RGB Measurement. 57 CAPÍTULO 2: GUÍA DE OPERACIÓN 4. Haga clic sobre el botón Measure. Aparecerá el cuadro de diálogo Measure, y los datos se añadirán a la fila Red del listado de datos. 5. Seleccione Green en Group Traits y haga clic sobre el botón Measure. Aparecerá el cuadro de diálogo Measure, y los datos se añadirán a la fila Green listado de datos. 6. Seleccione Blue en Group Traits y haga clic sobre el botón Measure. Aparecerá el cuadro de diálogo Measure, y los datos se añadirán a la fila Blue del listado de datos. 7. Haga clic sobre el botón OK. Medición Se cierra el cuadro de diálogo RGB Measurement, y los datos son añadidos a la ventana del listado. ■ Cuadro de diálogo RGB Measurement Instrument Settings Cuando se haga clic sobre este botón aparecerá el cuadro de diálogo Instrument Settings, lo que le permitirá configurar las condiciones de la medición. Para obtener detalles del cuadro de diálogo Instrument Settings consulte la página 27. Igual que en el caso de la medición de Color - Normal Mode, la medición promediante (página 45) y la medición multipunto (página 61) pueden utilizarse juntas con la medición del Light-source Color - RGB Mode measurement. Cuando se selecciona Light-source Color - RGB Mode, usted puede realizar de nuevo mediciones para cada rasgo del grupo más adelante. Para obtener detalles de la repetición de la medición, consulte la página 88. Para pasar de Light-source Color - RGB Mode a otros modos, seleccione View - Welcome to CSS10w en la barra de menús, cambie el modo y cree un nuevo archivo de datos. Alternativamente, usted puede abrir un archivo de datos que fuera creado en el modo deseado. 58 CAPÍTULO 2: GUÍA DE OPERACIÓN 2.4.10 Realización de una medición en Modo de Color de fuente luminosa - RGB y Contraste Este procedimiento está disponible sólo cuando el instrumento está conectado. 1. Seleccione Instrument - Measure en la barra de menús. Aparecerá el cuadro de diálogo Name. Si Auto Naming se encuentra activada, no aparecerá el cuadro de diálogo Name. Omita este proceso y diríjase al paso 3. Para asignar un comentario a cada elemento de datos de muestra, seleccione Data - Data Property en la barra de menús luego de la medición y escriba el comentario en el cuadro de diálogo exhibido. (Consulte la página 52.) Medición 2. Ingrese un nombre para los datos. Usted puede asignar un nombre y un comentario a cada elemento de los datos de muestra. Se pueden utilizar hasta 64 y 256 caracteres alfanuméricos para cada nombre y cada comentario, respectivamente. (Consulte la página 52.) 3. Haga clic sobre el botón OK. Aparecerá el cuadro de diálogo RGB&Contrast Measurement. 59 CAPÍTULO 2: GUÍA DE OPERACIÓN 4. Haga clic sobre el botón Measure. Aparecerá el cuadro de diálogo Measure, y los datos se añadirán a la fila White listado de datos. 5. Seleccione Black en Group Traits y haga clic sobre el botón Measure. Aparecerá el cuadro de diálogo Measure, y los datos se añadirán a la fila Black listado de datos. 6. Seleccione Red en Group Traits y haga clic sobre el botón Measure. Aparecerá el cuadro de diálogo Measure, y los datos se añadirán a la fila Red del listado de datos. 7. Seleccione Green en Group Traits y haga clic sobre el botón Measure. Aparecerá el cuadro de diálogo Measure, y los datos se añadirán a la fila Green del listado de datos. 8. Seleccione Blue en Group Traits y haga clic sobre el botón Measure. Aparecerá el cuadro de diálogo Measure, y los datos se añadirán a la fila Blue del listado de datos. Medición 9. Haga clic sobre el botón OK. Se cierra el cuadro de diálogo RGB&Contrast Measurement, y los datos son añadidos a la ventana del listado. ■ Cuadro de diálogo RGB & Contrast Measurement Instrument Settings Cuando se haga clic sobre este botón aparecerá el cuadro de diálogo Instrument Settings, lo que le permitirá configurar las condiciones de la medición. Para obtener detalles del cuadro de diálogo Instrument Settings consulte la página 27. Igual que en el caso de la medición de Light-source Color - Normal Mode, la medición promediante (página 45) y la medición multipunto (página 61) pueden utilizarse juntas con la medición de Color - RGB & Contrast Mode. Cuando se selecciona Light-source Color - RGB & Contrast Mode, usted puede realizar de nuevo mediciones para cada rasgo del grupo más adelante. Para obtener detalles de la repetición de la medición, consulte la página 88. Para pasar de Light-source Color - RGB & Contrast Mode a otros modos, seleccione View Welcome to CS-S10w en la barra de menús, cambie el modo y cree un nuevo archivo de datos. Alternativamente, usted puede abrir un archivo de datos que fuera creado en el modo deseado. 60 CAPÍTULO 2: GUÍA DE OPERACIÓN 2.4.11 Realización de una medición multipunto Este procedimiento está disponible sólo cuando el instrumento está conectado. 1. Seleccione Instrument - Measure en la barra de menús. Aparecerá el cuadro de diálogo Multi-Point Measurement. Medición 2. Haga clic sobre el botón Measure. Aparecerá el cuadro de diálogo Measure, y luego el color del Measurement Point 1 cambiará a verde para la medición Color - Normal Mode o a amarillo para otros modos. El color de Measurement Point 2 cambiará a rojo. 3. Repita el paso 2 para el número necesario de puntos. Todos los puntos de medición que no sean el Measurement Point 1 cambian a verde para la medición de Measurement Point o a amarillo para otros modos. Los datos se añaden a la fila White de los modos del listado de datos. 4. Para modos de medición diferentes de la medición del Light-source Color - Normal Mode, seleccione la próxima configuración en Group Traits y repita los pasos 2 y 3 para todos los rasgos del grupo. Los datos se añaden a la fila correspondiente del listado de datos. Para todos los rasgos del grupo, el color del punto de medición para el cual ha sido llevada a cabo la medición cambiará a verde. 61 CAPÍTULO 2: GUÍA DE OPERACIÓN 5. Haga clic sobre el botón OK. El cuadro de diálogo Multi-Point Measurement se cierra, y se añaden a la ventana del listado tantas piezas de datos como número de puntos. En mediciones multipunto, los nombres de los datos son generados automáticamente en un formato “(Nombre de carpeta)_P(Nº de punto)”. Medición ■ Cuadro de diálogo Multi-Point Measurement Measurement Point Los colores de los puntos de medición tienen los siguientes significados: Red Punto de medición activa White Este punto aún no está medido. Yellow La medición ha finalizado para uno o más rasgos del grupo. Green La medición ha finalizado para todos los rasgos del grupo. Instrument Settings Cuando se haga clic sobre este botón aparecerá el cuadro de diálogo Instrument Settings, lo que le permitirá configurar las condiciones de la medición. Para obtener detalles del cuadro de diálogo Instrument Settings consulte la página 27. Para pasar de Multi-Point measurement a otros modos, seleccione View - Welcome to CS-S10w en la barra de menús, cambie el modo y cree un nuevo archivo de datos. Alternativamente, usted puede abrir un archivo de datos que fuera creado en el modo deseado. 62 CAPÍTULO 2: GUÍA DE OPERACIÓN 2.5 Especificación de los datos patrón y la tolerancia 2.5.1 Registro de los datos patrón Registre los datos patrón a ser utilizados para la medición de la diferencia de color. Cuando se miden solamente valores absolutos, es innecesario registrar los datos patrón. A continuación se muestran los diversos métodos disponibles para registrar los datos patrón: Cuando se selecciona la Medición multipunto, el registro está disponible sólo mediante el ingreso manual de datos. ■ Registro de los datos patrón mediante la realización de una medición Realice una medición y obtenga los datos de muestra como datos patrón. ■ Ingreso manual de datos Ingrese los datos manualmente desde la hoja de datos existente y utilícelos como datos patrón. ■ Transferencia de los datos patrón desde el instrumento Transfiera los datos patrón almacenados en la memoria del instrumento al software CS-S10w. Copie los datos de muestra o los datos patrón en el mismo archivo de documento o en uno distinto y utilícelos como los datos patrón. 63 Especificación de los datos patrón y la tolerancia ■ Copiado de datos patrón desde los datos existentes CAPÍTULO 2: GUÍA DE OPERACIÓN 2.5.1-a Realización de una medición del patrón Este procedimiento está disponible sólo cuando el instrumento está conectado a la computadora. 1. Seleccione Target - Target(s) en el árbol de la ventana del listado. 2. Realice la medición. Para el método de medición, consulte la página 43. 2.5.1-b Registro del patrón mediante el ingreso manual de datos Ingreso de datos espectrales 1. Seleccione Data - Input Spectral Target en la barra de menús. Especificación de los datos patrón y la tolerancia Aparecerá el cuadro de diálogo Input Spectral Target. 2. Ingrese los datos espectrales. Cuando el tipo de archivo de documento esté configurado para la medición de Light-source Color Contrast Mode, seleccione White o Black para Group Traits. Cuando el tipo esté configurado para la medición de Light-source Color - RGB Mode, seleccione Red, Green o Blue para Group Traits. Cuando el tipo esté configurado para la medición de Light-source Color - RGB & Contrast Mode, seleccione White, Black, Red, Green o Blue para Group Traits. Luego, ingrese los datos espectrales de cada color. 64 CAPÍTULO 2: GUÍA DE OPERACIÓN Usted también puede cargar un archivo de datos en lugar de ingresar datos directamente de forma manual. Aparecerá el cuadro de diálogo Name. Si Auto-Naming se encuentra activada, no aparecerá el cuadro de diálogo Name. Omita este proceso y diríjase al paso 5. Para asignar un comentario, seleccione Data - Data Property en la barra de menús después del registro y escriba el comentario en el cuadro de diálogo exhibido. (Consulte la página 52.) 4. Ingrese el nombre de los datos. Usted puede asignar un nombre y un comentario para cada elemento de datos. Pueden utilizarse hasta 64 y 256 caracteres alfanuméricos para escribir un nombre y un comentario, respectivamente. (Consulte la página 52.) 65 Especificación de los datos patrón y la tolerancia 3. Haga clic sobre el botón OK. CAPÍTULO 2: GUÍA DE OPERACIÓN 5. Los datos son añadidos a la ventana del listado. Especificación de los datos patrón y la tolerancia ■ Cuadro de diálogo Input Spectral Target Load El archivo especificado (extensión: “.lrv” para el modo de color de la fuente luminosa y “.wcb” para el modo de color de objeto) se carga y se refleja en los datos ingresados. Save El archivo se guarda utilizando la ruta de archivo especificada. La extensión del archivo es “.lrv” para el modo de color de la fuente luminosa y “.wcb” para el modo de color de objeto. Input Data Se exhiben los datos espectrales. Usted puede editar los datos ingresando directamente los valores en forma manual. 66 CAPÍTULO 2: GUÍA DE OPERACIÓN Ingreso de datos colorimétricos 1. Seleccione Data - Input Colorimetric Target en la barra de menús. Aparecerá el cuadro de diálogo Input Colorimetric Target. 2. Seleccione el espacio de color y escriba los datos colorimétricos. 3. Haga clic sobre el botón OK. Aparecerá el cuadro de diálogo Name. Si Auto-Naming se encuentra activada, no aparecerá el cuadro de diálogo Name. Omita este proceso y diríjase al paso 5. Para asignar un comentario, seleccione Data - Data Property en la barra de menús después del registro y escriba el comentario en el cuadro de diálogo exhibido. (Consulte la página 52.) 67 Especificación de los datos patrón y la tolerancia Cuando el tipo de archivo de documento esté configurado para la medición de Light-source Color Contrast Mode, seleccione White o Black para Group Traits. Cuando el tipo esté configurado para la medición de Color - RGB Mode measurement, seleccione Red, Green o Blue para Group Traits. Cuando el tipo esté configurado para la medición de Light-source Color - RGB & Contrast Mode, seleccione White, Black, Red, Green o Blue para Group Traits. Luego, ingrese los datos colorimétricos de cada color. CAPÍTULO 2: GUÍA DE OPERACIÓN 4. Ingrese el nombre de los datos. Usted puede asignar un nombre y un comentario para cada elemento de datos. Pueden utilizarse hasta 64 y 256 caracteres alfanuméricos para escribir un nombre y un comentario, respectivamente. (Consulte la página 52.) Especificación de los datos patrón y la tolerancia 5. Los datos son añadidos a la ventana del listado. ■ Cuadro de diálogo Input Colorimetric Target Color Space Especifique el espacio de color utilizado para el ingreso manual. Los espacios de color disponibles son XYZ, Lvxy y Lvu'v' para el modo de color de la fuente luminosa, y XYZ, L*a*b* y Lab (Hunter) para el modo de color de objeto. Input Data Ingrese los datos colorimétricos que seleccionó. 68 CAPÍTULO 2: GUÍA DE OPERACIÓN 2.5.1-c Transferencia de los datos patrón desde el instrumento Este procedimiento está disponible sólo cuando se conectan instrumentos distintos del CS-100A. Los datos patrón almacenados en la memoria del instrumento pueden ser transferidos al software CSS10w. Este procedimiento se habilita sólo cuando se selecciona Normal Mode bajo Light-source Color. 1. Seleccione Instrument - Upload/Download - Upload Target en la barra de menús. Especificación de los datos patrón y la tolerancia 2. Se iniciará la transferencia. Aparecerá el cuadro de diálogo Target Data to upload. Los datos que se encuentren tildados serán transferidos. Quite el tilde a los datos innecesarios. Observe que los datos no pueden ser exhibidos cuando la configuración del observador es diferente del valor especificado en ese momento en el software CS-S10w. 69 CAPÍTULO 2: GUÍA DE OPERACIÓN 3. Haga clic sobre el botón OK para comenzar la transferencia. Especificación de los datos patrón y la tolerancia ■ Cuadro de diálogo Target Data to upload Select All Se seleccionan todas las casillas de verificación de datos de muestra. Clear All Se borran todas las casillas de verificación de datos de muestra. 2.5.1-d Copiado de datos patrón desde los datos existentes Para encontrar procedimientos para el copiado y pegado de los datos, consulte la página 85. Usted puede copiar los datos de muestra o los datos patrón en el mismo archivo de documento o en uno distinto y utilícelos como los datos patrón. 70 CAPÍTULO 2: GUÍA DE OPERACIÓN 2.5.2 Especificación de los datos patrón Especifique desde los datos patrón almacenados en el archivo de documento los datos patrón utilizados para la medición de la diferencia de color. Cuando se miden únicamente valores absolutos, no es necesario especificar los datos patrón. 2.5.2-a Creación de una carpeta que contenga un patrón 1. Seleccione Data - Create Folder en la barra de menús. Aparecerá el cuadro de diálogo Folder Name. 3. Haga clic sobre el botón OK. La carpeta es añadida a la ventana del listado. La carpeta puede ser eliminada o cambiada de nombre. La carpeta de datos ubicada debajo de Sample se provee de manera predeterminada. Usted no puede asociar un patrón a la carpeta, y no puede borrar la carpeta ni cambiarle el nombre. 4. Guarde los datos en la carpeta creada. Cuando esté seleccionada la carpeta, lleve a cabo la medición. O mueva los datos de muestra desde el archivo de documento hacia la carpeta. 71 Especificación de los datos patrón y la tolerancia 2. Escriba el nombre de la carpeta deseada. Usted no puede utilizar un nombre de carpeta existente. Para un nombre de carpeta pueden utilizarse hasta 64 caracteres alfanuméricos. CAPÍTULO 2: GUÍA DE OPERACIÓN Especificación de los datos patrón y la tolerancia 5. Seleccione Tool - Change Target en la barra de menús. Aparecerá el cuadro de diálogo Change Target. 6. Seleccione Link to Specified Target y especifique el patrón. Las opciones de datos patrón de la subcarpeta Target(s) ubicada en Target se listan en un cuadro de combinación. Seleccione uno aquí. Si usted no especifica el patrón (para realizar mediciones absolutas), deje seleccionado Don't Link to Target . 7. Haga clic sobre el botón OK. Los datos patrón son exhibidos en la ventana del listado. 72 CAPÍTULO 2: GUÍA DE OPERACIÓN 2.5.3 Configuración de la tolerancia Para efectuar una apreciación en base a la medición de la diferencia de color, es necesario configurar la tolerancia. 2.5.3-a Configuración de la tolerancia inicial La tolerancia predeterminada es el valor que se establece automáticamente cuando se registra el patrón durante las mediciones u otras operaciones. Para realizar siempre las apreciaciones con la misma tolerancia, usted puede especificar la tolerancia por anticipado para evitar tener que realizar la operación de ajuste de la tolerancia cada vez que se modifican los patrones. 1. Seleccione Data - Default Tolerance Setting en la barra de menús. Aparecerá el cuadro de diálogo Default Tolerance. Los elementos de datos colorimétricos a ser mostrados (elementos del listado) son los elementos especificados con el procedimiento mostrado en “Configuración de los elementos del listado” (página 34). Especificación de los datos patrón y la tolerancia 2. Especifique los parámetros de la tolerancia. Cuando el tipo de archivo de documento esté configurado para la medición de Light-source Color Contrast Mode, seleccione White o Black para Group Traits. Cuando el tipo esté configurado para la medición de Light-source Color - RGB Mode, seleccione Red, Green o Blue para Group Traits. Cuando el tipo esté configurado para la medición de Color - RGB & Contrast Mode, seleccione White, Black, Red, Green o Blue para Group Traits. Luego, ingrese los datos de tolerancia de cada color. A los datos patrón que se vayan añadiendo se les aplicará la tolerancia especificada. 73 CAPÍTULO 2: GUÍA DE OPERACIÓN ■ Cuadro de diálogo Default Tolerance Especificación de los datos patrón y la tolerancia Cuando la casilla de verificación de la columna Use for Judgement está tildada, el elemento será evaluado contra los valores límite superior e inferior. Cuando la casilla de verificación no esté tildada, el elemento no será evaluado. Los valores numéricos puedan ser editados independientemente de la selección efectuada en la casilla de verificación. Los datos de las tolerancias pueden ser configurados individualmente para los elementos de los datos colorimétricos mostrados en la ventana del listado (listados elementos). Optional Tolerance Los datos de las tolerancias poligonales pueden especificarse con un nombre deseado. Los datos de las tolerancias poligonales son los datos del rango de tolerancias presentes dentro de un polígono formado por los puntos de cromaticidad que estén especificados en el diagrama de cromaticidad. Cuando la casilla de verificación situada a la izquierda del nombre esté tildada, la evaluación será llevada a cabo con los datos de tolerancias definidos por el usuario. Cuando la casilla de verificación no esté tildada, la evaluación no se llevará a cabo. La configuración está disponible independientemente de la selección de la casilla de verificación. Set Cuando se haga clic sobre este botón, aparecerá el cuadro de diálogo Optional Tolerance. Aquí usted puede configurar los datos de las tolerancias poligonales. Clear Cuando se hace clic sobre este botón, se borran los datos de las tolerancias actuales definidos por el usuario. 74 CAPÍTULO 2: GUÍA DE OPERACIÓN ■ Cuadro de diálogo Optional Tolerance Name Pueden ingresarse hasta 64 caracteres alfanuméricos. Si no se especifica ningún nombre, la configuración de datos de tolerancias definida por el usuario no podrá ser completada. Add Cuando se hace clic sobre este botón, el punto de cromaticidad se añade al listado de datos. Spectral Especificar los datos a añadir como lugar geométrico espectral. Puede ser ingresada o seleccionada una longitud de onda entre 380 y 780. Add Cuando se hace clic sobre este botón, las longitudes de onda especificadas en Inicio y Finalización son añadidas al listado de datos como longitudes de onda dominantes, y las intersecciones de las longitudes de onda y el lugar espectral geométrico son añadidas al listado de datos como puntos de cromaticidad. Delete Cuando se seleccionan los datos registrados en el listado de datos y se hace clic sobre este botón, los datos son eliminados. Edit Cuando esté seleccionado uno de los elementos de los datos registrados en el listado de datos y se haga clic sobre este botón, aparecerá el cuadro de diálogo Edit para permitirle editar los datos. Group Traits for Judgement El rasgo del grupo de la casilla de verificación seleccionada se evalúa con los datos de tolerancias definidos por el usuario. Los rasgos del grupo seleccionables varían según sea el tipo de archivo de documento. Load Si cualquier dato de tolerancias ha sido guardado, el archivo (extensión: .otr) puede ser cargado y la configuración exhibida en la pantalla. Save Cuando se hace clic sobre este botón, la configuración se guarda en un archivo (extensión: .otr). 75 Especificación de los datos patrón y la tolerancia Chroma Ingresar un punto de cromaticidad a agregar. Puede ser ingresado o seleccionado un valor numérico entre 0,0001 y 1,0. CAPÍTULO 2: GUÍA DE OPERACIÓN 2.5.3-b Configuración de la tolerancia para cada patrón La tolerancia especificada con la configuración de la tolerancia predeterminada durante el registro del patrón puede ser modificada para cada dato de patrón. 1. En el árbol de la ventana de listado, seleccione una carpeta bajo Target - Target(s) y luego seleccione los datos de patrón en el listado. 2. Seleccione Data - Tolerance Setting en la barra de menús. Especificación de los datos patrón y la tolerancia Aparecerá el cuadro de diálogo Tolerance Settings. 3. Especifique los parámetros necesarios de la tolerancia. Cuando el tipo de archivo de documento esté configurado para la medición de Color - Contrast Mode, seleccione White o Black para Group Traits. Cuando el tipo esté configurado para la medición del Color - RGB Mode, seleccione Red, Green o Blue para Group Traits. Cuando el tipo esté configurado para la medición del Color - RGB & Contrast Mode, seleccione White, Black, Red, Green o Blue para Group Traits. Luego, ingrese los datos de tolerancia de cada color. 76 CAPÍTULO 2: GUÍA DE OPERACIÓN ■ Cuadro de diálogo Tolerance Settings Target Se exhibirán los datos patrón para especificar los datos de las tolerancias. Cuando la casilla de verificación de la columna Use for Judgement está tildada, el elemento será evaluado contra los valores límite superior e inferior. Cuando la casilla de verificación no esté tildada, el elemento no será evaluado. Los valores numéricos puedan ser editados independientemente de la selección efectuada en la casilla de verificación. Los datos de las tolerancias pueden ser configurados individualmente para los elementos de los datos colorimétricos mostrados en la ventana del listado (listados elementos). Optional Tolerance Los datos de las tolerancias poligonales pueden especificarse con un nombre deseado. Los datos de las tolerancias poligonales son los datos del rango de tolerancias presentes dentro de un polígono formado por los puntos de cromaticidad que estén especificados en el diagrama de cromaticidad. Cuando la casilla de verificación situada a la izquierda del nombre esté tildada, la evaluación será llevada a cabo con los datos de tolerancias definidos por el usuario. Cuando la casilla de verificación no esté tildada, la evaluación no se llevará a cabo. La configuración está disponible independientemente de la selección de la casilla de verificación. Clear Cuando se hace clic sobre este botón, se borran los datos de las tolerancias actuales definidas por el usuario. 77 Especificación de los datos patrón y la tolerancia Set Cuando se haga clic sobre este botón, aparecerá el cuadro de diálogo Optional Tolerance. Aquí usted puede configurar los datos de las tolerancias poligonales. Para obtener detalles del cuadro de diálogo Optional Tolerance consulte la página 75. CAPÍTULO 2: GUÍA DE OPERACIÓN 2.5.3-c Especificación del Formato de apreciación en la ventana de listado 1. Seleccione Data - Judgement Format en la barra de menús. Aparecerá el cuadro de diálogo List Format. Especificación de los datos patrón y la tolerancia 2. Especifique los parámetros del formato de apreciación. ■ Cuadro de diálogo List Format Ficha Judgement Judgement for Each Values Los siguientes parámetros se aplican a los elementos individuales del listado a ser apreciados. Pass Text Color: Especifique el color del valor numérico en la ventana de listado cuando el valor se considere como aprobado. Background: Especifique el color de fondo del valor numérico en la ventana de listado cuando el valor se considere como aprobado. Fail Text Color: Especifica el color del valor numérico en la ventana de listado cuando el valor se considere como reprobado. Background: Especifica el color de fondo del valor numérico en la ventana de listado cuando el valor se considere como reprobado. Estos parámetros se aplican también a la apreciación de aprobación/reprobación del color en el gráfico de tendencia del objeto. 78 CAPÍTULO 2: GUÍA DE OPERACIÓN Total Judgement Los siguientes parámetros se aplican al resultado de la apreciación luego de la evaluación de todos los elementos del patrón en la ventana de listado. Pass Label: Text Color: Especifica el fraseo a ser exhibido cuando el resultado se considere como aprobado. Especifica el color de la cadena a exhibir en la ventana de listado cuando el resultado se considere como aprobado. Background: Especifica el color de fondo de la cadena a exhibir en la ventana de listado cuando el resultado se considere como aprobado. Fail Label: Especifica el fraseo a ser exhibido cuando el resultado se considere como reprobado. Text Color: Especifica el color de la cadena a exhibir en la ventana de listado cuando el resultado se considere como reprobado. Background: Especifica el color de fondo de la cadena a exhibir en la ventana de listado cuando el resultado se considere como reprobado. Esta configuración es aplicada también al color del criterio de aprobación/reprobación en el diagrama de cromaticidad xy, el diagrama de cromaticidad u'v' y el gráfico L*a*b* del objeto. Especificación de los datos patrón y la tolerancia 79 CAPÍTULO 2: GUÍA DE OPERACIÓN 2.6 Operación de la ventana de listado La ventana de listado lista los datos de muestra. Usted puede exhibir u ocultar la ventana de listado seleccionando View - List Window en la barra de menús. Árbol Listado 2.6.1 Exhibición del árbol El árbol exhibirá los siguientes elementos. Nombre de archivo del documento Sample Data: Conteo de datos Carpeta 1 definida por el usuario: Conteo de datos Operación de la ventana de listado Carpeta 2 definida por el usuario: Conteo de datos Target Target(s) “Sample - data(s)” y “Target - Target(s)” son carpetas definidas de manera predeterminada cuando se crea un archivo de documento. “Sample - Carpeta 1 definida por el usuario, Carpeta 2 definida por el usuario,...” es una carpeta que puede ser creada por los usuarios. Para crear una carpeta, consulte la página 71. 80 CAPÍTULO 2: GUÍA DE OPERACIÓN 2.6.2 Listado El comando Listar lista los datos incluidos en la carpeta seleccionada en el árbol. Cada elemento es exhibido de acuerdo con los elementos del listado especificados en la página 34. Los elementos x, y, u', v', Δx, Δy, Δu' y Δv' se expresan con cuatro dígitos decimales. Los demás datos colorimétricos se expresan con dos posiciones decimales. El número de dígitos decimales puede ser modificado. Consulte la página 40 para obtener detalles. El software CS-S10w mejora la precisión del cálculo mediante la realización de cálculos internos con números más precisos que los efectivamente exhibidos. En consecuencia, el dígito menos significativo exhibido puede diferir en un dígito del presente en el instrumento debido al redondeo o a la conversión del espacio de color. Cuando el tipo de archivo de documento esté configurado para la medición de Light-source Color - Contrast Mode, se exhibirá una pieza de los datos sobre las dos filas de White y Black. Cuando el tipo esté configurado para la medición de Color - RGB Mode, será exhibida una pieza de datos sobre las tres filas de Red, Green y Blue. Cuando el tipo esté configurado para la medición de Light-source Color - RGB & Contrast Mode, será exhibida una pieza de datos sobre las cinco filas de White, Black, Red, Green y Blue. El contenido de la ventana de listado y la función de los objetos gráficos en la ventana del lienzo varían según sea el grupo de datos seleccionado, tal como sigue: ■ Target - Target(s) Se listan todos los datos patrón presentes en el archivo de documento. Ejemplo de exhibición del color de la fuente luminosa, medición en el modo normal Operación de la ventana de listado Ejemplo de exhibición del color de la fuente luminosa, medición en el modo RGB y contraste Funciones de objetos gráficos Diagrama de cromaticidad, gráfico de valor absoluto Gráfico espectral Gráfico de tendencias / Histograma Imagen Objeto de datos con atributo de exhibición de patrón Objeto de datos con atributo de exhibición de muestra Se exhiben los datos seleccionados (el último elemento de datos presente en el listado cuando se seleccionan dos o más elementos de datos).❇ Se exhiben los datos seleccionados (el primer elemento de datos presente en el listado cuando se seleccionan dos o más elementos de datos) (sin indicación de diferencia).❇ Se exhiben todos los datos presentes en el listado❇ Se exhibe la imagen de los datos seleccionados (el primer elemento de información del listado cuando se seleccionan dos o más elementos de datos). Se exhibirá el valor numérico de los datos seleccionados (el primer elemento de datos del listado cuando se seleccionan dos o más elementos de datos).❇ No exhibido. ❇ Cuando el tipo del archivo de documento está configurado a Light-source Color - Contrast Mode, Light-source Color - RGB Mode o Light-source Color - RGB & Contrast Mode, sólo se exhibirán los datos de los Rasgos del grupo que estén seleccionados en la configuración de grupos (consulte la página 193). 81 CAPÍTULO 2: GUÍA DE OPERACIÓN ■ Sample - data(s) De todos los datos de muestra existentes en el archivo de documento, se listan los datos contenidos en esta carpeta. Ejemplo de exhibición del color de la fuente luminosa, medición en el modo normal Ejemplo de exhibición del color de la fuente luminosa, medición en el modo RGB y contraste Funciones de objetos gráficos Operación de la ventana de listado Diagrama de cromaticidad, gráfico de valor absoluto Gráfico espectral Gráfico de tendencias / Histograma Imagen Objeto de datos con atributo de exhibición de patrón Objeto de datos con atributo de exhibición de muestra Se exhibe la distribución de todos los datos del listado.❇ Se exhiben los datos seleccionados (sin indicación de diferencia).❇ Se exhiben todos los datos presentes en el listado❇ Se exhibe la imagen de los datos seleccionados (el primer elemento de información del listado cuando se seleccionan dos o más elementos de datos). No exhibido. Se exhibirá el valor numérico de los datos seleccionados (el primer elemento de datos del listado cuando se seleccionan dos o más elementos de datos).❇ ❇ Cuando el tipo del archivo de documento está configurado a Light-source Color - Contrast Mode, Light- source Color - RGB Mode o Light-source Color - RGB & Contrast Mode, sólo se exhibirán los datos de los Rasgos del grupo que estén seleccionados en la configuración de grupos (consulte la página 193). ■ Sample - Carpeta definida por el usuario De todos los datos de muestra existentes en el archivo de documento, se listan los datos contenidos en esta carpeta. Usted puede asociar un dato patrón con esta carpeta. Para especificar un dato patrón, consulte la página 71. Datos patrón relacionados Valor estadístico Ejemplo de exhibición del color de la fuente luminosa, medición en el modo normal 82 CAPÍTULO 2: GUÍA DE OPERACIÓN Datos patrón relacionados Valor estadístico Ejemplo de exhibición del color de la fuente luminosa, medición en el modo RGB y contraste Datos patrón relacionados Valor estadístico Datos patrón relacionados Los datos patrón vinculados se exhibirán cuando esté tildado List - Categorized List - Show Linked Target en la ficha Data List del cuadro de diálogo Display Settings. Para mostrar este cuadro de diálogo, seleccione Tool - View Settings en la barra de menús. Las líneas de los datos patrón vinculados no pueden ser recorridas. Valor estadístico Se exhibirán los valores estadísticos de los datos de muestra vinculados con los datos patrón. Las estadísticas se exhiben cuando se tilda List - Categorized List - Show Statistics en la ficha Data List del cuadro de diálogo Display Settings. Para mostrar este cuadro de diálogo, seleccione Tool View Settings en la barra de menús. Las líneas de las estadísticas no pueden ser recorridas. Cuando se especifique además Medición multipunto, se exhibirá la fila de Non-Uniformity (variaciones de color). El cálculo promediante que se efectúa aquí promedia los datos colorimétricos de cada elemento de datos que fue calculado individualmente de acuerdo con sus datos espectrales o los datos XYZ. En cambio, la medición promediada (descripta en la página 47) y la promediación de los datos del listado (en la página 87) primero promedian los datos espectrales o los datos XYZ para obtener datos que son luego empleados para el cálculo de los datos colorimétricos. Por esta razón, los resultados de ambos tipos de cálculo pueden diferir. 83 Operación de la ventana de listado Ejemplo de exhibición para la medición multipunto del Color de la fuente luminosa Modo normal (Nº de puntos: 5) CAPÍTULO 2: GUÍA DE OPERACIÓN Funciones de objetos gráficos Diagrama de cromaticidad, gráfico de valor absoluto Gráfico espectral Gráfico de tendencias / Histograma Imagen Objeto de datos con atributo de exhibición de patrón Objeto de datos con atributo de exhibición de muestra Se exhibe la distribución de todos los datos del listado.❇ Se exhibirán los datos patrón y los datos seleccionados (sin indicación de diferencias).❇ Se exhiben todos los datos presentes en el listado (exhibición de línea de referencia. ❇ Se exhibe la imagen de los datos seleccionados (el primer elemento de información del listado cuando se seleccionan dos o más elementos de datos). Se exhiben los datos patrón. Se exhibirá el valor numérico de los datos seleccionados (los primeros datos del listado cuando se seleccionan dos o más elementos de datos).❇ ❇ Cuando el tipo del archivo de documento está configurado a Light-source Color - Contrast Mode, Light- Operación de la ventana de listado source Color - RGB Mode o Light-source Color - RGB & Contrast Mode, sólo se exhibirán los datos de los Rasgos del grupo que estén seleccionados en la configuración de grupos (consulte la página 193). 84 CAPÍTULO 2: GUÍA DE OPERACIÓN 2.6.3 Edición de los datos del listado ■ Selección de los datos del listado Cuando el puntero del mouse se coloca sobre la columna ubicada más a la izquierda (columna numérica) del listado, la forma del puntero cambia a una flecha. Haga clic con esta flecha sobre los datos del listado para seleccionar los datos. Para seleccionar dos o más elementos de datos, haga clic sobre el primer elemento de datos y especifique el rango haciendo clic sobre el último elemento de datos mientras mantiene oprimida la tecla Cambio (Shift), o haga clic sobre los elementos deseados de datos uno por uno mientras mantiene oprimida la tecla Ctrl. También se puede seleccionar un rango arrastrando el mouse. Para seleccionar elementos no contiguos de datos, presione simultáneamente las teclas Cambio y Ctrl. No se pueden seleccionar datos en carpetas distintas. Al hacer clic sobre la celda de la esquina superior izquierda se selecciona todas las celdas. ■ Copiado de los datos del listado En el listado de datos exhibido seleccionando Target - Target(s) o Sample - data(s), haga clic derecho sobre los datos seleccionados (resaltados) y seleccione Copy en el menú contextual exhibido. O seleccione los datos y luego seleccione Edit - Copy en la barra de menús. Los datos copiados pueden ser pegados en un software de planilla de cálculo tal como Excel. Operación de la ventana de listado ■ Corte de los datos del listado En el listado de datos exhibido seleccionando Target - Target(s) o Sample - data(s), haga clic derecho sobre los datos seleccionados (resaltados) y seleccione Cut en el menú contextual exhibido. O seleccione los datos y luego haga clic sobre Edit - Ccut en la barra de menús. Los datos cortados se muestran en el listado con una línea de puntos. Si los datos se pegan en algún lado, los datos cortados anteriormente son eliminados del listado. Los datos cortados pueden ser pegados en un software de planilla de cálculo tal como Excel. ■ Pegado de los datos del listado Haga clic sobre el lugar donde desea pegar los datos. Haga clic derecho sobre dicha ubicación y seleccione Paste en el menú contextual exhibido. O seleccione Edit - Paste en la barra de menús. Se pueden pegar datos solamente si se los ha copiado o cortado con anterioridad. Los datos no pueden ser pegados en el mismo archivo de documento de donde se los copió. 85 CAPÍTULO 2: GUÍA DE OPERACIÓN ■ Corte y pegado / copiado y pegado simultáneos de los datos del listado Los datos del listado puede también ser copiados o movidos mediante una operación de arrastrar y colocar. Para arrastrar los datos, selecciónelos y desplace el puntero del mouse hacia el límite de los datos seleccionados. Cuando la forma del puntero cambie a un cuadrado, para mover los datos arrastre los mismos y déjelos caer sobre el punto deseado. Si se arrastran y dejan caer los datos mientras se mantiene presionada la tecla Ctrl, los mismos son copiados y pegados. Sin embargo, los datos exhibidos en Muestra no pueden ser copiados y pegados (reproducidos). Sólo puede ser cortado y pegado (movido). Si usted mueve datos de muestra desde una carpeta que haya creado a una carpeta que contenga datos patrón diferentes, variará la asociación entre los datos de muestra y los datos patrón. ■ Eliminación de los datos del listado Haga clic derecho sobre los datos seleccionados (resaltados) y seleccione Delete en el menú contextual exhibido. O seleccione los datos y luego seleccione Edit - Delete en la barra de menús. Si se selecciona más de un elemento de datos, todos los datos seleccionados serán eliminados al mismo tiempo. Cuando se eliminan los datos patrón, los datos de muestra vinculados a los datos patrón pierden su atributo y se convierten en datos absolutos. Cuando se especifica Medición multipunto, los datos no pueden ser eliminados. ■ Ordenamiento de los datos del listado Operación de la ventana de listado Los datos del listado pueden ser ordenados de acuerdo con un elemento del listado. Por ejemplo, los datos pueden ser dispuestos en orden ascendente de acuerdo con el valor ΔLv. Haga clic derecho dentro del listado y seleccione Tool - Sort en el menú contextual exhibido. O seleccione Tool - Sort en la barra de menús. Los datos a ser ordenados son los datos del listado presentes en el listado. Cuando se selecciona Sort, aparecerá el cuadro de diálogo Sort. Cuando el tipo del archivo de documento esté configurado para la medición de Light-source Color Contrast Mode, Light-source Color - RGB Mode o Light-source Color - RGB & Contrast Mode, los datos especificados en los rasgos del grupo pueden ser ordenados. Cuando se especifica Medición multipunto, los datos no pueden ser ordenados. ■ Guardado de los datos del listado en formato de texto Haga clic derecho sobre los datos seleccionados (resaltados) y seleccione Save Selection as Text en el menú contextual exhibido. O seleccione los datos y luego seleccione File - Save Selection As Text en la barra de menús. Los datos serán guardados como texto delimitado por tabuladores en un archivo de texto con la extensión “.txt”.” o como un archivo que emplee uno de los delimitadores especificados en el Panel de control (extensión: .csv). Los datos espectrales pueden ser guardados como texto aunque no estén seleccionados en los elementos del listado. Para obtener detalles, consulte la página 109. 86 CAPÍTULO 2: GUÍA DE OPERACIÓN 2.6.4 Añadido de datos promediados Se puede seleccionar los datos deseados desde los datos del listado, obtener el promedio y añadir el resultado como nuevos datos. Cuando se especifica Medición multipunto, los datos de la lista no pueden ser promediados. 1. Haga clic derecho sobre los datos seleccionados (resaltados) del listado y seleccione Tool - Average desde el menú contextual exhibido. O seleccione por lo menos un elemento de datos del listado y seleccione Tool - Average en la barra de menús. Aparecerá un cuadro de diálogo con el siguiente mensaje: “Are you sure to add averaged data?” 2. Haga clic sobre el Botón Yes. 87 Operación de la ventana de listado Los datos promediados serán añadidos al listado. El cálculo promediante efectuado aquí primero promedia los datos espectrales o los datos XYZ para obtener datos que son luego utilizados en el cálculo de los datos colorimétricos. En cambio, el cálculo promediante que utiliza los valores estadísticos descriptos en la página 83 promedia los datos colorimétricos de cada porción de datos que fue calculada individualmente de acuerdo con sus datos espectrales o sus datos XYZ. Por ello, los resultados de estos dos tipos de cálculos pueden diferir. CAPÍTULO 2: GUÍA DE OPERACIÓN 2.6.5 Nueva medición de los datos del listado Cuando el tipo del archivo de documento esté configurado para la medición de Light-source Color Contrast Mode, Light-source Color - RGB Mode o Light-source Color - RGB & Contrast Mode, usted puede seleccionar cualquier dato en los datos del listado, medirlo de nuevo, y reemplazar los datos antiguos con los nuevos datos. Operación de la ventana de listado 1. Cuando esté seleccionado y resaltado uno de los elementos de los datos del listado, haga clic derecho con el mouse para exhibir el menú emergente y seleccione Re-measure. O seleccione Instrument - Re-measure en la barra de menús. O, cuando se especifique Medición multipunto, en la barra de menús seleccione Instrument Measure. Cuando el tipo de archivo de documento esté configurado para la medición de Light-source Color Contrast Mode, aparecerá el cuadro de diálogo Contrast Measurement. Cuando el tipo esté configurado para la medición de Light-source Color - RGB Mode, aparecerá el cuadro de diálogo RGB Measurement. Cuando el tipo esté configurado para la medición de Light-source Color - RGB & Contrast Mode y contraste, aparecerá el cuadro de diálogo RGB & Contrast Measurement. Cuando se seleccione Multi-Point Measurement, aparecerá el cuadro de diálogo Multi-Point Measurement. 2. Seleccione el rasgo del grupo o el punto de medición a volver a medir y haga clic sobre el botón Measure. Aparecerá el cuadro de diálogo Measure, y los datos presentes en la fila del rasgo de grupo o punto de medición seleccionados serán reemplazados con los nuevos datos. Exhibición de muestra de color de la fuente luminosa, medición en el modo RGB y contraste 3. Repita el paso 2 para otros rasgos del grupo o puntos de medición que requieran una nueva medición. 88 CAPÍTULO 2: GUÍA DE OPERACIÓN 4. Haga clic sobre el botón OK. El cuadro de diálogo se cierra, y los datos seleccionados en la ventana del listado son reemplazados con los datos nuevos. 2.6.6 Ampliación/Reducción del tamaño del listado Haga clic derecho dentro del listado para exhibir el menú contextual o seleccione View en la barra de menús. Seleccione un comando adecuado. Operación de la ventana de listado ■ Ampliación del tamaño del listado 1. Seleccione Zoom In List. El tamaño del listado será agrandado. ■ Reducción del tamaño del listado 1. Seleccione Zoom Out List. El tamaño del listado se reducirá. ■ Restauración del tamaño del listado 1. Seleccione Restore List Size. El tamaño del listado será restaurado a los valores predeterminados. El tamaño predeterminado puede ser modificado. Para cambiar el tamaño predeterminado consulte el procedimiento de la página 104. 89 CAPÍTULO 2: GUÍA DE OPERACIÓN 2.7 Operación de la ventana del lienzo La ventana del lienzo muestra los datos en forma de gráficos. El software CS-S10w provee varios tipos de gráficos que pueden ser ubicados en la ventana de la manera en que se desee. La ventana del lienzo está disponible en dos vistas: Vista de pantalla y Vista de impresión. Utilice la vista de pantalla para colocar objetos gráficos con el objeto de verificar los resultados de una medición en la pantalla de la PC. Utilice la vista de impresión para colocar los objetos gráficos a fin de imprimir un informe de prueba. Para obtener detalles sobre los objetos gráficos, consulte la página 145. 2.7.1 Edición de la ventana del lienzo Los gráficos, cuadros y sus componentes se denominan objetos gráficos. Para editar objetos gráficos, configure la ventana del lienzo a modo de edición. 1. Seleccione Tool - View Settings en la barra de menús. Aparecerá el cuadro de diálogo Display Settings. 2. Seleccione la ficha General. 3. Tilde “Allow editing canvas window” y haga clic sobre el botón OK. 4. Tilde Tool - Edit Mode en la barra de menús. Operación de la ventana del lienzo La ventana del lienzo ingresa al modo de edición de objetos gráficos. Consulte las páginas 105 y 106 para obtener detalles de otros elementos de configuración presentes en el cuadro de diálogo Display Settings. 90 CAPÍTULO 2: GUÍA DE OPERACIÓN 2.7.2 Pegado de un objeto gráfico 1. Seleccione un objeto gráfico. Seleccione un objeto gráfico a ser pegado en la barra de herramientas o selecciónelo del menú Object en la barra de menús. Cuando se selecciona un objeto gráfico, el puntero del mouse cambia de forma. 2. Pegue el objeto gráfico. Arrastre el objeto gráfico por la ventana del lienzo y péguelo en la ubicación deseada. En torno del objeto gráfico aparecerá un recuadro con asas. Arrastre el asa adecuada para cambiar el tamaño del objeto a voluntad. Operación de la ventana del lienzo Manija 2.7.3 Selección de un objeto gráfico Cuando se hace clic dentro del recuadro de un objeto gráfico que ha sido pegado en la ventana del lienzo, dicho objeto queda seleccionado. Se pueden seleccionar dos o más objetos seleccionándolos mientras se mantiene presionada la tecla Cambio. Cuando se arrastra el puntero del mouse para rodear un objeto gráfico, dicho objeto es también seleccionado. (Se puede seleccionar un objeto rodeando ya sea todo o parte del mismo.) Si se rodean dos o más objetos gráficos, todos los objetos gráficos rodeados serán seleccionados. Aunque se abran varios archivos de documento, no se pueden seleccionar objetos gráficos en más de uno de ellos. 91 CAPÍTULO 2: GUÍA DE OPERACIÓN 2.7.4 Deselección de un objeto gráfico Haga clic dentro de cualquier área que no sea la de los objetos gráficos pegados o presione la tecla ESC. Cuando se seleccionan dos o más objetos gráficos, si se hace clic sobre un objeto mientras se mantiene presionada la tecla Cambio se deselecciona sólo dicho objeto. 2.7.5 Modificación del tamaño de un objeto gráfico Haga clic y seleccione un objeto gráfico y desplace el puntero del mouse sobre una de las manijas del recuadro. Cuando la forma del puntero se convierta en una flecha de dos cabezas, arrastre el asa y cambie el tamaño del objeto. Operación de la ventana del lienzo Con un objeto rectangular, arrastrando el asa de la esquina superior derecha se redondean las puntas, convirtiendo la forma rectangular en una elipse. 2.7.6 Desplazamiento de un objeto gráfico Haga clic sobre un objeto gráfico para seleccionarlo y desplace el puntero del mouse hacia cualquier punto dentro del recuadro. Arrastre el objeto hacia la ubicación deseada. 92 CAPÍTULO 2: GUÍA DE OPERACIÓN 2.7.7 Copiado de un objeto gráfico Haga clic y seleccione un objeto gráfico. Haga clic derecho sobre el objeto y seleccione Copy en el menú contextual exhibido. Se puede también copiar el objeto seleccionando Edit - Copy en la barra de menús o presionando la tecla C mientras se mantiene oprimida la tecla Ctrl. Cuando se arrastra un objeto mientras se mantiene oprimida la tecla Ctrl, se arrastra y pega una copia del objeto. Cuando se seleccionan dos o más objetos, todos los objetos seleccionados son copiados simultáneamente. 2.7.8 Corte de un objeto gráfico Haga clic y seleccione un objeto gráfico. Haga clic derecho sobre el objeto y seleccione Cut en el menú contextual exhibido. Se puede también cortar el objeto seleccionando Edit - Cut en la barra de menús o presionando la tecla X mientras se mantiene oprimida la tecla Ctrl. Cuando se seleccionan dos o más objetos, todos los objetos seleccionados son cortados simultáneamente. 2.7.9 Pegado de un objeto gráfico Haga clic derecho sobre un objeto y seleccione Paste en el menú contextual exhibido. Se puede también pegar el objeto seleccionando Edit - Paste en la barra de menús o presionando la tecla V mientras se mantiene oprimida la tecla Ctrl. Cuando hay abiertos dos o más archivos de documento, se puede copiar un objeto de un documento abierto y pegarlo en la ventana del lienzo de otro archivo de documento. 2.7.10 Eliminación de un objeto gráfico Haga clic y seleccione un objeto gráfico. Seleccione Edit - Delete en la barra de menús o presione la tecla Del. Cuando se seleccionan dos o más objetos, todos los objetos seleccionados son eliminados simultáneamente. 2.7.11 Modo de ejecución de la ventana del lienzo En el modo de ejecución, no se pueden modificar el tamaño o la posición de los objetos gráficos o pegar un nuevo objeto gráfico. Estas operaciones se encuentran disponibles sólo en modo de edición. Las siguientes operaciones se hallan disponibles en modo de ejecución: • Cuando se hace doble clic sobre un objeto gráfico, se pueden ver las propiedades de dicho objeto. • Cuando se hace clic derecho sobre un objeto gráfico y se selecciona Copy en el menú contextual exhibido (o se selecciona Edit - Copy en la barra de menús), el objeto es copiado hacia el portapapeles en forma de mapa de bits. Estos datos pueden ser pegados en un programa de software tal como Microsoft Excel. Nota: No se puede pegar en la ventana del lienzo del software CS-S10w un objeto gráfico copiado en modo de ejecución. Para copiar y pegar objetos gráficos en la ventana del lienzo, configure la ventana a modo de edición. 93 Operación de la ventana del lienzo Cuando no se encuentra tildado Tool - Edit Mode en la barra de menús, la ventana del lienzo se encuentra en modo de ejecución. CAPÍTULO 2: GUÍA DE OPERACIÓN 2.7.12 Operación de la ventana cuando la ventana de listado se encuentra oculta Seleccione los datos a ser exhibidos en la ventana del lienzo utilizando el siguiente procedimiento. Preparación Antes de que se puedan seleccionar los datos, se debe primero añadir los botones necesarios a la barra de herramientas. 1. Seleccione View - Toolbar setup en la barra de menús. Aparecerá el cuadro de diálogo Customize. 2. Seleccione la ficha Command y luego en Categories seleccione Data en el listado. 3. Desde la zona Buttons, arrastre y coloque el cuadro Select Target, el botón Previous Data ▲ y el botón Next Data ▼ hacia la barra de herramientas. Operación de la ventana del lienzo Los botones aparecerán en la barra de herramientas. Selección de datos 1. En el cuadro Select Target, seleccione el grupo de datos que desea ver. 2. Navegue por los datos haciendo clic sobre los botones ▲ o ▼ en la barra de herramientas o seleccionando Data - Next Data o Previous Data en la barra de menús. 94 CAPÍTULO 2: GUÍA DE OPERACIÓN 2.8 Imprimiendo Se puede imprimir la vista de pantalla y la vista de impresión de la ventana del lienzo o el listado presente en la ventana de listado. 2.8.1 Configuración de la página 1. Seleccione File - Page Setup en la barra de menús. Aparecerá el cuadro de diálogo Page Setup. 2. Especifique los parámetros necesarios en la ficha Print. Imprimiendo 95 CAPÍTULO 2: GUÍA DE OPERACIÓN ■ Cuadro de diálogo Page Setup Print items Header Especifique si incluir un encabezado en el documento impreso. Para imprimir un encabezado, ingrese la cadena a ser impresa como encabezado. Display View Seleccione esta opción cuando imprima la ventana del lienzo en la vista de pantalla. Printing View Seleccione esta opción cuando imprima la ventana del lienzo en la vista de impresión. Data List Seleccione esta opción cuando imprima el listado en la ventana de listado. Footer Especifique si incluir un pie de página en el documento impreso. Para imprimir un pie de página, ingrese la cadena a ser impresa como pie de página. Se puede especificar que se determine automáticamente durante la impresión si el texto será impreso como encabezado o pie de página. Los caracteres de la tabla siguiente son reconocidos como símbolos especiales y son reemplazados con las correspondientes cadenas de caracteres. Cadena $D $M $Y $h $m $s Datos correspondientes Día de la medición Mes de la medición Año de medición Hora de la medición Minuto de la medición Segundo de la medición Imprimiendo Ingrese una combinación de estos caracteres en el cuadro de texto. Pueden utilizarse hasta 60 caracteres alfanuméricos. Margin Cuando imprima la ventana de listado, especifique los márgenes Superior/Inferior y Derecho/ Izquierdo. Los márgenes Derecho/Izquierdo pueden ser especificados dentro del rango de 0 a 50 (mm), y los márgenes Superior/Inferior pueden ser especificados dentro del rango de 5 a 50 (mm). La configuración de los márgenes determina la posición de la línea de margen exhibida en la ventana del lienzo (consulte la página 15). Utilice esta línea como guía cuando coloque objetos gráficos. Direction Portrait Las ventanas son impresas con orientación vertical. Landscape Las ventanas son impresas con orientación horizontal. 96 CAPÍTULO 2: GUÍA DE OPERACIÓN 2.8.2 Vista preliminar 1. Seleccione File - Print Preview en la barra de menús. Aparecerá una ventana de vista preliminar que muestra la apariencia real de la página a ser impresa tal como está especificada en el cuadro de diálogo Page Setup. 2.8.3 Comenzar impresión 1. Seleccione File - Print en la barra de menús. Aparecerá el cuadro de diálogo Print. Imprimiendo 97 CAPÍTULO 2: GUÍA DE OPERACIÓN 2.9 Guardado de los datos 2.9.1 Guardado de uno archivo de datos El contenido exhibido en la ventana de listado o la ventana del lienzo se guarda como un archivo de documento. 1. Seleccione File - Save As en la barra de menús. Aparecerá el cuadro de diálogo Save As. 2. Especifique el nombre de archivo y otros elementos y guarde los datos. Los datos son guardados como un archivo de datos en el formato de archivo original del software CS-S10w (con la extensión de archivo “.ces”). El archivo de datos contiene los siguientes datos: • Datos de muestra • Datos patrón • Carpeta • Observador • Tolerancias iniciales • Configuración de la pantalla de evaluación • Listar elementos especificados en la ventana de listado • Objetos gráficos pegados en la ventana del lienzo y su información de tamaño y posición • Parámetros de configuración de vistas Guardado de los datos Una carpeta que no contenga datos no será guardada. 98 CAPÍTULO 2: GUÍA DE OPERACIÓN 2.10 Otras funciones 2.10.1 Archivo de plantilla El software CS-S10w suministra archivos de plantilla en su formato de archivo original (con la extensión “.ctp”). Un archivo de plantilla contiene la siguiente información: • • • • • Observador Tolerancias iniciales Configuración de la pantalla de evaluación Listar elementos especificados en la ventana de listado Objetos gráficos pegados en la ventana del lienzo así como también información sobre su tamaño y posición • Propiedades de la pantalla Una vez que haya guardado los archivos de plantilla con el procedimiento descripto a continuación, usted puede simplemente abrir el archivo de plantilla con el software CS-S10w y el mismo se abrirá cada vez que se exhiba la misma vista. 1. Seleccione File - Template - Save as Template en la barra de menús. Aparecerá el cuadro de diálogo Save As. 2. Seleccione “Template” como ubicación de almacenamiento, escriba un nombre de archivo en el cuadro Nombre de archivo y haga clic sobre el botón Save. El archivo es guardado como un archivo de plantilla en el formato registrado de archivo del software CS-S10w (con la extensión “.ctp”). El CS-S10w proporciona los siguientes archivos de plantilla predefinidos, que especifican el tipo de documento: 99 Otras funciones Cont.ctp Especifica un documento en Contrast Mode, ubicado bajo Light-source Color, que se selecciona en el cuadro de diálogo Bienvenido al CS-S10w. Normal.ctp Especifica un documento en Normal Mode, ubicado bajo Light-source Color, que se selecciona en el cuadro de diálogo Bienvenido al CS-S10w. Ref.ctp Especifica un documento en Object Color, que se selecciona en el cuadro de diálogo Welcome to CSS10w. RGB.ctp Especifica un documento en RGB Mode, ubicado bajo Light-source Color, que se selecciona en el cuadro de diálogo Welcome to CS-S10w. RGBCont.ctp Especifica un documento en RGB & Contrast Mode, ubicado bajo Light-source Color, que se selecciona en el cuadro de diálogo Welcome to CS-S10w dialog. CAPÍTULO 2: GUÍA DE OPERACIÓN ■ Estructura de directorios del software CS-S10w El software CS-S10w se instala en una carpeta que tiene la siguiente estructura de directorio. KONICAMINOLTA CS-S10w..................Archivos ejecutables del CS-S10w y otros archivos utilizados para la ejecución CS-200 ...............Archivos de factor de corrección para lentes de primer plano (opcionales) para el CS-200 PIC .....................PIC de imagen utilizados por CS-S10w Template ............ Archivos de plantilla Common ..................Archivos vinculados con objetos gráficos Cuando usted cree una plantilla, guárdela en la carpeta Template mencionada más arriba. 2.10.2 Lectura de un archivo de plantilla Usted puede modificar el tipo de archivo de documento leyendo de un archivo de plantilla creado con anterioridad o incluido con el software CS-S10w. 1. Seleccione File - Template - Load Template en la barra de menús. Aparecerá el cuadro de diálogo Open. Otras funciones 2. Seleccione un archivo de plantilla y haga clic sobre el botón Open. 100 CAPÍTULO 2: GUÍA DE OPERACIÓN 2.10.3 Configuración de las Opciones de inicio Usted puede especificar si conectar o no el instrumento cuando se inicie el software CS-S10w. 1. Seleccione File - Startup Options en la barra de menús. Aparecerá el cuadro de diálogo Startup Options. 2. Especifique las opciones de inicio. Su selección surtirá efecto la próxima vez que se inicie el software. ■ Cuadro de diálogo Startup Options 101 Otras funciones Connection Run in Instrument Mode Cuando está tildada esta opción, CS-S10w se inicia en modo instrumento, lo que se utiliza para conectar y operar un instrumento. Establish Connection with Instrument at Startup Cuando esta opción está marcada, la conexión al instrumento que estuvo conectado en la última operación se establece automáticamente en el inicio. Run in Demo Mode Cuando esta opción está tildada, el software CS-S10w se iniciará en modo demo. En modo demo, el software CS-S10w puede ser operado como si el instrumento estuviese conectado aún cuando en realidad no lo esté. Cuando trate de tomar una medición, se exhibirá un resultado aleatorio para la misma. CAPÍTULO 2: GUÍA DE OPERACIÓN List Add data by a row unit Cada dato de muestra es exhibido en una fila en la ventana del listado. En un archivo de documento almacenarse hasta 5000 piezas de datos pueden. Esta es la configuración predeterminada. Árbol Listado Otras funciones Add data by a col unit Cada dato de muestra es exhibido en una columna en la ventana del listado. En un archivo de documento almacenarse hasta 4000 piezas de datos pueden. 102 CAPÍTULO 2: GUÍA DE OPERACIÓN 2.10.4 Apertura de un archivo de datos Usted puede abrir los archivos de documentos (archivos de datos) creados con el software CS-S10w. 1. Seleccione File - Open en la barra de menús. Aparecerá el cuadro de diálogo Open. 2. Seleccione el tipo de archivo a ser abierto. Se exhibirán los nombres de los archivos que correspondan al tipo de archivo especificado. 3. Seleccione el archivo deseado y haga clic sobre el botón Open. Si un archivo que contenga más de 4.000 piezas de datos fue creado con un estilo de lista de Add data by a row unit, y se abre con un estilo de lista de Add data by a col unit, los datos que superen las 4.000 piezas se perderán. Cuando se abre el archivo de datos creado con CS-S1w Cuando usted selecciona un archivo de datos creado con el CS-S1w (extensión: LMB, LMT, OMB, OMT, LKB, LKT, OKB, OKT o DAT) y hace clic sobre el botón Open, el archivo es convertido en un archivo de datos en formato CS-S10w (extensión: .ces). El archivo “.ces” convertido se crea en la misma carpeta que el archivo original y luego se abre. Si ya existiera un archivo con el mismo nombre, el nombre del nuevo archivo llevará como prefijo un tilde (~). El número de tildes aumentará mientras haya un archivo con el mismo nombre. Igual que para los archivos DAT, sólo pueden ser abiertos los archivos guardados como lista de datos de muestra o lista de datos patrón. Observe que el sistema no puede determinar si el archivo contiene una lista de datos patrón o de datos de medición. Por ello, el archivo se convierte en una lista de datos de medición. 103 Otras funciones El CS-S10w puede guardar hasta 5.000 piezas de datos con un estilo de lista Add data by a row unit, o 4.000 piezas de datos con un estilo de lista Add data by a col unit. Por lo tanto, si un archivo creado con el CS-S1w contiene más piezas de datos que esas límites, se divide en archivos separados que contengan datos iguales o menores que dichos límites. CAPÍTULO 2: GUÍA DE OPERACIÓN 2.10.5 Disposición de ventanas con/sin superposición Cuándo estén abiertos dos o más archivos de datos, usted puede seleccionar si las ventanas deben ser mostradas en forma de cascada o dispuestas en mosaico. 1. Seleccione Window - Cascade o Tile en la barra de menús. Las ventanas serán mostradas ya sea en una disposición superpuesta (Cascade) o una al lado de la otra (Tile). 2.10.6 Configurar la vista de cada ventana Usted puede especificar detalles de configuración de las vistas tales como los colores de fondo de la ventana de listado, la ventana del lienzo (vistas de pantalla/impresión) y la ventana de estado. 1. Seleccione Tool - View Settings en la barra de menús. Aparecerá el cuadro de diálogo Display Settings. Otras funciones 2. Especifique los detalles de configuración de las vistas para cada ventana. 104 CAPÍTULO 2: GUÍA DE OPERACIÓN ■ Cuadro de diálogo Display Settings Ficha Data List Tree Color Setting Background Especifique un color de fondo para el árbol. List Default Grid Size Especifique el tamaño normal para la exhibición del listado. Esta configuración se utiliza como tamaño predeterminado para las exhibiciones Zoom In/Out (pág. 89). Auto-Adjust Col Width (Row Height) Marque esta opción para ajustar automáticamente el ancho de la columna o la altura de la fila del primer dato de la lista de acuerdo con el número de dígitos exhibidos. Para las filas o columnas Data Name, Comment y Timestamp, la altura de las filas o el ancho de las columnas será ajustado automáticamente aunque esta opción no esté tildada. Categorized List Show Statistics Marque esta opción para exhibir en la lista estadísticas relacionadas con una carpeta cuando se selecciona Sample - Data(s). El color de la línea de estadísticas puede ser seleccionado desde la casilla de la derecha. Show Linked Target Marque esta opción para exhibir en la lista los datos patrón relacionados de una carpeta cuando se selecciona Sample - data(s). El color de la línea del patrón vinculado puede ser seleccionado desde la casilla de la derecha. Color Setting Background Especifique un color de fondo para el listado. Fichas Display View y Printing View Graphics Window Color Setting Background Usted puede especificar el color de fondo de la vista de pantalla. Grid Show Grid Cuando esté marcada esta opción, se exhibirá en segundo plano una retícula de la ventana en modo de edición. Usted puede especificar el color de la rejilla desde la casilla de la derecha. Para obtener el método de configuración del color, consulte la siguiente sección. Ficha Status Status Window Color Setting Background Usted puede especificar el color de fondo de la ventana de estado. Otras funciones 105 CAPÍTULO 2: GUÍA DE OPERACIÓN Otras funciones Ficha General Screen Mode Allow editing canvas window Cuando esta opción está tildada, se puede seleccionar el comando Edit Mode bajo Tool en la barra de menús. Si esta opción no está tildada, no se puede conmutar entre modo de edición y modo de ejecución. 106 CAPÍTULO 2: GUÍA DE OPERACIÓN 2.10.7 Configuración del color Aparecerá el botón Color, que le permite seleccionar colores. 1. Haga clic sobre el botón Color. Para seleccionar un color distinto de los mostrados en la paleta, haga clic sobre el botón Other. Colores seleccionados actualmente 2. Seleccione un color desde la paleta o cree un color personalizado. Cuando se haga clic sobre el botón Other, aparecerá el cuadro de diálogo Color. Otras funciones 107 CAPÍTULO 2: GUÍA DE OPERACIÓN 2.10.8 Configuración de las Opciones 1. Seleccione Tool - Option en la barra de menús. Aparecerá el cuadro de diálogo Option. 2. Especifique el sonido, las funciones relacionadas con los archivos y las funciones de extensión del listado según sea necesario. ■ Cuadro de diálogo Option Ficha Sound Provee sonido en formato WAV durante las mediciones. Usted puede seleccionar el sonido a ser reproducido en respuesta a un resultado específico durante la operación de apreciación que determine. Ficha File File Path Setting Load Especifique la ruta predeterminada de archivo que se mostrará cuando se seleccione File - Open en la barra de menús. Otras funciones Template La ruta del archivo que apunta hacia el archivo de plantilla puede ser modificada. Especifique la ruta predeterminada de archivo que se mostrará cuando se seleccione File - Template - Load Template en la barra de menús. Auto Save Setting Auto Save On Cuando esta opción está tildada, se efectúan copias de respaldo de los archivos de datos de manera automática. Los archivos de respaldo vienen precedidos de un “~” (tilde). 108 CAPÍTULO 2: GUÍA DE OPERACIÓN Ficha Template Template Path Setting Normal Especifique la ruta predeterminada de archivo que se mostrará cuando se seleccione File - Template - Load Template en la barra de menús, en Light-source Color - Normal Mode. Contrast Especifique la ruta predeterminada de archivo que se mostrará cuando se seleccione File - Template - Load Template en la barra de menús, en Light-source Color - Contrast Mode. RGB Especifique la ruta predeterminada de archivo que se mostrará cuando se seleccione File - Template - Load Template en la barra de menús, en Light-source Color - RGB Mode. RGB & Contrast Especifique la ruta predeterminada de archivo que se mostrará cuando se seleccione File - Template - Load Template en la barra de menús, en Light-source Color - RGB & Contrast Mode. Object Color Especifique la ruta predeterminada de archivo que se mostrará cuando se seleccione File - Template - Load Template en la barra de menús, en Object Color measurement. Configure el archivo de plantilla que se usará cuando sea seleccionado cada modo. Ficha List List Expansionary Setting Add Header to Top of Copy Text Cuando se seleccionan y copian los datos del listado mientras esta opción está tildada, se copian también los caracteres del comienzo. Replace rows with cols at the time of “Save Selection As Text” Cuando esta opción está marcada y los datos seleccionados se guardan como datos de texto, los datos presentes en las filas de los elementos de la lista son reemplazados con los de las columnas. Save spectral data at the time of “Save Selection As Text” Cuando esta opción está marcada y los datos seleccionados se guardan como datos de texto, sólo se guardan los datos espectrales. El guardado tiene lugar aunque no haya datos espectrales en el elemento del listado. Row Select On Cuando esta opción está tildada, al hacer clic sobre cualquier punto del listado se selecciona la línea que incluye el punto. Luminance units Configure la unidad de luminancia a ya sea cd/m2 o ft-L. El valor Lv se calcula en la unidad seleccionada con esta opción. Otras funciones 109 CAPÍTULO 2: GUÍA DE OPERACIÓN 2.10.9 Envío de archivos de datos por correo electrónico Se puede enviar un archivo de datos por correo electrónico como archivo adjunto. 1. Seleccione File - Send Mail en la barra de menús. Con algunos programas de software de correo electrónico, puede aparecer un cuadro de diálogo de configuración de parámetros. Especifique cada parámetro acordemente. Aparecerá la ventana para enviar mensajes de correo electrónico. Otras funciones 2. Escriba la dirección de destino y la línea de asunto y envíe el mensaje. 110 CAPÍTULO 2: GUÍA DE OPERACIÓN 2.10.10 Configuración de la calibración por el usuario Este procedimiento está disponible sólo cuando se conectan a la computadora instrumentos distintos del CS-100A. Cuando está conectado el CS-2000/2000A Se proveen dos tipos de calibración por el usuario en el CS-2000/2000A: calibración de longitudes de onda y calibración de niveles. La calibración de longitudes de onda calibra las longitudes de onda de los datos medidos con el CS2000. Por ejemplo, en el caso de la medición de líneas de emisión, usted puede desplazar la posición del eje de las longitudes de onda de modo que la posición del pico o la longitud de onda de gravedad medidos coincida con su valor predefinido. La calibración de niveles calibra la sensibilidad espectral. Por ejemplo, se puede corregir la sensibilidad espectral de modo que la forma de onda espectral de los datos medidos coincida con la que usted especificó. Mediante la fijación de un valor de calibración para el instrumento, usted puede registrar su propio factor de corrección en un canal de calibración. Seleccionando el canal de calibración antes de la medición, usted puede obtener datos de muestra que han sido corregidos con el factor de corrección registrado. 1. Seleccione Instrument - User Calibration en la barra de menús. Aparecerá el cuadro de diálogo User Calibration. 2. En el listado de datos, seleccione un canal de calibración para el cual desee establecer un factor de corrección. 3. Para abrir el cuadro de diálogo haga clic sobre el botón Load. Especifique un archivo que contenga valores de calibración guardados previamente y haga clic sobre el botón Open. 4. Haga clic sobre el botón OK para comenzar a descargar hacia el instrumento los datos para el canal de calibración seleccionado en el paso 2. Otras funciones 111 CAPÍTULO 2: GUÍA DE OPERACIÓN ■ Cuadro de diálogo User Calibration (cuando está conectado el CS-2000/2000A) Edit Calibration Channel Edit ID Edite la ID para el canal de calibración seleccionado. Usted puede seleccionar canales de calibración entre CH01 y CH10, y puede utilizar hasta 10 caracteres. Si se utilizan caracteres no alfanuméricos, podrían resultar distorsionados cuando son exhibidos en el instrumento. Wave Cal Realice la calibración de longitudes de onda para el canal de calibración seleccionado. Si Wavelength y Level están configurados a OFF usted puede seleccionar esta opción para los canales de calibración entre CH01 y CH10. Para obtener detalles sobre el procedimiento para llevar a cabo la calibración de longitudes de onda, consulte la página 130. Level Cal Realice la calibración de niveles para el canal de calibración seleccionado. Si Level está configurado a OFF usted puede seleccionar esta opción para los canales de calibración entre CH01 y CH10. Para obtener detalles sobre el procedimiento para llevar a cabo la calibración de niveles, consulte la página 130. Load Se lee el archivo especificado (extensión de archivo: .ucf) y se descargan hacia el instrumento la ID, el factor de calibración de la longitud de onda y el factor de calibración del nivel para el canal de calibración seleccionado. Save La copia de seguridad de la ID, del factor de calibración de la longitud de onda y del factor de calibración del nivel para el canal de calibración seleccionado se almacenan en el archivo especificado (extensión de archivo: .ucf). Otras funciones Clear La información sobre el canal de calibración seleccionado se elimina del instrumento. Usted puede seleccionar esta opción para los canales de calibración entre CH01 y CH10. 112 CAPÍTULO 2: GUÍA DE OPERACIÓN (Instrument Setting) Lens Exhibir el tipo de lente especificado en ese momento para el instrumento. [No puede ser editado] (Instrument Setting) ND Exhibir el tipo de Filtro de ND especificado en ese momento para el instrumento. [No puede ser editado] Cuando está conectado el CS-200 Mediante la fijación de un valor de calibración para el instrumento, usted puede registrar su propio factor de corrección en un canal de calibración. Seleccionando el canal de calibración antes de la medición, usted puede obtener datos de muestra que han sido corregidos con el factor de corrección registrado. 1. Seleccione Instrument - User Calibration en la barra de menús. Aparecerá el cuadro de diálogo User Calibration. 2. En el listado de datos, seleccione un canal de calibración para el cual desee establecer un factor de corrección. 3. Para abrir el cuadro de diálogo haga clic sobre el botón Load. Especifique un archivo que contenga valores de calibración guardados previamente y haga clic sobre el botón Open. 4. Haga clic sobre el botón OK para comenzar a descargar los datos para el canal de calibración seleccionado en el paso 2 para el instrumento. Otras funciones 113 CAPÍTULO 2: GUÍA DE OPERACIÓN ■ Cuadro de diálogo User Calibration (cuando está conectado el CS-200) Edit Calibration Channel Edit ID Edite el nombre de la ID para el canal de calibración seleccionado. Usted puede seleccionar canales de calibración entre CH01 y CH20, y puede utilizar hasta nueve caracteres. Single Cal Realice la calibración por el usuario para el canal de calibración seleccionado. Usted puede seleccionar esta opción para los canales de calibración entre CH01 y CH20 si la configuración del observador es la misma que la del instrumento o si no está definida. Para obtener detalles sobre el procedimiento para llevar a cabo la calibración por el usuario, consulte la página 130. Load Se lee el archivo especificado y se escriben el valor de la calibración, el nombre de la ID y el patrón al canal de calibración seleccionado. Save La copia de seguridad del valor de calibración, del nombre de la ID y del patrón para el canal de calibración seleccionado se almacena en el archivo especificado. Clear La información sobre el canal de calibración seleccionado se reinicializa a la configuración predeterminada. Usted puede seleccionar esta opción para los canales de calibración entre CH01 y CH20. Otras funciones Clear All La información sobre todos los canales de calibración se reinicializa a la configuración predeterminada. 114 CAPÍTULO 2: GUÍA DE OPERACIÓN Cuando está conectado el CS-1000 Se proveen dos tipos de calibración por el usuario en el CS-1000: calibración de longitud de onda y calibración de niveles. La calibración de la longitud de onda calibra la longitud de onda de los datos medidos con el CS-1000. Por ejemplo, en el estuche de la medición de líneas de emisión, usted puede desplazar la posición del eje de las longitudes de onda de modo que la posición del pico o la longitud de onda de gravedad medidos coincida con su valor predefinido. La calibración de niveles calibra la sensibilidad espectral. Por ejemplo, usted puede corregir la sensibilidad espectral de modo que la forma de onda espectral de los datos medidos coincida con la que usted especificó. • Como la función de calibración por el usuario del CS-S10w calibra los datos medidos cargados desde el CS-1000 a una computadora personal, todos los cálculos de calibración por el usuario son llevados a cabo en la computadora personal. En el CS-1000 no se lleva a cabo ningún cálculo de calibración por el usuario. Por ello, la función de calibración por el usuario no puede ser operada con el CS-1000 por sí solo. • Una vez que se lleva a cabo la calibración por el usuario, los datos medidos originales no pueden ser restaurados. • La calibración por el usuario puede efectuarse sólo cuando el tipo de archivo de documento esté en el modo de color de la fuente luminosa. 1. Seleccione Instrument - User Calibration en la barra de menús. Aparecerá el cuadro de diálogo User Calibration. 2. Para configurar la calibración de niveles, haga clic sobre el botón Load para Wavelength. Cuando aparezca el cuadro de diálogo Open, seleccione entre los archivos de valores de calibración almacenados en la memoria un archivo de valores de calibración que desee registrar, y luego haga clic sobre el botón Load. 3. Seleccione ON para Wavelength. 5. Seleccione ON para Level. 6. Haga clic sobre el botón OK, y se aplicará la configuración de la calibración por el usuario. 115 Otras funciones 4. Para configurar la calibración de niveles, haga clic sobre el botón Load para Level. Cuando aparezca el cuadro de diálogo Open, seleccione entre los archivos de valores de calibración almacenados en la memoria un archivo de valores de calibración que desee registrar, y haga clic sobre el botón Load. CAPÍTULO 2: GUÍA DE OPERACIÓN ■ Cuadro de diálogo User Calibration (cuando está conectado el CS-1000) Wavelength ON/OFF Seleccione si habilitar o deshabilitar la calibración. Cuando no está configurado ningún valor de calibración, esta seleccionado OFF. Usted no puede seleccionar ON. Tag / Comment Se exhiben la etiqueta y/o el comentario adjuntos al valor de calibración. La etiqueta muestra la fecha y la hora de la calibración. No puede ser editada. El comentario puede ser especificado como se desee con hasta 32 caracteres. Load El archivo del valor de calibración (extensión: .wcf) se carga desde la ruta de acceso especificada. Se actualiza el contenido de Tag/Comment. * Puede también cargarse un archivo creado con el CS-S1w. Save El archivo del valor de calibración (extensión: .wcf) se guarda en la ruta de almacenamiento especificada. Otras funciones Calibrate Se lleva a cabo la calibración de longitudes de onda. Este botón se habilita cuando se selecciona OFF en todos los tipos de calibración. Para obtener detalles sobre la realización de la calibración por el usuario, consultar la página 130. Luego de efectuada la calibración, se actualiza el contenido de Tag/Comment. Clear Los datos de calibración son reinicializados a los datos predeterminados. 116 CAPÍTULO 2: GUÍA DE OPERACIÓN Level ON/OFF Seleccione si habilitar o deshabilitar la calibración. Cuando no está configurado ningún valor de calibración, está seleccionado OFF. Usted no puede seleccionar ON. Tag / Comment Se exhiben la etiqueta y/o el comentario adjuntos al valor de calibración. La etiqueta muestra la fecha y la hora de la calibración. No puede ser editada. El comentario puede ser especificado como se desee con hasta 32 caracteres. Load El archivo del valor de calibración (extensión: .lcf) se carga desde la ruta de acceso especificada. Se actualiza el contenido de Tag/Comment. Save El archivo del valor de calibración (extensión: .lcf) se guarda en la ruta de almacenamiento especificada. Calibrate Se lleva a cabo la calibración de niveles. Se verifica el estado de la calibración (longitud de onda/ ND) inmediatamente anterior a la calibración, se aplica un valor de calibración adecuado para el estado, y luego comienza la calibración. Para obtener detalles sobre la realización de la calibración por el usuario, consultar la página 130. Luego de efectuada la calibración, se actualiza el contenido de Tag/Comment. Clear Los datos de calibración son reinicializados a los datos predeterminados. Level Calibration Coefficient Property Cuando esté seleccionado ON y se lleve a cabo la calibración de niveles utilizando la calibración de longitud de onda y/o corrección de ND, se exhibirá la información sobre dichas calibraciones. Otras funciones 117 CAPÍTULO 2: GUÍA DE OPERACIÓN 2.10.11 Descarga de los datos patrón hacia el instrumento Este procedimiento está disponible sólo cuando se conectan a la computadora instrumentos distintos del CS-100A. Este procedimiento se habilita sólo cuando se selecciona Normal Mode bajo Light-source Color. 1. En la ventana del listado, abra una carpeta seleccionando Target - Target(s), seleccione los datos patrón a descargar y en la barra de menús seleccione Instrument - Upload/Download - Download Target . O haga clic derecho sobre los datos patrón y seleccione Download Target en el menú contextual exhibido. Aparecerá el cuadro de diálogo Download Target. Se pueden seleccionar múltiples patrones y descargarlos sucesivamente. 2. Especifique los detalles de los datos patrón descargados hacia el instrumento. Otras funciones 3. Haga clic sobre el botón OK para iniciar la descarga de datos hacia el instrumento. 118 CAPÍTULO 2: GUÍA DE OPERACIÓN ■ Cuadro de diálogo Download Target (cuando está conectado el CS-2000/2000A) Color Space Seleccione la configuración entre Lvxy, Lvu'v' y XYZ. Download Data Los datos a ser escritos son exhibidos en el modo de espacio de color seleccionado en Color Space. Target Data En el cuadro de combinación Nº, seleccione el número para escribir datos entre 1 y 20. En el cuadro de texto debajo del cuadro de combinación N°, en Target + Data de patrón, ingrese el nombre de los datos a ser descargados al instrumento. Las cadenas descargadas al instrumento se exhiben de manera predeterminada. Se pueden utilizar hasta 10 caracteres. Si se utilizan caracteres no alfanuméricos, podrían resultar distorsionados cuando son exhibidos en el instrumento. Los datos registrados para el número seleccionado se exhiben en el modo de espacio de color seleccionado en Data, debajo del cuadro de texto. Si no existen datos en registrados para el número, se exhibirá “------”. ■ Cuadro de diálogo Download Target (cuando está conectado el CS-200) Color Space Seleccione la configuración entre Lvxy, Lvu'v' y XYZ. Download Data Los datos a ser escritos son exhibidos en el modo de espacio de color seleccionado en Color Space. 119 Otras funciones Target Data El cuadro de combinación muestra los canales de calibración en la forma de “Número de canal: nombre de la ID”. Seleccione un canal de calibración entre CH01 y CH20. El color del patrón se escribe al canal de calibración seleccionado. CAPÍTULO 2: GUÍA DE OPERACIÓN El cuadro de texto ubicado debajo del cuadro de combinación exhibirá la fecha de guardado. Los campos Data muestran los datos registrados con el canal de calibración seleccionado en el modo de espacio de color seleccionado. Cuando no haya datos, se exhibirá “------”. ■ Cuadro de diálogo Download Target (cuando está conectado el CS-1000) Todos los datos son escritos en el instrumento como datos de tristimulus. Color Space Seleccione uno entre Lvxy, Lvu'v' y XYZ. Download Data Los datos a ser escritos son exhibidos en el modo de especificación de color seleccionado en Color Space. Otras funciones Target Data En el cuadro de combinación Target Data No., seleccione el número para escribir datos, entre 01 y 20. Los datos registrados para el número seleccionado se exhiben en Data, debajo del cuadro de combinación. Si no existen datos en registrados para el número, se exhibirá “------”. 120 CAPÍTULO 2: GUÍA DE OPERACIÓN 2.10.12 Adición de un tipo de lente/corrección ND Este procedimiento está disponible sólo cuando se conectan a la computadora instrumentos distintos del CS-100A. Para conectar una lente tal como una lente para primer plano y un filtro ND, usted necesita corregir el valor de la medición. Cuando está conectado el CS-100, para las lentes auxiliares opcionales de primer plano Nº 107 y Nº 122, sus factores de corrección son prerregistrados con el instrumento como “Nº 107” y “Nº 122”. Fuera de estas, usted puede añadir tipos de lente tales como “User 1”, “User 2” y “User 3”. Siga el siguiente procedimiento y registre el factor de corrección a utilizar para su lente deseada, tal como el filtro ND CS-A6 (1/10) o CS-A7 (1/100) disponible opcionalmente, o una combinación de la lente para primer plano y el filtro ND. Cuando está conectado el CS-2000/2000A 1. Seleccione Instrument - User Calibration en la barra de menús. Aparecerá el cuadro de diálogo User Calibration. 2. Para registrar el factor de corrección para una lente de primer plano, haga clic sobre el botón Write en Lens Calibration. Para registrar un factor de corrección para un filtro de ND, seleccione el filtro de ND a registrar en el cuadro de combinación ND Calibration, y haga clic sobre el botón Write en ND Calibration. 3. Para un factor de corrección que ya esté almacenado en la memoria, cargue un archivo. 4. Haga clic sobre el botón OK para comenzar a descargar datos al instrumento. Otras funciones 121 CAPÍTULO 2: GUÍA DE OPERACIÓN Cuando está conectado el CS-200 1. Seleccione Instrument - User Calibration en la barra de menús. Aparecerá el cuadro de diálogo User Calibration. 2. Bajo Lens/ND correction, haga clic sobre el botón Load ubicado a la derecha del cuadro de texto Lens y cargue un archivo de factores de lentes que ya haya sido guardado. 3. Especifique el destino en el área Select field y haga clic sobre el botón Write. El factor de corrección se carga en el instrumento. Cuando está conectado el CS-1000 1. Seleccione Instrument - User Calibration en la barra de menús. Aparecerá el cuadro de diálogo User Calibration. 2. Haga clic sobre el botón Load en el ND para exhibir un cuadro de diálogo Open. Para un factor de corrección que ya esté almacenado en la memoria, cargue un archivo. 3. Bajo ND, seleccione ON. Otras funciones 4. Haga clic sobre el botón OK, y se aplicará la configuración de la corrección de ND. 122 CAPÍTULO 2: GUÍA DE OPERACIÓN ■ Cuadro de diálogo User Calibration (cuando está conectado el CS-2000/2000A) Lens Calibration Cuando registre un factor de corrección mientras utiliza la lente opcional para primer plano CS-A35, seleccione Close up en el cuadro de combinación. Check Haga clic sobre este botón para exhibir el factor de corrección para la lente especificada en el cuadro de combinación (es decir, el factor de corrección que está registrado corrientemente en el instrumento). Write Haga clic sobre este botón para exhibir un cuadro de diálogo Open. Se carga el archivo especificado en este cuadro de diálogo (extensión de archivo: .lcf), y luego se lo descarga hacia el instrumento. El factor de corrección de la lente deberá ser un archivo de texto de 401 piezas de datos. ND Calibration En el cuadro de combinación, seleccione ya sea ND1/10 o ND1/100. Cuando registre datos para el filtro de ND opcional CS-A33 (1/10), seleccione ND1/10. Cuando registre datos para el filtro de ND opcional CS-A34 (1/100), seleccione ND1/100. Check Haga clic sobre este botón para exhibir el factor de corrección para el filtro de ND especificado en el cuadro de combinación (es decir, el factor de corrección que está registrado corrientemente en el instrumento). Write Haga clic sobre este botón para exhibir un cuadro de diálogo Open. Se carga el archivo especificado en este cuadro de diálogo (extensión de archivo: .ncf), y luego se lo descarga hacia el instrumento. El factor de corrección para el filtro de ND deberá ser un archivo de texto de 401 piezas de datos. Otras funciones 123 CAPÍTULO 2: GUÍA DE OPERACIÓN ■ Cuadro de diálogo User Calibration (cuando está conectado el CS-200) Lens/ND correction Lens/ND Estas casillas de verificación pueden ser editadas sólo luego de que se especifique un archivo utilizando el botón Load. Marque una casilla adecuada para seleccionar si utilizar o no el valor a manera de factor de corrección. Load Haga clic sobre este botón para cargar el archivo del factor de corrección. Un factor de corrección para una lente deberá ser un archivo de texto de datos de 40 sensores, y un factor de corrección para el filtro ND deberá ser un archivo de texto de 401 piezas de datos. Los archivos de factor de corrección para las lentes de primer plano opcionales Nº 107 y Nº 122 son almacenados en el CS-S10w con nombres “107.lcf ” y “122.lcf ”. (Consulte la página 102.) Clear Este botón está en vigencia cuando se referencia cualquier archivo. Al hacer clic sobre este botón se elimina el archivo especificado. Select field Seleccione uno entre User 1, User 2 y User 3. Comment Pueden utilizarse hasta 18 caracteres alfanuméricos. Lens/ND Se marca la casilla de verificación correspondiente para indicar si se utiliza o no el factor de corrección de una lente o un filtro ND. Otras funciones Write Cuando se hace clic sobre este botón, el factor de corrección se carga en el instrumento. Clear Este botón queda habilitado luego de registrar un factor de corrección para el tipo de lente especificado en el cuadro de combinación. Cuando se hace clic sobre este botón, se borra el factor de corrección cargado en el instrumento. 124 CAPÍTULO 2: GUÍA DE OPERACIÓN ■ Cuadro de diálogo User Calibration (cuando está conectado el CS-1000) ND ON/OFF Seleccione si habilitar o deshabilitar la calibración de ND. Cuando no está configurado ningún factor de corrección, está seleccionado OFF. Usted no puede seleccionar ON. Tag Se exhibirá la etiqueta adjunta al factor de corrección. Load El archivo del valor de corrección (extensión: .ncf) se carga desde la ruta de acceso especificada. Se actualiza el contenido de Tag. Clear Los datos del factor de corrección son reinicializados a los datos predeterminados. Otras funciones 125 CAPÍTULO 2: GUÍA DE OPERACIÓN 2.10.13 Descarga de los Datos de configuración hacia el instrumento Este procedimiento está disponible sólo cuando están conectados los instrumentos CS-2000/2000A o CS-200. Usted puede utilizar el software CS-S10w para configurar el instrumento para operación autónoma (cuando no está conectado a la computadora). 1. Seleccione Instrument - Standalone Configuration. Aparecerá el cuadro de diálogo Standalone Configuration. 2. Especifique o ingrese un valor adecuado para cada elemento. Otras funciones 3. Haga clic sobre el botón OK para iniciar la descarga de datos hacia el instrumento. 126 CAPÍTULO 2: GUÍA DE OPERACIÓN ■ Cuadro de diálogo Standalone Configuration (cuando está conectado el CS2000/2000A) Color Space Seleccione la configuración entre Lvxy, Lvu'v', LvTΔuv, XYZ, Dominant Wavelength o Spectral Graph. Display Mode Seleccione la opción entre Absolute y Difference. Observer Seleccionar ya sea 2° o 10°. Active Target Seleccione la configuración de patrón activo para el instrumento entre 1 y 20. Cuando la medición se realiza en el modo de exhibición de Difference con el patrón activo establecido, se exhibirá la diferencia respecto del patrón. Luminance Unit Seleccionar ya sea cd/m2 o ft-L. Back Light(Common) Seleccione ya sea On u Off. Back Light(Measure) Seleccione ya sea On u Off. Para obtener detalles sobre cada elemento, consulte el manual de instrucciones del instrumento. Otras funciones 127 CAPÍTULO 2: GUÍA DE OPERACIÓN ■ Cuadro de diálogo Standalone Configuration (cuando está conectado el CS-200) Color Space Seleccione el espacio de color entre Lvxy, Lvu'v', LvTΔuv, XYZ o Dominant Wavelength. Si Display Mode está configurado a Ratio, XYZ se exhibe y no puede ser editado. LvTΔuv puede seleccionarse sólo cuando el observador está configurado a 2°. Display Mode Seleccione la configuración entre Absolute, Difference y Ratio. Ratio puede seleccionarse sólo cuando Color Space esté configurado a XYZ. Observer Seleccionar ya sea 2° o 10°. Según sea la selección serán añadidos el User 1 y el User 2. Cuando Color Space está configurado a LvTΔuv, se exhibe 2° y no puede ser editado. Save Mode Seleccione la configuración entre Auto Num, Manu Num y Auto Save. Instrument Measurement Mode Seleccione ya sea One shot o Continuous. Date & Time Al hacer clic sobre el botón Set se exhibirá un mensaje de confirmación. Al hacer clic sobre el botón OK se configura los parámetros de fecha y hora del instrumento al mismo valor que los del sistema. Back Light Seleccione ya sea On u Off. Otras funciones Display Digits Seleccione ya sea tres o cuatro dígitos. Protect Data Seleccione ya sea On u Off. 128 CAPÍTULO 2: GUÍA DE OPERACIÓN Finder Shutter Mode Seleccione ya sea Open o Close para controlar la actividad del obturador del buscador durante la medición. Sleep Mode Seleccione ya sea On u Off para establecer si activar o no el modo de reposo cuando no haya operación durante un tiempo especificado. Luminance Unit Seleccionar ya sea cd/m2 o ft-L. Para obtener detalles sobre cada elemento, consulte el manual de instrucciones del instrumento. Otras funciones 129 CAPÍTULO 2: GUÍA DE OPERACIÓN 2.10.14 Realización de una calibración por el usuario Este procedimiento está disponible sólo cuando se conectan a la computadora instrumentos distintos del CS-100A. Cuando está conectado el CS-2000/2000A 1. Seleccione Instrument - User Calibration en la barra de menús. Aparecerá el cuadro de diálogo User Calibration. 2. En la lista Edit Calibration Channel, seleccione un canal a calibrar. La longitud de onda de calibración puede efectuarse entre los canales de calibración CH01 y CH10 con Wavelength y Level configurados a OFF. La calibración de nivel de puede efectuarse entre los canales de calibración CH01 y CH10 con Level configurados a OFF. 3-1. Para realizar la calibración de la longitud de onda, haga clic sobre el botón Wave Cal. Otras funciones Aparecerá el cuadro de diálogo Wavelength Calibration. 130 CAPÍTULO 2: GUÍA DE OPERACIÓN 3-2. Haga clic sobre el botón Measure. Utilice el CS-2000/2000A para medir la fuente luminosa que será utilizada para la calibración de longitudes de onda. Se lleva a cabo la medición y se exhiben los datos en un gráfico como sujeto de la calibración de la longitud de onda. 3-3. Bajo Additional Data, en los cuadros de combinación Wavelength Range, especifique el rango de longitudes de onda para calcular la longitud de onda de gravedad. 3-4. Bajo Additional Data, en el cuadro de combinación Registration Number, especifique el número a ser registrado. 3-5. Haga clic sobre el botón Add. Se calcula la longitud de onda de gravedad dentro del rango especificado, se verifica el número adecuado de registro en la tabla de la derecha, y se añaden los datos a Center-of-gravity Wavelength. Se exhibirá en Standard Wavelength el mismo valor que Center-of-gravity Wavelength. 3-6. Corrija el valor exhibido en Standard Wavelength al valor de la longitud de onda que desea calibrar. 3-7. Repita los pasos 3-3 a 3-6 para registrar tantos Center-of-gravity / Standard Wavelength patrón como necesite. Pueden ser registrados hasta 10 centros de gravedad / longitudes de onda normales patrón. 3-8. Seleccione la(s) casilla(s) de verificación para el Center-of-gravity / Standard Wavelength patrón a fin de especificar el(los) número(s) de registro utilizado(s) para el cálculo del factor. Pueden especificarse hasta 10 longitudes de onda de gravedad patrón. 3-9. Haga clic sobre el botón Calculate. Otras funciones El factor es calculado a partir de los datos especificados y luego es descargado hacia el instrumento. Se actualiza el contenido de Wavelength en el cuadro de diálogo User Calibration. En este punto, se recomienda que realice una calibración de niveles. 131 CAPÍTULO 2: GUÍA DE OPERACIÓN 4-1. Para realizar la calibración de niveles, haga clic sobre el botón Level Cal. Aparecerá el cuadro de diálogo Level Calibration. 4-2. Haga clic sobre el botón Measure. Otras funciones Utilice el CS-2000/2000A para medir la fuente luminosa que será utilizada para la calibración de niveles. Se lleva a cabo la medición y se exhiben los datos de la calibración de niveles en un gráfico. 132 CAPÍTULO 2: GUÍA DE OPERACIÓN 4-3. Ingrese los datos sobre los cuales está basada la calibración en la lista de datos patrón de la derecha y haga clic sobre el botón Register. Los datos patrón registrados serán exhibidos en un gráfico. Haciendo clic sobre el botón Load, usted puede cargar los datos que ya están almacenados en la memoria (extensión de archivo: .lrv) en lugar de ingresar datos. Usted puede también editar los datos cargados. Usted puede guardar los datos haciendo clic sobre el botón Save (extensión de archivo: .lrv). 4-4. Haga clic sobre el botón Calculate. El factor es calculado a partir de los datos especificados y luego es descargado hacia el instrumento. Se actualizará el contenido del Level en el cuadro de diálogo User Calibration. Cuando está conectado el CS-200 1. Seleccione Instrument - User Calibration en la barra de menús. Aparecerá el cuadro de diálogo User Calibration. 2. En el listado de datos, seleccione un canal de calibración para el cual desee llevar a cabo una calibración por el usuario. 3. Haga clic sobre el botón Single Cal. Aparecerá el cuadro de diálogo Single Calibration. Otras funciones 133 CAPÍTULO 2: GUÍA DE OPERACIÓN 4. Haga clic sobre el botón Edit. Aparecerá el cuadro de diálogo Edit Calibrated Point. 5. Haga clic sobre el botón Measure. Se lleva a cabo la medición y se exhiben los datos del punto calibrado en el campo Measurement Data. 6. Ingrese los datos de referencia en los campos Setting Data. El rango de entradas disponibles es el siguiente: X, Y, Z, y Lv: 0,01 a 99999000000,00 x, y, u' y v': 0,0001 a 1,0000 7. Haga clic sobre el botón OK. Otras funciones Aparecerá de nuevo el cuadro de diálogo Single Calibration. 8. Haga clic sobre el botón Calibrate. Comienza la calibración. 134 CAPÍTULO 2: GUÍA DE OPERACIÓN Cuando está conectado el CS-1000 • La calibración por el usuario puede efectuarse sólo cuando el tipo de archivo de documento esté en el modo de color de la fuente luminosa. 1. Seleccione Instrument - User Calibration en la barra de menús. Aparecerá el cuadro de diálogo User Calibration. 2-1. Para realizar la calibración de longitudes de onda, haga clic sobre el botón Calibrate para Wavelength. Otras funciones 135 CAPÍTULO 2: GUÍA DE OPERACIÓN Aparecerá el cuadro de diálogo Wavelength Calibration. 2-2. Haga clic sobre el botón Measure. Utilice el CS-1000 para medir la fuente luminosa que será utilizada para la calibración de longitudes de onda. Se lleva a cabo la medición y se exhiben los datos en un gráfico como sujeto de la calibración de la longitud de onda. 2-3. Especifique el rango de formas de onda para calcular la forma de onda de la gravedad en el cuadro de texto Wavelength Range para Additional Data. 2-4. Especifique el número a ser registrado en el cuadro de texto Registration Number para Additional Data. 2-5. Haga clic sobre el botón Add. Se calcula la longitud de onda de la gravedad dentro del rango especificado, se verifica el número adecuado de registro en la tabla de la derecha, y se añaden los datos a Center-of-gravity Wavelength. Se exhibirá en Standard Wavelength el mismo valor que Center-of-gravity Wavelength. 2-6. Corrija el valor exhibido en Standard Wavelength al valor de la forma de onda de calibración. 2-7. Repita los pasos 2-3 a 2-6 para registrar tantos Center-of-gravity / Standard Wavelength patrón como necesite. Pueden ser registrados hasta 10 centros de gravedad / longitudes de onda normales patrón. 2-8. Seleccione la(s) casilla(s) de verificación para el Center-of-gravity / Standard Wavelength patrón a fin de especificar el(los) número(s) de registro utilizado(s) para el cálculo del factor. Pueden especificarse hasta 10 longitudes de onda de gravedad patrón. Otras funciones 2-9. Haga clic sobre el botón Calculate. El factor es calculado a partir de los datos especificados. 136 CAPÍTULO 2: GUÍA DE OPERACIÓN Aparecerá el cuadro de diálogo Wavelength Calibration. 2-10.Ingrese un comentario. La etiqueta muestra la fecha y la hora de la calibración. No puede ser editada. El comentario puede ser especificado como se desee con hasta 32 caracteres. 2-11. Haga clic sobre el botón OK. Se actualiza el contenido de Wavelength Calibration en el cuadro de diálogo User Calibration. 3-1. Para realizar la calibración de niveles, haga clic sobre el botón Calibrate para Level. Otras funciones 137 CAPÍTULO 2: GUÍA DE OPERACIÓN Aparecerá el cuadro de diálogo Level Calibration. 3-2. Haga clic sobre el botón Measure. Utilice el CS-1000 para medir la fuente luminosa que será utilizada para la calibración de niveles. Se lleva a cabo la medición y se exhiben los datos de la calibración de niveles en un gráfico. 3-3. Ingrese los datos sobre los cuales está basada la calibración en la lista de datos patrón de la derecha y haga clic sobre el botón Register. Los datos patrón registrados serán exhibidos en un gráfico. Haciendo clic sobre el botón Load, usted puede cargar los datos que ya están almacenados en la memoria (extensión de archivo: .lrv) en lugar de ingresar datos. Usted puede también editar los datos cargados. Usted puede guardar los datos haciendo clic sobre el botón Save (extensión de archivo: .lrv). 3-4. Haga clic sobre el botón Calculate. El factor es calculado a partir de los datos especificados. 3-5. Ingrese un comentario. Otras funciones La etiqueta muestra la fecha y la hora de la calibración. No puede ser editada. El comentario puede ser especificado como se desee con hasta 32 caracteres. 3-6. Haga clic sobre el botón OK. Se actualiza el contenido de Level Calibration en el cuadro de diálogo User Calibration. 138 CAPÍTULO 2: GUÍA DE OPERACIÓN 2.10.15 Calibración de blancos para la medición del color de un objeto Este procedimiento está disponible sólo cuando el instrumento está conectado a la computadora. Para realizar una medición del color de un objeto, usted necesita primero realizar la calibración de blancos. Cuando están conectados el CS-2000/2000A o el CS-1000 • La calibración de blancos para la medición del color de un objeto puede efectuarse cuando usted ha iniciado sesión en la computadora como usuario con privilegios de administrador. 1. Seleccione Instrument - Calibration en la barra de menús. Para la medición del color del objeto reflejado, aparecerá el cuadro de diálogo White Calibration. Para la medición del color del objeto transmitido, aparecerá el cuadro de diálogo 100% Calibration. 2. Para medir color del objeto reflejado, haga clic sobre el botón Change para Standard Data File y especifique el archivo de datos de calibración. Especifique el archivo de datos de calibración (extensión: .wcb, rango de datos: 0,0000 a 2,0000) suministrado con la placa de calibración de blancos (de suministro opcional). Se crea una carpeta denominada “CS2000” o “CS1000” al mismo nivel* que la CS-S10w y el archivo se copia a esa carpeta. El nombre del archivo se exhibe en el cuadro de texto para Standard Data File. * Cuando se utilice Windows Vista o Windows 7, el directorio será: C:\UsersSettings\<nombre de usuario para inicio de sesión>\AppData\Local\VirtualStore\Program Files\KONICAMINOLTA\CS-S10w Para la calibración de blancos usted puede utilizar una placa blanca deseada. En tal caso, haga clic sobre el botón Load para los Optional White Calibration Data, especifique el archivo de datos de calibración (extensión: .wcb, rango de datos: 0,0000 a 2,0000) y tilde la casilla de verificación Use Optional White Calibration data. En el archivo de datos de reflectancia espectral, la reflectancia espectral debe ser especificada para cada longitud de onda en pasos de 1 nm, comenzando con la longitud de onda más corta (380 nm) y siguiendo hasta 780 nm. Por ello, el archivo contendrá un total de 401 datos de reflectancia espectral. Los datos de reflectancia espectral deben ser especificados como sigue, no en porcentaje. Por ejemplo, si la reflectancia es 35%, debe especificarse “0,35”. Otras funciones 139 CAPÍTULO 2: GUÍA DE OPERACIÓN Especifique una reflectancia para cada línea. (p. ej.) 0.1414 reflectancia para 380 nm: 14,14% 0.1732 reflectancia para 381 nm: 17,32% 0.2000 reflectancia para 382 nm: 20,00% 401 datos en total 0.2236 0.3142 reflectancia para 779 nm: 22,36% reflectancia para 780 nm: 31,42% Para medir el color del objeto transmitido, los datos de calibración son fijos (1,0000 para todas las formas de onda) y no pueden ser editados. 3. Haga clic sobre el botón Calibration para comenzar la calibración de blancos. Cuando están conectados el CS-200 o el CS-100A 1. Seleccione Instrument - Calibration en la barra de menús. Otras funciones Aparecerá el cuadro de diálogo White Calibration. 140 CAPÍTULO 2: GUÍA DE OPERACIÓN 2. Seleccione Color Space en Lvxy, Lvu'v' y XYZ. 3. Para medir el color del objeto reflejado, ingrese los datos de calibración. El rango de entradas disponibles es el siguiente: X, Y, Z, y Lv: 0,01 a 200,00 x, y, u' y v': 0,0001 a 1,0000 Para medir el color del objeto transmitido, los datos de calibración son fijos (100,00 para XYZ respectivamente) y no pueden ser editados. 4. Haga clic sobre el botón Calibrate para comenzar la calibración de blancos. Otras funciones 141 CAPÍTULO 2: GUÍA DE OPERACIÓN 2.10.16 Cálculo de los datos espectrales Para cada longitud de onda pueden efectuarse varios cálculos sobre los datos espectrales. El promedio será añadido a la ventana del listado como un elemento de datos. Estos cálculos son válidos sólo para los datos espectrales. 1. Seleccione datos de muestra o patrón en la lista presente en la ventana del listado. 2. Seleccione Data - Edit Spectral Data en la barra de menús. Aparecerá el cuadro de diálogo Edit Spectral Data. 3. Calcular los datos espectrales. Otras funciones Aparecerá el cuadro de diálogo Edit Spectral Data. 142 CAPÍTULO 2: GUÍA DE OPERACIÓN ■ Cuadro de diálogo Edit Spectral Data (cuando está conectado el CS-1000) Source data A Se exhiben los datos seleccionados. El cálculo estará basado en estos datos. [No puede ser editado] B Especifique el tipo de letra a utilizar para el cálculo. Usted puede seleccionarlo entre cualquier dato almacenado en el archivo de documento, cargar un archivo de datos haciendo clic sobre el botón Load, o escribir un valor numérico. Load Haga clic sobre este botón para cargar un archivo con una extensión “.lrv”. Los formatos de archivo son los siguientes. Línea 1: Línea 2: Línea 3: Radiación espectral para 380 nm Radiación espectral para 381 nm Radiación espectral para 382 nm Línea 400: Línea 401: Radiación espectral para 779 nm Radiación espectral para 780 nm Calculation Están disponibles los siguientes ocho tipos de operaciones. Cuando se hace clic sobre uno de los botones, el resultado de la operación correspondiente se exhibe en el gráfico. Operaciones aritméticas: la operación aritmética puede efectuarse en las dos piezas de los datos espectrales para cada longitud de onda. Utilice estos botones para obtener un resultado tal como la reflectancia espectral de un objeto a partir de los datos espectrales de la fuente luminosa que ilumina el objeto y de la reflexión desde el objeto. [A]+[B] [A] - [B] [A]*[B] [A]/ [B] Operaciones funcionales: Se lleva a cabo una operación funcional sobre todos los datos espectrales para cada longitud de onda. Utilice estos botones para obtener un resultado tal como las características espectrales de concentración a partir de los datos de reflectancia espectral. LOG([A]) Obtiene un logaritmo decimal de los datos para cada longitud de onda. EXP([A]) Obtiene un antilogaritmo decimal de los datos para cada longitud de onda. SQRT([A]) Obtiene una raíz cuadrada de los datos para cada longitud de onda. 1/[A] Obtiene una recíproca de los datos para cada longitud de onda. Otras funciones 143 Otras funciones CAPÍTULO 2: GUÍA DE OPERACIÓN 144 CAPÍTULO 3 DEL OBJETO Diagrama de cromaticidad xy y u'v' objeto diagrama de cromaticidad PROPIEDADES GRÁFICO 3.1.1 3.1.2 3.1.3 3.1.4 Objeto de gráfico espectral 3.1 Diagrama de cromaticidad xy y u'v' objeto diagrama de cromaticidad ................................................................................ 147 Generalidades ..............................................................................147 Características..............................................................................147 Menú contextual ..........................................................................148 Propiedad .....................................................................................148 3.2.1 3.2.2 3.2.3 3.2.4 Objeto gráfico L*a*b* 3.2 Objeto de gráfico espectral ........................................................ 153 Generalidades ..............................................................................153 Características..............................................................................153 Menú contextual ..........................................................................154 Configuración de las propiedades .............................................154 Objeto Gráfico de tendencias / Histograma 3.3 Objeto gráfico L*a*b* ................................................................. 161 Generalidades ..............................................................................161 Características..............................................................................161 Menú contextual ..........................................................................162 Configuración de las propiedades .............................................162 Objeto de imagen 3.3.1 3.3.2 3.3.3 3.3.4 3.4 Objeto Gráfico de tendencias / Histograma ............................. 168 Generalidades ..............................................................................168 Características..............................................................................168 Menú contextual ..........................................................................169 Configuración de los elementos.................................................170 Configuración de las propiedades .............................................170 Objeto etiqueta de datos 3.4.1 3.4.2 3.4.3 3.4.4 3.4.5 3.5 Objeto de imagen ........................................................................ 176 Generalidades .............................................................................. 176 Características.............................................................................. 176 Menú contextual .......................................................................... 176 Configuración de los elementos.................................................177 Configuración de las propiedades .............................................178 Objeto de etiqueta de cadena 3.5.1 3.5.2 3.5.3 3.5.4 3.5.5 3.6.1 3.6.2 3.6.3 3.6.4 3.6.5 Objeto Gráfico de líneas 3.6 Objeto etiqueta de datos ............................................................ 179 Generalidades ..............................................................................179 Características..............................................................................179 Menú contextual ..........................................................................179 Configuración de los elementos.................................................180 Configuración de las propiedades .............................................181 Objeto de línea 3.7 Objeto de etiqueta de cadena .................................................... 182 3.7.1 Configuración de las propiedades .............................................182 3.8 Objeto Gráfico de líneas ............................................................. 183 Generalidades ..............................................................................183 Características..............................................................................183 Haga clic derecho sobre Menú ...................................................183 Configuración de los elementos.................................................184 Configuración de las propiedades .............................................184 Objeto rectángulo 3.8.1 3.8.2 3.8.3 3.8.4 3.8.5 Operación de la ventana del lienzo en modo edición 3.9 Objeto de línea ............................................................................ 190 3.9.1 Configuración de las propiedades ............................................. 190 145 3.10 Objeto rectángulo........................................................................ 191 3.10.1 Configuración de las propiedades ............................................. 191 Diagrama de cromaticidad xy y u'v' objeto diagrama de cromaticidad 3.11 Operación de la ventana del lienzo en modo edición .............. 192 Operación de la ventana del lienzo en modo edición Objeto rectángulo Objeto de línea Objeto Gráfico de líneas Objeto de etiqueta de cadena Objeto etiqueta de datos Objeto de imagen Objeto Gráfico de tendencias / Histograma Objeto gráfico L*a*b* Objeto de gráfico espectral 3.11.1 Menú contextual .......................................................................... 192 3.11.2 Configuración de grupos ............................................................ 193 146 CAPÍTULO 3: PROPIEDADES DE LOS OBJETOS GRÁFICOS 3.1.1 Generalidades El objeto diagrama de cromaticidad es un gráfico que muestra los valores absolutos de ya sea xy o u'v'. Los valores de x-y ó u'-v' se trazan en el objeto. 3.1.2 Características • • • • Exhibe los valores absolutos de xy ó u'v' Muestra una pantalla de colores con forma de herradura del espacio x-y o del espacio u'-v' El gráfico puede ser copiado. Puede especificarse el valor del gráfico (color del fondo, color del eje y color de la etiqueta). 147 Diagrama de cromaticidad xy y u'v' objeto diagrama 3.1 Diagrama de cromaticidad xy y u'v' objeto diagrama de cromaticidad CAPÍTULO 3: PROPIEDADES DE LOS OBJETOS GRÁFICOS Diagrama de cromaticidad xy y u'v' objeto diagrama 3.1.3 Menú contextual Haciendo clic derecho sobre un objeto gráfico se abre un menú contextual que muestra los elementos de menú disponibles. La Tabla 1 muestra los elementos de menú exhibidos para el objeto Diagrama de cromaticidad. Fig. 1. Objeto diagrama de cromaticidad Título 1: Menú contextual del objeto diagrama de cromaticidad Elemento de menú Show Grid Copy Group Property Función Exhibe u oculta la rejilla. Copia el objeto gráfico al portapapeles. Muestra un cuadro de diálogo para especificar los atributos de los datos a ser trazados. Muestra el cuadro de diálogo Propiedad para el gráfico. Para obtener el procedimiento de configuración del atributo grupal consulte la página 193. 3.1.4 Propiedad Cuando se selecciona Property en el menú contextual aparece un cuadro de diálogo para especificar las propiedades del gráfico. Para configurar las propiedades se encuentran disponibles las siguientes fichas. 1) Display 2) x-y ó u'-v' 3) Title 4) Miscellaneous Las siguientes secciones describen estas fichas en detalle. 148 CAPÍTULO 3: PROPIEDADES DE LOS OBJETOS GRÁFICOS 1) Ficha Display Diagrama de cromaticidad xy y u'v' objeto diagrama Show Gridline Seleccione si exhibir u ocultar las rejillas. Show all data Seleccione si exhibir u ocultar todos los datos de la lista en el diagrama de cromaticidad. Show background image Seleccione si exhibir u ocultar el pseudocolor del espacio x-y ó u'-v'. Show blackbody locus Seleccione si exhibir u ocultar el lugar geométrico del cuerpo negro en el diagrama de cromaticidad. Show dominant wavelength Seleccione si exhibir u ocultar la línea y la etiqueta de la longitud de onda dominante en el diagrama de cromaticidad. Target - Color Especifique el color de exhibición de los datos patrón. Sample - Selected Especifique el color de exhibición de los datos de muestra que están seleccionados. Sample - Non-Selected Especifique el color de exhibición de los datos de muestra que no están seleccionados. Para obtener el procedimiento de configuración del color consulte la página 107. 149 CAPÍTULO 3: PROPIEDADES DE LOS OBJETOS GRÁFICOS Diagrama de cromaticidad xy y u'v' objeto diagrama 2) Ficha Eje de cromaticidad (x-y ó u-'v') Scale - Auto [Center, Max. range, Major unit, Minor unit] Especifique si utilizar la configuración automática de la escala para el eje de cromaticidad. Cuando se selecciona Auto, estos elementos son automáticamente determinados de acuerdo con los valores mínimo y máximo de los datos. Scale - Center Especifique las coordenadas del centro del área de exhibición en el espacio x-y ó u'-v'. Scale - Max. range Especifique la distancia (máximo rango) desde el centro para determinar la zona de exhibición. Scale - Value (Major unit, Minor unit) Especifique los intervalos principal y secundario de la escala. Scale - Color Especifique el color de la escala del eje de la cromaticidad. Title - Font Especifique el tipo de letra a ser utilizado para la etiqueta que aparecerá sobre el eje de la cromaticidad. Cuando especifique la fuente en el cuadro de diálogo Font, asegúrese de especificar también el tipo. Title - Color Especifique el color de etiqueta del eje de cromaticidad. Para obtener el procedimiento de configuración del color consulte la página 107. 150 CAPÍTULO 3: PROPIEDADES DE LOS OBJETOS GRÁFICOS 3) Ficha Title Diagrama de cromaticidad xy y u'v' objeto diagrama Show title Seleccione si exhibir u ocultar el título del cuadro. Title - Text Especifique el texto para el título del cuadro. Title - Font Especifique el tipo de letra a ser utilizado para el título del cuadro. Cuando especifique la fuente en el cuadro de diálogo Font, asegúrese de especificar también el tipo. Title - Color Especifique el color del título del cuadro. Para obtener el procedimiento de configuración del color consulte la página 107. 151 CAPÍTULO 3: PROPIEDADES DE LOS OBJETOS GRÁFICOS Diagrama de cromaticidad xy y u'v' objeto diagrama 4) Ficha Miscellaneous Colors - Background Especifique el color de fondo del objeto gráfico. Colors - Plot area Especifique el color a ser utilizado para el interior del gráfico. El color puede ser modificado sólo cuando no está tildada “Show background image” en la ficha “Display” de la página 149. Colors - Border of plot area Especifique el color del borde del gráfico. Colors - Gridline Especifique el color de la rejilla del gráfico. Colors - Tolerance Especifique el color de los datos de tolerancia. Colors - Black body Especifique el color del cuerpo negro. Colors- Dominant Especifique el color de la línea y la etiqueta de la longitud de onda dominante. Para obtener el procedimiento de configuración del color consulte la página 107. 152 CAPÍTULO 3: PROPIEDADES DE LOS OBJETOS GRÁFICOS 3.2 Objeto de gráfico espectral 3.2.1 Generalidades Barra de color para la longitud de onda 3.2.2 Características • Traza un gráfico de líneas de los datos espectrales (datos espectrales absolutos, datos espectrales relativos, relación espectral). • Indica diferencias en los datos espectrales de cada longitud de onda. • Exhibe una barra de color de longitudes de onda. • Los gráficos pueden ser copiados. • Los colores de los fondos, ejes y etiquetas son seleccionables. 153 Objeto de gráfico espectral El objeto de gráfico espectral se utiliza para ver datos espectrales. El eje horizontal del gráfico representa la longitud de onda (nm) y el eje vertical representa la radiación espectral (w/sr·m2·nm) (la reflectancia espectral cuando se selecciona el modo de color del objeto). CAPÍTULO 3: PROPIEDADES DE LOS OBJETOS GRÁFICOS 3.2.3 Menú contextual Objeto de gráfico espectral Haciendo clic derecho sobre un objeto gráfico se abre un menú contextual que muestra los elementos de menú disponibles. La Tabla 2 muestra los elementos de menú disponibles para el objeto de gráfico espectral. Fig. 2. Objeto de gráfico espectral Título 2: Menú contextual del objeto gráfico espectral Elemento de menú Show Grid Show Delta Copy Group Property Función Exhibe u oculta la rejilla. Muestra las diferencias entre los datos de patrón y los datos de muestra para cada longitud de onda. Copia el objeto gráfico al portapapeles. Muestra un cuadro de diálogo para especificar los atributos de los datos a ser trazados. Muestra el cuadro de diálogo Property para el gráfico. Para obtener el procedimiento de configuración del atributo grupal consulte la página 193. 3.2.4 Configuración de las propiedades Cuando se selecciona Property en el menú contextual aparece un cuadro de diálogo para especificar las propiedades del gráfico. Se dispone de las siguientes seis fichas para configurar las propiedades del objeto gráfico espectral. 1) Display 2) Wavelength 3) Data 4) Delta 5) Title 6) Miscellaneous Las siguientes secciones describen estas fichas en detalle. 154 CAPÍTULO 3: PROPIEDADES DE LOS OBJETOS GRÁFICOS 1) Ficha Display Objeto de gráfico espectral Show gridline Seleccione si exhibir u ocultar las rejillas. Show delta Seleccione si mostrar u ocultar la diferencia de reflectancia entre los datos patrón y los datos de muestra. Nota: Cuando se seleccionan dos o más elementos de los datos de muestra, los resultados se superponen en el gráfico. Show wavelength color Seleccione si mostrar la barra de color de la longitud de onda debajo del eje de la longitud de onda. Show peak wavelength Seleccione si exhibir u ocultar la longitud de onda pico. Show all data Seleccione si exhibir u ocultar todos los datos que no sean los datos seleccionados. Data Format Seleccione el formato de datos a ser exhibido. Elemento seleccionable: Absolute, Relative, Ratio Los datos en pantalla pueden variar en función del tipo de documento. Formato de Absoluto datos Color de la fuente Radiancia espectral (w/sr·m2·nm) luminosa Reflectancia espectral Color de objeto (%) Relativo Radiancia espectral relativa Reflectancia espectral relativa Relación Relación de radiancias espectrales Relación de reflectancias espectrales Target - Color Especifique el color de exhibición de los datos patrón. Target - Marker Especifique -●-, -■-, X o --- como tipo de línea para indicar los datos patrón. Sample - Selected Especifique el color de exhibición de los datos de muestra seleccionados en la ventana de listado. 155 CAPÍTULO 3: PROPIEDADES DE LOS OBJETOS GRÁFICOS Sample - Non-Selected Especifique el color de exhibición de los datos de muestra no seleccionados en ese momento en la ventana de listado. Sample - Marker Especifique -●-, -■-, X o --- como tipo de línea para indicar los datos patrón. Objeto de gráfico espectral Para obtener el procedimiento de configuración del color consulte la página 107. 2) Ficha Wavelength Scale - Auto [Minimum, Maximum, Major unit, Minor unit] Especifique si utilizar la configuración automática de la escala para el eje de datos (eje horizontal). Cuando se selecciona Auto, estos elementos son automáticamente determinados de acuerdo con los valores mínimo y máximo de los datos. Scale - Value [Minimum, Maximum, Major unit, Minor unit] Especifique el valor mínimo, el valor máximo, la unidad principal y la unidad secundaria de la escala del eje de los datos. Scale - Color Especifique el color de la escala del eje de los datos. Title - Text [No puede ser editada.] Este es el texto de la etiqueta que aparecerá sobre el eje de la longitud de onda. Title - Font Especifique el tipo de letra a ser utilizado para la etiqueta que aparecerá sobre el eje de los datos. Cuando especifique el tipo de letra en el cuadro de diálogo Font, asegúrese de especificar también el idioma. Title - Color Especifique un color de etiqueta para el eje de datos. Para obtener el procedimiento de configuración del color consulte la página 107. 156 CAPÍTULO 3: PROPIEDADES DE LOS OBJETOS GRÁFICOS 3) Ficha Data Objeto de gráfico espectral Scale - Auto [Minimum, Maximum, Major unit, Minor unit] Especifique si utilizar la configuración automática de la escala para el eje de la reflectancia (eje horizontal). Cuando se selecciona Auto, estos elementos son automáticamente determinados de acuerdo con los valores mínimo y máximo de los datos. Scale - Value [Minimum, Maximum, Major unit, Minor unit] Especifique el valor mínimo, el valor máximo, la unidad principal y la unidad secundaria de la escala del eje de la reflectancia. Scale - Color Especifique el color de la escala del eje de la reflectancia. Title - Text [no puede ser editada.] Este es el texto de la etiqueta que aparecerá sobre el eje de datos. Title - Font Especifique el tipo de letra a ser utilizado para la etiqueta que aparecerá sobre el eje de la reflectancia. Cuando especifique el tipo de letra en el cuadro de diálogo Font, asegúrese de especificar también el idioma. Title - Color Especifique el color de la etiqueta para el eje de la reflectancia. Para obtener el procedimiento de configuración del color consulte la página 107. 157 CAPÍTULO 3: PROPIEDADES DE LOS OBJETOS GRÁFICOS Objeto de gráfico espectral 4) Ficha Delta Scale - Auto [Minimum, Maximum, Major unit, Minor unit] Especifique si utilizar la configuración automática de la escala para el eje de la delta de reflectancia (eje vertical a la derecha). Cuando se selecciona Auto, estos elementos son automáticamente determinados de acuerdo con los valores mínimo y máximo de los datos. Scale - Value [Minimum, Maximum, Major unit, Minor unit] Especifique el valor mínimo, el valor máximo, la unidad principal y la unidad secundaria de la escala para el eje de la delta de reflectancia. Scale - Color Especifique el color de la escala del eje de la delta de reflectancia. Title - Text [no puede ser editada.] Este es el texto de la etiqueta que aparecerá en el eje de la delta de datos. Title - Font Especifique el tipo de letra a ser utilizado para la etiqueta que aparecerá sobre el eje de la delta de reflectancia. Cuando especifique el tipo de letra en el cuadro de diálogo Font, asegúrese de especificar también el idioma. Title - Color Especifique el color de la etiqueta para el eje de la delta de reflectancia. Para obtener el procedimiento de configuración del color consulte la página 107. 158 CAPÍTULO 3: PROPIEDADES DE LOS OBJETOS GRÁFICOS 5) Ficha Title Objeto de gráfico espectral Show title Seleccione si exhibir u ocultar el título del cuadro. Title - Text Especifique el texto para el título del cuadro. Title - Font Especifique el tipo de letra a ser utilizado para el título del cuadro. Cuando especifique el tipo de letra en el cuadro de diálogo Font, asegúrese de especificar también el idioma. Title - Color Especifique el color del título del cuadro. Para obtener el procedimiento de configuración del color consulte la página 107. 159 CAPÍTULO 3: PROPIEDADES DE LOS OBJETOS GRÁFICOS Objeto de gráfico espectral 6) Ficha Miscellaneous Colors - Background Especifique el color de fondo del objeto gráfico. Colors - Plot area Especifique el color a ser utilizado para el interior del gráfico. Colors - Border of plot area Especifique el color del borde del gráfico. Colors - Gridline Especifique el color de la rejilla del gráfico. Para obtener el procedimiento de configuración del color consulte la página 107. 160 CAPÍTULO 3: PROPIEDADES DE LOS OBJETOS GRÁFICOS 3.3 Objeto gráfico L*a*b* 3.3.1 Generalidades El objeto gráfico L*a*b* se utiliza para ver los valores absolutos en el sistema de color L*a*b*. El valor L* se traza en el costado izquierdo del objeto, y el valor a*-b* se traza en el costado derecho. Según sea el tipo de trazado seleccionado, usted puede ocultar el valor L* seleccionando un tipo de trazado adecuado. Objeto gráfico L*a*b* Gráfico L*a*b* Barra de luminosidad 3.3.2 Características • • • • • Traza un gráfico absoluto para el sistema de color L*a*b*. Muestra la barra de luminosidad. Muestra el pseudocolor del espacio de color a*-b*. Los gráficos pueden ser copiados. Los colores de los fondos, ejes y etiquetas son seleccionables. 161 CAPÍTULO 3: PROPIEDADES DE LOS OBJETOS GRÁFICOS 3.3.3 Menú contextual Haciendo clic derecho sobre un objeto gráfico se abre un menú contextual que muestra los elementos de menú disponibles. La Tabla 3 muestra los elementos de menú mostrados para el objeto Gráfico L*a*b*. Objeto gráfico L*a*b* Gráfico L*a*b* Fig. 3. Objeto gráfico L*a*b* Título 3: Menú contextual del objeto gráfico L*a*b* Elemento de menú Show Grid Copy Group Plot Type Property Función Exhibe u oculta la rejilla. Copia el objeto gráfico al portapapeles. Muestra un cuadro de diálogo para especificar los atributos de los datos a ser trazados. Muestra un cuadro de diálogo donde se puede especificar un espacio a ser dibujado. Seleccione uno de “L*, a*-b*”, “a*-b*”, “a*-b*” o “b*-L*”. Muestra el cuadro de diálogo Property para el gráfico. Para obtener el procedimiento de configuración del atributo grupal consulte la página 193. 3.3.4 Configuración de las propiedades Cuando se selecciona Property en el menú contextual aparece un cuadro de diálogo para especificar las propiedades del gráfico. Se dispone de las siguientes cinco fichas para configurar las propiedades del objeto gráfico L*a*b*. 1) Display 2) L* 3) a*-b*, a*-L* ó b*-L* 4) Title 5) Miscellaneous Las siguientes secciones describen estas fichas en detalle. 162 CAPÍTULO 3: PROPIEDADES DE LOS OBJETOS GRÁFICOS 1) Ficha Display Objeto gráfico L*a*b* Show Gridline Seleccione si exhibir u ocultar las rejillas. Show all data Seleccione si exhibir u ocultar todos los datos de la lista en el gráfico. Show background image Seleccione si mostrar u ocultar el pseudocolor del espacio de color a*-b. Show lightness bar Seleccione si mostrar la barra de luminosidad para el eje L*. Target - Color Especifique el color de exhibición de los datos patrón. Sample - Selected Especifique el color de exhibición de los datos de muestra que están seleccionados. Sample - Non-Selected Especifique el color de exhibición de los datos de muestra que no están seleccionados. Para obtener el procedimiento de configuración del color consulte la página 107. 163 CAPÍTULO 3: PROPIEDADES DE LOS OBJETOS GRÁFICOS Objeto gráfico L*a*b* 2) Ficha Eje de luminosidad (L*) Scale - Auto [Minimum, Maximum, Major unit, Minor unit] Especifique si utilizar la configuración automática de la escala para el eje de luminosidad. Cuando se selecciona Auto, estos elementos son automáticamente determinados de acuerdo con los valores mínimo y máximo de los datos. Scale - Value [Minimum, Maximum, Major unit, Minor unit] Especifique el valor mínimo, el valor máximo, la unidad principal y la unidad secundaria de la escala del eje de luminosidad. Scale - Color Especifique el color de la escala del eje de luminosidad. Title - Text [no puede ser editada.] Este es el texto de la etiqueta que aparecerá sobre el eje de la luminosidad. Title - Font Especifique el tipo de letra a ser utilizado para la etiqueta que aparecerá sobre el eje de la luminosidad. Cuando especifique la fuente en el cuadro de diálogo Font, asegúrese de especificar también el tipo. Title - Color Especifique el color de etiqueta del eje de luminosidad. Para obtener el procedimiento de configuración del color consulte la página 107. 164 CAPÍTULO 3: PROPIEDADES DE LOS OBJETOS GRÁFICOS 3) Ficha Eje de cromaticidad (a*-b*) Objeto gráfico L*a*b* Scale - Auto [Center, Max. range, Major unit, Minor unit] Especifique si utilizar la configuración automática de la escala. Cuando se selecciona Auto, estos elementos son automáticamente determinados de acuerdo con los valores mínimo y máximo de los datos. Scale - Center Especifique en el espacio de color las coordenadas del centro del área de exhibición. Scale - Max. range Especifique la distancia (máximo rango) desde el centro a fin de limitar la zona de exhibición. Scale - Value [Major unit, Minor unit] Especifique las unidades principal y secundaria de la escala. Scale - Color Especifique el color de la escala. Title - Font Especifique el tipo de letra a ser utilizado para el texto de la etiqueta. Cuando especifique la fuente en el cuadro de diálogo Font, asegúrese de especificar también el tipo. Title - Color Especifique el color de la etiqueta. Para obtener el procedimiento de configuración del color consulte la página 107. 165 CAPÍTULO 3: PROPIEDADES DE LOS OBJETOS GRÁFICOS Objeto gráfico L*a*b* 4) Ficha Title Show title Seleccione si exhibir u ocultar el título del gráfico. Title - Text Especifique el texto para el título del gráfico. Title - Font Especifique el tipo de letra a ser utilizado para el título del gráfico. Cuando especifique la fuente en el cuadro de diálogo Font, asegúrese de especificar también el tipo. Title - Color Especifique el color del título del gráfico. Para obtener el procedimiento de configuración del color consulte la página 107. 166 CAPÍTULO 3: PROPIEDADES DE LOS OBJETOS GRÁFICOS 5) Ficha Miscellaneous Objeto gráfico L*a*b* Colors - Background Especifique el color de fondo del objeto gráfico. Colors - Plot area Especifique el color a ser utilizado para el interior del gráfico. El color puede ser modificado sólo cuando no está tildada “Show background image” en la ficha “Display” de la página 163. Colors - Border of plot area Especifique el color del borde del gráfico. Colors - Gridline Especifique el color de la rejilla del gráfico. Para obtener el procedimiento de configuración del color consulte la página 107. 167 CAPÍTULO 3: PROPIEDADES DE LOS OBJETOS GRÁFICOS 3.4 Objeto Gráfico de tendencias / Histograma 3.4.1 Generalidades Este objeto se utiliza para ver la tendencia del valor del color específico y del valor de la diferencia de color. Los datos del gráfico de tendencia pueden ser también exhibidos en forma de histograma o distribución normal. Histograma Frecuencia Objeto Gráfico de tendencias / Histograma Cuadro de tendencias Nº de dato 3.4.2 Características • • • • Traza un gráfico de tendencia. Traza un histograma. Traza la distribución normal. Muestra estadísticas (promedio, desviación estándar, valor máximo y valor mínimo). 168 CAPÍTULO 3: PROPIEDADES DE LOS OBJETOS GRÁFICOS 3.4.3 Menú contextual Haciendo clic derecho sobre un objeto gráfico se abre un menú contextual que muestra los elementos de menú disponibles. La Tabla 4 muestra los elementos de menú exhibidos para el objeto de gráfico de tendencias/histograma. Frecuencia Histograma Objeto Gráfico de tendencias / Histograma Fig. 4. Objeto de gráfico de tendencias/histograma Tabla 4. Manú contextual del objeto gráfico de tendencias/histograma Elemento de menú Show Grid Show Statistics Copy Group Item Property Función Exhibe u oculta la rejilla. Muestra u oculta las estadísticas. Copia el objeto gráfico al portapapeles. Muestra un cuadro de diálogo para especificar los atributos de los datos a ser trazados. Muestra un cuadro de diálogo para especificar los datos patrón utilizados para la apreciación y el estilo de exhibición. Muestra el cuadro de diálogo Property. Para obtener el procedimiento de configuración del atributo grupal consulte la página 193. 169 CAPÍTULO 3: PROPIEDADES DE LOS OBJETOS GRÁFICOS 3.4.4 Configuración de los elementos Cuando se seleccione Items en el menú contextual aparecerá un cuadro de diálogo para especificar el valor del patrón a ser utilizado para la apreciación del gráfico de tendencias/histograma y del estilo de exhibición. Objeto Gráfico de tendencias / Histograma 1) Ficha Display Contents Item: Seleccione los datos colorimétricos utilizados para la apreciación. 2) Ficha Display Style Display Style Seleccione ya sea Trend Chart o Histogram. Cuando se selecciona Histogram, se puede especificar si exhibir o no la distribución normal. 3.4.5 Configuración de las propiedades Se dispone de las siguientes cinco fichas para configurar las propiedades del objeto gráfico de tendencias/histograma. 1) Display 2) Eje de datos de evaluación (Ejemplo: ΔE) 3) Category axis 4) Title 5) Miscellaneous Las siguientes secciones describen estas fichas en detalle. 170 CAPÍTULO 3: PROPIEDADES DE LOS OBJETOS GRÁFICOS 1) Ficha Display Para obtener el procedimiento de configuración del color consulte la página 107. 171 Objeto Gráfico de tendencias / Histograma Show Gridline Seleccione si exhibir u ocultar las rejillas. Show statistics Seleccione si exhibir u ocultar estadísticas (promedio, desviación estándar, valor máximo, valor mínimo). Show upper limit Seleccione si exhibir u ocultar el límite superior en el gráfico de tendencia. Show lower limit Seleccione si exhibir u ocultar el límite inferior en el gráfico de tendencia. Show Target Seleccione si exhibir u ocultar los datos patrón en el gráfico de tendencia. Show all data Seleccione si mostrar o no todos los datos cuando se utilice un gráfico lineal en el gráfico de tendencia. Cuando se selecciona no mostrarlos, se exhibirán algunos datos que incluyan datos de la medición corrientemente seleccionada. Plot type Especifique un método de trazado de datos a ser utilizado en el gráfico de tendencia, tal como un gráfico de barras o un gráfico de líneas. Target - Color Especifique un color para indicar los datos patrón. Sample - Color Especifique el color de exhibición de los datos de muestra seleccionados en ese momento en el gráfico de tendencia. Sample - Size Especifique el tamaño (0 a 5) del marcador para trazar los datos de muestra en el gráfico de tendencia. (Cuando se selecciona 0, el marcador no se exhibe.) • Cuando los elementos del listado seleccionados son valores absolutos (por ejemplo. Lv, x, y, L*, a*, b*), los límites superior e inferior no son exhibidos en el cuadro de tendencia. Aunque la opción esté tildada, será ignorada. • Cuando los elementos del listado seleccionados son valores de diferencia de color (por ejemplo ΔLv, Δx, Δy, ΔL*, Δa*, Δb*), los datos patrón son siempre 0. Por lo tanto, aunque la opción esté tildada, los datos patrón no serán exhibidos en el gráfico de tendencia. CAPÍTULO 3: PROPIEDADES DE LOS OBJETOS GRÁFICOS 2) Ficha Eje de datos de evaluación Objeto Gráfico de tendencias / Histograma Especifique las propiedades del eje de datos colorimétricos seleccionado en la ficha Display Contents de Item properties. Los datos colorimétricos seleccionados se mostrarán como nombre de la ficha. Scale - Auto [Minimum, Maximum, Major unit, Minor unit] Especifique si utilizar la configuración automática de la escala para el eje de datos colorimétricos (eje vertical) seleccionado en la ficha Display Contents de Item properties. Cuando se selecciona Auto, estos elementos son automáticamente determinados de acuerdo con los valores mínimo y máximo de los datos. Scale - Value [Minimum, Maximum, Major unit, Minor unit] Especifique el valor mínimo, el valor máximo, la unidad principal y la unidad secundaria de la escala del eje de datos colorimétricos seleccionado en la ficha Display Contents de Item properties. Scale - Show 6 sigma range Habilita la exhibición del rango entre -3σ a +3σ. * “σ” representa la desviación estándar. Scale - Color Especifique el color de la escala del eje de datos de apreciación. Title - Text [no puede ser editada.] Se exhibirán Los datos colorimétricos seleccionados en la ficha Display Contents de Item properties. Title - Font Especifique el tipo de letra a ser utilizado para la etiqueta que aparecerá sobre el eje de los datos colorimétricos seleccionado en la ficha Display Contents de Item properties. Cuando especifique la fuente en el cuadro de diálogo Font, asegúrese de especificar también el tipo. Title - Color Especifique el color de la etiqueta del eje de datos colorimétricos seleccionado en la ficha Display Contents de Item properties. Division - Number Especifique el número de divisiones entre los valores mínimo y máximo a utilizar para el muestreo de datos en el histograma. Division - Width [no puede ser editada.] Será mostrado el ancho de cada división utilizada para el muestreo de datos en el histograma. Para obtener el procedimiento de configuración del color consulte la página 107. 172 CAPÍTULO 3: PROPIEDADES DE LOS OBJETOS GRÁFICOS 3) Ficha Category Especifique las propiedades del número de datos y los ejes a utilizar para exhibir un gráfico de tendencia, y especifique las propiedades del eje de frecuencias a utilizar para exhibir un histograma. Objeto Gráfico de tendencias / Histograma Scale - Color Especifique el color de la escala. Title - Text [no puede ser editada.] Se exhibirá el texto de la etiqueta. Title - Font Especifique el tipo de letra a ser utilizado para el texto de la etiqueta. Cuando especifique la fuente en el cuadro de diálogo Font, asegúrese de especificar también el tipo. Title - Color Especifique el color de la etiqueta. Para obtener el procedimiento de configuración del color consulte la página 107. 173 CAPÍTULO 3: PROPIEDADES DE LOS OBJETOS GRÁFICOS Objeto Gráfico de tendencias / Histograma 4) Ficha Title Show title Seleccione si exhibir u ocultar el título del cuadro. Title - Text Especifique el texto para el título del cuadro. Title - Font Especifique el tipo de letra a ser utilizado para el título del cuadro. Cuando especifique la fuente en el cuadro de diálogo Font, asegúrese de especificar también el tipo. Title - Color Especifique el color del título del cuadro. Para obtener el procedimiento de configuración del color consulte la página 107. 174 CAPÍTULO 3: PROPIEDADES DE LOS OBJETOS GRÁFICOS 5) Ficha Miscellaneous Objeto Gráfico de tendencias / Histograma Colors - Background Especifique el color de fondo del objeto gráfico. Colors - Background - Transparent Especifique el fondo para la exhibición transparente. Colors - Plot area Especifique el color a ser utilizado para el interior del cuadro. Colors - Plot area - Transparent Especifique el área de gráficos para la exhibición transparente. Colors - Border of plot area Especifique el color del borde del cuadro. Colors - Gridline Especifique el color de la rejilla del gráfico. Para obtener el procedimiento de configuración del color consulte la página 107. 175 CAPÍTULO 3: PROPIEDADES DE LOS OBJETOS GRÁFICOS 3.5 Objeto de imagen 3.5.1 Generalidades El objeto de imagen se utiliza para ver un archivo de imagen en formato JPEG o BMP. El lugar de la medición puede ser marcado en el objeto de imagen. (Consulte la Fig. 5) 3.5.2 Características • Exhibe una imagen especificada (formato JPEG o BMP). • Muestra un marcador en un lugar de medición. • Los gráficos pueden ser copiados. 3.5.3 Menú contextual Objeto de imagen Al hacer clic sobre un objeto gráfico se abre un menú contextual tal como se muestra en la Fig. 5. La Tabla 5 muestra los elementos de menú exhibidos para el objeto imagen. Fig. 5. Objeto de imagen Tabla 5. Menú contextual del objeto imagen Elemento de menú Copy Item Property 176 Función Copia el objeto gráfico al portapapeles. Muestra un cuadro de diálogo para especificar los datos a ser exhibidos. Muestra el cuadro de diálogo Property. CAPÍTULO 3: PROPIEDADES DE LOS OBJETOS GRÁFICOS 3.5.4 Configuración de los elementos Cuando se seleccionen elementos en el menú contextual aparecerá un cuadro de diálogo para especificar el tipo de los datos a ser exhibidos. 1) Ficha Content Settings Objeto de imagen Data Type Seleccione si exhibir los datos patrón o los datos de muestra. 177 CAPÍTULO 3: PROPIEDADES DE LOS OBJETOS GRÁFICOS 3.5.5 Configuración de las propiedades Cuando se seleccione Property en el menú contextual aparecerá un cuadro de diálogo para especificar las propiedades. Se dispone de la siguiente ficha para configurar las propiedades del objeto imagen. 1) Ficha Property Objeto de imagen Measurement spot - Marker Especifique , o como tipo de marcador. Measurement spot - Size Especifique el tamaño del marcador. 178 CAPÍTULO 3: PROPIEDADES DE LOS OBJETOS GRÁFICOS 3.6 Objeto etiqueta de datos 3.6.1 Generalidades El objeto de etiqueta de datos se utiliza para exhibir datos colorimétricos o elementos de apreciación tales como “Pass/Fail”. Cuando se selecciona Lv como los datos a ser mostrados, por ejemplo, el objeto se exhibe tal como se muestra en la Fig. 6. 3.6.2 Características • Exhibe datos colorimétricos. • Exhibe elementos de apreciación (tales como “Pass/Fail”). 3.6.3 Menú contextual Al hacer clic sobre un objeto de etiqueta de datos se abre un menú contextual tal como se muestra en la Fig. 6. La Tabla 6 muestra los elementos de menú exhibidos para el objeto etiqueta de datos. Objeto etiqueta de datos Fig. 6. Objeto de etiqueta de datos Tabla 6. Haga clic derecho sobre el menú del objeto de etiqueta de datos Elemento de menú Group Item Property Función Muestra un cuadro de diálogo para especificar los atributos de los datos a ser trazados. Muestra un cuadro de diálogo para especificar los datos a ser exhibidos. Muestra el cuadro de diálogo Property. Para obtener el procedimiento de configuración del atributo grupal consulte la página 193. 179 CAPÍTULO 3: PROPIEDADES DE LOS OBJETOS GRÁFICOS 3.6.4 Configuración de los elementos Cuando se seleccione Items en el menú contextual aparecerá un cuadro de diálogo para especificar el tipo y formato de los datos a ser exhibidos. 1) Ficha Contents Settings Objeto etiqueta de datos Data Type Seleccione si exhibir los datos patrón o los datos de muestra y elija el contenido de los datos seleccionados. Format Seleccione el formato de los elementos a exhibir cuando se selecciona Sample data como Data Type. Elemento seleccionable: valor numérico, evaluación (resultado de la apreciación de pass/fail). 180 CAPÍTULO 3: PROPIEDADES DE LOS OBJETOS GRÁFICOS 3.6.5 Configuración de las propiedades Cuando se seleccione Property en el menú contextual aparecerá un cuadro de diálogo para especificar las propiedades. Se dispone de la siguiente ficha para configurar las propiedades del objeto de etiqueta de datos. 1) Ficha Property Caption - Don’t show Seleccione si exhibir u ocultar el texto de la leyenda. Caption - Color Especifique el color del texto. Caption - Font Especifique el tipo de letra a ser utilizado para el texto. Cuando especifique la fuente en el cuadro de diálogo Font, asegúrese de especificar también el tipo. Caption - Alignment Especifique Left, Center o Right para la alineación del texto dentro de la etiqueta. Background - Transparent Especifique si rellenar el fondo. Cuando se selecciona Pseudo color como los datos a ser exhibidos, seleccionando Fill the background se rellena el fondo de la etiqueta con el pseudocolor. Background - Color Especifique el color de fondo de la etiqueta. Cuando se selecciona Pseudo color como los datos a ser exhibidos, el fondo se rellena con el pseudocolor. Aunque aquí se modifique el color del fondo, la configuración retornará al pseudocolor. Frame - None Seleccione si dibujar un recuadro en torno de la etiqueta. Frame - Color Especifique un color para el recuadro en torno de la etiqueta. Frame - Width Especifique el ancho del recuadro en torno de la etiqueta. Para obtener el procedimiento de configuración del color consulte la página 107. 181 Objeto etiqueta de datos Caption - Text [no puede ser editada.] Se exhibe el texto que describe los datos. CAPÍTULO 3: PROPIEDADES DE LOS OBJETOS GRÁFICOS 3.7 Objeto de etiqueta de cadena El objeto de etiqueta de cadena (texto) se utiliza para exhibir el nombre de los datos a ser mostrados. 3.7.1 Configuración de las propiedades Cuando se seleccione Property en el menú contextual aparecerá un cuadro de diálogo para especificar las propiedades. Se dispone de la siguiente ficha para configurar las propiedades del objeto de etiqueta de cadena. Objeto de etiqueta de cadena 1) Ficha Property Caption - Text Escriba el nombre de la información a ser exhibida. Caption - Color Especifique el color del texto. Caption - Font Especifique el tipo de letra a ser utilizado para el texto. Cuando especifique la fuente en el cuadro de diálogo Font, asegúrese de especificar también el tipo. Caption - Alignment Especifique Left, Center o Right para la alineación del texto dentro de la etiqueta. Background - Transparent Especifique si rellenar el fondo. Background - Color Especifique el color de fondo de la etiqueta. Frame - None Seleccione si dibujar un recuadro en torno de la etiqueta. Frame - Color Especifique un color para el recuadro en torno de la etiqueta. Frame - Width Especifique el ancho del recuadro en torno de la etiqueta. Para obtener el procedimiento de configuración del color consulte la página 107. 182 CAPÍTULO 3: PROPIEDADES DE LOS OBJETOS GRÁFICOS 3.8 Objeto Gráfico de líneas 3.8.1 Generalidades El objeto Gráfico de líneas se utiliza para apreciar los datos entre distintos atributos. Los atributos de grupo son trazados sobre el eje horizontal, y los datos colorimétricos son trazados sobre el eje vertical. Cuando el tipo de archivo de documento esté configurado para la medición de Light-source Color RGB Mode, los datos correspondientes a rojo, verde y azul serán exhibidos con una línea. 3.8.2 Características • Muestra datos con dos o más atributos. • Muestra la tolerancia de cada atributo 3.8.3 Haga clic derecho sobre Menú Haciendo clic derecho sobre un objeto gráfico se abre un menú contextual que exhibe los elementos de menú disponibles, tal como se muestra en la Fig. 8. Lv La Tabla 8 muestra los elementos de menú mostrados para el objeto Gráfico de líneas. Área de tolerancia verde Objeto Gráfico de líneas rojo Azul Fig. 8. Objeto Gráfico de líneas Tabla 8: Menú contextual del menú del objeto gráfico de líneas Elemento de menú Show Grid Show Tolerance Copy Item Property Función Exhibe u oculta la rejilla. Exhibe u oculta las tolerancias Copia el objeto gráfico al portapapeles Muestra un cuadro de diálogo que permite especificar un elemento de datos a ser apreciado. Muestra el cuadro de diálogo Property 183 CAPÍTULO 3: PROPIEDADES DE LOS OBJETOS GRÁFICOS 3.8.4 Configuración de los elementos Cuando se seleccione Item en el menú contextual, aparecerá un cuadro de diálogo que permite especificar el tipo de datos a ser mostrado. Item Seleccione los datos colorimétricos a ser apreciados. Elemento disponible: los datos colorimétricos seleccionados en los elementos del listado 3.8.5 Configuración de las propiedades Cuando se selecciona Property desde el menú contextual aparece un cuadro de diálogo para especificar las propiedades del gráfico. Se dispone de las siguientes cinco fichas para configurar las propiedades del objeto gráfico de línea. 1) Display 2) Eje de datos de evaluación (Ejemplo: Lv) 3) Column Axis 4) Title Objeto Gráfico de líneas 5) Miscellaneous Las siguientes secciones describen estas fichas en detalle. 184 CAPÍTULO 3: PROPIEDADES DE LOS OBJETOS GRÁFICOS 1) Ficha Display Show gridline Seleccione si exhibir u ocultar las rejillas. Show Tolerance Seleccione si exhibir u ocultar las tolerancias. Show all data Seleccione si exhibir u ocultar todos los datos. Target Color Especifique el color para indicar los datos de patrón. Sample Color - Selected Especifique el color de los datos de muestra seleccionados en ese momento. Sample Color - Non- Selected Especifique el color de los datos de muestra que no están seleccionados en ese momento. Objeto Gráfico de líneas 185 CAPÍTULO 3: PROPIEDADES DE LOS OBJETOS GRÁFICOS 2) Ficha Eje de datos de evaluación (Ejemplo: ΔLv) Especifique las propiedades del eje de datos colorimétricos seleccionado con el Item. Los datos colorimétricos seleccionados se mostrarán como nombre de la ficha. Scale - Auto [Minimum, Maximum, Major unit, Minor unit] Especifique si utilizar la configuración automática de la escala para el eje de datos colorimétricos (eje vertical) seleccionado en la ficha Display Contents de Item properties. Cuando se selecciona Auto, estos elementos son automáticamente determinados de acuerdo con los valores mínimo y máximo de los datos. Scale - Value [Minimum, Maximum, Major unit, Minor unit] Especifique el valor mínimo, el valor máximo, la unidad principal y la unidad secundaria de la escala del eje de datos colorimétricos seleccionado en la ficha Display Contents de Item properties. Scale - Color Especifique el color de la escala del eje de datos de apreciación. Objeto Gráfico de líneas Title - Font Especifique el tipo de letra a ser utilizado para la etiqueta que aparecerá sobre el eje de los datos colorimétricos seleccionado en la ficha Display Contents de Item properties. Cuando especifique la fuente en el cuadro de diálogo Font, asegúrese de especificar también el tipo. Title - Color Especifique el color de la etiqueta del eje de datos colorimétricos seleccionado en la ficha Display Contents de Item properties. Para obtener el procedimiento de configuración del color consulte la página 107. 186 CAPÍTULO 3: PROPIEDADES DE LOS OBJETOS GRÁFICOS 3) Ficha Column Axis (atributo) Label - Font Especifique el tipo de letra a ser utilizado para el texto de la etiqueta. Cuando especifique la fuente en el cuadro de diálogo Font, asegúrese de especificar también el tipo. Label - Color Especifique el color de la etiqueta. Para obtener el procedimiento de configuración del color consulte la página 107. Objeto Gráfico de líneas 187 CAPÍTULO 3: PROPIEDADES DE LOS OBJETOS GRÁFICOS 4) Ficha Title Show title Seleccione si exhibir u ocultar el título del cuadro. Title - Text Especifique el texto para el título del cuadro. Title - Font Especifique el tipo de letra a ser utilizado para el título del cuadro. Cuando especifique la fuente en el cuadro de diálogo Font, asegúrese de especificar también el tipo. Title - Color Especifique el color del título del cuadro. Objeto Gráfico de líneas Para obtener el procedimiento de configuración del color consulte la página 107. 188 CAPÍTULO 3: PROPIEDADES DE LOS OBJETOS GRÁFICOS 5) Ficha Miscellaneous Colors - Background Especifique el color de fondo del objeto gráfico. Colors - Background - Transparent Especifique el fondo para la exhibición transparente. Colors - Plot area Especifique el color a ser utilizado para el interior del cuadro. Colors - Plot area - Transparent Especifique el área de gráficos para la exhibición transparente. Colors - Border of plot area Especifique el color del borde del cuadro. Colors - Gridline Especifique el color de la rejilla del gráfico. Color - Tolerance Especifique el color de la zona de tolerancia. Objeto Gráfico de líneas Para obtener el procedimiento de configuración del color consulte la página 107. 189 CAPÍTULO 3: PROPIEDADES DE LOS OBJETOS GRÁFICOS 3.9 Objeto de línea El objeto de línea se utiliza para dibujar líneas. 3.9.1 Configuración de las propiedades Cuando se seleccione Property en el menú contextual aparecerá un cuadro de diálogo para especificar las propiedades. Se dispone de la siguiente ficha para configurar las propiedades del objeto línea. 1) Ficha Property Width Especifique el ancho de la línea. Style Seleccione Solid Line, Dashed Line o Dotted Line como estilo de la línea. Color Especifique el color de la línea. Objeto de línea Para obtener el procedimiento de configuración del color consulte la página 107. 190 CAPÍTULO 3: PROPIEDADES DE LOS OBJETOS GRÁFICOS 3.10 Objeto rectángulo El objeto rectángulo se utiliza para dibujar rectángulos. 3.10.1 Configuración de las propiedades Cuando se seleccione Property en el menú contextual aparecerá un cuadro de diálogo para especificar las propiedades. Se dispone de la siguiente ficha para configurar las propiedades del objeto rectángulo. 1) Ficha Property Line - Width Especifique el ancho del recuadro. Line - Color Especifique el color del recuadro. Background - Transparent Especifique si rellenar el fondo. Background - Color Especifique el color del fondo. Para obtener el procedimiento de configuración del color consulte la página 107. Objeto rectángulo 191 CAPÍTULO 3: PROPIEDADES DE LOS OBJETOS GRÁFICOS 3.11 Operación de la ventana del lienzo en modo edición 3.11.1 Menú contextual La Tabla 10 lista el menú contextual exhibido para cada objeto gráfico para editar pantallas (a fin de colocar objetos gráficos) en la ventana del lienzo. Tabla 10. Menú contextual utilizado para editar objetos gráficos Elemento de menú Cut* Copy* Paste* Bring Forward* Send Backward* Bring to Front* Send to Back* Group Plot Type Property Función Corta el objeto gráfico y lo copia al portapapeles. Copia el objeto gráfico. Pega el objeto gráfico. Mueve el objeto gráfico hacia adelante. Envía el objeto gráfico hacia atrás. Mueve el objeto gráfico hacia el frente. Envía el objeto gráfico hacia el final. Muestra un cuadro de diálogo para especificar el grupo. Muestra el cuadro de diálogo Plot type. (Sólo para el gráfico L*a*b*). Muestra el cuadro de diálogo Property. Operación de la ventana del lienzo en modo edición Los elementos de menú marcados con un asterisco pueden ser seleccionados desde Edit en la barra de menús. 192 CAPÍTULO 3: PROPIEDADES DE LOS OBJETOS GRÁFICOS 3.11.2 Configuración de grupos Cuando el tipo del archivo de documento esté configurado para la medición de Light-source Color Contrast Mode, Light-source Color - RGB Mode o Light-source Color - RGB & Contrast Mode, usted deberá especificar los rasgos del grupo de los datos a ser exhibidos. Para el objeto diagrama de cromaticidad xy, el objeto diagrama de cromaticidad u'v' o el objeto gráfico L*a*b* Usted puede exhibir los datos deseados en un objeto gráfico seleccionando entre: blanco y negro para la medición de Light-source Color - Contrast Mode; rojo, verde o azul para la medición de Light-source Color - RGB Mode; o blanco, negro, rojo, verde o azul para la medición de Light-source Color - RGB & Contrast Mode. Group Traits - White Seleccione si mostrar u ocultar los datos para el blanco. La forma del punto de trazado cuando se lo exhibe: ● Group Traits - Black Seleccione si mostrar u ocultar los datos para el negro. La forma del punto de trazado cuando se lo exhibe: × Group Traits - Red Seleccione si mostrar u ocultar los datos para el rojo. La forma del punto de trazado cuando se lo exhibe: ▲ Group Traits - Green Seleccione si mostrar u ocultar los datos para el verde. La forma del punto de trazado cuando se lo exhibe: ■ Group Traits - Blue Seleccione si mostrar u ocultar los datos para el azul. La forma del punto de trazado cuando se lo exhibe: ◆ Operación de la ventana del lienzo en modo edición 193 CAPÍTULO 3: PROPIEDADES DE LOS OBJETOS GRÁFICOS Si se satisfacen las siguientes tres condiciones, en el diagrama de cromaticidad (o espacio a*-b**) será exhibido un triángulo que conecta los datos de rojo, verde y azul. • Se verifican todos los rasgos del grupo de rojo, verde y azul. • Todos los rasgos de grupo del rojo, verde y azul tienen datos. • Se seleccionan los datos. Para el objeto Gráfico de tendencias / Histograma o el objeto de etiqueta numérica Operación de la ventana del lienzo en modo edición Usted puede exhibir uno de los elementos de datos de blanco, negro, rojo, verde y azul. Seleccionar un rasgo de grupo para exhibir. 194 ÍNDICE About CS-S10w ............................................. 21 Archivo de plantilla ...............................99, 100 Auto-Naming ................................................. 42 Average ......................................................... 87 Averaged Measurement ................................. 47 Averaging Measurement .........................41, 45 B Barra de estado ..........................................7, 18 Barra de iconos de herramientas ...............7, 16 Barra de menús ............................................7, 8 Barra herramientas estándar ......................7, 10 C Calibración .................................................. 111 Cascade ........................................................ 104 ces .................................................................. 98 Change Target ............................................... 72 Communication Setup ................................... 23 Configuración del color ............................... 107 Connect .......................................................... 24 Cont.ctp ......................................................... 99 Contrast Measurement ................................... 55 Contrast Mode ............................................... 22 Copiado de datos patrón desde los datos existentes .................................................63, 70 Copiado de los datos del listado .................... 85 Copy ........................................................85, 93 Corrección de ND ........................................ 121 Correo electrónico ....................................... 110 Corte de los datos del listado ......................... 85 Corte y pegado / copiado y pegado simultáneos de los datos del listado .................................. 86 Create Folder ................................................. 71 ctp .................................................................. 99 Cut ...........................................................85, 93 D Data Property ...........................................52, 54 Datos espectrales ........................................... 64 Decimal Places .............................................. 40 Default Tolerance Setting .............................. 73 Delete ......................................................86, 93 Descarga de los datos patrón hacia el instrumento .................................................. 118 Diagrama de cromaticidad u’v’ ...................147 Diagrama de cromaticidad xy ......................147 Disconnect .....................................................24 Display Settings .................................... 90, 104 Display View .................................................96 Document Type ..............................................22 Download Target v .............................. 118, 119 E E/S externa .......................................................5 Edición de los datos del listado ......................85 Edit Mode ............................................... 90, 93 Edit Spectral Data ........................................142 Eliminación de los datos del listado ..............86 Exhibición de imágenes ...................................4 Exhibición del árbol .......................................80 F Flujo de la medición ........................................4 Funciones de control del instrumento ..............4 G Gráfico .............................................................4 Gráfico L*a*b* ............................................161 Guardado de los datos del listado en formato de texto ...............................................................86 H Herramienta de selección ...............................16 I Iluminante ................................................. 4, 31 Image .............................................................54 Imprimiendo ...................................................95 Información sobre versión .............................21 Ingreso manual de datos ................................63 Initial Tolerance .............................................73 Input Colorimetric Target ..............................67 Input Spectral Target .....................................64 Instrument Settings ........................................26 Interval Measurement ............................. 41, 45 J Judgement Format ..........................................78 195 Índice A Índice L Option ..........................................................108 Light-source Color ........................................ 22 Listado ........................................................... 81 Listado de datos ............................................... 5 Load Template ............................................. 100 P M Measure ............................... 44, 55, 57, 59, 61 Measurement Options .............................41, 45 Measurement with Instrument Key ............... 49 Medición a intervalos .................................... 43 Medición con tecla de instrumento ............... 43 Medición del color de la fuente luminosa ..... 22 Medición del color de un objeto .................... 22 Medición multipunto ...............................22, 61 Medición normal ........................................... 43 Medición promediada .................................... 43 Medición promediante ................................... 43 Modo de color de la fuente luminosa .............. 4 Modo de color de objeto .................................. 4 Modo de contraste ......................................... 43 Modo de espacio de color ................................ 4 Modo RGB .................................................... 43 Modo RGB y contraste .................................. 43 N New ............................................................... 30 Normal Measurement .................................... 44 Normal Mode ................................................ 22 Normal.ctp ..................................................... 99 O Object ............................................................ 91 Object Color .................................................. 22 Objeto de etiqueta de cadena ....................... 182 Objeto de etiqueta numérica ........................ 194 Objeto de gráfico espectral .......................... 153 Objeto de imagen ........................................ 176 Objeto de línea ............................................ 190 Objeto etiqueta de datos .............................. 179 Objeto gráfico ................................................ 91 Objeto Gráfico de líneas .............................. 183 Objeto Gráfico de tendencias / Histograma ...............................................................16, 168 Objeto rectángulo ........................................ 191 Observador ................................................4, 31 Observer and Illuminant ................................ 31 Open ....................................................103, 108 Operación de la ventana del lienzo en modo edición ......................................................... 192 196 Page Setup ......................................................96 Paste ........................................................ 85, 93 Patrón ...............................................................5 Pegado de los datos del listado ......................85 Personalización de la barra de herramientas estándar ..........................................................10 Print Preview ..................................................97 Printing View .................................................96 Promedio ........................................................87 Puerto COM ...................................................23 R Reducción del tamaño del listado ..................89 Ref.ctp ............................................................99 Registro de los datos patrón mediante la realización de una medición ..........................63 Registro del patrón mediante el ingreso manual de datos ..........................................................64 Re-measure ....................................................88 Restore List Size ............................................89 RGB & Contrast Mode ..................................22 RGB Measurement ........................................57 RGB Mode .....................................................22 RGB&Contrast Measurement ........................59 RGB.ctp .........................................................99 RGBCont.ctp .................................................99 S Save As ..........................................................98 Save as Template ...........................................99 Save Selection As Text ..................................86 Selección de los datos del listado ..................85 Send Mail .....................................................110 Serial Port Settings ........................................23 Single Calibration ........................................133 Sort .................................................................86 Sound Setting ...............................................108 Standalone Configuration ............................126 Startup Options ............................................101 T Target .............................................................63 Target Data to upload ....................................69 Template ........................................................99 Tile ...............................................................104 Tipo de lente ................................................121 Tolerance .......................................................73 Índice Tolerance Settings ......................................... 76 Toolbar setup ...........................................10, 94 Transferencia de los datos de muestra desde el instrumento a un servidor remoto .................. 50 Transferencia de los datos patrón desde el instrumento ..............................................63, 69 U Upload Target ................................................ 69 User Calibration .......... 114, 115, 116, 121, 122, 130, 133, 135 V Valor estadístico ............................................ 83 Ventana de estado ............................... 7, 17, 18 Ventana de listado .............................. 7, 14, 80 Ventana de operación ...................................... 7 Ventana del lienzo .....................................7, 15 View Settings ........................................90, 104 Vista de impresión ......................................... 15 Vista de pantalla ............................................ 15 Vista preliminar ............................................. 97 W Welcome to CS-S10w ................................... 22 White Calibration ........................................ 140 Z Zoom In List .................................................. 89 Zoom Out List ............................................... 89 197 9222-1892-58 ©2011-2013 KONICA MINOLTA, INC. BDICDA