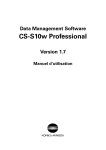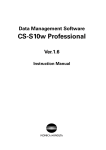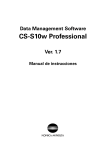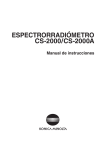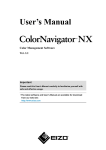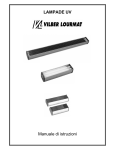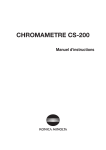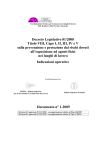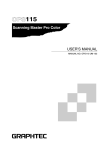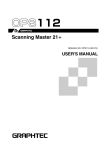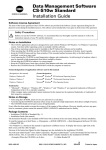Download manuale d`istruzioni
Transcript
Data Management Software CS-S10w Professional Ver.1.5 Manuale di istruzioni Nomi ufficiali dei software applicativi utilizzati nel presente manuale (Nome utilizzato nel presente manuale) (Nome ufficiale) Windows, Windows 2000 Microsoft Windows 2000 Professional Operating System Windows, Windows XP Windows, Windows Vista Microsoft Windows XP Professional Operating System Microsoft Windows Vista Business Operating System Marchi • “Microsoft”, “Windows”, “Windows 2000”, “Windows XP” e “Windows Vista” sono marchi registrati di Microsoft Corporation negli Stati Uniti e negli altri paesi. • “Intel” e “Pentium” sono marchi registrati di Intel Corporation negli Stati Uniti e in altri paesi. Altri nomi di aziende e di prodotti indicati nel presente manuale sono marchi o marchi registrati delle rispettive aziende. Note sul presente manuale • Nessuna parte del presente manuale può essere ristampata o riprodotta in alcuna forma o mezzo senza autorizzazione di Konica Minolta Sensing, Inc. • I contenuti del presente manuale sono soggetti a modifica senza preavviso. • È stato compiuto ogni sforzo per garantire l’accuratezza dei contenuti del presente manuale. Tuttavia, in caso di domande o commenti, o nel caso venissero rilevati errori o sezioni mancanti, contattare l’ufficio vendite locali. • Konica Minolta declina qualsiasi responsabilità di conseguenze derivanti dalla mancata osservanza delle istruzioni fornite nel presente manuale, nonostante quanto affermato al punto precedente. Introduzione CS-S10w è un software per i dati del colore progettato per collegare lo strumento CS-200 o altri colorimetri oppure lo strumento CS-2000 o altri spettroradiometri a un PC per consentire la misurazione e la rappresentazione grafica dei dati misurati, nonché eseguire altre operazioni (per poter utilizzare l’apparecchio è necessario che la chiave di protezione sia collegata al PC). Il nome “CS-1000” utilizzato nel presente manuale si riferisce a tutti i modelli della Serie CS-1000. Precauzioni di sicurezza Prima di utilizzare il software CS-S10w, è consigliata la lettura integrale del presente documento nonché dei manuali di istruzioni del PC e dello strumento in uso. Le schermate sono tratte dalla versione inglese dello strumento CS-S10w installato su un sistema operativo in inglese. Contenuto della confezione • • • • CD-ROM installazione del software CS-S10w (Qtà: 1) Chiave di protezione (di tipo porta USB) Guida all’installazione Manuale di istruzioni (il presente manuale) Accordo di licenza del software I termini dell’accordo di licenza del software CS-S10w sono forniti nella finestra di dialogo relativa all’accordo di licenza del software visualizzata durante il processo di installazione. Il software può essere installato solo se sono stati accettati tutti i termini dell’accordo. Note sull’uso • Il software applicativo CS-S10w è progettato per l’utilizzo con i sistemi operativi Windows 2000, Windows XP o Windows Vista. Si noti che il software non include il sistema operativo. • Per poter installare il software è necessario che uno di questi sistemi operativi sia installato sul PC. • Quando si inserisce il CD-ROM nell’unità CD-ROM, prestare attenzione al corretto orientamento del disco. Inserirlo senza forzare. • Tenere il CD-ROM pulito e privo di graffi. Se la superficie registrata si sporca o la superficie dell’etichetta è graffiata, potrebbe verificarsi un errore di lettura. • Evitare di esporre il CD-ROM a sbalzi di temperatura e di condensa. • Evitare di lasciare il CD-ROM in luoghi in cui potrebbe essere esposto ad alte temperature provenienti dalla luce solare diretta o da sistemi di riscaldamento. • Non far cadere il CD-ROM e non esporlo a forti impatti. • Evitare che il CD-ROM entri in contatto con acqua, alcool, diluenti e altre sostanze simili. • Rimuovere il CD-ROM dall’unità CD-ROM mentre il computer è acceso. Note sulla conservazione • Dopo l’utilizzo, riporre il CD-ROM nella custodia e conservarlo in un luogo sicuro. • Evitare di lasciare il CD-ROM in luoghi in cui potrebbe essere esposto ad alte temperature provenienti dalla luce solare diretta o da sistemi di riscaldamento. • Il CD-ROM non deve essere conservato in luoghi in cui sia presente un alto tasso di umidità. È stato compiuto ogni sforzo per garantire il funzionamento corretto di questo software. Tuttavia, in caso di domande o di commenti, contattare il servizio di assistenza tecnica KONICA MINOLTA SENSING più vicino. 1 SOMMARIO CAPITOLO 1 INTRODUZIONE ............................................. 3 1.1 1.2 1.3 1.4 Requisiti di sistema ....................................................................... 4 Funzioni principali ......................................................................... 5 Sequenza delle operazioni ............................................................ 7 Configurazione delle finestre ........................................................ 8 CAPITOLO 2 GUIDA 2.1 2.2 2.3 2.4 2.5 2.6 2.7 2.8 2.9 2.10 OPERATIVA...................................... 21 Avvio del software CS-S10w ...................................................... 23 Creazione di un nuovo file di dati .............................................. 32 Preparativi per le misurazioni ..................................................... 33 Misurazione .................................................................................. 45 Selezione dei dati del target e della tolleranza ......................... 65 Utilizzo della finestra elenco ....................................................... 82 Utilizzo dell’area di disegno ........................................................ 92 Stampa ......................................................................................... 97 Salvataggio dei dati ................................................................... 100 Altre funzioni .............................................................................. 101 INDICE ........................................................................ 147 2 CAPITOLO 1 INTRODUZIONE Requisiti di sistema 1.1 Requisiti di sistema...................................................................................... 4 Funzioni principali 1.1.1 Requisiti di sistema.........................................................................................4 1.1.2 Strumenti compatibili.....................................................................................4 1.1.3 Lingua ..............................................................................................................4 Finestra principale ..........................................................................................8 Barra dei menu................................................................................................9 Barra degli strumenti standard .................................................................... 11 Tasti di scelta rapida .....................................................................................14 Finestra Elenco..............................................................................................15 Area di disegno .............................................................................................16 Barra delle icone degli strumenti ................................................................17 Finestra di stato.............................................................................................18 Barra di stato ................................................................................................. 19 Configurazione delle finestre 1.4.1 1.4.2 1.4.3 1.4.4 1.4.5 1.4.6 1.4.7 1.4.8 1.4.9 Sequenza delle operazioni 1.2 Funzioni principali ........................................................................................ 5 1.3 Sequenza delle operazioni .......................................................................... 7 1.4 Configurazione delle finestre ...................................................................... 8 3 CAPITOLO 1 : INTRODUZIONE Requisiti di sistema 1.1 Requisiti di sistema 1.1.1 Requisiti di sistema Sistema operativo Windows 2000 Professional Service Pack 4 Windows XP Professional Service Pack 2, x64 Edition Windows Vista Business 32-bit (x86), 64-bit (x64) (versioni in inglese, francese, tedesco, spagnolo, italiano, giapponese, cinese tradizionale, cinese semplificato e hangul) • L’hardware del computer da utilizzare deve soddisfare o superare i requisiti massimi consigliati per il sistema operativo compatibile in uso o le seguenti specifiche. Computer PC con processore equivalente a Pentium III da 600MHz o superiore Memoria 128 MB (256 MB consigliati) Unità disco rigido 60 MB di spazio disponibile Sono necessari almeno 250 MB di spazio su disco disponibile nell’unità del sistema (unità in cui è installato il sistema operativo). Display Display con risoluzione 1024 x 768 pixel/65.536 colori (16 bit) o superiore Unità disco ottico Unità CD-ROM Porta USB 1 porta necessaria per la chiave di protezione e 1 porta necessaria per lo strumento CS-2000/2000A o CS-200 Porta seriale Necessaria per CS-100A o CS-1000 Browser Internet Explorer versione 5.01 o superiore 1.1.2 Strumenti compatibili Strumento CS-2000/2000A , CS-1000A/S/T, CS-200 e CS-100A 1.1.3 Lingua Lingua di visualizzazione 4 Inglese, giapponese (Selezionarne una durante l’installazione.) CAPITOLO 1 : INTRODUZIONE 1.2 Funzioni principali Modalità spazio di colore (modalità colore sorgente luminosa) Lvxy, Lvu'v', LvT∆uv, XYZ, L*a*b*, JND, Dominant Wavelength, Excitation Purity, Contrast, Square ratio Funzioni principali (modalità colore oggetto) L*a*b*, L*C*h, XYZ, Yxy, Hunter Lab, L*u'v', L*u*v*, Dominant Wavelength, Excitation Purity Note sui valori visualizzati: Il software CS-S10w migliora la precisione di calcolo eseguendo una serie di operazioni interne con valori superiori a quelli effettivamente visualizzati. Quindi, la cifra meno significativa visualizzata dal programma potrebbe differire di un’unità rispetto al valore utilizzato dallo strumento, a causa di arrotondamenti o della conversione dello spazio di colore. Poiché anche la misurazione di controllo della la tolleranza e i punti tracciati sul grafico sono calcolati con valori superiori a quelli visualizzati, i risultati della misurazione di controllo o gli stessi punti tracciati potrebbero essere diversi da quelli ottenuti con i valori visualizzati sullo strumento. Ciascun valore colorimetrico dei dati misurati con uno spettroradiometro o ottenuti mediante l’inserimento manuale dei dati di riflettanza spettrale viene calcolato in base alla riflettanza spettrale. Ciascun valore colorimetrico dei dati misurati con un colorimetro o ottenuti mediante l’inserimento manuale dei dati colorimetrici viene calcolato in base ai dati XYZ. Di conseguenza, il valore colorimetrico ottenuto mediante la media della misurazione manuale potrebbe differire dalla media dei valori colorimetrici visualizzati nell’elenco. Osservatore 2 gradi, 10 gradi Illuminanti (modalità colore oggetto) A, B, C, D50, D55, D65, D75, D95, E, F2, F6, F7, F8, F10, F11, F12 È possibile visualizzare contemporaneamente fino a tre illuminanti. Flusso di misurazione Modalità Sorgente luminosa Colore-Normale, modalità Sorgente luminosa Colore-Contrasto, modalità Sorgente luminosa Colore-RGB, modalità Sorgente luminosa Colore-RGB e Contrasto e Colore oggetto (varia in base al tipo di documento selezionato) Misurazione multipunto Grafico Diagramma di cromaticità xy, diagramma di cromaticità u'v', grafico spettrale, valore assoluto L*a*b*, grafico di tendenza e istogramma, grafico lineare Visualizzazione immagini I dati di misurazione possono essere collegati a immagini (in formato JPEG o BMP). Funzioni di controllo dello strumento Misurazione/calibrazione Media della misurazione: da 2 a 1000 misurazioni Misurazione con intervallo: da 2 a 1000 misurazioni/intervallo da 0 a 12 ore (in incrementi di 10 secondi) Misurazione con chiave strumento (solo CS-2000/2000A o CS-200) Scaricamento dei dati di configurazione nello strumento Caricamento dei dati memorizzati nella memoria dello strumento Calibrazione utente 5 CAPITOLO 1 : INTRODUZIONE È possibile memorizzare due o più dati del target. I dati del target possono essere scaricati nello strumento. Elenco dati Elenco dei dati del target e del campione Funzioni di modifica (eliminazione, ordinamento, media, copia e incolla) I/O esterni Caricamento e salvataggio di file di dati nei formati originali (con estensione “.ces”). Caricamento/salvataggio dei file modello nel formato originale (con estensioni “.mtp” (CM-S100w) e “.ctp” (CS-S10w)). Salvataggio di dati in formato di testo. Copia delle liste negli appunti. Funzioni principali Target 6 CAPITOLO 1 : INTRODUZIONE 1.3 Sequenza delle operazioni (pagg. 23-24) Avviare il software CS-S10w. Creare un file Colore sorgente luminosa Modalità normale Colore sorgente luminosa Modalità RGB Colore oggetto di documento. Colore sorgente luminosa Modalità contrasto Colore sorgente luminosa Modalità RGB e contrasto (pag. 32) Selezionare lo strumento. (pagg. 25-27) Collegare lo strumento a un PC. Preparare lo strumento. Impostazioni dello strumento (pag. 28) (pagg. 132-141) Calibrazione utente Misurazione (pag. 45) Modalità normale Misurazione normale Intervallo di misurazione/media della misurazione Misurazione dei valori medi: Misurazione con lo strumento chiave Misurazione multipunto Per effettuare la misurazione dei valori assoluti Modalità contrasto Modalità RGB Sequenza delle operazioni Per eseguire la misurazione colore sorgente luminosa Per effettuare la misurazione colore oggetto Calibrazione Calibrazione del bianco Modalità RGB e contrasto (pag. 142) Misurazione normale Misurazione normale Misurazione normale Misurazione dei valori medi Misurazione dei valori medi Misurazione dei valori medi Misurazione normale Misurazione dei valori medi Misurazione dei valori medi Misurazione multipunto Misurazione multipunto Misurazione multipunto Per effettuare la misurazione della differenza cromatica (pag. 65) Specificare i dati del target Misurare i dati del target. Caricare i dati del target dallo strumento. Immettere i dati manualmente. Selezionare un dato del target dalle voci esistenti. Impostare la tolleranza. Scambio di dati con lo strumento. Scaricare i dati del target. (pag. 120) (pag. 75) Misurazione di controllo (giudizio passa/scarta) (pag. 80) Caricare i dati del campione. (pag. 52) Gestione dei dati Modificare i dati elenco/eseguire calcoli statistici Visualizzazione Stampa Salvataggio Scollegare lo strumento. (pagg. 87-88) (pagg. 97-100) (pag. 26) Uscire il software CS-S10w. Le sezioni ombreggiate indicano funzioni disponibili solo quando lo strumento è collegato. 7 CAPITOLO 1 : INTRODUZIONE 1.4 Configurazione delle finestre 1.4.1 Finestra principale Nel software CS-S10w sono disponibili le finestre e barre descritte di seguito. Barra degli strumenti standard (pag. 11) Visualizza le icone corrispondenti alle funzioni più utilizzate. Finestra elenco (pag. 15) Visualizza i dati del campione. Configurazione delle finestre Barra dei menu (pag. 9) Visualizza i menu delle funzioni disponibili. Finestra di stato (pag. 18) Visualizza le informazioni dettagliate sullo stato dello strumento. 8 Barra delle icone degli strumenti (pag. 17) Visualizza le icone relative agli oggetti grafici. Consente di selezionare alcuni oggetti grafici e di posizionarli nell’area di disegno. Barra di stato (pag. 19) Visualizza informazioni dettagliate o lo stato di ciascuna funzione del software CS-S10w. Area di disegno (pag. 16) Consente di inserire oggetti grafici. CAPITOLO 1 : INTRODUZIONE 1.4.2 Barra dei menu All’avvio del software CS-S10w, la barra dei menu viene visualizzata nella parte superiore della finestra, come nella maggior parte dei software basati su Windows. In questa sezione sono elencate le funzioni disponibili nella barra dei menu, con i riferimenti alle pagine nel manuale in cui tali funzioni vengono descritte. File View New Open Close Ctrl+N ......................32 Ctrl+O ....................105 Save Ctrl+S Save As ...............................100 Save Selection As Text .........................88 Standard Toolbar Status Bar List Window Status Window ............................ 8, 11 ............................ 8, 19 ...................... 8, 15, 82 ............................ 8, 18 Zoom In List ................................ 91 Zoom Out List ................................ 91 Template Load Template............................... 102 Save as Template .......................... 101 Restore List Size ................................ 91 Page Setup Print Preview Print Toolbar setup Edit Shortcuts Startup Options ............................... 103 Send Mail ............................... 112 Documents recently opened with the CS-S10w software .........................10 (fino a un massimo di cinque file). Exit Shift+X Cut Copy Paste Ctrl+X ................87, 95 Ctrl+C ................87, 95 Ctrl+V ................87, 95 Delete Del ...........................88 Edit Bring Forward Send Backward Bring to Front Send to Back ................................ 11 ................................ 14 Configurazione delle finestre .................................97 .................................99 Ctrl+P ......................99 Welcome to CS-S10w.......................... 24 Instrument Connect/Disconnect F5/Shift+F5 ...... 26 Communication Setup ...................... 25 Instrument Settings ...................... 28 Calibration Measure Re-measure Measurement Options F2................ 142 F4.................. 46 ...................... 90 ................ 43, 47 Averaged Measurement Measurement With Instrument Key F7.................. 51 Upload/Download Upload Samples Upload Target ...................... 49 ...................... 52 ...................... 71 Download Target .................... 120 Clear Stored Data User Calibration ................ 115, 124,135 Standalone Configuration .................. 128 I comandi del menu Instrument sono disponibili solo quando lo strumento è collegato al computer. 9 CAPITOLO 1 : INTRODUZIONE Data Tool Create Folder .................................73 Change Folder Name Delete Folder Tolerance Setting .................................75 Judgement Format...............................80 Default Tolerance Setting .....................75 Auto Naming .................................44 Input Spectral Target ............................66 Input Colorimetric Target......................69 .................................74 ................................ 89 ................................ 88 View Settings ............... 83,84,92,107 Edit Mode Option ................................ 92 ...............................110 Window Edit Spectral Data ..............................145 Configurazione delle finestre Change Target Move to Target Average Sort Observer and Iluminant........................33 Cascade Tile .............................. 106 .............................. 106 List Items Decimal Places .................................36 .................................42 Documents currently open Next Data Previous Data .................................96 .................................96 Data Property .................................54 Help About CS-S10w ................................ 24 Object Select .................................93 Nella barra degli strumenti standard questa icona rappresenta il comando. Per informazioni dettagliate vedere pagina 11. Ultimi documenti aperti con il software CS-S10w (fino a un massimo di cinque file). 10 Tasti di scelta rapida per questo comando. Per informazioni dettagliate vedere pagina 14. CAPITOLO 1 : INTRODUZIONE 1.4.3 Barra degli strumenti standard Questa barra degli strumenti contiene i pulsanti relativi alle funzioni di uso più comune. Per attivare un comando, fare clic con il mouse sul pulsante corrispondente. • Posizionare il puntatore del mouse sul pulsante per visualizzare una breve descrizione del comando. • È possibile visualizzare i pulsanti in dimensioni diverse e disporli nell’ordine desiderato. Come visualizzare/nascondere la barra degli strumenti Nella barra dei menu, selezionare View - Standard Toolbar per visualizzare o nascondere la barra degli strumenti standard. Configurazione delle finestre Come personalizzare la barra degli strumenti standard Per personalizzare questa barra degli strumenti utilizzando la combinazione di icone desiderata, selezionare View - Toolbar setup dalla barra dei menu. 1. Fare clic sul pulsante New. 2. Digitare il nome della barra degli strumenti e fare clic su OK. 11 CAPITOLO 1 : INTRODUZIONE 3. Selezionare la scheda Command e, dall’elenco Categories, scegliere la categoria di icona che si desidera aggiungere alla nuova barra degli strumenti. Configurazione delle finestre Le icone dei pulsanti disponibili per la categoria selezionata sono visualizzati nel riquadro Buttons. 4. Trascinare l’icona del pulsante sulla nuova barra degli strumenti. Il pulsante verrà così inserito nella barra degli strumenti. ■ Impostazioni disponibili nella finestra di dialogo Customize 12 CAPITOLO 1 : INTRODUZIONE Scheda Toolbars CS-S10w Barra degli strumenti standard. Quando questa voce è selezionata, viene visualizzata la barra degli strumenti standard. Per nascondere la barra, deselezionare questa voce. Fare clic sul pulsante Reset per ripristinare le impostazioni iniziali. Show Tooltips Posizionare il puntatore del mouse al di sopra di un pulsante per visualizzare una descrizione sintetica della funzione rappresentata dall’icona. Selezionare questa opzione per visualizzare la descrizione del comando. Deselezionare la voce se non si desidera che la descrizione del comando venga visualizzata. Visualizzazione con aspetto tridimensionale Configurazione delle finestre Cool Look Consente di modificare l’aspetto delle icone visualizzate sulla barra degli strumenti. Selezionando questa opzione, i pulsanti delle icone, normalmente bidimensionali, diventeranno tridimensionali al passaggio del mouse. Visualizzazione con pulsanti Large Buttons Consente di aumentare le dimensioni predefinite delle icone presenti sulla barra degli strumenti in modo da inserire un breve testo descrittivo al di sotto dell’icona. Scheda Command Selezionare questa scheda per aggiungere o rimuovere i pulsanti visualizzati nella barra degli strumenti. 13 CAPITOLO 1 : INTRODUZIONE 1.4.4 Tasti di scelta rapida È possibile accedere ai comandi dei menu del software CS-S10w premendo i vari tasti di scelta rapida. Modifica dei tasti di scelta rapida Configurazione delle finestre È possibile personalizzare i tasti di scelta rapida selezionando View - Edit Shortcuts dalla barra dei menu. 1. Per creare un tasto di scelta rapida o modificarne uno esistente, selezionare la voce desiderata nell’elenco “Select a macro”. 2. Fare clic sul pulsante Create Shortcut. 3. Viene visualizzata la finestra di dialogo Assign Shortcut. Premere il tasto o i tasti desiderati da assegnare al tasto di scelta rapida. Nella casella “Press new shortcut key:”, vengono visualizzati i tasti premuti, preceduti da “Ctrl”. Se si preme un tasto qualsiasi tenendo contemporaneamente premuto il tasto MAIUSC o ALT, oppure se si preme un tasto funzione, verranno visualizzati tutti i tasti premuti. Se il tasto o la combinazione di tasti premuta è già stata assegnata a un’altro macro, la macro corrispondente viene visualizzata in “Current Assignment". Se invece il tasto non è assegnato ad alcuna macro, viene visualizzato il testo “(Unassigned)”. Esempio: sono stati premuti i tasti Ctrl e M. 4. Fare clic su OK. 14 CAPITOLO 1 : INTRODUZIONE ■ Finestra di dialogo Shortcut Keys Create Shortcut Premere questo pulsante per creare una nuova scelta rapida. Reset All Premere questo pulsante per annullare tutte le scelte rapide create. Nel software CS-S10w vengono ripristinate le impostazioni originali, come mostrato alle pagine 9 e 10. Remove Selezionare una macro corrispondente alla scelta rapida che si desidera eliminare. Selezionare la scelta rapida e fare clic su questo pulsante per eliminarla. 1.4.5 Finestra Elenco La finestra elenco contiene i dati del campione. Configurazione delle finestre Per ciascun file viene visualizzata una finestra diversa. La chiusura dell’area di disegno comporta la chiusura automatica anche della finestra elenco. I dati possono essere organizzati in cartelle per una gestione più facile. L’elenco mostra i dati memorizzati nella cartella selezionata. È possibile selezionare la modalità di visualizzazione delle liste in due modi: per riga, quando viene visualizzato un dato per riga, oppure per colonna quando viene visualizzato un dato colonna. Per informazioni dettagliate su come selezionare lo stile dell’elenco, vedere la pagina 103. Nella figura riportata sotto è mostrato un esempio di dati visualizzati per riga. 15 CAPITOLO 1 : INTRODUZIONE 1.4.6 Area di disegno Questa finestra consente di inserire vari oggetti grafici. Per ciascun file sono disponibili due diverse modalità di visualizzazione: visualizzazione a schermo e visualizzazione di stampa. Se la modalità di modifica è attiva, è possibile spostare liberamente gli oggetti grafici da una visualizzazione all’altra. Configurazione delle finestre Margine Area di stampa Area di inserimento degli oggetti grafici Schede di selezione della visualizzazione Consentono di alternare la modalità di visualizzazione dell’area di disegno da visualizzazione a schermo a visualizzazione di stampa e viceversa. 16 CAPITOLO 1 : INTRODUZIONE 1.4.7 Barra delle icone degli strumenti Questa barra consente di selezionare oggetti grafici e di posizionarli nell’area di disegno. La barra viene visualizzata nella finestra soltanto se il software CS-S10w è in modalità di modifica. 1 2 3 4 5 6 7 8 9 10 11 12 1) Strumento di selezione 2) Oggetto linea 3) Oggetto rettangolo 4) Oggetto diagramma di cromaticità xy 5) Oggetto diagramma di cromaticità u'v' Configurazione delle finestre 6) Oggetto grafico spettrale 7) Oggetto grafico assoluto (L*a*b) 8) Oggetto grafico di tendenza/istogramma 9) Oggetto immagine 10) Oggetto etichetta dati 11) Oggetto etichetta di stringa 12) Oggetto grafico lineare 17 CAPITOLO 1 : INTRODUZIONE 1.4.8 Finestra di stato Configurazione delle finestre La finestra di stato visualizza le condizioni operative e lo stato della comunicazione con lo strumento. Esempi di messaggi di stato. Instrument Status Measurement available/ [Not connected/ White Calibration is required. aMeasuring/ aCalibrating/ aConfiguring/ aUploading/ aDownloading LLow Battery/ LLow Luminance Measurement Options Multi-Point Interval Auto Averaging Measurement With Instrument Key Communication USB/RS-232C (con i parametri specificati quali COM e bps) Communication Status OK/ aCommunicating/ Instrument Settings Instrument Name Serial No. Firmware Version Measurement Type 18 Not connected/ Error CAPITOLO 1 : INTRODUZIONE ■ Come visualizzare/nascondere la finestra di stato È possibile visualizzare o nascondere la finestra di stato selezionando View - Status Window dalla barra dei menu. Configurazione delle finestre 1.4.9 Barra di stato Visualizza informazioni dettagliate o lo stato di ciascuna funzione del software CS-S10w. Posizionare il puntatore del mouse su un menu, un pulsante o un’icona per visualizzare la descrizione della funzione corrispondente. Visualizza il tipo di documento (e il numero di punti quando è selezionata la misurazione multipunto). Visualizza l’unità di luminanza. Icona indicante lo stato dello spettrofotometro. Collegato Visualizza il nome dello spettrofotometro collegato. Non collegato Indica se la modalità corrente è demo o strumento. In modalità demo, è possibile utilizzare il software CS-S10w simulando la connessione allo spettrofotometro, anche se lo strumento non è realmente collegato. In questo caso, se si tenta di eseguire una misurazione, appariranno risultati casuali. Visualizza la tipo di prodotto del software CS-S10w 19 Configurazione delle finestre CAPITOLO 1 : INTRODUZIONE 20 CAPITOLO 2 GUIDA OPERATIVA Avvio del software CS-S10w 2.1 Avvio del software CS-S10w ..................................................................... 23 Primo avvio del software CS-S10w .........................................................24 Selezione dello strumento da collegare..................................................25 Come stabilire il collegamento allo strumento ......................................26 Impostazione dello strumento .................................................................28 Creazione di un nuovo file di dati 2.1.1 2.1.2 2.1.3 2.1.4 2.2 Creazione di un nuovo file di dati ............................................................. 32 2.2.1 Creazione di un nuovo file di dati............................................................32 Impostazione dell’osservatore e dell’illuminante ..................................33 Impostazione delle voci elenco................................................................36 Impostazione del numero di posizioni decimali per le voci elenco......42 Impostazione delle opzioni di misurazione ............................................43 Impostazione del nome automatico........................................................44 Misurazione 2.3.1 2.3.2 2.3.3 2.3.4 2.3.5 Preparativi per le misurazioni 2.3 Preparativi per le misurazioni ................................................................... 33 2.4 Misurazione ................................................................................................ 45 2.4.10 2.4.11 Utilizzo della finestra elenco 2.4.9 Come eseguire la misurazione normale .................................................46 Come eseguire la misurazione con intervallo/media della misurazione....47 Come eseguirela misurazione dei valori medi .......................................49 Come eseguire la misurazione con lo strumento chiave.......................51 Caricamento dei dati del campione dallo strumento.............................52 Visualizzazione delle proprietà dei dati...................................................54 Collegamento di un’immagine ai dati .....................................................56 Esecuzione della misurazione nella modalità colore della sorgente luminosa - contrasto.................................................................................57 Esecuzione della misurazione nella modalità colore della sorgente luminosa - RGB .........................................................................................59 Esecuzione della misurazione nella modalità colore della sorgente luminosa RGB e contrasto...................................................................................................61 Esecuzione della misurazione multipunto ..............................................63 Selezione dei dati del target e della tolleranza 2.4.1 2.4.2 2.4.3 2.4.4 2.4.5 2.4.6 2.4.7 2.4.8 Utilizzo dell’area di disegno 2.5 Selezione dei dati del target e della tolleranza........................................ 65 Registrazione dei dati del target ..............................................................65 Esecuzione della misurazione del target.................................................66 Registrazione del target mediante l’immissione manuale dei dati ......66 Caricamento dei dati del target dallo strumento ...................................71 Copia del target dai dati esistenti ............................................................72 Come specificare i dati del target ............................................................73 Creazione di una cartella contenente un target......................................73 Impostazione della tolleranza ..................................................................75 Impostazione della tolleranza iniziale .....................................................75 Impostazione della tolleranza per ciascun target...................................78 Come specificare i criteri di giudizio nella finestra elenco ....................80 Stampa Salvataggio dei dati 2.5.1 2.5.1-a 2.5.1-b 2.5.1-c 2.5.1-d 2.5.2 2.5.2-a 2.5.3 2.5.3-a 2.5.3-b 2.5.3-c 2.6 Utilizzo della finestra elenco ..................................................................... 82 Visualizzazione struttura...........................................................................82 Elenco ........................................................................................................83 Modifica dei dati dell’elenco ....................................................................87 Inserimento dei valori medi .....................................................................89 Altre funzioni 2.6.1 2.6.2 2.6.3 2.6.4 21 Nuova misurazione dei dati dell’elenco..................................................90 Ingrandimento/riduzione delle dimensioni dell’elenco .........................91 2.7 Utilizzo dell’area di disegno ...................................................................... 92 2.7.1 2.7.2 2.7.3 2.7.4 2.7.5 2.7.6 2.7.7 2.7.8 2.7.9 2.7.10 2.7.11 2.7.12 Modifica dell’area di disegno...................................................................92 Come incollare un oggetto grafico..........................................................93 Selezione di un oggetto grafico ...............................................................93 Deselezione di un oggetto grafico...........................................................94 Modifica delle dimensioni di un oggetto grafico ...................................94 Spostamento di un oggetto grafico ........................................................94 Copia di un oggetto grafico .....................................................................95 Come tagliare un oggetto grafico............................................................95 Come incollare un oggetto grafico..........................................................95 Eliminazione di un oggetto grafico .........................................................95 Modalità di esecuzione dell’area di disegno ..........................................95 Funzionamento dell’area di disegno quando la finestra elenco è nascosta.....................................................................................................96 2.8 Stampa ........................................................................................................ 97 2.8.1 2.8.2 2.8.3 Impostazione della pagina .......................................................................97 Anteprima di stampa ................................................................................99 Avvio della stampa ...................................................................................99 2.9 Salvataggio dei dati ................................................................................. 100 2.9.1 Salvataggio di un file dati ......................................................................100 2.10 Altre funzioni .............................................................................................101 2.10.1 2.10.2 2.10.3 2.10.4 2.10.5 2.10.6 2.10.7 2.10.8 2.10.9 2.10.10 2.10.11 2.10.12 2.10.13 2.10.14 2.10.15 2.10.16 Altre funzioni Salvataggio dei dati Stampa Utilizzo dell’area di disegno Utilizzo della finestra elenco Selezione dei dati del target e della tolleranza Misurazione Creazione di Preparativi per un nuovo file le misurazioni di dati Avvio del software CS-S10w 2.6.5 2.6.6 22 File modello............................................................................................. 101 Lettura di un file modello ....................................................................... 102 Impostazione delle opzioni di avvio ...................................................... 103 Apertura di un file dati............................................................................ 105 Disposizione di finestra con/senza sovrapposizione............................ 106 Impostazioni di visualizzazione delle singole finestre ......................... 106 Impostazione del colore ......................................................................... 109 Opzioni di impostazione......................................................................... 110 Invio dei file dati tramite e-mail............................................................. 112 Impostazione della calibrazione utente................................................. 113 Scaricamento dei dati del target nello strumento................................120 Aggiunta di un tipo di lente/correzione ND ..........................................123 Scaricamento dei dati di configurazione nello strumento ..................128 Esecuzione della calibrazione utente ....................................................132 Calibrazione del bianco per la misurazione colore oggetto ................142 Calcolo dei dati spettrali.........................................................................145 CAPITOLO 2: GUIDA OPERATIVA 2.1 Avvio del software CS-S10w Dal menu Start, selezionare l’icona CS-S10w. È possibile avviare il software anche selezionando il file del programma. Una volta eseguita la procedura di avvio, apparirà la schermata iniziale del software CS-S10w. ■ Schermata iniziale CS-S10w 1.50.0004 ■ Informazioni sulla versione È possibile visualizzare la schermata iniziale in qualsiasi momento selezionando Help - About CS-S10w dalla barra dei menu. La versione attuale del software CS-S10w viene visualizzata nell’angolo superiore sinistro della schermata. 23 Avvio del software CS-S10w Per informazioni sulla procedura di installazione del software CS-S10w, consultare la Guida all’installazione. CAPITOLO 2: GUIDA OPERATIVA Avvio del software CS-S10w 2.1.1 Primo avvio del software CS-S10w Quando il software CS-S10w viene avviato per la prima volta, viene visualizzata la finestra di dialogo “Welcome to CS-S10w”. ■ Finestra di dialogo Welcome to CS-S10w Document Type Light-source Color - Normal Mode, Light-source Color - Contrast Mode, Light-source Color RGB Mode, Light-source Color - RGB&Contrast Mode, Object Color Scegliere se eseguire la misurazione colore sorgente luminosa o la misurazione colore dell’oggetto. Per la misurazione colore sorgente luminosa, è possibile utilizzare la modalità normale, la modalità contrasto, la modalità RGB o la modalità RGB e contrasto. Il flusso di misurazione, le voci elencate e il metodo di gestione dei dati variano in base alla modalità. Per informazioni dettagliate, consultare la pagina 45. Fare clic su uno dei pulsanti di opzione per visualizzare la schermata precedente a destra. Multi-Point Point Num Quando il tipo di documento è impostato sulla modalità colore sorgente luminosa, è possibile selezionare il numero di punti utilizzati per la misurazione multipunto. Per informazioni dettagliate sulla misurazione multipunto, consultare la pagina 63. Don’t show this dialog at startup Lasciare la casella deselezionata per visualizzare la finestra di dialogo Welcome to CS-S10w al successivo avvio del software CS-S10w. È possibile visualizzare questa finestra di dialogo in qualsiasi momento selezionando View - Welcome to CS-S10w dalla barra dei menu. Fare clic su OK per chiudere la finestra di dialogo. 24 CAPITOLO 2: GUIDA OPERATIVA 2.1.2 Selezione dello strumento da collegare Questa procedura è disponibile solo quando lo strumento è collegato. Avvio del software CS-S10w 1. Selezionare Instrument - Communication Setup dalla barra dei menu. Viene visualizzata la finestra di dialogo Select Instrument. 2. Selezionare il modello dello strumento. Quando è collegato lo strumento CS-2000A, selezionare CS-2000. 3. Quando è selezionato lo strumento CS-2000, CS-100A o CS-1000, fare clic su Comm. Viene visualizzata la finestra di dialogo Serial Port Settings. Quando si seleziona CS-200 al punto 2, la comunicazione viene stabilita mediante la connessione USB, pertanto l’impostazione della porta seriale non è necessaria. Passare al punto 5. 4. Specificare i parametri e fare clic su OK. Se al punto 2 è stato selezionato CS-2000, in Method viene visualizzato USB (CDC) . [Selezione disattivata] In Port, selezionare la porta COM alla quale è assegnato lo strumento CS-2000/2000A. Per informazioni sulla procedura che consente di conoscere il numero di porta COM, consultare la Guida all’installazione. Selezionare una porta COM che al momento non è utilizzata da un altro sistema o applicazione. La selezione di una porta COM utilizzata da un altro sistema o applicazione può causare errori di funzionamento. 25 CAPITOLO 2: GUIDA OPERATIVA Avvio del software CS-S10w Per specificare i parametri, consultare il manuale di istruzioni dello strumento in modo che le impostazioni dei parametri corrispondano a quelle dello strumento. 5. Fare clic su OK. 2.1.3 Come stabilire il collegamento allo strumento Questa procedura è disponibile solo quando lo strumento è collegato. Per stabilire il collegamento allo strumento, selezionare Instrument - Connect dalla barra dei menu oppure fare clic sull’apposita icona nella barra degli strumenti. Le informazioni dettagliate relative al collegamento vengono visualizzate nella finestra di stato. Collegamento allo strumento 1. Selezionare Instrument - Connect dalla barra dei menu. Il software CS-S10w effettua il collegamento allo strumento, il cui stato viene visualizzato nella finestra di stato. Una volta stabilito il collegamento, nel menu Instrument viene visualizzata la voce Disconnect invece della voce Connect. Scollegamento dallo strumento 1. Selezionare Instrument - Disconnect dalla barra dei menu. Il software CS-S10w viene scollegato dallo strumento e lo stato del collegamento viene visualizzato nella finestra di stato. Una volta annullato il collegamento, nel menu Instrument viene visualizzata la voce Connect invece della voce Disconnect. 26 CAPITOLO 2: GUIDA OPERATIVA Errori di collegamento Problemi durante il collegamento Anche a collegamento avvenuto, potrebbero verificarsi problemi di comunicazione tra il software CSS10w e lo strumento. In questi casi, viene visualizzata una finestra di dialogo con il messaggio “No response from instrument”. Quando viene visualizzato questo messaggio, fare clic su OK e verificare che il cavo USB o RS-232C sia collegato correttamente e che lo strumento sia acceso, quindi selezionare di nuovo Connect. Quando lo strumento viene alimentato con batterie Se si tenta di effettuare il collegamento con lo strumento e il voltaggio di alimentazione applicato allo strumento è basso, il software CS-S10w potrebbe sospendere il funzionamento durante l’attesa della risposta dallo strumento. In tal caso, spegnere lo strumento. Quando viene visualizzata la finestra di dialogo con il messaggio “No response from instrument”, fare clic su OK. Sostituire le batterie oppure collegare l’adattatore CA, quindi selezionare di nuovo Connect. Quando si utilizza il PC con controllo dell’alimentazione, impostazioni di standby altre impostazioni simili Se il PC entra in modalità di risparmio energetico quando viene collegato allo strumento, dopo il ripristino la comunicazione potrebbe non avvenire. Se ciò dovesse avvenire, scollegare lo strumento utilizzando il software CS-S10w, quindi scollegare e ricollegare il cavo e selezionare nuovamente Connect. 27 Avvio del software CS-S10w Se non è possibile stabilire il collegamento, viene visualizzata una finestra di dialogo con il messaggio “No response from instrument”. Verificare che il cavo USB o RS-232C sia collegato correttamente, che lo strumento sia acceso e che la chiave di protezione sia collegata correttamente al PC. Se è collegato lo strumento CS-2000/2000A, CS-100A o CS-1000, verificare anche che le impostazioni di comunicazione specificate nella finestra di dialogo Serial Port Settings corrispondano a quelle dello strumento. Dopo aver confermato tutte le impostazioni, selezionare nuovamente Connect. CAPITOLO 2: GUIDA OPERATIVA 2.1.4 Impostazione dello strumento Avvio del software CS-S10w Questa procedura è disponibile solo quando lo strumento è collegato. 1. Selezionare Instrument - Instrument Settings dalla barra dei menu. Viene visualizzata la finestra di dialogo Instrument Settings. 2. Specificare le impostazioni dello strumento. La finestra visualizza soltanto i parametri utili per lo strumento in uso. I nuovi valori vengono visualizzati nella finestra di stato al termine dell’impostazione. Per ulteriori informazioni sulla procedura di impostazione, consultare il manuale d’uso dello strumento. ■ Finestra di dialogo Instrument Settings (quando è collegato CS-2000/2000A) (Schermata di esempio quando è collegato lo strumento CS-2000 con versione ROM inferiore a 1.10) Measurement Type Quando il tipo di documento è impostato sulla misurazione colore della sorgente luminosa, viene visualizzata l’opzione Radiometric (selezione disabilitata). Quando il tipo di documento è impostato sulla misurazione colore oggetto, selezionare Reflectance o Transmittance. 28 CAPITOLO 2: GUIDA OPERATIVA Measurement Angle Viene visualizzato 1°, 0,2° or 0,1° in base allo stato dello strumento (selezione disabilitata). ND Selezionare un’impostazione tra None, ND1/10 o ND 1/100. Quando si utilizza il filtro ND opzionale CS-A33 (1/10), selezionare ND 1/10. Quando si utilizza il filtro ND opzionale CS-A34 (1/100), selezionare ND1/100. Quando i fattori di correzione ND vengono registrati, vengono aggiunte le opzioni ND1/10 o ND1/100. Measurement Mode Selezionare un’impostazione tra No-Sync, External o Internal. Quando si seleziona Internal, impostare un valore Hz compreso tra 20.00 e 200.00 in incrementi di 0.01 Hz nella casella a destra. Measurement Speed Quando è collegato lo strumento CS-2000 con versione ROM inferiore a 1.10 Selezionare un’impostazione tra Normal, Fast, Multi o Manual. Quando si seleziona Multi, nella casella a destra impostare un valore compreso tra 1 e 16 in incrementi di 1. Quando si seleziona Manual, nella casella a destra impostare un valore in secondi compreso tra 0.0050000 e120.0000 in incrementi di 0.000001 secondi. Quando si seleziona Manual è possibile inoltre regolare le impostazioni ON/OFF per il filtro ND integrato nello strumento CS-2000. Quando è collegato lo strumento CS-2000A o quando è collegato lo strumento CS-2000 con versione ROM maggiore o uguale a 1.10 Selezionare un’impostazione tra Normal, Fast, Multi (Normal), Multi (Fast) o Manual. Quando si seleziona Multi (Normal) o Multi (Fast), nella casella a destra impostare un valore compreso tra 1 e 16 in incrementi di 1. Quando si seleziona Manual, nella casella a destra impostare un valore in secondi compreso tra 0,0050000 e 120,0000 in incrementi di 0,000001 secondi. Quando si seleziona Manual, è possibile anche selezionare l’impostazione filtro ND integrato di CS2000A scegliendo tra ON o OFF oppure AUTO quando si seleziona l’altra opzione. Calibration CH La casella combinata mostra i canali di calibrazione nel formato “CH numero: ID”. Selezionare un canale di calibrazione compreso tra CH00 e CH10. La modalità di calibrazione per il canale di calibrazione selezionato è visualizzata nelle caselle di controllo riportate sotto. Come modalità di calibrazione viene visualizzata l’opzione Correct Wave Length, Correct Level o entrambe. ■ Finestra di dialogo Instrument Settings (quando è collegato CS-200) 29 Avvio del software CS-S10w Lens Selezionare Standard o Close up. Selezionare Close up se si utilizza la lente macro opzionale CS-A35. Quando i fattori vengono registrati, verrà visualizzata anche l’opzione Close up. Avvio del software CS-S10w CAPITOLO 2: GUIDA OPERATIVA Measurement Type Quando il tipo di documento è impostato sulla misurazione colore della sorgente luminosa, viene visualizzata l’opzione Radiometric (selezione disabilitata). Quando il tipo di documento è impostato sulla misurazione colore oggetto, selezionare Reflectance o Transmittance. Lens Selezionare un’impostazione tra Standard, Close up 1 (No. 107) e Close up 2 (No. 122). Selezionare Close up 1 (No. 107) quando è collegata la lente macro n. 107 (accessorio opzionale) e selezionare Close up 2 (No. 122) quando è collegata la lente macro n. 122 (accessorio opzionale). Quando è collegata un’altra lente, ad esempio un filtro ND, e il relativo fattore di correzione è registrato, vengono aggiunte anche le opzioni User 1, User 2 e User 3. Per registrare i fattori di correzione, consultare la pagina 123. Measurement Angle Viene visualizzato 1°, 0,2° or 0,1° in base allo stato dello strumento (selezione disabilitata). Measurement Speed Selezionare un’impostazione tra Auto, LTD. AUTO, S-Fast, Fast, Slow, S-Slow e Manual. Quando si seleziona Manual, immettere il numero di secondi compreso tra 1 e 60 in incrementi di 1 secondo nella casella a destra. Measurement Mode Selezionare Internal o No-Sync. Quando si seleziona Internal, impostare un valore Hz compreso tra 40,00 e 200,00 in incrementi di 0,01 Hz nella casella a destra. Calibration CH La casella combinata mostra i canali di calibrazione nel formato “CH numero: nome ID”. Selezionare un canale di calibrazione compreso tra CH00 e CH20. La modalità di calibrazione per il canale selezionato viene visualizzata nella casella di testo a destra. La modalità di calibrazione è Default o Single. ■ Finestra di dialogo Instrument Settings (quando è collegato CS-100A) Measurement Type Quando il tipo di documento è impostato sulla misurazione colore della sorgente luminosa, viene visualizzata l’opzione Radiometric (selezione disabilitata). Quando il tipo di documento è impostato sulla misurazione colore oggetto, selezionare Reflectance o Transmittance. 30 CAPITOLO 2: GUIDA OPERATIVA Measurement Speed Selezionare Fast o Slow. Avvio del software CS-S10w Calibration Mode Selezionare Default o User. ■ Finestra di dialogo Instrument Settings (quando è collegato CS-1000) Measurement Type Quando il tipo di documento è impostato sulla misurazione colore della sorgente luminosa, viene visualizzata l’opzione Radiometric (selezione disabilitata). Quando il tipo di documento è impostato sulla misurazione colore oggetto, selezionare Reflectance o Transmittance. Lens Viene visualizzata l’opzione Standard o Macro in base allo stato dello strumento. (selezione disabilitata). Measurement Speed Selezionare un’impostazione tra Auto (Normal), Auto (Fast) o Manual. Quando si seleziona Manual, specificare un numero di secondi (tempo integrale) compreso tra 0,040 e 60,000 in incrementi di 0,001 secondi nella casella a destra. Measurement Mode Selezionare un’impostazione tra Internal, External o No-Sync. Quando si seleziona Internal, specificare un numero di Hertz compreso tra 20,00 e 250,000 in incrementi di 0,01 Hz nella casella a destra. User Calibration Quando si applica un coefficiente allo strumento, la casella di controllo corrispondente viene selezionata. Per informazioni sull’impostazione, consultare la pagina 113. 31 CAPITOLO 2: GUIDA OPERATIVA 2.2 Creazione di un nuovo file di dati Creazione di un nuovo file di dati Creare un nuovo file do documento (file di dati) in cui memorizzare i dati misurati. Viene creato un file di documento appropriato per il tipo di documento selezionato nella finestra di dialogo “Welcome to CS-S10w”. 2.2.1 Creazione di un nuovo file di dati 1. Selezionare File - New dalla barra dei menu. Viene visualizzata una finestra elenco e un’area di disegno per il tipo documento. 32 CAPITOLO 2: GUIDA OPERATIVA 2.3 Preparativi per le misurazioni 2.3.1 Impostazione dell’osservatore e dell’illuminante L’osservatore e l’illuminante sono importanti per il calcolo dei dati colorimetrici. I due elementi devono essere identici per consentire il confronto dei dati colorimetrici ottenuti dai diversi campioni. Si raccomanda di selezionare in anticipo l’osservatore e l’illuminante desiderati in quanto questi elementi non devono essere modificati se non è strettamente necessario. 1. Selezionare Data - Observer and Illuminante dalla barra dei menu. Viene visualizzata la finestra di dialogo Observer And Illuminant. Preparativi per le misurazioni 2. Selezionare l’osservatore e l’illuminante. Quando è selezionata la modalità colore sorgente luminosa Quando è selezionata la modalità colore dell’oggetto È possibile specificare soltanto un osservatore e un illuminante per ciascun file. Questa impostazione non incide sull’osservatore e sull’illuminante specificati nello strumento. 33 CAPITOLO 2: GUIDA OPERATIVA ■ Finestra di dialogo Observer And Illuminant Observer Selezionare 2 degree o 10 degree. Measurement illuminant Quando è selezionata la modalità colore sorgente luminosa È possibile specificare il punto di bianco desiderato per calcolare i dati colorimetrici. La gamma dei punti di bianco disponibile è la seguente: X0/Y0/Z0: da 0,01 a 99999000000,00 Preparativi per le misurazioni Quando è selezionata la modalità colore oggetto Selezionare una delle seguenti opzioni: A, B, C, D50, D55, D65, D75, D95, E, F2, F6, F7, F8, F10, F11, F12, User 1, User 2 o User 3. Quando si seleziona una delle tre opzioni utente, specificare il file di dati dell’illuminante da utilizzare. Quando si fa clic su pulsante Set, viene visualizzata la finestra di dialogo relativa ai dati dell’illuminante. Le impostazioni selezionate in questa finestra di dialogo influenzano tutti i dati presenti nel file. Se l’osservatore o l’illuminante vengono modificati, il software CS-S10w calcolerà nuovamente tutti i dati. Quindi, se si tenta di modificare le impostazioni attuali, verrà visualizzato il seguente messaggio: ■ Finestra di dialogo Input illuminant data Tag È possibile specificare un tag contenente un numero di caratteri uguale o inferiore a 60 per i dati dell’illuminante. 34 CAPITOLO 2: GUIDA OPERATIVA Load Il file specificato (estensione: .lrv) viene caricato e applicato ai dati di immissione. Al termine del caricamento, il nome del file viene automaticamente visualizzato nel campo Tag. Save Il file viene salvato utilizzando il percorso file specificato. L’estensione file è “.lrv”. Input Data Vengono visualizzati i dati spettrali. È possibile modificare i dati manualmente immettendo direttamente i valori. Preparativi per le misurazioni 35 CAPITOLO 2: GUIDA OPERATIVA 2.3.2 Impostazione delle voci elenco È possibile selezionare quali voci devono essere visualizzate nella finestra elenco, ad esempio i nomi dei dati o i dati colorimetrici; è inoltre possibile specificare l’ordine di visualizzazione delle voci. Preparativi per le misurazioni 1. Selezionare Data - List Items dalla barra dei menu. Viene visualizzata la finestra di dialogo List Items. 2. Selezionare le voci da visualizzare nella finestra elenco e le informazioni corrispondenti. Queste icone indicano i gruppi in cui verranno classificate le voci elenco. È possibile selezionare una voce dal riquadro sinistro e fare clic sul pulsante per aggiungere la voce nel riquadro Selected Items a destra. Per eliminare una voce dall’elenco Selected Items, selezionarla e fare clic sul pulsante . È possibile modificare l’ordine di visualizzazione delle voci nella finestra elenco. La voce nella parte superiore del riquadro viene visualizzata sul lato sinistro della finestra elenco. Per modificare l’ordine, selezionare una voce dall’elenco Selected Items e fare clic sul pulsante appropriato. Vengono visualizzate le voci elenco del gruppo indicato dall’icona a sinistra. Dopo aver selezionato le voci desiderate, fare clic su OK. 36 CAPITOLO 2: GUIDA OPERATIVA ■ Finestra di dialogo List Items Le tabelle riportate di seguito indicano le voci selezionabili come voci elenco e i dati corrispondenti che vengono visualizzati nella finestra elenco. Dati visualizzati nella finestra elenco Attributes Data Name Comment Judgement Attribute Dati visualizzati nella finestra elenco Spectral Value *1 da 380 a 780 nm (incremento di 1 nm) 37 Preparativi per le misurazioni Group Traits Target No. Judgment (Opt1) Judgment (Opt2) Judgment (Opt3) Judgment (Opt4) Judgment (Opt5) Nome del dato Commento Pass/Fail (disponibile soltanto per i dati del campione). Demonstration colorimetric data/Measured colorimetric data/Manually input colorimetric data/Uploaded colorimetric data/Averaged colorimetric data/Demonstration spectral data/Measured spectral data/ Manually input spectral data/Uploaded spectral data/Averaged spectral data White/Black/Red/Green/Blue Numero assegnato al target associato OK/NG (solo per l’elenco dei dati di misurazione) OK/NG (solo per l’elenco dei dati di misurazione) OK/NG (solo per l’elenco dei dati di misurazione) OK/NG (solo per l’elenco dei dati di misurazione) OK/NG (solo per l’elenco dei dati di misurazione) CAPITOLO 2: GUIDA OPERATIVA Dati visualizzati nella finestra elenco Instrument Instrument Name Variation Serial No. Firmware Version Timestamp Measurement Type Preparativi per le misurazioni Lens Measurement Angle Measurement Speed Measurement Mode Calibration Channel Calibration Mode Observer Illuminant Integral Time Meas.ID ND [collegato] ND [integrato] Warning 38 CS-2000 / CS-2000A / CS-200 / CS-100A / CS-1000 Modello standard (quando è collegato lo strumento CS-2000) Modello basso (quando è collegato lo strumento CS-2000A) XXXX-XXX (quando è collegato lo strumento CS-200) Modello 1/modello 2 (quando è collegato lo strumento CS-1000) Numero di serie dello strumento Versione ROM dello strumento Ora e data della misurazione Riflettanza/trasmittanza/radiometrica Standard/Close up (quando è collegato lo strumento CS-2000/2000A) Standard/Close up 1 (No. 107)/Close up 2 (No. 122)/User 1/User 2/User 3 (quando è collegato lo strumento CS-200) Standard/Macro/Small measuring diameter/ Small measuring angle (quando è collegato lo strumento CS-1000) 1° /0,2° /0,1° (solo quando è collegato lo strumento CS-2000/2000A o CS-200) Normal/Fast/Multi/Manual (quando è collegato lo strumento CS-2000 con versione ROM inferiore a 1.10) Normal/Fast/Multi (Normal)/Multi (Fast)/Manual (Quando è collegato lo strumento CS-2000A o quando è collegato lo strumento CS-2000 con versione ROM maggiore o uguale a 1.10) Auto/LTD. AUTO/S-Fast/Fast/Slow/S-Slow/Manual (quando è collegato lo strumento CS-200) Fast/Slow (quando è collegato lo strumento CS-100A) Auto (Normal)/Auto (Fast)/Manual (quando è collegato lo strumento CS-1000) Appare nel formato “Manual xx,x(s)” quando viene visualizzato “Manual” (dove “xx,x” è la velocità di misurazione in secondi al momento della misurazione dei dati). No-Sync/External/Internal (quando è collegato lo strumento CS-2000/ 2000A) Internal/No-Sync (quando è collegato lo strumento CS-200) Internal/External/No-Sync (quando è collegato lo strumento CS-1000) Appare nel formato “Internal xxx,x(Hz)” quando viene visualizzato “Internal” (dove “xx,x” è la velocità di misurazione in secondi al momento della misurazione dei dati). Notare che i decimali vengono visualizzati sempre come “00” indipendentemente dalla frequenza di sincronizzazione effettiva al momento della misurazione. da 00 a 20 (quando è collegato lo strumento CS-200) da 00 a 10 (quando è collegato lo strumento CS-2000/2000A) ND/Wavelength/Level/ND + Wavelength/Wavelength + Level/ND + Level/ND + Wavelength + Level (quando è collegato lo strumento CS2000/2000A) Konica Minolta Standard/One-point calibration/User (quando è collegato lo strumento CS-200) Konica Minolta Standard/User (quando è collegato lo strumento CS100A) Wavelength/ND/Level/Wavelength + ND/Wavelength + Level/ND + Level/Wavelength + ND + Level (quando è collegato lo strumento CS1000) 2 degree, 10 degree A/B/C/D50/D55/D65/D75/D95/E/F2/F6/F7/F8/F10/F11/F12 Tempo integrale ID di misurazione None / ND1/10 / ND1/100 (solo quando è collegato lo strumento CS2000/2000A) On / Off / Auto (solo quando è collegato lo strumento CS-2000A) Over (brightness)/Over (chromaticity)/Over (brightness + chromaticity)/ Under (brightness)/Under (chromaticity)/Under (brightness + chromaticity)/Insufficient exposure CAPITOLO 2: GUIDA OPERATIVA Quando è selezionata la modalità colore sorgente luminosa Absolute Data X Y Z *2 Lv ∆X ∆Y ∆Z *2 ∆Lv *2 ∆Lv (%) *2 %Lv ∆x ∆y ∆u’ ∆v’ ∆L* ∆a* ∆b* Equation JND Others Dominant Wavelength d [Dominant Wavelength] Excitation Purity (%) Peak Wavelength T ∆uv Le Scotopic Vision Contrast Square ratio Preparativi per le misurazioni x y u’ v’ L* a* b* Color Difference Quando è selezionata la modalità colore oggetto Absolute Data X Y Z x y u’ v’ L* a* b* C* h u* v* L (Hunter) a (Hunter) b (Hunter) Color Difference ∆X ∆Y ∆Z ∆x ∆y ∆u’ ∆v’ ∆L* ∆a* ∆b* ∆C* ∆H* ∆u* ∆v* ∆L (Hunter) ∆a (Hunter) ∆b (Hunter) Equation ∆E*ab Others Dominant Wavelength d [Dominant Wavelength] Excitation Purity (%) Peak Wavelength 39 CAPITOLO 2: GUIDA OPERATIVA Index Quando è selezionata la modalità colore sorgente luminosa Preparativi per le misurazioni Index Ra R1 R2 R3 R4 R5 R6 R7 R8 R9 R10 R11 R12 R13 R14 R15 MIvis (D50) MIvis (D50) Grade MIvis (D55) MIvis (D55) Grade MIvis (D65) MIvis (D65) Grade MIvis (D75) MIvis (D75) Grade Index Difference Quando è selezionata la modalità colore oggetto Index Special Index Difference Others *3 User Equation 1 *3 User Equation 2 *3 User Equation 3 Le voci x, y, u', v', ∆x, ∆y, ∆u' e ∆v' sono indicate con un massimo di quattro posizioni decimali. Gli altri dati colorimetrici vengono indicati con due posizioni decimali. Il numero di posizioni decimali può essere modificato. Per informazioni dettagliate vedere pagina 42. Il software CS-S10w migliora la precisione di calcolo eseguendo una serie di operazioni interne con valori superiori a quelli effettivamente visualizzati. Quindi, la cifra meno significativa visualizzata dal programma potrebbe differire di un’unità rispetto al valore utilizzato dallo strumento, a causa di arrotondamenti o della conversione dello spazio di colore. *1 La selezione di tutte le lunghezze d’onda dei dati spettrali rallenterà velocità di visualizzazione. Si consiglia di selezionare solo le lunghezze d’onda necessarie. *2 Quando l’osservatore è 10°, Lv è il seguente: - Per un valore tristimulo, visualizzato come “------”. - Per dati spettrali, calcolato dal valore Y per l’osservatore 2°. *3 Quando viene aggiunta un’equazione utente, l’equazione può essere specificata utilizzando la procedura riportata di seguito. 40 CAPITOLO 2: GUIDA OPERATIVA . Preparativi per le misurazioni Spostare l’equazione utente nel riquadro Selected Items e fare clic sul pulsante Edit. La casella di immissione dell’equazione utente viene visualizzata nella parte inferiore della finestra. I dati colorimetrici utilizzabili per impostare un’equazione sono visualizzati nel riquadro Selected Items riportato sopra. Selezionare la voce desiderata nel riquadro e fare clic sul pulsante Get Selection. Esempio: per immettere “L*+(a*/b*)” 1) Selezionare “L*” nel riquadro Selected Items. 2) Fare clic sul pulsante Get Selection. 3) Digitare il segno “+”. 4) Digitare “(”. 5) Selezionare “a*” nel riquadro Selected Items. 6) Fare clic sul pulsante Get Selection. 7) Digitare “/”. 8) Selezionare “b*” nel riquadro Selected Items. 9) Fare clic sul pulsante Get Selection. 10) Digitare “)”. Se è stato selezionato il valore “L*”: [L*$0] viene visualizzato nella casella di immissione testo. La parte compresa tra “[”and“]” indica la voce elenco. Se si eliminano i simboli “[]”, il software CS-S10w non sarà in grado di riconoscere la voce dell’elenco. Le equazioni utente che non includono alcune voce elenco verranno ignorate. “$0” indica l’attributo di gruppo dei dati. Attributo del gruppo Nessuno Bianco Nero Rosso Verde Blu Stringa $0 $WT $BK $RD $GR $BL Dopo aver inserito l’equazione utente nella casella di immissione testo, fare clic sul pulsante Done. Se l’equazione utente contiene errori, viene visualizzato il messaggio “Error!” oppure “Cycle!”. In tal caso, verificare che l’equazione utente sia corretta e riprovare. 41 CAPITOLO 2: GUIDA OPERATIVA 2.3.3 Impostazione del numero di posizioni decimali per le voci elenco Preparativi per le misurazioni È possibile specificare il numero di posizioni decimali da visualizzare per i dati numerici presenti nella finestra elenco. 1. Selezionare Data - Decimal Places dalla barra dei menu. Viene visualizzata la finestra di dialogo Decimal Places for List. 2. Specificare il numero di posizioni decimali per i valori numerici presenti nella finestra elenco. ■ Finestra di dialogo Decimal Places for List Spectral data Questa opzione può essere selezionata quando il valore spettrale è selezionato come voce elenco. Except for the spectral data Questa opzione, che consente di alternare le opzioni Spectral data e Except for the spectral data, specifica i dettagli di ciascuna opzione. List Item Le voci specificate come voci elenco sono visualizzate nella casella a discesa. Per specificare il numero di posizioni decimali per una voce, selezionare la voce corrispondente. Measurement Data Number of Decimals: È possibile immettere o selezionare valori numerici compresi tra 0 e 8. Standard Deviation Number of Decimals: È possibile immettere o selezionare valori numerici compresi tra 0 e 8. 42 CAPITOLO 2: GUIDA OPERATIVA 2.3.4 Impostazione delle opzioni di misurazione 1. Selezionare Instrument - Measurement Options dalla barra dei menu. Viene visualizzata la finestra di dialogo Instrument Option. Preparativi per le misurazioni 2. Specificare i parametri per Interval Measurement e Averaging Measurement. ■ Finestra di dialogo Instrument Option Interval Measurement Setting Interval Measurement Quando questa opzione è selezionata, viene effettuata la misurazione dell’intervallo. Per ulteriori informazioni sulla misurazione dell’intervallo, consultare la pagina 47. times È possibile immettere o selezionare un numero di misurazioni compreso tra 2 e 1000. Interval È possibile immettere o selezionare un tempo di intervallo compreso tra 00:00:00 e 12:00:00 in incrementi di 10 secondi. Spostare il cursore sulle sezioni relative all’ora, ai minuti e ai secondi per effettuare le singole impostazioni. Averaging Measurement Setting Averaging Measurement Quando questa opzione è selezionata, viene effettuata la media della misurazione. Per ulteriori informazioni sulla media della misurazione, consultare la pagina 47. times È possibile immettere o selezionare un numero di misurazioni compreso tra 2 e 1000. 43 CAPITOLO 2: GUIDA OPERATIVA 2.3.5 Impostazione del nome automatico Preparativi per le misurazioni 1. Selezionare Data - Auto Naming dalla barra dei menu. 2. Specificare i parametri per Auto Naming. ■ Finestra di dialogo Auto Naming Auto Naming Target Selezionando questa casella di controllo, il nome del target verrà assegnato automaticamente durante la misurazione. Sample Selezionando questa la casella di controllo, verrà assegnato automaticamente un nome al dato del campione durante la misurazione. Questa questa casella di controllo è selezionata, ai dati viene automaticamente assegnato un nome durante la misurazione. Specificare il formato del nome da assegnare automaticamente. Le stringhe delle tabelle riportate di seguito vengono gestite come simboli speciali. E vengono sostituite dalla stringa indicante i dati corrispondenti. Stringa $N $D $M $Y $h $m $s Dati corrispondenti Numero creato automaticamente (numero seriale) assegnato a un campione (è possibile specificare il primo numero della serie tra 0 e 999). Giorno di misurazione Mese di misurazione Anno di misurazione Ora di misurazione Minuto di misurazione Secondo di misurazione Immettere una combinazione di stringhe nella casella di testo. È possibile utilizzare fino a 40 caratteri alfanumerici. Le due stringhe riportate di seguito sono fornite come formati di esempio e possono essere selezionate dalla casella combinata a discesa. Sample#$N $D/$M/$Y-$h:$m:$s 44 CAPITOLO 2: GUIDA OPERATIVA 2.4 Misurazione 45 Misurazione È possibile avviare una misurazione utilizzando uno dei diversi metodi descritti di seguito. Misurazione normale: Avviare il software CS-S10w per eseguire la misurazione dei dati del campione e ottenere i dati corrispondenti. Misurazione con intervallo: Dopo aver avviato la misurazione dal software the CS-S10w, l’operazione viene ripetuta per il numero di volte predefinito agli intervalli di tempo predefiniti. È possibile ricevere i dati del campione ogni volta che viene eseguita la misurazione. La misurazione con intervallo è disponibile solo se si sceglie la modalità normale in colore sorgente luminosa. Media della misurazione: Avviare il software CS-S10w per iniziare la misurazione. Dopo aver eseguito il numero di misurazioni specificato, i dati del campione ottenuti verranno utilizzati per calcolare i valori medi e ottenere un unico campione. Se si sceglie la modalità normale in colore sorgente luminosa, è possibile utilizzare la misurazione con intervallo, la media della misurazione o entrambe. Misurazione dei valori medi: Selezionare la modalità di misurazione dei valori medi. Ripetere la misurazione per il numero di volte desiderato, quindi uscire dalla modalità. I dati del campione ottenuti in questo modo verranno elaborati per calcolare i valori medi e ottenere un unico campione. La media della misurazione manuale è l’unica funzione disponibile in modalità normale per la misurazione colore sorgente luminosa e la misurazione colore oggetto. Misurazione con lo strumento chiave: Eseguire la misurazione premendo l’apposito pulsante sullo strumento. Il software CS-S10w riceve i dati del campione. La misurazione con lo strumento chiave è disponibile solo se si sceglie la modalità normale in colore sorgente luminosa. Oltre alla modalità normale, la misurazione colore sorgente luminosa offre varie modalità per combinare una serie di misurazioni allo scopo di ottenere un unico campione. Il flusso di misurazione, le voci elencate e il metodo di gestione dei dati variano in base alla modalità. La modalità può essere specificata selezionando il tipo di documento nella finestra di dialogo Welcome to CS-S10w. Modalità contrasto: Questa modalità consente di misurare due punti di bianco e di nero per ottenere un unico campione dai due campioni. Questa modalità consente di calcolare il contrasto dei dati per il bianco in base ai dati per il nero in termini di livello di bianco/livello di nero (pagina 57). Modalità RGB: Questa modalità consente di misurare tre punti di rosso, di bianco e di nero per ottenere un unico campione dai tre campioni. Questa modalità consente di calcolare l’area del diagramma di cromaticità dai dati per il rosso, il verde e il blu (pagina 59). Modalità RGB e contrasto: Questa modalità consente di misurare cinque punti di rosso, di bianco, di nero, di verde e di blu per ottenere un unico campione dai cinque campioni. Questa modalità consente di calcolare il contrasto dei dati per il bianco, il rosso, il verde e il blu rispettivamente in base ai dati per il nero. Inoltre, consente di calcolare l’area del diagramma di cromaticità dai dati per il rosso, il verde e il blu (pagina 61). La misurazione colore sorgente luminosa offre un’altra opzione per la misurazione multipunto. Può essere specificata selezionando un numero di punti nella finestra di dialogo Welcome to CS-S10w. La misurazione multipunto è il flusso di misurazione che contente di ottenere un numero di campioni pari al numero di punti effettuando la misurazione sequenziale di diversi punti del target. Le variazioni di colore (non-uniformità) possono essere calcolate dai dati del campione ottenuti (pagina 63). Si noti che quando si seleziona la misurazione multipunto la misurazione dell’intervallo viene disattivata. CAPITOLO 2: GUIDA OPERATIVA 2.4.1 Come eseguire la misurazione normale Questa procedura è disponibile solo quando lo strumento è collegato. 1. Selezionare Instrument - Measure dalla barra dei menu. Misurazione Viene visualizzata la finestra di dialogo Name. La finestra non appare se è attiva la funzione Auto-Naming. In questo caso, passare direttamente al punto 3. Per assegnare un commento a ciascun dato del campione, selezionare Data - Data Property dalla barra dei menu dopo aver eseguito la misurazione e digitare il commento desiderato nella finestra di dialogo visualizzata (vedere pagina 54). 2. Immettere un nome per il campione. È possibile assegnare un nome e un commento a ciascun dato del campione. È possibile utilizzare fino a 64 e 256 caratteri alfanumerici per ciascun nome e ciascun commento, rispettivamente (vedere pagina 54). 3. Fare clic su OK. I dati verranno aggiunti nella finestra elenco. 46 CAPITOLO 2: GUIDA OPERATIVA 2.4.2 Come eseguire la misurazione con intervallo/media della misurazione Questa procedura è disponibile solo quando lo strumento è collegato. 1. Selezionare Instrument - Measurement Options dalla barra dei menu. Viene visualizzata la finestra di dialogo Instrument Option. La misurazione con intervallo viene ripetuta per il numero di volte impostato in “times” agli intervalli di tempo impostati in “Interval”. È possibile ricevere dati del campione ogni volta che viene eseguita la misurazione. La media della misurazione viene ripetuta per il numero di volte impostato in “times”; viene quindi calcolata la media dei dati del campione per ottenere un unico risultato. La misurazione con intervallo è disponibile solo nella modalità normale in colore sorgente luminosa. In questa modalità è possibile utilizzare la misurazione con intervallo, la misurazione dei valori medi o entrambe. ■ Finestra di dialogo Instrument Option Consultare “Finestra di dialogo Instrument Option” a pagina 43. 2. Fare clic su OK. 47 Misurazione Selezionare Interval Measurement e specificare le opzioni per la misurazione con intervallo. Selezionare Averaging Measurement per specificare i dettagli relativi alla media della misurazione. CAPITOLO 2: GUIDA OPERATIVA 3. Avviare la misurazione descritta a pagina 46. Misurazione Viene visualizzata la finestra di dialogo Measurement e la misurazione con intervallo/dei valori medi viene eseguita. Per la misurazione con intervallo, i dati risultanti vengono aggiunti alla finestra elenco ogni volta che si esegue la misurazione. Per la media della misurazione, i dati vengono aggiunti al termine del numero di misurazioni specificato. 48 CAPITOLO 2: GUIDA OPERATIVA 2.4.3 Come eseguirela misurazione dei valori medi Questa procedura è disponibile solo quando lo strumento è collegato in modalità normale in misurazione colore sorgente luminosa o misurazione colore oggetto. 1. Selezionare Instrument - Averaged Measurement dalla barra dei menu. Viene visualizzata la finestra di dialogo Target Averaged Measurement. Non è possibile selezionare Averaged Measurement se è stata specificata l’impostazione di misurazione con intervallo o l’opzione di misurazione multipunto. Misurazione 2. Fare clic ripetutamente sul pulsante Measure per eseguire la misurazione il numero di volte desiderato. I dati del campione vengono visualizzati nella finestra di dialogo. I valori medi e la deviazione standard vengono calcolate e visualizzate a ogni misurazione. I dati contrassegnati con un segno di spunta sono utilizzati per il calcolo del valore medio. Deselezionare i dati che si desidera escludere dal calcolo, ad esempio i valori anomali. 49 CAPITOLO 2: GUIDA OPERATIVA 3. Fare clic su OK. La media ottenuta viene aggiunta alla finestra elenco come un unico campione. Viene prima calcolata la media dei dati XYZ in modo da ottenere i dati necessari per il calcolo dei valori colorimetrici. Il calcolo dei valori medi effettuato con i valori statistici descritti a pagina 85, invece, effettua la media dei dati colorimetrici di ciascun dato calcolato singolarmente in base ai relativi dati XYZ. Per questo motivo i risultati ottenuti con questi due tipi di calcolo possono essere diversi. Misurazione ■ Finestra di dialogo Target Averaged Measurement Casella di riepilogo Color space Selezionare lo spazio di colore da visualizzare nell’elenco. Gli spazi di colore selezionabili sono: Lvxy, Lvu'v' e XYZ per la modalità colore della sorgente luminosa e L*a*b*, L*C*h, Lab and XYZ modalità colore oggetto. Retrieve checked data besides averaged result Selezionando questa opzione, i dati contrassegnati con un segno di spunta verranno aggiunti alla finestra elenco e visualizzati nell’area di disegno come un unico campione. Select All Consente di selezionare tutti i dati del campione. Unselect All Consente di deselezionare tutti i dati del campione. 50 CAPITOLO 2: GUIDA OPERATIVA 2.4.4 Come eseguire la misurazione con lo strumento chiave Questa procedura è disponibile solo quando lo strumento CS-2000/2000A o CS-200 è collegato in modalità normale in colore della sorgente luminosa. 1. Selezionare Instrument - Measurement With Instrument Key dalla barra dei menu. La selezione di questa opzione consente di effettuare la misurazione con lo strumento chiave. Una volta selezionato il comando, è possibile iniziare la misurazione sia mediante l’apposito pulsante dello strumento, sia utilizzando il comando appropriato del software CS-S10w. Quando la misurazione con lo strumento chiave è attivata, è possibile utilizzare solo il pulsante di misurazione dello strumento. Per utilizzare le altre chiavi, è necessario selezionare nuovamente Instrument - Measurement With Instrument Key dalla barra dei menu per annullare lo stato misurazione con lo strumento chiave. Misurazione 51 CAPITOLO 2: GUIDA OPERATIVA 2.4.5 Caricamento dei dati del campione dallo strumento Questa procedura è disponibile solo quando sono collegati al computer strumenti diversi da CS-100A. È possibile caricare nel software CS-S10w i dati del campione archiviati nella memoria dello strumento. Questa procedura è attivata solo quando è selezionata la modalità normale in colore della sorgente luminosa. Misurazione 1. Selezionare Instrument - Upload/Download - Upload Samples dalla barra dei menu. 2. Viene avviato il caricamento dei dati. Al termine dell’operazione, verrà visualizzata la finestra di dialogo Sample Data. Verranno caricati i dati contrassegnati con un segno di spunta. Deselezionare i dati non necessari. Si noti che i dati non possono essere visualizzati quando l’impostazione dell’osservatore è diversa dal valore attualmente specificato nel software CS-S10w. Visualizzazione dei dati campione quando è collegato lo strumento CS-200 52 CAPITOLO 2: GUIDA OPERATIVA 3. Quando si fa clic su OK; i dati vengono aggiunti alla finestra elenco. ■ Finestra di dialogo Sample Data Select All Consente di selezionare tutti i dati del campione. Unselect All Consente di deselezionare tutti i dati del campione. Retrieve target data linked to checked sample data (casella visualizzata solo quando è collegato lo strumento CS-200) Quando si seleziona questa casella di controllo, i dati del campione vengono caricati insieme al collegamento dai dati target nello strumento. Questo collegamento non può essere applicato se l’impostazione dell’osservatore per i dati target è diverso da quello dei dati del campione. Misurazione Visualizzazione dei dati campione quando è collegato lo strumento CS-200 53 CAPITOLO 2: GUIDA OPERATIVA 2.4.6 Visualizzazione delle proprietà dei dati È possibile visualizzare le proprietà dei dati selezionati nella finestra elenco. 1. Selezionare i dato desiderati nella finestra elenco. Per informazioni sulla selezione dei dati in elenco, vedere a pagina 87. Per selezionare i dati target, selezionare Target - Target(s) dalla struttura della finestra elenco, quindi scegliere i dati nel gruppo visualizzato. Misurazione 2. Selezionare Data - Data Property dalla barra dei menu. Viene visualizzata la finestra di dialogo Data Property. Oltre che dalla barra dei menu, è possibile accedere alle proprietà dei dati anche selezionando il comando corrispondente nel menu contestuale che viene visualizzato facendo clic con il pulsante destro del mouse sul dato desiderato nella finestra elenco. Selezionando due o più dati, è possibile visualizzare in sequenza le proprietà corrispondenti utilizzando i pulsanti Previous e Next. 3. Specificare le proprietà dei dati desiderate. 54 CAPITOLO 2: GUIDA OPERATIVA ■ Finestra di dialogo Data Property Misurazione È possibile modificare le proprietà indicate di seguito. Scheda Data • Name • Comment Scheda Image • File immagine • Indicatore di posizione • Colore 55 CAPITOLO 2: GUIDA OPERATIVA 2.4.7 Collegamento di un’immagine ai dati 1. Fare clic sul pulsante Browse nella scheda Image della finestra di dialogo Data Property. Viene visualizzata la finestra per la selezione dei file. Scegliere il file immagine desiderato. Viene visualizzato il file immagine. È possibile selezionare un file in formato JPEG o BMP. Si noti che nel software CS-S10w non vengono salvate le immagini, ma viene semplicemente memorizzato il percorso del file selezionato. Non modificare il nome file o la directory del file immagine con Internet Explorer o altro software. Misurazione Pulsante Browse Impostazione di un indicatore di posizione Per inserire un indicatore nell’immagine visualizzata, fare doppio clic sul punto desiderato. L’indicatore viene visualizzato nel punto scelto. È possibile inserire un solo indicatore per immagine. Se si tenta di impostarne un altro in un punto diverso, l’indicatore verrà spostato nel nuovo punto selezionato. Si noti che il software CS-S10w non crea effettivamente l’indicatore ma si limita a memorizzarne la posizione. Indicatore di posizione ■ Finestra di dialogo Data Property Remove L’impostazione dell’immagine specificata viene annullata. Remove marker L’indicatore viene rimosso dall’immagine. Color Consente di cambiare il colore dell’indicatore. Per specificare un colore, consultare la pagina 109. 56 CAPITOLO 2: GUIDA OPERATIVA 2.4.8 Esecuzione della misurazione nella modalità colore della sorgente luminosa - contrasto Questa procedura è disponibile solo quando lo strumento è collegato. 1. Selezionare Instrument - Measure dalla barra dei menu. Viene visualizzata la finestra di dialogo Name. La finestra non appare se è attiva la funzione Auto-Naming. In questo caso, passare direttamente al punto 3. Per assegnare un commento a ciascun dato del campione, selezionare Data - Data Property dalla barra dei menu dopo aver eseguito la misurazione e digitare il commento desiderato nella finestra di dialogo visualizzata (vedere pagina 54). 3. Fare clic su OK. Viene visualizzata la finestra di dialogo Contrast Measurement. 57 Misurazione 2. Immettere un nome per il campione. È possibile assegnare un nome e un commento a ciascun dato del campione. È possibile utilizzare fino a 64 e 256 caratteri alfanumerici per ciascun nome e ciascun commento, rispettivamente. (vedere pagina 54). CAPITOLO 2: GUIDA OPERATIVA 4. Fare clic sul pulsante Measure. Viene visualizzata la finestra di dialogo Measure e i dati vengono inseriti nella riga White dell’elenco dati. 5. Selezionare Black da Group Traits, quindi fare clic sul pulsante Measure. Viene visualizzata la finestra di dialogo Measure e i dati vengono inseriti nella riga Black dell’elenco dati. 6. Fare clic su OK. Misurazione La finestra di dialogo Contrast Measurement si chiude e i dati vengono aggiunti alla finestra elenco. ■ Finestra di dialogo Contrast Measurement Instrument Settings Quando si fa clic su questo pulsante, viene visualizzata la finestra di dialogo Instrument Settings, dove è possibile impostare le condizioni di misurazione. Per informazioni dettagliate sulla finestra Instrument consultare la pagina 29. Come per la misurazione in modalità colore della sorgente luminosa - normale, la media della misurazione (pagina 47) e la misurazione multipunto (pagina 63) possono essere utilizzate insieme alla misurazione colore sorgente luminosa - contrasto. Quando si seleziona la modalità colore della sorgente luminosa - contrasto, è possibile eseguire la misurazione per ciascuna caratteristica del gruppo in un momento successivo. Per informazioni dettagliate sulla nuova misurazione, consultare la pagina 90. Per modificare la modalità colore sorgente luminosa - contrasto in altre modalità, selezionare View Welcome to CS-S10w dalla barra dei menu, modificare la modalità e creare un nuovo file di dati. In alternativa, è possibile aprire un file di dati creato nella modalità desiderata. 58 CAPITOLO 2: GUIDA OPERATIVA 2.4.9 Esecuzione della misurazione nella modalità colore della sorgente luminosa - RGB Questa procedura è disponibile solo quando lo strumento è collegato. 1. Selezionare Instrument - Measure dalla barra dei menu. Viene visualizzata la finestra di dialogo Name. La finestra non appare se è attiva la funzione Auto-Naming. In questo caso, passare direttamente al punto 3. Per assegnare un commento a ciascun dato del campione, selezionare Data - Data Property nella barra dei menu dopo aver eseguito la misurazione e digitare il commento desiderato nella finestra di dialogo visualizzata (vedere pagina 54). 3. Fare clic su OK. Viene visualizzata la finestra di dialogo RGB Measurement. 59 Misurazione 2. Immettere un nome per il campione. È possibile assegnare un nome e un commento a ciascun dato del campione. È possibile utilizzare fino a 64 e 256 caratteri alfanumerici per ciascun nome e ciascun commento, rispettivamente. (vedere pagina 54). CAPITOLO 2: GUIDA OPERATIVA 4. Fare clic sul pulsante Measure. Viene visualizzata la finestra di dialogo Measure e i dati vengono inseriti nella riga Red dell’elenco dati. 5. Selezionare Green da Group Traits, quindi fare clic sul pulsante Measure. Viene visualizzata la finestra di dialogo Measure e i dati vengono inseriti nella riga Green dell’elenco dati. 6. Selezionare Blue da Group Traits, quindi fare clic sul pulsante Measure. Viene visualizzata la finestra di dialogo Measure e i dati vengono inseriti nella riga Blue dell’elenco dati. 7. Fare clic su OK. Misurazione La finestra di dialogo RGB Measurement si chiude e i dati vengono aggiunti alla finestra elenco. ■ Finestra di dialogo RGB Measurement Instrument Settings Quando si fa clic su questo pulsante, viene visualizzata la finestra di dialogo Instrument Settings, dove è possibile impostare le condizioni di misurazione. Per informazioni dettagliate sulla finestra Instrument consultare la pagina 29. Come per la misurazione in modalità colore sorgente luminosa - normale, la media della misurazione (pagina 47) e la misurazione multipunto (pagina 63) possono essere utilizzate insieme alla misurazione colore sorgente luminosa - RGB. Quando si seleziona la modalità colore della sorgente luminosa - RGB, è possibile eseguire la misurazione per ciascuna caratteristica del gruppo in un momento successivo. Per informazioni dettagliate sulla nuova misurazione, consultare la pagina 90. Per modificare la modalità colore sorgente luminosa - RGB in altre modalità, selezionare View Welcome to CS-S10w nella barra dei menu, modificare la modalità e creare un nuovo file di dati. In alternativa, è possibile aprire un file di dati creato nella modalità desiderata. 60 CAPITOLO 2: GUIDA OPERATIVA 2.4.10 Esecuzione della misurazione nella modalità colore della sorgente luminosa - RGB e contrasto Questa procedura è disponibile solo quando lo strumento è collegato. 1. Selezionare Instrument - Measure nella barra dei menu. Viene visualizzata la finestra di dialogo Name. La finestra non appare se è attiva la funzione Auto-Naming. In questo caso, passare direttamente al punto 3. Per assegnare un commento a ciascun dato del campione, selezionare Data - Data Property nella barra dei menu dopo aver eseguito la misurazione e digitare il commento desiderato nella finestra di dialogo visualizzata (vedere pagina 54). 3. Fare clic su OK. Viene visualizzata la finestra di dialogo RGB&Contrast Measurement. 61 Misurazione 2. Immettere un nome per il campione. È possibile assegnare un nome e un commento a ciascun dato del campione. È possibile utilizzare fino a 64 e 256 caratteri alfanumerici per ciascun nome e ciascun commento, rispettivamente. (vedere pagina 54). CAPITOLO 2: GUIDA OPERATIVA 4. Fare clic sul pulsante Measure. Viene visualizzata la finestra di dialogo Measure e i dati vengono inseriti nella riga White dell’elenco dati. 5. Selezionare Black da Group Traits, quindi fare clic sul pulsante Measure. Viene visualizzata la finestra di dialogo Measure e i dati vengono inseriti nella riga Black dell’elenco dati. 6. Selezionare Red da Group Traits, quindi fare clic sul pulsante Measure. Viene visualizzata la finestra di dialogo Measure e i dati vengono inseriti nella riga Red dell’elenco dati. 7. Selezionare Green da Group Traits, quindi fare clic sul pulsante Measure. Viene visualizzata la finestra di dialogo Measure e i dati vengono inseriti nella riga Green dell’elenco dati. Misurazione 8. Selezionare Blue da Group Traits, quindi fare clic sul pulsante Measure. Viene visualizzata la finestra di dialogo Measure e i dati vengono inseriti nella riga Blue dell’elenco dati. 9. Fare clic su OK. La finestra di dialogo RGB&Contrast: Measurement si chiude e i dati vengono aggiunti alla finestra elenco. ■ Finestra di dialogo RGB & Contrast Measurement Instrument Settings Quando si fa clic su questo pulsante, viene visualizzata la finestra di dialogo Instrument Settings, dove è possibile impostare le condizioni di misurazione. Per informazioni dettagliate sulla finestra Instrument consultare la pagina 29. Come per la misurazione in modalità colore sorgente luminosa - normale, la media della misurazione (pagina 47) e la misurazione multipunto (pagina 63) possono essere utilizzate insieme alla misurazione colore sorgente luminosa - RGB & Contrast. Quando si seleziona la modalità colore della sorgente luminosa - RGB e contrasto, è possibile eseguire la misurazione per ciascuna caratteristica del gruppo in un momento successivo. Per informazioni dettagliate sulla nuova misurazione, consultare la pagina 90. Per modificare la modalità colore sorgente luminosa - RGB e contrasto in altre modalità, selezionare View - Welcome to CS-S10w nella barra dei menu, modificare la modalità e creare un nuovo file di dati. In alternativa, è possibile aprire un file di dati creato nella modalità desiderata. 62 CAPITOLO 2: GUIDA OPERATIVA 2.4.11 Esecuzione della misurazione multipunto Questa procedura è disponibile solo quando lo strumento è collegato. 1. Selezionare Instrument - Measure nella barra dei menu. Viene visualizzata la finestra di dialogo Multi-Point Measurement. Misurazione 2. Fare clic sul pulsante Measure. Viene visualizzata la finestra di dialogo Measure, quindi il colore del punto di misurazione 1 diventa verde per la misurazione nella modalità colore della sorgente luminosa - normale oppure gialla per le altre modalità. Il colore del punto di misurazione 2 diventa rosso. 3. Ripetere il passaggio 2 per il numero di punti necessario. Tutti i punti di misurazione diversi dal punto 1 diventano verdi per la misurazione in modalità colore sorgente luminosa - normale oppure gialla per le altre modalità. I dati vengono aggiunti alla riga White nelle modalità dell’elenco dati. 4. Per le modalità di misurazione diverse dalla misurazione in modalità colore sorgente luminosa normale, selezionare l’impostazione successiva da Group Traits e ripetere i passaggi 2 e 3 per tutte le caratteristiche dei gruppi. I dati vengono inseriti nella riga corrispondente dell’elenco dati. Per tutte le caratteristiche del gruppo, il colore del punto per il quale è stata eseguita la misurazione diventa verde. 63 CAPITOLO 2: GUIDA OPERATIVA 5. Fare clic su OK. La finestra di dialogo Multi-Point Measurement si chiude e viene aggiunto un numero di dati pari al numero di punti. Nella misurazione multipunto, i nomi dei dati vengono generati automaticamente nel formato “(Nomecartella)_P(N. punto)”. Misurazione ■ Finestra di dialogo Multi-Point Measurement Measurement Point Di seguito sono riportati i colori dei punti di misurazione: Red Punto di misurazione attivo White Punto non ancora misurato. Yellow Misurazione completata per una o più caratteristiche del gruppo. Green Misurazione completata per tutte le caratteristiche del gruppo. Instrument Settings Quando si fa clic su questo pulsante, viene visualizzata la finestra di dialogo Instrument Settings, dove è possibile impostare le condizioni di misurazione. Per informazioni dettagliate sulla finestra Instrument consultare la pagina 29. Per modificare la misurazione multipunto in altre modalità, selezionare View - Welcome to CS-S10w dalla barra dei menu, modificare la modalità e creare un nuovo file di dati. In alternativa, è possibile aprire un file di dati creato nella modalità desiderata. 64 CAPITOLO 2: GUIDA OPERATIVA 2.5 Selezione dei dati del target e della tolleranza 2.5.1 Registrazione dei dati del target È possibile registrare i dati del target utilizzato per misurare la differenza cromatica. Non è necessario registrare i dati del target quando si misurano soltanto i valori assoluti. I vari metodi disponibili per registrare i dati del target sono riportati di seguito. Quando si seleziona la misurazione multipunto, la registrazione è disponibile solo immettendo manualmente i dati. ■ Registrazione dei dati del target tramite una misurazione Eseguire una misurazione e ricavare i dati del target dai dati del campione. ■ Immissione manuale dei dati Inserire manualmente i dati utilizzando le specifiche tecniche disponibili e utilizzarli come dati del target. ■ Caricamento dei dati del target dallo strumento Caricare i dati del target archiviati nella memoria dello strumento nel software CS-S10w. Copiare i dati del campione o i dati del target nello stesso file o in un file diverso e utilizzarli come dati del target. 65 Selezione dei dati del target e della tolleranza ■ Copia del target dai dati esistenti CAPITOLO 2: GUIDA OPERATIVA 2.5.1-a Esecuzione della misurazione del target Questa procedura è disponibile solo quando lo strumento è collegato al computer. 1. Selezionare Target - Target(s) dalla struttura della finestra elenco. 2. Eseguire la misurazione. Per informazioni sul metodo di misurazione, consultare la pagina 45. 2.5.1-b Registrazione del target mediante l’immissione manuale dei dati Immissione dei dati spettrali 1. Selezionare Data - Input Spectral Target dalla barra dei menu. Selezione dei dati del target e della tolleranza Viene visualizzata la finestra di dialogo Input Spectral Target. 2. Immettere i dati spettrali. Quando il tipo di file è impostato sulla misurazione in modalità Light-source Color - Contrast, selezionare White o Black in Group Traits. Quando il tipo di file è impostato sulla misurazione in modalità Light-source Color - RGB, selezionare Red, Green o Blue in Group Traits. Quando il tipo di file è impostato sulla misurazione in modalità Light-source Color - RGB & Contrast, selezionare White, Black, Red, Green o Blue in Group Traits. Quindi, immettere i dati spettrali per ciascun colore. 66 CAPITOLO 2: GUIDA OPERATIVA È possibile anche caricare direttamente un file dati invece di immettere manualmente i dati. Viene visualizzata la finestra di dialogo Name. La finestra non appare se è attiva la funzione Auto-naming. In questo caso, passare direttamente al punto 5. Per assegnare un commento, dopo la registrazione selezionare Data - Data Property dalla barra dei menu e digitare il commento nella finestra di dialogo visualizzata (vedere pagina 54). 4. Immettere il nome del dato. È possibile assegnare un nome e un commento per ciascun dato. È possibile utilizzare fino a 64 e 256 caratteri alfanumerici per ciascun nome e ciascun commento, rispettivamente (vedere pagina 54). 67 Selezione dei dati del target e della tolleranza 3. Fare clic su OK. CAPITOLO 2: GUIDA OPERATIVA 5. I dati vengono aggiunti alla finestra elenco. Selezione dei dati del target e della tolleranza ■ Finestra di dialogo Input Spectral Target Load Il file specificato (estensione: “.lrv” per la modalità colore sorgente luminosa e “.wcb” per la modalità colore oggetto) viene caricato e visualizzato nei dati di input. Save Il file viene salvato utilizzando il percorso file specificato. L’estensione file è “.lrv” per la modalità colore sorgente luminosa e “.wcb” per la modalità colore oggetto. Input Data Vengono visualizzati i dati spettrali. È possibile modificare i dati manualmente immettendo direttamente i valori. 68 CAPITOLO 2: GUIDA OPERATIVA Inserimento dei dati colorimetrici 1. Selezionare Data - Input Colorimetric Target dalla barra dei menu. Viene visualizzata la finestra di dialogo Input Colorimetric Target. 2. Selezionare lo spazio di colore e digitare i dati colorimetrici. 3. Fare clic su OK. Viene visualizzata la finestra di dialogo Name. La finestra non appare se è attiva la funzione Auto-naming. In questo caso, passare direttamente al punto 5. Per assegnare un commento, dopo aver eseguito la registrazione selezionare Data - Data Property dalla barra dei menu e digitare un commento nella finestra di dialogo visualizzata (vedere pagina 54). 69 Selezione dei dati del target e della tolleranza Quando il tipo di file è impostato sulla misurazione in modalità Light-source Color - Contrast, selezionare White o Black in Group Traits. Quando il tipo di file è impostato sulla misurazione in modalità Light-source Color - RGB, selezionare Red, Green o Blue in Group Traits. Quando il tipo di file è impostato sulla misurazione in modalità Light-source Color - RGB & Contrast, selezionare White, Black, Red, Green o Blue in Group Traits. Quindi, immettere i dati colorimetrici per ciascun colore. CAPITOLO 2: GUIDA OPERATIVA 4. Immettere il nome del dato. È possibile assegnare un nome e un commento per ciascun dato. È possibile utilizzare fino a 64 e 256 caratteri alfanumerici per ciascun nome e ciascun commento, rispettivamente (vedere pagina 54). Selezione dei dati del target e della tolleranza 5. I dati vengono aggiunti alla finestra elenco. ■ Finestra di dialogo Input Colorimetric Target Color Space Specificare lo spazio di colore utilizzato per l’immissione manuale. Gli spazi colore disponibili sono XYZ, Lvxy e Lvu'v' per la modalità colore sorgente luminosa e XYZ, L*a*b* e Lab (Hunter) per la modalità colore oggetto. Input Data Immettere i dati colorimetrici selezionati. 70 CAPITOLO 2: GUIDA OPERATIVA 2.5.1-c Caricamento dei dati del target dallo strumento Questa procedura è disponibile solo quando sono collegati strumenti diversi da CS-100A. È possibile caricare nel software CS-S10w i dati del target archiviati nella memoria dello strumento. Questa procedura è attivata solo quando è selezionata la modalità normale in colore della sorgente luminosa. 1. Selezionare Instrument - Upload/Download - Upload Target dalla barra dei menu. Selezione dei dati del target e della tolleranza 2. Viene avviato il caricamento dei dati. Viene visualizzata la finestra di dialogo Target Data to upload. Verranno caricati i dati contrassegnati con un segno di spunta. Deselezionare i dati non necessari. Si noti che i dati non possono essere visualizzati quando l’impostazione dell’osservatore è diversa dal valore attualmente specificato nel software CS-S10w. 71 CAPITOLO 2: GUIDA OPERATIVA 3. Fare clic su OK per avviare il caricamento. Selezione dei dati del target e della tolleranza ■ Finestra di dialogo Target Data to upload Select All Consente di selezionare tutte le caselle relative ai dati del campione. Unselect All Consente di deselezionare tutte le caselle relative ai dati del campione. 2.5.1-d Copia del target dai dati esistenti Per informazioni sulle procedure di copia e incolla, vedere pagina 87. È possibile copiare i dati del campione o i dati del target nello stesso file o in un file diverso e utilizzarli come dati del target. 72 CAPITOLO 2: GUIDA OPERATIVA 2.5.2 Come specificare i dati del target È possibile specificare i dati del target utilizzato per misurare la differenza cromatica, recuperando i dati precedentemente archiviati in un file. Non è necessario specificare i dati del target se si misurano soltanto i valori assoluti. 2.5.2-a Creazione di una cartella contenente un target 1. Selezionare Data - Create Folder dalla barra dei menu. Viene visualizzata la finestra di dialogo Folder Name. Selezione dei dati del target e della tolleranza 2. Digitare il nome cartella desiderato. Non è possibile utilizzare un nome cartella esistente. Il nome cartella può contenere fino a 64 caratteri. 3. Fare clic su OK. La cartella viene aggiunta alla finestra elenco. La cartella può essere eliminata o rinominata. In Sample è disponibile una cartella dati predefinita. Non è possibile collegare un target a una cartella né eliminare o rinominare la cartella. 4. Salvare i dati nella cartella creata. Con la cartella selezionata, eseguire la misurazione, oppure spostare i dati del campione dal file alla cartella. 73 CAPITOLO 2: GUIDA OPERATIVA Selezione dei dati del target e della tolleranza 5. Selezionare Tool - Change Target dalla barra dei menu. Viene visualizzata la finestra di dialogo Change Target. 6. Selezionare Link to Specified Target e specificare il target. Le opzioni dei dati del target per la cartella Target(s) in Target sono elencate in una casella combinata. Selezionarne una. Se non si specifica il target (per eseguire la misurazione assoluta), lasciare selezionata la casella Don’t Link to Target . 7. Fare clic su OK. I dati del target vengono visualizzati nella finestra elenco. 74 CAPITOLO 2: GUIDA OPERATIVA 2.5.3 Impostazione della tolleranza Per eseguire la misurazione di controllo della differenza cromatica rilevata, è necessario impostare i valori di tolleranza. 2.5.3-a Impostazione della tolleranza iniziale La tolleranza predefinita è il valore che viene impostato automaticamente quando il target viene registrato durante la misurazione o le altre operazioni. Per eseguire la misurazione di controllo sempre con gli stessi valori di tolleranza, è possibile specificare prima tali valori in modo da salvarne le impostazioni ogni volta che i target vengono modificati. 1. Selezionare Data - Default Tolerance Setting dalla barra dei menu. Viene visualizzata la finestra di dialogo Default Tolerance. I dati colorimetrici da visualizzare (voci elenco) sono le voci specificate con la procedura descritta in “Impostazione delle voci elenco” (pagina 36). 75 Selezione dei dati del target e della tolleranza 2. Specificare i parametri di tolleranza desiderati. Quando il tipo di file è impostato sulla misurazione in modalità Light-source Color - Contrast, selezionare White o Black in Group Traits. Quando il tipo di file è impostato sulla misurazione in modalità Light-source Color - RGB, selezionare Red, Green o Blue in Group Traits. Quando il tipo di file è impostato sulla misurazione in modalità Light-source Color - RGB & Contrast, selezionare White, Black, Red, Green o Blue in Group Traits. Quindi, immettere i dati di tolleranza per ciascun colore. I valori di tolleranza specificati vengono applicati ai dati target aggiunti successivamente. CAPITOLO 2: GUIDA OPERATIVA ■ Finestra di dialogo Default Tolerance Selezione dei dati del target e della tolleranza Quando la casella di controllo della colonna Use for Judgement è selezionata, la misurazione di controllo viene effettuata con i limiti di tolleranza indicati (limite superiore/inferiore). Quando la casella di controllo non è selezionata, la misurazione di controllo non viene effettuata. I valori numerici possono essere modificati, indipendentemente dalla selezione della casella di controllo. È possibile impostare i dati di tolleranza per i singoli dati colorimetrici visualizzati nella finestra elenco (voci elencate). Optional Tolerance È possibile specificare i dati di tolleranza poligonali utilizzando il nome desiderato. I dati di tolleranza poligonali sono i dati dell’intervallo di tolleranza all’interno di un poligono formato con i punti di cromaticità specificati nel diagramma di cromaticità. Quando la casella di controllo a sinistra del nome è selezionata, la misurazione di controllo verrà eseguita con i dati di tolleranza specificati dall’utente. Quando la casella di controllo non è selezionata, la misurazione di controllo non viene effettuata. L’impostazione è disponibile indipendentemente dalla selezione della casella di controllo. Set Facendo clic sul questo pulsante viene visualizzata la finestra di dialogo Optional Tolerance, dove è possibile impostare i dati di tolleranza poligonali. Clear Facendo clic su questo pulsante, vengono cancellati i dati di tolleranza definiti dall’utente. 76 CAPITOLO 2: GUIDA OPERATIVA ■ Finestra di dialogo Optional Tolerance Name È possibile immettere fino a 64 caratteri alfanumerici. Se non si specifica alcun nome, non è possibile completare l’impostazione dei dati di tolleranza. Selezione dei dati del target e della tolleranza Chroma Immettere un punto di cromaticità da aggiungere. È possibile immettere o selezionare un valore numerico compreso tra 0,0001 e 1,0. Add Facendo clic su questo pulsante, il punto di cromaticità viene aggiunto all’elenco dati. Spectral Specificare i dati da aggiungere come zona spettrale. È possibile immettere o selezionare una lunghezza d’onda compresa tra 380 e 780. Add Facendo clic su questo pulsante, le lunghezze d’onda iniziale e finale specificate vengono aggiunte all’elenco dati come lunghezze d’onda dominanti e i punti di intersezione delle lunghezze d’onda e della zona spettrale vengono aggiunte all’elenco dati come punti di cromaticità. Delete Selezionando i dati registrati nell’elenco dati e facendo clic su questo pulsante, i dati vengono eliminati. Edit Selezionando una delle voci dei dati registrati nell’elenco dati e facendo clic su questo pulsante, la finestra di dialogo Edit viene visualizzata per consentire di effettuare la modifica dei dati. Group Traits for Judgement Viene effettuata la misurazione della caratteristica del gruppo relativa alla casella di controllo selezionata utilizzando i dati di tolleranza definiti. Le caratteristiche selezionabili variano in base al tipo di file. Load Se è stato effettuato il salvataggio dei dati di tolleranza, il file (estensione: .otr) può essere caricato e l’impostazione viene visualizzata sullo schermo. Save Facendo clic su questo pulsante, l’impostazione viene salvata in un file (estensione: .otr). 77 CAPITOLO 2: GUIDA OPERATIVA 2.5.3-b Impostazione della tolleranza per ciascun target I valori di tolleranza specificati con le impostazioni di tolleranza predefinite durante la registrazione del target possono essere modificati per ciascun dato del target. 1. Dalla struttura nella finestra elenco selezionare una cartella in Target - Target(s), quindi selezionare i dati del target dall’elenco. 2. Selezionare Data - Tolerance Setting dalla barra dei menu. Selezione dei dati del target e della tolleranza Viene visualizzata la finestra di dialogo Tolerance Settings. 3. Specificare i parametri di tolleranza necessari. Quando il tipo di file è impostato sulla misurazione in modalità Light-source Color - Contrast, selezionare White o Black in Group Traits. Quando il tipo di file è impostato sulla misurazione in modalità Light-source Color - RGB, selezionare Red, Green o Blue in Group Traits. Quando il tipo di file è impostato sulla misurazione in modalità Light-source Color - RGB & Contrast, selezionare White, Black, Red, Green o Blue in Group Traits. Quindi, immettere i dati di tolleranza per ciascun colore. 78 CAPITOLO 2: GUIDA OPERATIVA ■ Finestra di dialogo Tolerance Settings Target Consente di visualizzare i dati del target per specificare i dati di tolleranza. Quando la casella di controllo della colonna Use for Judgement è selezionata, la misurazione di controllo viene effettuata con i limiti di tolleranza indicati (limite superiore/inferiore). Quando la casella di controllo non è selezionata, la misurazione di controllo non viene effettuata. I valori numerici possono essere modificati, indipendentemente dalla selezione della casella di controllo. È possibile impostare i dati di tolleranza per i singoli dati colorimetrici visualizzati nella finestra elenco (voci elencate). Optional Tolerance È possibile specificare i dati di tolleranza poligonali utilizzando il nome desiderato. I dati di tolleranza poligonali sono i dati dell’intervallo di tolleranza all’interno di un poligono formato con i punti di cromaticità specificati nel diagramma di cromaticità. Quando la casella di controllo a sinistra del nome è selezionata, la misurazione di controllo verrà eseguita con i dati di tolleranza specificati dall’utente. Quando la casella di controllo non è selezionata, la misurazione di controllo non viene effettuata. L’impostazione è disponibile indipendentemente dalla selezione della casella di controllo. Clear Facendo clic su questo pulsante, vengono cancellati i dati di tolleranza definiti dall’utente. 79 Selezione dei dati del target e della tolleranza Set Facendo clic sul questo pulsante viene visualizzata la finestra di dialogo Optional Tolerance, dove è possibile impostare i dati di tolleranza poligonali. Per informazioni dettagliate sulla finestra Optional Tolerance consultare la pagina 77. CAPITOLO 2: GUIDA OPERATIVA 2.5.3-c Come specificare i criteri di giudizio nella finestra elenco 1. Selezionare Data - Judgement Format dalla barra dei menu. Viene visualizzata la finestra di dialogo List Format. Selezione dei dati del target e della tolleranza 2. Specificare i parametri dei criteri di giudizio. ■ Finestra di dialogo List Format Scheda Judgement Judgement for Each Values Le impostazioni seguenti vengono applicate a ciascuna voce selezionata per la misurazione di controllo. Pass Text Color: consente di specificare il colore del valore numerico che viene visualizzato nella finestra elenco quando la misurazione di controllo si conclude con esito positivo. Background: consente di specificare il colore di sfondo del valore numerico che viene visualizzato nella finestra elenco quando la misurazione di controllo si conclude con esito positivo. Fail Text Color: consente di specificare il colore del valore numerico che viene visualizzato nella finestra elenco quando la misurazione di controllo si conclude con esito negativo. Background: consente di specificare il colore dello sfondo per il valore numerico che viene visualizzato nella finestra elenco quando la misurazione di controllo si conclude con esito negativo. Queste impostazioni si applicano anche al colore per la misurazione di controllo (giudizio Passa/Scarta) nel grafico di tendenza dell’oggetto. 80 CAPITOLO 2: GUIDA OPERATIVA Total Judgement I parametri riportati di seguito vengono applicati ai risultati della misurazione di controllo eseguita su tutti i target elencati nella finestra elenco. Pass Label: consente di specificare il testo che si desidera visualizzare quando la misurazione di controllo si conclude con esito positivo. Text Color: consente di specificare il colore del testo visualizzato quando la misurazione di controllo si conclude con esito positivo. Background: consente di specificare il colore di sfondo del testo visualizzato nella finestra elenco quando la misurazione di controllo si conclude con esito positivo. Fail Label: consente di specificare il testo che si desidera visualizzare quando la misurazione di controllo si conclude con esito negativo. Text Color: consente di specificare il colore del testo visualizzato quando la misurazione di controllo si conclude con esito negativo. Background: consente di specificare il colore di sfondo del testo visualizzato nella finestra elenco quando la misurazione di controllo si conclude con esito negativo. Queste impostazioni si applicano anche al colore per la misurazione di controllo (giudizio Passa/Scarta) nel diagramma di cromaticità xy, nel diagramma di cromaticità u'v' e nel grafico dell’oggetto L*a*b*. Selezione dei dati del target e della tolleranza 81 CAPITOLO 2: GUIDA OPERATIVA 2.6 Utilizzo della finestra elenco La finestra elenco contiene i dati del campione. È possibile visualizzare o nascondere la finestra elenco selezionando View - List Window dalla barra dei menu. Struttura Elenco 2.6.1 Visualizzazione struttura La struttura visualizza le seguenti voci. Nome file del documento Sample data(s): numero di dati Cartella definita dall’utente 1: numero di dati Utilizzo della finestra elenco Cartella definita dall’utente 2: numero di dati Target Target(s) “Sample - data(s)” e “Target - Target(s)” sono cartelle create per impostazione predefinita quando si crea un file documento. “Sample - Cartella definita dall’utente 1, 2,...” è una cartella creata dagli utenti. Per creare una cartella, fare riferimento alla pagina 73. 82 CAPITOLO 2: GUIDA OPERATIVA 2.6.2 Elenco Questa parte dell’elenco mostra i dati inclusi nella cartella selezionata nella struttura. I dati disponibili vengono visualizzati in base alle voci elenco selezionate, come illustrato a pagina 36. Le voci x, y, u', v', ∆x, ∆y, ∆u' e ∆v' sono espresse in fino a quattro valori decimali. Gli altri dati colorimetrici vengono indicati con due posizioni decimali. Il numero di posizioni decimali può essere modificato. Per informazioni dettagliate vedere pagina 42. Il software CS-S10w è in grado di migliorare la precisione di calcolo eseguendo una serie di operazioni interne con valori superiori a quelli effettivamente visualizzati. Quindi, la cifra meno significativa visualizzata dal programma potrebbe differire di un’unità rispetto al valore utilizzato dallo strumento, a causa di arrotondamenti o della conversione dello spazio di colore. Quando il tipo di file documento viene impostato sulla misurazione Light-source Color - Contrast Mode, un dato viene visualizzato al disopra di due righe di White e Black. Quando il tipo viene impostato sulla misurazione Light-source Color - RGB Mode, un dato viene visualizzato al disopra di tre righe di Red, Green e Blue. Quando il tipo viene impostato sulla misurazione Light-source Color RGB & Contrast Mode, un dato viene visualizzato al disopra di tre righe di White, Black, Red, Green e Blue. Il contenuto dell’elenco e le funzioni grafiche disponibili nell’area di disegno dipendono dalla cartella selezionata, come descritto di seguito. ■ Target - Target(s) Vengono elencati tutti i dati target esistenti nel file documento. Esempio di visualizzazione per la misurazione Light-source Color - Normal Mode Utilizzo della finestra elenco Esempio di visualizzazione per la misurazione Light-source Color - RGB & Contrast Mode Funzioni degli oggetti grafici Diagramma di cromaticità, grafico del valore assoluto Grafico spettrale Grafico di tendenza/ istogramma Immagine Mostra la rappresentazione grafica dei dati selezionati (oppure dell’ultimo dato dell’elenco, nel caso in cui siano selezionati due o più dati). Mostra la rappresentazione grafica dei dati selezionati (oppure del primo dato dell’elenco, nel caso in cui siano selezionati due o più dati), senza indicare le differenze cromatiche. Mostra la rappresentazione grafica di tutti i dati presenti nell’elenco. Immagine dei dati selezionati (o del primo dato dell’elenco, nel caso in cui siano selezionati due o più dati). Oggetto dati con attributo Visualizza il valore numerico corrispondente ai dati selezionati (o al primo dato di visualizzazione dei target dell’elenco, nel caso in cui siano selezionati due o più dati). Oggetto dati con attributo Non visualizzato. di visualizzazione dei campioni 83 CAPITOLO 2: GUIDA OPERATIVA ■ Sample - data(s) Di tutti i dati del campione esistenti nel file documento vengono elencati i dati contenuti in questa cartella. Esempio di visualizzazione per la misurazione Light-source Color - Normal Mode Esempio di visualizzazione per la misurazione Light-source Color - RGB & Contrast Mode Funzioni degli oggetti grafici Utilizzo della finestra elenco Diagramma di cromaticità, grafico del valore assoluto Grafico spettrale Grafico di tendenza/istogramma Immagine Oggetto dati con attributo di visualizzazione dei target Oggetto dati con attributo di visualizzazione dei campioni Mostra la distribuzione di tutti i dati dell’elenco. Mostra la rappresentazione grafica dei dati selezionati (senza indicare le differenze cromatiche). Mostra la rappresentazione grafica di tutti i dati presenti nell’elenco. Immagine dei dati selezionati (o del primo dato dell’elenco, nel caso in cui siano selezionati due o più dati). Non disponibile. Visualizza il valore numerico corrispondente ai dati selezionati (o al primo dato dell’elenco, nel caso in cui siano selezionati due o più dati). ■ Sample - Cartella definita dall’utente Di tutti i dati del campione esistenti nel file documento vengono elencati i dati contenuti in questa cartella. È possibile associare un dato del target con questa cartella. Per specificare un dato del target, fare riferimento alla pagina 73. Dati del target associato Valori statistici Esempio di visualizzazione per la misurazione Light-source Color - Normal Mode 84 CAPITOLO 2: GUIDA OPERATIVA Dati del target associato Valori statistici Esempio di visualizzazione per la misurazione Light-source Color - RGB & Contrast Mode Dati del target associato Valori statistici Dati del target associato Per visualizzare i dati del target associato, è necessario selezionare l’opzione List - Categorized List - Show Linked Target nella scheda Data List della finestra di dialogo Display Settings. Per visualizzare questa finestra, selezionare Tool - View Settings della barra dei menu. Non è possibile scorrere le righe dei dati del target collegati. Valori statistici Vengono visualizzati i valori statistici dei dati del campione associati ai dati del target. Per visualizzare le statistiche, è necessario selezionare l’opzione List - Categorized List - Show Statistics nella scheda Data List della finestra di dialogo Display Settings. Per visualizzare questa finestra, selezionare Tool - View Settings dalla barra dei menu. Non è possibile scorrere le righe dei dati relativi alle statistiche. Quando si specifica la misurazione multipunto, viene visualizzata anche la riga Non-Uniformity (variazioni di colore). È possibile calcolare la media dei valori colorimetrici ottenuti in base ai dati spettrali o ai dati XYZ che sono stati determinati separatamente per ciascun dato. Tuttavia, nel caso della misurazione dei valori medi (descritta a pagina 49) e dei valori medi dei dati dell’elenco (vedere a pagina 89) si esegue inizialmente la media dei dati spettrali o dei dati XYZ per ottenere i dati necessari al calcolo del dati colorimetrici. Per questo motivo, i risultati ottenuti con questi due tipi di calcolo possono essere diversi. 85 Utilizzo della finestra elenco Esempio di visualizzazione per la misurazione Light-source Color - Normal Mode, multipunto (n. di punti: 5) CAPITOLO 2: GUIDA OPERATIVA Funzioni degli oggetti grafici Utilizzo della finestra elenco Diagramma di Mostra la distribuzione di tutti i dati dell’elenco. cromaticità, grafico del valore assoluto Grafico spettrale Mostra la rappresentazione grafica dei dati del target e i dati selezionati (senza indicare la differenza cromatica). Grafico di tendenza/ Mostra tutti i dati presenti nell’elenco (compresa la riga di riferimento). istogramma Immagine Immagine dei dati selezionati (o del primo dato dell’elenco, nel caso in cui siano selezionati due o più dati). Oggetto dati con attributo Mostra i dati del target. di visualizzazione dei target Oggetto dati con attributo Visualizza il valore numerico corrispondente ai dati selezionati (o al di visualizzazione dei primo dato dell’elenco, nel caso in cui siano selezionati due o più dati). campioni 86 CAPITOLO 2: GUIDA OPERATIVA 2.6.3 Modifica dei dati dell’elenco ■ Selezione dei dati dell’elenco Quando si sposta il mouse sulla prima colonna a sinistra dell’elenco (la colonna con la numerazione delle righe), il puntatore assume l’aspetto di una freccia. Fare clic su una riga di dati per selezionarla. Per selezionare due o più righe, fare clic sulla prima e sull’ultima mantenendo premuto il tasto MAIUSC oppure fare clic su una riga alla volta mantenendo premuto il tasto CTRL. È possibile eseguire selezioni multiple anche trascinando il mouse. Per selezionare dati non contigui, mantenere premuti i tasti MAIUSC e CTRL durante la selezione. Non è possibile selezionare dati appartenenti a cartelle diverse. Fare clic nella cella che si trova nell’angolo superiore sinistro per selezionare tutte le celle. ■ Copia dei dati dell’elenco Nell’elenco dei dati visualizzati selezionando Target - Target(s) o Sample - data(s), fare clic con il pulsante destro del mouse sul dato (evidenziato) e scegliere Copy dal menu contestuale visualizzato. In alternativa, fare clic sul dato da copiare e quindi selezionare Edit - Copy dalla barra dei menu. I dati copiati possono essere incollati anche all’interno di fogli di calcolo come Excel. Utilizzo della finestra elenco ■ Come tagliare i dati dell’elenco Nell’elenco dei dati visualizzati selezionando Target - Target(s) o Sample - data(s), fare clic con il pulsante destro del mouse sul dato (evidenziato) e scegliere Cut dal menu contestuale visualizzato. In alternativa, fare clic sul dato desiderato e quindi scegliere Edit - Cut dalla barra dei menu. In sostituzione del dato tagliato nell’elenco apparirà una linea tratteggiata. Se i dati vengono incollati in un’altra posizione, quelli precedentemente tagliati vengono eliminati dall’elenco. I dati tagliati possono essere incollati anche all’interno di fogli di calcolo come Excel. ■ Come incollare i dati dell’elenco Fare clic nel punto in cui si desidera inserire i dati precedentemente copiati o tagliati. Fare clic con il pulsante destro del mouse e scegliere Paste dal menu contestuale visualizzato. In alternativa, selezionare Edit - Paste dalla barra dei menu. È possibile incollare soltanto i dati precedentemente copiati o tagliati. Non è possibile incollare dati nello stesso file di documento in cui è stata eseguita l’operazione di copia. 87 CAPITOLO 2: GUIDA OPERATIVA ■ Come tagliare e incollare/copiare e incollare simultaneamente i dati dell’elenco I dati dell’elenco possono essere copiati o spostati mediante trascinamento del mouse. Per trascinare i dati, selezionarli e spostare il mouse verso i margini della cella selezionata. Quando il puntatore del mouse assume la forma di un quadrato, trascinare i dati nella posizione desiderata. Se l’operazione viene eseguita mantenendo premuto il tasto CTRL, i dati verranno copiati e incollati contemporaneamente. Tuttavia, i dati visualizzati in Sample non possono essere copiati e incollati (replicati). Possono essere solo tagliati e incollati (spostati). Spostando i dati del campione da una cartella in un’altra cartella contenente dati del target diversi, il collegamento tra i dati del campione e i dati del target viene modificato. ■ Eliminazione dei dati dell’elenco Fare clic con il pulsante destro del mouse sul dato selezionato (evidenziato), quindi scegliere Delete dal menu contestuale. In alternativa, fare clic sul dato da eliminare e selezionare Edit - Delete dalla barra dei menu. Se si selezionano più dati, verranno eliminati tutti contemporaneamente. Se si elimina un dato del target precedentemente associato a un dato del campione, viene eliminato anche il collegamento tra i due e i dati del campione diventeranno quindi valori assoluti. Quando si specifica la misurazione multipunto, i dati non possono essere eliminati. ■ Ordinamento dei dati dell’elenco Utilizzo della finestra elenco È possibile ordinare i dati dell’elenco in base al tipo di voce elenco. Ad esempio, è possibile ordinare i dati in ordine crescente secondo il valore ∆Lv. Fare clic con il pulsante destro del mouse all’interno dell’elenco e scegliere Tool - Sort dal menu contestuale visualizzato. In alternativa, selezionare Tool Sort dalla barra dei menu. L’ordinamento dei dati riguarda unicamente le voci presenti nell’elenco. Una volta attivato il comando, viene visualizzata la finestra di dialogo Sort. Quando il tipo di file documento è impostato sulla misurazione Light-source Color - Contrast Mode, Light-source Color - RGB Mode o Light-source Color - RGB & Contrast Mode, è possibile ordinare i dati specificati in Group Traits. Quando si specifica la misurazione multipunto, i dati non possono essere ordinati. ■ Salvataggio dei dati dell’elenco in formato testo Fare clic con il pulsante destro del mouse sui dati selezionati (evidenziati) e scegliere il comando Save Selection as Text dal menu contestuale. In alternativa, selezionare i dati desiderati e scegliere File - Save Selection As Text dalla barra dei menu. I dati verranno salvati come testo delimitato da tabulazione in un file di testo avente estensione “.txt” o come file con delimitatore specificato nel pannello di controllo (estensione: .csv). I dati spettrali possono essere salvati come testo anche se non vengono selezionati nelle voci elenco. Per informazioni dettagliate, consultare la pagina 111. 88 CAPITOLO 2: GUIDA OPERATIVA 2.6.4 Inserimento dei valori medi È possibile selezionare i dati presenti nell’elenco, calcolarne la media e inserire il risultato ottenuto come un nuovo dato. Quando si specifica la misurazione multipunto, non è possibile calcolare la medi dei dati. 1. Fare clic con il pulsante destro del mouse sul dato selezionato (evidenziato), quindi scegliere Tool Average dal menu contestuale. In alternativa, selezionare almeno un dato dell’elenco e selezionare Tool - Average dalla barra dei menu. Verrà visualizzata una finestra di dialogo con il seguente messaggio: “Are you sure to add averaged data?” 2. Fare clic sul pulsante Yes. 89 Utilizzo della finestra elenco La media calcolata verrà inserita nell’elenco. Viene prima calcolata la media dei dati spettrali o XYZ per ottenere i dati necessari al calcolo dei valori colorimetrici. Il calcolo dei valori medi effettuato con i valori statistici descritti a pagina 85, invece, effettua la media dei dati colorimetrici di ciascun dato calcolato singolarmente in base ai relativi dati spettrali o XYZ. Per questo motivo, i risultati ottenuti con questi due tipi di calcolo possono essere diversi. CAPITOLO 2: GUIDA OPERATIVA 2.6.5 Nuova misurazione dei dati dell’elenco Quando il tipo di file documento è impostato sulla misurazione Light-source Color - Contrast Mode, Light-source Color - RGB Mode o Light-source Color - RGB & Contrast Mode, è possibile selezionare qualsiasi dato dell’elenco, misurarli nuovamente e sostituire i vecchi dati con quelli nuovi. Utilizzo della finestra elenco 1. Quando una delle voci dei dati dell’elenco viene selezionata ed evidenziata, fare clic con il tasto destro per visualizzare il menu a comparsa e selezionare Re-measure. In alternativa, selezionare Instrument - Re-measure dalla barra dei menu. In alternativa, quando si specifica la misurazione multipunto, selezionare Instrument - Measure dalla barra dei menu. Quando il tipo di file è impostato sulla misurazione in modalità Light-source Color - Contrast Mode, viene visualizzata la finestra di dialogo Contrast Measurement. Quando il tipo è impostato sulla misurazione Light-source Color - RGB Mode, viene visualizzata la finestra di dialogo RGB Measurement. Quando il tipo è impostato sulla misurazione Light-source Color - RGB & Contrast Mode, viene visualizzata la finestra di dialogo RGB & Contrast Measurement. Quando viene selezionata la misurazione multipunto, viene visualizzata la finestra di dialogo Multi-Point Measurement. 2. Selezionare la caratteristica del gruppo o il punto per il quale eseguire la nuova misurazione, quindi fare clic sul pulsante Measure. Viene visualizzata la finestra di dialogo Measure e i dati nella riga della caratteristica del gruppo o del punto di misurazione selezionato vengono sostituiti dai nuovi dati. Esempio di visualizzazione per la misurazione Light-source Color - RGB & Contrast Mode 3. Ripetere il passaggio 2 per le altre caratteristiche del gruppo o punti di misurazione che richiedono una nuova misurazione. 90 CAPITOLO 2: GUIDA OPERATIVA 4. Fare clic su OK. La finestra di dialogo si chiude e i dati selezionati nella finestra elenco vengono sostituiti dai nuovi dati. 2.6.6 Ingrandimento/riduzione delle dimensioni dell’elenco Fare clic con il pulsante destro del mouse all’interno dell’elenco per visualizzare il menu contestuale oppure selezionare View nella barra dei menu. Selezionare il comando appropriato. Utilizzo della finestra elenco ■ Come ingrandire l’elenco 1. Selezionare Zoom In List. Verranno così aumentate le dimensioni dell’elenco. ■ Riduzione delle dimensioni dell’elenco 1. Selezionare il comando Zoom Out List. Verranno così diminuite le dimensioni dell’elenco. ■ Ripristino delle dimensioni dell’elenco 1. Selezionare Restore List Size. Verranno ripristinate le dimensioni predefinite dell’elenco. Le dimensioni predefinite possono essere modificate. Per informazioni sulla procedura di modifica delle dimensioni predefinite, consultare la pagina 106. 91 CAPITOLO 2: GUIDA OPERATIVA 2.7 Utilizzo dell’area di disegno L’area di disegno visualizza i dati come grafici. Il software CS-S10w offre vari tipi di grafici che possono essere inseriti nell’area in base alle esigenze. L’area di disegno è disponibile in due tipi di viste: visualizzazione a schermo e visualizzazione di stampa. Utilizzare la visualizzazione a schermo per inserire oggetti grafici allo scopo di verificare i risultati della misurazione sul monitor del computer. Utilizzare la visualizzazione di stampa per inserire oggetti grafici allo scopo di stampare un report di test. 2.7.1 Modifica dell’area di disegno I grafici e i loro componenti sono definiti oggetti grafici. Per modificare gli oggetti grafici, impostare l’area di disegno in modalità di modifica. 1. Selezionare Tool - View Settings dalla barra dei menu. Viene visualizzata la finestra di dialogo Display Settings. 2. Selezionare la scheda General. 3. Selezionare la casella di controllo “Allow editing canvas window”, quindi fare clic su OK. Utilizzo dell’area di disegno 4. Selezionare Tool - Edit Mode dalla barra dei menu. L’area di disegno consente di immettere gli oggetti grafici in modalità di modifica. Vedere le pagine 107 e 108 per maggiori informazioni sulle altre voci di impostazione presenti nella finestra di dialogo Display Settings. 92 CAPITOLO 2: GUIDA OPERATIVA 2.7.2 Come incollare un oggetto grafico 1. Selezionare un oggetto grafico. Dalla barra degli strumenti selezionare un oggetto grafico da incollare o selezionarlo dal menu Object della barra dei menu. Quando un oggetto grafico viene selezionato, il puntatore del mouse assume una forma diversa. 2. Incollare l’oggetto grafico. Trascinare l’oggetto grafico sull’area di disegno, quindi incollarlo nella posizione desiderata. Attorno all’oggetto grafico viene visualizzata una cornice. Trascinare il dispositivo di ridimensionamento appropriato per modificare la dimensione dell’oggetto in base alle esigenze. Utilizzo dell’area di disegno Dispositivo di ridimensionamento 2.7.3 Selezione di un oggetto grafico Quando si fa doppio clic all’interno della struttura di un oggetto grafico che è stato incollato nell’area di disegno, l’oggetto grafico viene selezionato. È possibile selezionare due o più oggetti grafici tenendo premuto il tasto Maiusc. Quando si trascina il puntatore del mouse per contenere un oggetto grafico, l’oggetto viene selezionato (mediante l’azione di trascinamento, è possibile selezionare un oggetto in tutto o in parte). Trascinando il puntatore del mouse per contenere due o più oggetti grafici, tutti gli oggetti vengono selezionati. Anche se diversi file di documento vengono aperti, non è possibile selezionare gli oggetti grafici in più di un file di documento. 93 CAPITOLO 2: GUIDA OPERATIVA 2.7.4 Deselezione di un oggetto grafico Fare clic all’interno di qualsiasi area diversa rispetto a quella degli oggetti grafici incollati oppure fare clic sul tasto Esc. Quando due o più oggetti grafici vengono selezionati, è possibile deselezionare un solo oggetto facendo clic su di esso mentre si tiene premuto il tasto Maiusc. 2.7.5 Modifica delle dimensioni di un oggetto grafico Fare clic per selezionare un oggetto grafico, quindi spostare il puntatore del mouse sopra uno dei dispositivi di ridimensionamento. Quando il puntatore assume la forma di una freccia con doppia punta, trascinare il dispositivo e modificare le dimensioni dell’oggetto. Utilizzo dell’area di disegno In un oggetto rettangolare, il trascinamento del dispositivo di ridimensionamento nell’angolo superiore destro consente di arrotondare gli angoli, convertendo la forma da rettangolare in ellittica. 2.7.6 Spostamento di un oggetto grafico Fare clic per selezionare un oggetto grafico, quindi spostare il puntatore del mouse in qualunque punto all’interno della cornice. Trascinare l’oggetto nella posizione desiderata. 94 CAPITOLO 2: GUIDA OPERATIVA 2.7.7 Copia di un oggetto grafico Fare clic e selezionare un oggetto grafico. Fare clic con il tasto destro sull’oggetto, quindi selezionare Copy dal menu contestuale visualizzato. È possibile copiare l’oggetto anche selezionando Edit - Copy dalla barra dei menu o utilizzando la combinazione di tasti C+Ctrl. Quando si trascina un oggetto tenendo premuto il tasto Ctrl, una copia dell’oggetto viene trascinata e incollata. Se sono selezionati due o più oggetti, essi vengono copiati simultaneamente. 2.7.8 Come tagliare un oggetto grafico Fare clic e selezionare un oggetto grafico. Fare clic con il tasto destro sull’oggetto, quindi selezionare Cut dal menu contestuale visualizzato. È possibile tagliare l’oggetto anche selezionando Edit - Cut dalla barra dei menu o utilizzando la combinazione di tasti X+Ctrl. Se sono selezionati due o più oggetti, essi vengono tagliati simultaneamente. 2.7.9 Come incollare un oggetto grafico Fare clic con il tasto destro sull’oggetto, quindi selezionare Paste dal menu contestuale visualizzato. È possibile incollare l’oggetto anche selezionando Edit - Paste dalla barra dei menu o utilizzando la combinazione di tasti V+Ctrl. Quando due o più file di documento sono aperti, è possibile copiare un oggetto da un documento aperto, quindi incollarlo nell’area di disegno di un altro file di documento. 2.7.10 Eliminazione di un oggetto grafico Fare clic e selezionare un oggetto grafico. Selezionare Edit - Delete dalla barra dei menu oppure premere il tasto Canc. Se si selezionano due o più oggetti, essi vengono eliminati simultaneamente. 2.7.11 Modalità di esecuzione dell’area di disegno Quando il comando Tool - Edit Mode nella barra dei menu non è selezionato, l’area di disegno è in modalità di esecuzione. • Visualizzazione delle proprietà dell’oggetto facendo doppio clic su di esso. • Copia di un oggetto in formato bitmap nell’archivio appunti facendo doppio clic su un oggetto grafico e selezionando Copy dal menu contestuale visualizzato (oppure selezionando Edit - Copy dalla barra dei menu). Questi dati possono essere incollati in software applicativi quale Microsoft Excel. Nota: non è possibile incollare un oggetto grafico copiato in modalità di esecuzione nell’area di disegno del software CS-S10w. Per copiare e incollare gli oggetti grafici nell’area di disegno, impostare la finestra in modalità di modifica. 95 Utilizzo dell’area di disegno In tale modalità non è possibile modificare le dimensioni o la posizione degli oggetti grafici oppure incollare un nuovo oggetto grafico. Tali operazioni sono disponibili solo in modalità di modifica. In modalità di esecuzione sono disponibili le seguenti funzioni: CAPITOLO 2: GUIDA OPERATIVA 2.7.12 Funzionamento dell’area di disegno quando la finestra elenco è nascosta Selezionare i dati da visualizzare nell’area di disegno utilizzando la procedura di seguito descritta. Preparazione Prima di selezionare i dati, è necessario aggiungere i pulsanti necessari alla barra degli strumenti. 1. Selezionare View - Toolbar setup dalla barra dei menu. Viene visualizzata la finestra di dialogo Customize. 2. Selezionare la scheda Command, quindi la voce Data dall’elenco Categories sottostante. 3. Dall’area dei pulsanti, trascinare la casella Select Target box, il pulsante Previous Data ▲ e il pulsante Next Data ▼ sulla barra degli strumenti. Utilizzo dell’area di disegno I pulsanti vengono visualizzati nella barra degli strumenti. Selezione dei dati 1. Nella casella Select Target, selezionare il gruppo di dati che si desidera visualizzare. 2. Spostarsi tra i dati facendo clic sui pulsanti ▲ o ▼ nella barra degli strumenti, oppure selezionando Data - Next Data o Previous Data dalla barra dei menu. 96 CAPITOLO2: GUIDA OPERATIVA 2.8 Stampa È possibile stampare la visualizzazione a schermo e la visualizzazione di stampa dell’area di disegno o dell’elenco finestra. 2.8.1 Impostazione della pagina 1. Selezionare File - Page Setup dalla barra dei menu. Viene visualizzata la finestra di dialogo Page Setup. 2. Specificare le impostazioni necessarie nella scheda Print. Stampa 97 CAPITOLO2: GUIDA OPERATIVA ■ Finestra di dialogo Page Setup Print items Header Consente di specificare se includere un’intestazione nel documento stampato. Per stampare un’intestazione, immettere la relativa stringa. Display View Selezionare questa opzione quando si stampa l’area di disegno in visualizzazione a schermo. Printing View Selezionare questa opzione quando si stampa l’area di disegno in visualizzazione di stampa. Data List Selezionare questa opzione quando si stampa l’elenco della finestra elenco. Footer Specificare se includere un piè di pagina nel documento stampato. Per stampare un piè di pagina, immettere la stringa da stampare come piè di pagina. È possibile specificare che il testo da stampare come intestazione o piè di pagina venga definito automaticamente durante la stampa. I caratteri nella tabella sottostante sono riconosciuti come simboli speciali e quindi sostituiti con stringhe di caratteri corrispondenti. Stringa $D $M $Y $h $m $s Dati corrispondenti Giorno di misurazione Mese di misurazione Anno di misurazione Ora di misurazione Minuto di misurazione Secondo di misurazione Immettere la combinazione di questi caratteri nella casella di testo. È possibile utilizzare fino a 60 caratteri alfanumerici. Stampa Margin Quando si stampa la finestra elenco, specificare i margini superiore/inferiore e destro/sinistro. I margini destro/sinistro possono essere specificati in un intervallo compreso tra 0 e 50 (mm), mentre i margini superiore/inferiore possono essere specificati in un intervallo compreso tra 5 e 50 (mm). L’impostazione dei margini determina la posizione della linea di margine visualizzata nell’area di disegno (vedi pagina 16). Utilizzare la linea come guida durante l’inserimento di oggetti grafici. Direction Portrait Le finestre vengono stampate in base all’orientamento orizzontale. Landscape Le finestre vengono stampate in base all’orientamento orizzontale. 98 CAPITOLO2: GUIDA OPERATIVA 2.8.2 Anteprima di stampa 1. Selezionare File - Print Preview dalla barra dei menu. Viene visualizzata la finestra relativa all’anteprima della pagina da stampare, in base ai criteri specificati nella finestra di dialogo Page Setup. 2.8.3 Avvio della stampa 1. Selezionare File - Print dalla barra dei menu. Viene visualizzata la finestra di dialogo Print. Stampa 99 CAPITOLO2: GUIDA OPERATIVA 2.9 Salvataggio dei dati 2.9.1 Salvataggio di un file dati Il contenuto visualizzato nella finestra elenco o nell’area di disegno viene salvato come file di documento. 1. Selezionare File - Save As dalla barra dei menu. Viene visualizzata la finestra di dialogo Save As. 2. Specificare il nome del file e altre voci, quindi salvare i dati. I dati vengono salvati in un file dati nel formato file nativo del software CS-S10w (estensione “.ces”). Il file dati contiene i seguenti dati: • Dati del campione • Dati del target • Cartella • Osservatore • Tolleranze iniziali • Impostazione della visualizzazione della misurazione di controllo • Voci elencate nella finestra elenco • Oggetti grafici incollati nell’area di disegno e le relative informazioni su dimensioni e posizione • Parametri delle impostazioni di visualizzazione Salvataggio dei dati Una cartella che non contiene alcun dato non verrà salvata. 100 CAPITOLO2: GUIDA OPERATIVA 2.10 Altre funzioni 2.10.1 File modello Il software CS-S10w fornisce file modello nel formato file nativo (con estensione file “.ctp”). Un file modello contiene i seguenti dati: • • • • • Osservatore Tolleranze iniziali Impostazione della visualizzazione della misurazione di controllo Voci elencate nella finestra elenco Oggetti grafici incollati nell’area di disegno nonché le relative informazioni su dimensioni e posizione • Proprietà dello schermo Una volta salvati i file modello utilizzando la procedura descritta di seguito, è possibile aprire il file modello con il software CS-S10w; il file si aprirà sempre con la stessa visualizzazione. 1. Selezionare File - Template - Save as Template dalla barra dei menu. Viene visualizzata la finestra di dialogo Save As. 2. Selezionare “Template” come posizione di salvataggio, digitare un nome file nella casella Filename e fare clic su Save. Il file viene salvato come file modello nel formato file proprietario di del software CS-S10w (con estensione file “.ctp”). Il software CS-S10w fornisce i seguenti file modello predefiniti, che specificano il tipo di documento: 101 Altre funzioni Cont.ctp Consente di specificare un documento in Contrast Mode nella sezione Light-source Color che viene selezionato nella finestra di dialogo Welcome to CS-S10w. Normal.ctp Consente di specificare un documento in Normal Mode nella sezione Light-source Color che viene selezionato nella finestra di dialogo Welcome to CS-S10w. Ref.ctp Consente di specificare un documento in Object Color che viene selezionato nella finestra di dialogo Welcome to CS-S10w. RGB.ctp Consente di specificare un documento in RGB Mode nella sezione Light-source Color che viene selezionato nella finestra di dialogo Welcome to CS-S10w. RGBCont.ctp Consente di specificare un documento in RGB & Contrast Mode nella sezione Light-source Color che viene selezionato nella finestra di dialogo Welcome to CS-S10w. CAPITOLO2: GUIDA OPERATIVA ■ Struttura delle directory del software CS-S10w Il software CS-S10w viene installato in una cartella avente la seguente struttura di directory: KONICAMINOLTA CS-S10w..................File eseguibili CS-S10w e altri file utilizzati per l’esecuzione CS-200 ...............File dei fattori di correzione per le lenti macro (opzionale) per lo strumento CS-200 PIC .....................File di immagine utilizzati da CS-S10w Template ............File modello Common ..................File correlati agli oggetti grafici Quando si crea un modello, salvarlo nella cartella Template descritta sopra. 2.10.2 Lettura di un file modello È possibile modificare il tipo di file documento effettuando la lettura di un file modello creato in precedenza o incluso nel software CS-S10w. 1. Selezionare File - Template - Load Template dalla barra dei menu. Viene visualizzata la finestra di dialogo Open. Altre funzioni 2. Selezionare un file modello e fare clic sul pulsante Open. 102 CAPITOLO2: GUIDA OPERATIVA 2.10.3 Impostazione delle opzioni di avvio È possibile specificare se collegare lo strumento quando il software CS-S10w viene avviato. 1. Selezionare File - Startup Options dalla barra dei menu. Viene visualizzata la finestra di dialogo Startup Options. 2. Specificare le opzioni di avvio. La selezione avrà effetto all’avvio successivo. ■ Finestra di dialogo Startup Options 103 Altre funzioni Connection Run in Instrument Mode Quando questa opzione è selezionata, CS-S10w viene avviato in modalità strumento, che consente di collegare e utilizzare uno strumento. Establish Connection with Instrument at Startup Quando questa opzione è selezionata, all’avvio viene collegato automaticamente lo strumento utilizzato collegato quando è stata effettuata l’ultima operazione. Run in Demo Mode Quando questa opzione è selezionata, il software CS-S10w viene avviato in modalità demo. In modalità demo, è possibile utilizzare il software CS-S10w simulando la connessione allo strumento, anche se quest’ultimo non è collegato. In questo caso, se si tenta di eseguire una misurazione, appariranno risultati casuali. CAPITOLO2: GUIDA OPERATIVA List Add data by a row unit Ciascun dato del campione viene visualizzato in una riga nella finestra elenco. In un file documento è possibile memorizzare fino a 5.000 dati. Questa è l’impostazione predefinita. Struttura Elenco Altre funzioni Add data by a col unit Ciascun dato del campione viene visualizzato in una colonna nella finestra elenco. In un file documento è possibile memorizzare fino a 4.000 dati. 104 CAPITOLO2: GUIDA OPERATIVA 2.10.4 Apertura di un file dati È possibile aprire file di documento (file dati) creati con il software CS-S10w. 1. Selezionare File - Open dalla barra dei menu. Viene visualizzata la finestra di dialogo Open. 2. Selezionare il tipo di file da aprire. Vengono visualizzati i nomi dei file del tipo di file specificato. 3. Selezionare il file desiderato, quindi fare clic sul pulsante Open. Se un file creato utilizzando lo stile di aggiunta dei dati per riga e contenente oltre 4.000 dati viene aperto utilizzando lo stile di aggiunta dei dati per colonna, i dati che eccedono le 4.000 unità andranno persi. Apertura del file creato con CS-S1w Quando si seleziona un file dati creato con CS-S1w (estensione: LMB, LMT, OMB, OMT, LKB, LKT, OKB, OKT o DAT) e si fa clic sul pulsante Open, il file viene convertito in un file dati nel formato CSS10w (estensione: .ces). Il file “.ces” convertito viene creato nella stessa cartella del file originale e viene aperto. Se è già presente un file con lo stesso nome, il nome del nuovo file viene preceduto dal segno tilde (~). Il numero di segni tilde continua ad aumentare in presenza di file con lo stesso nome. Per quanto riguarda i file DAT, è possibile aprire solo i file salvati come elenco di dati del campione o elenco di dati del target. Si noti che il sistema non è in grado di identificare la presenza di un elenco di dati del target o di un elenco di dati di misurazione nel file. Pertanto, il file viene convertito come elenco di dati di misurazione. 105 Altre funzioni In CS-S10w è possibile salvare fino a 5.000 dati utilizzando lo stile di aggiunta dei dati per riga o 4.000 dati utilizzando lo stile di aggiunta di dati per colonna. Di conseguenza, un file creato con CS-S1w e contenente un numero di dati superiore a quello massimo viene suddiviso in file distinti contenenti un numero di dati uguale o inferiore al limite massimo. CAPITOLO2: GUIDA OPERATIVA 2.10.5 Disposizione di finestra con/senza sovrapposizione Quando vengono aperti due o più dati, è possibile selezionare la modalità di visualizzazione delle finestre, se mediante sovrapposizione o affiancamento. 1. Selezionare Window - Cascade o Tile dalla barra dei menu. Le finestre vengono visualizzate con la disposizione sovrapposta (Cascade) oppure affiancata (Tile). 2.10.6 Impostazioni di visualizzazione delle singole finestre È possibile specificare le impostazioni di visualizzazione quali i colori di sfondo della finestra elenco, dell’area di disegno (visualizzazione a schermo e visualizzazione di stampa) e della finestra di stato. 1. Selezionare Tool - View Settings dalla barra dei menu. Viene visualizzata la finestra di dialogo Display Settings. Altre funzioni 2. Specificare le impostazioni di visualizzazione per ciascuna finestra. 106 CAPITOLO2: GUIDA OPERATIVA ■ Finestra di dialogo Display Settings Scheda Data List Tree Color Setting Background Consente di specificare un colore di sfondo per la struttura. List Default Grid Size Consente di specificare la dimensione normale per la visualizzazione elenco. Questa impostazione viene utilizzata come dimensione predefinita per la visualizzazione Zoom In/Out (vedere pagina 91). Auto Adjust Col Width (Row Height) Selezionare questa opzione per regolare automaticamente la larghezza di colonna o l’altezza di riga del primo dato dell’elenco in base al numero di cifre visualizzate. Per le colonne o le righe Data Name, Comment e Timestamp, la larghezza di colonna o l’altezza di riga viene regolata automaticamente anche quando questa opzione non è selezionata. Categorized List Show Statistics Selezionare questa opzione per visualizzare le statistiche nell’elenco per una cartella quando è selezionato Sample - data(s). È possibile selezionare il colore della riga relativa alle statistiche dalla casella a destra. Show Linked Target Selezionare questa opzione per visualizzare i dati del target associato nell’elenco per una cartella quando è selezionato Sample - data(s). È possibile selezionare il colore della riga relativa al target collegato dalla casella a destra. Color Setting Background Consente di specificare un colore di sfondo per l’elenco. Scheda Display View, scheda Printing View Graphics Window Color Setting Background È possibile specificare il colore di sfondo della visualizzazione a schermo. Grid Show Grid Quando questa opzione è selezionata, sullo sfondo della finestra in modalità di modifica viene visualizzata una griglia. È possibile specificare il colore della griglia dalla casella a destra. Per informazioni sul metodo di impostazione del colore, vedere la sezione riportata di seguito. Scheda Status Status Window Color Setting Background È possibile specificare il colore di sfondo della finestra di stato. Altre funzioni 107 CAPITOLO2: GUIDA OPERATIVA Scheda General Screen Mode Altre funzioni Allow editing canvas window Quando questa opzione è selezionata, è possibile selezionare il comando Edit Mode in Tool dalla barra dei menu. Se questa opzione non è selezionata, non è possibile passare dalla modalità di modifica alla modalità di esecuzione e viceversa. 108 CAPITOLO2: GUIDA OPERATIVA 2.10.7 Impostazione del colore Viene visualizzato il pulsante che consente di impostare i colori. 1. Fare clic su sul pulsante del colore. Per selezionare un colore diverso da quello mostrato nella palette, fare clic sul pulsante Other. Colori attualmente selezionati 2. Selezionare un colore dalla palette o creare un colore desiderato. Facendo clic sul pulsante Other viene visualizzata la finestra di dialogo Color. Altre funzioni 109 CAPITOLO2: GUIDA OPERATIVA 2.10.8 Opzioni di impostazione 1. Selezionare Tool - Option dalla barra dei menu. Viene visualizzata la finestra di dialogo Option. 2. Specificare le funzioni audio relative al file e le funzioni di estensione elenco, se necessario. ■ Finestra di dialogo Option Scheda Sound Attiva l’audio in formato WAV durante la misurazione. È possibile selezionare un audio da riprodurre come risposta a un determinato risultato durante la misurazione di controllo. Scheda File File Path Setting Load Specificare il percorso file predefinito che viene visualizzato quando si seleziona File - Open dalla barra dei menu. Altre funzioni Template È possibile modificare il percorso file che punta al file modello. Specificare il percorso file predefinito che viene visualizzato quando si seleziona File - Template - Load Template dalla barra dei menu. Auto Save Setting Auto Save On Quando si seleziona questa opzione, viene automaticamente eseguito il backup dei file dati. I nomi dei file di backup viene sono preceduti dal prefisso “~” (tilde). 110 CAPITOLO2: GUIDA OPERATIVA Scheda Template Template Path Setting Normal Specificare il percorso file predefinito che viene visualizzato quando si seleziona File - Template Load Template dalla barra dei menu in Light-source Color - Normal Mode. Contrast Specificare il percorso file predefinito che viene visualizzato quando si seleziona File - Template Load Template dalla barra dei menu in Light-source Color - Normal Mode. RGB Specificare il percorso file predefinito che viene visualizzato quando si seleziona File - Template Load Template dalla barra dei menu in Light-source Color - RGB Mode. RGB & Contrast Specificare il percorso file predefinito che viene visualizzato quando si seleziona File - Template Load Template dalla barra dei menu in Light-source Color - RGB & Contrast Mode. Object Color Specificare il percorso file predefinito che viene visualizzato quando si seleziona File - Template Load Template dalla barra dei menu nella misurazione Object Color. Configurare il file modello da utilizzare quando per ciascuna modalità selezionata. Scheda List List Expansionary Setting Add Header to Top of Copy Text Se i dati dell’elenco vengono selezionati e copiati quando questa opzione è selezionata, vengono copiati anche i caratteri iniziali. Replace rows with cols at the time of “Save Selection As Text” Quando questa opzione è selezionata e i dati selezionati vengono salvati come dati di testo, i dati nelle righe delle voci elenco vengono sostituiti da quelli delle colonne. Save spectral data at the time of “Save Selection As Text” Quando questa opzione è selezionati e i dati selezionati vengono salvati come dati di testo, vengono salvati solo i dati spettrali. Il salvataggio avviene anche in assenza di dati spettrali nella voce elenco. Row Select On Quando questa opzione è selezionata, se si fa clic su qualsiasi punto nell’elenco viene selezionata la riga incluso il punto. Luminance units Impostare l’unità della luminanza su cd/m2 o ft-L. Il valore Lv viene calcolato nell’unità selezionata con questa opzione. Altre funzioni 111 CAPITOLO2: GUIDA OPERATIVA 2.10.9 Invio dei file dati tramite e-mail È possibile inviare un file dati come allegato e-mail. 1. Selezionare File - Send Mail dalla barra dei menu. In alcuni programmi software e-mail potrebbe essere visualizzata una finestra di dialogo per l’impostazione dei parametri. Specificare ciascun parametro. Viene visualizzata la finestra per l’invio di e-mail. Altre funzioni 2. Digitare l’indirizzo di destinazione e l’oggetto, quindi inviare l’e-mail. 112 CAPITOLO2: GUIDA OPERATIVA 2.10.10 Impostazione della calibrazione utente Questa procedura è disponibile solo quando sono collegati al computer strumenti diversi da CS-100A. Quando è collegato lo strumento CS-2000/2000A Per lo strumento CS-2000/2000A sono disponibili due tipi di calibrazione utente: calibrazione mediante la lunghezza d’onda e calibrazione del livello. Il primo tipo effettua la calibrazione della lunghezza d’onda dei dati misurati con lo strumento CS-2000. Ad esempio, nel caso della misurazione delle linee di emissione, è possibile spostare la posizione dell’asse della lunghezza d’onda in modo che la posizione del picco misurato o la lunghezza d’onda di gravità corrisponda al valore preimpostato. La calibrazione livello effettua la calibrazione della sensibilità spettrale. Ad esempio, è possibile correggere la sensibilità spettrale, in modo che forma d’onda spettrale dei dati misurati corrisponda a quelli specificati. Impostando il valore di calibrazione per lo strumento, è possibile registrare un fattore di correzione personalizzato in un canale di calibrazione. Selezionando il canale di calibrazione prima della misurazione, è possibile ottenere dati del campione che sono stati corretti utilizzando il fattore di correzione registrato. 1. Selezionare Instrument - User Calibration dalla barra dei menu. Viene visualizzata la finestra di dialogo User Calibration. 2. Dall’elenco dati, selezionare un canale di calibrazione per il quale si desidera impostare un fattore di correzione. 3. Fare clic sul pulsante Load per aprire la finestra di dialogo . Specificare un file contenente i valori di calibrazione salvati in precedenza e fare clic sul pulsante Open. 4. Fare clic su OK per avviare lo scaricamento nello strumento dei dati per il canale di calibrazione selezionato al punto 2. Altre funzioni 113 CAPITOLO2: GUIDA OPERATIVA ■ Finestra di dialogo User Calibration (quando è collegato CS-2000/2000A) Edit Calibration Channel Edit ID Modificare l’ID per il canale di calibrazione selezionato. È possibile selezionare i canali di calibrazione inclusi tra CH01 e CH10 e utilizzare fino a 10 caratteri. I caratteri non alfanumerici eventualmente utilizzati potrebbero essere visualizzati in modo non corretto sullo strumento. Wave Cal Eseguire la calibrazione della lunghezza d’onda per il canale di calibrazione selezionato. È possibile selezionare questa opzione per i canali di calibrazione tra CH01 e CH10 se Wavelength e Level sono impostati su OFF. Per informazioni sulla procedura di esecuzione della calibrazione della lunghezza d’onda, fare riferimento alla pagina 132. Level Cal Eseguire la calibrazione livello per il canale di calibrazione selezionato. È possibile selezionare questa opzione per i canali di calibrazione tra CH01 e CH10 se Level è impostato su OFF. Per informazioni sulla procedura di esecuzione della calibrazione livello, fare riferimento alla pagina 132. Load Il file specificato (estensione file: .ucf) viene letto e l’ID, il fattore di calibrazione della lunghezza d’onda e il fattore di calibrazione livello per il canale di calibrazione selezionato vengono scaricati nello strumento. Save Il backup dell’ID, del fattore di calibrazione della lunghezza d'onda e del fattore di calibrazione livello per il canale di calibrazione selezionato viene memorizzato nel file specificato (estensione file: .ucf). Clear Le informazioni sul canale di calibrazione selezionato vengono eliminate dallo strumento. È possibile selezionare questa opzione per i canali di calibrazione compresi tra CH01 e CH10. Altre funzioni (Instrument Setting) Lens Consente di visualizzare il tipo di lente attualmente specificata per lo strumento [non modificabile]. (Instrument Setting) ND Consente di visualizzare il tipo di filtro ND attualmente specificato per lo strumento [non modificabile]. 114 CAPITOLO2: GUIDA OPERATIVA Quando è collegato lo strumento CS-200 Impostando il valore di calibrazione per lo strumento, è possibile registrare un fattore di correzione personalizzato in un canale di calibrazione. Selezionando il canale di calibrazione prima della misurazione, è possibile ottenere dati del campione che sono stati corretti utilizzando il fattore di correzione registrato. 1. Selezionare Instrument - User Calibration dalla barra dei menu. Viene visualizzata la finestra di dialogo User Calibration. 2. Dall’elenco dati, selezionare un canale di calibrazione per il quale si desidera impostare un fattore di correzione. 3. Fare clic sul pulsante Load per aprire la finestra di dialogo . Specificare un file contenente i valori di calibrazione salvati in precedenza e fare clic sul pulsante Open. 4. Fare clic su OK per avviare lo scaricamento nello strumento dei dati per il canale di calibrazione selezionato al punto 2. Altre funzioni 115 CAPITOLO2: GUIDA OPERATIVA ■ Finestra di dialogo User Calibration (quando è collegato CS-200) Edit Calibration Channel Edit ID Modificare il nome ID per il canale di calibrazione selezionato. È possibile selezionare i canali di calibrazione inclusi tra CH01 e CH20 e utilizzare fino a 9 caratteri. Single Cal Eseguire la calibrazione utente per il canale di calibrazione selezionato. È possibile selezionare questa opzione per i canali di calibrazione compresi tra CH01 e CH20 se l’impostazione dell’osservatore è uguale a quella dello strumento o se è indefinita. Per informazioni sulla procedura di esecuzione della calibrazione utente, fare riferimento alla pagina 132. Load Il file specificato è pronto e il valore di calibrazione, il nome ID e il target vengono registrati nel canale di calibrazione selezionato. Save Il backup del valore di calibrazione, il nome ID e il target per il canale di calibrazione selezionato vengono memorizzati nel file specificato. Clear Vengono ripristinate le informazioni predefinite relative al canale di calibrazione selezionato. È possibile selezionare questa opzione per i canali di calibrazione compresi tra CH01 e CH20. Altre funzioni Clear All Vengono ripristinate le informazioni predefinite relative ai canali di calibrazione. 116 CAPITOLO2: GUIDA OPERATIVA Quando è collegato lo strumento CS-1000 Per lo strumento CS-1000 sono disponibili due tipi di calibrazione utente: calibrazione della lunghezza d’onda e calibrazione dei livelli. Il primo tipo effettua la calibrazione della lunghezza d’onda dei dati misurati con lo strumento CS-1000. Ad esempio, nel caso della misurazione delle linee di emissione, è possibile spostare la posizione dell’asse della lunghezza d’onda in modo che la posizione del picco misurato o la lunghezza d’onda di gravità corrisponda al valore preimpostato. La calibrazione dei livelli effettua la calibrazione della sensibilità spettrale. Ad esempio, è possibile correggere la sensibilità spettrale, in modo che forma d’onda spettrale dei dati misurati corrisponda a quelli specificati. • Poiché la funzione di calibrazione utente del software CS-S10w calibra i dati misurati caricati dallo strumento CS-1000 in un personal computer, tutti i calcoli della calibrazione utente vengono effettuati nel personal computer. Nello strumento CS-1000 non viene effettuato alcun calcolo di calibrazione utente, pertanto tale funzione non è disponibile in questo strumento. • Dopo aver effettuato la calibrazione utente, i dati misurati originali non possono essere ripristinati. • La calibrazione utente può essere eseguita solo quando il tipo di file documento è in modalità colore sorgente luminosa. 1. Selezionare Instrument - User Calibration dalla barra dei menu. Viene visualizzata la finestra di dialogo User Calibration. 2. Per impostare la calibrazione della lunghezza d’onda, fare clic sul pulsante Load per Wavelength. Quando la finestra di dialogo Open viene visualizzata, selezionare un file del valore di calibrazione da registrare tra quelli memorizzati, quindi fare clic sul pulsante Load. 3. Selezionare ON per Wevelength. 5. Selezionare ON per Level. 6. Fare clic su OK; viene applicata l’impostazione di calibrazione utente. 117 Altre funzioni 4. Per impostare la calibrazione livello, fare clic sul pulsante Load per Level. Quando la finestra di dialogo Open viene visualizzata, selezionare un file del valore di calibrazione da registrare tra quelli memorizzati,quindi fare clic sul pulsante Load. CAPITOLO2: GUIDA OPERATIVA ■ Finestra di dialogo User Calibration (quando è collegato lo strumento CS1000) Wavelength ON/OFF Scegliere se attivare o disattivare la calibrazione. Quando non è impostato alcun valore di calibrazione, è selezionato OFF. Non è possibile selezionare ON. Tag / Comment Vengono visualizzati il tag e/o il commento collegato al valore di calibrazione. Il tag mostra la data e l’ora della calibrazione. Non è possibile modificarlo. È possibile specificare il commento desiderato utilizzando al massimo 32 caratteri. Load Il file del valore di calibrazione specificato (estensione: .wcf) viene caricato dal percorso specificato. Il contenuto di Tag/Comment viene aggiornato. * È possibile anche caricare un file creato con CS-S1w. Save Il file del valore di calibrazione specificato (estensione: .wcf) viene salvato nel percorso specificato. Altre funzioni Calibrate Viene eseguita la calibrazione della lunghezza d’onda. Questo pulsante viene attivato quando si seleziona OFF per tutti i tipi di calibrazione. Per informazioni dettagliate sulla procedura di esecuzione della calibrazione utente, fare riferimento alla pagina 132. Dopo aver eseguito ma calibrazione, il contenuto di Tag/Comment viene aggiornato. Clear Vengono ripristinati i dati di calibrazione predefiniti. 118 CAPITOLO2: GUIDA OPERATIVA Level ON/OFF Scegliere se attivare o disattivare la calibrazione. Quando non è impostato alcun valore di calibrazione, OFF è selezionato. Non è possibile selezionare ON. Tag / Comment Viene visualizzato il tag e/o il commento collegato al valore di calibrazione. Il tag mostra la data e l’ora della calibrazione. Non è possibile modificarlo. È possibile specificare il commento desiderato utilizzando al massimo 32 caratteri. Load Il file del valore di calibrazione specificato (estensione: .lcf) viene caricato dal percorso specificato. Il contenuto di Tag/Comment viene aggiornato. Save Il file del valore di calibrazione specificato (estensione: .lcf) viene salvato nel percorso specificato. Calibrate Viene eseguita la calibrazione dei livelli. Prima della calibrazione viene verificato lo stato della calibrazione (lunghezza d’onda/ND), viene applicato un valore di calibrazione appropriato per lo stato, quindi la calibrazione viene avviata. Per informazioni dettagliate sulla procedura di esecuzione della calibrazione utente, fare riferimento alla pagina 132. Dopo aver eseguito ma calibrazione, il contenuto di Tag/Comment viene aggiornato. Clear Vengono ripristinati i dati di calibrazione predefiniti. Level Calibration Coefficient Property Quando si seleziona ON e la calibrazione dei livelli viene eseguita utilizzando la calibrazione della lunghezza d’onda e/o la correzione ND, vengono visualizzate le informazioni sulla calibrazione della lunghezza d’onda e/o sulla correzione ND. Altre funzioni 119 CAPITOLO2: GUIDA OPERATIVA 2.10.11 Scaricamento dei dati del target nello strumento Questa procedura è disponibile solo quando sono collegati al computer strumenti diversi da CS-100A. Questa procedura è attivata solo quando è selezionata la Normal Mode in Light-source Color. 1. Nella finestra elenco, aprire una cartella selezionando Target - Target(s), selezionare i dati del target da scaricare, quindi Instrument - Upload/Download - Download Target dalla barra dei menu. In alternativa, fare clic con il tasto destro sul dato del target, quindi selezionare Download Target dal menu contestuale visualizzato. Viene visualizzata la finestra di dialogo Download Target. È possibile selezionare più target e scaricarli in sequenza. 2. Specificare i dettagli dei dati del target scaricati nello strumento. Altre funzioni 3. Fare clic su OK per avviare lo scaricamento dei dati nello strumento. 120 CAPITOLO2: GUIDA OPERATIVA ■ Finestra di dialogo Download Target (quando è collegato lo strumento CS2000/2000A) Color Space Selezionare un’impostazione tra Lvxy, Lvu'v' e XYZ. Download Data I dati da registrare vengono visualizzati nella modalità dello spazio di colore selezionata in Color Space. Target Data Nella casella combinata No., selezionare un numero per la registrazione dei dati compreso tra 1 e 20. Nella casella di testo che si trova sotto la casella combinata No. in Target Data, immettere il nome dei dati da scaricare nello strumento. Le stringhe scaricate nello strumento vengono visualizzate per impostazione predefinita. È possibile usare fino a 10 caratteri. I caratteri non alfanumerici eventualmente utilizzati potrebbero essere visualizzati in modo non corretto sullo strumento. I dati registrati per il numero selezionato vengono visualizzati nella modalità spazio di colore selezionata in Data sotto la casella combinata. Se non vengono registrati dati per il numero, viene visualizzato “------”. ■ Finestra di dialogo Download Target (quando è collegato lo strumento CS200) 121 Altre funzioni Color Space Selezionare un’impostazione tra Lvxy, Lvu'v' e XYZ. Download Data I dati da registrare vengono visualizzati nella modalità dello spazio di colore selezionata in Color Space. Target Data La casella combinata mostra i canali di calibrazione nel formato “CH numero: ID”. Selezionare un canale di calibrazione compreso tra CH01 e CH20. Il colore target viene registrato nel canale di calibrazione selezionato. CAPITOLO2: GUIDA OPERATIVA Nella casella di testo visualizzata sotto la casella combinata vengono visualizzati i dati salvati. Nei campi Data sono visualizzati i dati registrati con il canale di calibrazione selezionato nella modalità dello spazio di colore selezionata. Quando non sono presenti dati, viene visualizzato “------”. ■ Finestra di dialogo Download Target (quando è collegato lo strumento CS1000) Tutti i dati vengono registrati nello strumento come dati tristimulo. Altre funzioni Color Space Selezionare un’impostazione tra Lvxy, Lvu'v' e XYZ. Download Data I dati da registrare vengono visualizzati nella modalità della specifica di colore selezionata in Color Space. Target Data Nella casella combinata Target Data No., selezionare il numero per la registrazione dei dati tra 01 e 20. I dati registrati per il numero selezionato vengono visualizzati in Data sotto la casella combinata. Se non vengono registrati dati per il numero, viene visualizzato “------”. 122 CAPITOLO2: GUIDA OPERATIVA 2.10.12 Aggiunta di un tipo di lente/correzione ND Questa procedura è disponibile solo quando sono collegati al computer strumenti diversi da CS-100A. Per collegare una lente, ad esempio una lente macro, e un filtro ND è necessario correggere il valore di misurazione. Quando è collegato lo strumento CS-100, per le lenti marco opzionali N. 107 e N. 122, i relativi fattori di correzione sono preregistrati nello strumento come “No. 107” e “No. 122”. È possibile inoltre aggiungere tipi di lenti quali “User 1”, “User 2” e “User 3”. Seguire la procedura riportata sotto e registrare il fattore di correzione da utilizzare per la lente desiderata, quale il filtro ND opzionale CSA6 (1/10) o CS-A7 (1/100), oppure una combinazione di lente macro e filtro ND. Quando è collegato lo strumento CS-2000/2000A 1. Selezionare Instrument -User Calibration dalla barra dei menu. Viene visualizzata la finestra di dialogo User Calibration. 2. Per registrare il fattore di correzione per una lente macro, fare clic sul pulsante Write in Lens Calibration. Per registrare un fattore di correzione per un filtro ND, dalla casella combinata ND Calibration selezionare il filtro ND da registrare, quindi fare clic sul pulsante Write in ND Calibration. 3. Caricare un file relativo al fattore di correzione già memorizzato. 4. Fare clic su OK per avviare lo scaricamento dei dati nello strumento. Altre funzioni 123 CAPITOLO2: GUIDA OPERATIVA Quando è collegato lo strumento CS-200 1. Selezionare Instrument -User Calibration dalla barra dei menu. Viene visualizzata la finestra di dialogo User Calibration. 2. In Lens/ND correction, fare clic sul pulsante Load a destra della casella di testo Lens e caricare un file del fattore lente che è già stato salvato. 3. Specificare la destinazione nel campo Select, quindi fare clic sul pulsante Write. Il fattore di correzione viene caricato nello strumento. Quando è collegato lo strumento CS-1000 1. Selezionare Instrument - User Calibration dalla barra dei menu. Viene visualizzata la finestra di dialogo User Calibration. 2. Fare clic sul pulsante Load in ND per visualizzare la finestra di dialogo Open. Caricare un file relativo al fattore di correzione già memorizzato. 3. In ND, selezionare ON. Altre funzioni 4. Fare clic su OK; viene applicata l’impostazione relativa alla correzione ND. 124 CAPITOLO2: GUIDA OPERATIVA ■ Finestra di dialogo User Calibration (quando è collegato lo strumento CS2000/2000A) Lens Calibration Quando si registra un fattore di correzione durante l’utilizzo della lente macro CS-A35 opzionale, selezionare Close up dalla casella combinata. Check Fare clic su questo pulsante per visualizzare il fattore di correzione per la lente specificata nella casella combinata (cioè il fattore di correzione attualmente registrato nello strumento). Write Fare clic su questo pulsante per visualizzare la finestra di dialogo Open. Il file specificato in questa finestra di dialogo (estensione file: .lcf) viene caricato e poi scaricato nello strumento. Il fattore di correzione della lente deve essere un file di testo costituito da 401 dati. ND Calibration Nella casella combinata, selezionare ND1/10 o ND1/100. Quando si registrano i dati per il filtro ND opzionale CS-A33 (1/10), selezionare ND1/10. Quando si registrano i dati per il filtro ND opzionale CS-A34 (1/100), selezionare ND1/100. Check Fare clic su questo pulsante per visualizzare il fattore di correzione per il filtro ND specificato nella casella combinata (cioè il fattore di correzione attualmente registrato nello strumento). Write Fare clic su questo pulsante per visualizzare la finestra di dialogo Open. Il file specificato in questa finestra di dialogo (estensione file: .ncf) viene caricato e poi scaricato nello strumento. Il fattore di correzione per il filtro ND deve essere un file di testo contenente 401 dati. Altre funzioni 125 CAPITOLO2: GUIDA OPERATIVA ■ Finestra di dialogo User Calibration (quando è collegato lo strumento CS-200) Lens/ND correction Lens/ND Queste caselle di controllo possono essere modificate solo dopo aver specificato un file utilizzando il pulsante Load. Selezionare una casella appropriata per scegliere se utilizzare il valore come fattore di correzione. Load Fare clic su questo pulsante per caricare il file relativo al fattore di correzione. Un fattore di correzione per una lente è un file di testo contenente dati relativi a 40 sensori e un fattore di correzione per un filtro ND è un file di testo contenente 401 dati. I file relativi ai fattori di correzione per le lenti macro opzionali N. 107 e N. 122 sono memorizzati nel software CS-S10w con i nomi “107.lcf ” e “122.lcf ” (consultare la pagina 102). Clear Questo pulsante è efficace quando viene fatto riferimento a un file specifico. Fare clic su questo pulsante per cancellare il file specificato. Select field Scegliere User 1, User 2 oppure User 3. Comment È possibile utilizzare fino a 18 caratteri. Lens/ND La casella di controllo corrispondente viene selezionata per indicare se viene utilizzato un fattore di correzione per una lente o per un filtro ND. Altre funzioni Write Facendo clic su questo pulsante, il fattore di correzione viene caricato nello strumento. Clear Questo pulsante viene attivato dopo aver registrato un fattore di correzione per il tipo di lente specificato nella casella combinata. Facendo clic su questo pulsante, il fattore di correzione caricato nello strumento viene cancellato. 126 CAPITOLO2: GUIDA OPERATIVA ■ Finestra di dialogo User Calibration (quando è collegato lo strumento CS1000) ND ON/OFF Scegliere se attivare o disattivare la calibrazione ND. Quando non è impostato alcun fattore di calibrazione, OFF è selezionato. Non è possibile selezionare ON. Tag Viene visualizzato il tag collegato al fattore di correzione. Load Il file del fattore di correzione (estensione: .ncf) viene caricato dal percorso specificato. Il contenuto di Tag viene aggiornato. Clear Vengono ripristinati i dati del fattore di calibrazione predefiniti. Altre funzioni 127 CAPITOLO2: GUIDA OPERATIVA 2.10.13 Scaricamento dei dati di configurazione nello strumento Questa procedura è disponibile solo quando è collegato lo strumento CS-2000/2000A o CS-200. È possibile utilizzare il software CS-S10w per configurare lo strumento per l’utilizzo in modalità autonoma (quando non è collegato al computer). 1. Selezionare Instrument - Standalone Configuration. Viene visualizzata la finestra di dialogo Standalone Configuration. 2. Specificare o immettere un valore appropriato per ciascuna voce. Altre funzioni 3. Fare clic su OK per avviare lo scaricamento dei dati nello strumento. 128 CAPITOLO2: GUIDA OPERATIVA ■ Finestra di dialogo Standalone Configuration (quando è collegato lo strumento CS-2000/2000A) Color Space Selezionare un’impostazione tra Lvxy, Lvu'v', LvT∆uv, XYZ, Dominant Wavelength o Spectral Graph. Display Mode Selezionare l’impostazione tra Absolute e Difference. Observer Selezionare 2° o 10°. Active Target Selezionare un valore compreso tra 1 e 20 per l’impostazione del target attivo per lo strumento. Quando la misurazione viene effettuata nella modalità di visualizzazione Difference con il target attivo impostato, viene visualizzata la differenza rispetto al target. Luminance Unit Impostare cd/m2 o ft-L. Back Light(Common) Selezionare On o Off. Back Light(Measure) Selezionare On o Off. Per ulteriori informazioni su ciascuna voce, consultare il manuale di istruzioni dello strumento. Altre funzioni 129 CAPITOLO2: GUIDA OPERATIVA ■ Finestra di dialogo Standalone Configuration (quando è collegato lo strumento CS-200) Color Space Selezionare uno spazio di colore tra Lvxy, Lvu'v', LvT∆uv, XYZ o Dominant Wavelength. Se Display Mode è impostato su Ratio, XYZ viene visualizzato e non può essere modificato. LvT∆uv può essere selezionato solo quando l’osservatore è impostato su 2°. Display Mode Selezionare un’impostazione scegliendo tra Absolute, Difference e Ratio. Ratio può essere selezionato solo quando lo Color Space è impostato su XYZ. Observer Selezionare 2° o 10°. User1 e User2 verranno aggiunti in base alla selezione. Quando Color Space è impostato su LvT∆uv, 2° viene visualizzato e non può essere modificato. Save Mode Selezionare un’impostazione scegliendo tra Auto Num, Manu Num e Auto Save. Instrument Measurement Mode Selezionare One shot o Continuous. Date & Time Facendo clic sul pulsante Set viene visualizzato un messaggio di conferma. Facendo clic su OK allo strumento vengono impostate la data e l’ora dello strumento. Back Light Selezionare On o Off. Altre funzioni Display Digit Selezionare tre o quattro cifre. Protect Data Selezionare On o Off. 130 CAPITOLO2: GUIDA OPERATIVA Finder Shutter Mode Selezionare Open o Close per determinare la posizione dell’otturatore del mirino durante la misurazione. Sleep Mode Selezionare On o Off per scegliere se attivare la modalità di sospensione in assenza di utilizzo per un periodo di tempo specificato. Luminance Unit Impostare cd/m2 o ft-L. Per ulteriori informazioni su ciascuna voce, consultare il manuale di istruzioni dello strumento. Altre funzioni 131 CAPITOLO2: GUIDA OPERATIVA 2.10.14 Esecuzione della calibrazione utente Questa procedura è disponibile solo quando sono collegati al computer strumenti diversi da CS-100A. Quando è collegato lo strumento CS-2000/2000A 1. Selezionare Instrument -User Calibration dalla barra dei menu. Viene visualizzata la finestra di dialogo User Calibration. 2. Dalla lista Edit Calibration Channel, selezionare un canale da calibrare. La calibrazione della lunghezza d’onda può essere effettuata tra i canali di calibrazione CH01 e CH10 con Wavelength e Level impostati su OFF. La calibrazione livello può essere effettuata tra i canali di calibrazione CH01 e CH10 con Level impostato su OFF. 3-1. Per effettuare la calibrazione della lunghezza d’onda, fare clic sul pulsante Wave Cal. Altre funzioni Viene visualizzata la finestra di dialogo Wavelength Calibration. 132 CAPITOLO2: GUIDA OPERATIVA 3-2. Fare clic sul pulsante Measure. Utilizzare lo strumento CS-2000/2000A per misurare la sorgente luminosa utilizzata per la calibrazione della lunghezza d’onda. La misurazione viene eseguita e i relativi dati vengono visualizzati in un grafico come contenuto della calibrazione della lunghezza d’onda. 3-3. In Additional Data, nelle caselle combinate Wavelength Range, specificare l’intervallo delle lunghezze d’onda per calcolare la lunghezza d’onda centrata. 3-4. In Additional Data, nella casella combinata Registration Number, specificare il numero da registrare. 3-5. Fare clic sul pulsante Add. La lunghezza d’onda della gravità viene calcolata all’interno dell’intervallo specificato, il numero di registrazione appropriato viene selezionato nella tabella a destra e i dati vengono aggiunti a Center-of-gravity Wavelength. Il valore visualizzato in Center-of-gravity Wavelength viene visualizzato anche in Standard Wavelength. 3-6. Correggere il valore visualizzato in Standard Wavelength impostando il valore della lunghezza d’onda che si desidera calibrare. 3-7. Ripetere i passaggi da 3-3 a 3-6 per registrare il numero di target lunghezza d’onda centro di gravità/standard desiderato. È possibile registrare fino a 10 target lunghezza d’onda centro di gravità/standard. 3-8. Selezionare le caselle di controllo Center-of-gravity/Standard Wavelength relative al target per specificare il numero o i numeri di registrazione utilizzati per il calcolo del fattore. È possibile specificare fino a 10 lunghezze d’onda di gravità relative al target. 3-9. Fare clic sul pulsante Calculate. Altre funzioni Il fattore viene calcolato utilizzando i dati specificati e viene poi scaricato nello strumento. Il contenuto di Wavelength nella finestra di dialogo User Calibration viene aggiornato. A questo punto è consigliabile effettuare la calibrazione livello. 133 CAPITOLO2: GUIDA OPERATIVA 4-1. Per effettuare la calibrazione livello, fare clic sul pulsante Level Cal. Viene visualizzata la finestra di dialogo Level Calibration. 4-2. Fare clic sul pulsante Measure. Altre funzioni Utilizzare lo strumento CS-2000/2000A per misurare la sorgente luminosa utilizzata per la calibrazione dei livelli. La misurazione viene eseguita e i dati relativi alla calibrazione dei livelli vengono visualizzati in un grafico. 4-3. Immettere i dati sui quali basare la calibrazione nell’elenco dei dati del target a destra, quindi fare clic sul pulsante Register. I dati del target registrati vengono visualizzati in un grafico. 134 CAPITOLO2: GUIDA OPERATIVA Facendo clic sul pulsante Load, è possibile caricare i dati già memorizzati (estensione file: .lrv) invece di immettere i dati. È possibile inoltre modificare i dati caricati e salvarli facendo clic sul pulsante Save (estensione file: .lrv). 4-4. Fare clic sul pulsante Calculate. Il fattore viene calcolato utilizzando i dati specificati e viene poi scaricato nello strumento. Il contenuto di Level nella finestra di dialogo User Calibration viene aggiornato. Quando è collegato lo strumento CS-200 1. Selezionare Instrument -User Calibration dalla barra dei menu. Viene visualizzata la finestra di dialogo User Calibration. 2. Dall’elenco dati, selezionare un canale di calibrazione per il quale si desidera eseguire la calibrazione utente. 3. Fare clic sul pulsante Single Cal. Viene visualizzata la finestra di dialogo Single Calibration. Altre funzioni 135 CAPITOLO2: GUIDA OPERATIVA 4. Fare clic sul pulsante Edit. Viene visualizzata la finestra di dialogo Edit Calibrated Point. 5. Fare clic sul pulsante Measure. La misurazione viene eseguita e i dati per il punto calibrato vengono visualizzati nel campo Measurement Data. 6. Immettere i dati di riferimento nei campi Setting Data. La gamma dei punti immissione disponibile è la seguente: X, Y, Z e Lv: da 0,01 a 99999000000,00 x, y, u' e v': da 0,0001 a 1,0000 7. Fare clic su OK. Altre funzioni Viene visualizzata la finestra di dialogo Single Calibration. 8. Fare clic sul pulsante Calibrate. La calibrazione viene avviata. 136 CAPITOLO2: GUIDA OPERATIVA Quando è collegato lo strumento CS-1000 • La calibrazione utente può essere eseguita solo quando il tipo di file documento è in modalità colore sorgente luminosa. 1. Selezionare Instrument - User Calibration dalla barra dei menu. Viene visualizzata la finestra di dialogo User Calibration. 2-1. Per eseguire la calibrazione della lunghezza d’onda, fare clic sul pulsante Calibrate nella sezione Wavelength. Altre funzioni 137 CAPITOLO2: GUIDA OPERATIVA Viene visualizzata la finestra di dialogo Wavelength Calibration. 2-2. Fare clic sul pulsante Measure. Utilizzare lo strumento CS-1000 per misurare la sorgente luminosa utilizzata per la calibrazione della lunghezza d’onda. La misurazione viene eseguita e i relativi dati vengono visualizzati in un grafico. 2-3. Nella casella di testo Wavelength Range della sezione Additional Data specificare l’intervallo della forma d’onda per calcolare la forma d’onda centrata. 2-4. Specificare il numero da registrare nella casella di testo Registration Number della sezione Additional Data. 2-5. Fare clic sul pulsante Add. La lunghezza d’onda della gravità viene calcolata in un intervallo specificato, il numero di registrazione appropriato viene verificato nella tabella a destra e i dati vengono aggiunti in Centerof-gravity Wavelength. Il valore visualizzato in Center-of-gravity Wavelength viene visualizzato anche in Standard Wavelength. 2-6. Correggere il valore visualizzato in Standard Wavelength impostando il valore della lunghezza d’onda della calibrazione. 2-7. Ripetere i passaggi da 2-3 a 2-6 per registrare il numero di target lunghezza d’onda centro di gravità/standard desiderato. È possibile registrare fino a 10 target lunghezza d’onda centro di gravità/standard. 2-8. Selezionare le caselle di controllo Center-of-gravity/Standard Wavelength relative al target per specificare il numero o i numeri di registrazione utilizzati per il calcolo del fattore. Altre funzioni È possibile specificare fino a 10 lunghezze d’onda di gravità relative al target. 2-9. Fare clic sul pulsante Calculate. Il fattore viene calcolato utilizzando i dati specificati. 138 CAPITOLO2: GUIDA OPERATIVA Viene visualizzata la finestra di dialogo Wavelength Calibration. 2-10. Immettere un commento. Il tag mostra la data e l’ora della calibrazione. Non è possibile modificarlo. È possibile specificare il commento desiderato utilizzando al massimo 32 caratteri. 2-11. Fare clic su OK. Il contenuto di Wavelength Calibration nella finestra di dialogo User Calibration viene aggiornato. Altre funzioni 139 CAPITOLO2: GUIDA OPERATIVA 3-1. Per eseguire la calibrazione dei livelli, fare clic sul pulsante Calibrate nella sezione Level. Altre funzioni Viene visualizzata la finestra di dialogo Level Calibration. 3-2. Fare clic sul pulsante Measure. Utilizzare lo strumento CS-1000 per misurare la sorgente luminosa utilizzata per la calibrazione dei livelli. La misurazione viene eseguita e i dati relativi alla calibrazione dei livelli vengono visualizzati in un grafico. 140 CAPITOLO2: GUIDA OPERATIVA 3-3. Immettere i dati sui quali basare la calibrazione nell’elenco dei dati del target a destra, quindi fare clic sul pulsante Register. I dati del target registrati vengono visualizzati in un grafico. Facendo clic sul pulsante Load, è possibile caricare i dati già memorizzati (estensione file: .lrv) invece di immettere i dati. È possibile inoltre modificare i dati caricati e salvarli facendo clic sul pulsante Save (estensione file: .lrv). 3-4. Fare clic sul pulsante Calculate. Il fattore viene calcolato utilizzando i dati specificati. 3-5. Immettere un commento. Il tag mostra la data e l’ora della calibrazione. Non è possibile modificarlo. È possibile specificare il commento desiderato utilizzando al massimo 32 caratteri. 3-6. Fare clic su OK. Il contenuto di Level Calibration nella finestra di dialogo User Calibration viene aggiornato. Altre funzioni 141 CAPITOLO2: GUIDA OPERATIVA 2.10.15 Calibrazione del bianco per la misurazione colore oggetto Questa procedura è disponibile solo quando lo strumento è collegato al computer. Per eseguire la misurazione del colore oggetto, è necessario innanzitutto eseguire la calibrazione del bianco. Quando è collegato lo strumento CS-2000/2000A o CS-1000 • La calibrazione del bianco per la misurazione del colore dell’oggetto può essere eseguita quando l’accesso al computer viene effettuato con i privilegi di amministratore. 1. Selezionare Instrument - Calibration dalla barra dei menu. Per la misurazione del colore dell’oggetto riflesso, viene visualizzata la finestra di dialogo White Calibration. Per la misurazione del colore dell’oggetto trasmesso, viene visualizzata la finestra di dialogo 100% Calibration. 2. Per misurare il colore dell’oggetto riflesso, fare clic sul pulsante Change nella sezione Standard Data File e specificare il file dei dati di calibrazione. Specificare il file dei dati calibrazione (estensione: .wcb, intervallo dati: da 0,0000 a 2,0000) fornito con la piastrella di calibrazione del bianco (opzionale). La cartella “CS2000” o “CS1000” viene creata allo stesso livello* del software CS-S10w e al suo interno viene copiato il file. Il nome del vile viene visualizzato nella casella di testo della sezione Standard Data File. * Quando si utilizza Windows Vista, la directory è: C:\UsersSettings\<nome dell'utente che effettua l’accesso>\AppData\Local\VirtualStore\Program Files\KONICAMINOLTA\CS-S10w Per la calibrazione del bianco è possibile utilizzare la piastrella desiderata. In tal caso, fare clic sul pulsante Load nella sezione Optional White Calibration Data, specificare il file dei dati di calibrazione (estensione: .wcb, intervallo dati: da 0,0000 a 2,0000) e selezionare la casella di controllo Use Optional White Calibration data. Altre funzioni Nel file dei dati di riflettanza spettrale, è necessario specificare la riflettanza spettrale per ciascuna lunghezza d’onda in incrementi di 1 nm, a partire dalla lunghezza d’onda più breve (380 nm) fino a 780 nm. In questo modo il file conterrà un totale di 401 dati di riflettanza spettrale. I dati di riflettanza spettrale devono essere specificati come descritto di seguito, non in percentuale. Ad esempio, se la riflettanza è del 35%, è necessario specificare “0.35”. Specificare un valore di riflettanza per ciascuna riga. (esempi) 0.1414 riflettanza per 380 nm: 14,14% 0.1732 riflettanza per 381 nm: 17,32% 0.2000 riflettanza per 382 nm: 20,00% 142 CAPITOLO2: GUIDA OPERATIVA 401 dati in totale 0.2236 0.3142 riflettanza per 779 nm: 22,36% riflettanza per 780 nm: 31,42% Per misurare il colore dell’oggetto trasmesso, vengono stabiliti i dati di calibrazione (1,0000 per tutte le lunghezze d’onda) e non è possibile modificarli. 3. Fare clic sul pulsante Calibration per avviare la calibrazione del bianco. Altre funzioni 143 CAPITOLO2: GUIDA OPERATIVA Quando è collegato lo strumento CS-200 o CS-100A 1. Selezionare Instrument - Calibration dalla barra dei menu. Viene visualizzata la finestra di dialogo White Calibration. 2. Selezionare Color Space scegliendo tra Lvxy, Lvu'v' e XYZ. 3. Per misurare il colore dell’oggetto riflesso, immettere i dati di calibrazione. La gamma dei punti immissione disponibile è la seguente: X, Y, Z e Lv: da 0,01 a 200,00 x, y, u' e v': da 0,0001 a 1,0000 Per misurare il colore dell’oggetto trasmesso, vengono stabiliti i dati di calibrazione (100,00 per XYZ rispettivamente) e non è possibile modificarli. Altre funzioni 4. Fare clic sul pulsante Calibrate per avviare la calibrazione del bianco. 144 CAPITOLO2: GUIDA OPERATIVA 2.10.16 Calcolo dei dati spettrali È possibile eseguire vari calcoli sui dati spettrale per ciascuna lunghezza d’onda. I dati spettrali calcolati vengono aggiunti alla finestra elenco come un unico dato. Questi calcoli sono validi solo per i dati spettrali. 1. Selezionare il dato del campione o il dato del target dalla finestra elenco. 2. Selezionare Data - Edit Spectral Data dalla barra dei menu. Viene visualizzata la finestra di dialogo Edit Spectral Data. 3. Calcolare i dati spettrali. Viene visualizzata la finestra di dialogo Edit Spectral Data. Altre funzioni 145 CAPITOLO2: GUIDA OPERATIVA ■ Finestra di dialogo Edit Spectral Data (quando è collegato lo strumento CS1000) Source data A Vengono visualizzati i dati selezionati. Il calcolo viene effettuato in base a questi dati [non modificabili]. B Specificare i dati utilizzati per il calcolo. È possibile selezionarli dai dati memorizzati nel file documento, caricare un file dati facendo clic sul pulsante Load oppure digitare un valore numerico. Load Fare clic su questo pulsante per caricare un file con estensione “.lrv”. I formati file sono i seguenti: Riga 1: Riga 2: Riga 3: Radianza spettrale relativa a 380 nm Radianza spettrale relativa a 381 nm Radianza spettrale relativa a 382 nm Riga 400: Riga 401: Radianza spettrale relativa a 779 nm Radianza spettrale relativa a 780 nm Calculation Sono disponibili gli otto tipi di operazioni descritti di seguito. Quando si fa clic su uno dei pulsanti, il risultato dell’operazione corrispondente viene visualizzato sul grafico. Operazioni aritmetiche: è possibile eseguire operazioni aritmetiche sui due dati spettrali per ciascuna lunghezza d’onda. Questi pulsanti consentono di ottenere risultati quali la riflettanza spettrale di un oggetto derivante dai dati spettrali della sorgente luminosa che illumina l’oggetto e della riflessione proveniente dall’oggetto. [A]+[B] [A] - [B] [A]*[B] [A]/ [B] Operazioni funzionali: l’operazione funzionale viene eseguita su tutti i dati spettrali per ciascuna lunghezza d’onda. Utilizzare questi pulsanti per ottenere risultati quali le caratteristiche spettrali della concentrazione derivanti dai dati di riflettanza spettrale. LOG([A]) Consente di ottenere un logaritmo dei dati con base 10 per ciascuna lunghezza d’onda. EXP([A]) Consente di ottenere un esponente dei dati con base 10 per ciascuna lunghezza d’onda. SQRT([A]) Consente di ottenere la radice quadrata dei dati per ciascuna lunghezza d’onda. Altre funzioni 1/[A] Consente di ottenere un reciproco dei dati per ciascuna lunghezza d’onda. 146 INDICE About CS-S10w ............................................. 23 Anteprima di stampa ..................................... 99 Area di disegno ..........................................8, 16 Auto Naming ................................................. 44 Average ......................................................... 89 Averaged Measurement ................................. 49 Averaging Measurement .........................43, 47 B Barra degli strumenti standard ..................8, 11 Barra dei menu ............................................8, 9 Barra delle icone degli strumenti ..............8, 17 Barra di stato .............................................8, 19 C Calibrazione ................................................ 113 Caricamento dei dati del campione dallo strumento ....................................................... 52 Caricamento dei dati del target dallo strumento .................................................................65, 71 Cascade ........................................................ 106 ces ................................................................ 100 Change Target ............................................... 74 Come incollare i dati dell’elenco .................. 87 Come personalizzare la barra degli strumenti standard ......................................................... 11 Come tagliare e incollare/copiare e incollare simultaneamente i dati dell’elenco ................ 88 Come tagliare i dati dell’elenco .................... 87 Communication Setup ................................... 25 Connect .......................................................... 26 Cont.ctp ....................................................... 101 Contrast Measurement ................................... 57 Contrast Mode ............................................... 24 Copia dei dati dell’elenco .............................. 87 Copia del target dai dati esistenti ............65, 72 Copy ........................................................87, 95 Correzione ND ............................................ 123 Create Folder ................................................. 73 ctp ................................................................ 101 Cut ...........................................................87, 95 D Data Property ...........................................54, 56 Dati spettrali .................................................. 66 Decimal Places ...............................................42 Default Tolerance Setting ..............................75 Delete ...................................................... 88, 95 Disconnect .....................................................26 Display Settings .................................... 92, 106 Display View .................................................98 Document Type ..............................................24 Download Target ................................ 120, 121 E Edit Mode ............................................... 92, 95 Edit Spectral Data ........................................145 Elenco ............................................................83 Elenco dati .......................................................6 Eliminazione dei dati dell’elenco ..................88 E-mail ...........................................................112 F File modello ........................................ 101, 102 Finestra di stato ...................................8, 18, 19 Finestra elenco ....................................8, 15, 82 Finestra principale ............................................8 Flusso di misurazione ......................................5 Funzioni di controllo dello strumento ..............5 G Grafico .............................................................5 I I/O esterni ........................................................6 Illuminante ................................................ 5, 33 Image .............................................................56 Immissione manuale dei dati .........................65 Impostazione del colore ...............................109 Informazioni sulla versione ...........................23 Input Colorimetric Target ..............................69 Input Spectral Target .....................................66 Instrument Settings ........................................28 Interval Measurement ............................. 43, 47 J Judgement Format ..........................................80 L Light-source Color .........................................24 147 Indice A Load Template ............................................. 102 Indice M Measure ............................... 46, 57, 59, 61, 63 Measurement Options .............................43, 47 Measurement with Instrument Key ............... 51 Media della misurazione ............................... 45 Misurazione colore dell’oggetto .................... 24 Misurazione colore sorgente luminosa .......... 24 Misurazione con intervallo ............................ 45 Misurazione con lo strumento chiave ............ 45 Misurazione dei valori medi .......................... 45 Misurazione multipunto ..........................24, 63 Misurazione normale ...............................45, 46 Modalità colore oggetto .................................. 5 Modalità colore sorgente luminosa ................. 5 Modalità contrasto ......................................... 45 Modalità RGB ............................................... 45 Modalità RGB e contrasto ............................. 45 Modalità spazio di colore ................................ 5 Modifica dei dati dell’elenco ......................... 87 N New ............................................................... 32 Normal Mode ................................................ 24 Normal.ctp ................................................... 101 O Object ............................................................ 93 Object Color .................................................. 24 Observer and Illuminante .............................. 33 Oggetto grafico .............................................. 93 Oggetto grafico di tendenza/istogramma ...... 17 Open ....................................................105, 110 Option .......................................................... 110 Opzioni di misurazione ................................. 43 Osservatore ................................................5, 33 P Page Setup ..................................................... 98 Paste ........................................................87, 95 Porta COM .................................................... 25 Print Preview ................................................. 99 Printing View ................................................ 98 R Ref.ctp ......................................................... 101 Registrazione dei dati del target tramite una misurazione ................................................... 65 148 Registrazione del target mediante l’immissione manuale dei dati .............................................66 Re-measure ....................................................90 Restore List Size ............................................91 RGB & Contrast Measurement ......................61 RGB & Contrast Mode ..................................24 RGB Measurement ........................................59 RGB Mode .....................................................24 RGB.ctp .......................................................101 RGBCont.ctp ...............................................101 Riduzione delle dimensioni dell’elenco .........91 S Salvataggio dei dati dell’elenco in formato testo .........................................................................88 Save As ........................................................100 Save as Template .........................................101 Save Selection As Text ..................................88 Scaricamento dei dati del target nello strumento .......................................................................120 Selezione dei dati dell’elenco ........................87 Send Mail .....................................................112 Serial Port Settings ........................................25 Single Calibration ........................................135 Sort .................................................................88 Sound Setting ...............................................110 Stampa .................................................... 97, 99 Standalone Configuration ............................128 Startup Options ............................................103 Strumento di selezione ...................................17 T Target ........................................................ 6, 65 Target Data to upload ....................................71 Template ......................................................101 Tile ...............................................................106 Tipo di lente .................................................123 Tolerance Settings ..........................................78 Tolleranza ......................................................75 Tolleranza iniziale ..........................................75 Toolbar setup .......................................... 11, 96 U Upload Target ................................................71 User Calibration . 114, 116, 117, 118, 123, 124, 132, 135, 137 V Valori statistici ...............................................85 View Settings ........................................ 92, 106 Indice Visualizzazione a schermo ............................ 16 Visualizzazione di stampa ............................. 16 Visualizzazione immagini ............................... 5 Visualizzazione struttura ............................... 82 W Welcome to CS-S10w ................................... 24 White Calibration ........................................ 144 Z Zoom In List .................................................. 91 Zoom Out List ............................................... 91 149 9222-1892-50 ©2007-2008 KONICA MINOLTA SENSING, INC. AILADA