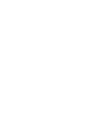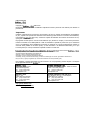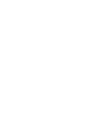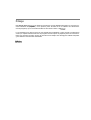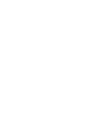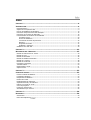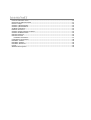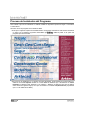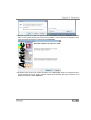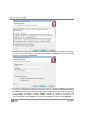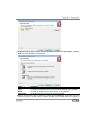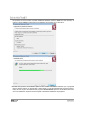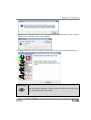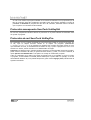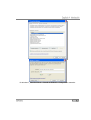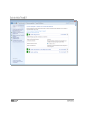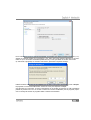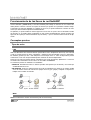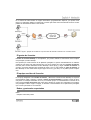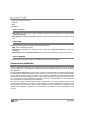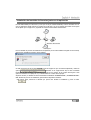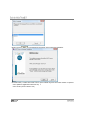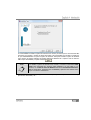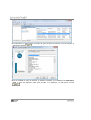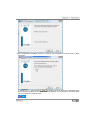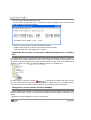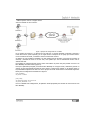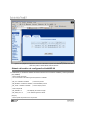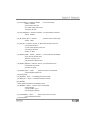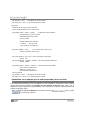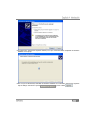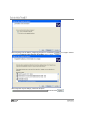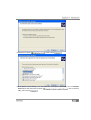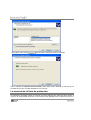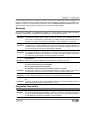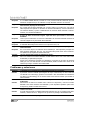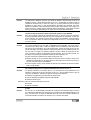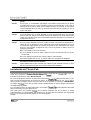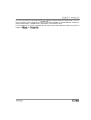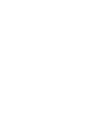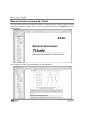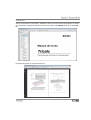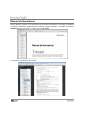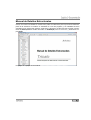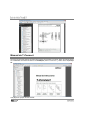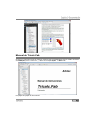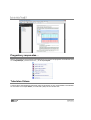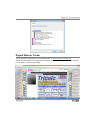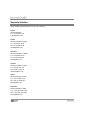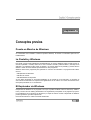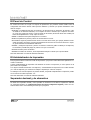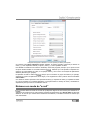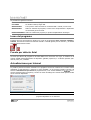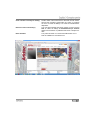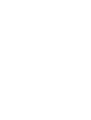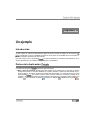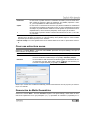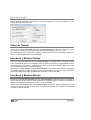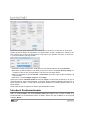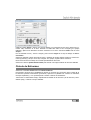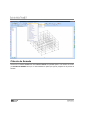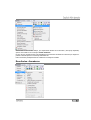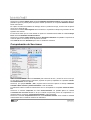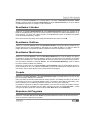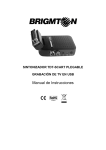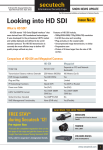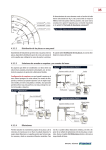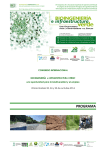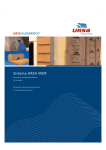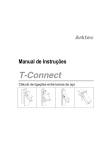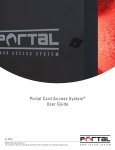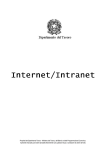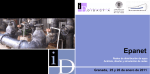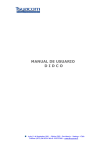Download Guía de Inicio
Transcript
Guía de Inicio Cálculo Espacial de Estructuras Tridimensionales Rev. 8.1.00, abril 2014 PUBLICADO POR Copyright © 1987-2014 Reservados todos los derechos. Prohibida la reproducción total o parcial de este manual, aun citando su procedencia. Importante: Cualquier manipulación de los ficheros del programa, así como su listado, descompilación, desensamblado, etc., ajenas a las operaciones descritas en este manual, puede afectar a su correcto funcionamiento, reservándose en dicho caso, el derecho a aplicar las cláusulas de rescisión de la licencia de uso, que figuran en dicha Licencia. El programa necesita para su correcto funcionamiento que, durante su empleo, se encuentre permanentemente conectada en la salida paralelo o USB del ordenador la pastilla de protección que se suministra con él. Los fabricantes de las pastillas de protección no aseguran su correcto funcionamiento cuando se conectan varias pastillas en el mismo puerto, ya sean del mismo o de diferentes fabricantes, por lo que le aconsejamos que coloque solamente la pastilla a utilizar en cada caso. , , y SON MARCAS REGISTRADAS DE WINDOWS, PROJECT, EXCEL Y ACCESS SON MARCAS REGISTRADAS DE MICROSOFT CORP. AUTOCAD ES MARCA REGISTRADA DE AUTODESK INC. Allplan® es marca registrada de Nemetschek AG Archicad® es marca registrada de Graphisoft R&D Zrt. Autodesk®, Revit®, Autocad Architectural® y Architectural Desktop® son marcas registradas de Autodesk Inc. IFC® es marca y logotipo registrados por la International Alliance for Interoperabitlity (IAI) Para cualquier consulta relacionada con este manual o con los programas, pueden dirigirse a cualquiera de las siguientes oficinas de en: Cronos, 63 - Edificio Cronos E28020 Madrid (España) Tel. (+34) 91 556 19 92 Fax (+34) 91 556 57 68 [email protected] Av. Miguel Bombarda, 36 – 11º A - Edificio Presidente P1050 - 165 Lisboa (Portugal) Tel. (+351) 21 793 27 55 Fax (+351) 21 793 81 83 [email protected] Bailén 7, 3º A E08010 Barcelona (España) Tel. (+34) 93 265 21 84 Fax (+34) 93 265 28 69 [email protected] WTC-Montecito, 38 5º 27 - Colonia Nápoles 03810 México D.F. (México) Tel. (+52) (55) 5254 1160 Fax (+52) (55) 5254 1190 [email protected] http://www.arktec.com e-mail: [email protected] Prólogo Esta Guía de Inicio de , de cálculo de estructuras, ha sido diseñada para guiarle en el proceso inicial de instalación del programa y en los primeros pasos. No trata de ser un sustituto de la documentación del programa, que se encuentra accesible on-line desde el menú ? de . Le recomendamos que siga los pasos de este manual para la instalación y luego acceda a la información on-line que explica todas las funciones del programa. Puede imprimir en papel las partes de la documentación que considere necesario, aunque la consulta on-line siempre será más ágil para realizar búsquedas y para mantener la información actualizada. Indice CAPÍTULO 1 ...................................................................................................................9 INTRODUCCIÓN...............................................................................................................9 Equipo Necesario ............................................................................................................................. 9 Soporte de la arquitectura x64 ......................................................................................................... 9 Proceso de Instalación del Programa .............................................................................................. 10 Protección monopuesto SecuTech UniKeyStd .................................................................................. 16 Protección de red SecuTech UniKeyPro ........................................................................................... 16 Funcionamiento de las llaves de red NetHASP ................................................................................. 20 Conceptos previos .................................................................................................................... 20 Proceso de instalación .............................................................................................................. 22 La memoria de la llave de protección ......................................................................................... 36 Mensajes ................................................................................................................................. 37 Preguntas Frecuentes ............................................................................................................... 37 Problemas y soluciones ............................................................................................................. 38 Instalación de Tricalc.Fab ............................................................................................................... 40 CAPÍTULO 2 .................................................................................................................43 DOCUMENTACIÓN - MANUALES ........................................................................................43 Manual de Instrucciones de Tricalc ................................................................................................. 44 Manual de Curso ........................................................................................................................... 45 Manual de Normativas ................................................................................................................... 46 Manual de Detalles Estructurales .................................................................................................... 47 Manual de T-Connect ..................................................................................................................... 48 Manual de Tricalc.Fab .................................................................................................................... 49 Preguntas y respuestas… ............................................................................................................... 50 Tutoriales-Videos ........................................................................................................................... 50 Página Web de Tricalc ................................................................................................................... 51 Soporte técnico ............................................................................................................................. 52 CAPÍTULO 3 .................................................................................................................53 CONCEPTOS PREVIOS .....................................................................................................53 Puesta en Marcha de Windows ....................................................................................................... 53 La Pantalla y Windows ................................................................................................................... 53 El Explorador de Windows .............................................................................................................. 53 El Panel de Control ........................................................................................................................ 54 El Administrador de Impresión ....................................................................................................... 54 Separador decimal y de elementos ................................................................................................. 54 Ratones con rueda de "scroll" ......................................................................................................... 55 Icono del programa ....................................................................................................................... 56 Fuente por defecto Arial ................................................................................................................. 56 Actualizaciones por Internet ........................................................................................................... 56 CAPÍTULO 4 .................................................................................................................59 UN EJEMPLO .................................................................................................................59 Introducción .................................................................................................................................. 59 Partes de la Aplicación ........................................................................................................ 59 Crear una estructura nueva ............................................................................................................61 Generación de Malla Geométrica .....................................................................................................61 Plano de Trabajo ............................................................................................................................62 Introducir y Eliminar Nudos ............................................................................................................62 Introducir y Eliminar Barras ............................................................................................................62 Visualizar la Estructura ...................................................................................................................63 Definición de Pórticos .....................................................................................................................63 Introducir Cargas Continuas en Barras.............................................................................................63 Introducir Predimensionado ............................................................................................................64 Cálculo de Esfuerzos ......................................................................................................................65 Cálculo de Armado .........................................................................................................................66 Resultados: Armaduras .............................................................................................................67 Comprobación de Secciones............................................................................................................68 Resultados: Listados.......................................................................................................................69 Resultados: Gráficas .......................................................................................................................69 Resultados: Mediciones ..................................................................................................................69 Croquis ..........................................................................................................................................69 Abandono del Programa .................................................................................................................69 Capítulo 1 Introducción Equipo Necesario La configuración mínima para el uso del programa es: Ordenador personal compatible con procesador Pentium IV o superior. Sistema operativo Windows en sus versiones Windows XP, Windows 2003 Server, Windows XP x64 Edition, Windows 2003 Server x64 Edition, Windows Vista, Windows 7 y Windows 8, en 32 y en 64 bits. 2 GB de memoria RAM mínima y 4 GB recomendada. Unidad de CD o DVD. Pantalla Ratón gráfica XGA (1024x768) siendo recomendable SXGA (1280x1024). o elemento señalador compatible con Windows. Opcionalmente Protocolos Tarjeta una impresora o plóter, compatibles con Windows. de comunicaciones IPX, TCP/IP y/o NetBIOS. (Sólo con llaves de protección en red) de Red. (Sólo con llaves de protección en red) Soporte de la arquitectura x64 Se permite la instalación y ejecución del programa en sistemas de 64 bits; tanto licencias monousuario como de red. En este último caso, el servidor de licencias puede estar o no en un sistema de 64 bits. Para poder definirse un sistema como de 64 bits, deben cumplirse dos requisitos simultáneamente: Poseer un procesador con extensiones de 64 bits (EM64T), como los Intel Pentium D, Intel 64 bits Xeon ó AMD Athlon 64. Poseer un sistema operativo de 64 bits como Microsoft Windows XP x64 Edition o Microsoft Windows 2003 Server x64 Edition. No se soporta la arquitectura IA-64 (procesador de 64 bits Intel Itanium 2 y sistema operativo apropiado). Proceso de Instalación del Programa Para realizar el proceso de instalación se deberán realizar las siguientes operaciones según se describen a continuación: Introducir el CD del programa en la unidad CD-ROM. A los pocos segundos aparecerá automáticamente una pequeña animación la cual termina mostrando un menú con los distintos programas desarrollados por , debiendo pulsar en la opción del programa que desee instalar. Si el proceso de instalación no se iniciara de forma automática, puede lanzarlo de forma manual accediendo al comando Ejecutar situado en el menú Inicio de Windows Xp, o directamente en Iniciar búsqueda en Windows Vista, Windows 7 (ver imagen) o Windows 8. Aparecerá una caja de diálogo como muestra la siguiente figura, en la que se introduce el comando: D:\INSTALAR.EXE (suponiendo que D: es la unidad de CD-ROM). Después de pulsar en la opción del programa que desea instalar, aparecerá el Asistente de Instalación, el cual le guiará durante todo el proceso de instalación. Una vez aparezca en pantalla la ventana de bienvenida del asistente se pulsará el botón Siguiente>. El siguiente paso muestra una ventana informativa con el Aviso Legal, donde se le explican los términos del contrato de licencia, siendo necesario aceptar dichos términos para poder continuar con la instalación pulsando el botón Siguiente >. El siguiente paso muestra una ventana que permite introducir información del cliente. Esta información es optativa pudiendo dejar en blanco las casillas Usuario y Organización. Una vez introducidos los datos se pulsará el botón Siguiente>. La siguiente ventana indica la ubicación en disco duro donde se realizará la instalación del programa. Por defecto el programa se instalará en la unidad de disco duro principal (se recomienda instalación por omisión). Si tuvieran varias unidades de disco duro, se tomará la que más espacio libre disponga. Si por ejemplo estuviéramos instalando la carpeta de instalación por omisión sería C:\Arktec\Tricalc. No obstante, es posible cambiar la ubicación que aparece por omisión por cualquier otra pulsando el botón Cambiar. Para continuar la instalación se pulsará el botón Siguiente>. El siguiente paso da opción a realizar tres tipos de instalaciones diferentes Típica, Mínima o Persona- lizada, las cuales describimos a continuación: Opción Descripción Típica Se instalan los elementos más comunes, incluyendo bases de datos y ayudas. Mínima Se instala la configuración que menos espacio en disco necesita. Personalizada Es posible seleccionar las partes del programa a instalar. Después de seleccionar el tipo de instalación se pulsará el botón Siguiente>, apareciendo una nueva ventana en la cual se resumen todas las opciones indicadas en las ventanas anteriores. Si alguna de las opciones no fuera correcta es posible modificarla pulsando el botón <Atrás. En caso contrario, se pulsará el botón Instalar comenzado así la instalación del programa en su disco duro. Durante éste proceso de instalación aparecerá una ventana informativa indicando que el programa incluye algunos archivos en formato PDF. Dicha opción no evita la instalación del programa seleccionado, tan solo sugiere la instalación del programa Acrobat Reader para leer los archivos PDF incluidos en la instalación. Al pulsar el botón aceptar continuará la instalación del programa. A continuación, le solicitará el tipo de llave asociada a la aplicación para instalar el driver correspondiente. Una vez seleccionado, pulse el botón Instalar. La última ventana que muestra el asistente, es para confirmar la correcta instalación del programa. Importante Una Una vez realizada la instalación, conectar la llave de protección en el puerto paralelo o USB del ordenador según modelo. vez que el programa se encuentra instalado en el disco duro del ordenador, puede ejecutarlo desde el menú Inicio>Programas, o bien desde el acceso directo que se encuentra en la carpeta que se crea con el nombre del programa instalado en el escritorio de Windows. Es muy importante que la llave de protección haya sido previamente conectada. Desde estos mismos apartados se incluye la posibilidad de Desinstalar el programa del disco duro del ordenador, eliminando todos los archivos que se copiaron en el momento de la instalación. Protección monopuesto SecuTech UniKeyStd En este caso, simplemente introduzca la llave de protección en un puerto USB libre del ordenador antes de ejecutar el programa. Protección de red SecuTech UniKeyPro En el ordenador en que se instale una pastilla de red será necesario instalar un servidor de licencias. Para ello, copie la carpeta NetHASP situada en la carpeta del programa (habitualmente c:\Arktec\Tricalc 8.1) en el ordenador que utilizará como servidor de licencias (puede ser cualquier ordenador de la red, no necesariamente el servidor de red) y ejecute el programa Instalar.bat situado en su interior, siendo necesario ser un Administrador del equipo. Importante: En Windows Vista y sistemas operativos posteriores es imprescindible seleccionar el archivo, pulsar el botón secundario del ratón (en general el botón derecho) y pulsar, en el menú contextual, la opción Ejecutar como Administrador. Si le aparece un mensaje de confirmación, acéptelo. Tanto en el ordenador que se utilice como gestor de licencias como en el ordenador en el que se ejecute el programa, si está instalado un FireWall, deberá desbloquear el puerto 5680. Por ejemplo, en el caso del FierWall de Windows XP, en la pestaña Excepciones, pulse el botón Agregar puerto, introduciendo la siguiente información: En Windows 7, Panel de Control > Firewall de Windows > Configuración avanzada: En los ordenadores en que se ejecute el programa, es necesario que exista un archivo netunikey.ini, situado en la misma carpeta que el programa, y que, entre otras cosas, define la dirección IP del ordenador en que se encuentra conectada la pastilla de red y se esté ejecutando el servidor de licencias. Si, al arrancar el programa, no encuentra este archivo, aparecerá el siguiente mensaje: Deberá introducir la dirección IP del ordenador que se utilice como gestor de licencias y pulsar a Aceptar. El programa se cerrará automáticamente. Inícielo de nuevo para empezar a trabajar. Si la dirección IP es incorrecta, no existe comunicación con el servidor de licencias, no está conectada la pastilla de protección de red o se excede el número de usuarios establecidos para el programa, aparecerá un mensaje al arrancar el programa dando cuenta de esta situación. Funcionamiento de las llaves de red NetHASP La llave NetHASP o pastilla de red, es una llave diseñada para trabajar en entornos de red. La llave NetHASP permite controlar el número de copias de software que pueden ser ejecutadas al mismo tiempo. Conectando una sola llave NetHASP en cualquier PC de la red, se puede monitorizar el número de estaciones que están usando la aplicación simultáneamente. La aplicación, se puede instalar en tantos equipos de la red como se quiera. Una vez alcanzado el límite de licencias, no es posible cargar la aplicación en más puestos simultáneamente, siendo necesario que alguna de las copias que estén funcionando deje de hacerlo, o que se contraten más licencias de la aplicación. Conceptos previos Tipos de redes LAN LAN es la abreviatura de Local Area Network (Red de Área Local o simplemente Red Local). Una red local o LAN es la interconexión de varios ordenadores y periféricos para intercambiar recursos e información. En definitiva, permite que dos o más máquinas se comuniquen entre sí. Todos los dispositivos pueden comunicarse con el resto aunque también pueden funcionar de forma independiente. Dentro de una red local existen algunos ordenadores que sirven información, aplicaciones o recursos a los demás. Estos ordenadores se les conoce con el nombre de servidores. Los servidores pueden ser dedicados o no dedicados: Dedicado. Normalmente tienen un sistema operativo más potente que los demás y son usados por el administrador de la red. No dedicado. Puede ser cualquier puesto de la red que además de ser usado por un usuario, facilita el uso de ciertos recursos al resto de los equipos de la red, por ejemplo, compartir su impresora o trabajar como servidor de licencias. figura 1. Servidor dedicado figura 2. Servidor no dedicado WAN WAN es la abreviatura de Wide Area Network (Red de Área Extensa). Es un sistema de interconexión de equipos informáticos geográficamente dispersos, que pueden estar incluso en continentes distintos. El sistema de conexión para estas redes normalmente involucra a redes públicas de transmisión de datos como Internet. figura 3. Ejemplo de una WAN en el que el servidor de licencias se encuentra en un servidor remoto. El gestor de licencias El Gestor de Licencias NetHasp es una aplicación, que permite realizar la comunicación entre la aplicación protegida y la llave NetHasp. Para permitir que varias licencias de la aplicación protegida se ejecuten simultáneamente en distintos equipos de una misma red, debe seleccionarse uno de los equipos de la red como servidor de licencias. Para ello, debe conectar físicamente la llave NetHasp a dicho equipo, y cargar el Gestor de Licencias en el mismo. Si la llave NetHasp está conectada al equipo, pero no está cargado el gestor de licencias, la llave NetHasp no será visible desde ningún equipo de la red y, por tanto, no se podrá ejecutar la aplicación. El equipo servidor de licencias En el equipo designado como servidor de licencias, deberemos conectar la llave NetHasp en el puerto correspondiente (USB o paralelo) e instalar el Gestor de licencias NetHasp. El equipo servidor de licencias puede ser cualquier ordenador de la red, no teniendo porque ser necesariamente el servidor de la red. El equipo servidor de licencias debe estar activo mientras un equipo de la red trabaje con la aplicación protegida. Si dicho equipo se apaga, se abortará el funcionamiento de las aplicaciones protegidas que se estén ejecutando en ese momento. Redes y protocolos soportados Redes Soporta redes LAN y WAN Protocolos de comunicaciones TCP/IP. IPX NetBIOS Soporte TCP / IP TCP o UDP. Es el más usual y se debe especificar la dirección IP del equipo donde se haya instalado el Gestor de Licencias. UDP Broadcast. red. El Gestor de Licencias atiende constantemente las emisiones de las estaciones de la Soporte IPX NetHasp bajo IPX soporta los siguientes mecanismos de difusión: SAP, Service Advertising Protocol Broadcast, nuamente. las estaciones van emitiendo en la red, para que el Gestor de Licencias las recoja conti- IPX sin SAP, difunde el Gestor de Licencias a través de un sistema de fichero, ficheros de dirección. Soporte NetBIOS La llave NetHasp soporta varios tipos de NetBIOS incluyendo Microsoft NetBEUI. Proceso de instalación Todos los archivos necesarios para el funcionamiento de la llave NetHasp se incluyen en el CD de instalación de la aplicación, y su instalación se realizará de forma automática durante el proceso de instalación de la aplicación. El equipo servidor de licencias es aquel equipo al que va a estar físicamente conectada la llave NetHasp. No tiene porque coincidir necesariamente con el servidor de la red. Se aconseja que el servidor de licencias, no sea un equipo que tenga un tráfico intenso, dada la necesidad de las aplicaciones de acceder constantemente a la llave NetHasp. Si la llave se encuentra conectada a un equipo con elevado tráfico de red, o con muchos recursos compartidos, los tiempos de acceso a la llave NetHasp se verán decrementados, disminuyendo el rendimiento de las aplicaciones. En el caso de conectar la llave NetHasp al servidor de impresoras, se aconseja utilizar un segundo puerto paralelo (LPT2) dedicado exclusivamente a la llave NetHasp, y distinta al utilizado para conectar el cable de la impresora. De otra forma, cuando se están enviando datos a la impresora y simultáneamente se accede a la llave NetHasp, es posible que no se produzca la comunicación con la llave NetHasp de forma correcta. Instalación del servidor de licencias junto con la aplicación En una LAN formada por varios PC's y en la que no hay un servidor dedicado, como se muestra en la figura 4, deberemos decidir cuál de los equipos de la red será a su vez el servidor de licencias. En la figura se ha optado por el equipo PC 2, siguiendo los criterios mencionados anteriormente. figura 4 Una vez iniciado el proceso de instalación de la aplicación, de la forma habitual recogida en este manual, aparecerá en pantalla la siguiente caja de diálogo: Se debe seleccionar el tipo de llave en todos los equipos en que se instale la aplicación y activar la opción solamente en el equipo donde vaya a estar conectada físicamente la llave NetHasp y desactivarla en el resto de los equipos. En el ejemplo de la figura 4 esta opción se activaría en el equipo PC 2 y se desactivaría en el resto de los equipos. Al pulsar el botón, se lanzará de forma automática la instalación del Device Driver y del Gestor de Licencias. Durante el proceso de instalación, aparecerán las siguientes ventanas: En primer lugar, seleccione el idioma que quiera usar durante la instalación y pulse el botón . . Pulse A el botón en la pantalla de bienvenida, para comenzar la instalación. continuación, se debe seleccionar como se quiere instalar el gestor de licencias. Existen 2 opciones: como aplicación (Application nhsrvw32.exe) o como servicio (Service nhsrvice.exe) Lo recomendable es instalar el gestor de licencias como servicio, de forma que no sea necesario abrir una sesión en el equipo y ejecutar el gestor de licencias, sino que bastará con encender el equipo para que automáticamente se ejecute el gestor de licencias. Para poder instalar el gestor de licencias como servicio, el sistema operativo del equipo deberá ser Windows XP o superior. Una vez seleccionado el tipo de instalación, se pulsa el botón . Nota Si se instala el gestor de licencias como servicio, el servicio se denomina HASP Loader. Para comprobar que servicios están instalados y en qué estado se encuentran, en el Panel de control de Windows seleccione Herramientas administrativas. A continuación, haga doble clic en Servicios y aparecerá una ventana como la que se muestra a continuación. Desde esta ventana puede detener y/o reiniciar el servicio, comprobar en qué estado se encuentra, el tipo de inicio del servicio, etc.… A continuación, se deberá indicar el nombre del grupo del gestor de licencias. Una vez indicado, se debe pulsar el botón . Una vez instalado el gestor de licencias, el asistente comenzará con la instalación del HASP Device driver o driver del dispositivo HASP. Para proceder a su instalación, se debe pulsar el botón . Una vez finalizada la instalación del driver, el asistente nos preguntará si queremos iniciar el gestor de licencias. Si marcamos “Yes” y pulsa el botón se iniciara el gestor de licencias y la instalación finalizar. En Windows XP aparecerá en la zona del reloj de Windows, el icono del gestor de licencias HASP como se muestra en la siguiente figura: (Este icono NO se muestra en Windows Vista) Si se hace doble-clic sobre dicho icono, se mostrará la ventana principal del gestor de licencias NetHASP mostrando la siguiente información: Número de versión del gestor de licencias NetHASP instalado. Estado de cada protocolo y la fecha y hora del último cambio de estado. Estado del gestor de licencias HASP (activo o inactivo) Instalación del servidor de licencias independientemente de la aplicación Si se desea instalar el gestor de licencias de forma independiente a la aplicación, porque por ejemplo, se va a instalar en un servidor dedicado de una LAN o se va a instalar en un equipo remoto (WAN), se deberá iniciar la instalación del gestor de licencias de forma manual. Para ello, en el CD de instalación de la aplicación, se incluye la carpeta , (siendo D: la unidad de CD). En dicha carpeta se encuentra el archivo . Para iniciar la instalación del gestor de licencias, debe realizar doble-clic sobre dicho archivo, y seguir los mismos pasos que los descritos anteriormente. De esta forma, se instalará el gestor de licencias sin necesidad de instalar la aplicación. Configurar el acceso remoto a la llave NetHasp Si la llave NetHasp se ha instalado en un equipo remoto (WAN), deberemos indicar a la aplicación, como acceder a dicho equipo. Para ello, se deben cumplir las siguiente premisas para poder acceder a dicho equipo: Disponer de una IP pública para acceder al equipo remoto. Abrir el puerto 475 en el equipo remoto. Vamos a estudiar un caso concreto: figura 5. Ejemplo de configuración de una WAN. En el ejemplo de la figura 5, se dispone de una LAN con un servidor dedicado conectada a Internet a través del router A (zona izquierda) y en un lugar remoto se dispone de un equipo que hará las funciones de servidor de licencias, conectado a Internet a través del router B. Se dispone de una IP pública contratada a un ISP (Internet Service Provider o proveedor de servicios de Internet) y asociada al router B. En este caso, la IP pública que nos ha suministrado nuestro ISP es 256.256.256.256. En la página de configuración del router B, debe estar abierto el puerto 475 para permitir el acceso a la llave NetHasp de forma remota. (figura 6) Para que la aplicación protegida, encuentre la llave NetHasp en el equipo remoto, deberemos generar un archivo de texto denominado NETHASP.INI. Este archivo, lo deberemos guardar en la carpeta donde se haya instalado la aplicación de cada uno de los equipos de la LAN. Dicho archivo contendrá las siguientes líneas para la configuración mostrada en la figura 5: [NH_COMMON] NH_TCPIP = Enabled [NH_TCPIP] NH_SERVER_ADDR = 256.256.256.256 NH_TCPIP_METHOD = TCP Una vez realizada esta configuración, la aplicación estará preparada para acceder de forma remota a la llave NetHasp. figura 6. En la página de configuración del router se ha abierto el puerto 475 mediante el protocolo TCP indicando la IP pública o Public Address 256.256.256.256. Sintaxis del archivo de configuración NetHASP.INI A continuación, se muestra la sintaxis del archivo NETHASP.INI con todas la variables y valores permitidos. [NH_COMMON] ; Section-specific Keywords ; You can set either of the following three Keywords to "Enabled"! ; ;;NH_IPX = Enabled or Disabled ; Use the IPX protocol ;;NH_NETBIOS = Enabled or Disabled ; Use the NETBIOS protocol ;;NH_TCPIP = Enabled or Disabled ; Use the TCP/IP protocol ; ; General Keywords ;;NH_SESSION = 4 ; See Adapting the Timeout Length ;;NH_SEND_RCV = 6 ; in the HASP Programmer's Guide. [NH_IPX] ; Section-specific Keywords for the IPX protocol. ;;NH_USE_BINDERY = Enabled or Disabled ; Use IPX with bindery. ; Default: Disabled ; Ignored under Win32 API. ; This switch replaces older switch ; named NH_USE_SAP. ;;NH_USE_BROADCAST = Enabled or Disabled ; Use IPX Broadcast mechanism. ; Default: Enabled ;;NH_BC_SOCKET_NUM = <Number> ; Broadcast socket number (HEX). ; Default: 7483H ;;NH_USE_INT = 2F_NEW or 7A_OLD ; 2F_NEW means that IPX protocol will ; use interrupt 2Fh ONLY. ; 7A_OLD means that IPX protocol will ; use interrupt 7Ah ONLY. ; Default: 2F_NEW. ;;NH_SERVER_NAME = <Name1>, <Name2>,.. ; Communicate with the NetHASP ; Server with the specified name. ; Maximum: 6 names, up to 7 ; case-insensitive characters each. ;;NH_SEARCH_METHOD = Localnet or Internet ; See Local Networks and ; Internetworks in the HASP ; Programmer's Guide. ;;NH_DATFILE_PATH = <path> ; Specify the location of the NetHASP ; License Manager's address file. ; General Keywords ;;NH_SESSION = <Num> ; See Adapting the Timeout Length ;;NH_SEND_RCV = <Num> ; in the HASP Programmer's Guide. [NH_NETBIOS] ; Section-specific Keywords for the NetBIOS protocol. ;;NH_NBNAME = <Name> ; Assign a name to the NetHASP ; License Manager. ; 1 name possible, up to 8 ; case-insensitive characters. ;;NH_USELANANUM = <Num> ; Assign a lana number to be used ; as a communication channel. ; General Keywords ;;NH_SESSION = <Num> ; See Adapting the Timeout Length ;;NH_SEND_RCV = <Num> ; in the HASP Programmer's Guide. [NH_TCPIP] ; NetHASP does not support TCP/IP under DOS. ; Section-specific Keywords for the TCP/IP protocol. ;;NH_SERVER_ADDR = <Addr1>, <Addr2> ; IP addresses of all the NetHASP ; License Managers you want to search. ; Unlimited addresses and multiple ; lines are possible. ; ; Possible address format examples: ; IP address: 192.114.176.65 ; Local Hostname: ftp.aladdin.co.il ;;NH_PORT_NUMBER = <Num> ; Set the TCP/IP port number. This is ; optional. The default number is 475. ;;NH_TCPIP_METHOD = TCP or UDP ; Send a TCP packet or UDP packet ; Default: UDP ;;NH_USE_BROADCAST = Enabled or Disabled ; Use TCPI/IP Broadcast mechanism. ; Default: Enabled ;;NH_SERVER_NAME = <Name1>, <Name2>, ; Communicate with the NetHASP ; Server with the specified name. ; Maximum: 6 names, up to 7 ; case-insensitive characters each. ; General Keywords. ;;NH_SESSION = <Num> ; See Adapting the Timeout Length ;;NH_SEND_RCV = <Num> ; in the HASP Programmer's Guide. Instalación en un equipo que no está conectado a una red local. Si se instala la llave NetHasp en un PC o portátil que no está conectado a una red local o LAN, se deberá simular dicha conexión instalando el Adaptador de bucle invertido de Microsoft. Esta opción, solo es válida para aquellos equipos que tengan instalado el S.O. Windows XP o superior. Para ello, deberemos realizar los siguientes pasos: Abrir el Panel de Control de Windows y seleccionar la función en la ventana que aparece: . Pulse el botón A continuación, aparecerá la siguiente ventana, en la que el sistema estará recopilando el hardware instalado en su equipo. Una vez que el sistema haya detectado el hardware instalado en el ordenador, aparecerá la siguiente caja de diálogo. Seleccione la opción y pulse el botón . En la siguiente caja de diálogo, aparecerá una lista con el hardware instalado en el equipo. Seleccione la opción y pulse el botón . En la siguiente caja de diálogo, seleccionar la opción y pulsar el botón . Seleccionar En la opción y pulsar el botón . la siguiente caja de diálogo, en la zona Fabricante, debe aparecer Microsoft y en la zona Adapta- dor de red se debe seleccionar la opción nado, pulse el botón . . Una vez seleccio- Por último, pulse el botón para comenzar la instalación del nuevo hardware. Una vez instalado el Adaptador de bucle invertido, podrá utilizar la llave NetHasp en dicho equipo, sin necesidad de que esté conectado físicamente a una red local. La memoria de la llave de protección Las aplicaciones protegidas, utilizan la memoria de la llave NetHasp para almacenar datos durante su ejecución. En determinadas situaciones, la memoria de la llave NetHasp puede no liberarse de forma co- rrecta, quedando posiciones de memoria sin utilizar. Después de un determinado tiempo de utilización de la llave, por ejemplo mensual o semanalmente según la intensidad de su utilización, es aconsejable reinicializar la memoria de la llave NetHasp, utilizando la función Inicializar Protección de Red. Esta función, debe ejecutarse cuando ninguna otra aplicación esté utilizando la llave NetHasp. Mensajes En el proceso de trabajo de una aplicación protegida con la llave NetHasp, pueden aparecer diferentes mensajes. A continuación, se detallan los más habituales, y sus acciones correctoras: Mensaje Conectando al gestor de licencias de red... Comentario La aplicación protegida está buscando el Gestor de Licencias en los distintos puestos de la red. Una vez encontrado, se comprueba si es posible ejecutar una nueva licencia de la aplicación, en función de las licencias contratadas y de las actualmente en ejecución. Mensaje ¡Es necesario abandonar el programa en todos los puestos de la red! Comentario La aplicación no consigue establecer una correcta comunicación con la llave NetHasp. Se aconseja reiniciar el Gestor de Licencias, para lo que es necesario abandonar la ejecución en todos los puestos de la red que utilicen la llave NetHasp. Mensaje ¡Abandonar el programa ahora supone mantener en uso una licencia! Comentario No es posible efectuar la comunicación con el Gestor de Licencias para comunicarle que se abandona la ejecución de una licencia. Si se tiene necesidad de utilizar esta licencia en otro puesto, lo aconsejable es reiniciar el Gestor de Licencias. Mensaje Los protocolos IPX, NetBIOS o TCP/IP no han sido instalados correctamente. Verificar los protocolos. Comentario Revisar los protocolos instalados y la configuración de cada uno de ellos. Mensaje No se encontró el Gestor de Licencias. El servidor de Licencias se ha desconectado. No hay respuesta del Gestor de Licencias. No está activo el Gestor de Licencias. Cárguelo y vuelva a intentarlo. Comentario El Gestor de Licencias no se encuentra funcionando en el equipo donde se encuentra la llave NetHasp. Arranque el Gestor de Licencias y vuelva a ejecutar la aplicación. Mensaje La llave no está conectada al equipo Gestor de Licencias. Comentario Revisar y ajustar la pastilla de protección en el equipo donde está conectada. Mensaje Imposible iniciar la aplicación. El número de licencias en uso excede el límite contratado. Comentario El número de licencias en uso ha alcanzado al número de licencias contratadas. Debe de salir de alguna de las aplicaciones actualmente en uso. Preguntas Frecuentes Pregunta ¿Es necesario instalar NetHASP en el servidor de archivos de la red? Respuesta No. Se puede instalar la llave NetHASP y el Gestor de Licencias en cualquier estación de la red. La estación asignada debe estar activa y el Gestor de Licencias cargado mientras que la aplicación protegida con NetHASP se está ejecutando. Pregunta ¿Puedo ver qué estaciones acceden a la llave netHASP? Respuesta Sí. La utilidad Aladdin Monitor, incluida en el CD, muestra todas las estaciones que han activando una aplicación que ha realizado un login NetHASP al Gestor de Licencias. Pregunta ¿Si yo conecto dos llaves NetHASP para 5 licencias cada una con el mismo código a una única estación, dispongo de 10 licencias? Respuesta No. Cuando hay dos llaves NetHASP con el mismo código en el mismo PC, sólo una de ellas responde. Para permitir 10 licencias con dos llaves NetHASP 5, conecte cada llave a una estación distinta y ejecute el Administrador de Licencias HASP adecuado. Preferentemente, use una llave NetHASP 10. Pregunta Ya dispongo de una NetHASP de otro fabricante de software conectada a la estación de la red y un Gestor de Licencias cargado. ¿Qué debo hacer para instalar la nueva llave NetHASP? Respuesta Todo lo que necesita hacer es conectar su NetHASP a la otra llave instalada. El Gestor de Licencias cargado sirve para ambas llaves NetHASP. Pregunta ¿Puede NetHASP trabajar sobre Internet? Respuesta Sí. NetHASP Net trabaja sobre Internet con el protocolo TCP / IP. Pregunta Puedo con una sola llave NetHASP, tener acceso a diferentes aplicaciones protegidas del mismo fabricante. Respuesta No es necesario disponer de distintas llaves NetHASP por cada aplicación protegida distinta del mismo fabricante, sino que, con una misma llave puede tener acceso a diferentes aplicaciones protegidas del mismo fabricante. Pregunta ¿En que estación debo instalar el HASP Device Driver? Respuesta Sólo en la estación con la llave NetHASP. El HASP Device Driver sirve como enlace entre la NetHASP y la aplicación protegida. Puesto que la aplicación protegida con NetHASP se comunica con el Gestor de licencias HASP, que a su vez debe acceder a la llave NetHASP, instale el HASP Device Driver en la estación que cargue el Gestor de licencias HASP. Problemas y soluciones Problema La NetHASP está conectada pero la aplicación protegida no la encuentra. Solución A pesar del esfuerzo realizado para asegurar la mejor comunicación, en raras ocasiones una llamada a la rutina hasp() podría no ser activada o bien transmitida. Recomendamos que llame a la rutina hasp() con un servicio varias veces antes de asumir que la HASP no está conectada. Problema Obtiene errores de impresión cuando intenta imprimir desde una aplicación protegida de Windows. Solución Esta situación se debe a un conflicto entre el acceso a la impresora y el acceso a la llave NetHASP. Para evitar conflictos entre NetHASP y otros dispositivos paralelos (tales como la impresora), instale el HASP Device Driver. Problema Intenta utilizar Hinstall.exe para instalar el HASP Device Driver bajo Windows NT pero recibe el error 9121. Solución Si usted intenta activar la utilidad Hinstall bajo Windows NT sin los privilegios del administrador, recibirá este error. Asegúrese de que tiene los privilegios del administrador. Problema Su aplicación de Windows protegida con NetHASP retorna el Error 21. Solución Las aplicaciones Windows requieren una media de 8 KB de memoria DOS. El API de la NetHASP requiere 1 KB de memoria DOS. El error 21 de NetHASP es emitido cuando la cantidad de memoria DOS es menor de 1KB y por lo tanto insuficiente para el sistema NetHASP. En tales casos, no sólo las aplicaciones protegidas por NetHASP, sino otras aplicaciones Windows están desactivadas. Para resolver este problema, cierre algún programa residente o salga de alguna aplicación abierta de Windows. Debe utilizar la misma solución con cualquier aplicación que se queje sobre memoria DOS insuficiente. Problema Su aplicación está funcionando en una estación que no tiene drivers de red cargados. La estación se deja de responder cuando la aplicación ejecuta un login NetHASP. Solución Esto ocurre cuando el archivo de configuración NETHASP.INI activa un protocolo específico. El sistema NetHASP intenta utilizar el protocolo especificado sin comprobar si está realmente presente. Si la estación no tiene drivers de protocolo instalados, reacciona parándose. La solución es borrar el archivo de configuración NETHASP.INI o, si lo necesita, cargar los drivers de red. Problema Al acceder al puerto paralelo el PC se cuelga. Solución Los puertos paralelos de los PC's IBM y compatibles tienen asignados uno de los siguientes puertos I/O: 3BCh, 378h, o 278h. Las tarjetas de red usualmente toman hasta 10h o 20h puertos I/O consecutivos de sus direcciones base. Cuando el puerto I/O de una tarjeta de red solapa una tarjeta paralelo, al intentar acceder al puerto paralelo puede causar que el PC se cuelgue. Por ejemplo: imprimir, acceder a llaves de protección de software, y acceder a periféricos conectados al puerto paralelo. Es por lo tanto esencial, evitar solapar los puertos I/O cambiando la base I/O de la tarjeta de red. Hay dos maneras de cambiar la base I/O de la tarjeta de red: Algunas tarjetas de red le permiten asignar la dirección I/O con jumpers. Vea la documentación suministrada con la tarjeta para una descripción de las posiciones del jumper para una dirección I/O determinada. Con las tarjetas nuevas, puede cambiar la dirección I/O utilizando el software suministrado con las tarjetas. Problema Su aplicación protegida con NetHASP está funcionando sobre una estación en Windows para trabajo en grupo en una red Novell utilizando IPX y retorna el error 3. Solución Los tipos de estructura en el archivo NET.CFG y en el setup de la red de Windows no son idénticos. Compruebe el tipo de estructura en NET.CFG y fije una idéntica para el tipo de estructura de Windows. Para fijar los tipos de estructura en Windows: Seleccione Pulse Configuración para la Red de la ventana Red. en IPX/SPX Compatible Transport with NetBIOS. Seleccione Frame Type. Seleccione el tipo de estructura deseada y Pulse Set. Pulse OK. Reinicie su sistema. Problema Su aplicación tarda mucho tiempo en encontrar la llave NetHASP en una red Novell muy grande. Solución En este caso, es recomendable personalizar el mecanismo de búsqueda. Utilice el archivo de configuración NetHASP para desactivar los mecanismos de búsqueda Broadcast y Bindery. De esta forma, el cliente de NetHASP busca al Gestor de Licencias utilizando un mecanismo basado en archivos de dirección, que es mucho más rápido. Problema Su aplicación tarda mucho tiempo en encontrar la llave NetHASP en una red TCP/IP grande. Solución En este caso, es recomendable personalizar el mecanismo de búsqueda. Use el archivo de configuración NETHASP.INI para especificar el método de búsqueda UDP o TCP y fijar la dirección IP de la estación donde se ha instalado el Gestor de Licencias. De esta forma, el cliente NetHASP busca el Gestor de Licencias con la dirección IP específica, lo que es mucho más rápido. Problema Se recibe el error 8. Solución El error 8 significa que el cliente NetHASP no recibe respuesta del Gestor de Licencias. Para resolver esto, trate de incrementar el tiempo de espera que el cliente requiere para recibir una respuesta. Haga esto incrementando la duración del timeout en el archivo de configuración NETHASP.INI. Problema Se recibe un error 15 con NetHASP bajo TCPIP o IPX Solución El error 15 bajo TCPIP/IPX ocurre sólo cuando se utiliza el mecanismo de búsqueda broadcast. El error 15 significa que se ha emitido por parte del cliente NetHASP, pero no se ha encontrado ningún Gestor de Licencias. Incremente el valor del timeout en el archivo NETHASP.INI a 8 segundos. Si después de esto, el error 15 persiste, se debe a uno de los siguientes problemas: No se ha cargado el Gestor de Licencias. Si se ha utilizado el protocolo TCPIP, entonces el Gestor de Licencias está en una subred diferente. Si se ha utilizado el protocolo IPX, entonces SAP no está soportado. Si recibe repetidamente el error 15, intente utilizar otro mecanismo de búsqueda. Problema Usted está utilizando una NetHASP y autorizó a su aplicación cinco licencias, pero sólo tres usuarios pueden activar la aplicación. Solución Utilice Aladdin Monitor para confirmar qué estaciones están utilizando licencias, es posible que se desconozca que las cinco licencias están siendo utilizadas. Instalación de Tricalc.Fab Cada licencia del programa y incluye una licencia de cional, que se instala en la misma carpeta que el programa . sin coste adi- El archivo del programa se llama TRICALCFAB.EXE. En el caso de programas con llave de protección monopuesto, utiliza la misma llave y es posible ejecutarlo simultáneamente al programa de cálculo. En el caso de pastillas de red, se puede ejecutar en cualquier equipo que forme parte de la red teniendo en cuenta que utiliza un puesto de trabajo de , por lo que se podría ejecutar simultáneamente en tantos equipos como puestos de trabajo tenga la pastilla. Si se necesitan puestos de trabajo adicionales del programa llaves monopuesto como para llaves de red. , pueden adquirirse tanto para Para cada licencia del programa , en la carpeta “Programa” del CD se incluye el archivo TRICALCFAB.EXE que está preparado para funcionar con la misma llave de protección que el programa , con el archivo Tricalc.EXE incluido en esta misma carpeta. En el caso de adquisición del programa como programa adicional independiente, en la carpeta “Programa” del CD solamente se incluye como archivo utilizable el TRICALCFAB.EXE, estando los demás (TRICALC.EXE, T-CONNECT.EXE y TRCAD.EXE) con contenidos vacíos. En una instalación en red (con una única llave de red), pueden existir diferente número de puestos de trabajo de y de . Capítulo 2 Documentación - Manuales La documentación on-line que se adjunta con Tricalc está formada por los siguientes manuales, todos en formato pdf imprimible, que se pueden acceder desde el menú ?. Los archivos se encuentran en C:\Arktec\Tricalc X.X\Ayuda. Igualmente, los manuales actualizados a la última versión se encuentran en www.arktec.com, área de POSTVENTA\Documentación. Manual de Instrucciones de Tricalc Se incluye la referencia técnica de todas las funciones del programa, bases de cálculo, hipótesis consideradas. Está formado por 2 partes, Tomo I y Tomo II. El nombre del archivo es TI730E.pdf dentro de la carpeta Ayuda. En su redacción se incluyen gráficos ilustrativos de cada explicación: Manual de Curso Incluye una descripción más práctica y aplicada de cada una de las funciones del programa con imágenes comentadas y ejemplos de listados. El nombre del archivo es TC730E.pdf dentro de la carpeta Ayuda. Una página de ejemplo de este manual de Curso: Manual de Normativas Incluye diferentes capítulos con la descripión de las normativas soportadas en el programa, describiendo los artículos considerados, implementaciones realizadas, modelos soportados… El nombre del archivo es TNXXXE.pdf (XXX es la versión 800…), dentro de la carpeta Ayuda. Un ejemplo de una página de este manual: Manual de Detalles Estructurales Incluye una colección de detalles en formato DXF y DBU con indicaciones para la ejecución de diferentes partes de la estructura. Los archivos se suministran en el CD del programa, y son instalados de forma automática en las carptes DBU (formato Tricalc.Cad) y DXF dentro del directorio del programa, generalmente C:\Arktec\Tricalc. El nombre del archivo es TDXXXE.pdf (XXX es la versión 800…), dentro de la carpeta Ayuda. Una página de ejemplo de este manual: Manual de T-Connect Se incluye la referencia técnica de todas las funciones del programa T-Connect, bases de cálculo, hipótesis consideradas. El nombre del archivo es TUXXXE.pdf (XXX es la versión 800…), dentro de la carpeta Ayuda. Una página de ejemplo de este manual: Manual de Tricalc.Fab Se incluye la referencia técnica de todas las funciones del programa es TFXXXE.pdf (XXX es la versión 800…), dentro de la carpeta Ayuda. Una página de ejemplo de este manual: . El nombre del archivo Preguntas y respuestas… Incluye una relación de las preguntas más habituales de los usuarios del programa. El nombre del archivo es FAQSXXXE.pdf, (XXX es la versión 800…), en la carpeta Ayuda. Tutoriales-Videos Contiene videos demostrativos de diferentes partes del programa. Es muy recomendable su visualización. Se envuentran en la carpeta Videos, en formto EXE y SCM, de Lotus Screen Cam. Página Web de Tricalc Toda la información actualizada de Tricalc está disponible en http://www.arktec.com/tricalc.htm. Acceda de forma periódica a esta página para consultar información sobre novedades, nuevas versiones, nuevos módulos y cursos de aprendizaje. Soporte técnico Puede solicitar soporte telefónico, por fax y por email en: España Idioma castellano Tel. +34-902.154.778 [email protected] Madrid Idiomas castellano e inglés Tel. +34-91.556.19.92 Fax +34-91.556.57.68 [email protected] Barcelona Idiomas castellano y catalán Tel. +34-93.265.21.84 Fax +34-93.265.28.69 [email protected] Valencia Idiomas castellano e inglés Tel. +34-902.154.778 Fax +34-96.112.07.05 [email protected] Lisboa Idioma portugués e inglés Tel. +351-21.793.27.55 Fax +351-21.793.81.83 [email protected] México D.F Idioma castellano e inglés Tel. (+52) (55) 5254 1160 Fax. (+52) (55) 5254 1190 [email protected] Capítulo 3 Conceptos previos Puesta en Marcha de Windows Si el ordenador tiene instalado el sistema operativo Windows, al arrancar el ordenador aparecerá automáticamente. La Pantalla y Windows Para poder ejecutar varias aplicaciones simultáneamente, el entorno Windows asigna a cada proceso un área de la pantalla o ventana, dentro de la cual se realiza la entrada y salida de datos y mensajes de la aplicación. Las ventanas pueden variar su tamaño y su posición dentro de la pantalla, y pueden situarse delante o detrás de otras ventanas pertenecientes a otros programas. Windows utiliza varios programas para gestionar los recursos del ordenador. Los programas más utilizados son: El Explorador de Windows. El Panel de control. El Administrador de impresión. Ya que dichos programas se encuentran detallados en el manual de uso de Windows, es intención de este manual el referenciar los aspectos más significativos de los mismos. Se remite al manual de Windows para profundizar en su conocimiento. El Explorador de Windows El Explorador de Windows es un programa con el que es posible visualizar todos los directorios, subdirectorios y archivos de una unidad, permitiéndose una organización jerarquizada. Es el programa que permite la modificación de la estructura de directorios y la copia de archivos. Desde el Explorador de Windows pueden igualmente ejecutarse aplicaciones. Para más información se remite al manual de Windows. El Panel de Control En el Panel de control se recogen un conjunto de aplicaciones que permiten realizar cambios sobre la configuración del sistema. Existen varias opciones hardware y software que pueden modificarse. Entre ellas se recogen: Definición o modificación del color del escritorio y de la mayoría de sus elementos. El escritorio, como se detalla en el manual de Windows, es el conjunto de zonas o elementos que componen una ventana, como son: la barra de menús, el color de fondo de la ventana, la barra de título de la ventana, las barras de desplazamiento o scroll, el tipo de textos... Añadir o eliminar fuentes para la impresora o el monitor. Definir los parámetros para los puertos de comunicaciones en serie. Personalizar según las preferencias del usuario el uso del ratón. Puede, por ejemplo, definirse la velocidad de arrastre del puntero, pueden intercambiarse las funciones de los botones derecho e izquierdo, puede definirse la velocidad del doble-click... Instalar y configurar impresoras o plotters. Se define la resolución gráfica a utilizar por la impresora, la orientación y tamaño del papel, los puertos a los que se comunica... Cambiar la fecha y hora del sistema. Establecer formatos de números, horas dependientes del país e idioma que se quiera utilizar. Para más información se remite al manual de Windows. El Administrador de Impresión Este programa realiza el control de todas las impresiones que pueden realizar diferentes aplicaciones corriendo en Windows. Cuando el Administrador de Impresión está enviando un archivo a la impresora, su icono aparece en la parte inferior de la pantalla. Si se siguen enviando documentos a la impresora, el Administrador de Impresión crea un lista de trabajos o cola de impresión, que contiene los trabajos a imprimir por orden de recepción. Los trabajos en la cola de impresión se pueden cancelar, suspender temporalmente su impresión, modificar el orden de la cola de impresión...etc. Para más información se remite al manual de Windows. Separador decimal y de elementos Se utiliza como separador decimal y como separador de elementos en una lista los separadores definidos en el sistema operativo (en Configuración>Panel de Control>Configuración Regional); tanto en la entrada de datos como en los listados generados por el programa. Configuración Regional en Windows 7 con las opciones por defecto para España Si se define como idioma (ubicación) Español (España), el sistema operativo selecciona por defecto la coma (",") como separador decimal y el punto y coma (";") como separador de listas. Para facilitar la introducción de números decimales, dentro del programa, siempre que se pulse la tecla del punto decimal situado en el teclado numérico, entiende que se ha pulsado el separador decimal que se tenga definido (la coma, en el ejemplo anterior), como ocurre en la mayoría de aplicaciones Windows (MS-Excel, por ejemplo). El separador de listas se utiliza en siempre que se introduce un grupo de números: por ejemplo, al definir los vectores de aplicación de las cargas, o las longitudes de vanos y alturas de la función Geometría>Malla.... Si se define un mismo separador como separador decimal, y/o separador de miles y/o separador de listas (lo cual es permitido por el Sistema Operativo), el programa dará un mensaje de aviso y modificará los separadores para que sean los tres distintos entre sí. Ratones con rueda de "scroll" permite utilizar la rueda de scroll de la que disponen algunos nuevos ratones para cambiar la visualización de la estructura en cada ventana, siguiendo las indicaciones de la Guía de Estilo de Microsoft Windows. En caso de que existan varias ventanas de visualización, se modifica la vista de la ventana que esté seleccionada. Se permiten las siguientes funciones: Shift+RUEDA Se cambia la elevación, ángulo beta. Ctrl+RUEDA Se cambia el azimut, ángulo alfa. GIRO DE RUEDA Con el puntero sobre las barras de scroll horizontal o vertical, se hace scroll. GIRO DE RUEDA Sobre las ventanas del programa, se hace Zoom de aproximación o alejamiento en función del giro de la rueda. RUEDA PRESIONADA Sobre las ventanas del programa, se produce desplazamiento de imagen. Icono del programa El diseño del icono del programa es similar a los iconos de los programas Gest, Constructo, MidePlan y Arktecad. Presenta dos versiones de diferente tamaño: el tamaño grande para el escritorio, y el tamaño pequeño para la barra de tareas. Fuente por defecto Arial La fuente por defecto del programa es la fuente Arial. Al ser una fuente True Type, se visualiza con la máxima calidad independientemente del dispositivo (pantalla, impresora) o el sistema operativo (Windows 9x, 2000, XP…) utilizado. Actualizaciones por Internet Es posible a partir de funciones existentes en el programa conocer las revisiones de su misma versión disponibles en cada momento, y decidir si se quiere actualizar o no el programa. Cuando se accede a la función ?>Actualizaciones por Internet el programa busca, en el servidor facilitado por , las revisiones existentes para el programa, y muestra el cuadro de diálogo de la función donde aparece la lista de las revisiones disponibles. Opción Descripción Actualizaciones disponibles En esta ventana se muestra una lista de las revisiones del programa disponibles en ese momento Volver a mostrar el mensaje en X día(s) Permite definir cada cuantos días se buscarán nuevas actualizaciones del programa, transcurridos los cuales se mostrará de nuevo el cuadro de diálogo con la lista de actualizaciones disponibles Retrasar el aviso en X minuto(s) Si se encuentra activada esta opción cuando se pulse el botón Salir el cuadro de diálogo de Actualizaciones por Internet aparecerá nuevamente en pantalla transcurrido el tiempo indicado Botón Actualizar Si se pulsa este botón se conecta automáticamente con el área de CLIENTES en www.arktec.com Capítulo 4 Un ejemplo Introducción En este capítulo se realiza una aproximación rápida al proceso general de trabajo con el programa . La explicación concreta y detallada de cada uno de los pasos que se detallan aquí se encuentra explicada en capítulos posteriores de este manual. Para ello se supone que el programa y el entorno Windows se encuentran ya instalados. Si no es así pase previamente a los capítulos correspondientes a la instalación. Partes de la Aplicación La ventana del programa Barra o Título de la Ventana. presenta las siguientes partes: Situada en la parte superior de la ventana, tiene como título el nombre del directorio donde se encuentra instalado el programa. Además, cuando hay seleccionada una estructura, aparece el nombre del directorio donde está almacenada. A su izquierda aparece el icono del programa , que permite ejecutar ciertas funciones relativas a la posición y tamaño de la ventana. A la derecha de la barra de título aparecen varios botones que permiten tanto minimizar la ventana , como maximizar su tamaño , restaurar su tamaño o abandonar el programa . Barra de Menús. Se presenta el nombre de cada uno de los menús del programa: Opción Definición Archivo En este menú se encuentran todas las funciones correspondientes al manejo de los archivos de proyectos y de estructuras del programa . Igualmente se encuentra la instalación y configuración de la impresora o plóter. Edición En este menú se encuentran todas las funciones que permiten copiar y pegar elementos de la estructura, a la misma estructura o a/desde disco. Geometría En este menú se encuentran todas las funciones que permiten definir la geometría de la estructura: introducción de nudos, de barras, de pórticos, condiciones de apoyos... Cargas En este menú se encuentran las funciones que permiten definir el estado de cargas que actúa sobre la estructura, así como la combinación de las diferentes hipótesis de carga. Secciones y datos En este menú se encuentran todas las funciones de predimensionado de las barras de la estructura, así como para la definición de nuevas bases de datos de secciones, forjados, piezas,pilotes y terrenos, Cálculo En este menú es posible solicitar el cálculo de esfuerzos de la estructura, el cálculo del armado de las barras de hormigón y el cálculo de las tensiones para las barras de acero. Resultados En este menú es posible obtener los resultados del cálculo ya sea en forma de listado, gráfica de esfuerzos o plano de armaduras, por pantalla, impresora o archivo, y con la posibilidad de definir diferentes opciones. Ayudas En este menú se encuentran las funciones que permiten modificar la visualización de la estructura mediante los diferentes zooms, así como la definición de la trama de trabajo. Es posible también modificar la escala gráfica de representación de los desplazamientos, de los esfuerzos principales, de las cargas y de los textos. ? En este menú se permite acceder al manual de instrucciones on-line y a los vídeos y tutoriales. Barras de Scroll o Desplazamiento. Situadas en la parte inferior y en el lateral derecho de la ventana permiten mover la figura que aparece en el área de trabajo de la pantalla según los cuatro sentidos expresados por las flechas que hay en sus extremos. Área de Trabajo. ra. Es el área gráfica interior de la ventana dentro de la cual se representa la estructu- Crear una estructura nueva Seleccione el comando Nuevo… dentro del menú Archivo. Aparecerá una caja de diálogo, en la que se deben introducir los siguientes datos. Opción Definición Nombre de la estructura En esta casilla se introduce el nombre que queramos asignar a la nueva estructura. Se admiten nombres largos. Por ejemplo, Estructura principal. Ubicación En esta casilla se debe seleccionar la ubicación donde se almacenará la nueva estructura. Para ello, debe pulsar el botón situado a la derecha y seleccionar la carpeta deseada, por ejemplo, C:\Tricalc70. Observe que el título de la ventana ha cambiado, pasando a denominarse como el proyecto y la estructura que va a calcular. Generación de Malla Geométrica Seleccione la función Malla… del menú Geometría. Aparece una caja de diálogo, donde deben de introducirse las separaciones en los ejes principales X, Y y Z, expresadas en centímetros y separadas por co- mas, de las líneas principales de la estructura. Los ejes horizontales son X y Z, el eje vertical es Y. Pulse el botón Si cuando haya terminado. Plano de Trabajo Seleccione el comando A Cota Dada dentro del menú Geometría>Plano. Introduzca o seleccione el valor de una cota, por ejemplo, 0. El programa dibuja solamente las barras que están a esa cota. Para visualizar las barras en proyección horizontal, según la dirección de la normal al plano definido, seleccione el comando Recentrar del menú Ventanas. Introducir y Eliminar Nudos Seleccione el comando Introducir del menú Geometría>Nudo. En pantalla aparece la posición del ratón sobre una retícula de paso de 20 centímetros (paso por defecto). Introduzca un nudo pulsando el botón derecho del ratón en la posición y coordenadas que desee. Pinche fuera del área de trabajo de la ventana para abandonar la función, o pulse la tecla Esc. Seleccione el comando Eliminar del menú Geometría>Nudo. Pinche sobre algún nudo de la estructura con el botón izquierdo del ratón. Se elimina el nudo y todas las barras que concurren en él. Pinche fuera del área de trabajo de la ventana para abandonar la función, o pulse la tecla Esc. Introducir y Eliminar Barras Seleccione el comando Por Dos nudos del menú Geometría>Barra. Pinche dos nudos con el botón izquierdo del ratón. Puede pinchar el nudo introducido en el apartado anterior. Pinche fuera del área de trabajo de la ventana para abandonar la función, o pulse la tecla Esc. Seleccione el comando Eliminar del menú Geometría>Barra. Pinche sobre alguna de las barras de la estructura con el botón izquierdo del ratón. Pinche fuera del área de trabajo de la ventana para abandonar la función, o pulse la tecla Esc. Visualizar la Estructura Seleccione el comando Desactivar del menú Geometría>Plano. Ahora es posible ver todas las barras de la estructura desde cualquier punto de vista, al haber sido eliminado el plano de trabajo definido en el apartado Generación de Malla Geométrica. Seleccione Vista por defecto del menú Ayudas>Ventana. Se toma por defecto una perspectiva axonométrica con unos determinados ángulos. Definición de Pórticos Seleccione la función Introducir del menú Geometría>Pórtico. Teclee un código de hasta cuatro caracteres que identifiquen el pórtico, por ejemplo PT1, y pulse el botón Sí. En el caso más sencillo, si existen una serie de vigas y pilares en un mismo plano vertical, pinche en los nudos de los apoyos que definen los extremos del pórtico. Una vez seleccionados, se dibuja un recuadro sobre dichos apoyos. A continuación seleccione el comando Seleccionar, dentro del submenú Geometría>Plano>De Pórtico. Aparece una caja de diálogo con los diferentes pórticos definidos. Seleccione en la misma con un dobleclick el pórtico definido anteriormente. En pantalla se representan sólo aquellas barras incluidas en el pórtico definido, con el fin de poder trabajar solamente en una parte de la estructura, con mayor comodidad. La definición de pórticos no influye en el cálculo de solicitaciones de la estructura, ya que éste se realiza de forma tridimensional. De hecho, es posible definir los pórticos una vez realizado el cálculo. La utilidad de definir pórticos radica además, en la aplicación de carga sísmica de forma automática a nudos incluidos en pórticos, en la obtención de planos de despiece de armaduras de vigas de hormigón y en la posibilidad de agrupar las mediciones por pórticos. Para recuperar la vista de toda la estructura seleccione el comando Desactivar del menú Geometría>Plano. Introducir Cargas Continuas en Barras Seleccione el comando Definir... del menú Cargas. Aparece una caja de diálogo con todos los tipos de cargas permitidos por el programa, agrupados en cargas en barras, cargas en nudos, viento y sismo. Seleccione la carga continua pulsando sobre el botón que se encuentra a su derecha con un solo click. Aparece la caja de diálogo correspondiente a la carga continua. Acepte o modifique los valores por defecto. Observe que el vector de dirección de la carga está en ejes generales. Por tanto, el vector [0.0,1.0,0.0] corresponde a una carga vertical. Introduzca la carga en hipótesis 0. Puede pulsar en esta caja directamente el botón Introducir. Seleccione un plano de trabajo a cota dada, al igual que lo hizo en el apartado Plano de Trabajo. Introduzca un valor de cota correspondiente a una cota en la que existen barras. Utilice los comandos de menú A Cota más y A Cota menos para subir o bajar el plano de trabajo a la cota requerida. Seleccione el comando Dibujar Cargas del menú Cargas. Seleccione la función Introducir>En Barras del menú Cargas. Se seleccionan las barras en las que se desea introducir la carga continua definida. La selección puede realizarla pinchando cada barra con el botón izquierdo del ratón, o puede incluir varias barras mediante una ventana elástica creada con el botón derecho. Pinche fuera del área de trabajo de la ventana para abandonar la función. Introducir Predimensionado Utilice el comando Definir... del menú Secciones y datos para definir la serie y sección a utilizar en el predimensionado de un determinado número de barras. Aparece una caja de diálogo en la que puede solicitarse Buscar…. Pulsando el botón Buscar... aparece otra caja de diálogo con un directorio de las series (archivos de extensión .PRF) existentes en el disco. Haciendo un doble-click sobre la serie escogida (por ejemplo HOR.PRF), aparecen las diferentes secciones existentes en esa serie. Seleccione 40x30. Pulse el botón Aceptar. Una vez definida la serie y sección a asignar, pulse el botón Asignar de la caja de diálogo de Secciones>Definir... Seleccione mediante el botón izquierdo del ratón o mediante la ventana elástica creada con el botón derecho la(s) barra(s) a las que se les vaya a asignar. Por ejemplo, englobe toda la estructura. Pinche fuera del área de trabajo de la ventana para abandonar la función. Seleccione la función Ayudas>Render>Sólido para obtener una imagen sólida de la estructura definida. Cálculo de Esfuerzos Seleccione el comando Cálcular del menú Cálculo>Esfuerzos. El programa le pregunta por la posibilidad de efectuar un chequeo de la geometría. Pulse el botón Sí. Si la estructura presenta incoherencias geométricas, aparecerá en pantalla una ventana con diferentes mensajes explicativos, y no le permitirá pasar a realizar el cálculo de solicitaciones. Transcurrido un determinado tiempo, dependiendo del tamaño de la estructura y de la memoria y velocidad del equipo, el cálculo se da por finalizado. Cálculo de Armado Seleccione el comando Calcular del menú Calculo>Armado. En pantalla aparece una ventana de mensajes CALCULO DE ARMADO en la que se van indicando los pasos que sigue el programa en el proceso de armado. Transcurrido un determinado tiempo, que depende del tamaño de la estructura y del equipo empleado, aparece una ventana con el mensaje "Armado Finalizado". En caso de que una barra tenga unas solicitaciones provenientes del cálculo de esfuerzos que hagan imposible su armado aparece un mensaje indicándolo así. Pulse el botón Sí y desaparecerán las ventanas de mensajes de armado. Resultados: Armaduras Seleccione el comando Dibujar plano del menú Resultados>Armaduras>Pórticos. El programa dibuja en pantalla la viga de la primera planta del pórtico definido previamente en el apartado Definición de Pórticos de este manual. En el plano se indican las armaduras de montaje, refuerzo y estribos de la viga, así como la de los pilares en los que se apoya la viga. Seleccione el comando Planta siguiente del menú anterior. En pantalla se dibuja la viga situada a la cota siguiente de la anterior. El resto de las barras que no se han incluido en pórticos se visualizan seleccionando el comando Dibujar Plano del menú Resultados>Armaduras>Barras. Seleccione el comando Cuadro de Pilares del menú Resultados>Armaduras. En pantalla se representa el cuadro de pilares con el dibujo de las respectivas secciones. Pulse Modo 2D del menú Resultados para volver a visualizar la estructura. Comprobación de Secciones Utilice el comando Definir... del menú Secciones para seleccionar la serie y sección de acero con la que se va a volver a predimensionar la estructura, siguiendo los pasos ya explicados en el apartado Introducir Predimensionado de este capítulo. Seleccione, por ejemplo HEB.PRF y 300 y englobe toda la estructura. Aparece el mensaje "Estructura Calculada. ¿Desea continuar y Perder Resultados?". Pulse el botón Sí. A continuación solicite el cálculo de solicitaciones como se ha explicado en el apartado Cálculo de Esfuerzos. Seleccione el comando Comprobar del menú Cálculo>Secciones. En pantalla aparece la ventana COMPROBACIÓN SECCIONES ACERO en la que se indican los pasos del proceso de comprobación. Finalmente aparece el mensaje "Comprobación finalizada". Pulse el botón Sí. Seleccione el comando Comprobación Acero del menú Resultados>Listados. En la ventana se visualiza la información sobre el estado de tensiones de cada barra. Si, una vez solicitado Comprobar en la ventana aparece el mensaje "Comprobación incorrecta. Solicite Errores", entonces solicite el comando Listado Errores del menú Calculo>Secciones, en el que se indican en pantalla las barras que no cumplen y el error detectado. Resultados: Listados Seleccione el comando Desplazamientos del menú Resultados>Listados. Aparece una ventana con el listado de desplazamientos y giros de los nudos requeridos. Seleccione los nudos individualmente con el botón izquierdo, o en grupo con el botón derecho. Los desplazamientos y giros se muestran por hipótesis y para la envolvente positiva y negativa. Pinche fuera del área de trabajo de la ventana para abandonar la función o la tecla . Resultados: Gráficas Seleccione el comando Flectores Z del menú Resultados>Gráficas. El programa dibuja la gráfica de momentos flectores en los ejes principales Z. Para poder ver en detalle la gráfica, si se define un plano de trabajo determinado, el programa sólo dibuja la gráfica de las barras contenidas en el plano. Resultados: Mediciones Seleccione el comando Opciones... del menú Resultados>Mediciones. En la caja de diálogo que aparece en pantalla se pueden seleccionar las diferentes opciones que intervienen en la medición de hormigón armado, acero laminado, etc.. Pulse Si aceptando las opciones que por defecto proporciona el programa. Con igual criterio seleccione el comando Precios... del menú Resultados>Mediciones, donde se indican los precios unitarios a utilizar en la medición. Seleccione en dicho menú el comando Hormigón o Acero Laminado según se hayan definido las secciones de las barras de uno u otro material. En pantalla se presenta la medición de la estructura dentro de una ventana. Pulse el botón Si para volver al menú general del programa. Croquis Seleccione el comando Ver Plano... del menú Resultados>Croquis. En pantalla aparece una caja de diálogo con los planos definidos en la estructura. Pulse en la flecha del recuadro donde indicar el nombre del plano. Se despliega una lista con las cotas de la estructura en las que se encuentran definidos nudos, y los nombres de los planos (horizontales, verticales o inclinados) que se hubieran predefinido. Seleccione una cota y pulse el botón Sí. En pantalla se representa un dibujo las vigas definidas a esa cota y las secciones de los pilares o diagonales que arrancan de esa planta. Para otro plano, seleccione de nuevo el comando Ver Plano.... Vuelva a recuperar el dibujo inicial de la estructura seleccionando Modo 2D del menú Resultados. Abandono del Programa Seleccione el comando Salir del menú Archivo. El programa almacena los datos de la estructura actualmente en memoria y abandona el programa.