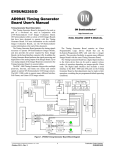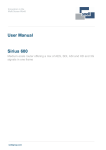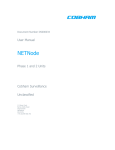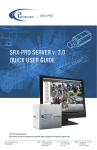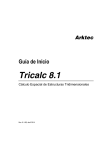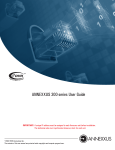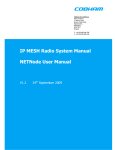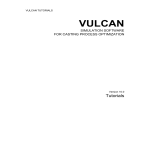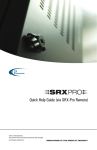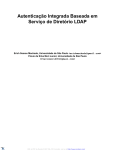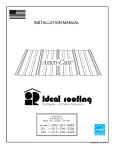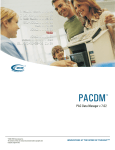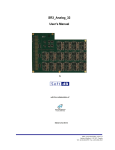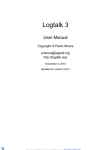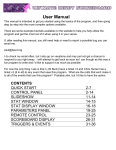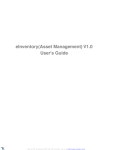Download Portal Software User Guide
Transcript
Portal Card Access System ® User Guide Rev. 090831 ©2008 i³DVR International Inc. The contents of this user manual are protected under copyrights and computer program laws. Portal Card Access System® User Guide by Bob Hoang, Training Manager, Mykone Saunders, Creative Producer, and Olga Alexeenko, Technical Writer/Editor Copyright © 2008 i³DVR International Inc. All rights reserved. No part of this manual may be reproduced or transmitted in any form or by any means, electronic or mechanical, including photocopying, recording, or by any information storage or retrieval system, without the prior written permission of the copyright owner and the publisher. Portal is a registered trademark of i³DVR International. i³DVR reserves the right to change the contents of this manual without notice. Disclaimer The Portal User Guide is provided as is, without warranty of any kind, expressed or implied, including but not limited to performance, merchantability, or fitness for any particular purpose. Neither i³DVR International Inc. nor its dealers or distributors shall be liable to any person or entity with respect to any liability, loss, or damage, caused or alleged to have been caused directly or indirectly by this information. Furthermore i³DVR International Inc. reserves the right to revise this publication, and to make changes to the content at any time, without notice. This manual offers the easiest, most efficient way of wiring and configuring Portal Card Access system. In most cases, customization can be made at the installer"s discretion. i³DVR will not be held responsible for system malfunctioning as a result of improper wiring and/or configurations. The Quick Setup function in Portal software application may only be used if the suggested wiring standards are followed. This manual is consistent with Portal Card Access System software v. 2.0. FCC This device complies with part 15 of the FCC Rules. Operation is subject to the following two conditions: (1) This device may not cause harmful interference, and (2) this device must accept any interference received, including interference that may cause undesired operation. Address: i3DVR International Inc. • 780 Birchmount Road, Unit 16 • Scarborough • Ontario • Canada M1K 5H4 Tech Support: 1.877.877.7241 Web Site: www.i3dvr.com XML to PDF by RenderX XEP XSL-FO Formatter, visit us at http://www.renderx.com/ Table of Contents 1. Initial Software Installation and Setup .................................................................................................................... 1 1.1. Installing Portal Software on Host PC .......................................................................................................... 2 1.2. Basic Portal Software Configuration ............................................................................................................ 4 2. Portal Most Commonly Used Functions ................................................................................................................... 8 2.1. Navigating Portal Software ..................................................................................................................... 9 2.2. Managing Card Holders ........................................................................................................................ 12 2.2.1. Find Card Holder(s) .................................................................................................................. 15 2.3. Managing Access Groups ...................................................................................................................... 16 2.4. Managing Schedules ........................................................................................................................... 19 2.5. Managing Holidays ............................................................................................................................ 21 2.6. Direct Control .................................................................................................................................. 22 2.7. Generating Reports ............................................................................................................................ 24 2.7.1. Working Hours Report ............................................................................................................... 24 2.7.2. Event Report ......................................................................................................................... 25 2.8. Settings Upload ................................................................................................................................ 27 3. Advanced Setup ......................................................................................................................................... 29 3.1. Adding/Deleting Controllers .................................................................................................................... 30 3.2. Configuring Readers and External Devices (inputs/outputs) ................................................................................... 31 3.2.1. Assigning Access Points to Access Groups .......................................................................................... 32 3.2.2. Configuring Reader Settings ......................................................................................................... 33 3.2.3. Configuring Output Settings ......................................................................................................... 35 3.2.4. Configuring Input Settings ........................................................................................................... 36 3.2.5. Configuring Input Actions ............................................................................................................ 37 3.3. Configuring Anti-Passback ..................................................................................................................... 39 3.3.1. Configuring Timed Anti-Passback .................................................................................................... 40 3.3.2. Configuring Standard Anti-Passback ................................................................................................. 41 3.4. Configuring Text Overlay for DVMS ........................................................................................................... 43 4. Appendix ................................................................................................................................................. 45 4.1. Step-by-Step Hardware Installation Guide ..................................................................................................... 46 4.1.1. Unpacking ........................................................................................................................... 46 4.1.2. Mounting Portal Card Access System ............................................................................................... 48 4.1.3. Grounding Portal Card Access System ............................................................................................... 49 4.1.4. Configuring Controller ID ............................................................................................................ 49 4.1.5. Connecting Controller to Power Board .............................................................................................. 51 4.1.6. Connecting RS-232 DB9 Cable to First Controller ................................................................................... 52 4.1.7. Connecting Reader(s) to Controller .................................................................................................. 56 4.1.8. Connecting Multiple Controllers into a Network (RS-485) ........................................................................... 57 4.1.9. Connecting Inputs to Controller ...................................................................................................... 58 4.1.10. Connecting Outputs to Controller .................................................................................................. 59 4.1.11. Tips and Reminders ................................................................................................................ 60 4.2. Card Access Controller Wiring Diagram ........................................................................................................ 61 4.3. Portal Card Access System Specifications ..................................................................................................... 62 4.4. Status LED"s and Reset Button ............................................................................................................... 63 4.4.1. Firmware Update .................................................................................................................... 63 4.5. Glossary ........................................................................................................................................ 66 Index ........................................................................................................................................................ 67 iii XML to PDF by RenderX XEP XSL-FO Formatter, visit us at http://www.renderx.com/ 1 Initial Software Installation and Setup Topics Covered • Installing Portal Software on Host PC • Basic Portal Software Configuration This chapter describes the steps required for initial software installation on the host PC. Host PC minimum hardware requirements: • Window XP • 512 RAM • Pentium III, 500 MHz • Super VGA Video Card • 40 GB Hard drive • CD/DVD drive • COM (Serial) port • Network interface card if RS-232 is unavailable • .NET Framework 3.0 installed (available on Portal software CD included with the system) 1 XML to PDF by RenderX XEP XSL-FO Formatter, visit us at http://www.renderx.com/ Chapter 1. Initial Software Installation and Setup Installing Portal Software on Host PC 1.1. Installing Portal Software on Host PC In order to program installed hardware and to operate the Card Access System, install Portal software onto the host PC. Host PC must be connected to the first Controller in the daisy chain network via RS-232 or TCP/IP (optional upgrade) connection. 1. Connect the P-PORTALDB9 cable to the serial COM port on the host PC. If the optional TCP/IP interface is used, connect the network cable from Portal TCP/IP converter to the RJ45 port on the motherboard or the network card of the host PC. Remember that the maximum RS-232 cable length may not exceed 150 feet (50 meters). 2. Locate and open the Portal software CD that was shipped with the Portal Card Access system. 3. Run the Portal software installation file: setup.exe. 4. In the first Setup Wizard window, click Next. 5. In the second Setup Wizard window, select the software installation folder by clicking Browse or leave the default installation folder. Select Everyone or Just me radio button to specify who will have access to Portal software application (if you have multiple users on your PC). 2 XML to PDF by RenderX XEP XSL-FO Formatter, visit us at http://www.renderx.com/ Chapter 1. Initial Software Installation and Setup Installing Portal Software on Host PC 6. Click Next in the Confirm Installation window to proceed with the software installation. 7. Wait while the software is installing on the PC. 8. Enter the Company name in the next window and click OK. Tip Company name may later be edited in the Portal software setup. 9. Wait for the Installation Complete window to be displayed. Click Close to complete the installation. 3 XML to PDF by RenderX XEP XSL-FO Formatter, visit us at http://www.renderx.com/ Chapter 1. Initial Software Installation and Setup Basic Portal Software Configuration 1.2. Basic Portal Software Configuration To interface the installed hardware with Portal Card Access System software, follow these instructions. 1. After the portal software was successfully installed onto your Host PC, locate the Portal Card Access System software icon on the Desktop and launch the software application. 2. In the login window, enter the default user name and password: i3dvr / i3dvr 3. Click Yes in the System setup window to configure hardware connection settings. 4. The Connection window will be displayed. Configure the connection type to either Serial, if RS-232 connection is used between host PC and the Controller, or to TCP/IP if the converter board (I3-S2E) is used. a. For Serial connection, select the serial COM port used for RS-232 connection. Make sure that 9600 baud rate is selected, to match Controller setting. 4 XML to PDF by RenderX XEP XSL-FO Formatter, visit us at http://www.renderx.com/ Chapter 1. Initial Software Installation and Setup Basic Portal Software Configuration b. For TCP/IP connection, enter the IP address and the Port number of the converter. The default port number is 10001. See section Configuring IP Address for TCP/IP Converter of the manual for information on how to configure IP Address for TCP/IP Converter. 5. Click Yes in the next System setup window to auto-detect all Controllers connected to the host PC. 6. Wait while Portal software checks for connected Controllers. 7. Click Setup button next to the first detected Controller to configure it. 5 XML to PDF by RenderX XEP XSL-FO Formatter, visit us at http://www.renderx.com/ Chapter 1. Initial Software Installation and Setup Basic Portal Software Configuration 8. Quick Controller Setup window will be displayed. Important To use this setup window, you must abide by default wiring recommendations. See Card Access Controller Wiring Diagram and Connecting Inputs to Controller, Connecting Outputs to Controller sections for more information. If the devices were wired differently, use Advanced Setup. a. Name the Controller. It is good practice to name the Controller according to its physical location in the facility. This will simplify the servicing procedure later on. b. Depending on whether both readers are used on the same access point (door) or on different doors, select the appropriate radio button in Access points per Controller. If 1 (two readers per door) option is selected, Access Point B will be disabled below as well as RTE device for Access Point A (since Reader B will be essentially used as RTE device). c. Check off all the devices connected to Access Point A and/or B: Request to Exit, Door Contact, and Door Lock. If both readers are being used on the same door, make sure to wire Door Contact input and/or Door Lock output to Reader A. 6 XML to PDF by RenderX XEP XSL-FO Formatter, visit us at http://www.renderx.com/ Chapter 1. Initial Software Installation and Setup Basic Portal Software Configuration Note that to be able to check these devices in the Quick Setup, you must abide by default wiring recommendations. See Card Access Controller Wiring Diagram and Connecting Inputs to Controller, Connecting Outputs to Controller sections for more information. d. Check off all used devices under Other functions category: Low battery, Power failure, Tamper. Please note that an additional battery must be purchased to use Low battery and Power failure functions. Portal Card Access chassis (P-PORTALCHASSIS) comes with a N/C tamper switch for Tamper detection. All these inputs must be properly connected to the Controller board in accordance with wiring recommendations. See Card Access Controller Wiring Diagram and Connecting Inputs to Controller, Connecting Outputs to Controller sections for more information. e. Click OK once the Controller setup is complete. f. Repeat above steps for all detected Controllers. 9. The configured access points will be added as separate entries in the Controller setup. The Controller panel will be displayed in the Hardware Monitor below. This completes the initial Controller installation. 7 XML to PDF by RenderX XEP XSL-FO Formatter, visit us at http://www.renderx.com/ 2 Portal Most Commonly Used Functions Topics Covered • Navigating Portal Software • Managing Card Holders • Managing Access Groups • Managing Schedules • Managing Holidays • Direct Control • Generating Reports • Settings Upload This chapter will demonstrate the usage of Portal most commonly used features. The sections are offered in a logical order that will reduce software setup time. This chapter covers card holder and access group management, access schedules, generation of working hours and event reports, direct control of the access point, input/output configurations as well as anti-passback features. 8 XML to PDF by RenderX XEP XSL-FO Formatter, visit us at http://www.renderx.com/ Chapter 2. Portal Most Commonly Used Functions Navigating Portal Software 2.1. Navigating Portal Software If the Portal Card Access System is not currently open, locate the Portal Card Access System software icon on the Desktop and launch the software application. In the login window, enter the default user name and password: i3dvr / i3dvr Tip i3dvr is a default Administrator user. Additional users (operators) may be created in Setup -> Application -> Operators software section. Portal Card Access Main Screen will be displayed. Portal Card Access System software GUI (Graphic User Interface) strives towards the ease-of-use through intuitiveness of the software layout. 1. Main Menu: Easy access to specific software sections. a. File: Export to Excel (reports only), Print (reports only), Logout, Work Offline, Exit 9 XML to PDF by RenderX XEP XSL-FO Formatter, visit us at http://www.renderx.com/ Chapter 2. Portal Most Commonly Used Functions Navigating Portal Software b. View: Hardware monitor, Log Monitor (Alarm log, Log details) i. ii. c. Control i. Stop downloading logs ii. Upload settings iii. Synchronize date and time iv. Direct control d. Tools i. System utilities (Backup settings, Restore settings, Disk space checkup, Archive event logs, Restore arcived logs, Database integrity checkup, Check hardware configuration, Detect new Controllers, Administrative Tools (Deleted card holders, Duplicated card holders, Regional options, Data storage, Firmware) ii. Card holders (List all, Add new, Batch load) iii. Schedules (List all, Add new) iv. Access groups (List all, Add new) v. Setup e. Reports: Working hours report, Event report, Custom reports (New, Save, Save As, Rename, Delete) f. Help: Help index, About 2. Control Panel: Add New, Properties, Export (reports only), Print (reports only), Clear (reports and log monitor only) 3. Navigation Panel: Switch between most commonly used software features and full software Setup a. Switchboard: Easy access to most commonly used software features i. Quick access buttons: New Card Holder, Find Card Holder(s), Direct Control, Working Hours Report, Event Report ii. Log Monitor - see the real-time list of event logs iii. Card Holders - see the full list of all added card holders iv. Schedules - see the list of all added access schedules v. Access groups - see the list of all added access groups b. Setup: Full software setup i. Access Control: Connection, Controllers, Controller Shared Properties, Anti-Passback, Facility Codes, Card Holders, Schedules, Access Groups, Holidays ii. Infrastructure: Company Info, Departments, Titles, Employment Categories, Countries, Provinces 10 XML to PDF by RenderX XEP XSL-FO Formatter, visit us at http://www.renderx.com/ Chapter 2. Portal Most Commonly Used Functions Navigating Portal Software iii. Application: General Preferences, Log Monitor Preferences, Operator Groups, Operators 4. Log Monitor/Navigation window. Log monitor entries and software detailed settings will be displayed in this window. 5. Hardware Monitor panel. Monitor your Controller connections as well as tamper, power failure and low battery events. Warning signal will be flashing on the Hardware monitor panel until the detected problem is resolved. Dobleclick on the flashing symbol to see the Trouble Report. 6. Status panel. Status panel displays the current date and time, the name of a current software operator (e.g. Administrator), and the name of a currently displayed software section (e.g. Log Monitor, Event Report, etc.) 11 XML to PDF by RenderX XEP XSL-FO Formatter, visit us at http://www.renderx.com/ Chapter 2. Portal Most Commonly Used Functions Managing Card Holders 2.2. Managing Card Holders Adding new card holders with Portal software is fast and easy. Up to 2000 card holders can be entered into Portal Card Access system. All used cards must be of the same format: 26 bit or i³DVR proprietary 46 bit format. All cards shipped with Portal Card Access System and/or ordered from i³DVR are 46 bit format. Due to the relationship of software settings, the following should be configured prior to adding a new card holder: 1. Facility Codes 2. Access group(s) (if used) 3. Company Information (optional): department names, employee titles 4. Schedules (if custom schedules will be used) To add a new card holder, do one the following: In the Switchboard, click New Card Holder quick access button . OR Go (Tools) -> Setup -> Access Control -> Card Holders. Click Add New on the Control Panel the Card Holders Navigation window and select Add new... from the context menu. or right-click inside 1. The simple New Card Holder form will be displayed. 2. Enter Employee number (if applicable). If the employee does not have a unique employee number, the program will automatically assign the next available number in a sequence. 3. Enter employee First, Last and Middle (if applicable) names. 4. Select employee card Facility code from the drop-down menu. The facility code is first number printed on the card (see image). If facility codes were not previously configured, click Add new button and add all used facility codes. 5. Enter employee Card number. The card number is the second number printed on the card (see image.) 6. Click OK to add new card holder or click Show details to add additional employee information. Tip Ignore all zeros (0) printed in front of access card number and facility code. If Show details button was clicked, complete form will be displayed. (see example below) 12 XML to PDF by RenderX XEP XSL-FO Formatter, visit us at http://www.renderx.com/ Chapter 2. Portal Most Commonly Used Functions Managing Card Holders 7. In Security options area, a. Select Access group that the new card holder will belong to from the drop-down list. You may leave the default Master access group if so desired. If access groups were not previously configured, you will need to save new card holder, close the form and go to Switchboard -> Access groups or Tools -> Access groups to create access groups. b. Select the Status of new card from the drop-down list. Available options are: Active, Destroyed, Expired, Inactive, Lost, Stolen, Suspended. c. Configure the new card"s Start Date and Expiry Date. The card will not be accepted when presented to the reader(s) before the Start Date or after Expiry Date. This feature is very useful for temporary employees, visitors and new hires that have not resumed their employment yet. Check off Never checkbox to disabled the Expiry Date. Check off Ignore anti-passback checkbox for the new card holder if so desired. All configured anti-passback will not apply to this card if this option is selected. 13 XML to PDF by RenderX XEP XSL-FO Formatter, visit us at http://www.renderx.com/ Chapter 2. Portal Most Commonly Used Functions Managing Card Holders 8. In Contact area, a. Select Company from the drop-down menu if several companies use the same card access database. If an additional company name needs to be added or company name needs to be edited, you will need to save new card holder, close the form and go to (Tools) Setup -> Infrastructure -> Company Info. To edit exiting company information, click Edit Company properties, click Properties on the Control Panel or right-click on the company entry and select Properties from the context menu. To add additional company, click Add New on the Control Panel . b. Select Department that the new card holder will belong to from the drop-down list if so desired. If departments were not previously configured, you will need to save new card holder, close the form and go to (Tools) Setup -> Infrastructure -> Departments. To add additional department, click Add New on the Control Panel menu. or right-click inside the Departments Navigation window and select Add new... from the context c. Select Title that the new card holder will have from the drop-down list if so desired. If titles were not previously configured, you will need to save new card holder, close the form and go to (Tools) Setup -> Infrastructure -> Titles. To add additional titles, click Add New on the Control Panel inside the Titles Navigation window and select Add new... from the context menu. or right-click d. Select Category that the new card holder will belong to from the drop-down list if so desired. The default category is Full time. Available options: Contract, Full time, Internship, Part time, Visitor. e. Enter other optional contact information: E-mail address, Phone/extension number, vehicle License plate. Note These employment categories have no effect on the card holder"s access level. Access level is defined by the assigned Access group. f. An optional avatar photo can be assigned to the card holder. To do so, enable Photo checkbox and click on the folder icon to select an image. JPEG, BMP, TIFF, GIF and PNG files are recognized. The selected image will be resized to 112x112 avatar-size picture. The card holder"s photo will be displayed in the bottom right corner. g. Click OK to save new card holder. The settings will be automatically uploaded to all Controllers. Click Close when card data uploading has completed (see image below). 14 XML to PDF by RenderX XEP XSL-FO Formatter, visit us at http://www.renderx.com/ Chapter 2. Portal Most Commonly Used Functions Find Card Holder(s) 2.2.1. Find Card Holder(s) To search for a specific card holder, do the following: In the Switchboard, click the Find Card Holder(s) quick access button . Find Card Holder form will be displayed. Fill out First/Last name of a card holder and/or card number and click Find. Card holders Navigation window will be displayed with all card holder records that match the entered information. Additional criteria may be used for searching card holders: Company, Department, Category. To display additional criteria, click Show details in the Find Card Holder window. To open specific card holder"s record, double-click on the desired entry in the Card holders Navigation window. To browse through the entire list of all card holders, do one of the following: In the Switchboard, select Card Holders option OR In the Navigation Panel, click the Setup -> Access Control -> Card Holders OR Go Tools -> Card Holders In the Card holders Navigation window, the records can be filtered based on Company name, Department, and/or employment Category. 15 XML to PDF by RenderX XEP XSL-FO Formatter, visit us at http://www.renderx.com/ Chapter 2. Portal Most Commonly Used Functions Managing Access Groups 2.3. Managing Access Groups Access Groups allow limiting access of a group of people based on access points (doors) and/or schedules. Access groups may be assigned to individual card holders and multiple card holders may be assigned to the same access group. Each card holder may only belong to one access group. By default, all new card holders are assigned to the default Master access group that gives card holders access to all access points (doors) at all times. Due to the relationship of software settings, the following should be configured prior to adding a new access group: 1. Access points 2. Schedules (if custom schedules will be used) To browse through a list of available access groups, do one of the following: In the Switchboard, select Access groups option OR In the Navigation Panel, click the Setup -> Access Control -> Access Groups OR Go Tools -> Access Groups The Access Groups Navigation window will be displayed. To add a new access group, do the following: Click Add New on the Control Panel new... from the context menu. or right-click inside the Access Groups Navigation window and select Add Access Group Properties window will be displayed. 16 XML to PDF by RenderX XEP XSL-FO Formatter, visit us at http://www.renderx.com/ Chapter 2. Portal Most Commonly Used Functions Managing Access Groups To configure access group, do the following: 1. Enter access group Name. For simplicity, it is recommended to give the access groups unambiguous names, e.g. All Full Time Employees, Contract Employees, Cleaning Staff, Senior Management, etc. 2. Check off all allowed access points (doors/readers). Uncheck access points that will be unaccessible to the selected access group. In the example above, all card holders that belong to "All Full time Employees" access group will have access to all available access points except for Access point B on Controller 3 (Back Door). 3. Select access schedule for each allowed access point from corresponding drop-down menus. In the example above, all card holders that belong to "All Full time Employees" access group will be able to enter Front door at all times, West and North doors on Workdays, South door on Weekends and Holidays, and East door on Weekends only. If schedules were not previously configured, you will need to save new access group, close the form and go to Switchboard -> Schedules or Tools -> Schedules groups to create schedules. 4. Click OK to save new access group and to close the form. To assign an access group to multiple card holders, do the following: Select the desired access group inside the navigation window, right-click and select Assign to card holders... option from the context menu. A new window will be displayed. 17 XML to PDF by RenderX XEP XSL-FO Formatter, visit us at http://www.renderx.com/ Chapter 2. Portal Most Commonly Used Functions Managing Access Groups In Assign Access Group to Card Holders window, a list of all card holders sorted by department and company will be displayed. Check off all users that need to be assigned to the selected access group and click OK. Important After assigning Access Group to card holder(s), manually upload settings. 18 XML to PDF by RenderX XEP XSL-FO Formatter, visit us at http://www.renderx.com/ Chapter 2. Portal Most Commonly Used Functions Managing Schedules 2.4. Managing Schedules Schedules are one of the most commonly used functions in Portal Card Access System software. Schedules are used by Access Groups, Readers, Inputs, and Actions. Schedules are used by Access Groups to limit card holder access to specific access points (doors) during certain hours and/or days. The auto unlock function for each Access Point, all connected Inputs and their Actions also use the same group of configured schedules. It is therefore recommended to create all custom schedules before configuring access groups and access points. Two default schedules are available: Always and Never. These default schedules cannot be deleted and can by used by both Access Groups and Access Points. A total of 30 custom schedules can be saved on Portal Card Access System software. To browse through a list of available schedules, do one of the following: In the Switchboard, select Schedules OR In the Navigation Panel, click the Setup -> Access Control -> Schedules OR Go Tools -> Schedules The Schedules Navigation window will be displayed. To add a new schedule, do the following: Click Add New on the Control Panel from the context menu. or right-click inside the Schedules Navigation window and select Add new... New Schedule window will be displayed. Four time groups are defined: Workdays (Monday to Friday), Saturday, Sunday and Holidays. If holidays were not previously configured, you may configure then at a later time by going to (Tools) Setup -> Holidays. Each time group has two active time frames (intervals); if only one time frame is required, do not configure the second time frame. By using active time frames, the operator may exclude certain time period from the time group. Example. To create a working hours schedule that will exclude the lunch hour (12:00 PM - 1:00 PM), configure two active time frames: 8:00AM - 12:00PM and 1:00PM - 5:00PM. The number of active time frames can be expanded to four (4) if required. To increase number of active time frames, right-click inside the schedule form and select Add time frame from the context menu. 19 XML to PDF by RenderX XEP XSL-FO Formatter, visit us at http://www.renderx.com/ Chapter 2. Portal Most Commonly Used Functions Managing Schedules To configure new schedule, do the following: 1. Enter schedule Name. For simplicity, it is recommended to give the schedule unambiguous names, e.g. Workdays, Weekends only, Workdays and Weekends, 9 to 5, etc. 2. Check off Never checkbox for all days that will be completely excluded from the access schedule. In the example above, Saturdays, Sundays and Holidays are excluded from "Workdays" schedule. 3. Check off Always checkbox for all days that are included in the access schedule and do not require active time frame setup (i.e. 12:00 AM - 12:00 AM). 4. Configure one or two (if required) active time frames for desired days. In the example above, "Workdays" schedule includes days Monday - Friday, 8:00AM - 6:00PM only. 5. Click OK to save new schedule and to close the form. To simplify the schedule setup process, you may first copy information from existing schedule and then make necessary changes to it. To copy information from existing schedule, use Copy from existent schedule button or right-click inside the Schedule form, select Copy from existent schedule from context menu and select the schedule to copy settings from. To discard all changes made to the schedule, right-click inside the Schedule form and select Reset schedule from context menu. Important After creating new schedules, manually upload settings. 20 XML to PDF by RenderX XEP XSL-FO Formatter, visit us at http://www.renderx.com/ Chapter 2. Portal Most Commonly Used Functions Managing Holidays 2.5. Managing Holidays Holidays are used by Schedules. New holidays may be added to the list at any time. Portal Card Access System also allows adding yearly holidays that recur on the same day each year. In the Navigation Panel, click the Setup -> Access Control -> Holidays OR Go Tools -> Setup -> Access Control -> Holidays The Schedules Navigation window will be displayed. To add a new schedule, do the following: Click Add New on the Control Panel from the context menu. or right-click inside the Holidays Navigation window and select Add new... New Holiday window will be displayed. To configure new holiday, do the following: 1. Set the holiday date in the calendar drop-down menu. 2. Check off Repeat Yearly checkbox if the holiday falls on the same day each year (E.g. Christmas, Boxing Day, New Year, Canada Day / Independence Day) 3. Enter holiday Name 4. Click OK to save new holiday and to close the form Important After creating new holidays, manually upload settings. 21 XML to PDF by RenderX XEP XSL-FO Formatter, visit us at http://www.renderx.com/ Chapter 2. Portal Most Commonly Used Functions Direct Control 2.6. Direct Control Direct Control function allows the operator to manually unlock/lock one or more access points (doors). Note that Direct Control overrides all schedules, including auto-unlock schedules configured for the access points until midnight of the same day. Note To use Direct Control unlock/lock function on an access point, the Door Lock output must be properly wired to the Controller and configured in Portal Card Access System software. In the Switchboard, click the Direct Control quick access button Navigation window. . Direct control form will be displayed in the The Direct control navigation window displays the list of all available access points sorted by the Controller ID number. This window also displays the state of the Door Lock device for each access point: Locked and Unlocked . By using Move Up and Move Down buttons the operators can rearrange the access points order in a way most convenient to them. For example, the access points (doors) that are frequently unlocked manually through Direct Control feature can be moved to the top of the list. To unlock a selected access point (door), do the following: 1. Click Unlock button that corresponds with the access point/door that needs to be unlocked 2. The access point State will change to Unlocked for 5 seconds (default unlock time) after which the access point will re-lock automatically Occasionally the access point may need to be opened for an extended period of time (e.g. for delivery). Tip To change the default unlock time, go to (Tools) Setup -> Controller Shared Properties and adjust the Default unlock time (sec) value. To unlock a selected access point (door) for a period of time, do the following: 1. Select an access point from the list 22 XML to PDF by RenderX XEP XSL-FO Formatter, visit us at http://www.renderx.com/ Chapter 2. Portal Most Commonly Used Functions Direct Control 2. Right-click and select Unlock for... from the context menu. Unlock & Hold window will be displayed. 3. Set the unlock time by configuring the number of hours/minutes in the corresponding drop-down menus and click OK to close the form and unlock the access point. 4. The access point State will change to Unlocked. The note will be displayed for the unlocked access point showing the closing (re-locking) time. In the example above, the Access Point A on Controller 1 (West Door) will re-lock at 8:56 AM. To re-lock the selected access point (door), do the following: 1. Select the unlocked access point from the list 2. Right-click and select Lock from the context menu. 3. The access point State will change to Locked. Locking/Unlocking all access points (doors) Caution Exercise caution in using this feature. To lock/unlock all access points, click corresponding button: or , then click Yes in a warning window. All access points will be locked/unlocked until midnight of the same day when all regular schedules will come back into effect. Remember that this feature will override all schedules, including auto-unlock schedules configured for the access points until midnight of the same day. 23 XML to PDF by RenderX XEP XSL-FO Formatter, visit us at http://www.renderx.com/ Chapter 2. Portal Most Commonly Used Functions Generating Reports 2.7. Generating Reports Portal Card Access System software allows generating two types of reports: Working Hours Reports to track employee attendance and Event Reports to monitor system events such as access and alarm logs. Three additional buttons are available on Control Panel for generated reports: Export generated report into Excel format Print generated report (default printer) Clear report results The generated custom reports can be saved for future reference. To save a report, go Reports -> Custom reports > Save. Unlimited number of custom reports can be saved. To save a copy of/rename or delete a saved report, go to Reports menu, Custom reports and select a saved report. Once the report is displayed in the Navigation window, go Reports -> Custom reports -> Save As.../Rename.../ or Delete... 2.7.1. Working Hours Report Working Hours report allows calculating the number of hours that passed between the first and last time the card holder"s card was presented during the day. Working Hours report can be used for attendance purposes, however it is not designed for accounting / payroll purposes as the results may not be completely accurate (e.g. card holder forgets to present the card to the reader before leaving work). To generate a Working Hours report, click Working Hours Report quick access button on the Switchboard or go Reports -> Working hours report. New report form will be displayed in the Navigation window. To generate a new report, do the following: 1. Enter as much known information about the card holder as possible: Company, Department, First/Last name and/or Card number 2. Define the search interval: This month, Last month or a defined time period. Note that the number of total working days in the selected search interval will be automatically calculated in Calculation settings. If the company does not operate on a regular Monday - Friday schedule, adjust the number of total working days manually. 3. Select the number of expected Hours per day from the drop-down menu. The lunch time should be included in this number. In the example above, the selected Hours per day is 8.5, which includes 30 minutes for lunch time. 24 XML to PDF by RenderX XEP XSL-FO Formatter, visit us at http://www.renderx.com/ Chapter 2. Portal Most Commonly Used Functions Event Report 4. Select Summarize by option from the drop-down menu. Available options are: Day, Month, Selected period 5. Click Show to run the report according to the entered criteria 6. All matching logs will be displayed directly underneath. To save this report, go Reports -> Custom reports -> Save. 2.7.2. Event Report Event report allows generating a custom report of event and alarm logs based on selected time period. To generate an event report, click Event Report quick access button report. New report form will be displayed in the Navigation window. on the Switchboard or go Reports -> Event To generate a new report, do the following: 1. Select the Event criteria: All events, Alarms only or a specific Event from the drop-down menu 2. Select the specific Access Point (door) to only display events pertaining to the selected Access Point (optional) 3. If the report is needed of the events generated by a specific card holder, enter as much known information about the card holder as possible: Company, Department, First/Last name (optional) 4. Define the search interval: Today, Last X Days/Hours/Months or during a defined time period. The defined time period search can be used in two different ways: From the start time of the first day till the End time of the last day OR From the start time till the End time on each day during the selected time period (see examples below). In the example below, the search will be generated for selected events that occurred between 7:00AM on March 20th and 11:00AM on March 26th. In the example below, the search will be generated for selected events that occurred between hours 7:00AM and 11:00AM on each of the 7 days (March 20, 21...26th). 25 XML to PDF by RenderX XEP XSL-FO Formatter, visit us at http://www.renderx.com/ Chapter 2. Portal Most Commonly Used Functions Event Report 5. Click Show to run the report according to the entered criteria 6. All matching logs will be displayed directly underneath. To save this report, go Reports -> Custom reports -> Save. 26 XML to PDF by RenderX XEP XSL-FO Formatter, visit us at http://www.renderx.com/ Chapter 2. Portal Most Commonly Used Functions Settings Upload 2.8. Settings Upload While software and hardware settings are configured on Host PC, the settings are also stored locally on each Controller, which allows them to operate autonomously from the Portal software application. Most new settings need to be manually uploaded to the Controllers to take effect. The only exception to the rule are the following settings: Card holder settings (card holder added/edited/deleted) and Controller settings (Controller added/deleted, access point enabled/disabled, hardware inputs and/or outputs enabled/edited/disabled). These card holder and Controllerrelated settings are uploaded automatically by the Portal software. To manually upload Portal settings Controllers, do the following: Go to Control -> Upload settings... in the Main Menu. Upload settings window will be displayed. Three options are available: 1. Upload updates only. With this option, all updated settings will be uploaded to all Controllers in the network. 2. Upload all selected settings to all Controllers. With this option, select desired settings to be uploaded to all Controllers in the network. This type of upload is recommended for complete setting upload to all Controllers and as a part of a troubleshooting process. Do not uncheck anything in the tree list for complete setting upload. 27 XML to PDF by RenderX XEP XSL-FO Formatter, visit us at http://www.renderx.com/ Chapter 2. Portal Most Commonly Used Functions Settings Upload 3. Upload selected settings to selected Controllers. With this option, select specific settings to be uploaded to selected Controllers only. After selecting upload type (Update only/Selected settings to all Controllers/Custom), click Start and wait for "Uploading completed" message to be displayed, then Close the window. 28 XML to PDF by RenderX XEP XSL-FO Formatter, visit us at http://www.renderx.com/ 3 Advanced Setup Topics Covered • Adding/Deleting Controllers • Configuring Readers and External Devices (inputs/outputs) • Configuring Anti-Passback • Configuring Text Overlay for DVMS 29 XML to PDF by RenderX XEP XSL-FO Formatter, visit us at http://www.renderx.com/ Chapter 3. Advanced Setup Adding/Deleting Controllers 3.1. Adding/Deleting Controllers During Portal initial setup, all Controllers are detected automatically, however, if a new Controller is added to the installation it needs to be initialized and configured first. To add a new Controller, do one of the following: Go to Tools -> System Utilities -> Detect new Controllers... Then repeat Steps 6-9 of the Basic Portal Software Configuration. OR Go to (Tools) Setup -> Access Control -> Controllers. In the Controller Navigation window, right-click and select Add new... from the context menu. Quick Controller Setup will be displayed. Provided that the standard wiring recommendations were followed for the new Controller, use Quick Controller Setup to configure new Controller and all attached devices. To delete a Controller, do the following: Go to (Tools) -> Setup -> Access Control -> Controllers. In the Controller Navigation window, right-click on the Controller entry to be deleted from the network and select Delete from the context menu. Note that all enabled access points from all Controllers are automatically added to the Master access group, however the new access points have to be manually assigned to all custom access groups. 30 XML to PDF by RenderX XEP XSL-FO Formatter, visit us at http://www.renderx.com/ Chapter 3. Advanced Setup Configuring Readers and External Devices (inputs/outputs) 3.2. Configuring Readers and External Devices (inputs/outputs) The most common external devices such as Door Lock, Door Contact, Request-to-Exit devices, Tamper, Low Battery and Power Failure are configured during the initial Controller detection. However, all additional general purpose devices (if any), such as alarms and/or sensors (e.g. motion sensor), must be configured in the Controller Advanced setup. Please see Configuring Input Settings and Configuring Output Settings sections for more information. Before configuring external devices in the Portal Card Access System software, first make sure that the device is properly connected to the Portal Controller. Please consult Card Access Controller Wiring Diagram and Connecting Inputs to Controller, Connecting Outputs to Controller sections for wiring standards. To configure external devices, do the following: Warning Remember never to use Portal power board (P-PWR-U023) to power electric door strike, magnetic lock, and/or any other external devices. External power supply must be used for all door lock outputs and general purpose devices. 1. Go to (Tools) Setup -> Access Control -> Controllers 2. In the Controller Navigation window the list of all Access Points will be displayed sorted by Controller number. Doubleclick on the desired Access Point on the list to open Quick Controller Setup window. 3. Click Advanced Setup button to display Controller Properties window. Note If the Controller settings have been previously customized, Controller Properties window will be displayed. In Controller Properties window, General tab, the operator may rename the Controller, change the Company that the Controller belongs to, change the Controller Address (Dip switch ID must be changed accordingly on the Controller) and enter any notes pertaining to the Controller (optional). If both readers are used on the same access point (for IN access and OUT confirmation), check the appropriate checkbox in the General tab. 31 XML to PDF by RenderX XEP XSL-FO Formatter, visit us at http://www.renderx.com/ Chapter 3. Advanced Setup Assigning Access Points to Access Groups 4. To configure an external device connected to the Controller, select either Access Point A or Access Point B tab, depending on which side of the Controller the device is physically connected to. Please consult Card Access Controller Wiring Diagram for more information. 3.2.1. Assigning Access Points to Access Groups Due to the relationship of software settings, the following should be configured prior to assigning access points to access groups: 1. Access groups (if used) 2. Schedules (if custom schedules will be used) Selected Controller can be assigned to a previously configured access groups, which may make the setup process much faster. To assign Controller to access groups, right-click on the desired Access Point on the list and select Assign to access groups... from the context menu. Assign Controller to Access Groups window will be displayed. Note that all enabled access points from all Controllers are automatically added to the Master access group, however the new access points have to be manually assigned to all custom access groups. 1. Select desired Access Point tab in the window. 2. Check off all access groups that will have access to the selected Access Point. Uncheck those groups that will not have access to the selected Access Point. If access groups were not previously configured, you will need to close the form and go to Switchboard -> Access groups or Tools -> Access groups to create access groups. 3. Select access schedule for each access group from corresponding drop-down menus. In the example above, all card holders that belong to "Senior Management" and "Contract Employees" groups will be able to enter West door at all times; all card holders that belong to "All Full time Employees" access group will have access to West door based 32 XML to PDF by RenderX XEP XSL-FO Formatter, visit us at http://www.renderx.com/ Chapter 3. Advanced Setup Configuring Reader Settings on "Workdays" schedule, while all card holders in the "Cleaning Staff" access group will have access to West door based on "Weekends Only" schedule. If schedules were not previously configured, you will need to close the form and go to Switchboard -> Schedules or Tools -> Schedules groups to create schedules. 4. Click OK to save changes and to close the form. Important After making changes to this form, manually upload settings. 3.2.2. Configuring Reader Settings To configure additional Reader settings, do the following: 1. In the Controller Properties window, the operator may Enable/Disable the reader, rename the reader and associate the access point with a specific DVR camera (provided that the connection with the DVR is properly configured in the Connection setup. See Configuring Text Overlay for DVMS section for more information. 2. Select Reader entry in the tree list on the left hand side. Reader properties will be displayed on the right side of the window. 3. In Reader properties, the operator may configure the Reader schedule by selecting one of the previously configured schedules from the drop-down menu. This schedule will determine when the reader will grant access based on a valid credentials (card number/facility code). In the example above, reader A will Always grant access based on valid credentials. 4. The operator also may configure Auto unlock schedule. To enable auto unlock schedule, select one of the previously configured schedules from the corresponding drop-down menu. 33 XML to PDF by RenderX XEP XSL-FO Formatter, visit us at http://www.renderx.com/ Chapter 3. Advanced Setup Configuring Reader Settings The Auto unlock schedule can be activated after the first card holder with a valid card enters the facility. To do so, the operator must check off Activate after 1st card in checkbox. In the example above, the Reader A will automatically unlock the Access Point called "West Door" based on "Workdays" schedule after the first valid card has been presented. Tip Remember that Direct Control will override all auto unlock schedules until midnight of the same day. 5. If the system is configured to grant access based on the Facility code rather than the Card number (configured in Controller Shared Properties), check off up to five allowed facility codes in Allowed facilities. Remember that this setting applies only to the selected reader. 6. To override shared Controller properties for this specific Reader, select Override shared properties entry in the tree list on the left hand side. Override shared properties will be displayed on the right side of the window. a. To view Controller Shared Properties, click View shared properties button b. To override the shared properties, check off Override checkbox c. Change the Default unlock time (sec) in the corresponding drop-down menu for the selected reader (optional). This unlock time will affect the Direct Control function. d. Check off the Detect relock checkbox if so desired. Note that if the Detect relock checkbox is unchecked, the door lock device will not relock when the door closes until the default unlock time (sec) elapses. This means that if the Default unlock time is configured to a relatively long period of time, several people may enter the facility before the door re-locks itself without presenting any credentials. e. Change the Door held open delay time in the corresponding drop-down menu for the selected reader (optional). If the door is held open for a longer period of time, the local alarm on the reader will be activated until door is re-locked. To disable this feature, select Disable from the drop-down menu. f. Check off the Sound local alarm checkbox on Forced Entry event to sound the local alarm on the reader if the door lock is unlocked without valid credentials being presented to the reader. Uncheck this check box not to sound alarm. The log will still be generated and displayed in the Log Monitor on the Switchboard. 34 XML to PDF by RenderX XEP XSL-FO Formatter, visit us at http://www.renderx.com/ Chapter 3. Advanced Setup Configuring Output Settings 7. To save the settings and close Controller Properties window, click OK 3.2.3. Configuring Output Settings To configure output settings, do the following: Tip Use this form if the Door Lock output was not wired according to Card Access Controller Wiring Diagram. 1. Select Outputs entry in the tree list on the left hand side, then select one of the outputs: Relay or Electronic. Usually, Relay 1 is reserved for the Door Lock device. In the example below, Relay 2 output is selected. The properties for this output are displayed on the right side. The output number (1, 2, 3 or 4) is determined by the port on the Controller which the output is physically connected to. Please consult Card Access Controller Wiring Diagram for more information. 2. Check off Enable checkbox to enable the selected output. 3. Enter the Name for the selected output. For simplicity, it is recommended to give the outputs unambiguous names, e.g. Alarm, Siren, etc. 4. Select Function type for the output from the corresponding drop-down menu. Only two function types are available for outputs on Portal Card Access System: Lock Door or General purpose. To connect all external output devices other than door lock device, select General Purpose. 5. Select State type of the output from the corresponding drop-down menu. The output may either be Energized (NC) or De-energized (NO). Please follow the device specifications. 6. Repeat steps 1-5 for all outputs connected to the Reader A side of the Controller. Please consult Card Access Controller Wiring Diagram for more information. 7. To save the settings and close Controller Properties window, click OK 35 XML to PDF by RenderX XEP XSL-FO Formatter, visit us at http://www.renderx.com/ Chapter 3. Advanced Setup Configuring Input Settings 3.2.4. Configuring Input Settings To configure input settings, do the following: Tip Use this form if the common inputs (such as RTE, Door Contact, Power Failure, Low Battery and/or Tamper) were not wired according to Card Access Controller Wiring Diagram 1. Select Inputs entry in the tree list on the left hand side, then select one of the four available inputs. Some inputs may already be reserved by Request-to-Exit device, Door Contact, Power Failure, Low Battery and/or Tamper devices. In the example below, Input 1 is selected. The properties for this input are displayed on the right side. The input number (1, 2, 3 or 4) is determined by the port on the Controller which the input is physically connected to. Please consult Card Access Controller Wiring Diagram for more information. 2. Check off Enable checkbox to enable the selected input 3. Enter the Name for the selected input. For simplicity, it is recommended to give the inputs unambiguous names, e.g. Motion sensor, etc. 4. Select Function type for the output from the corresponding drop-down menu. The following function types are available for inputs on Portal Card Access System: Request to Exit, Door Contact, Power failure, Low battery, Tamper or General purpose. To connect all external input devices other than the ones listed in the Function type menu, General Purpose. 5. Select appropriate Circuit type for the connected input from the corresponding drop-down menu. Six circuit types are supported by Portal Card Access System; a separate event log will be generated for each circuit state. Please follow the device specifications to make this selection. 6. Configure the Input schedule by selecting one of the previously configured schedules from the drop-down menu. This schedule will determine when the input is being monitored (armed). In the example above, Input 1 on Access Point A is active based on "Weekends and Holidays" schedule. 7. Configure Abort delay time (seconds/minutes) for the selected input. 36 XML to PDF by RenderX XEP XSL-FO Formatter, visit us at http://www.renderx.com/ Chapter 3. Advanced Setup Configuring Input Actions 8. Repeat steps 1-7 for all inputs connected to the Reader A side of the Controller. Please consult Card Access Controller Wiring Diagram for more information. 9. To save the settings and close Controller Properties window, click OK 3.2.5. Configuring Input Actions Actions allow establishing a link between the inputs and outputs connected to the Controller. For example, if the motion is detected by the connected input, the output alarm device will be turned on. To create an action for a configured input, do the following: 1. Select it in the tree list on the left hand side, right-click and select Add new action... from the context menu. In the example below, action was created for Input 1 on the Access Point A. The properties for the new action are displayed on the right side. 2. Check off Enable checkbox to enable the new action 3. Enter the Name for the created action. For simplicity, it is recommended to give the actions unambiguous names, e.g. Alarm on Motion Detection, etc. 4. Configure the action Schedule by selecting one of the previously configured schedules from the drop-down menu. This schedule will determine when the action is active. In the example above, Action 1 on Input 1, Access Point A is active based on "Weekends and Holidays" schedule. 5. Select appropriate Source event from the corresponding drop-down menu. The source event is a "trigger" event that happens on the configured input and that will in turn activate related action. The list of available source event will depend on the input"s Function type. Request to Exit events: Door unlocked on RTE 37 XML to PDF by RenderX XEP XSL-FO Formatter, visit us at http://www.renderx.com/ Chapter 3. Advanced Setup Configuring Input Actions Low Battery events: Low battery, Low battery restored Power failure events: No power, No power restored Door Contact events: Door held open, Door held open restored, Forced entry, Forced entry restored, Input trouble, Input trouble restored Tamper events: Tamper violation, Tamper violation restored General purpose events: Input alarm, Input alarm restored, Input trouble, Input trouble restored 6. Configure the Target by selecting one of the previously configured outputs from the drop-down menu. The target defines which output will be activated when source event on the input is detected. In other words, which output will be activated as a result of this Action. In the example above, Alarm output on Access Point A will be activated on Input Alarm event detected on Input 1 on Access Point A. 7. Configure Target action from the corresponding drop-down menu. Depending on the selected output, the target actions may be On/Off (for General Purpose outputs) or Lock/Unlock (for Door Lock outputs). 8. Configure the Duration (sec) time for the new action. This time will specify how long the target output will remain active/inactive (depending on Target action). In the example above, Alarm output will remain ON for 10 seconds when Input Alarm is detected on Input 1. It is possible to set unlimited duration time, to do so select Forever from the drop-down menu. 9. Repeat steps 1-8 to create additional actions if so desired. 10. To save the settings and close Controller Properties window, click OK 38 XML to PDF by RenderX XEP XSL-FO Formatter, visit us at http://www.renderx.com/ Chapter 3. Advanced Setup Configuring Anti-Passback 3.3. Configuring Anti-Passback Anti-Passback is a feature that against more than one person using the same card or number by preventing successive use of one card to pass through any access point in the same direction. This feature is optional and may be used in higher security applications. To configure Anti-Passback feature, do the following: Go to (Tools) -> Setup -> Access Control -> Anti-Passback -> Edit Anti-Passback properties. The Anti-Passback window will be displayed. Portal Card Access System offers two types of Anti-Passback: Timed and Standard. These two anti-passback types are mutually exclusive, which means that each Controller on the network may participate only in one type of anti-passback at-a-time. Timed Anti-passback prevents the use of the same card on the same Reader (door) for a period of time up to 1 hour. After the set time elapses, the card may be presented to the same reader (door) again. Standard Anti-passback requires assigning the readers with a status of either IN or OUT, where the card must be first presented to the IN reader for entry and then to OUT reader on exit. The same card may not be re-used on the IN reader until it is presented to the OUT reader. Standard anti-passback can only be used on the two readers connected to the same controller. Ideally, these readers should be mounted on the inside and on the outside of a single door of a secured facility. Important Anti-pass back will be forgiven at midnight of each day. Both Timed and Standard anti-passback settings can be set to either Soft or Hard type. In case of the Soft anti-passback setting violation, the access will still be granted, but a violation log will be generated. In case of the Hard anti-passback setting violation, the access will be denied and an alarm log will be generated. Sample of a Floor Plan 39 XML to PDF by RenderX XEP XSL-FO Formatter, visit us at http://www.renderx.com/ Chapter 3. Advanced Setup Configuring Timed Anti-Passback 3.3.1. Configuring Timed Anti-Passback Timed Anti-passback is configured separately for each reader. To configure Timed Anti-Passback, do the following: 1. Click Timed tab in the Anti-Passback window. A list of all Controllers with their enabled readers will be displayed. 2. In the Delay time area, select Set individually radio button to set individual delay time for each participating reader. OR select Share radio button to set the same delay time for all participating readers. If Share option has been selected, set the shared delay time from the drop-down menu. Available delay time options are: 5 min, 15 min, 30 min, 45 min and 60 min. Delay time determines how many minutes must pass before the card holder can present the same card to the same reader. In the example above, the shared delay time has been set to 10 minutes. Important Remember that anti-pass back will be forgiven at midnight of each day. 3. In the Type area, select Set individually radio button to set individual anti-passback type for each participating reader. OR select Share radio button to set the same type all participating readers. If Share option has been selected, set the shared type from the drop-down menu. Available type options are: Soft and Hard. Anti-passback type determines whether or not access will be granted in the event violated anti-passback. 40 XML to PDF by RenderX XEP XSL-FO Formatter, visit us at http://www.renderx.com/ Chapter 3. Advanced Setup Configuring Standard Anti-Passback In the example above, the anti-passback type is configured individually for participating readers. 4. Check off all readers that will support timed anti-passback. In the example above, both readers from Controllers 1,2 and 3 will support timed anti-passback. Readers from the Controller 4 participate in the Standard anti-passback and therefore may not be selected for Timed anti-passback. 5. If Set individually was selected for the delay time setting, configure the delay time for each participating reader from the corresponding drop-down menu. 6. If Set individually was selected for the type setting, configure the type for each participating reader from the corresponding drop-down menu. Important After making changes to this form, manually upload settings. According to the settings in the above example, the card holder will not be able to re-enter the Front Door for 10 minutes after their card was first presented to the Front Door reader. While North, South, East, West and Back doors all participate in the timed anti-passback, the card holders will still be granted access if their card is presented twice to either one of the doors within a 10-minute period. An anti-passback violation log will be generated in this case (use the sample floor plan image as a guide to better understand these settings). 3.3.2. Configuring Standard Anti-Passback To configure Timed Anti-Passback, do the following: Important Standard Anti-passback is configured separately for each controller. 1. Click Standard tab in the Anti-Passback window. A list of all Controllers with their enabled readers will be displayed. 2. In the Type area, select Set individually radio button to set individual anti-passback type for each participating reader. 41 XML to PDF by RenderX XEP XSL-FO Formatter, visit us at http://www.renderx.com/ Chapter 3. Advanced Setup Configuring Standard Anti-Passback OR select Share radio button to set the same type all participating readers. If Share option has been selected, set the type time from the drop-down menu. Available type options are: Soft and Hard. Anti-passback type determines whether or not access will be granted in the event violated anti-passback. In the example above, the shared type has been set to Hard. Remember that anti-pass back will be forgiven at midnight of each day. 3. Check off all controllers that will support standard anti-passback. In the example above, Controller 4 will support standard anti-passback. Controllers 1, 2, and 3 participate in the Timed anti-passback and therefore may not be selected for Standard anti-passback. 4. If Set individually was selected for the type setting, configure the type for each participating reader from the corresponding drop-down menu. Important After making changes to this form, manually upload settings. According to the settings in the above example, the card holder will not be able to re-enter the Electrical Room without presenting their card to the "Reader Out" first. This setting also means that if the card holder has entered the secured room without presenting their card to the "Reader In" first (e.g. the door was ajar, someone else has used their card to let the card holder in), access will not be granted (use the sample floor plan image as a guide to better understand these settings). 42 XML to PDF by RenderX XEP XSL-FO Formatter, visit us at http://www.renderx.com/ Chapter 3. Advanced Setup Configuring Text Overlay for DVMS 3.4. Configuring Text Overlay for DVMS It is possible to configure Portal Card Access System to display logs on one of the i³DVR DVMS video channels in form of text overlay. The DVMS must have a static IP address (no dynamic IP addresses are supported in this version) and a valid SPK key with text overlay support. To configure Portal Card Access System for text overlay, do the following: 1. Go to (Tools) -> Connection -> Edit Connection properties. Connection window will be displayed. 2. In the Connection window, check off DVR TCP/IP connection checkbox. 3. Enter the DVMS IP address (can be located in the DVMS Setup -> Server Info setup tab) 4. Enter 6111 as the text overlay Port 5. Click OK to save changes and close the Connection form. 6. Go to (Tools) Setup -> Access Control -> Controllers 7. In the Controller Navigation window the list of all Access Points will be displayed sorted by Controller number. Doubleclick on the desired Access Point on the list to open Quick Controller Setup window. 8. Click Advanced Setup button to display Controller Properties window. Note If the Controller settings have been previously customized, Controller Properties window will be displayed. 9. In the Controller Properties window, check off the DVR camera number checkbox and select the desired DVMS video input (refers to the Channel number and not to the physical BNC input number) from the drop-down menu. All event logs generated by this reader will be displayed on the selected DVMS channel. 43 XML to PDF by RenderX XEP XSL-FO Formatter, visit us at http://www.renderx.com/ Chapter 3. Advanced Setup Configuring Text Overlay for DVMS 10. Repeat steps 7 - 9 for all desired readers. The operator may choose to associate all readers with the same video channel on DVMS or send event logs from different readers to different video channels. This type of setup may be preferred when DVMS cameras monitor Portal access points. The DVMS must have an SPK key that supports multiple text overlay channels if the text overlay from Portal Card Access System is being sent to multiple DVMS video channels. On the DVMS side, the operator must enable Text Overlay for all video channels selected in Portal Card Access System. Configure the Text Overlay Area, Text Color and Text Delay Time according to user preference. Important After completing the setup, manually upload settings. 11. 12. After uploading the settings, present a card to any of the configured readers to test text overlay function. The result should be similar to the one presented below. 13. Once the text overlay is properly configured on both sides (SRX-Pro and Portal), the operator may start using the camera icon that accompanies each event in the Portal Log Monitor. On double-click, the DVMS will open the corresponding video channel in the SRX-Pro Search mode. The exact moment of the event occurrence will be displayed in the search mode. 44 XML to PDF by RenderX XEP XSL-FO Formatter, visit us at http://www.renderx.com/ 4 Appendix Topics Covered • Step-by-Step Hardware Installation Guide • Card Access Controller Wiring Diagram • Portal Card Access System Specifications • Status LED"s and Reset Button • Glossary 45 XML to PDF by RenderX XEP XSL-FO Formatter, visit us at http://www.renderx.com/ Chapter 4. Appendix Step-by-Step Hardware Installation Guide 4.1. Step-by-Step Hardware Installation Guide Thank you for purchasing Portal Card Access System, a product of i³DVR International. Tip Take time to carefully label all connections, this will simplify the servicing procedure later on. This step-by-step manual describes the current installation considerations for the Portal Card Access system. The following document is designed to help a qualified technician to complete the installation safely and effectively. Before proceeding with the installation, please read the Installation Guide thoroughly and follow the instructions exactly. The following steps must be completed in order to set up the Portal Card Access system. Step 1. Unpacking the Portal Card Access system and identifying system components Caution Any deviations from recommended installation sequence may result in the loss of product warranty. Step 2. Mounting Portal Card Access system on the wall Step 3. Grounding Portal Card Access system Warning Step 4. Setting Portal Controller board(s) ID Do NOT apply power to the unit until all installation steps, including wiring, mounting and grounding have been correctly completed. Remember to turn the power OFF when servicing the panel. Step 5. Connecting Power board(s) to Controller board(s) Step 6. Connecting DB9 cable (RS-232) to first Controller board in the daisy chain Step 7. Connecting Readers to their respective Controller board(s) Step 8. Connecting multiple Controller boards into a daisy chain RS-485 network (if applicable) Step 9. Connecting Inputs to the Controller board Step 10. Connecting Outputs to the Controller board With any further questions or concerns, visit our website at http://www.i3dvr.com or contact our technical support team at 1-877-877-7241. 4.1.1. Unpacking Make sure all the parts listed below have been included. Power Board (P-PWR-U023) and Portal Controller boards (P-CA288) come pre-mounted inside the Portal chassis (PPORTALCHASSIS). The accessory box (P-ACCESSORY) along with the installation manual (P-PORTALMANUAL) will be resting on top of the mounted boards inside the chassis. 46 XML to PDF by RenderX XEP XSL-FO Formatter, visit us at http://www.renderx.com/ Chapter 4. Appendix Unpacking Accessory Box Content List 47 XML to PDF by RenderX XEP XSL-FO Formatter, visit us at http://www.renderx.com/ Chapter 4. Appendix Mounting Portal Card Access System Additional parts required for each Controller (not included in the package): • 24-28 AC, 40 VA, 1-3 Amp Transformer • 12V Battery, recommended 7.0 Ah It is the installer"s responsibility to purchase and install additional required parts. A 24-28 AC transformer is required to convert commercial 110 AC to 24 VAC accepted by power board (P-PWR-U023). Power board will then convert 24 VAC to 12 VDC accepted by Portal Controller board (P-CA288). Compatible battery type: 12V rechargeable battery, recommended rating of 7.0 Ah. The unit will operate normally without a battery, however battery-operated power backup is highly recommended to prevent Portal system downtime due to power failure. 4.1.2. Mounting Portal Card Access System Mounting • The operating environment for the Portal is 0° to 70°C (35°~150°F) and 20-80% RH non-condensing • The dimension for the Portal chassis is: 14” H x 11 ¾ “ W x 3 ¼” D (35.56 cm H x 29.85 cm W x 8.26 cm D) • Screw the Portal chassis onto a secure wall 48 XML to PDF by RenderX XEP XSL-FO Formatter, visit us at http://www.renderx.com/ Chapter 4. Appendix Grounding Portal Card Access System 4.1.3. Grounding Portal Card Access System Grounding the Portal metal chassis box is very important to prevent damage due to lightning or static discharge. Direct grounding of the chassis is essential and can be done by connecting a 16 AWG or heavier cable to earth ground. The length of grounding cable must not exceed 50 feet (15 m). Each Portal chassis should be grounded individually to the earth ground. When installing Portal, you MUST ground yourself to prevent static discharge. Do not apply power the unit before completing all installation steps and correctly grounding each Portal Controller Chassis (P-PORTALCHASSIS). Grounding multiple Portal panels. 4.1.4. Configuring Controller ID To locate the dip switch on the board, see the Card Access Controller Wiring Diagram. Use the dip switch on the Portal Card Access board(s) to configure ID for each Controller board in the network. Portal Card Access System supports up to 16 Controller boards in a single network, each one must be assigned a unique ID from "1" to "16". 49 XML to PDF by RenderX XEP XSL-FO Formatter, visit us at http://www.renderx.com/ Chapter 4. Appendix Configuring Controller ID Each Controller board has 8 dip switches, first 4 (four) are designated for configuring the Controller ID. Follow the table below to set the Controller ID. Complete this step for each Portal Controller board. 4.1.4.1. Controller Dip Switch Aside from Controller addressing, the Controller dip switch is also used to configure Controller baud rate, enable system for firmware upgrade and to terminate the data transmission for longer cable runs. The baud rate used for Portal Card Access system is 9600, therefore dip switches 5 and 6 must be left in the OFF position on ALL Controllers in the network. 50 XML to PDF by RenderX XEP XSL-FO Formatter, visit us at http://www.renderx.com/ Chapter 4. Appendix Connecting Controller to Power Board Dip switch 7 must be in the ON position only during the firmware update. For normal operation, dip switch 7 must remain in the OFF position. Dip switch 8 is used when the total cable run in the daisy chain is longer than 984 ft (300 m). In this case, dip switch 8 must be in the ON position on the last Controller board in the chain, leave the dip switch in the OFF position for shorter cable runs. Dip switch 8 must stay in the OFF position at all times for all Controller boards except for the last one in the chain. 4.1.5. Connecting Controller to Power Board Warning Electric door strike, magnetic lock, and all other peripheral devices must use external power supply. Although the Portal Card Access System comes with a power board (P-PWR-U023), it is designated for the Portal Controller board use ONLY. Power board converts the 24 VAC to 12 VDC. The Portal Controller board requires 10.8 to 13.2 volts DC and draws approximately 250mA. Each Portal Card Access system comes with a Power board, pre-mounted inside the Portal chassis. Remember that the 24-28 AC, 40 VA, 1-3 Amp transformer is required to convert the 110 AC to 24 VAC accepted by Power board. Transformer is not shipped with the system and must be purchased separately by the installer. Connect the 24VAC power transformer to the AC terminals on the Power board (P-PWR-U023). Then connect the Controller board (P-CA288) to the DC terminals on the P-PWR-U023. Follow the Card Access Controller Wiring Diagram to properly wire the Portal Controller board to Power board. Next, install the 12V rechargeable battery (not included with the system) inside Portal Chassis. Connect the battery to the corresponding terminals on the Power board (P-PWR-U023). Note that each Portal Controller board requires a separate battery. 51 XML to PDF by RenderX XEP XSL-FO Formatter, visit us at http://www.renderx.com/ Chapter 4. Appendix Connecting RS-232 DB9 Cable to First Controller Complete these steps for each Portal Card Access panel. Tip A single transformer could be used for all Portal Controller boards in the network. The transformer rating needs to be adjusted according to the number of Portal Controller boards connected to it. 4.1.6. Connecting RS-232 DB9 Cable to First Controller Note Skip this step if TCP/IP interface is used to connect first Controller to Host PC and refer to Serial to TCP/IP Converter Board section for further instructions. Connect DB9 RS-232 cable (P-PORTALDB9) shipped with the system to the first Portal Controller board in the daisy chain. This cable will be later connected to the COM port on the Host PC in order to communicate with the installed Portal software application. Follow the Card Access Controller Wiring Diagram to properly wire the DB9 cable to the Controller board. Complete this step only for the first Controller board in the network chain. Follow the table below for maximum RS-232 cable runs. Since 9600 baud rate must be used with Portal Card Access system, the maximum RS-232 cable length may not exceed 150 feet (50 meters). For longer cable runs, TCP/IP interface upgrade can be used. See Serial to TCP/IP Converter Board section for more information. Communication to the host computer via RS-232 serial COM port. 4.1.6.1. Serial to TCP/IP Converter Board If Serial to TCP/IP converter board (I3-S2E) was purchased as a part of the optional system upgrade, you will need to connect the converter to the 5-pin ethernet connector on the Controller board. See Card Access Controller Wiring Diagram 52 XML to PDF by RenderX XEP XSL-FO Formatter, visit us at http://www.renderx.com/ Chapter 4. Appendix Connecting RS-232 DB9 Cable to First Controller to locate the ethernet connector on the P-CA288 board. Then connect the Ethernet connector to Local Area Network and connect the Host PC to LAN as well. Set the converter"s IP address with the dedicated software application found on the software CD that is shipped with the system. During Portal Card Access System software installation enter the converter"s IP address and port number in the Controller Connection setup. The default port number is 10001. 4.1.6.2. Configuring IP Address for TCP/IP Converter The IP address of the TCP/IP converter is configured with the Lantronix software that can be found on Portal Card Access System CD that is shipped in the accessory box. Follow these instructions to configure the IP address for TCP/IP converter: 1. Connect the RJ45 network cable to LAN (switch, hub, etc.) on one side and to TCP/IP converter board on the other side. 2. Connect the TCP/IP converter board to the 5-pin connector on the Controller board. 3. Open the Portal Card Access System CD and locate Lantronix folder. 4. Double-click the Launch.exe file inside the Lantronix folder. 5. The Xport Direct Device Server wizard window will be displayed. Click on DeviceInstaller option. 6. Lantronix Device Installer wizard window will be displayed. Click Next. 7. In Select Installation Folder screen, select installation drive and folder by clicking Browse... or keep the default installation folder (recommended). Select Everyone radio button and click Next. 8. In Confirm Installation screen, click Next to proceed with the installation. 9. Wait while the Lantronix DeviceInstaller software is installing onto the local system. 53 XML to PDF by RenderX XEP XSL-FO Formatter, visit us at http://www.renderx.com/ Chapter 4. Appendix Connecting RS-232 DB9 Cable to First Controller 10. Wait for the Installation Complete screen to be displayed and click Close. 11. Go Start -> All Programs -> Lantronix -> DeviceInstaller -> DeviceInstaller to launch the Lantronix DeviceInstaller application. 12. If you have multiple network adapters (network cards) on your PC, click Yes in the Multiple Network Adapters Present window, then check off the desired Local Area Connection to be used in conjunction with this application and click OK. This step does not apply if you have only one network adapter installed on your PC, the default available Local Area Connection will be selected automatically. 13. In the Lantronix DeviceInstaller application window, click the Search button to search for the TCP/IP converter on LAN. 14. The XPort Direct device will be displayed as shown in the image below. Write down the Hardware Address displayed for XPort Direct device in the right window pane, then click the Assign IP button. 54 XML to PDF by RenderX XEP XSL-FO Formatter, visit us at http://www.renderx.com/ Chapter 4. Appendix Connecting RS-232 DB9 Cable to First Controller 15. In the Device Identification window, enter the Hardware Address noted in the previous step and click Next. Tip The Hardware Address is the MAC address, which is also printed on the TCP/IP converter device (I3-S2E). 16. In the next window, select one of the two available options: Obtain an IP address automatically or Assign a specific IP address and click Next. Select the first option to assign the IP address automatically, select the second option only if specific IP address is preferred. If the first option is selected, simply click Next in the IP Discovery Settings window. If the second option is selected, enter IP address, Subnet mask and Default gateway, then click Next. 17. Click Assign button in the Assignment window and wait while the IP address is being assigned to the device. 18. Wait for the "Completed successfully" message to be displayed, then click Finish. 19. If the IP address was assigned automatically to the TCP/IP converter, make a note of the device IP address. 20. Close any Lantronix windows that may still be open. 55 XML to PDF by RenderX XEP XSL-FO Formatter, visit us at http://www.renderx.com/ Chapter 4. Appendix Connecting Reader(s) to Controller 4.1.7. Connecting Reader(s) to Controller Note This step may also be completed after system mounting. Each Portal Controller board supports up to 2 (two) proximity readers (P-ALADDIN24), readers A and B. The readers support Wiegand output, 26 bit and/or i3DVR proprietary format, 46 bit. Follow the Card Access Controller Wiring Diagram as well as a wiring diagram below to properly connect each reader to Portal Controller board. Complete this step for each Portal Controller boards. Note All access cards (P-PORTALCARD) purchased from i³DVR are 46 bit i3DVR proprietary format. Important The cable run from the reader to Controller board must not exceed 1000 ft (305m). Shielded Straight 22 AWG 6 Stranded cable must be used for this connection. Seven wires from each Reader must be connected to the Portal Controller board terminals: Wire Color Controller terminal Purpose orange not used cut and tape violet not used cut and tape blue not used cut and tape red 12V 12VDC power black GND ground white D1 Data 1 green D0 Data 0 yellow BUZ buzzer (optional) brown GLED green LED silver (shield) shield earth ground at panel Tip Buzzer (optional) is used to sound local alarm in case of detected forced entry and door held open. Buzzer is also used to indicate that the card has been successfully read by the reader device. The two supported readers may be used on two separate access points (doors) for the IN access to the premises or on a single access point (door) for IN access/OUT confirmation. 56 XML to PDF by RenderX XEP XSL-FO Formatter, visit us at http://www.renderx.com/ Chapter 4. Appendix Connecting Multiple Controllers into a Network (RS-485) When installing two readers back-to-back on opposite sides of the wall at a doorway, interference may occur preventing the normal operation of the readers. Avoid installing the readers back-to-back, instead space them out along horizontal axis. In addition, insert metal between the back-to-back readers, for example, aluminum foil spread out in the space between the drywall, or a metal sheet (larger than the reader) between one reader and the wall behind it. A metal shield behind a reader will shorten its read range in front of the reader. Tip To prevent interference, avoid mounting the readers back-to-back. Use shielding between back-to-back readers to prevent interference. Depending on whether readers are used on two or one access point (door), the designations for input and output devices will change. See Card Access Controller Wiring Diagram and Connecting Inputs to Controller, Connecting Outputs to Controller sections for more information. Please also refer to Aladdin 24 Proximity Reader installation sheet for more instructions. 4.1.8. Connecting Multiple Controllers into a Network (RS485) Note Skip this step if only one (1) Portal Controller board is used. Connect all Portal Card Access system into a single daisy-chain network. Follow the Card Access Controller Wiring Diagram to properly connect Controllers into a network. Use single twisted pair, shielded, 18 to 22AWG cable. All used Controller boards must be connected into a daisy-chain network via RS-485 interface. The first Controller in the chain will be connected to the Host PC via RS-232 interface (See Connecting RS-232 DB9 Cable to First Controller section for more information). If the total RS-485 network cable run length exceeds 984 ft (300 m) but is still within allowed 4000 feet (1200 m), terminate the data transmission on last Controller in the chain with the dip switch #8. (See Controller Dip Switch section for more information) Complete this step for the each Controller boards in the daisy chain. Note Up to 16 Controller boards can be used in a single network. Follow the table below for maximum RS-485 cable runs. Communication between Controller boards via RS-485 connection. 57 XML to PDF by RenderX XEP XSL-FO Formatter, visit us at http://www.renderx.com/ Chapter 4. Appendix Connecting Inputs to Controller 4.1.9. Connecting Inputs to Controller Each P-CA288 Controller supports two sets (banks) of four inputs with one common terminal, one bank of inputs per each reader. Note that even if only one reader is used per Controller, all 8 inputs may still be used. All inputs can be individually programmed in Portal software application via host PC. Six circuit types are supported. A log will be generated for each change of state in the Portal software application. 1. Normally closed. Two states: Alarm, Restore 2. Normally open. Two states: Alarm, Restore 3. Normally closed, with 1 resistor. Three states: Alarm, Restore, Trouble. 4. Normally open, with 1 resistor. Three states: Alarm, Restore, Trouble. 5. Normally closed, with 2 resistors. Four states: Alarm, Restore, Trouble - Open Circuit, Trouble Short Circuit 6. Normally open, with 2 resistors. Four states: Alarm, Restore, Trouble - Open Circuit, Trouble - Short Circuit The Controller inputs are used for: RTE (Request to Exit) devices, Door Contacts, Tamper, Low battery and Power failure inputs as well as General Purpose inputs. Below is the standard wiring chart for both input banks. Follow this chart exactly to use the Quick Setup function when configuring the system inside Portal software application. If each reader is used on a separate access point for IN access: • Connect each reader"s RTE device to AIN1 and BIN1 inputs on Controller board respectively. Skip this step if no RTE devices are used. • Connect each reader"s Door Contact to AIN2 and BIN2 inputs on Controller board respectively. Skip this step if no Door Contacts are used. Door Contact is a magnetic contact that is mounted on the frame of the controlled opening (e.g. door). Door contact is used to monitor the door status and to detect such occurrence as forced entry, door held open alarm/warning. The Portal software recognizes Door Contact states, generates emergency logs and uses the local alarm (if enabled) when forced entry or door held open is detected. Only one Door Contact input should be used per access point (door), therefore if both readers are used on the same access point, only AIN2 terminal should be used for Door Contact device. • Connect Tamper input to AIN3 input on Controller board. Portal Card Access chassis (P-PORTALCHASSIS) already comes with a N/C tamper switch for tamper detection, no additional hardware is needed. Skip this step if you choose not to use Tamper input. • Connect Low battery sensor to AIN4 input on Controller board and to the appropriate terminals on Power board (P-PWR-U023). Skip this step if no Low battery input is used. In case when a low battery level is detected by Power board (P-PWR-U023), AIN4 Input on Controller board will be triggered and an emergency log will be generated by the Portal software. 58 XML to PDF by RenderX XEP XSL-FO Formatter, visit us at http://www.renderx.com/ Chapter 4. Appendix Connecting Outputs to Controller • Connect Power Failure (AC) sensor to BIN3 input on Controller board and to the appropriate terminals on Power board (P-PWR-U023). Skip this step if no Power Failure input is used. In case when AC power failure is detected by Power board (P-PWR-U023), BIN3 Input on Controller board will be triggered and an emergency log will be generated by the Portal software. Note that the compatible battery must be purchased and installed in order to keep the system online during the general AC power failure. If no battery is used with Portal Card Access system, AC power failure will be undetectable from the software point of view as no power will be available to trigger the corresponding sensor and to send information back to the host PC. • Connect general purpose input devices to BIN4 input on Controller board. If both readers are used on the same access point for IN access/OUT confirmation: • No RTE devices will be used • Only one Door Contact will be used (AIN2 input) as only one door contact per access point is required • Connect general purpose input devices to AIN1, BIN1 and BIN2 inputs on Controller board 4.1.10. Connecting Outputs to Controller Each P-CA288 Controller board supports two sets (banks) of relay outputs and two banks of electronic outputs split equally between two readers. Note that even if only one reader is used per Controller, all 8 outputs may still be used. All outputs can be individually programmed in Portal software application via host PC. The Controller inputs are used for: Door Lock contacts as well as General Purpose outputs. Below is the standard wiring chart for both output banks. Follow this chart exactly to use the Quick Setup function when configuring the system inside Portal software application. 59 XML to PDF by RenderX XEP XSL-FO Formatter, visit us at http://www.renderx.com/ Chapter 4. Appendix Tips and Reminders If each reader is used on a separate access point for IN access, Caution Please confirm with your local fire bylaw code before installing any door strike or magnetic lock • Connect Door Lock contacts for each reader to their respective relay Output 1 (AOUT1 and BOUT1) terminals on Controller board. Skip this step if no Door Lock output is used. Follow the Card Access Controller Wiring Diagram for instructions on how to connect door strike and/or magnetic lock to the Portal Controller board. • Use relay Outputs 2 on both readers (AOUT2 and BOUT2) as well as all electronic Outputs (AOUT3, AOUT4, BOUT2, BOUT3, and BOUT4) terminals on Controller board for general purpose output devices. Follow the device specifications to properly connect them to the Portal Controller board. If both readers are used on the same access point for IN access/OUT confirmation, Warning Remember never to use Portal power board (P-PWR-U023) to power electric door strike, magnetic lock, and/or any other peripheral devices. External power supply must be used for all door lock outputs and general purpose output devices. • Use BOUT1 relay output terminal on Controller board for general purpose output since only one Door Lock output per access point is required. Once all the above steps have been completed and carefully verified, apply power to the system. 4.1.11. Tips and Reminders • Ground each Portal Chassis (P-PORTALCHASSIS) to Earth Ground. • Do not exceed recommended cable lengths specified in this manual. • The RS-485 network must be connected as a daisy chain. • When Portal Card Access system has more than one Controller and the RS-485 cable run exceeds 300 m turn dip switch 8 to the ON position on the last Controller board in the daisy chain. 60 XML to PDF by RenderX XEP XSL-FO Formatter, visit us at http://www.renderx.com/ Portal Access Controller (i3 – CA288). Wiring Diagram 5-PIN CONNECTOR LED9 LED8 LED7 LED6 LED5 5 6 7 8 8 TERMINATION 7 PROGRAM IN G N(-) P (+) OUT G N(-) P (+) SHIELD (-) (+) SHIELD (-) (+) 1 2 3 4 COM 12 VDC GND Data 1 Data 0 Buzzer Red LED Green LED RELAY B RELAY LEDs RELAY A LED1 LED2 LED3 LED4 1 NC 1 COM 1 NO 2 NC 2 COM 2 NC 3 4 12 VDC GND** ** - use only when ground connection is available and required by the electronic output device ** - use only when ground connection is available and required by the electronic output device Input Controls B Input Controls A Relay Output Controls A/B Request to Exit * BIN1 Door Contact * BIN2 Power Failure BIN3 General Purpose 2NO 2COM 2NC 1NO 1COM 1NC AIN2 AIN3 AIN4 COM 24 VAC/12 VDC Power Supply Typical Door Strike 2NO * - when two readers are used on the same door, use as general purpose input 2COM 2NC 1NO 1COM 1NC Relay and Electronic Outputs B Relay and Electronic Outputs A BOUT1 General Purpose BOUT3 General Purpose BOUT4 BOUT2 * - when two readers are used on the same door, use as general purpose output Typical Magnetic Lock 24 VAC/12 VDC Power Supply 1 2 3 4 Electronic Outputs B Electronic Outputs B Door Lock* General Purpose Relay Outputs B Relay Outputs B 3 4 AIN1 Door Contact Low Battery BIN4 * - when two readers are used on the same door, use as general purpose input Request to Exit * Tamper COM 1 2 ELECTRONIC OUTPUTS A ELECTRONIC OUTPUT A 3 4 12 VDC GND READER A 12 VDC GND 5 VDC DATA 1 DATA 0 BUZ RED GRN READER A ELECTRONIC OUTPUT B 3 4 12 VDC GND** 4 1 NC 1 COM 1 NO 2 NC 2 COM 2 NC ELECTRONIC OUTPUTS B 3 4 12 VDC GND 3 INPUT A READER B READER B Data 1 Data 0 Buzzer Red LED Green LED i3 – CA288 Access Controller INPUT B 12 VDC GND 5 VDC DATA 1 DATA 0 BUZ RED GRN 12 VDC GND 2 RS 485 RS232 1 2 3 4 COM 5~6 BAUD RATE Tx Rx GND 1 1~4 ADDRESS 12 VDC GND POWER Tx Rx GND RESET 12 VDC GND RS-232 to Host PC (1st Controller Only) RS-485 to Additional Portal Controllers. Single twisted pair, shielded, 18 to 22AWG; up to 4000 ft / 1200 m; Baud Rate 9600. Dip Switch 485 Tx 485 Rx 232 Tx 232 Rx PS ON To Power Converter Board i3-CA288 – Rev B. Connect Serial to Ethernet Connector Door Lock* General Purpose BOUT1 General Purpose BOUT3 General Purpose BOUT4 BOUT2 * - when two readers are used on the same door, use as general purpose output Chapter 4. Appendix Portal Card Access System Specifications 4.3. Portal Card Access System Specifications • Power Requirements: 12 VDC • Current Consumption per Controller: 250mA • Flash ROM: 64 Kbytes • Firmware Upgrade from PC: supports In-System Program (ISP) via RS-232 • Number of Readers supported per Controller: two (2): Wiegand 26 bit format or i3DVR proprietary 46 bit format access cards • Number of Controllers per Network: sixteen (16) • Card holder Database Capacity: 2000 cards • Event Log Capacity per Controller: 2000 events • Network Connection: RS-232: Controller to Host PC RS-485: Controller to Controller • Control Outputs: four (4) form C dry contact relay outputs and four (4) electronic outputs • Sensor Inputs: eight (8) digital inputs • Real Time Clock (RTC) Support: battery backup on Controller • Portal Chassis Dimensions: 14” H x 11 ¾ “ W x 3 ¼” D (35.56 cm H x 29.85 cm W x 8.26 cm D) • Operating Temperature: 0° to 70° C (35°~150° F) • Operating Humidity: 20 to 80% RH (non-condensing) 62 XML to PDF by RenderX XEP XSL-FO Formatter, visit us at http://www.renderx.com/ Chapter 4. Appendix Status LED"s and Reset Button 4.4. Status LED"s and Reset Button There are five LED light indicators that are visible on the Portal Card Access chassis. (See Card Access Controller Wiring Diagram) From left to right: LED 9: Power ON LED 8: RS-232 Receive (Rx) LED 7: RS-232 Transmit (Tx) LED 6: RS-485 Receive (Rx) LED 5: RS-485 Transmit (Tx) Reset Button is used to erase RAM 4.4.1. Firmware Update Portal Card Access system is always shipped with the newest available firmware and does not need a firmware update. However, in the unlikely event that the firmware will need to be upgraded in the future, follow the instructions below. For firmware update, use Philips LPC2000 utility located on the software CD shipped with your Portal system. Important If TCP/IP Converter board (I3-S2E) is used with the Controller board, it must be disconnected from Controller board (P-CA288) before firmware can be uploaded. Firmware may only be updated via RS-232 connection, therefore in case of a network with multiple Portal Controllers, you may only upgrade firmware of the first Controller on the network through the Host PC. To upgrade the firmware on the remaining Controllers, it is recommended to use a portable laptop with previously installed Philips LPC2000 utility. 1. Connect the serial COM port on the laptop to the RS-232 port on the Controller. 2. Turn the dip switch 7 to the ON position on Controller board. 3. Run the Philips LPC2000 Flash utility on the laptop. 4. In the LPC2000 Flash Utility window, select the correct COM port number. 5. Click Read Device ID button in the LPC2000 utility. A Reset Message window will be discased: "Please reset your LPC2000 board now and then press OK!". (Do not click OK at this time) 63 XML to PDF by RenderX XEP XSL-FO Formatter, visit us at http://www.renderx.com/ Chapter 4. Appendix Firmware Update 6. Press down the Reset Button on the Controller board for 3 seconds, then click OK in the Reset Message window. The status in LPC2000 Flash Utility window will change to: "Read Part ID Successfully." 7. Click the Browse button in the Filename: field of the Philips Flash Utility window to locate the most recent *.hex firmware file. For example: D:\Portal\ca4.hex Select the firmware file and click Open. 8. Click the Upload to Flash button. The status in LPC2000 Flash Utility window will change to: "Sending Data to RAM" and the Progress bar will indicate the firmware update progress. 9. Wait for the firmware update to finish. The status in LPC2000 Flash Utility window will change to: "File Upload Successfully Completed" 64 XML to PDF by RenderX XEP XSL-FO Formatter, visit us at http://www.renderx.com/ Chapter 4. Appendix Firmware Update 10. Turn the dip switch 7 to the OFF position on Controller board. 11. Press down the Reset Button on the Controller board for 3 seconds again. This completes Controller firmware upgrade. 65 XML to PDF by RenderX XEP XSL-FO Formatter, visit us at http://www.renderx.com/ Chapter 4. Appendix Glossary 4.5. Glossary Access Card - a card used in conjunction with a Reader to grant or deny access. Two access card formats are supported by Portal Card Access system: Wiegand 26 bit (less secure) and i³DVR proprietary 46 bit (more secure). The cards for Portal Card Access must be ordered from i³DVR International. Access Point - a controlled opening (e.g. door). One or two readers may be used per access point. Controller (Board) - the "brain" of the Portal Card Access System. Each board accepts a maximum of 2 readers and 8 digital inputs. The Controller contains 4 form C dry contact relay outputs and 4 electronic outputs. The board establishes a two-way communication with Portal Card Access software via Serial or TCP/IP communication. The Controller board ID is assigned by the Controller ID dip switch. Controller ID Dip Switch - located on the Controller and used to assign ID number to the Controller, set the Controller baud rate, set the Controller to firmware upgrade mode and to terminate data transmission in case of a longer cable run. Door Contact - a magnetic contact mounted on the frame of the controlled opening. Door Contact should be connected to AIN2 and BIN2 input terminals on the Controller board. Only one Door Contact should be used per access point (door), therefore if both readers are used on the same access point, only AIN2 terminal should be used for Door Contact input. Electronic Locking Device - releases when a valid access card is presented to the reader. One Door Lock output must be enabled for each access point. Only one electronic locking device should be used per access point (door), therefore if both readers are used on the same access point, only AOUT1 terminal should be used for electronic locking device output. Network - consists of linear-connected Controller boards (daisy-chain network). A single network supports up to 16 Controller boards and up to 32 readers. Controller board network can be connected to the user PC or DVR via serial or TCP/IP connection. The latter requires a converter. Reader (Card Reader) - a hardware device that is connected directly to the Controller board and is mounted outside and/or inside of the secured area (door/cage). Each Controller board accepts a maximum of two readers, Reader A and Reader B. Request to Exit (RTE) - a device that is connected directly to the Controller board"s input terminal and is mounted inside the secured area (e.g. an exit button, motion detector, etc.). RTE device allows releasing the door without having to scan the card. 66 XML to PDF by RenderX XEP XSL-FO Formatter, visit us at http://www.renderx.com/ F Index find a card, 15 find a card holder, 15 firmware update, 63 A access groups, 16 actions, 37 add a new card, 12 add a new card holder, 12 add controller, 30 add holiday, 21 add new access group, 16 add new schedule, 19 anti-passback, 39 anti-passback, standard, 41 anti-passback, timed, 40 assign access group to card holder(s), 17 assign access point(s) to access group(s), 32 auto-unlock schedule, 33 G generating reports, 24 grounding, 49 H hardware installation, 46 holidays, 21 I initial software installation, 1 input actions, 37 input settings, 36 B L basic Portal setup, 4 browse through card holders, 15 login, 4 M C main menu, 9 manage card holders, 12 manage custom schedules, 19 manually lock/re-lock door(s), 22 manually unlock & hold door(s), 22 manually unlock door(s), 22 mounting, 48 card holder list, 15 card holders, 12 COM connection, 4 configure access group, 16 configure controller ID, 49 configure external devices, 31 connecting controller to power board, 51 connecting inputs to controller, 58 connecting outputs to controller, 59 connecting reader to controller, 56 controller dip switch, 50 controller wiring diagram, 61 create new access group, 16 custom reports, 24 custom schedules, 19 N navigate Portal, 9 new controller, 30 O output settings, 35 P D PC hardware requirements, 1 Portal GUI, 9 print reports, 24 delete controller, 30 detect new controller, 30 direct control, 22 Q E quick access buttons, 10 quick controller setup, 6 edit custom schedules, 19 event report, 25 export reports, 24 R reader schedule, 33 reader settings, 33 67 XML to PDF by RenderX XEP XSL-FO Formatter, visit us at http://www.renderx.com/ Index reports, save/delete, 24 rs-232 connection, 52 rs-485 connection, 57 S schedules, 19 search a card, 15 search a card holder, 15 serial connection, 4 settings upload, 27 software installation, 1 standard anti-passback, 41 switchboard, 10 T TCP/IP connection, 5 tcp/ip converter board, 52 text overlay, 43 timed anti-passback, 40 U unpacking, 46 upload settings, 27 W working hours report, 24 68 XML to PDF by RenderX XEP XSL-FO Formatter, visit us at http://www.renderx.com/ i³DVR INTERNATIONAL INC. 1.866.840.0004 www.i3dvr.com U.S.A. 415 Lawrence Bell Drive, Suite 2, Williamsville. NY, 14221 Canada 780 Birchmount Road, Unit 16, Scarborough. ON, M1K 5H4