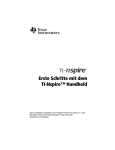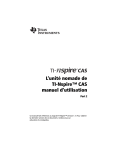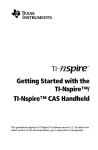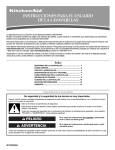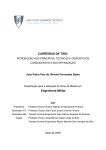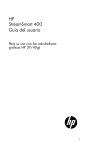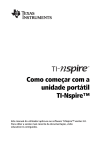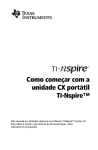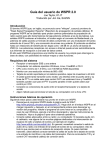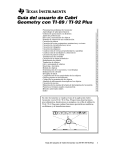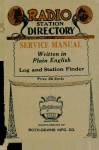Download Primeros pasos con la herramienta de aprendizaje
Transcript
Primeros pasos con la
herramienta de
aprendizaje TI-Nspire™
Este manual de instrucciones es válido para el software TI-Nspire versión
1.6. Para obtener la versión más reciente de la documentación, vaya a
education.ti.com/guides.
Información importante
A menos que la licencia que acompaña a este programa recoja
expresamente lo contrario, Texas Instruments no otorga ningún tipo de
garantía, ya sea implícita o explícita, con carácter enunciativo mas no
limitativo, a ninguna garantía implícita de comerciabilidad o idoneidad
para ningún propósito determinado, en relación con ningún programa o
material impreso, y pone a disposición esos materiales únicamente tal y
como están. Texas Instruments queda eximida de toda responsabilidad
por daños especiales, colaterales, accidentales o derivados en relación
con o a causa de la adquisición o el uso de estos materiales. La
responsabilidad única de Texas Instruments independientemente de la
acción legal adoptada, no podrá exceder la cantidad señalada en la
licencia del programa. Además, Texas Instruments quedará exenta de
toda responsabilidad frente a cualquier reclamación,
independientemente de la clase que sea, en referencia al uso de estos
materiales por un tercero.
© 2008 Texas Instruments Incorporated
Vernier EasyLink®, EasyTemp®, Go!®Link, Go!®Motion, y Go!®Temp
son marcas comerciales de sus propietarios respectivos.
ii
Índice de contenido
Información importante ............................................................... ii
Introducción ............................................................................1
Unidad portátil para el aprendizaje de matemáticas y ciencias
TI-Nspire™ ................................................................................ 1
Cómo usar este manual.................................................................. 1
Primeros pasos ........................................................................3
Doble teclado ................................................................................. 3
Teclas de la unidad portátil TI-Nspire™ ........................................ 5
Métodos abreviados del teclado ................................................... 7
Arranque inicial .............................................................................. 8
Cambio de las pilas......................................................................... 8
Ajuste del contraste ....................................................................... 9
Encendido y apagado de la unidad portátil ................................. 9
Encendido de la unidad TI-Nspire™ por primera vez ................ 10
Menú Inicio ................................................................................... 12
Pantalla de la unidad portátil TI-Nspire™ .................................. 13
Información sobre el estado de la unidad .................................. 14
Configuración del sistema de la unidad ..................................... 14
Configuración de documentos .................................................... 15
Cambio de la configuración de documentos .............................. 16
Configuración del sistema ........................................................... 16
Cambio de la configuración del sistema ..................................... 17
Estado de la unidad...................................................................... 18
Comprobación de la memoria disponible................................... 18
Instrucciones para liberar memoria............................................. 18
Uso de cables de conexión........................................................... 19
Actualización del sistema operativo ........................................... 21
Restablecimiento de la memoria................................................. 23
Información de la pantalla Acerca de ......................................... 23
Sugerencias ................................................................................... 24
Uso del Catálogo .......................................................................... 24
Introducción de caracteres especiales ......................................... 26
Introducción de expresiones matemáticas.................................. 27
Introducción de caracteres propios de idiomas
internacionales ....................................................................... 27
Trabajo con documentos ......................................................29
Creación de nuevos documentos................................................. 29
Almacenamiento de documentos ............................................... 29
Trabajo con aplicaciones .............................................................. 31
iii
Menú contextual........................................................................... 36
Trabajo con problemas y páginas ................................................ 37
Adición de problemas a documentos .......................................... 37
Adición de páginas a problemas.................................................. 38
Desplazamiento por las páginas de un documento ................... 38
Visualización y organización de las páginas
de un documento.................................................................... 39
Visualización de varias páginas en el clasificador de páginas ... 42
Gestión de documentos................................................................ 43
Envío de documentos a otra unidad portátil.............................. 47
Bibliotecas ..................................................................................... 48
Editor de programas..................................................................... 49
Uso de variables ................................................................... 51
Vinculación de valores en páginas............................................... 51
Uso de la aplicación Calculadora ......................................... 61
Primeros pasos con la aplicación Calculadora............................. 61
Introducción y cálculo de expresiones matemáticas................... 67
Modificación de expresiones de Calculadora.............................. 72
Trabajo con el historial de Calculadora ....................................... 73
Uso de Gráficos y Geometría ............................................... 77
Descripción general de Gráficos y Geometría............................. 77
Barra de herramientas.................................................................. 78
Área de trabajo............................................................................. 88
Línea de entrada........................................................................... 96
Animación de objetos................................................................... 99
Uso de Listas y Hojas de cálculo......................................... 105
Introducción al trabajo con tablas............................................. 105
Trabajo con celdas de tabla individuales................................... 111
Trabajo con filas y columnas de datos....................................... 118
Uso de Datos y Estadística ................................................. 123
Barra de menús y herramientas ................................................. 124
Primeros pasos con la aplicación Datos y Estadística................ 134
Creación de gráficos con datos de hojas de cálculo ................. 134
Uso de Notas ....................................................................... 143
Primeros pasos con la aplicación Notas ..................................... 143
Barra de menús y herramientas de Notas ................................. 144
Área de trabajo de Notas ........................................................... 145
Plantillas de Notas ...................................................................... 146
iv
Inserción de comentarios ........................................................... 147
Asignación de formato al texto................................................. 148
Introducción y cálculo de expresiones ...................................... 149
Uso de la aplicación Pregunta ............................................151
Características de la barra de herramientas de Pregunta........ 151
Desplazamiento por la aplicación Pregunta............................. 151
Cómo responder a las preguntas............................................... 151
Recogida de datos...............................................................155
Interfaces de sensores compatibles ........................................... 155
Análisis de datos de experimentos............................................ 155
Inicio de la consola Recogida de datos ..................................... 156
Primeros pasos con la consola Recogida de datos.................... 159
Menús de la consola Recogida de datos ................................... 162
Apéndice: Servicio y Soporte .............................................167
Información sobre productos, servicios y garantías de TI ........ 167
Servicio ........................................................................................ 167
Advertencias sobre las pilas ....................................................... 167
Índice alfabético .................................................................169
v
vi
Introducción
Unidad portátil para el aprendizaje de
matemáticas y ciencias TI-Nspire™
Este manual de instrucciones ofrece información sobre un nuevo
dispositivo de aprendizaje potente y avanzado de Texas Instruments: la
unidad portátil TI-Nspire™.
La unidad de aprendizaje se suministra equipada con una variedad de
aplicaciones de software previamente instaladas que ofrecen
características y funciones para distintas asignaturas y diseños
curriculares.
Aumente las capacidades de la unidad TI-Nspire™ con accesorios como el
software para el aprendizaje de matemáticas y ciencias TI-Nspire™, el
panel ViewScreen™ de TI-Nspire™ y el software para enlace con
ordenador TI-Nspire™.
Cómo usar este manual
Este manual de instrucciones incluye la información necesaria para
aprender a manejar la unidad portátil TI-Nspire™.
Los capítulos del manual tratan de los temas siguientes:
Primeros pasos: contiene información básica sobre la unidad de
aprendizaje y ofrece una descripción general para que alumnos y
profesores se familiaricen con la TI-Nspire™.
Trabajo con documentos: incluye instrucciones paso a paso para crear y
trabajar con documentos.
Uso de Calculadora: ofrece una visión general de la aplicación
Calculadora.
Uso de Gráficos y Geometría: contiene las instrucciones necesarias
para trabajar con la aplicación Gráficos y Geometría.
Uso de Listas y Hojas de cálculo: incluye una descripción general de la
aplicación Listas y Hojas de cálculo.
Uso de Notas: contiene una descripción general de la aplicación Notas.
Uso de Datos y Estadística: ofrece instrucciones para analizar con la
aplicación Datos y Estadística los datos creados en otras aplicaciones.
Uso de Pregunta : contiene los procedimientos para desplazarse por la
aplicación y las instrucciones para responder a las preguntas.
Introducción
1
Recogida de datos: ofrece una descripción general de la herramienta
Recogida de datos.
Información de servicio y garantía: incluye información sobre
servicios y garantía, además de información de contacto para solicitar
asistencia técnica.
Dónde conseguir más información
La restante información sobre el producto está disponible en formato
electrónico. El manual completo para el uso de la unidad TI-Nspire™ se
incluye en el CD-ROM que se suministra con el producto. Este manual se
encuentra asimismo disponible para descarga gratuita en la dirección
edcation.ti.com/guides.
2
Introducción
Primeros pasos
La unidad portátil TI-Nspire™ funciona en los dos modos siguientes:
•
TI-Nspire™
•
TI-84 Plus Silver Edition
Cada modo cuenta con un teclado distinto, aunque los dos están
controlados por un único sistema operativo. El sistema operativo para el
teclado de la TI-84 Plus está integrado en el de la TI-Nspire™, por lo que
ambos se actualizan cuando se instala el SO más reciente. El sistema
operativo para el modo TI-84 Plus no se puede instalar por separado
mediante un SO autónomo para la TI-84 Plus.
Para conocer a fondo las capacidades y funciones del modo TI-84 Plus,
consulte el manual de la TI-84 Plus incluido en el CD, o en
education.ti.com. En este manual se describen las capacidades y
funciones del modo TI-Nspire™.
Nota: Se incluyen varias aplicaciones (Apps) para la TI-84 Plus,
certificadas por TI como compatibles con la unidad portátil TI-Nspire™
para ofrecer un funcionamiento sin problemas. Todas las Apps
preinstaladas en la unidad cuentan con la certificación correspondiente;
no se garantiza el funcionamiento de las aplicaciones que no están
certificadas.
Doble teclado
La unidad TI-Nspire™ se trabajo con dos teclados: uno para el modo
TI-Nspire™ y el otro para el modo TI-84 Plus.
Primeros pasos
3
Teclado TI-84 Plus (izquierda) y teclado
TI-Nspire™ (acoplado a la unidad portátil)
Para cambiar el teclado
Atención: Antes de cambiar los teclados, asegúrese de que la unidad
portátil esté apagada. Retirar el teclado antes de que la pantalla se borre
completamente puede generar pérdida de datos.
1.
Retire el teclado y gire la unidad
portátil para ponerla boca
abajo. Deslice el pestillo hacia la
derecha.
El teclado se suelta.
2.
Vuelva a girar la unidad y
deslice el teclado en sentido
opuesto a la pantalla.
3.
Levante y extraiga el teclado de
la unidad.
4
Primeros pasos
4.
Inserte el otro teclado.
Asegúrese de que encaja sin
forzar en las guías situadas en el
fondo y los laterales de la
unidad.
5.
Nota: El teclado no se inserta
deslizándolo desde el borde
inferior de la unidad, sino que
se encaja en las guías situadas
justo encima de las pilas.
Cuando el teclado esté
perfectamente asentado en la
unidad, empújelo en dirección a
la pantalla.
El teclado encajará en su lugar
con un chasquido cuando esté
bien asentado y totalmente
insertado en la unidad.
Teclas de la unidad portátil TI-Nspire™
Primeros pasos
5
d Borra menús y
c Muestra el
cuadros de diálogo
de la pantalla.
menú Inicio
b Muestra el
menú contextual
o el de la
aplicación.
e Avanza al
siguiente campo
de entrada.
.
Limpia (borra)
la línea de entrada o
el objeto
seleccionado.
/ Permite
acceder a la función
o el carácter impreso
por encima de cada
tecla.
k
Muestra el
catálogo para
insertar órdenes.
g Escribe en
mayúscula el
siguiente carácter
que se pulsa.
· Calcula una
expresión, ejecuta
una instrucción o
selecciona un
elemento de menú.
w Enciende la
unidad portátil
TI-Nspire.
x Botón de clic
Selecciona un objeto de la pantalla.
NavPad
Pulse , ,
o
para mover el cursor.
345 6
/ + x o pulse y mantenga pulsado x
Muestra el cursor ÷ con el que podrá
agarrar un objeto de la pantalla.
6
Primeros pasos
Métodos abreviados
del teclado
seleccionar una
aplicación
/K
Utilice los métodos abreviados del
teclado que se indican a
continuación para realizar las
tareas más frecuentes.
guardar el documento
actual
/S
Navegar
Inicio
/7
Fin
/1
Re Pág
/9
Av Pág
/3
subir un nivel en la
jerarquía
/£
bajar un nivel en la
jerarquía
/6
Editar texto
cortar
/X
copiar
/C
pegar
/V
deshacer
/Z
rehacer
/Y
Insertar caracteres, símbolos
mostrar la paleta de
caracteres
/k
distinto de
/=
subrayado
Navegar en documentos
mostrar la página
anterior
/¡
/_
mostrar la página
siguiente
/¢
|
/>
mostrar el Clasificador de /
páginas
{
/<
Asistentes y plantillas
punto y coma (;)
/:
añadir una columna a
una matriz
g@
añadir una fila a una
matriz
@
mostrar la plantilla
Integral
g+
g-
mostrar la paleta de
/
plantillas de matemáticas
r
%
/j
$
/"
símbolo de grados
/'
mostrar la plantilla
Derivada
barra invertida ( \ )
gp
Modificar pantalla
Gestionar documentos
crear un nuevo
documento
/N
insertar una nueva
página
/I
Primeros pasos
£
aumentar contraste
/+
reducir contraste
/-
apagar
/w
7
Arranque inicial
La unidad portáttil TI-Nspire™ utiliza cuatro pilas AAA, que se
suministran con el producto.
Cambio de las pilas
Atención: Antes de retirar el teclado para cambiar las pilas, asegúrese de
que la unidad esté apagada. Retirar el teclado antes de que la pantalla se
borre completamente puede generar pérdida de datos.
1.
Retire el teclado de la unidad
portátil.
2.
Extraiga las pilas con cuidado.
Atención: Es posible que
necesite utilizar una herramienta
para retirar las pilas, ya que
suelen estar bien encajadas en la
unidad. Si utiliza una
herramienta, procure no dañar
las pilas ni la unidad.
3.
Inserte las pilas nuevas.
Asegúrese de que el polo
positivo (+) de cada pila queda
en sentido opuesto a la pantalla.
4.
Vuelva a colocar el teclado en su
lugar.
Advertencias sobre las pilas
Tenga en cuenta estas precauciones generales al cambiar las pilas.
•
No deje las pilas al alcance de los niños.
•
No mezcle pilas nuevas y usadas. No mezcle marcas (ni distintos tipos
de la misma marca) de pilas.
•
No mezcle pilas recargables y no recargables.
•
Instale las pilas respetando los diagramas de polaridad (signos + y - ).
•
No introduzca pilas no recargables en cargadores de pilas.
8
Primeros pasos
•
Deshágase de las pilas usadas inmediatamente.
•
No queme ni desmonte las pilas.
•
En caso de ingestión accidental, consiga asistencia médica
inmediatamente.
Advertencias específicas para pilas recargables
•
Utilice sólo el tipo de cargador recomendado para la pila, o el que se
haya suministrado con el equipo original.
•
Retire la pila del cargador o adaptador de corriente si no se está
utilizando o en proceso de carga.
•
El uso de las pilas en otros dispositivos podría ocasionar lesiones
personales o daños al equipo o las propiedades.
Para deshacerse de las pilas usadas en la forma correcta
•
No desmonte ni perfore las pilas ni las arroje al fuego. Las pilas
podrían arder o explotar liberando productos químicos peligrosos.
Deshágase de las pilas usadas inmediatamente.
Ajuste del contraste
Para aclarar la pantalla, mantenga pulsada la tecla
Para oscurecer la pantalla, pulse
/ , y pulse -.
/ y +.
Encendido y apagado de la unidad portátil
Para encender la unidad, pulse w.
Para apagar la unidad, pulse / w. Cuando vuelva a encenderla, la
unidad mostrará exactamente el mismo contenido que tuviera al
apagarse. Es decir, se mantiene la configuración y el contenido de la
memoria.
Automatic Power Down
Para prolongar la vida de la pila, la unidad cuenta con una función
Automatic Power Down (APD) que la apaga automáticamente tras varios
minutos sin actividad. Cuando vuelva encenderla, la TI-Nspire™ mostrará
el mismo contenido que tuviera al apagarse.
Primeros pasos
9
Encendido de la unidad TI-Nspire™ por primera
vez
f
Tras instalar las pilas incluidas con la unidad, pulse w para
encenderla.
Aparece una barra que indica el progreso de carga del sistema
operativo.
Para elegir un idioma
Cuando finaliza la carga del sistema operativo, aparece un mensaje
solicitando que seleccione un idioma para la pantalla del dispositivo.
1.
Pulse 6 hasta resaltar el idioma que desee, y pulse el botón de clic
del NavPad (x) o la tecla
2.
·
para seleccionarlo.
Pulse e para resaltar el botón OK (Aceptar), y pulse
x o · para seleccionarlo.
Para elegir un tamaño de fuente
A continuación aparecerá un nuevo mensaje solicitando que
seleccione el tamaño de fuente para el texto de la unidad.
1.
Pulse 6 hasta resaltar el tamaño de fuente que desee, y pulse al
tecla
2.
x o · para seleccionarlo.
Pulse e para resaltar el botón OK (Aceptar), y la tecla
para seleccionarlo.
xo·
Nota: Cuando desee restaurar el tamaño de fuente de la unidad sólo
tendrá que cambiar los valores de configuración del sistema.
Una vez seleccionado el tamaño de fuente apropiado aparece la
pantalla de bienvenida en la que se describen algunas funciones
básicas de la unidad portátil.
10
Primeros pasos
Pulse 6 del NavPad para desplazarse por el contenido del
documento.
Cuando haya terminado de leer la pantalla de bienvenida, pulse
e para resaltar el botón OK (Aceptar), y las teclas x o · para
abrir el menú de inicio.
Primeros pasos
11
Menú Inicio
El menú Home (Inicio) es el punto de partida para todas las actividades
que pueden realizarse con la unidad portátil. Utilice el menú Home
(Inicio) para las tareas siguientes:
•
crear nuevos documentos
•
abrir y gestionar documentos existentes
•
ver y cambiar los valores de configuración del sistema y de los
documentos
•
ver sugerencias sobre el funcionamiento de la unidad.
Para utilizar el menú Inicio
El menú Home (Inicio) aparece cuando se enciende la unidad por
primera vez.
Nota: Para regresar al menú Home desde cualquier otra ubicación,
pulse c.
1.
Pulse las teclas de flecha del NavPad (3, 4, 5 o 6 ) para desplazarse
por las opciones del menú Home (Inicio).
En la parte inferior de la pantalla aparece una breve descripción de
la acción de cada opción.
Nota: No todas las opciones están disponibles en todo momento. La
opción que no está disponible en el menú de inicio se identifica por
el color gris de su icono.
2.
Pulse x o · para seleccionar una opción resaltada, o bien pulse el
número relacionado con la opción.
Por ejemplo, pulse 6 para abrir un nuevo documento.
12
Primeros pasos
Para obtener más información sobre el uso de aplicaciones y
documentos, consulte el capítulo Trabajo con documentos.
Pantalla de la unidad portátil TI-Nspire™
La pantalla de la unidad no sólo ofrece información sobre los
documentos con los que se trabaja sino también sobre la configuración y
el estado del sistema. El ejemplo siguiente ilustra los principales
elementos de la pantalla de la unidad, seguida de una descripción de
cada elemento.
Ë
Ì
Ê
Ê
Ë
Ì
Fichas de página: indica el número de problema junto con el
número de la página.
Configuración del sistema: muestra los valores de configuración
del sistema y las claves del modificador en uso, además de
información de interés sobre el estado de las pilas.
Iconos de estado: indica si las claves del modificador están activas y
muestra información sobre el estado de las pilas y la memoria.
Primeros pasos
13
Información sobre el estado de la unidad
Los iconos que aparecen sobre la parte superior de la pantalla de la
unidad muestran su estado de funcionamiento. Indican si las claves del
modificador están activas, y muestran el número de la página actual y el
total de páginas. En esta área aparecen también los indicadores de
estado de las pilas y de la memoria.
Icono
crítico
Indicador
Acción
Tecla activa
Indica si las teclas / o g
están activas.
Estado de la
unidad
Indica si hay algún dispositivo
conectado.
Estado de las
pilas
Indica el estado de las pilas.
Estado de la
memoria
Indica la cantidad de memoria
disponible en la unidad.
bueno
bajo
Configuración del sistema de la unidad
El menú de información del sistema permite conocer la información
siguiente:
•
Configuración de documentos
•
Configuración del sistema
•
Estado de la unidad
•
Pantalla Acerca de
No todas las opciones están disponibles en todo momento. Por ejemplo,
si no hay ningún documento abierto no podrá ver sus valores de
configuración. La opción que no está disponible se identifica por el color
gris de su icono.
14
Primeros pasos
Configuración de documentos
La configuración de los documentos permite controlar el modo en que la
unidad portátil muestra e interpreta la información de cada documento.
Todos los números, incluidos los elementos de matrices y listas, se
presentan con arreglo a los valores de configuración del documento.
Opciones de configuración de documentos
La tabla siguiente muestra los parámetros de configuración de
documentos y sus posibles valores.
Campo
Valores
Display Digits (Mostrar dígitos)
Float (Flotante)
Float1 (Flotante1) - Float12
(Flotante12)
Fix0 (Fijo0) - Fix12 (Fijo12)
Angle (Ángulo)
Radian (Radianes)
Degree (Grados)
Gradian (Grados centesimales)
Exponential Format (Formato
exponencial)
Normal
Scientific (Científico)
Engineering (Ingeniería)
Real or Complex (Real o
complejo)
Real
Rectangular
Polar
Exact or Approx. (Exacto o
aproximado)
Auto
Exact (Exacto)
Approximate (Aproximado)
Vector Format (Formato
vectorial)
Rectangular
Cylindrical (Cilíndrico)
Spherical (Esférico)
Base
Decimal
Hex
Binary (Binaria)
Primeros pasos
15
Cambio de la configuración de documentos
1.
Pulse /c16 para abrir el cuadro de diálogo Configurar
documento.
2.
Pulse e para desplazarse hacia abajo por la lista de valores de
configuración. (Pulse 3 si necesita desplazarse al principio de la lista).
3.
Cuando haya localizado el valor que desee cambiar, pulse 6 para
ampliar la lista de selección.
4.
Pulse las teclas 5 y 6 para resaltar la opción que desee seleccionar, y
luego x o · .
5.
Pulse la tecla 4 hasta que se resalte el botón OK (Aceptar).
6.
Pulse x o · para aplicar los nuevos valores de configuración al
documento.
Nota: Si desea aplicar la nueva configuración al dispositivo, resalte la
opción Apply to System (Aplicar al sistema) y pulse x o ·.
Configuración del sistema
La configuración del sistema aplica los valores de configuración
predeterminados a todos los documentos de la unidad portátil. De forma
predeterminada, los nuevos documentos que se crean utilizan los valores
de configuración del sistema para controlar el modo en que el
documento muestra e interpreta la información. La configuración del
documento que se aplica a un documento concreto sobrescribe la
configuración del sistema. La configuración del sistema controla también
el idioma y el tamaño de fuente de la unidad portátil.
16
Primeros pasos
Cambio de la configuración del sistema
1.
Pulse c82 para abrir la ventana Configurar sistema.
2.
Pulse e las veces necesarias hasta resaltar la categoría de valores
que desee cambiar.
3.
Pulse 6 para mostrar la lista de posibles valores.
4.
Pulse 6 para resaltar los valores que desee seleccionar.
5.
Pulse x o · para seleccionar el nuevo valor.
6.
Cuando haya modificado la configuración conforme a sus
necesidades, pulse e hasta que se resalte el botón OK (Aceptar) y
pulse
x o · para aplicar los cambios.
Nota: Haga clic en el botón Defaults (Restablecer
predeterminados) para que la unidad recupere los valores
predeterminados establecidos en fábrica.
Primeros pasos
17
Estado de la unidad
La pantalla Handheld Status (Estado de la unidad portátil) muestra
la cantidad de memoria (en bytes) que utilizan todos los documentos y
variables de la unidad portátil TI-Nspire™. La pantalla Handheld Status
(Estado de la unidad portátil) muestra la información siguiente:
•
Storage Capacity (Capacidad de almacenamiento)
•
Space Used (Espacio utilizado)
•
Free Space (Espacio libre)
•
Battery Status (Estado de las pilas)
Comprobación de la memoria disponible
1.
Pulse c83.
2.
Pulse x o · para omitir la pantalla Handheld Status (Estado
de la unidad portátil).
Instrucciones para liberar memoria
Si el dispositivo no dispone de la memoria suficiente para guardar los
documentos, deberá liberar memoria para crear el espacio apropiado.
Para liberar memoria debe borrar algunos documentos o carpetas. Si
desea conservar los documentos y las carpetas para utilizarlos en otro
momento, puede hacer una copia de seguridad de estos elementos en
otro dispositivo o en un ordenador.
Para borrar elementos de la memoria
Si en la unidad guarda documentos que no va a necesitar más, puede
borrarlos de la memoria para crear más espacio.
18
Primeros pasos
Antes de borrar documentos de la memoria para recuperar espacio,
considere la posibilidad de copiar los archivos en otra unidad como
solución alternativa.
1.
Abra la carpeta My Documents (Mis documentos).
Pulse c7.
2.
Pulse £ o ¤ para seleccionar la carpeta o el documento que desee
borrar.
3.
Pulse ..
4.
Pulse x o · para confirmar la eliminación del archivo.
Nota: Pulse d para cancelar la eliminación. Pulse / Z para
cancelar la acción.
Uso de cables de conexión
La unidad portátil TI-Nspire™ se suministra con cables de conexión que
permiten compartir archivos tanto con un ordenador como con otro
dispositivo. Cada teclado utiliza un cable distinto.
Cables USB
Puede utilizar cables USB para conectar dos unidades TI-Nspire entre sí,
una unidad TI-Nspire a un ordenador, o una unidad TI-Nspire™ que
utilice el teclado TI-84 Plus de la TI-Nspire™ con otra unidad de las
mismas características.
Cable de conexión USB de
Cable mini USB de TI-Nspire™
TI-Nspire™ para conectar una
para conectar dos unidades
unidad a un ordenador que
portátiles TI-Nspire™
utilice el software de TI-Nspire™.
Cables TI-84 Plus Mode
Si ya dispone de dos unidades TI-84 Plus y utiliza el puerto E/S para las
funciones de conectividad, puede utilizar el mismo tipo de cable para
conectarse con una unidad TI-Nspire que utilice el teclado de la 84.
Primeros pasos
19
Cable de conexión USB para
conectar la unidad a un
ordenador que utilice el
software de TI Connect.
Cable de conexión E/S de
dispositivo a dispositivo para
TI-84 Plus
Para hacer copias de seguridad de los archivos en otra
unidad
Siga los pasos que se indican a continuación para hacer copias de una
unidad TI-Nspire™ en otra. Encontrará instrucciones detalladas para
conectar dos unidades portátiles entre sí en la versión electrónica del
manual impreso incluida en el CD-ROM que acompaña al dispositivo.
Para conectar dos unidades TI-Nspire™ con el cable USB de
unidad a unidad
El puerto USB A de la unidad
TI-Nspire™ se encuentra en el
centro de la parte superior del
dispositivo.
1.
Inserte a fondo cualquier
extremo del conector del
cable USB de unidad a unidad
en el puerto USB A.
2.
Inserte el otro extremo del
cable en el puerto USB A de la
unidad receptora.
Para enviar documentos
1.
Pulse c7 para abrir la carpeta My Documents (Mis documentos)
de la unidad emisora.
2.
Pulse las teclas 5 y 6 para resaltar el documento que desee enviar.
3.
Pulse /c15 para seleccionar la opción Send (Enviar) del
menú Document (Documentos).
20
Primeros pasos
4.
Cuando haya finalizado la transferencia del archivo aparecerá un
mensaje en la pantalla de la unidad receptora.
Para conectar una TI-Nspire™ con teclado TI-84 Plus a una
TI-84 Plus
El puerto de conexión E/S de la
TI-Nspire™ con teclado TI-84 Plus se
encuentra en el borde inferior del
teclado. El puerto de conexión E/S de la
TI-84 Plus se encuentra en el borde
superior derecho de la calculadora
gráfica.
1.
Inserte a fondo cualquier extremo
del cable de conexión E/S de
unidad-a-unidad en el puerto.
2.
Inserte el otro extremo del cable en
el puerto E/S de la otra calculadora
gráfica.
Para conectar la unidad TI-Nspire™ a un ordenador
1.
Inserte a fondo el extremo del
mini conector USB del cable en
el puerto situado en la parte
superior de la unidad.
2.
Inserte a fondo el extremo USB del cable en el puerto USB
del ordenador.
Actualización del sistema operativo
Si lo desea, puede actualizar el SO de la unidad TI-Nspire™ ya sea
utilizando el ordenador y el Software para enlace con ordenador
TI-Nspire™. También puede transferir el SO de una unidad a otra.
Advertencia: La actualización del sistema operativo borrará todas las
aplicaciones y archivos de la TI-84. Antes de instalar la actualización del
SO, se recomienda utilizar TI Connect para hacer una copia de seguridad
de las aplicaciones y archivos de la TI-84 en el ordenador. Cuando haya
terminado de actualizar el SO, podrá volver a copiarlos en la unidad
portátil.
Primeros pasos
21
Si en la unidad receptora no hay espacio suficiente para la actualización,
se le notifica a la unidad emisora. Los archivos sólo pueden resultar
temporalmente afectados por la instalación si el sistema operativo de la
unidad receptora está dañado. En tal caso, los documentos pueden verse
afectados por la restauración del sistema operativo. Como medida de
precaución es conveniente hacer una copia de seguridad de los
documentos y carpetas que contengan datos importantes antes de
actualizar un sistema operativo.
Antes de llevar a cabo la actualización del sistema operativo consulte la
información importante relacionada con las pilas.
Información importante relacionada con la descarga del
sistema operativo
Es aconsejable instalar siempre pilas nuevas antes de comenzar a
descargar un sistema operativo.
En el modo de descarga de SO, la función Automatic Power DownTM
(APD) se desactiva automáticamente. Si deja la unidad en modo de
descarga durante más tiempo del necesario antes de comenzar con el
proceso se agotarán las pilas, en cuyo caso deberá sustituirlas por otras
nuevas antes de iniciar la descarga.
Dónde conseguir actualizaciones del sistema operativo
Para obtener la información más reciente sobre las actualizaciones del
sistema operativo disponibles, acceda al sitio web de Texas Instruments,
en la dirección http://education.ti.com.
Puede descargar una actualización del sistema operativo del sitio web de
Texas Instruments en el ordenador, y utilizar un cable USB de ordenador
para instalar el SO en la unidad TI-Nspire™.
Para obtener información más detallada, consulte las instrucciones del
capítulo dedicado a Software para enlace con ordenador TI-Nspire™.
Para hacer copias de seguridad de los archivos en un
ordenador
Utilice el software para enlace con ordenador TI-Nspire™ o el software
de TI Connect (con el teclado de la TI-84 Plus) para hacer copias de
seguridad del contenido de la unidad en el ordenador. Podrá encontrar
Software para enlace con ordenador TI-Nspire™ y software de TI
Connect en el CD del producto que se suministra con el dispositivo.
22
Primeros pasos
Restablecimiento de la memoria
El botón Reset (Restablecer), situado en la cara inferior de la unidad,
permite restablecer la memoria del dispositivo. Cuando se restablece la
memoria de la unidad TI-Nspire™, tanto la memoria RAM como la
memoria Flash recuperan los valores de configuración establecidos en
fábrica. Se borran todos los archivos, y todas las variables del sistema
recuperan los valores predeterminados de fábrica.
Atención: Antes de restablecer la memoria y como solución alternativa,
considere la posibilidad de conseguir la memoria necesaria borrando sólo
los datos seleccionados. Si decide restablecer toda la memoria, se
borrarán las aplicaciones que puedan estar previamente instaladas en la
unidad.
Para restablecer toda la memoria de la unidad, siga los pasos que se
indican a continuación.
1.
Utilice un clip para papel o la punta de un bolígrafo para presionar el
botón Reset (Restablecer) situado en la cara inferior de la unidad.
2.
Mantenga la presión durante unos tres segundos, y suelte a
continuación.
Se borrarán todos los elementos de la memoria del dispositivo.
Borrar la memoria puede alterar el contraste del dispositivo. En el caso de
que la pantalla aparezca desvaída o en blanco, ajuste el contraste
pulsando / + o / -.
Información de la pantalla Acerca de
La pantalla About (Acerca de) muestra información sobre el tipo de
unidad TI-Nspire™, la versión del sistema operativo (SO) en uso y la
identificación del producto (ID).
Para abrir la pantalla About (Acerca de), pulse c84.
Primeros pasos
23
Para obtener información sobre las actualizaciones del SO, consulte el
capítulo Transferencia de archivos en la versión electrónica del manual de
instrucciones de la unidad portátil. El manual de instrucciones está
disponible en el CO que se suministra junto con la unidad, o en el sitio
web de Texas Instruments, en la dirección: http://education.ti.com/guides.
Sugerencias
La opción Hints (Sugerencias) ofrece información útil para
desplazarse por la unidad portátil. Para ver la opción Hints
(Sugerencias), pulse c9.
Uso del Catálogo
Utilice el catálogo para acceder a una lista de órdenes, funciones,
unidades, símbolos y plantillas de expresiones de TI-Nspire™. Las órdenes
y las funciones de la lista están en orden alfabético, y las que no
comienzan por una letra se encuentran al final de la lista. (&, /, +, -, etc.).
La ventana del catálogo utiliza cinco fichas para clasificar las órdenes, los
caracteres especiales y las plantillas:
24
Primeros pasos
muestra una lista alfabética de funciones y órdenes.
muestra las funciones y las órdenes matemáticas agrupadas por
categoría.
muestra una lista de unidades.
muestra una tabla de símbolos.
muestra plantillas de expresiones.
Para abrir el catálogo
1.
Pulse la tecla k.
2.
Pulse la tecla de menú correspondiente a la categoría del elemento.
Por ejemplo, pulse 4 para mostrar la tabla de símbolos.
3.
Pulse 6 hasta que se resalte el elemento que desea insertar.
Observe que, en la parte inferior de la pantalla, aparece un ejemplo
de la sintaxis adecuada al elemento.
Nota: Para ver más ejemplos de sintaxis del elemento seleccionado,
pulse e, y · para ampliar o reducir la ayuda, respectivamente.
Para regresar el elemento seleccionado, pulse g e.
Primeros pasos
25
4.
Pulse · para insertar el elemento.
Para utilizar los asistentes
Algunas funciones cuentan con un asistente que facilita la introducción
de argumentos. Para utilizar el asistente, pulse e hasta que se resalte
el cuadro Use Wizard (Utilizar asistente). Pulse x o · para marcar
la casilla de verificación.
Introducción de caracteres especiales
La paleta de símbolos contiene un subconjunto de los objetos del
catálogo.
1.
Para abrir la paleta de símbolos, pulse / k.
2.
Pulse 3, 4, 5oo 6 hasta que se resalte el elemento que desee insertar.
3.
Pulse · para insertar el elemento.
26
Primeros pasos
Introducción de expresiones matemáticas
Las plantillas de expresiones matemáticas facilitan la creación de objetos
en dos dimensiones con parciales, productos, sumas, raíces cuadradas e
integrales.
1.
Para mostrar la paleta de expresiones matemáticas, pulse / r.
2.
Pulse 3, 4, 5oo 6 hasta que se resalte el elemento que desee insertar.
3.
Pulse x o · para insertar el elemento.
Introducción de caracteres propios de idiomas
internacionales
La tecla ; permite introducir caracteres con acentos o puntuaciones
especiales en las aplicaciones que admiten su uso.
1.
Abra una aplicación que admita la entrada de texto.
2.
Escriba el texto que quiera.
3.
Sitúe el cursor tras la letra que desee acentuar. Por ejemplo, "e" si se
dispone a escribir en francés.
4.
Pulse ; en el teclado. Observe cómo la "e" cambia a "é" . Siga
pulsando la tecla ; hasta que aparezca la "e" acentuada que desea
utilizar. Pulse _ o la siguiente letra del texto para aceptar el
carácter y siga escribiendo.
Primeros pasos
27
28
Primeros pasos
Trabajo con documentos
Todo el trabajo que se realiza en una unidad portátil TI-Nspire™ se
guarda en uno o varios documentos que podrá compartir con otros
usuarios, ya sean de unidades portátiles o del software de escritorio.
•
Cada documento está formado por uno o varios problemas, hasta un
máximo de 30.
•
Cada problema puede contener hasta 50 páginas.
•
Cada página se puede dividir en cuatro áreas de trabajo.
•
Cada área de trabajo puede contener una cualquiera o todas las
aplicaciones de tecnología para el aprendizaje de matemáticas y
ciencias -TI Nspire™ (Calculadora, Gráficos y Geometría, Listas y
Hojas de cálculo, Datos y Estadística y Notas).
Creación de nuevos documentos
f
Pulse las teclas c 6 para abrir un documento desde el menú de
inicio, o utilice las teclas de método abreviado.
Teclas de método abreviado: / N
Abren un nuevo documento y muestran una página en blanco con el
menú Añadir aplicación.
Nota: La pestaña situada en la esquina superior izquierda de la
pantalla indica que se trata de la primera página del primer
problema.
Almacenamiento de documentos
Para guardar el documento:
1.
Pulse / c 1 3 o
Trabajo con documentos
29
Teclas de método abreviado: / S
Si es la primera vez que guarda el documento aparecerá un mensaje
donde deberá indicar la carpeta para guardarlo y el nombre que
desea asignar al documento.
2.
3.
Escriba un nombre para el documento.
Para guardar el documento en otra carpeta, pulse g e y escriba
el nombre de la nueva carpeta, o pulse x para ver una lista de las
ya existentes.
4.
Pulse ¤ para resaltar el nombre de la carpeta, y luego x para
seleccionarla.
5.
Pulse e para seleccionar Aceptar.
6.
Pulse x o
30
·
para guardar el documento.
Trabajo con documentos
Trabajo con aplicaciones
Cuando se abre un documento o se añade una nueva página a un
documento por primera vez, se abre el menú Añadir aplicación. Puede
utilizar el teclado del NavPad o los números apropiados para seleccionar
la aplicación que desee añadir.
Para añadir una aplicación
f
Pulse el número que corresponda a la aplicación que desee añadir a
la página.
Por ejemplo, pulse 2 para añadir la aplicación Gráficos y
Geometría a la página. La aplicación aparece en el área de trabajo.
Nota: Si no hubiera ningún documento abierto podrá crear uno que
contenga una aplicación.
Para utilizar varias aplicaciones en una misma página
Cada página admite un máximo de cuatro aplicaciones.
Cada nuevo documento que se crea contiene espacio para admitir una
aplicación. Si necesita añadir más de una aplicación puede cambiar el
diseño de la página para que contenga hasta un máximo de cuatro.
El diseño de página puede ser uno estándar, seleccionado entre las
opciones de un menú, o estar personalizado conforme a sus necesidades.
Para seleccionar un diseño estándar
1.
Pulse / c 5 para mostrar las opciones de diseño.
Trabajo con documentos
31
2.
Pulse 2 para seleccionar un diseño estándar.
3.
Pulse el número correspondiente al diseño que desee aplicar a la
página.
Por ejemplo, pulse 2 para crear una página dividida en dos
paneles verticales. La página se divide conforme al diseño
seleccionado.
4.
32
Pulse / e para ir al panel derecho.
Trabajo con documentos
5.
Pulse el número de la aplicación que desee añadir a la nueva página.
Por ejemplo, para añadir la aplicación Gráficos y Geometría al panel
derecho, pulse 2.
Nota: En cualquier momento podrá cambiar el diseño de la página,
añadir o borrar aplicaciones según sus necesidades.
Para crear un diseño personalizado
Si el diseño estándar no resultara adecuado, puede personalizar el
espacio de la página dedicado a contener las aplicaciones.
1.
Pulse / c 5 para mostrar las opciones de diseño.
Trabajo con documentos
33
2.
Pulse 1 para seleccionar la opción de división personalizada.
Aparece en pantalla el diseño estándar con un separador
parpadeante situado entre los paneles de la aplicación.
3.
Pulse £, ¤, ¡ o ¢ para mover el separador y ajustar la altura y la
anchura de los paneles.
Nota: Pulse + o - para seleccionar un diseño definido.
4.
Pulse x o
·
para aceptar las dimensiones del diseño.
Para intercambiar aplicaciones de una página
Si desea cambiar el lugar que ocupan las aplicaciones en una página que
contiene varias, sólo necesita "intercambiar" las posiciones de dos
aplicaciones.
1.
2.
En el menú Diseño de página, seleccione Intercambiar
aplicaciones.
Pulse /
c54
Pulse /
e para seleccionar la aplicación que desee mover.
La aplicación seleccionada aparece rodeada de un borde grueso,
negro y parpadeante; la pantalla incluye un cursor de intercambio de
aplicaciones, é.
Nota: En un diseño de dos paneles, la aplicación seleccionada
intercambia automáticamente su lugar con la del panel opuesto.
Pulse x o · para completar el intercambio.
3.
Pulse £, ¤, ¡ o ¢ para situar el cursor sobre la aplicación con la que
desee realizar el intercambio.
34
Trabajo con documentos
4.
Pulse x o
·
para completar el intercambio.
Nota: Pulse d para cancelar el intercambio.
Uso del menú de aplicaciones
Contiene herramientas adecuadas al trabajo con una aplicación concreta.
Cada aplicación tiene su propio menú.
Para utilizar el menú de aplicaciones
1.
En una página en blanco, pulse la tecla b para abrir el menú de
aplicaciones. El menú que se abre a continuación permite elegir las
aplicaciones para añadir a la página.
2.
Pulse el número correspondiente a la aplicación que haya de
incorporarse a la página. Por ejemplo, pulse 3 para añadir la
aplicación Listas y Hojas de cálculo.
3.
Pulse la tecla b para abrir el menú de aplicaciones.
Trabajo con documentos
35
Cuando una página tiene varias áreas de trabajo, el menú de
aplicaciones muestra las opciones correspondientes a la aplicación
actual. El ejemplo siguiente muestra las opciones de menú de la
aplicación Listas y Hojas de cálculo.
Menú contextual
Muestra las opciones específicas del objeto seleccionado o del lugar que
ocupa el cursor.
Para utilizar el menú contextual
f
Para acceder al menú contextual desde una aplicación, pulse
/ b.
En el ejemplo siguiente, el menú contextual muestra las opciones
disponibles para la celda seleccionada en la aplicación Listas y Hojas
de cálculo.
36
Trabajo con documentos
Trabajo con problemas y páginas
Utilice el menú de herramientas de la página para desplazarse por las
páginas o modificar su diseño, insertar páginas o problemas, borrar
páginas y cambiar los valores de configuración de los documentos.
Adición de problemas a documentos
Un documento puede contener hasta 30 problemas. Para añadir un
nuevo problema:
1.
Pulse /c41.
Al nuevo documento se añaden un nuevo problema y una nueva
página.
Nota: La pestaña situada en la esquina superior izquierda de la
pantalla indica que se trata de la primera página del segundo
problema.
2.
Pulse el número de la aplicación que desee añadir a la nueva página.
Trabajo con documentos
37
Adición de páginas a problemas
Cada problema puede contener hasta 50 páginas. Para añadir una nueva
página a un problema:
f
Pulse /c42 para añadir una página en blanco
o bien
f
Pulse c para abrir el menú Inicio, y luego el número de la
aplicación que desee añadir a la nueva página del problema.
Por ejemplo, pulse c 1 para añadir una nueva página con la
aplicación Calculadora.
Teclas de método abreviado: / I.
Se añade una nueva página al problema actual.
Nota: La pestaña situada en la esquina superior izquierda de la
pantalla indica que se trata de la segunda página del segundo
problema.
Desplazamiento por las páginas de un documento
Utilice las teclas siguientes para desplazarse por los documentos.
/ 3
muestra la página anterior.
/ 4
muestra la página siguiente.
/ 5
38
muestra el Clasificador de páginas.
Trabajo con documentos
Visualización y organización de las páginas de un
documento
El Clasificador de páginas muestra reproducciones en miniatura de todas
las páginas de todos los problemas del documento actual. Puede utilizar
el Clasificador de páginas para reorganizar o borrar páginas, copiar y
pegar páginas de un problema en otro y aplicar plantillas a las páginas.
Para abrir el Clasificador de páginas desde un documento
f
Pulse /c33 , o bien
Teclas de método abreviado: / £.
La pantalla del Clasificador de páginas muestra todos los problemas
y páginas del documento actual.
Para reorganizar las páginas de un problema
Si desea cambiar la posición de una página mediante el Clasificador de
páginas, proceda como se indica a continuación:
1.
Utilice las teclas 3 y 4 para seleccionar la página que desee mover.
La página seleccionada aparece rodeada por un borde de trazo
grueso.
Trabajo con documentos
39
2.
Pulse y mantenga pulsada la tecla x, o pulse la tecla / x hasta
que aparezca el cursor de agarre ÷ .
3.
Pulse 3 , 4,
5 y 6 para mover la página a la posición que prefiera.
4.
Pulse x o · para completar el movimiento.
Nota: Puede pulsar d para cancelar.
La página se traslada a la nueva ubicación del problema y el
contador de páginas se ajusta en consecuencia.
40
Trabajo con documentos
Para copiar una página en otro problema
Para copiar una página entre dos problemas de un mismo documento:
1.
Pulse 3 , 4,
5 y 6 para seleccionar la página que desee copiar.
La página seleccionada aparece rodeada por un borde de trazo
grueso.
p
2.
Pulse / C para copiar la página.
3.
Pulse 3 , 4, 5 y 6 para trasladar la página a la posición apropiada en
el nuevo problema.
4.
Pulse / V para pegar la página en su nueva ubicación.
La página se traslada a la nueva ubicación del problema y el
contador de páginas se ajusta en consecuencia.
Nota: Si la página contiene variables con el mismo nombre que las del
nuevo problema, puede surgir un conflicto con los nombres. Cambie el
nombre de las variables si fuera necesario.
Para copiar una página en otro documento
Para copiar una página de un documento en otro:
1.
Pulse 3 , 4,
5 y 6 para seleccionar la página que desee copiar.
La página seleccionada aparece rodeada por un borde de trazo
grueso.
Trabajo con documentos
41
2.
Pulse / C para copiar la página.
3.
Pulse c 7 para abrir Mis documentos.
4.
Pulse 5 y 6 para resaltar la carpeta con el documento en el que
desee copiar la página.
5.
Pulse 4 para abrir la carpeta, o bien las teclas b 3.
6.
Pulse las teclas 5 y 6 para resaltar el documento.
7.
Pulse x o · para abrir el documento.o
8.
Pulse / 5 para abrir el Clasificador de páginas.
9.
Pulse 3, 4, 5 y 6 para trasladar la página a la posición apropiada del
documento.
10. Pulse / V para pegar la página en su nueva ubicación.
La página se traslada a la nueva ubicación del problema y el
contador de páginas se ajusta en consecuencia.
Visualización de varias páginas en el clasificador
de páginas
Aunque la unidad portátil suele mostrar las páginas del documento una a
una, el Clasificador de páginas permite ver todos los problemas del
documento y todas las páginas de cada problema en un formato en
miniatura. Puede utilizar el Clasificador de páginas para reorganizar y
borrar páginas o para copiar y pegar páginas entre varios problemas.
42
Trabajo con documentos
Ã
À
Ä
Gestión de documentos
Á Mis documentos es un administrador de archivos donde se
La pantalla
almacenan y organizan los documentos. El ejemplo siguiente muestra la
Â
pantalla Mis documentos y las distintas zonas que la componen, seguida
de la descripción detallada de cada zona.
À
Á
Â
Ã
Ä
Carpeta ampliada
Documento sin guardar
Carpeta contraída
Indicadores de estado del sistema
Tamaño del archivo
Apertura de la pantalla Mis documentos
Para abrir la pantalla Mis documentos:
f
Pulse c 7.
Nota: Si está trabajando en una página, pulse / 5 / 5.
Trabajo con documentos
43
Se abre la pantalla Mis documentos mostrando todas las carpetas y
los archivos de la unidad portátil.
Para abrir documentos
Proceda como se indica a continuación:
1.
Pulse 5 y 6 para resaltar la carpeta que contenga el documento.
2.
Pulse x o · para abrir la carpeta.
3.
Pulse las teclas 5 y 6 para resaltar el documento que desee abrir.
4.
Pulse x o · para abrir el documento.o
Para abrir una carpeta
Proceda como se indica a continuación:
1.
Pulse 5 y 6 para resaltar la carpeta.
2.
Pulse x o · para abrir la carpeta.
3.
El icono se cambia por el de apertura
los documentos de la carpeta.
y aparece una lista con todos
Para abrir todas las carpetas
Proceda como se indica a continuación para abrir todas las carpetas de la
pantalla Mis documentos:
f
Pulse b 5.
Se abren todas las carpetas dejando a la vista su contenido.
Para cambiar el nombre de carpetas o documentos
Proceda como se indica a continuación:
44
Trabajo con documentos
1.
Pulse las teclas 5 y 6 para resaltar el documento o la carpeta cuyo
nombre desee cambiar.
2.
Pulse b 2.
El nombre de la carpeta o el documento aparece resaltado.
3.
Escriba un nuevo nombre y pulse · para completar el cambio.
Nota: Pulse d para cancelar.
Cierre de carpetas
Para cerrar una carpeta:
f
Pulse 3 t para contraer una carpeta ampliada. El icono se cambia por
el de cierre
pantalla.
y el contenido de la carpeta desaparece de la
Para cerrar todas las carpetas:
f
Pulse b 6 para contraer todas las carpetas.
Para crear carpetas
Las carpetas se pueden crear de dos formas diferentes:
•
Al guardar un nuevo documento: Las opciones de menú Guardar y
Guardar como... permiten introducir un nuevo nombre de carpeta
para el documento.
•
Directamente desde la pantalla Mis documentos. Pulse b 1.
Escriba un nombre para la nueva carpeta, y pulse x o · para
añadirla.
Trabajo con documentos
45
Convenciones de nombre para carpetas y archivos
Los nombres de carpeta deben ser únicos. Los nombres de archivos y
carpetas pueden ser largos y contener casi todo tipo de caracteres,
incluidos espacios y signos de puntuación.
Nota: Si se dispone a transferir los documentos al ordenador para usarlos
al trabajar con el software TI-Nspire™, es preferible utilizar la
nomenclatura que acepte el ordenador. Evite el uso de signos de
puntuación, de barras (\, /) o de símbolos.
Para borrar documentos y carpetas
1.
Pulse 5 y 6 para resaltar el documento o la carpeta que desee
borrar.
2.
Pulse / c 2 6 o la tecla ..
Aparece un cuadro de diálogo donde deberá confirmar que desea
borrar el archivo o la carpeta.
3.
Pulse xo · para seleccionar Sí.
El documento se borra del dispositivo.
46
Trabajo con documentos
Nota: Pulse / c 2 1 para anular la supresión de un archivo o
carpeta.
Para duplicar documentos y carpetas
Utilice las funciones Copiar / C y Pegar / V para duplicar
documentos y carpetas.
Para copiar un documento en otra carpeta, seleccione la carpeta de
destino y pegue el documento.
Para recuperar documentos borrados
Es posible deshacer la mayoría de las operaciones realizadas en la
pantalla Mis documentos. Pulse / Z (Deshacer) para ir anulando la
última operación realizada hasta recuperar el documento borrado.
Envío de documentos a otra unidad portátil
Puede enviar archivos de documentos y de sistema operativo (SO) entre
unidades portátiles TI-Nspire™.
Reglas para enviar archivos
•
Si la unidad TI-Nspire™ receptora contiene ya un documento con el
mismo nombre que el archivo que se dispone a enviar, se cambiará el
nombre de éste último. El sistema añade un número al final del
nombre para que cada uno sea exclusivo. Por ejemplo, si la unidad
TINspire™ receptora contiene ya un documento -Misdatos, se le
cambiará el nombre por Misdatos(2).
Tanto la unidad emisora como la receptora mostrarán un mensaje
con el nuevo nombre.
•
La longitud máxima para los nombres de archivo es de 255
caracteres, incluida la ruta de acceso completa. Si el archivo
transmitido tiene el mismo nombre que uno existente en la unidad
receptora y el nombre contiene el número de caracteres máximo,
255, el nombre del archivo transmitido se truncará para que el
sistema pueda cambiarle el nombre según el esquema descrito en el
párrafo anterior.
•
Todas las variables asociadas con el documento que se está
transmitiendo se transferirán junto con el mismo.
•
Las transmisiones se cancelarán después de 30 segundos.
Para enviar documentos
1.
Abra la carpeta Mis documentos.
Trabajo con documentos
47
Pulse c 7.
2.
Pulse las teclas 5 y 6 del teclado del NavPad para resaltar el
documento que desee enviar.
3.
Seleccione Enviar en el menú Mis documentos.
Pulse / c 1 5.
4.
El archivo comienza a transferirse y aparece una barra de progreso
que facilita el seguimiento de la transferencia. El cuadro de diálogo
de envío contiene también un botón Cancelar para que pueda
anular una transmisión en curso.
Cuando ha finalizado la transferencia del archivo aparece un
mensaje en la pantalla. Si ha sido necesario cambiar el nombre de un
archivo en la unidad receptora, el mensaje mostrará el nuevo
nombre del archivo.
Para recibir documentos
No es necesario que el usuario de la unidad TI-Nspire™ receptora realice
acción alguna. Las unidades se encienden automáticamente en cuanto se
conectan los cables.
Para cancelar una transferencia
1.
Cuando desee cancelar una transferencia de archivos en curso, pulse
el botón Cancelar del cuadro de diálogo de la unidad emisora.
Nota: Para cancelar una transferencia desde la unidad receptora,
pulse la tecla d.
2.
Aparece un mensaje de error de transmisión.
3.
Pulse d o · para cancelar el mensaje de error.
Para obtener más información, consulte el capítulo Transferencia de
archivos en la Parte 2 de este manual, disponible también en el CD
que se suministra con la unidad portátil, o en la dirección
http://education.ti.com/guides.
Bibliotecas
Una biblioteca es un documento de TI-Nspire™ que contiene un conjunto
de variables, funciones y/o programas definidos como objetos de
biblioteca.
48
Trabajo con documentos
A diferencia de las variables, funciones y programas normales que sólo se
pueden utilizar en un único problema (aquél en el que se han definido),
los objetos de biblioteca se pueden utilizar en cualquier documento.
Incluso puede crear objetos de biblioteca públicos que aparecerán en el
catálogo de TI-Nspire™.
Para obtener más información, consulte el capítulo “Bibliotecas” en la
Parte 2 de este manual, disponible también en el CD que se suministra
con la unidad portátil, o en el sitio web de Texas Instruments, en la
dirección http://education.ti.com.
Editor de programas
Contiene herramientas para definir, editar y gestionar las funciones y los
programas creados por el usuario.
•
Incluye cuadros de diálogo con instrucciones para definir funciones y
programas con la sintaxis correcta.
•
Permite introducir sentencias de programación formadas por varias
líneas sin necesidad de seguir una secuencia de teclas especial para
añadir cada línea.
•
Facilita la creación de objetos de bibliotecas, ya sean públicas o
privadas (variables, funciones y programas).
Para obtener más información, consulte el capítulo “Programación” en la
Parte 2 de este manual, disponible también en el CD que se incluye con la
unidad portátil o en el sitio web de Texas Instruments, en la dirección
http://education.ti.com.
Trabajo con documentos
49
50
Trabajo con documentos
Uso de variables
Vinculación de valores en páginas
La vinculación de variables es una potente herramienta para construir e
investigar modelos matemáticos. Los valores y las funciones creados o
definidos en una aplicación pueden interactuar con otras aplicaciones
(dentro del mismo problema) y compartir datos entre ellas.
Al utilizar elementos vinculados, tenga en cuenta lo siguiente:
•
Los valores se pueden vincular entre las aplicaciones de una página o
entre las distintas páginas del mismo problema.
•
Todas las aplicaciones se vinculan con los mismos datos.
•
Si el valor vinculado se cambia en la aplicación original, el cambio se
refleja en todos los demás lugares que estén vinculados con ella.
Cada aplicación permite definir un valor o una función como una
variable. La definición de una variable es el primer paso de una
vinculación de valores.
Creación de variables de TI-Nspire
Las variables pueden ser una parte o atributo de un objeto o una función
creados en la aplicación. Entre los ejemplos de atributos que pueden
llegar a ser variables se encuentran el área de un rectángulo, el radio de
un círculo, el valor incluido en la celda de una hoja de cálculo, el
contenido de una fila o columna o la definición de una función. Las
variables que se crean se almacenan en la memoria junto con el
problema.
Tipos de variables
Es posible guardar como variables los tipos de datos siguientes:
Tipo de datos
Ejemplos
Expresión
2.54
1.25E6
2p
xmin/10
2+3i
(xN2)2
2 /2
Lista
Matriz
{2, 4, 6, 8}
1 23
3 69
{1, 1, 2}
Pueden introducirse como:
[1,2,3;3,6,9]
Uso de variables
51
Tipo de datos
Ejemplos
Cadena de
caracteres
“Hola”
Función
myfunc( arg )
Medida
coordenada, longitud, perímetro, pendiente,
ángulo, integral
“xmin/10”
“La respuesta es:”
ellipse( x, y, r1, r2 )
Para crear una variable a partir de un valor de Gráficos y
Geometría
1.
Haga clic para seleccionar el valor que desea almacenar como una
variable.
2.
Lleve a cabo uno de los procedimientos siguientes:
•
Pulse h. La pantalla muestra las opciones de Variables con el
elemento Almacenar resaltado.
•
Pulse / L para mostrar las opciones de Variables. La opción
Almacenar aparece resaltada.
3.
Pulse ·. VAR := aparece antes del valor seleccionado. Es el nombre
de variable predeterminado. Sobrescriba VAR con el nombre de la
variable que desee asignar al valor.
52
Uso de variables
4.
Cuando haya terminado de escribir el nombre de la variable, pulse
·. El valor se guarda en el nombre de dicha variable; el valor
guardado o su nombre aparecen en negrita para indicar que se trata
de un valor almacenado.
Para crear una variable a partir de un valor de celda de
Listas y Hojas de cálculo
Puede compartir un valor de celda con otras aplicaciones de tecnología
para el aprendizaje de matemáticas y ciencias TI-Nspire. Cada vez que
defina o haga referencia a una celda compartida en Listas y Hojas de
cálculo, introduzca un apóstrofo (‘) antes del nombre.
1.
Haga clic en la celda que desee compartir.
2.
Pulse ho / L. Se inserta una fórmula en la celda con var como
lugar en el que introducir un nombre de variable.
3.
Sustituya las letras “var” por el nombre de la variable y pulse ·.
El valor queda disponible como variable para cualquier otra
aplicación de TI-Nspire™ que intervenga en el problema actual.
Nota: Si el problema actual contiene una variable con el nombre que
acaba de especificar, Listas y Hojas de cálculo muestra un mensaje de
error.
Uso de variables
53
También puede crear una variable en Listas y Hojas de cálculo mediante
la asignación de nombres a columnas. Para obtener más información,
consulte el capítulo Listas y Hojas de cálculo.
Para crear variables de Calculadora
Como alternativa al uso de h, puede utilizar “:=” o la orden Definir.
Todas las sentencias siguientes son equivalentes.
5+8 3
& num
num := 5+8 3
Definir num=5+83
Consideraciones especiales sobre las variables
Reglas para asignar nombre a las variables
Al crear nombres de variables y funciones deben tenerse en cuenta las
reglas siguientes.
Nota: Al definir variables, procure no elegir los mismos nombres que
utiliza para los análisis estadísticos, ya que puede generarse una
condición de error. Los nombres de variable utilizados para los análisis
estadísticos se indican en el Apéndice de funciones, bajo la entrada
StatMatrix.
•
Puede utilizar de 1 a 16 caracteres, como letras, dígitos y el carácter
de subrayado (_). Las letras pueden ser latinas. o griegas (salvo Π o
p), acentuadas y caracteres internacionales.
•
Las letras pueden ser mayúsculas o minúsculas; es decir, los nombres
AB22, Ab22, aB22 y ab22 hacen referencia a la misma variable.
•
No debe haber espacios.
•
Si se utiliza un subrayado como primer carácter se considerará que la
variable es un tipo de unidad, como _m, _ft y _in. Las unidades no
admiten el uso de varios subrayados en el nombre.
•
No es posible utilizar nombres de variable o función preasignados,
como ans o min.
Nota: Para ver una lista completa de las funciones de TI-Nspire™,
consulte la Guía de referencia de TI-Nspire™.
A continuación se incluyen algunos ejemplos:
Nombre de
variable
¿Es válido?
Myvar
Sí
54
Uso de variables
Nombre de
variable
¿Es válido?
My var
No. Contiene un espacio.
a
Sí
Log
No. El nombre está preasignado a la función log(
).
Log1
Sí
Para evitar conflictos con los nombres
Una variable compartida de TI-Nspire™ puede tener el mismo nombre
que la celda de una tabla o la letra de una columna. Para evitar los
conflictos de nombres que pueden surgir en las fórmulas de tablas, Listas
y Hojas de cálculo ofrece una serie de reglas de sintaxis sencillas.
•
Para hacer referencia a una variable cuyo nombre pueda crear
conflicto con el nombre de una celda (por ejemplo, A1), anteponga
un apóstrofo al nombre de la variable (‘A1).
•
Para hacer referencia a una columna de tabla (por ejemplo, A) sin
entrar en conflicto con un nombre de variable de una sola letra A,
inserte unos corchetes a continuación de la letra de columna (A[]).
Utilice
esta
Para hacer
sintaxis: referencia a:
Observaciones
myvar
La variable compartida No es necesaria ninguna sintaxis
myvar.
especial, ya que el nombre no entra
en conflicto con una referencia a
celda o columna.
A1
La celda situada en la
columna A, fila 1 de
una tabla.
‘A1
La variable compartida El apóstrofo la convierte en una
A1.
referencia a la variable A1, no a la
celda A1 de una tabla.
A
La variable compartida Esta sintaxis nunca hace referencia
A.
a la columna A.
A[]
Columna A de la tabla
actual.
Uso de variables
La sintaxis se refiere siempre a la
celda "A1" de una tabla, no a la
variable A1.
Los corchetes la convierten en una
referencia a la columna A, no a la
variable A.
55
Para comprobar el valor de una variable con la aplicación
Calculadora.
Si desea comprobar el valor de una variable existente introduzca el
nombre correspondiente en la línea de entrada de la aplicación
Calculadora.
f
En la línea de entrada de Calculadora, escriba el nombre de la
variable num y pulse ·.
El resultado muestra el último valor de num almacenado.
Para usar (vincular) variables de TI-Nspire™
Compartir, o vincular, las variables creadas es una magnífica herramienta
de investigación matemática. La presentación de las variables vinculadas
se actualiza automáticamente a medida que cambia el valor de la
variable.
En los dos ejemplos siguientes se ha utilizado Listas y Hojas de cálculo
para crear dos listas de datos que luego se han representado
gráficamente en Gráficos y Geometría.
Los valores que se han modificado en Listas y Hojas de cálculo se han
actualizado automáticamente en Gráficos y Geometría.
56
Uso de variables
Vínculos con variables compartidas
Para utilizar una variable almacenada:
1.
Abra la página y seleccione la ubicación o el objeto que desee
vincular con la variable.
2.
Lleve a cabo uno de los procedimientos siguientes:
•
Pulse h. Se abre el menú de Variables.
•
Pulse / L para mostrar las opciones de Variables.
•
Seleccione Herramientas > Variables.
3.
Pulse £ y ¤ para desplazar la lista o escriba el nombre de la
variable. A medida que escribe, el sistema TI-Nspire™ muestra una
lista de variables que comienzan por la letra que ha escrito. Escribir
parte de un nombre es un medio sencillo de localizar una variable en
una lista extensa.
4.
Después de localizar y resaltar el nombre de la variable que desea
utilizar, haga clic en el nombre o pulse ·. El valor de la variable
seleccionada queda vinculado.
Para vincular una celda de Listas y Hojas de cálculo con una
Uso de variables
57
variable
Cuando se vincula una celda con una variable, Listas y Hojas de cálculo
actualiza el valor de la celda para reflejar el valor actual de la variable. La
variable puede ser una cualquiera del problema actual y estar definida en
Gráficos y Geometría, Calculadora o en cualquier ejemplo de Listas y
Hojas de cálculo.
Nota: No utilice las variables del sistema. Podría impedir que la variable
se actualice automáticamente. Las variables del sistema incluyen ans,
StatMatrix y resultados estadísticos (como RegEqn (RegEcua), dfError y Resid).
1.
Haga clic en la celda que desee vincular con la variable.
2.
Haga clic en
o en / L, y seleccione Celda.
Aparece el menú VarLink.
3.
En la opción Vincular con, desplácese hasta el nombre de la variable
y haga clic en él.
La celda muestra el valor de la variable.
Nota: Si la columna contiene una variable vinculada (reconocible por el
sombreado gris), no será posible guardar la columna como una lista
asignándole un nombre.
Para eliminar variables vinculadas
Para eliminar una variable de una página:
1.
Seleccione la variable vinculada.
2.
Lleve a cabo uno de los procedimientos siguientes:
•
Pulse h.
•
Pulse / L para mostrar las opciones de Variables.
•
Abra el menú Herramientas y seleccione la opción Variables.
Se abren las opciones de Variables.
58
Uso de variables
3.
Seleccione Desvincular. El vínculo se elimina del valor, y éste
aparece en la pantalla en texto normal sin negrita.
Uso de variables
59
60
Uso de variables
Uso de la aplicación Calculadora
Primeros pasos con la aplicación Calculadora
La aplicación Calculadora es el lugar donde se escriben y calculan las
expresiones matemáticas, y también donde se definen las variables,
funciones y programas. Cuando se define o edita una variable, una
función o un programa, el elemento pasa automáticamente a estar
disponible para cualquier aplicación de tecnología para el aprendizaje de
matemáticas y ciencias TI-Nspire™, por ejemplo, Gráficos y Geometría,
que intervenga en el mismo problema.
También puede utilizar la aplicación Calculadora para definir objetos de
biblioteca, como variables, funciones y programas, a los que se pueda
acceder desde cualquier otro problema o documento. Para obtener más
información sobre la creación de objetos de biblioteca, consulte la
sección “Bibliotecas” de la documentación.
À
Á
Â
À
Menú Calculadora: este menú estará disponible siempre que se
encuentre en el área de trabajo de Calculadora. Pulse b para
mostrar el menú. El menú que aparece en la ilustración puede no ser
exactamente el mismo que el de la pantalla.
Á
Área de trabajo de Calculadora
Uso de la aplicación Calculadora
61
Â
–
Puede introducir una expresión matemática en la línea de
entrada y pulsar · para calcular la expresión.
–
Las expresiones aparecen en notación matemática estándar a
medida que se introducen.
–
El historial de Calculadora muestra las expresiones introducidas y
los resultados.
Ejemplo de variables de Calculadora utilizadas en otra aplicación de
TI-Nspire™
Barra de menús y herramientas de Calculadora
La barra de menús y herramientas de Calculadora permite introducir y
calcular una amplia variedad de expresiones matemáticas.
Nombre
del menú
Opción de menú
Función
Actions (Acciones)
Define (Definir)
Inserta la orden Define
(Definir).
Recall Definition
(Recuperar definición)
Permite ver, reutilizar o
modificar una función o
programa que ha definido
previamente.
Delete Variable
(Eliminar variable)
Inserta la orden delVar.
Clear a-z (Limpiar A Z)
Elimina todas las variables con
nombres formados por una sola
letra.
Clear History (Limpiar
historial)
Borra todas las expresiones del
historial de Calculadora.
Insert Comment
(Insertar comentario)
Permite insertar texto.
Biblioteca
Permite actualizar todas las
bibliotecas, definir accesos
LibPub o LibPriv, insertar un
carácter “\” o crear un acceso
directo a una biblioteca.
Number (Número)
62
Uso de la aplicación Calculadora
Nombre
del menú
Opción de menú
Función
Convert to Decimal
(Convertir a decimal)
Inserta la orden ¢Decimal.
Aproximar a fracción
Inserta ¢approxFraction().
Factor
Inserta factor().
Least Common
Multiple (Mínimo
común múltiplo)
Inserta lcm().
Greatest Common
Divisor (Máximo
común divisor)
Inserta la función gcd().
Remainder (Resto)
Inserta remain().
Fraction Tools
(Herramientas para
fracciones)
Permite seleccionar propFrac(),
getNum(), getDenom().
Number Tools
(Herramientas para
números)
Permite seleccionar round(),
iPart(), fPart(), sign(), mod(),
floor() o ceiling().
Complex Number Tools
(Herramientas para
números complejos)
Permite seleccionar conj(),
real(), imag(), angle(), ¢Polar,
¢Rect o la plantilla de valores
absolutos.
Calculations (Cálculos)
Numerical Solve
(Resultados numéricos)
Inserta nSolve().
Numerical Function
Minimum (Mínimo de
función numérica)
Inserta nfMin().
Numerical Function
Maximum (Máximo de
función numérica)
Inserta nfMax().
Numerical Derivative
(Derivada numérica)
Inserta nDeriv().
Uso de la aplicación Calculadora
63
Nombre
del menú
Opción de menú
Función
Numerical Integral
(Integral numérica)
Inserta nInt().
Probability (Probabilidad)
Factorial (!)
Inserta !.
Permutations
(Variaciones)
Inserta nPr().
Combinations
(Combinaciones)
Inserta nCr().
Random (Aleatorio)
Permite seleccionar rand(),
randInt(), randBin(),
randNorm(), randSamp() o
RandSeed.
Distributions
(Distribuciones)
Permite seleccionar entre varias
distribuciones, como Pdf
normal, Cdf binomial e Inverso
de F.
Statistics (Estadística)
64
Stat Calculations
(Calcular estadística)
Permite seleccionar varios
cálculos estadísticos, como
análisis de una variable, análisis
de dos variables y regresiones.
Stat Results
(Resultados
estadísticos)
Inserta la variable stat.results.
List Math (Operaciones
matemáticas con listas)
Permite seleccionar entre varios
cálculos con listas como mínimo,
máximo y media.
List Operations
(Operaciones con
listas)
Permite seleccionar entre varias
operaciones con listas como
clasificación, relleno y conversión
en matriz.
Uso de la aplicación Calculadora
Nombre
del menú
Opción de menú
Función
Distributions
(Distribuciones)
Permite seleccionar entre varias
distribuciones, como Pdf
normal, Cdf binomial e Inverso
de F.
Confidence Intervals
(Intervalos de
confianza)
Permite seleccionar entre varios
intervalos de confianza, como
Intervalo t e Intervalo z.
Stat Tests (Tests
estadísticos)
Permite seleccionar entre varios
tipos de pruebas como ANOVA,
Test t, Test z.
Matrix & Vector (Matriz y
vector)
Transpose (Transponer)
Inserta T
Determinant
(Determinante)
Inserta det().
Row-Echelon Form
(Forma escalonada)
Inserta ref().
Reduced Row-Echelon
Form (Forma
escalonada reducida)
Inserta rref().
Simultaneous
(Simultánea)
Inserta simult().
Create (Crear)
Permite seleccionar entre varias
opciones de creación de
matrices, como matriz de
construcción, identidad,
diagonal, submatriz y otros.
Norms (Normas)
Permite seleccionar norm(),
rowNorm() o colNorm().
Dimensions
(Dimensiones)
Permite seleccionar dim(),
rowDim() o colDim().
Row Operations
(Operaciones con filas)
Permite seleccionar rowSwap(),
rowAdd(), mRow() o
mRowAdd().
Uso de la aplicación Calculadora
65
Nombre
del menú
Opción de menú
Función
Element Operations
(Operaciones con
elementos)
Inserta operadores “punto”
como .+ (punto suma) y
.^ (punto elevado a potencia).
Advanced (Avanzadas)
Inserta trace(), LU, QR, eigVl(),
eigVc() o charPoly(),
Vector
Inserta unitV(), crossP(), dotP(),
8Polar, 8Rect, 8Cylind o
8Sphere.
Finanzas
Resolver finanzas
Muestra la aplicación Resolver
finanzas.
Funciones de TVM
Inserta tvmN(), tvmI(), tvmPV(),
tvmPmt() o tvmFV().
Amortización
Inserta amortTbl(), bal(), GInt()
o GPrn().
Flujos de caja
Inserta npv(), irr() o mirr().
Conversión de interés
Inserta nom() o eff().
Días entre fechas
Inserta dbd().
Functions & Programs
(Funciones y programas)
66
Program Editor (Editor
de programas)
Permite ver, abrir para editar,
importar o crear una función o
un programa nuevos.
Func...EndFunc
Inserta una plantilla para crear
una función.
Prgm...EndPrgm
Inserta una plantilla para crear
un programa.
Local
Inserta la orden Local.
Uso de la aplicación Calculadora
Nombre
del menú
Opción de menú
Función
Control
Permite seleccionar en una lista
de plantillas con las que
controlar programas y funciones
como If...Then...EndIf,
While...EndWhile o
Try...Else...EndTry, entre otras.
Transfer
(Transferencia)
Inserta órdenes de transferencia
como Return, Cycle, Exit, Lbl,
Stop o Goto.
Disp
Muestra resultados intermedios.
Mode (Modo)
Inserta órdenes que se aplicarán
a la configuración o lectura de
modos; por ejemplo, mostrar
dígitos en pantalla, definir modo
ángulo o base y muchos más.
También permite acceder a
información sobre el idioma
actual.
Add New Line (Añadir
nueva línea)
Inicia una nueva línea en la
definición de una función o un
programa.
Antes de empezar
f
Encienda el dispositivo y añada una aplicación Calculadora a un
documento.
Introducción y cálculo de expresiones
matemáticas
Opciones para introducir expresiones
La aplicación Calculadora dispone de una serie de métodos que podrá
utilizar para introducir y editar expresiones.
•
Mediante el teclado del dispositivo.
•
Con los elementos del menú Calculadora.
•
Seleccionando elementos del Catálogo (k).
Uso de la aplicación Calculadora
67
Para introducir una expresión matemática sencilla
Nota: Para introducir un número negativo con el dispositivo, pulse v.
Para introducir un número negativo con el teclado del ordenador, pulse
la tecla de guión (-).
Suponga que desea calcular
1.
Seleccione la línea de entrada en el área de trabajo de Calculadora.
2.
Escriba 2^8 para comenzar la expresión.
3.
Pulse ¢ para desplazar el cursor hasta la línea de base y, a
continuación, escriba r 43 p 12.
4.
Pulse · para calcular la expresión.
La expresión aparece en notación matemática estándar y el resultado
se muestra en la parte derecha de Calculadora.
Nota: Si el resultado no cabe en la misma línea que la expresión se
desplaza a la siguiente.
Para controlar la forma de un resultado
Puede que esperase encontrar en la expresión anterior un resultado
decimal en lugar de 2752/3. El resultado 917,33333 es un valor decimal
equivalente..., pero no deja de ser una aproximación.
De forma predeterminada, Calculadora retiene la forma más precisa:
2752/3. Todo resultado que no sea un número entero aparecerá como
una fracción. La finalidad no es otra que la de reducir los errores de
redondeo que puedan generarse con los resultados intermedios de los
cálculos realizados en cadena.
Si desea forzar una aproximación decimal en un resultado:
•
68
Pulse / · en lugar de · para calcular la expresión.
Uso de la aplicación Calculadora
La pulsación de / · genera un resultado aproximado.
•
Incluya un decimal en la expresión (por ejemplo, 43. en lugar de 43).
•
Incluya la expresión en la función approx().
•
Cambie la configuración de modo del documento para que en lugar
de Auto or Approximate (Auto o Aproximado) sea Approximate
(Aproximado).
–
Pulse / c 1 para mostrar el menú File (Archivo) y
seleccione Document Settings (Configurar documento).
Tenga en cuenta que este método se aplicará a todos los resultados
de todos los problemas del documento.
Para insertar elementos del Catálogo
Puede utilizar el Catálogo para insertar funciones y órdenes, símbolos y
plantillas de expresiones en la línea de entrada de la aplicación
Calculadora.
1.
Pulse la tecla k para abrir el Catálogo.
Uso de la aplicación Calculadora
69
Nota: Algunas funciones disponen de un asistente que solicita la
introducción de cada argumento. Si prefiere introducir directamente
los valores de los argumentos en la línea de entrada, deberá
desactivar el asistente.
2.
Pulse la tecla de menú correspondiente a la categoría del elemento.
Por ejemplo, pulse 1 para mostrar la lista alfabética.
contiene todas las órdenes y funciones en orden
alfabético.
contiene todas las funciones matemáticas.
contiene una paleta de símbolos para añadir caracteres
especiales.
contiene plantillas de matemáticas que pueden utilizarse
para crear objetos en dos dimensiones con raíces
cuadradas, integrales y suma de productos.
muestra objetos de biblioteca pública (LibPub).
3.
Pulse ¤ y utilice ¡, ¢, £ o ¤ las veces que sean necesarias para
seleccionar el elemento que desee insertar.
Nota: Para ver ejemplos de sintaxis del elemento seleccionado, pulse
e y · para mostrar u ocultar el sistema de ayuda
70
Uso de la aplicación Calculadora
alternativamente. Para regresar el elemento seleccionado, pulse
g e.
4.
Pulse · para insertar el elemento en la línea de entrada.
Para utilizar las plantillas de expresiones
La aplicación Calculadora cuenta con plantillas para introducir matrices,
funciones definidas a trozos, derivadas, productos y otras muchas
expresiones matemáticas.
Por ejemplo, suponga que desea calcular
1.
Pulse / r para abrir la paleta de plantillas.
2.
Seleccione
para insertar la plantilla de sumas algebraicas.
La plantilla aparece en la línea de entrada y presenta bloques
pequeños para indicar los elementos que se pueden introducir. El
cursor que aparece junto a uno de los elementos significa que es
posible escribir los valores correspondientes al elemento en cuestión.
3.
Utilice las teclas de flecha para desplazar el cursor a cada posición del
elemento, y escriba un valor o una expresión para cada uno.
4.
Pulse · para calcular la expresión.
Uso de la aplicación Calculadora
71
Modificación de expresiones de Calculadora
Aunque no se permite editar una expresión del historial de Calculadora,
es posible copiar completa o parcialmente una expresión del historial
para pegarla en la línea de entrada, y modificar la línea de entrada a
continuación.
Para situar el cursor en una expresión
f
Pulse e para desplazarse por los parámetros de una plantilla.
– o bien –
Pulse ¡, ¢, £ o ¤ para mover el cursor por la expresión. El cursor se
traslada a la posición válida más próxima situada en la dirección que
se pulsa.
Nota: Una plantilla de expresión puede hacer que el cursor se mueva por
sus parámetros, incluso aunque algunos de ellos no se encuentren
exactamente en la ruta que sigue el cursor. Por ejemplo, un movimiento
hacia arriba a partir del argumento principal de una integral hace que el
cursor se mueva siempre hasta el extremo superior.
Para insertar una expresión en la línea de entrada
1.
Sitúe el cursor donde desee insertar los elementos adicionales.
2.
Escriba los elementos que desee insertar.
Nota: Cuando se inserta un paréntesis de apertura, Calculadora añade
un paréntesis de cierre temporal de color gris. Puede sobrescribir el
paréntesis temporal si lo escribe manualmente o si añade algún dato
detrás del mismo (lo que equivale a validar implícitamente su posición en
la expresión). Cuando se sobrescribe, el paréntesis temporal de color gris
se sustituye por otro de color negro.
Para seleccionar parte de una expresión
1.
Pulse ¡, ¢, £ o ¤ para mover el cursor al punto de inicio.
2.
Pulse y mantenga pulsada la tecla g y pulse ¡, ¢, £ o ¤ para hacer
su selección.
72
Uso de la aplicación Calculadora
Para borrar total o parcialmente una expresión de la línea
de entrada
1.
Seleccione la parte de la expresión que desee borrar.
2.
Pulse ..
Trabajo con el historial de Calculadora
Las expresiones que se introducen y calculan en la aplicación Calculadora
se van almacenando en pares de entrada/resultado en el historial de
Calculadora. El historial permite revisar los cálculos, repetir grupos de
cálculos y copiar expresiones que podrá utilizar en otras páginas o
documentos.
Para ver el historial de Calculadora
El historial de las expresiones introducidas aparece por encima de la línea
de entrada, con las más recientes en la parte inferior. El contenido del
historial se puede desplazar cuando su tamaño supera el del área de
trabajo de Calculadora.
Nota: Un historial con muchas entradas hará que se reduzca la velocidad
del desplazamiento.
f
Pulse £ o ¤.
À
Á
À
Â
À
Á
Â
Botones de la barra de desplazamiento
Indicador de posición del desplazamiento
Entrada actual/entradas totales
Uso de la aplicación Calculadora
73
Para reutilizar una expresión o un resultado anteriores
Puede copiar una expresión, subexpresión o resultado de historial de
Calculadora y pegar el elemento en la línea de entrada o en cualquier
otra aplicación de TI-Nspire™.
1.
Desplácese hasta el elemento que desee copiar.
2.
Seleccione el elemento en cuestión.
Nota: El valor flotante seleccionado para el documento actual puede
limitar el número de decimales que aparezcan en el resultado. Para
capturar el resultado con toda precisión selecciónelo, ya sea con las
teclas de flecha arriba y abajo o haciendo clic tres veces sobre él.
3.
Pulse / C para hacer una copia.
4.
Seleccione el lugar donde desee colocar la copia.
5.
Pulse / V para pegar la copia.
Nota: Cuando se copia en otro problema una expresión que utiliza
variables, no se copian los valores de las variables. Es necesario definir las
variables en el problema donde se pega la expresión.
Para borrar una expresión del historial
Cuando se borra una expresión se mantienen los valores actuales de las
variables y las funciones definidas en la misma.
1.
Utilice las teclas de flecha para seleccionar la expresión que desee
borrar.
2.
Pulse ..
Tanto la expresión como el resultado quedan eliminados del
historial.
74
Uso de la aplicación Calculadora
Para limpiar el historial de Calculadora
Cuando se limpia el historial se mantienen los valores actuales de las
variables y las funciones definidas en el mismo. La limpieza accidental del
historial se puede anular con la opción deshacer.
1.
2.
Pulse b para mostrar el menú Calculadora.
En el menú Actions (Acciones), seleccione Clear History (Limpiar
historial).
Tanto las expresiones como los resultados quedan eliminados del
historial.
Dónde conseguir más información
Encontrará más información, instrucciones paso a paso y pantallas de
ejemplo de todas las funciones de la aplicación Calculadora en el capítulo
Uso de Calculadora, en la Parte 2 de este manual, disponible también en
el CD que se suministra con la unidad portátil, o en la dirección:
http://education.ti.com/guides.
Uso de la aplicación Calculadora
75
76
Uso de la aplicación Calculadora
Uso de Gráficos y Geometría
Descripción general de Gráficos y Geometría
La aplicación Gráficos y Geometría permite:
•
Representar e investigar funciones.
•
Crear e investigar formas geométricas.
•
Animar puntos en objetos o gráficos e investigar su comportamiento.
•
Representar datos recopilados con la herramienta Recogida de
datos.
•
Investigar transformaciones gráficas y geométricas.
•
Examinar e investigar conceptos de cálculo.
•
Establecer vínculos con datos creados por otras aplicaciones y
utilizarlos en Gráficos y Geometría.
À
Á
Â
Ã
Ä
Å
À
Á
Â
Ã
Contador de problemas/páginas
Ä
Ejemplo de área de trabajo de Gráficos y Geometría en la vista
representación gráfica mostrando la ventana de análisis y la ayuda
visual para el triángulo
Å
Ejemplo de línea de entrada de Gráficos y Geometría (línea con
entrada para función)
Indicador de configuración del sistema
Indicador de estado (con icono indicador de estado de las pilas)
Indicador de unidades de Gráficos y Geometría (en el ejemplo,
centímetros)
Uso de Gráficos y Geometría
77
Descripción general de Gráficos y Geometría
f
Encienda el dispositivo TI-Nspireé y añada la aplicación Gráficos y
Geometría a la página.
Cuando Gráficos y Geometría se añade a una página, el área de trabajo
contiene los ejes X e Y para trazar los gráficos, una línea de entrada para
las funciones y herramientas específicas de la aplicación.
Gráficos y Geometría consta de los componentes básicos siguientes:
•
Barra de menús y herramientas
•
Área de trabajo (contiene los ejes)
•
Línea de entrada.
Barra de herramientas
Pulse b para abrir el menú de herramientas, que permiten representar
gráficamente e investigar distintos tipos de funciones y estructuras
geométricas, además de otras muchas posibilidades que irá descubriendo
en este capítulo.
Utilice las teclas numéricas para acceder fácil y rápidamente a las
herramientas disponibles en el menú.
Lista de opciones de menú
78
Descripción de las acciones de la
herramienta
1: Actions (Acciones)
Ofrece herramientas para acceder al
puntero, mostrar y ocultar varias
funciones de gráficos, añadir texto,
borrar todos los objetos del área de
trabajo, abrir la herramienta de
cálculo, y acceder a los atributos de un
objeto o una función.
2: View (Ver)
Ofrece herramientas para trabajar con
las funciones del área de trabajo y de
la pantalla.
3: Graph Type (Tipo de
gráfico)
Permite seleccionar el tipo de gráfico
que se desea representar: gráfico de
funciones, paramétricas o dispersión.
4: Window (Ventana)
Proporciona distintos ajustes de
ampliación y reducción, así como la
posibilidad de definir valores para
XMax, XMin, YMax e YMin.
Uso de Gráficos y Geometría
Lista de opciones de menú
5: Trace (Representar
gráficamente)
Descripción de las acciones de la
herramienta
Sitúa una herramienta de
representación sobre el gráfico o
permite borrar una representación
geométrica.
6: Points & Lines (Puntos Ofrece herramientas para dibujar
y rectas)
distintos tipos de puntos, rectas,
segmentos, semirrectas, tangentes,
vectores y arcos circulares.
7: Measurement
(Medida)
Contiene herramientas para medir
ángulos, longitudes, áreas y
pendientes.
8: Shapes (Formas)
Incluye herramientas para dibujar
circunferencias, triángulos,
rectángulos y polígonos.
9: Construction
(Construcción)
Ofrece herramientas para definir
rectas perpendiculares y paralelas,
bisectrices, puntos medios y lugares
geométricos, utilizar un compás y
transferir medidas.
A: Transformation
(Transformación)
Dispone de herramientas para
operaciones de simetría, simetría axial,
traslación, rotación y homotecia.
Herramientas del menú Actions (Acciones)
Nombre de la herramienta
Función de la herramienta
1: Pointer (Puntero)
Selecciona, mueve y manipula objetos.
2: Select (Seleccionar)
Permite seleccionar los objetos de una
parte del área de trabajo rodeándolos
con un recuadro de líneas discontinuas.
3: Hide/Show
(Ocultar/Mostrar)
Permite mostrar u ocultar cualquier
objeto, función o característica del área
de trabajo.
Uso de Gráficos y Geometría
79
Nombre de la herramienta
Función de la herramienta
4: Attributes (Atributos) Permite cambiar los atributos de un
objeto seleccionado en el área de
trabajo. Los atributos pueden variar en
función del objeto seleccionado.
Seleccione la herramienta y el objeto o la
función cuyos atributos desee cambiar.
5: Delete All
(Eliminar todo)
Borra de la página todos los objetos y las
funciones representados gráficamente.
6: Text (Texto)
Sitúa en la página valores alfanuméricos
creados por el usuario. Los valores
numéricos se pueden aplicar a los
objetos. Esta herramienta permite
introducir y representar gráficamente
una función.
7: Coordinates and
Muestra las coordenadas de un punto o
Equations (Coordenadas la ecuación de una recta o una
y ecuaciones)
circunferencia.
8: Calculate (Calcular)
Abre la herramienta de cálculo para
realizar operaciones con medidas,
valores numéricos o resultados.
Esta herramienta es distinta de la
aplicación Calculadora.
9: Redefine (Redefinir)
Toma un punto definido previamente y
lo define de nuevo en otra ubicación.
Por ejemplo, puede definir un punto
de un espacio libre en un objeto, o
bien de un objeto en otro.
A: Insert Slider (Insertar
deslizador)
Permite modificar el valor de una
variable numérica.
Herramientas del menú View (Ver)
Nombre de la
herramienta
1: Graphing View
(Ver representación
gráfica)
80
Función de la herramienta
Activa el modo de representación gráfica
del área de trabajo. Cuando Gráficos y
Geometría se añade a una página, el área
de trabajo contiene ya los ejes cartesianos
junto con una línea de entrada para la
función.
Uso de Gráficos y Geometría
Nombre de la
herramienta
Función de la herramienta
2: Plane Geometry
View (Ver geometría
plana)
Activa el modo de geometría del área de
trabajo. La pantalla mostrará escalas de
geometría, no ejes, cuadrícula o línea de
entrada hasta que seleccione la opción
Show Analytic Window (Mostrar ventana
de análisis).
3: Hide (Show)
Analytic Window
(Ocultar (Mostrar)
ventana de análisis)
Abre una pequeña ventana de
representación gráfica dentro del área de
trabajo de geometría plana. Activa el
modo de modelado del área de trabajo de
Gráficos y Geometría. Esta herramienta
sólo se puede utilizar cuando se ha
seleccionado la opción Geometría plana.
4: Hide (Show) Axes
(Ocultar/Mostrar
ejes)
Oculta los ejes si están visibles actualmente
en la página. Muestra los ejes si no hay
ninguno visible en la página. Sólo se
admiten ejes cartesianos.
5: Show (Hide) Grid
(Mostrar/Ocultar
cuadrícula)
Activa y desactiva la cuadrícula en la
página. Cuando está activa, permite
colocar objetos sobre la cuadrícula.
6: Hide (Show) Entry Muestra u oculta la línea de entrada en la
Line (Ocultar/Mostrar página.
línea de entrada)
7: Show (Hide) Scale
(Mostrar/Ocultar
escala)
Muestra y oculta alternativamente la
leyenda de escala del área de trabajo.
Cuando la escala esté visible podrá cambiar
los valores y las unidades de la escala por
los que prefiera. Esta opción sólo es válida
para las construcciones geométricas.
8: Show (Hide) Axes
End Value (Mostrar
(Ocultar) valores
finales de los ejes)
Alternativamente, muestra y oculta los
valores más alto y más bajo de los ejes
vertical y horizontal.
Uso de Gráficos y Geometría
81
Nombre de la
herramienta
9: Add Function
Table (Añadir tabla
de funciones)
Función de la herramienta
Inicia la función Lista y Hojas de cálculo.
Cuando se inicia desde Gráficos y Geometría
contiene todas las funciones definidas en el
problema, salvo las funciones ocultas.
Encontrará más información sobre el uso de
la tabla de funciones en el capítulo Listas y
Hojas de cálculo de este manual.
Herramientas del menú Graph Type (Tipo de gráfico)
Nombre de la
herramienta
Función de la herramienta
1: Function (Función)
Muestra la línea de entrada para el modo
de función en la parte inferior del área de
trabajo.
2: Parametric
(Paramétricas)
Muestra la línea de entrada para el modo
de paramétricas en la parte inferior del
área de trabajo. Muestra los valores para T
mínimo, T máximo y T paso. Los valores
predeterminados son 0 - 2p para T mínimo,
T máximo y p/24 para T paso.
3: Polar
Displays the Polar mode entry line at the
bottom of the work area. This display
shows the q-min, q-max, and q-step values.
The defaults are 0-2p for q-min and q-max,
and p/24 for q-step.
4: Scatter Plot (Gráfico Muestra la línea de entrada para el modo
de dispersión)
de gráfico de dispersión en la parte
inferior del área de trabajo.
Herramientas del menú Window (Ventana)
Nombre de la
herramienta
1: Window Settings
(Configuración de
ventana)
Función de la herramienta
Permite especificar los valores máximo y
mínimo para los ejes X e Y, así como
definir el incremento para la escala de los
ejes entre cada marca Tic.
2: Zoom - Box (Zoom Permite definir el área que se desea
- Caja)
ampliar.
82
Uso de Gráficos y Geometría
Nombre de la
herramienta
Función de la herramienta
3: Zoom - In (Acercar) Permite definir el punto central a partir
del cual se va a producir la ampliación. El
factor de ampliación aproximado es 2.
4: Zoom - Out
(Alejar)
Permite definir el punto central a partir
del cual se va a producir la reducción. El
factor de reducción aproximado es 2.
5: Zoom - Standard
(Zoom - Estándar)
Define automáticamente los valores de
XMín, XMáx, YMín e YMáx para centrar
el origen. Los factores de escala de X e Y
son iguales. Es el valor predeterminado
que se aplica a los ejes la primera vez que
se añade una aplicación Gráficos y
Geometría a una página.
6: Zoom - Quadrant 1 Define automáticamente los valores de
(Zoom - Cuadrante 1) XMín, XMáx, YMín e YMáx para resaltar
el primer cuadrante. Los factores de
escala de X e Y son iguales.
7: Zoom - User (Zoom Si ha modificado algún valor de la ventana
- Usuario)
(por ejemplo, XMín), esta opción guarda los
valores actuales. Si no ha modificado
ningún valor de la ventana desde que
seleccionara Zoom - Usuario por última vez,
la opción recupera los valores anteriores.
8: Zoom - Trig (Zoom Define automáticamente los valores de
- Trig)
XMín y XMáx como números enteros
múltiplos de p. Los factores de escala de X
e Y son iguales.
9: Zoom - Data
(Zoom - Datos)
Redefine los ejes de forma que se muestren
todos los puntos de datos estadísticos.
A: Zoom - Fit (ZoomAjustar)
Recalcula los valores de YMín e YMáx para
incluir los valores mínimo y máximo de Y
de todas las funciones comprendidas entre
los valores actuales de XMín y XMáx. No se
incluyen las funciones ocultas.
B: Zoom - Square
(Ajustar a cuadrado)
Recalcula los valores de YMín e YMáx
para que la escala vertical sea igual que la
horizontal.
Uso de Gráficos y Geometría
83
Herramientas del menú Trace (Representar gráficamente)
Nombre de la
herramienta
Función de la herramienta
1: Graph Trace
(Trazar gráfico)
Sitúa un punto de traza en el gráfico y lo
activa para que pueda representar
gráficamente una función. La traza
identifica los puntos de interés a medida
que los va encontrando en su trayectoria.
2: Trace Setting
(Configurar
representación gráfica)
Permite definir el incremento entre los
puntos que se toquen al trazar el gráfico,
ya sea automáticamente o mediante un
valor de paso numérico especificado.
3: Geometry Trace
(Representación
geométrica)
Permite ver la trayectoria de un objeto
geométrico o de análisis (por ejemplo, un
gráfico de función) en el área de trabajo.
La trayectoria tiene un efecto de
desvanecimiento retardado. A medida que
se van produciendo movimientos en el
área de trabajo se van desvaneciendo las
zonas más antiguas de la trayectoria; si el
movimiento se detiene temporalmente
queda visible una parte de la trayectoria.
4: Erase Geometry Trace Interrumpe la representación geométrica
(Borrar representación y borra todas las trayectorias del área de
geométrica)
trabajo.
Herramientas del menú Points and Lines (Puntos y rectas)
Nombre de la
herramienta
1: Point (Punto)
Función de la herramienta
Construye un punto definido en un
espacio libre, en un objeto o en la
intersección de dos objetos.
2: Point On (Punto en) Construye un punto definido en un objeto.
Las coordenadas son visibles en la pantalla
cuando el objeto es un gráfico de función.
3: Intersection Point
Construye un punto en cada intersección
(Punto de intersección) de dos objetos seleccionados.
84
Uso de Gráficos y Geometría
Nombre de la
herramienta
Función de la herramienta
4: Line (Recta)
Construye una recta definida por dos
puntos o por un punto y una dirección. Si
mientras crea la recta pulsa g limitará su
orientación, en relación al eje X o al
aspecto horizontal de la pantalla, en
incrementos de 15-.
5: Segment
(Segmento)
Construye un segmento, definido por sus dos
extremos, que puede crearse o definirse en
un espacio libre o sobre un objeto concreto.
6: Ray (Semirrecta)
Construye una semirrecta, definida por dos
puntos o por un punto y una dirección,
que se extiende hasta el infinito. Si
mientras crea la semirrecta pulsa g
limitará su orientación, en relación al eje X
o al aspecto horizontal de la pantalla, en
incrementos de 15-.
7: Tangent (Tangente) Crea una recta tangente.
8: Vector
Construye un vector cuyo módulo y
dirección están definidos por dos puntos.
9: Circle arc (Arco de
circunferencia)
Crea un arco a partir de tres puntos.
Herramientas del menú Measurement (Medida)
Nombre de la
herramienta
Función de la herramienta
1: Length (Longitud)
Muestra la distancia entre dos puntos
seleccionados o la longitud de un segmento,
perímetro, circunferencia o radio.
2: Area (Área)
Muestra el área de un polígono o un
círculo previamente seleccionado.
3: Slope (Pendiente)
Muestra la pendiente de una recta o de un
segmento previamente seleccionado. La
pendiente de una recta o segmento vertical
se representa mediante el símbolo %.
Uso de Gráficos y Geometría
85
Nombre de la
herramienta
Función de la herramienta
4: Angle (Ángulo)
Muestra la medida de un ángulo o un
ángulo definido por tres puntos
seleccionados.
5: Integral
Calcula y muestra el valor numérico de la
integral de una función seleccionada y
sombrea el área situada entre la curva y el
eje X, del punto a al punto b.
Herramientas del menú Shapes (Formas)
Nombre de la
herramienta
Función de la herramienta
1: Circle (Circunferencia) Construye una circunferencia. El centro se
define con el primer clic realizado en la
página; el radio, con el segundo.
2: Triangle (Triángulo)
Construye un triángulo, definido por tres
puntos (vértices), que puede crearse o
definirse en un espacio libre o sobre un
objeto definido.
3: Rectangle
(Rectángulo)
Construye un rectángulo.
4: Polygon (Polígono)
Construye un polígono de n lados. Cada
clic define un vértice y el polígono se
completa al hacer clic en el primer vértice
o pulsar la tecla ·.
5: Regular Polygon
(Polígono regular)
Construye un polígono regular de n lados.
Herramientas del menú Construction (Construcción)
Nombre de la herramienta
1: Perpendicular
86
Función de la herramienta
Construye una recta perpendicular a una
recta, segmento, semirrecta, vector, eje o
lado de un polígono seleccionado pasando
por un punto creado o seleccionado.
Uso de Gráficos y Geometría
Nombre de la herramienta
Función de la herramienta
2: Parallel (Paralela)
Construye una recta paralela a una recta,
segmento, semirrecta, vector, eje o lado
de un polígono seleccionado pasando
por un punto creado o seleccionado.
3: Perpendicular
Bisector (Mediatriz)
Construye una recta perpendicular por
el punto medio entre dos puntos, un
segmento o el lado de un polígono.
4: Angle Bisector
(Bisectriz del ángulo)
Construye una recta que divide por la
mitad un ángulo identificado por tres
puntos seleccionados, siendo el vértice
el segundo punto.
5: Midpoint (Punto
medio)
Construye un punto medio de dos
puntos seleccionados, un segmento o el
lado de un polígono.
6: Locus (Lugar
geométrico)
Construye el lugar geométrico de un
punto o un objeto definido por el
movimiento de un punto que se
desplaza a lo largo de una trayectoria.
Las trayectorias pueden ser formas
geométricas y gráficos de funciones.
7: Compass (Compás)
Construye una circunferencia a partir
de un punto que se toma como centro
con un radio definido por un segmento
seleccionado o por la distancia entre
dos puntos.
8: Measurement
Transfer (Transferir
medida)
Transfiere un valor medido o
introducido a un objeto, eje o gráfico de
función seleccionado. Si se modifica el
valor original, el cambio se reflejará
también en la medida transferida.
Herramientas del menú Transformation (Transformación)
Nombre de la herramienta
Función de la herramienta
1: Symmetry (Simetría)
Crea la imagen de un objeto girado 180alrededor de un punto.
2: Reflection (Simetría
axial)
Crea la imagen de un objeto reflejado
en una recta, segmento, semirrecta,
vector, eje o lado de un polígono.
Uso de Gráficos y Geometría
87
Nombre de la herramienta
Función de la herramienta
3: Traslation (Traslación)
Crea la imagen de un objeto trasladado
según un vector especificado.
4: Rotation (Rotación)
Crea la imagen de un objeto girado
alrededor de un punto con un valor de
ángulo especificado.
5: Dilation (Homotecia)
Crea la imagen de un objeto homotético
a partir de un punto y según un factor
especificado.
Nota: Al seleccionar la herramienta que se desea utilizar, el icono
correspondiente aparece en la esquina superior izquierda de la página
de Gráficos y Geometría, y permanece en ese lugar para indicar la
herramienta que está activa en cada momento.
Uso del menú contextual
Para mostrar el menú contextual de un objeto:
f
Lleve el cursor hasta el objeto y pulse / b.
Las dos primeras opciones del menú contextual son:
•
Reciente: muestra las 9 herramientas utilizadas en último lugar.
La lista contiene las de cada sesión. e incluye las herramientas
utilizadas en cualquier página de Gráficos y Geometría, al
margen del documento al que se hayan aplicado.
•
Atributos: permite acceder a los atributos apropiados para cada
función, objeto o área de trabajo seleccionada.
El menú cuenta con otras opciones adecuadas a la selección realizada en
cada momento; por ejemplo, el menú contextual de un triángulo contiene
también las opciones Mostrar/Ocultar, Eliminar, Longitud y Área.
Área de trabajo
El área de trabajo contiene dos vistas disponibles:
•
Vista representación gráfica
•
Vista geometría plana
Vista representación gráfica
Es la pantalla predeterminada del área de trabajo de Gráficos y Geometría.
Contiene:
88
Uso de Gráficos y Geometría
•
ejes cartesianos predeterminados con formato de zoom estándar
(escala 1:1)
•
línea de entrada a partir de la cual se pueden representar
gráficamente hasta un máximo de 100 funciones.
Aunque los ejes, la línea de entrada y la cuadrícula pueden estar visibles
en la pantalla o permanecer ocultos, en esta vista no se admite la
presentación de escalas de ninguna forma dibujada (circunferencias, etc.).
En esta vista sólo se crean objetos de análisis. El tamaño y la proporción
con que aparecen en la pantalla dependen sólo de la escala del sistema
de ejes (la orden "Show Scale (Mostrar escala)" no tiene efecto).
Vista geometría plana
La vista geometría plana elimina los ejes y la línea de entrada del área de
trabajo para que pueda dibujar e investigar formas geométricas, además
de mostrar y definir una escala para los dibujos.
Para cambiar a la vista geometría plana:
1.
En el menú View (Ver), seleccione Plane Geometry View (Ver
geometría plana).
Pulse b 2 2.
2.
La pantalla se actualiza para eliminar los ejes y la línea de entrada y
mostrar una escala predeterminada. El área de trabajo de la vista
geometría plana no muestra ningún gráfico o dibujo creado en la
vista representación gráfica.
Para regresar a la vista representación gráfica:
f
En el menú View (Ver), seleccione Graphing View (Ver
representación gráfica).
Uso de Gráficos y Geometría
89
Pulse b 2 1.
La pantalla se actualiza para mostrar los ejes y la línea de entrada.
Nota: La pantalla muestra las construcciones geométricas creadas en
la vista geometría plana junto con todos los gráficos anteriores.
Ventana de análisis
La ventana de análisis (representación gráfica) es la que aparece en la
vista geometría plana. Añade una ventana de análisis (representación
gráfica) sobre una parte del área de trabajo de geometría plana.
Ofrece un área de trabajo combinada que permite utilizar ambos
tipos de área sin tener que cambiar de una vista a otra.
Para abrir la ventana de análisis:
1.
Asegúrese de que el área de trabajo es la de la vista geometría plana.
2.
En el menú View (Ver), seleccione Show Analytic Window (Mostrar
ventana de análisis)
.
Pulse b 2 3.
3.
90
En la esquina inferior izquierda del espacio destinado a geometría
plana se abre una ventana de representación gráfica en miniatura.
Uso de Gráficos y Geometría
Área de
geometría
plana
Área de
representación
gráfica
Vista modelado: muestra las dos vistas
anteriores y el trabajo realizado en ambas.
Es posible alterar el área de trabajo sin cambiar la vista para que, de
forma temporal, pueda:
•
ocultar los ejes. El área de trabajo sigue mostrando los gráficos o
los objetos.
•
mostrar u ocultar los valores finales de los ejes y mostrar u
ocultar una cuadrícula en la ventana de representación gráfica.
•
ocultar la línea de entrada.
•
ocultar la escala.
•
cambiar el tamaño de los ejes con las herramientas de
ampliación y reducción o arrastrando las etiquetas.
Si desea mostrar más espacio del área de geometría, amplíe la pantalla.
Para eliminar la ventana de análisis del área de trabajo
1.
En el menú View (Ver), seleccione Hide Analytic Window (Ocultar
ventana de análisis)
.
Pulse b 2 3.
Uso de Gráficos y Geometría
91
Comportamiento de los objetos en las distintas vistas
Los objetos que se crean en el área de representación gráfica con objetos
de análisis; todos los puntos del objeto residen en el plano del gráfico.
Cuando se cambia la escala de los ejes de un objeto se cambia también el
aspecto del objeto. Cuando se calcula un valor asociado con el objeto, por
ejemplo, el área, sólo se asignan las unidades genéricas (u de unidad).
Los objetos se mantienen asociados con el plano de coordenadas hasta
que se borran o se definen de nuevo en el área de geometría plana.
No es posible mover un objeto de análisis al área de geometría plana
mientras se trabaja en el área de trabajo de la vista modelado.
Los objetos que se crean en el área de geometría plana son objetos
geométricos a los que se puede asignar una escala, por ejemplo, en millas
o centímetros, en lugar de unidades. Los objetos no están vinculados al
plano de las coordenadas, por lo tanto y aunque es posible bloquear un
punto en el área de trabajo, por ejemplo, un vértice de un triángulo, no
podrá mostrar las coordenadas de dicho vértice. Mientras se trabaja en
el área de trabajo de la vista modelado (vista geometría plana con una
ventana de análisis) es posible mover un objeto geométrico al área de
trabajo de representación gráfica. El objeto sigue siendo un objeto
geométrico y no está asociado con los ejes.
Resumen de diferencias
Característica
Área de representación
gráfica
Área de geometría
plana
Relación de
tamaño
Ajustable; inicialmente 1:1
Siempre 1:1 (estático)
Unidad de
medida
Genérica (aparece como u)
Definida por el usuario
(en función de la escala)
Tipo de área
del gráfico
Cartesiana
Euclídea
92
Uso de Gráficos y Geometría
Característica
Área de representación
gráfica
Área de geometría
plana
Usos
•
Definir y representar
funciones
•
Construir objetos
euclídeos
•
Crear gráficos de
dispersión
•
Crear
transformaciones
•
Construir objetos de
análisis
•
•
Etiquetar ecuaciones
•
Identificar
coordenadas de
puntos discretos
Determinar
medidas (por
ejemplo, longitud,
ángulo, área)
Comportamiento
Las construcciones de
análisis deben
permanecer en el área de
análisis.
Las construcciones
geométricas se pueden
desplazar al área de
análisis pero siguen
siendo geométricas por
naturaleza.
Para crear y manipular ejes
La primera vez que se añade la aplicación Gráficos y Geometría a una
página aparece un sistema de ejes cartesianos. Para cambiar el aspecto
de los ejes puede seguir uno de los procedimientos que se indican a
continuación:
1.
Ajustar la longitud:
•
Cuando utilice la vista geometría plana con Mostrar ventana de
análisis,
–
Seleccione un eje y vuelva a escribir las etiquetas de rango o
dominio.
–
Seleccione un eje y arrastre para aumentar o reducir el
espaciado de los números de las marcas Tic de la escala.
La relación de tamaño de los ejes no se altera. Para modificar la
escala de un solo eje, pulse la tecla g a medida que ajusta el
valor o arrastra la línea.
Uso de Gráficos y Geometría
93
Rango y dominio
predeterminados
Dominio
extendido
2.
Utilice las opciones de la herramienta Zoom para ajustar la vista.
3.
Ajuste el estilo final de los ejes con la herramienta Atributos. Para
mostrar la herramienta Atributos:
•
seleccione la herramienta en el menú, o bien
•
pulse la tecla / y haga clic en un eje, entre dos marcas Tic.
Pulse las teclas de flecha izquierda y derecha para mostrar el estilo
final que desee. La lista de atributos de los ejes también permite
seleccionar una herramienta de Zoom.
4.
Ajuste manualmente la escala de los ejes y el espaciado entre las
marcas Tic.
a)
Pulse y mantenga pulsada una marca Tic y muévala sobre el eje.
El espaciado y número de las marcas Tic aumenta (o se reduce)
en ambos ejes.
b)
Para ajustar la escala y el espaciado de las marcas Tic en un eje,
pulse y mantenga pulsada la tecla g, al tiempo que
selecciona y arrastra una marca Tic sobre el eje.
5.
Cambie los valores finales de los ejes haciendo doble clic sobre ellos y
escribiendo los nuevos valores.
94
Uso de Gráficos y Geometría
6.
Ajuste la ubicación de los ejes. Para mover los ejes existentes sin
modificar su tamaño o su escala, haga clic y arrastre una zona vacía
de la pantalla hasta que los ejes estén en la ubicación elegida.
7.
Utilice la herramienta Configuración de ventana
para definir los
valores XMáx, XMín, YMáx, YMín, escala X y escala Y de los ejes.
Cuando se selecciona, la herramienta abre un cuadro de diálogo en
el que podrá introducir los valores apropiados. El cuadro muestra los
valores actuales que podrá sobrescribir con los nuevos.
Cuadro de diálogo Configurar ventana mostrando los valores iniciales
Nota: Los valores de los ejes definidos en el cuadro de diálogo
Configurar ventana se pueden almacenar como variables a las que
acceder sin entrar en la aplicación Gráficos y Geometría. Seleccione la
etiqueta de eje correspondiente al valor que desee vincular, y haga clic
en var para vincular el valor.
Puede utilizar las herramientas del menú View (Ver) para ocultar y volver
a mostrar los ejes, la escala y los valores finales del eje.
f
En el menú View (Ver), seleccione Ocultar/Mostrar ejes
.
Pulse b 2 4.
•
Los ejes se ocultan si están visibles en la página cuando se
selecciona esta herramienta.
•
Si los ejes están ocultos en la página, al seleccionar la
herramienta vuelven a ser visibles.
Uso de Gráficos y Geometría
95
Para desplazarse por el área de trabajo
Línea de entrada
Aparece en la parte inferior del área de trabajo de Gráficos y Geometría,
y es de color gris cuando no está activa.
ÀÁ Â
Ã
Ä
De izquierda a derecha, la línea de entrada está formada por:
À
Á
Â
Ã
Botón Ocultar/Mostrar.
Ä
Botón para expandir/contraer (Historial).
Botón de atributos.
f1(x)=. notación de función utilizada por la función o la desigualdad.
Área vacía en la que se introduce los datos de la función,
desigualdad, paramétrica o gráfico de dispersión que se va a
representar gráficamente.
Línea de entrada del modo de paramétricas.
Línea de entrada del modo de gráfico de dispersión
Polar Mode entry line
Para representar gráficamente desigualdades
En ocasiones, una función requiere algo más que el signo igual. Para
cambiar = por otro signo y representar gráficamente la desigualdad:
1.
96
Coloque el cursor a la derecha del signo igual.
Uso de Gráficos y Geometría
2.
Borre el signo igual:
•
Pulse ..
3.
Utilice la paleta de símbolos para introducir la desigualdad
correspondiente. Las posibles desigualdades son: >, <, {, |, ƒ.
4.
Escriba el resto de la expresión.
Pulse · para representarla.
La expresión, tal y como se ha escrito, aparece junto al gráfico.
El sombreado está siempre presente en las desigualdades para
indicar los valores que satisfacen la desigualdad. Si representa
dos desigualdades que se solapan, el área común tiene un
sombreado más oscuro que cualquiera de ellas.
Para hallar puntos de interés: ceros, mínimos, máximos
Al crear un gráfico puede utilizar la herramienta Punto en (
)
(pulse b 62) para hallar los ceros o los valores mínimos y máximos
que sean aplicables a los objetos del área de trabajo. Tenga en cuenta
que no aparecerán si se encuentran en una parte del gráfico no visible en
la pantalla. Se podrán mostrar tanto los mínimos y máximos locales como
los absolutos. También puede utilizar la herramienta Trazar gráfico para
mostrar automáticamente los puntos locales de interés a medida que se
traza la gráfica.
Note: Global points of interest display only when they are also local. For
example, inverse sine reaches its (global) maximum at x=1, but the tool
tip 'M' does not display there. This is because x=1 is not a local maximum.
Uso de Gráficos y Geometría
97
To find them, just move the point along the object or graphed line, and
when you are near a point of interest, the coordinates display along with
one of the following identifiers:
•
Ceros: c (Coordenadas)
•
Mínimo: m (Coordenadas)
•
Máximo: M (Coordenadas)
Finding the min and max of a function
To find the minimum or maximum of a function or object on the graph:
1.
From the Points & Lines menu, select the Point On tool
.
Press b 6 2.
2.
Select the function graph or object.
3.
From the Actions menu, select the Pointer tool
.
Press b 1 1.
4.
Select the point created in Step 2 and drag it along the function
graph or object.
As you approach a point of interest, the one-character identifier
along with the point’s coordinates display. The example below shows
the m (minimum) identifier along with the value of the minimum for
the function graphed on the axes.
5.
98
As you move away from the point of interest, the identifier no
longer displays on the page.
Uso de Gráficos y Geometría
Animación de objetos
Puede animar un punto de una recta, semirrecta, eje, vector, gráfico,
segmento o circunferencia, así como puntos de varios objetos del área de
trabajo al mismo tiempo.
Para animar un punto de un objeto
1.
En el menú Points & Lines (Puntos y rectas), seleccione la
herramienta Punto en (
).
Pulse b 6 2.
Haga clic en el objeto para identificar el punto que desee animar.
2.
En el menú Actions (Acciones), seleccione la herramienta Atributos
(
).
Pulse b 1 3.
En la barra de atributos que aparecerá seguidamente, seleccione el
atributo Animación (
3.
).
La velocidad predeterminada es 0, aunque puede escribir un número
de 1 a 9 para definir la velocidad o utilizar < or > para seleccionar
una velocidad de -12 a 12.
Cuanto más alto sea el número que escriba mayor será la velocidad
de la animación.
4.
Seleccione → para aplicar una animación en un único sentido o ↔
para una animación oscilante.
Uso de Gráficos y Geometría
99
5.
La animación se inicia automáticamente cuando se selecciona la
velocidad y la dirección.
Pulse + y - para aumentar/reducir la velocidad de la animación
una vez definida.
Panel de control de animación
Tan pronto como se aplica animación a un punto, aparece un panel de
control flotante en la página. Arrastre el panel si desea colocarlo en otra
ubicación.
Cuando la animación está activa, el panel muestra un botón Restablecer
(
y un botón Pausa . Al pulsar uno cualquiera de estos botones la
animación se reinicia o se interrumpe, en cuyo caso el botón Pausa
cambia a Iniciar . Los controles afectan a todos los objetos animados
en la página.
Panel con la animación activa
Panel con la animación
interrumpida/restablecida
Resetting animation
Selecting the Reset
button not only pauses animation but also returns
the animated point to its initial coordinate position on the object when
animation was first started. If multiple points are animated on the page,
all are returned to their original locations when you select Reset.
100
Uso de Gráficos y Geometría
Stopping animation
To stop the animation of an object:
1.
Select the Pause
2.
Display the Animation attribute for the point.
3.
Change the speed to 0 (zero).
4.
Click an empty area of the screen to apply the change, or press ·.
5.
Select Start
to resume animation if other animated points were
temporarily stopped.
or Reset
button on the control bar.
If no other animated points are on the page, the animation control
box does not reappear when the velocity is set to 0.
Note: If you have multiple points in motion on one page and want
to permanently stop the animation of all objects, when motion is
paused or stopped, display the attributes bar for each point and
change the velocity to 0.
Para crear un gráfico de dispersión
Si no dispone de un conjunto de datos para representar gráficamente,
puede crearlos en la misma página con la aplicación Listas y Hojas de
cálculo.
1.
Para crear las listas de datos y el gráfico de dispersión en la misma
página, seleccione una configuración de páginas que admita dos
áreas de trabajo.
Uso de Gráficos y Geometría
101
2.
Cree las listas de datos en la parte Listas y Hojas de cálculo de la
página.
3.
Seleccione la herramienta Gráfico de dispersión (
).
Pulse b 3 3.
4.
Seleccione las listas que desee representar gráficamente de entre las
propuestas en las listas desplegables de cada eje.
Cuando todos los campos de datos tengan una lista de datos
especificada, el gráfico de dispersión aparecerá en el área de trabajo
de Gráficos y Geometría.
102
Uso de Gráficos y Geometría
5.
To label the points on the scatter plot, select the Point On tool
from the Points & Lines menu.
Press b 6 2.
a)
Select the first point.
The coordinates display.
b)
Click to anchor the values on the work area.
Uso de Gráficos y Geometría
103
c)
To label the remaining points, select them one at a time.
Click each one to anchor the coordinates on the work area.
6.
Label the axes and significant points, if desired.
Más información
Encontrará más información, instrucciones paso a paso y pantallas de
ejemplo de todas las funciones de la aplicación Gráficos y Geometría
en el capítulo Gráficos y Geometría, en la Parte 2 de este manual,
disponible también en el CD que se suministra con la unidad portátil,
o en la dirección http://education.ti.com/guides.
104
Uso de Gráficos y Geometría
Uso de Listas y Hojas de cálculo
Introducción al trabajo con tablas
La aplicación Listas y Hojas de cálculo es el lugar perfecto para trabajar
con datos contenidos en tablas. Utilice la aplicación Listas y Hojas de
cálculo para:
•
Almacenar datos numéricos, texto o expresiones matemáticas.
•
Definir la celda de una tabla en función del contenido de otras
celdas.
•
Definir una columna completa en función del contenido de otra
columna.
•
Compartir con otras aplicaciones de tecnología para el aprendizaje
de matemáticas y ciencias TI-Nspire™ columnas de datos como listas
de variables, y celdas individuales como variables.
•
Trabajar con variables creadas en las aplicaciones Gráficos y
Geometría y Calculadora.
•
Recopilar tablas de datos reales captados por los sensores.
•
Generar columnas de datos basadas en columnas o sucesiones
previamente definidas.
•
Representar datos en gráficos con la aplicación Datos y Estadística.
•
Generar tablas de funciones a partir de funciones definidas en las
aplicaciones Calculadora o Gráficos y Geometría.
•
Efectuar análisis estadísticos en listas de datos.
Uso de Listas y Hojas de cálculo
105
À
Á
Â
À
Menú Listas y Hojas de cálculo (disponible cuando está activa el área
de trabajo de Listas y Hojas de cálculo) Pulse b para mostrar el
menú.
Á
Â
Área de trabajo de muestras de Listas y Hojas de cálculo
106
Datos de Listas y Hojas de cálculo compartidos con otra aplicación de
TI-Nspire™
Uso de Listas y Hojas de cálculo
Barra de menús y herramientas de Listas y Hojas de cálculo
La barra de menús y herramientas de Listas y Hojas de cálculo permite
modificar el aspecto de la pantalla, además de introducir y calcular
diversas expresiones matemáticas.
Nombre
del menú
Opción de menú
Función
Actions (Acciones)
Move Column
(Mover columna)
Permite cambiar la posición actual
de la columna.
Resize
(Cambiar tamaño)
Para una columna seleccionada,
permite definir la anchura
máxima, mínima o
personalizada.
Para una fila seleccionada,
permite definir una altura
personalizada.
Select (Seleccionar)
Permite seleccionar una fila o
columna completas o insertar un
rango de celdas en una fórmula
de celda.
Go To (Ir a)
Traslada el cursor a la celda
especificada, por ejemplo, d16 o
g20.
Recalculate
(Recalcular)
Calcula de nuevo el resultado de
todas las fórmulas del celda y
genera nuevos resultados para
funciones aleatorias, como
rand(), randInt() y randSamp().
Sort (Ordenar)
Permite ordenar las columnas
seleccionadas en la hoja de
cálculo a partir del contenido de
una columna.
Insert (Insertar)
Insert Cell
(Insertar celda)
Inserta una celda.
Insert Row (Insertar fila)
Inserta una fila por encima de la
fila actual.
Uso de Listas y Hojas de cálculo
107
Nombre
del menú
Opción de menú
Función
Insert Column
(Insertar columna)
Inserta una columna delante de la
actual.
Data (Datos)
Generate Sequence
(Generar sucesión)
Muestra un cuadro de diálogo que
podrá utilizar para crear una
sucesión.
Data Capture
(Recogida de datos)
Permite capturar datos de
variables de Gráficos y
Geometría, Calculadora, Datos y
Estadística o Litas y Hojas de
cálculo, ya sea manual o
automáticamente. Utilice la
siguiente secuencia de teclas
para activar cada captura
manual:
/^
108
Fill Down (Rellenar)
Permite duplicar en una columna
el contenido de una celda o
grupo de celdas seleccionadas.
Clear Data (Limpiar
datos)
Elimina los datos de la columna o
columnas seleccionadas. No
elimina nombres de lista de
fórmulas de columna. Una vez
eliminados los datos se calculan
de nuevo las fórmulas de
columna en las columnas
seleccionadas.
Quick Graph
(Gráfico rápido)
Utiliza la aplicación Datos y
Estadística para representar una
o dos columnas de datos
seleccionadas en un gráfico de
puntos, de etiquetas o de
dispersión.
Uso de Listas y Hojas de cálculo
Nombre
del menú
Opción de menú
Función
Statistics (Estadística)
Stat Calculations
(Calcular estadística)
Permite seleccionar varios
cálculos estadísticos, como
análisis de una variable, análisis
de dos variables y regresiones.
Distributions
(Distribuciones)
Permite seleccionar entre varias
distribuciones, como Pdf normal,
Cdf binomial e Inverso de F.
Confidence Intervals
(Intervalos de
confianza)
Permite seleccionar entre varios
intervalos de confianza, como
Intervalo t e Intervalo z.
Stat Tests
(Tests estadísticos)
Permite seleccionar entre varias
pruebas de hipótesis como Test t,
Test z y ANOVA.
Function Table (Tabla de
funciones)
Switch to Function Table
(Cambiar a tabla de
funciones)
Activa y desactiva la vista de tabla
de funciones.
Select Function
(Seleccionar función)
Permite seleccionar otra función
para la columna actual.
Edit Function Table
Settings (Editar
configuración de tabla
de funciones)
Permite cambiar los parámetros de
visualización que se aplican a la
tabla.
Delete Column
(Borrar columna)
Suprime la columna actual.
Edit Function
Expression (Editar
expresión de función)
Permite cambiar la definición de
una función sin salir de la tabla de
funciones.
Desplazamiento por las tablas
Puede seleccionar cualquier celda para ver o editar su contenido. Si una
tabla es mayor que el área de trabajo de Listas y Hojas de cálculo y desea
ver las distintas partes que la componen, puede:
Uso de Listas y Hojas de cálculo
109
•
Pulsar ¡, ¢, £ y ¤ para desplazarse por la hoja de cálculo. Esta acción
mueve la selección de una celda a otra y desplaza la hoja de cálculo
tanto como sea necesario para mantener visible la celda
seleccionada. También puede utilizar las teclas Page up (RePág)
(/ 9), Page Dn (AvPág) (/ 3), Home (Inicio) (/ 7) y
End (Fin) (/ 1).
•
Utilizar la opción Go To (Ir a) del menú Actions (Acciones) para
seleccionar una celda concreta. Escriba la letra de columna y el
número de fila de la celda (por ejemplo, G16).
El nombre de la columna es la letra que aparece en la parte superior de
cada columna; el número de celda se indica en la primera celda de la
izquierda de cada fila. Para que resulte más fácil determinar el lugar en
que se encuentra en cada momento, las dos primeras filas y la columna
izquierda permanecen fijas a medida que se desplaza el resto de la tabla.
À
Ã
Á
Ä
Â
Æ
Å
À
Á
Â
Ã
Ä
Å
Æ
110
Letra de referencia a columna
Fila de encabezado o de fórmulas
Número de referencia a fila
Nombre de lista/columna
Celdas
Línea de entrada
Ayuda visual para mostrar resultados extensos
Uso de Listas y Hojas de cálculo
Métodos para introducir datos en las tablas
El método que utilice para introducir datos en la tabla dependerá del
tipo de datos y de sus preferencias personales. También puede utilizar
una combinación de métodos.
•
Para introducir expresiones matemáticas y fórmulas sencillas, como
=a3¦length2, pulse las teclas correspondientes del teclado del
dispositivo. En este ejemplo, pulse
= A 3 r L E N G T H q.
•
Para introducir texto o datos de categoría, escriba las comillas de
apertura (pulse ") para distinguir una cadena de los datos de
caracteres. Las comillas de cierre se añaden automáticamente.
•
Para introducir expresiones matemáticas más complejas, como
5
1
∑ --n-
pulse k para mostrar el catálogo de todas las funciones,
n=1
órdenes, símbolos y plantillas de expresiones del sistema.
•
Para mostrar sólo la lista de plantillas, pulse / r.
•
Para mostrar sólo la lista de símbolos, pulse / k.
Trabajo con celdas de tabla individuales
Para crear referencias absolutas y relativas a celdas
Las referencias a celdas permiten introducir fórmulas que están
relacionadas con los datos de la tabla sin tener que duplicar las celdas y
acordarse de actualizarlas. Cuando se cambia el contenido de una celda
que hace referencia a otra, se actualizan automáticamente todas las
referencias a los datos que haya en la tabla.
Cada vez que desee actualizar las referencias y resultados de las fórmulas
de la hoja de cálculo, puede seleccionar la opción Recalculate
(Recalcular) del menú Actions (Acciones).
Nota: Utilizar la opción Recalculate (Recalcular) del menú Actions
(Acciones) es una forma cómoda de obtener números aleatorios
mediante la función rand.
Las fórmulas de celda comienzan por el símbolo =. Para hacer referencia
a una celda deberá indicar la letra de columna y número de fila
correspondiente. Por ejemplo, si introduce =3*C4 como una fórmula, se
creará una expresión que es 3 * el contenido de la celda de la columna C,
fila 4.
Uso de Listas y Hojas de cálculo
111
À
Á
À
Fórmula conteniendo una referencia a celda introducida en la
celda D4
Á
Resultado de la fórmula (3*12=36)
Si desea que una fórmula haga referencia a un bloque rectangular
(rango) de celdas, escriba la ubicación de las celdas situadas en las
esquinas superior izquierda e inferior derecha, separadas por dos puntos.
Por ejemplo, =mean(B1:C5)*1. crea un resultado que es la media de
todas las celdas contenidas en el bloque delimitado por las columnas de B
a C y por las filas de 1 a 5. El indicador “*1.” incluido en la expresión
fuerza la aproximación decimal del resultado.
112
Uso de Listas y Hojas de cálculo
À
À
Á
Á
Fórmula que hace referencia a un bloque rectangular de celdas.
Resultado de la fórmula
Las referencias como C4 y C4:E11 son referencias relativas. Listas y Hojas
de cálculo mantiene el seguimiento de las referencias a celdas relativas.
Ajusta cada referencia automáticamente cada vez que la celda con la
referencia se copia o se mueve a otra ubicación de la tabla.
Si necesita que una referencia esté siempre relacionada con una
ubicación concreta de la tabla, utilice una referencia absoluta. Para crear
una referencia a celda absoluta, escriba un símbolo $ delante de la letra
de columna y el número de fila. El símbolo $ se encuentra disponible en
la paleta de símbolos (/k).
Por ejemplo, escriba $C$4 para crear una referencia absoluta a la celda
de la columna C, fila 4. Listas y Hojas de cálculos no reajusta las
referencias absolutas de las fórmulas cuando se copia o se mueve la celda
que contiene la referencia.
Para borrar el contenido de una celda o un bloque de
celdas
1.
Seleccione la celda y escriba “=“ para iniciar la fórmula.
2.
Pulse la tecla k para abrir el Catálogo.
Uso de Listas y Hojas de cálculo
113
Note: Some functions have a wizard that prompts you for each
argument. If you prefer to enter the argument values directly in the
cell, you may need to disable the wizard.
3.
Pulse la tecla de menú correspondiente a la categoría del elemento.
Por ejemplo, pulse 1 para mostrar la lista alfabética.
contains all commands and functions, in alphabetical
order
contains all math functions
provides a symbol palette for adding special characters.
contains math templates for creating two dimensional
objects, including product, sum, square root and integral.
shows Public library (LibPub) objects.
4.
Press ¤ and then use ¡, ¢, £, or ¤ as necessary to select the item
that you want to insert.
Nota: Para ver ejemplos de sintaxis del elemento seleccionado, pulse
e y · para mostrar u ocultar el sistema de ayuda
alternativamente. Para regresar el elemento seleccionado, pulse
g e.
114
Uso de Listas y Hojas de cálculo
5.
Pulse · para insertar el elemento en la línea de entrada.
Deleting the contents of a cell or block of cells
1.
Press ¡, ¢, £, or ¤ to select the cell. (You can also hold down the g
key and then press ¡, ¢, £, or ¤ to select a rectangular block of
cells.)
2.
Pulse ..
Se borra el contenido de todas las celdas seleccionadas.
Note: Las celdas cuyas fórmulas hagan referencia al contenido de las
anteriores, mostrarán una indicación de error.
Uso de Listas y Hojas de cálculo
115
Para copiar una celda o un bloque de celdas
Cuando se copian celdas, las fórmulas que pueda haber en las originales
se copian en las de destino sustituyendo el contenido anterior.
1.
Pulse ¡, ¢, £ o ¤ para seleccionar la celda. (También puede
mantener pulsada la tecla g y pulsar ¡, ¢, £ o ¤ para seleccionar
un bloque de celdas).
2.
Pulse / C.
El contenido de la celda seleccionada se copia en el portapapeles.
3.
Seleccione la celda en la que desee duplicar la que quiere copiar. Si
está copiando un bloque de datos, seleccione la celda que va a
ocupar la esquina superior izquierda del bloque copiado.
4.
Pulse / V.
116
Uso de Listas y Hojas de cálculo
Note: Paste copied data into a cell that is in the same mode as the cell
from which the data was originally copied. Otherwise, a formula could
paste as a string enclosed in quotes instead of a formula.
Para rellenar celdas adyacentes
Es posible repetir la fórmula o el valor de una celda en las que están a su
alrededor. Es una forma rápida de rellenar celdas con el mismo valor o
crear series de celdas que contengan la misma fórmula. Puede rellenar
hacia abajo en una columna.
1.
Seleccione la celda cuyo valor o fórmula desea repetir.
2.
Pulse b para abrir el menú Listas y Hojas de cálculo.
3.
En el menú Data (Datos), seleccione Fill Down (Rellenar).
4.
Pulse ¤ varias veces para desplazarse hacia abajo y seleccionar el
rango de celdas donde va a insertar las repeticiones.
5.
Pulse la tecla ·.
La celda seleccionada se duplica en todo el rango seleccionado.
Notas:
•
En el paso 1 puede seleccionar varias celdas para repetir. En tal caso,
asegúrese de que selecciona celdas de destino suficientes para
posibilitar la repetición.
•
Si en el paso 1 selecciona varias celdas que contienen una sucesión
(por ejemplo, 1, 2, 3 o 5, 10, 15, 20), ésta continuará en el área
rellena.
Uso de Listas y Hojas de cálculo
117
Trabajo con filas y columnas de datos
Para seleccionar filas o columnas
f
Vaya hasta la parte superior de la columna y pulse £.
– o bien –
Vaya a la celda situada en el extremo izquierdo de la fila y pulse ¡.
Para cambiar el tamaño de filas o columnas
1.
Seleccione la fila o la columna cuyo tamaño desee cambiar.
2.
Pulse b para mostrar el menú Listas y Hojas de cálculo.
3.
Seleccione Actions (Acciones)> Resize (Cambiar tamaño) y, a
continuación, elija una opción:
4.
•
Para una columna puede maximizar, minimizar o cambiar su
anchura manualmente.
•
Para una fila, puede cambiar su altura manualmente.
Si ha elegido cambiar el tamaño manualmente, utilice las teclas ¡ y ¢
para cambiar el tamaño de la columna, o las teclas £ y ¤ para
cambiar el tamaño de la fila, y pulse ·.
Para insertar filas o columnas vacías
1.
Seleccione la columna o la fila en la que desee insertar los nuevos
datos.
2.
Pulse b para abrir el menú Listas y Hojas de cálculo.
3.
En el menú Insert (Insertar), seleccione Row (Fila) o Column
(Columna).
–
Si elige insertar una fila, las restantes de la tabla se desplazarán
hacia abajo a fin de crear espacio para la nueva fila.
–
Si va a insertar una columna, las demás columnas de la tabla se
desplazarán a la derecha para crear el espacio necesario.
Nota: Si las celdas contienen fórmulas con referencias relativas a una
columna o fila desplazada, las referencias se actualizarán
convenientemente para reflejar la nueva posición.
Para borrar filas o columnas completas
Las filas y columnas se pueden borrar individualmente o en grupo.
Cuando se borra una fila o una columna, las restantes se desplazan hacia
arriba o hacia la izquierda para cubrir el hueco.
1.
118
Seleccione la columna o la fila que desee borrar.
Uso de Listas y Hojas de cálculo
2.
Si va a borrar más de una fila o columna, mantenga pulsada la tecla
g, y pulse ¡ y ¢ para seleccionar más columnas, o las teclas £ y ¤
para seleccionar más filas.
3.
Pulse ..
Las filas o las columnas seleccionadas desaparecen de la tabla.
Nota: Las celdas cuyas fórmulas hagan referencia a las filas o columnas
borradas mostrarán una indicación de error. Las celdas con referencias
relativas a filas o columnas borradas se actualizarán convenientemente
para reflejar la nueva situación.
Para copiar filas o columnas
1.
Seleccione la fila o la columna que desee copiar.
Uso de Listas y Hojas de cálculo
119
2.
Si va a copiar más de una fila o columna, pulse g, y luego £, ¤, ¡
o ¢ para seleccionar otros elementos.
3.
Pulse / C para copiar los elementos seleccionados.
Las filas o las columnas seleccionadas se copian en el portapapeles.
4.
Vaya a la celda de la fila o la columna en la que desee insertar los
elementos copiados.
5.
Pulse / V para pegar la selección.
La fila o la columna copiada se pega en su nuevo lugar y sustituye el
contenido anterior.
Nota: Si la columna que ha copiado tiene nombre, se pegará sin él
para evitar posibles conflictos con los nombres de variable.
Para mover columnas
1.
Seleccione la columna que desee mover.
2.
Pulse b para abrir el menú Listas y Hojas de cálculo.
3.
En el menú Actions (Acciones), seleccione Move Column (Mover
columna). Aparece una barra de inserción.
4.
Pulse las teclas ¡ o ¢ para situar la barra de inserción en la nueva
posición de la columna, y pulse ·.
120
Uso de Listas y Hojas de cálculo
Note: Relative references to any cell whose position is affected by
the move adjust accordingly.
Uso de Listas y Hojas de cálculo
121
122
Uso de Listas y Hojas de cálculo
Uso de Datos y Estadística
La aplicación Datos y Estadística ofrece herramientas para:
•
Ver conjuntos de datos representados en distintos tipos de gráficos.
•
Manipular directamente las variables a fin de investigar y comprobar
visualmente las relaciones entre los datos. Los cambios que se
introduzcan en los datos desde cualquier aplicación se reflejarán
dinámicamente en todas las aplicaciones con las que estén
relacionados.
•
Investigar tendencias generales y otras técnicas de resumen
estadístico.
•
Ajustar funciones a los datos.
•
Crear líneas de regresión para gráficos de dispersión.
•
Representar gráficamente tests de hipótesis y resultados (tests Z y T)
basados en definiciones de resúmenes estadísticos o de datos.
Datos y Estadística representa gráficamente datos numéricos y cadenas
(categorías) de variables. Las variables (conocidas también como listas)
se pueden crear en la aplicación Listas y Hojas de cálculo. Cuando un
problema contiene listas, el área de trabajo de Datos y Estadística
muestra un gráfico de ejemplo con un título predeterminado. Puede
utilizar los valores predeterminados para investigar los grupos de datos.
Haga clic en el título para ver los nombres de las variables utilizadas
para las etiquetas; haga clic y mantenga la presión sobre un punto
para ver información de resumen o arrastre un punto para ver cómo
se ha formado el grupo de puntos.
Cuando se añade una variable a un eje, los puntos del gráfico
correspondiente se trasladan de posición según los valores de la lista
seleccionada. En su posición final, los puntos aparecen en el tipo de
gráfico predeterminado conforme a los tipos de datos.
Uso de Datos y Estadística
123
Á
Ã
À
Ä
Å
Â
À
Aplicación Listas y Hojas de cálculo (la lista contiene datos para las
variables)
Á
Â
Ã
Contador de problemas/páginas
Ä
El título muestra la etiqueta de la primera lista de categoría, de
forma predeterminada: haga clic para cambiar esta variable.
Å
Área de trabajo de ejemplo de Datos y Estadística (de forma
predeterminada muestra el gráfico de ejemplo para la variable
designada en el título)
Añade regiones para incluir variables en los ejes X e Y
Resumen del gráfico de ejemplo (muestra información de fila de una
hoja de cálculo)
Barra de menús y herramientas
Pulse b para abrir el menú de herramientas, Utilice los iconos y
elementos de menú para representar e investigar datos, aplicar distintos
tipos de gráficos a los datos para cambiar el modo de presentación,
efectuar análisis estadísticos con los datos y representarlos gráficamente.
Las tablas siguientes describen el funcionamiento de cada herramienta
en el área de trabajo de Datos y Estadística.
124
Uso de Datos y Estadística
Barra de menús
Menú
Descripción de las acciones de la
herramienta
1: Plot type (Tipo Ofrece acceso a los distintos tipos de gráfico
de representación disponibles en la aplicación Datos y
gráfica)
Estadística.
2: Plot properties
(Propiedades de
representación
gráfica)
Permite especificar el formato de
presentación de los gráficos.
3: Actions
(Acciones)
Permite borrar objetos, ocultar o insertar
texto, insertar un deslizador y seleccionar
todos los puntos del área de trabajo.
4: Analyze
(Analizar)
Permite analizar datos mediante rectas de
ajuste y funciones y, así mismo, mediante el
estudio de regresiones, resúmenes
estadísticos y residuos. Ofrece acceso directo
a las herramientas Plot Value (Representar
valor), Show Normal PDF (Mostrar PDF
normal) y Graph Trace (Trazar gráfico).
5: Window/Zoom
(Ventana/Zoom)
Permite especificar un factor de ampliación
para la ventana, o bien determinar los valores
mínimo y máximo para los ejes vertical y
horizontal.
Uso de Datos y Estadística
125
Herramientas del menú Plot Type (Tipo de representación
gráfica)
Nombre de la herramienta
Función de la herramienta
1: Dot Plot (Gráfico de
puntos)
Representa los datos en un gráfico de
puntos. Es el tipo de gráfico
predeterminado para una variable
numérica.
2: Box Plot (Gráfico de
caja)
Muestra los datos en un gráfico de caja.
3: Histogram
(Histograma)
Muestra los datos en un histograma.
4: Normal Probability
Plot
Displays data in a normal probability
plot. Data is grouped against the z-value
that corresponds to its quartile/normal
score. This plot type is useful for
checking for normality and determining
the appropriateness of a normal model.
5: Scatter Plot
(Gráfico de dispersión)
Muestra los datos en un gráfico de
dispersión. Es el tipo de gráfico
predeterminado para dos variables
numéricas.
6: X-Y Line Plot
(Gráfico de rectas XY)
Muestra los datos en un gráfico de
rectas XY.
7: Dot Chart (Gráfico de Muestra los datos en un gráfico de
etiquetas)
etiquetas. Es el tipo de gráfico
predeterminado para los datos por
categoría.
126
8: Bar Chart
(Histograma)
Muestra barras verticales u horizontales
que representan ejemplos de categorías
de datos.
9: Pie Chart (Gráfico de
sectores)
Muestra un círculo con segmentos que
representan los ejemplos de cada
categoría de datos.
Uso de Datos y Estadística
Herramientas del menú Plot Properties (Propiedades de
representación gráfica)
Nombre de la herramienta Función de la herramienta
1: Connect Data Points
(Conectar puntos de
datos)
Dibuja una recta entre cada dos puntos
de un gráfico de dispersión. Las rectas se
conectan siguiendo el orden de
introducción de los datos para la
variable del eje horizontal. Es el mismo
tipo de gráfico que el de rectas XY.
2: Histogram Properties
(Propiedades de
histograma)
Determina el modo en que los datos del
histograma deben aparecer en el área
de trabajo.
Count (Contar)
Muestra en el histograma el número de
veces que aparece cada uno de los datos.
Percent (Porcentaje)
Muestra en el histograma el porcentaje
correspondiente a cada uno de los datos.
Density (Densidad)
Muestra los datos en el histograma en
función de su densidad.
Bins
Displays a dialog for setting the histogram
values for bin width and alignment.
3: Extend Box Plot
Whiskers/ Show Box Plot
Outliers (Extend Box Plot
Whiskers/Show Box Plot
Outliers (Ampliar gráfico
de caja y barba/Mostrar
datos atípicos de
gráficos de cajas)
Extend Box Plot Whiskers: extiende la
barba del gráfico hasta los valores
máximo y mínimo de los datos.
4: Add X Variable
Adds a variable to the horizontal axis
when no variable is assigned.
5: Remove X Variable
(Eliminar variable X)
Borra la presentación de la variable
asignada al eje horizontal sin cambiar el
eje vertical.
6: Add Y Variable
Adds a variable to the vertical axis to
support the plotting of multiple variables.
Uso de Datos y Estadística
Show Box Plot Outliers: se detiene a
1,5 * el rango intercuartil y muestra los
datos atípicos como puntos individuales.
Nota: Si no hay puntos fuera del valor de
1,5 * el rango intercuartil, puede parecer
que la barba no presenta cambios.
127
Nombre de la herramienta Función de la herramienta
128
7: Remove Y Variable
(Eliminar variable Y)
Conmuta la presentación de la variable
asignada al eje vertical sin cambiar el eje
horizontal.
8: Force Numeric X
(Forzar numérico X)
Trata la variable del eje X como si fuera
un número aunque el valor
predeterminado sea una categoría (lista
de cadenas). La etiqueta de datos de
categoría se sustituye por un eje con
números. Nota: La variable numérica
forzada sólo se admite cuando la lista
contiene números.
9:Force Numeric Y
(Forzar numérico Y)
Trata la variable del eje Y como si fuera
un valor numérico aunque el valor
predeterminado sea una categoría (lista
de cadenas). La etiqueta de datos de
categoría se sustituye por un eje con
números.
Nota: La variable numérica forzada sólo
se admite cuando la lista contiene
números.
8: Force Categorical X
(Forzar categoría X)
Trata la variable del eje X como si fuera
una variable de categoría (lista de
cadenas). La etiqueta de datos de
categoría se sustituye por etiquetas para
los datos de categoría.
9: Force Categorical Y
(Forzar categoría Y)
Hace que Datos y Estadísticas trate una
variable numérica asignada al eje Ycomo una variable de categoría (lista de
cadenas). El valor numérico se sustituye
por etiquetas para los datos por
categoría.
A: Clear All (Limpiar
todo)
Elimina las asignaciones de variable de
los ejes. Esta opción permite rehacer el
trabajo desde el principio.
Uso de Datos y Estadística
Herramientas del menú Actions (Acciones)
Nombre de la
herramienta
1: Remove (Borrar)
Función de la herramienta
Borra los elementos seleccionados del
área de trabajo.
2: Hide/Show Text
Muestra u oculta el texto seleccionado.
(Ocultar/Mostrar texto)
3: Insert Text (Insertar
texto)
Añade un cuadro de texto con varias
líneas para que pueda escribir notas en el
área de trabajo. Puede editar, mover,
cambiar el tamaño, eliminar y ocultar los
cuadros de texto. Nota: Para pasar a la
siguiente línea de un cuadro de texto,
pulse @.
4: Insert Slider (Insertar Inserta un control deslizador para poder
deslizador)
cambiar dinámicamente el valor de una
variable numérica.
5: Select all Points
Uso de Datos y Estadística
Selects all points in the work area.
129
Herramientas del menú Analyze (Analizar)
Nombre de la herramienta
130
Función de la herramienta
1: Remove (Borrar)
Elimina el elemento seleccionado, ya
sea recta móvil, regresión, valor
representado o función
representada.
2: Add Movable Line
(Añadir recta móvil)
Añade una recta en el área de trabajo
cuya posición se puede definir y
variar. Esta herramienta puede ser
útil para realizar un ajuste manual.
3: Lock Intercept at
Zero/Unlock Movable Line
Intercept (Bloquear punto
de corte en el
cero/Desbloquear punto de
corte de recta móvil)
Bloquea en el cero el punto de corte
de la recta móvil. Nota: Esta
herramienta sólo está disponible
cuando hay una recta móvil en el
área de trabajo.
4: Plot Function
(Representar función)
Permite representar una función en
el área de trabajo.
5: Shade Under Function
(Sombreado bajo función)
Permite seleccionar y sombrear una
región situada bajo una curva de
función o de distribución.
6: Regression (Regresión)
Las herramientas de regresión
efectúan el cálculo de regresión
seleccionado y representan el modelo
de regresión indicado. La
herramienta sólo está disponible para
gráficos de dispersión o de rectas XY.
Show/Hide Linear
(mx+b)
(Mostrar/Ocultar
lineal (mx+b))
Calcula y muestra la recta de
regresión lineal de los datos
representados en la forma, mx+b.
Show/Hide Linear
(a+bx)
(Mostrar/Ocultar
lineal (a+bx))
Calcula y muestra la recta de
regresión lineal de los datos
representados en la forma, a+bx.
Show/Hide MedianMedian
(Mostrar/Ocultar
mediana-mediana)
Calcula y muestra la recta de
regresión mediana-mediana de los
datos representados.
Uso de Datos y Estadística
Nombre de la herramienta
Función de la herramienta
Show/Hide Quadratic
(Mostrar/Ocultar
cuadrática)
Calcula y muestra el modelo de
regresión cuadrática de los datos
representados.
Show/Hide Cubic
(Mostrar/Ocultar
cúbica)
Calcula y muestra el modelo de
regresión cúbica de los datos
representados.
Show/Hide Quartic
(Mostrar/Ocultar
cuártica)
Calcula y muestra el modelo de
regresión cuártica de los datos
representados.
Show/Hide Power
(Mostrar/Ocultar
potencial)
Calcula y muestra el modelo de
regresión potencial de los datos
representados.
Show/Hide
Exponential
(Mostrar/Ocultar
exponencial)
Calcula y muestra el modelo de
regresión exponencial de los datos
representados.
Show/Hide
Logarithmic
(Mostrar/Ocultar
logarítmica)
Calcula y muestra el modelo de
regresión logarítmica de los datos
representados.
Show/Hide Sinusoidal
(Mostrar/Ocultar
sinusoidal)
Calcula y muestra el modelo de
regresión sinusoidal de los datos
representados.
Show/Hide Logistic
Calcula y muestra el modelo de
(d=0) (Mostrar/Ocultar regresión logística de los datos
logística (d=0))
representados, para D=0.
Show/Hide Logistic
Calcula y muestra el modelo de
(dƒ0) (Mostrar/Ocultar regresión logística de los datos
logística (dƒ0))
representados, para Dƒ0.
7: Residuals (Residuos)
Show/Hide Residual
Squares
(Mostrar/Ocultar
cuadrados residuales)
Uso de Datos y Estadística
Las herramientas de residuos
muestran información sobre los
residuos del modelo seleccionado.
Muestra los cuadrados de los valores
residuales. Nota: Esta herramienta
sólo está disponible cuando hay una
línea de regresión o una recta móvil
en el área de trabajo.
131
Nombre de la herramienta
Función de la herramienta
Show/Hide Residual
Plot (Mostrar/Ocultar
gráfico de residuos)
Representa gráficamente los residuos
según la variable en estudio. El
residuo es la diferencia entre el valor
observado (datos) y el valor calculado
por una regresión o una función.
Nota: Esta herramienta sólo está
disponible cuando hay un gráfico de
dispersión y una o varias rectas,
regresiones o funciones
representadas en el área de trabajo.
8: Plot Value
(Representar valor)
Permite representar un valor
estadístico sobre el eje. Media,
mediana y desviación estándar son
ejemplos de los valores que se
pueden representar.
9: Show Normal PDF
(Mostrar PDF normal)
Destaca la función de densidad de
probabilidad utilizando la media y la
desviación estándar de los datos del
histograma. Nota: Esta herramienta
está disponible cuando hay un
histograma presente.
A: Graph Trace (Trazar Permite trazar un gráfico a partir de
gráfico)
los valores de Plot Function
(Representar función), Show Normal
PDF (Mostrar PDF normal), curvas de
distribución o regresiones.
Herramientas del menú Window/Zoom (Ventana/Zoom)
Nombre de la
herramienta
132
Función de la herramienta
1: Window Settings
(Configuración de
ventana)
Abre un cuadro de diálogo en el que
podrá introducir los valores para definir
la ventana del área de trabajo. Los
valores que puede definir incluyen los de
XMín, XMáx, YMín e YMáx para los ejes.
2: Zoom - Data (Zoom Datos)
Ajusta el factor de ampliación para que
todos los datos representados sean
visibles en el área de trabajo.
Uso de Datos y Estadística
Nombre de la
herramienta
Función de la herramienta
3: Zoom In (Acercar)
Permite ampliar un gráfico a partir de un
punto seleccionado. El factor de
ampliación aproximado es 2.
4: Zoom Out (Alejar)
Permite reducir un gráfico a partir de un
punto seleccionado. El factor de
reducción aproximado es 2.
Uso de Datos y Estadística
133
Primeros pasos con la aplicación Datos y
Estadística
Datos y Estadística es una aplicación diseñada para facilitar el trabajo y el
examen de los datos así como para representar gráficamente inferencias
estadísticas. Se aconseja utilizar esta herramienta junto con una
aplicación numérica, como Calculadora o Listas y Hojas de cálculo. Los
datos se pueden representar a partir de los valores de Listas y Hojas de
cálculo bien utilizando la herramienta Gráfico rápido, o bien añadiendo
una nueva página de Datos y Estadística al problema y trazando las
variables sobre los ejes.
Creación de gráficos con datos de hojas de cálculo
El uso de la función Gráfico rápido de la aplicación Listas y Hojas de
cálculo es la forma más sencilla de representar gráficamente los datos
contenidos en las columnas de una hoja de cálculo.
Para representar datos con la herramienta Gráfico rápido
1.
Abra un problema que contenga una página de Listas y Hojas de
cálculo, o cree los datos que va a representar en Listas y Hojas de
cálculo. Puede representar una o dos columnas de datos.
El ejemplo siguiente muestra dos columnas (listas) llamadas height
(altura) y age (edad).
134
Uso de Datos y Estadística
Importante: Es necesario escribir un nombre para cada columna de
datos de Listas y Hojas de cálculo para poder representar
gráficamente los datos en Datos y Estadística.
2.
Para resaltar una columna, desplácese hasta la parte superior de la
columna pertinente y haga clic en £. . Para seleccionar dos
columnas, pulse g y utilice las flechas del NavPad hasta que la
siguiente columna quede incluida en la selección.
3.
En el menú Data (Datos) de Listas y Hojas de cálculo,
la herramienta Gráfico rápido.
, seleccione
Pulse b 3 5.
Uso de Datos y Estadística
135
La herramienta Gráfico rápido añade una página de Datos y
Estadística, representa gráficamente la primera columna sobre el eje
horizontal y la segunda columna sobre el eje vertical. El nombre de
la columna en Listas y Hojas de cálculo es la etiqueta para el eje
sobre el que se sitúa la representación gráfica. El siguiente ejemplo
muestra el gráfico de dispersión para las dos columnas de datos.
136
Uso de Datos y Estadística
La representación de datos funciona como se indica a continuación:
–
Para crear un gráfico de puntos sobre el eje horizontal,
seleccione sólo una columna de datos con la herramienta Gráfico
rápido. El nombre de la columna se convierte en la etiqueta del
eje horizontal.
–
Para añadir una nueva área de trabajo con la herramienta
Gráfico rápido mientras la aplicación Datos y Estadística está
activa, compruebe que la página tiene menos de cuatro áreas de
trabajo. Si la página contiene ya cuatro áreas de trabajo, Gráfico
rápido añadirá una nueva página activa de Datos y Estadísticas.
–
Haga clic en un punto para seleccionarlo. Haga clic y mantenga
pulsado el punto para que aparezca información sobre la fila de
la hoja de cálculo.
–
Desplácese a la región para añadir variables de un eje. Haga clic
en
para mostrar una lista de las demás variables
del problema. Haga clic en cualquier variable de la lista para
sustituir la variable actual por la que ha seleccionado.
Nota: Si en Listas y Hojas de cálculo se ha definido una lista con una
fórmula, no se podrán mover los puntos en Datos y Estadística
debido a las restricciones de movimiento de la fórmula. En Datos y
Estadística, los puntos sólo se pueden mover en las direcciones que
Uso de Datos y Estadística
137
admita su definición. Los puntos definidos en función de los datos de
la celda pueden moverse con total libertad. Los puntos que
representan un cálculo se mueven conforme a lo definido por el
correspondiente cálculo. Por ejemplo, un punto que represente el
resultado de y=x deberá moverse a lo largo de una recta.
Para representar gráficamente datos en una nueva página
de Datos y Estadística
1.
Abra un problema que contenga listas definidas en una aplicación
Listas y Hojas de cálculo o Calculadora.
2.
Pulse / + c y seleccione Page (Página) en el menú Tools
(Herramientas) para añadir una página al problema.
Se añade una página en blanco al problema.
3.
138
Si fuera necesario, haga clic en b para ver una lista de las
aplicaciones. Haga clic en la sugerencia situada en el centro de la
página en blanco para añadir la aplicación Datos y Estadística.
Uso de Datos y Estadística
Se añade un área de trabajo de Datos y Estadística a la página.
De forma predeterminada, el título situado en la parte superior de la
página identifica una variable disponible en el problema y muestra
los puntos de datos. Haga clic en la zona para añadir la variable del
eje vertical y ver los puntos de datos de otra variable (es decir una
columna con nombre en una lista procedente de cualquier página de
Listas y Hojas de cálculo del problema).
Todas las variables de cualquier lista de la página de Listas y Hojas de
cálculo que aparezcan en el problema mostrarán el menú contextual
para el eje horizontal.
Uso de Datos y Estadística
139
Si no hay una variable especificada para un eje, el gráfico de ejemplo
incluye los detalles siguientes:
–
Al hacer clic y mantener la presión sobre un punto del gráfico
aparecen los datos del correspondiente ejemplo. El ejemplo
corresponde a una fila de Listas y Hojas de cálculo. En el caso
siguiente se representa el ingreso anual y la cantidad de
cobertura comprendida en el ejemplo.
–
Agarrar y arrastrar un punto del gráfico hace que se desplacen
todos los puntos del gráfico en consonancia con lo indicado en el
título.
–
Al mover el cursor en dirección a un eje y hacer clic en
podrá ver una lista de todas las variables del
problema. Haga clic en un nombre de cualquier lista para
sustituir la variable del eje por la variable de la lista
seleccionada.
4.
Haga clic en income (ingresos) para añadir la variable con ese
nombre al eje horizontal.
El área de trabajo experimenta los cambios siguientes:
5.
140
•
El nombre de la variable, income (ingresos), se añade como la
etiqueta del eje horizontal.
•
Los puntos de datos del valor numérico de cada celda de la
columna de ingresos se trasladan hasta el eje X.
Haga clic en la región para añadir la variable del eje vertical y añada
una lista de cualquier página del problema.
Uso de Datos y Estadística
6.
Haga clic en coverage (cobertura) para añadir la variable de ese
nombre al eje vertical.
Los puntos de datos se desplazan para mostrar la cantidad de
cobertura asociada con el ingreso. El nombre de la variable,
coverage, se añade como la etiqueta del eje vertical.
Nota: El menú contextual de cada eje incluye la opción para Force
Categorical X (Forzar categoría X) o Force Categorical Y
(Forzar categoría Y). Al forzar la categoría de un eje con una
variable se sustituyen los números de la escala del eje por los valores
de las celdas para la columna de la hoja de cálculo. Un punto de
datos indica cada ejemplo de un valor.
Uso de Datos y Estadística
141
Más información
Encontrará más información, instrucciones paso a paso y pantallas de
ejemplo de todas las funciones de la aplicación Datos y Estadística en el
capítulo Datos y Estadística, en la Parte 2 de este manual, disponible
también en el CD que se suministra con la unidad portátil, o en la
dirección http://education.ti.com/guides. Es conveniente consultar este
material para tener una idea general del uso y capacidades de la
aplicación Datos y Estadística.
142
Uso de Datos y Estadística
Uso de Notas
Primeros pasos con la aplicación Notas
La aplicación Notas incluye funciones de edición de texto que podrá
utilizar para crear y compartir documentos con otros usuarios mediante
el software para ordenador de TI-Nspire™.
Puede utilizar la aplicación Notas como una herramienta con la que
podrá crear notas de estudio, facilitar la enseñanza y comprensión de
conceptos y revisar exámenes. La aplicación Notas permite asignar
distintos roles a las personas que utilizan el documento, distinguiendo
cada parte editada con un formato diferente para que la tarea de
corregir sea más fácil y participativa.
À
Á
À
Barra de menús y herramientas de Notas: disponible siempre que se
encuentre en el área de trabajo de la aplicación. Pulse b para
mostrar el menú.
Á
Área de trabajo de Notas: lugar donde se introduce y asigna formato
al texto.
Uso de Notas
143
Barra de menús y herramientas de Notas
Utilice la barra de menús y herramientas de la aplicación Notas para
seleccionar una plantilla, asignar formato al texto y calcular expresiones.
La tabla siguiente describe los elementos de menú y sus funciones.
Nombre
del
menú
Opción de menú
Función
Templates (Plantillas)
Q&A (P&R)
Proof
(Prueba)
Default
(Predeterminado)
Crea una plantilla para introducir una
pregunta y el texto de respuesta.
Crea una plantilla para introducir
sentencias y el texto explicativo.
Permite introducir texto en formato
libre.
Insert (Insertar)
Expression
Box (Cuadro de
expresiones)
Shape
(Forma)
Comment
(Comentario)
Permite insertar una expresión
matemática.
Marca el texto seleccionado como
ángulo, triángulo, circunferencia,
recta, segmento, semirrecta o vector.
Permite introducir texto al que se
aplica el atributo cursiva y el indicativo
Teacher (Profesor) o Reviewer
(Revisor).
Format (Formato)
Keyword
(Palabra clave)
144
Cambia el texto seleccionado de
negrita a normal, y viceversa,
eliminando cualquier otro atributo de
formato.
Uso de Notas
Title (Título)
Sub-heading
(Subtítulo)
Cambia el texto seleccionado de
subrayado a no subrayado, y viceversa,
eliminando cualquier otro atributo de
formato.
Cambia el texto seleccionado de cursiva
a normal, y viceversa, eliminando
cualquier otro atributo de formato.
Subscript
(Subíndice)
Cambia el texto seleccionado de
subíndice a normal, y viceversa,
eliminando cualquier otro atributo de
formato.
Superscript
(Superíndice)
Cambia el texto seleccionado de
superíndice a normal, y viceversa,
eliminando cualquier otro atributo de
formato.
Actions (Acciones)
Evaluate
selection (Evaluar
selección)
Sustituye la expresión matemática
seleccionada por el resultado de la
expresión.
Muestra u oculta la respuesta en una
Show or Hide plantilla de P&R.
Answer
(Mostrar/Ocultar
respuesta)
Antes de empezar
f
Encienda la unidad y añada una aplicación Notas a un documento.
Área de trabajo de Notas
El área de trabajo de Notas es el lugar donde se introduce y asigna
formato al texto.
Uso de Notas
145
Plantillas de Notas
La aplicación Notas dispone de plantillas con las que podrá crear tres
tipos de notas:
•
Q&A (P&R) para plantear preguntas e introducir las respuestas que
pueden estar visibles u ocultas.
•
Proof (Prueba) para crear formatos con apartados para sentencias y
textos explicativos
•
Default (Predeterminado) para un modelo de entrada de texto con
formato abierto
Para aplicar una plantilla de Notas
1.
Desde el área de trabajo de Notas, pulse b para abrir el menú
correspondiente.
2.
En el menú Templates (Plantillas), seleccione la plantilla que desee
aplicar.
Uso de la plantilla P&R
Utilice la plantilla P&R para crear preguntas y respuestas. Puede decidir si
la respuesta ha de estar visible o permanecer oculta, de forma que se
puedan crear preguntas para repasar o revisar conceptos sin mostrar las
respuestas. Cuando utilice el documento como una ayuda al estudio,
podrá comprobar la corrección de las respuestas facilitadas.
Pulse e para mover el cursor de texto entre las zonas Question
(Pregunta) y Answer (Respuesta) de la plantilla.
146
Uso de Notas
Uso de la plantilla Prueba
La plantilla Prueba ofrece un esbozo de estructura que puede utilizar
para plantear sentencias y escribir explicaciones.
Pulse e para mover el cursor de texto entre las zonas Statements
(Sentencias) y Reasons (Explicaciones) de la plantilla.
Inserción de comentarios
La aplicación Notas permite insertar comentarios de profesor o revisor.
Los comentarios son identificables y se distinguen fácilmente del texto
original.
1.
Desde el área de trabajo de Notas, pulse b para abrir el menú
correspondiente.
Uso de Notas
147
2.
En el menú Insert (Insertar), seleccione Comment (Comentario) y
luego Teacher (Profesor) o Reviewer (Revisor).
3.
Escriba el texto.
El texto que escriba aparecerá en cursiva.
Asignación de formato al texto
Utilice la aplicación Notas para asignar formato al texto que desee añadir
a los documentos. Las herramientas del menú Texto permiten especificar
si el texto introducido se va a utilizar como palabra clave, título o
subtítulo, y asignar al texto un formato de subíndice o superíndice.
Para seleccionar texto
1.
Si está utilizando la plantilla P&R o Prueba, pulse e para situar el
cursor en el área que contenga el texto.
2.
Utilice el NavPad para llevar el cursor al principio del texto que se
dispone a seleccionar.
3.
Mantenga pulsada la tecla g, y utilice el NavPad para seleccionar
el texto.
Para aplicar formato al texto
1.
Seleccione el texto en el área de trabajo de Notas.
2.
Pulse b para abrir el menú Notas.
3.
En el menú Format (Formato), seleccione el nombre del formato
que desee aplicar.
148
Uso de Notas
Nota: Si vuelve a aplicar el mismo formato, el texto recuperará su
aspecto original.
Para insertar símbolos con formas geométricas
Puede utilizar símbolos con formas geométricas para designar el texto
seleccionado como objetos geométricos, por ejemplo, ángulo,
circunferencia o segmento de recta.
1.
Sitúe el cursor en el lugar en que desee insertar un símbolo de forma.
2.
Pulse b para abrir el menú Notas.
3.
En el menú Insert (Insertar), seleccione Shapes (Formas), y la forma
que desee aplicar.
Introducción y cálculo de expresiones
Puede incluir expresiones matemáticas en textos de Notas con las mismas
herramientas que en cualquier otra aplicación de TI-Nspire™. También
puede evaluar una expresión y mostrar el resultado del cálculo.
Uso de Notas
149
Para introducir una expresión
1.
En el área de trabajo de Notas, lleve el cursor hasta el lugar donde
desee introducir la expresión.
2.
Pulse b para abrir el menú Notas.
3.
En el menú Insert (Insertar), seleccione Expression Box (Cuadro de
expresiones).
4.
Escriba la expresión. Si fuera necesario, puede utilizar el Catálogo
para insertar una función, orden, símbolo o plantilla de expresión.
Para evaluar una expresión
Nota: La expresión original será sustituida por el resultado. Si necesita
disponer tanto de la expresión como del resultado, haga una copia de la
expresión y utilícela para efectuar las operaciones.
1.
Seleccione toda la expresión.
2.
Pulse b para abrir el menú Notas.
3.
En el menú Actions (Acciones), seleccione Evaluate Expression
(Evaluar expresión).
El resultado sobrescribe la expresión.
150
Uso de Notas
Uso de la aplicación Pregunta
Con TI-Nspire™ podrá abrir documentos que contienen preguntas y las
respuestas correspondientes. Puede utilizar cualquiera de los métodos
abreviados del teclado válidos en TI-Nspire™.
Lo primero que aparece al abrir un documento de este tipo es la barra de
herramientas de la aplicación Pregunta.
Características de la barra de herramientas de
Pregunta
Cada vez que se abren documentos con preguntas, aparece la barra de
herramientas de la aplicación Pregunta con cuatro herramientas
disponibles:
Nombre de la
herramienta
Función de la herramienta
Clear Answers
Permite borra las respuestas de la pregunta
(Borrar respuestas) o el documento actuales.
Check Answer
(Comprobar
respuesta)
Si el documento está en modo
Autoevaluación, haga clic aquí para ver la
solución correcta. No es posible comprobar
las soluciones de las preguntas tipo Examen.
Insert (Insertar)
Permite insertar un cuadro de expresión en
la respuesta.
Format (Formato)
Haga clic en esta herramienta para asignar
formato al texto seleccionado en la solución,
por ejemplo, subíndice o superíndice.
Desplazamiento por la aplicación Pregunta
•
Utilice la tecla Tab para desplazarse entre los campos.
•
Utilice las teclas de flecha para mover el cursor por el área de texto
de una pregunta o una solución.
Cómo responder a las preguntas
•
En las preguntas con respuesta abierta, utilice cualquier combinación
de texto y expresiones matemáticas. Puede utilizar todas las teclas y
caracteres.
Uso de la aplicación Pregunta
151
•
En las preguntas con varias opciones, vaya a la respuesta que desee y
haga clic en la tecla xEnter (Intro) o en la barra espaciadora.
Para responder a preguntas con una única respuesta
Las preguntas con una única respuesta se identifican por llevar
botones de opción. Si la pregunta utiliza botones de opción (redondos)
sólo podrá seleccionar una respuesta.
f
Vaya a la respuesta correcta y selecciónela. Para cambiar la
respuesta sólo necesita ir a la otra respuesta y seleccionarla.
La primera opción aparece sin seleccionar.
Para responder a preguntas con varias respuestas
Si el área de respuestas de la pregunta tienen casillas de verificación
(cuadrados) significa que puede seleccionar más de una solución. Por
ejemplo, si la pregunta solicita que "Seleccione todas las respuestas
aplicables", podrá marcar más de una respuesta.
Haga clic en la casilla de verificación situada junto a cada solución
correcta. Para quitar la marca de una opción, retroceda hasta la
solución y repita el mismo proceso.
152
Uso de la aplicación Pregunta
Uso de la aplicación Pregunta
153
154
Uso de la aplicación Pregunta
Recogida de datos
La consola Recogida de datos permite recopilar la información captada
por un sensor al realizar un experimento y mostrarla automáticamente
en una lista, un gráfico o en ambos para su análisis. Recogida de datos
puede funcionar con las aplicaciones Lista y Hojas de cálculo, Datos y
Estadística y Gráficos y Geometría. Consulte los capítulos dedicados a
cada una de las aplicaciones para obtener más información sobre la
recopilación y el análisis de los datos.
Interfaces de sensores compatibles
La consola Recogida de datos interactúa con las interfaces de sensores
USB siguientes:
•
Sensor de temperatura USB Vernier EasyTemp®
•
Detector de movimiento CBR2™ Motion de Texas Instruments
•
Detector de movimiento Vernier Go!®Motion
•
Sensor de temperatura USB Vernier Go!®Temp
•
Vernier Go!®Link (con los sensores asociados)
•
Vernier EasyLink® (con los sensores asociados)
Análisis de datos de experimentos
La consola Recogida de datos es un medio para controlar y supervisar el
proceso de recopilación de datos cuando se utiliza una unidad portátil
TI-Nspireé o un equipo con el software para ordenador TI-Nspireé .
Aunque la consola sale de fábrica con los valores de configuración
apropiados para trabajar con los distintos sensores, como número de
muestras o velocidad de muestreo, podrá modificar los valores a
voluntad desde la propia consola Recogida de datos.
Abra la consola Recogida de datos para controlar los datos obtenidos en
experimentos sobre distancia, temperatura, movimiento o de cualquier
otro tipo admitido por las interfaces de los sensores compatibles. A
medida que recopile datos de los experimentos, podrá desplazarse entre
la consola y las aplicaciones Listas y Hojas de cálculo, Datos y Estadística y
Gráficos y Geometría. Las aplicaciones admitidas por la consola muestran
los datos recogidos en tiempo real. Por ejemplo, las temperaturas
medidas aparecen en las celdas de Listas y Hojas de cálculo a medida que
el sensor de temperatura las va detectando.
Recogida de datos
155
Nota: La presentación en tiempo real de los datos recogidos admite una
velocidad de muestreo de 20 muestras por segundo o menos. Con
velocidades de muestreo más altas, los datos recogidos aparecerán en
la pantalla al finalizar la ejecución (tras detenerse la recogida de datos).
Por ejemplo, si un sensor detecta las muestras a una velocidad de
30 muestras por segundo, Gráficos y Geometría trazará un gráfico
que refleje las medidas del sensor cuando haya finalizado el proceso
de recogida (no mientras se estén recopilando los datos).
Inicio de la consola Recogida de datos
La consola Recogida de datos se inicia automáticamente cuando se
conecta un sensor; para iniciarla de forma manual, utilice el menú Insert
(Insertar).
Nota: Si abre un documento de TI-Nspireé (un archivo con extensión
.tns) que contenga páginas de recopilación de datos creadas con un
sistema operativo de TI-Nspireé anterior a la versión 1.4, los datos se
mantendrán, pero no así los valores relacionados con el experimento.
Uso de Inicio automático
El inicio automático se activa cuando se conecta un sensor USB admitido
o una interfaz a una unidad portátil TI-Nspireé o a un ordenador en el
que se ejecute el software para el aprendizaje de matemáticas y ciencias
TI-Nspireé . La consola de recogida de datos se inicia automáticamente
en cuanto se abre el cuadro de diálogo Inicio automático:
Para iniciar manualmente la consola Recogida de datos
Necesita iniciar la consola Recogida de datos desde el menú Insert
(Insertar) siempre que la consola esté cerrada y se den las condiciones
siguientes:
•
Todavía hay conectado un sensor de una recogida de datos anterior y
necesita volver a iniciar una recogida de datos.
•
Un nuevo problema requiere una recogida de datos.
•
Está realizando un experimento que requiere cambiar el sensor de
recogida dependiente de los datos.
156
Recogida de datos
Para iniciar la recogida de datos manualmente:
1.
Conecte un sensor USB compatible, ya sea a la unidad portátil
TI-Nspireé o al ordenador en el que se ejecute el software para
el aprendizaje de matemáticas y ciencias TI-Nspireé .
2.
Pulse / D.
Se abre la consola Recogida de datos. Si el sensor conectado mide
las condiciones presentes, la consola mostrará los valores medidos.
Los valores mostrados no se representarán en las aplicaciones hasta
que haya definido el modo de operación en recogida de datos e
iniciado el proceso.
3.
4.
Para activar una o varias aplicaciones admitida que respondan al
sensor, seleccione Display Data In (Mostrar datos en) > App(s) on
Current Page (App(s) en la página actual) del menú Experiment
(Experimento). Esta opción permite que las aplicaciones admitidas
muestren detalles relacionados con la recogida de datos (etiquetas
con los nombres de las variables, valores de una hoja de cálculo y
puntos de un gráfico):
•
Una aplicación gráfica (Gráficos y Geometría) incluida en una
página inserta las variables de la recogida de datos como
etiquetas en los ejes correspondientes.
•
Listas y Hojas de cálculo añade los nombres de las variables para
la recogida de datos como encabezados de columna.
Seleccione Set Up Collection (Configurar recopilación) para
definir el modo en que se va a realizar la recogida de datos:
–
Seleccione Time Graph (Representación gráfica de tiempo)
para utilizar una ejecución de tiempo controlado:
Cuando seleccione el modo de representación gráfica de tiempo,
escriba el número de segundos que habrán de transcurrir entre
las muestras y la duración del experimento en las
correspondientes casillas del cuadro de diálogo Configurar
recopilación de datos basada en tiempo.
Recogida de datos
157
El cuadro de diálogo anterior, Configurar recopilación de
datos basada en tiempo, es para un sensor de temperatura.
Para este ejemplo, el valor predeterminado establece una
lectura por segundo y una duración de 180 segundos. Puede
modificar los valores predeterminados de cualquier sensor; los
valores disponibles dependen del tipo de sensor.
5.
–
Seleccione Events with Entry (Eventos con entrada) para
especificar manualmente las muestras para un conjunto de
eventos que elija. Cada vez que pulse Keep (Conservar),
aparecerá el cuadro de diálogo Eventos con entrada donde
podrá introducir un valor para la variable dependiente. Por
ejemplo, para examinar la relación entre presión y volumen,
puede tomar manualmente la lectura de presión de la muestra
con un sensor de presión. La lectura de presión de la muestra
que ha escrito en el campo Enter Value (Introducir valor) es el
valor que corresponde al volumen de un líquido contenido en
un recipiente.
–
Seleccione Selected Events (Eventos seleccionados) para
recopilar una medida mostrada y utilizar un número de evento
secuencial asignado automáticamente cada vez que se pulse la
tecla Keep (Conservar) durante la recogida de datos.
Pulse
en la consola Recogida de datos para iniciar la recopilación.
La consola detecta los valores de configuración del sensor
especificado en los pasos 4 y 5.
Los ejemplos siguientes muestran el modo en que aparecen la
consola Recogida de datos y la aplicación Datos y Estadística durante
una recogida de datos.
158
Recogida de datos
Nota: La consola Recogida de datos se activa para un problema cada
vez. Si deja abierto un problema mientras la recopilación de datos se
encuentra activa, la consola mostrará un cuadro de diálogo de
confirmación y pondrá fin al proceso.
6.
Para un modo de recopilación de datos basado en eventos, (Eventos
seleccionados o Eventos con entrada), pulse la tecla Keep
(Conservar)
7.
para recopilar y conservar los datos del sensor.
Pulse
en cualquier momento que desee detener la recopilación
de los datos. Con el modo de representación gráfica de tiempo, la
recopilación de datos se detiene automáticamente cuando concluye
el tiempo especificado para la duración del experimento.
Primeros pasos con la consola Recogida de datos
El contador aparece en el área de trabajo en cuanto se inserta la consola
Recogida de datos.
Recogida de datos
159
À
Á
Â
À
Variables de recogida de datos añadidas a los encabezados de
columna de una aplicación Listas y Hojas de cálculo.
Á
Consola Recogida de datos mostrando las medidas y los botones
(valores para un sensor de temperatura)
Botones de la consola Recogida de datos
Cuando la consola Recogida de datos está activa puede hacer clic en los
siguientes botones para cambiar el modo de funcionamiento:
Botón
160
Acción
Descripción
Iniciar
recogida
de datos
Comienza la recopilación de los datos.
Detener
recogida
de datos
Detiene la recopilación de los datos. Se muestra el
gráfico de los puntos de datos existentes. También
incluye datos para los puntos de los experimentos
de movimiento, velocidad y aceleración.
Recogida de datos
Botón
Acción
Descripción
Conservar Muestra las medidas que aparecen actualmente
en la consola admitida por las aplicaciones de
TI-Nspireé incluidas en la página actual. Este
botón aparece en el contador de la consola sólo
cuando el modo de funcionamiento seleccionado
es Eventos con entrada o Eventos seleccionados.
Cerrar
Cierra la consola Recogida de datos. Pulsar este
botón mientras hay una recopilación de datos en
curso supone finalizar el proceso. Si al pulsar el
botón hay una recopilación en curso, aparece un
cuadro de diálogo en el que deberá elegir si
detiene la recopilación de datos o cancela el
cierre de la consola. El cierre de la consola no
supone la pérdida de los puntos o los valores de
los datos recopilados.
Nota: En los experimentos de movimiento, el cierre
de la consola impide que Recogida de datos
detecte valores de velocidad y aceleración.
Cambiar
vista
Recogida de datos
Cambia el tamaño de la consola Recogida de
datos, de grande a pequeña y viceversa.
161
Menús de la consola Recogida de datos
La tabla siguiente describe las acciones que pueden realizarse desde los
menús de la barra de herramientas de la consola Recogida de datos:
Icono
Menú
1:Experiment
(Experimento)
Opción
Descripción
1:Start
Collection
(Iniciar
recopilación)
Inicia la recopilación de los datos por
medio del sensor conectado.
2:Keep
(Conser-
Conserva los datos que se están midiendo
actualmente. Esta opción está disponible
cuando se ha especificado Events with
Entry (Eventos con entrada) o Selected
Events (Eventos seleccionados) en la
opción Set Up Collection (Configurar
recopilación). Pulse el icono Keep
(Conservar) para indicar que desea
capturar los datos mostrados en la consola.
Para Events with Entry (Eventos con
entrada) deberá asignar el valor de X para
la variable dependiente.
var)
3:Set Up
Permite seleccionar una recopilación de
Collection datos:
(Configu- • Time Graph (Representación gráfica
rar recopide tiempo): Captura los datos con
lación)
respecto a tiempo.
•
Events with Entry (Eventos con
entrada): Captura los datos y facilita
manualmente el valor de X para la
variable dependiente.
•
Selected Events (Eventos
seleccionados): Captura los datos en
función del número de veces que se ha
pulsado el icono Conservar utilizando
un valor Y secuencial, independiente y
asignado automáticamente para la
variable independiente.
4:New
Experiment
(Nuevo
experimento)
162
Borra todos los datos recogidos
anteriormente de las variables de
recopilación y utiliza los valores de
configuración predeterminados del sensor
para iniciar un nuevo experimento.
Recogida de datos
Icono
Menú
Recogida de datos
Opción
Descripción
5:Display
Data In
(Mostrar
datos en)
Permite seleccionar el lugar donde habrán
de mostrarse los datos recogidos:
• App(s) on Current page (App(s) en la
página actual): Modifica las aplicaciones
admitidas de la página actual para que
muestren los datos recogidos por un
sensor. Esta opción aparece atenuada si
la página actual no contiene ninguna
aplicación que muestre los datos.
New Data & Statistics (Nueva Datos
•
y Estadística): Abre una nueva
página de Datos y Estadística para
mostrar los datos recopilados.
• New Graphs & Geometry (Nueva
Gráficos y Geometría): Abre una
nueva página de Gráficos y Geometría
para mostrar los datos recopilados.
New Lists & Spreadsheet (Nueva Listas
•
y Hojas de cálculo): Abre una nueva
página de Listas y Hojas de cálculo para
mostrar los datos recopilados.
6:Set Up
Launch
(Configurar inicio)
Especifica la aplicación que se va a añadir
cuando se inicie la consola Recogida de datos:
Data & Statistics (Datos y
•
Estadística): Inicia automáticamente
la consola Recogida de datos con una
nueva aplicación Datos y Estadística.
Lists & Spreadsheet (Listas y Hojas de
•
cálculo): Inicia automáticamente la
consola Recogida de datos con una
nueva aplicación Listas y Hojas de cálculo.
Graphs & Geometry (Gráficos y
•
Geometría): Inicia automáticamente
la consola Recogida de datos con una
nueva aplicación Gráficos y Geometría.
•
None (Meter Only) (Ninguna (Sólo
medidor)): Inicia automáticamente
la consola Recogida de datos sin
añadir ninguna aplicación.
•
Ask Me (Preguntarme): En cada inicio
automático, la consola muestra un
cuadro de diálogo donde deberá
especificar la aplicación que desea añadir.
163
Icono
Menú
Opción
Descripción
2:Sensors Zero (Cero) Define una referencia cero según las
(Sensores)
condiciones del experimento actual.
Referenciar a cero afectará a toda la
recopilación de los datos.
3:Data
(Datos)
Reverse
(Invertir)
Invierte el coeficiente de calibración.
Convierte una medida positiva en negativa.
Change
Units
(Cambiar
unidades)
Define una de las unidades admitidas para
el sensor.
1:Store Run Guarda los datos del experimento
(Guardar
utilizando los nombres de variables
ejecución) predeterminados. Nombres de variables
para recogida de datos con el formato:
DC01.sensor1 o DC01.time. En los
nombres de variables predeterminados:
•
DC01 es el designador de grupo para
la recogida de datos.
•
Sensor1 indica el tipo de datos que se
está recopilando en cada momento
(por ejemplo, pH o fuerza).
•
Time indica, expresado en segundos,
el tiempo en el que se ha recopilado
la muestra.
Nota: Si está utilizando Eventos
seleccionados o Eventos con
entrada como el valor de
Configurar recopilación, la variable
Time contendrá datos creados
manualmente o secuenciales,
respectivamente. Consulte
Configurar recopilación para
obtener más información al respecto.
2:Clear All
Data
(Borrar
todos los
datos)
164
Borra todas las variables de recogida de
datos, incluidas las que se hayan
almacenado con la opción Guardar
ejecución. Borrar todos los datos retiene
todos los valores de configuración, tanto
de la recogida de datos como del sensor,
para otros experimentos.
Recogida de datos
Icono
Menú
4:View
(Vista)
Opción
Descripción
1:Large
(Grande)
Amplía la consola Recogida de datos.
2:Small
(Pequeña)
Reduce la consola Recogida de datos.
Más información
Encontrará más información, instrucciones paso a paso y pantallas de
ejemplo de todas las funciones de la consola Recogida de datos en el
capítulo pertinente, Recogida de datos, en la Parte 2 de este manual del
usuario, disponible en el CD que se suministra con la unidad portátil, o en
la dirección http://education.ti.com/guides. Es conveniente consultar este
material para tener una idea general del uso de la consola y descubrir sus
múltiples capacidades.
Recogida de datos
165
166
Recogida de datos
Apéndice: Servicio y Soporte
Información sobre productos, servicios y garantías
de TI
Información sobre
productos y
servicios de TI
Para obtener más detalles acerca de los
productos y servicios de TI, póngase en contacto
mediante correo electrónico o acceda a la
página inicial de calculadoras en la world wide
web.
dirección de correo electrónico:
[email protected]
dirección de internet: education.ti.com
Información sobre
servicios y
garantías
Para obtener más detalles acerca de la duración
y las condiciones de la garantía o sobre el
servicio de asistencia a productos, consulte la
declaración de garantía que se adjunta a este
producto o póngase en contacto con su
distribuidor o minorista de Texas Instruments.
Servicio
Solicite la asistencia técnica del personal de servicio cualificado en
cualquiera de las circunstancias siguientes:
•
Se ha derramado líquido sobre el producto o ha caído algún objeto
al interior del producto.
•
El producto ha sido expuesto a la acción del agua o la lluvia.
•
El producto no funciona normalmente en la forma indicada en las
instrucciones.
•
El producto se ha caído o la carcasa presenta daños.
Advertencias sobre las pilas
Tenga en cuenta estas precauciones generales al cambiar las pilas.
•
No deje las pilas al alcance de los niños.
•
No mezcle pilas nuevas y usadas. No mezcle marcas (ni distintos tipos
de la misma marca) de pilas.
•
No mezcle pilas recargables y no recargables.
•
Instale las pilas respetando los diagramas de polaridad (signos + y - ).
Apéndice: Servicio y Soporte
167
•
No introduzca pilas no recargables en cargadores de pilas.
•
Deshágase de las pilas usadas inmediatamente.
•
No queme ni desmonte las pilas.
Instrucciones para desechar las pilas
•
168
No desmonte ni perfore las pilas ni las arroje al fuego. Las pilas
podrían arder o explotar liberando productos químicos peligrosos.
Deshágase de las pilas usadas inmediatamente.
Apéndice: Servicio y Soporte
Índice alfabético
A
B
acentos
añadir al texto 27
actualizaciones de SO
dónde conseguirlas 22
añadir
aplicación Calculadora a una
página 67
Notas a una página 145
animación 99
iniciar 99
animación, panel de control 100
animar un punto de un objeto 99
animation
changing speed of 100
resetting 100
stopping 101
APD
apagado automático 9
aplicación
Calculadora 61
aplicaciones
añadir a documentos 31
intercambiar 34
usar varias 31
aproximar resultados 68
archivos
convenciones de nombre 46
copia de seguridad en ordenador
22
transferir a otra unidad 47
área de trabajo
Gráficos y Geometría 88
áreas de trabajo 29
múltiples 31
áreas de trabajo de análisis y
geometría (Gráficos y
Geometría) 90
asistentes
utilizar 26
Atributos, herramienta 99
Automatic Power Down 9
barra de herramientas
Notas 143
utilizar en Calculadora 68
barra de herramientas (Gráficos y
Geometría) 78, 124
barra de menús (Gráficos y
Geometría) 78, 124
barras de herramientas
Calculadora 62, 107
borrar
contenido de celdas en tablas
113
contenido de filas o columnas
118
entrada del historial de
Calculadora 74
filas y columnas en tablas 118
parte de una expresión 73
C
cadenas de caracteres
ejemplos 52
Calculadora
añadir a una página 67
Calculadora, aplicación
primeros pasos 61
Calculadora, barra de herramientas
62, 68, 107
Calculadora, historial 73
ver 73
calcular
expresiones matemáticas 68
calcular expresiones matemáticas 67,
71
cambiar tamaño
filas y columnas en tablas 118
cancelar transferencias de archivos
48
caracteres especiales
introducir 26
caracteres internacionales
introducir 27
carpetas
169
abrir 42, 44
ampliar 44
cerrar 45
crear 45
Catálogo
abrir 24
acceder 16
insertar elementos 69, 113
insertar órdenes 25
celdas
copiar en tablas 116
rellenar adyacentes 117
seleccionar un bloque 116
vincular con variables 57
celdas adyacentes
rellenar 117
Clasificador de páginas
acceder 39
columnas
borrar contenido 118
borrar en tablas 118
cambiar tamaño 118
copiar en tablas 119
desplazar por separado 118
insertar en tablas 118
mover en tablas 120
seleccionar en tablas 118
comentarios
insertar en una aplicación Notas
147
Configuración de los ejes,
herramienta 95
configuración del sistema 16
ver 16, 17
configurar
documentos 15
sistema 16
consola Recogida de datos
utilizar controles 160
contextual, menú 88
abrir 36
contraste
ajustar 9
convenciones de nombre 46
convenciones de nombre para
archivos 46
copia de seguridad
archivos en ordenador 22
170
copiar
celdas en tablas 116
filas o columnas en tablas 119
copias de seguridad
unidades portátiles 22
copyright statement ii
D
datos de experimentos, tipos
admitidos 155
Datos y Estadística
primeros pasos 123
representar datos de Listas y
Hojas de cálculo 134
utilizar Gráfico rápido de Listas y
Hojas de cálculo 134
definir mínimos y máximos en los
ejes (Datos y Estadística) 132
definir ventana del área de trabajo
(Datos y Estadística) 132
describir teclado 5
desigualdades
representar gráficamente 96
deslizadores (Datos y Estadística) 129
desplazar
columnas de sucesión por
separado 118
en tablas 109
diferencias entre las áreas de trabajo
de análisis/geometría 92
diseño de página
estándar 31
personalizar 33
seleccionar 31
dispositivo
elementos de la pantalla 13
pantalla 13
documentos
abrir 44
administrar 43
borrar 46
copiar páginas 41
crear 29
estructura 29
guardar 30
recibir de otro usuario 48
seleccionar para transferir 47
transferir 47
ver páginas 39
documentos, configurar 15
E
editar
expresiones matemáticas 72
ejes
ajustar la ubicación en la página
95
ajustar las marcas Tic 94
ajustar longitud 93
ajustar los estilos finales 94
crear 93
especificar XMín, XMáx, YMín, YMáx
95
estado de la memoria
indicador 14
estado de la unidad 14
indicador 14
estado de las pilas
indicador 14
explorador de documentos 43
expresiones
borrar parcialmente 73
editar 72
ejemplos 51
en una aplicación Notas 149
introducir de una plantilla 71
introducir en tablas 111
introducir y calcular 67, 68
reutilizar en Calculadora 74
seleccionar en Calculadora 72
expresiones matemáticas
editar 72
introducir en tablas 111
introducir y calcular 67, 68
plantillas 27
seleccionar en Calculadora 72
F
filas
borrar contenido 118
borrar en tablas 118
cambiar tamaño 118
copiar en tablas 119
insertar en tablas 118
mover en tablas 120
seleccionar en tablas 118
finding the mix/max of a function 98
fórmula
insertar un rango de celdas 113
funciones
ejemplos 52
functions
finding the min/max 98
G
Gráfico rápido, herramienta (Datos y
Estadística) 136
Gráficos y Geometría
área de trabajo 88
H
hallar puntos de interés 97
Herramientas
Configuración de los ejes
(Gráficos y Geometría) 95
Ocultar/Mostrar ejes 95
herramientas
Atributos 99
Variables 52, 57
herramientas de regresión (Datos y
Estadística) 130
herramientas de residuos (Datos y
Estadística) 131
herramientas del menú Construcción
(Gráficos y Geometría) 86, 88
herramientas del menú Formas
(Gráficos y Geometría) 86
herramientas del menú Medida
(Gráficos y Geometría) 85
herramientas del menú Puntos y
rectas (Gráficos y Geometría) 84
herramientas del menú Tipo de
gráfico (Gráficos y Geometría) 82
herramientas del menú
Transformación (Gráficos y
Geometría) 87
herramientas del menú Ventana
(Gráficos y Geometría) 82
herramientas del menú Ver (Gráficos
y Geometría) 80
historial
171
en Calculadora 73
limpiar historial de Calculadora
75
ver en Calculadora 73
I
idioma
seleccionar 10
iniciar Recogida de datos 156, 159,
160
Inicio, menú 12
insertar
aplicación Calculadora en una
página 67
comentarios en una aplicación
Notas 147
filas o columnas en tablas 118
Notas en una página 145
insertar texto (Datos y Estadística)
129
introducir
datos en tablas, métodos 111
introducir expresiones matemáticas
67, 68
L
limpiar
Calculadora, historial 75
listas
ejemplos 51
Listas y Hojas de cálculo
añadir a una página 109
introducción 105
M
matrices
ejemplos 51
max
finding the function 98
medidas
tipos que pueden convertirse en
variables 52
menú
aplicaciones 35
contextual 36
172
contextual (Gráficos y
Geometría) 88
herramientas de la página 37
métodos abreviados
teclado 13
min
finding the function 98
Mis documentos
abrir 44
modo de inicio automático
(Recogida de datos) 156
modo de inicio manual (Recogida de
datos) 156
Mostrar PDF normal (Datos y
Estadísticas) 132
mover
filas y columnas en tablas 120
N
navegar
en documentos 38
navegar en tablas 109
nombres de variables
ejemplos 54
evitar conflictos con los nombres
55
Notas
añadir a una página 145
expresiones matemáticas 149
insertar comentarios 147
primeros pasos 143
símbolos con formas geométricas
149
Notas, aplicación
barra de herramientas 143
seleccionar texto 148
O
objetos, animar 99
Ocultar/Mostrar ejes, herramienta
95
P
P&R, plantilla
utilizar 146
página 29
añadir a problemas 38
reordenar páginas en
documentos 39
páginas
añadir a problemas 38
añadir aplicación Listas y Hojas
de cálculo 109
copiar en otro documento 41
copiar en otro problema 41
reordenar en problemas 39, 41
varias aplicaciones 31
ver en documentos 39
panel de control de animación
(Gráficos y Geometría) 100
plantillas
P&R 146
Prueba 147
utilizar 71
plantillas de expresión
utilizar 69, 113
plantillas de matemáticas
utilizar 69, 113
precisión de los resultados 68
problemas 29
añadir a documentos 37
añadir a páginas 37, 38
copiar página 41
Prueba, plantilla
utilizar 147
puntos de interés, hallar 97
R
rango de celdas, insertar al
seleccionar 113
rango de celdas, insertar en una
fórmula 113
recibir
documentos de otro usuario 48
Recogida de datos
modo de inicio automático 156
modo de inicio manual 156
tipos de datos admitidos 155
utilizar 159
Recogida de datos, herramienta
iniciar 156, 159, 160
recta móvil, añadir (Datos y
Estadística) 130
referencias a celdas
absolutas y relativas 111
referencias absolutas y relativas en
tablas 111
referencias relativas a celdas 111
reglas
nombre 46
rellenar celdas adyacentes 117
reorganizar páginas de un problema
39, 41
representar desigualdades 96
representar desviación estándar
(Datos y Estadística) 132
representar mediana (Datos y
Estadística) 132
representar valor, herramienta
(Datos y Estadística) 132
resultados
aproximar 68
reutilizar en Calculadora 74
reutilizar
expresiones o resultados 74
S
seleccionar
expresiones en Calculadora 72
filas o columnas en tablas 118
texto en una aplicación Notas
148
un bloque de celdas en tablas
116
sensores (Recogida de datos) 155
símbolos con formas en una
aplicación Notas 149
símbolos con formas geométricas
en una aplicación Notas 149
sintaxis
evitar conflictos con los nombres
55
sistema operativo
actualizar 24
información importante 22
SO
información importante 22
SO, actualizaciones
dónde conseguirlas 22
sugerencias
173
ver 24
T
tablas
borrar contenido de celdas 113
borrar filas y columnas 118
copiar filas o columnas 119
insertar filas o columnas 118
introducción 105
métodos para introducir datos
111
mover filas o columnas 120
navegar 109
seleccionar filas o columnas 118
trabajo con celdas 111
tamaño de fuente
seleccionar 10
teclado
describir 5
funciones de las teclas 5
métodos abreviados 7, 13
teclas de modificador 7
teclas de modificador 7
texto
asignar formato en Notas 148
seleccionar en una aplicación
Notas 148
tipo de gráfico predeterminado para
variables numéricas (Datos y
Estadística) 126
título, clic para ver nombres de
variables (Datos y Estadística)
123
transferencias
cancelar 48
transferir
archivos 47
documentos a otra unidad
portátil 47
transferir archivos
reglas 47
trazar curva de distribución (Datos y
Estadística) 132
trazar función representada (Datos y
Estadística) 132
Trazar gráfico, herramienta (Datos y
Estadística) 132
174
trazar regresión (Datos y Estadística)
132
U
unidades portátiles
copias de seguridad 22
utilizar variables 56
V
variable
eliminar vinculada 58
variable para categoría (Datos y
Estadística) 128
variables
Calculadora 54
compartir con otras aplicaciones
51
comprobar en Calculadora 56
conflictos con los nombres
evitar 55
crear 51
eliminar 58
evitar conflictos con los nombres
55
Gráficos y Geometría 52
Listas y Hojas de cálculo 53
reglas para asignar nombres 54
tipos 51
utilizar 57
vincular 51, 56, 57
variables vinculadas
eliminar 58
Variables, herramienta 52, 57
variables, representar gráficamente
(Datos y Estadísticas) 123
varias celdas
seleccionar 116
vincular
celdas en tablas con variables 57
valores 51
vincular variables 56
X
XMín, XMáx, YMín, YMáx 95
Z
zoom, ajustar (Datos y Estadística)
132
175
176