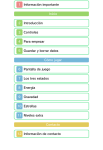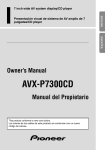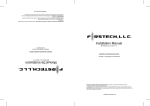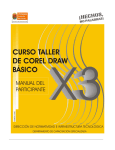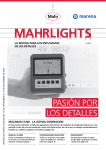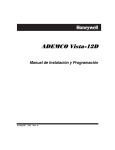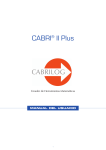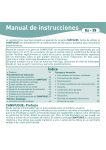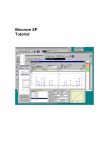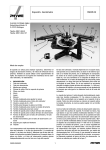Download Guía del usuario de Cabri Geometry con TI.89 / TI.92 Plus
Transcript
Guía del usuario de Cabri Geometry con TI.89 / TI.92 Plus Presentación preliminar de Geometry Aprendizaje de principios básicos Gestión de operaciones con ficheros Ajuste de preferencias Selección y movimiento de objetos Borrado de objetos de una construcción Creación de puntos Creación de rectas, segmentos, semirrectas y vectores Creación de circunferencias y arcos Creación de triángulos Creación de polígonos Construcción de rectas perpendiculares y paralelas Construcción de mediatrices y bisectrices Creación de puntos medios Transferencia de medidas Creación de un lugar geométrico Redefinición de puntos Traslación de objetos Giro y semejanza de objetos Simetrías e inversión Medida de objetos Determinación de ecuaciones y coordenadas Realización de cálculos Recogida de datos Comprobación de las propiedades de los objetos Objetos puestos en movimiento Control de la presentación de objetos Añadido de información descriptiva a los objetos Creación de macros Elementos de los menús de la barra de herramientas de Geometría Punteros y términos usados en geometría Métodos abreviados útiles Índice 2 3 12 14 17 18 19 21 24 26 27 29 31 32 33 35 36 37 38 44 47 50 52 53 54 58 60 64 67 70 73 75 76 En este documento se explica el uso de la aplicación Cabri Geometry con la TI-89 / TI-92 Plus. Proporciona descripciones, procedimientos, ilustraciones y ejemplos con el fin de utilizar la TI-89 / TI-92 Plus para realizar funciones geométricas analíticas, euclidianas y de transformaciones. Guía del usuario de Cabri Geometry con TI.89 / TI.92 Plus 1 Presentación preliminar de Geometry Cree una circunferencia y una recta tangente a la misma como recta perpendicular a un radio. Pasos › ³ Pulsaciones en Pulsaciones en la TI-89 la TI-92 Plus 1. Inicie una sesión de Geometry. O1(desplace las teclas del cursor # $ para resaltar Cabri) "$$¸ $GJ2 ¸ O1(desplace las teclas del cursor C D para resaltar Cabri) BDD¸ DG2 ¸¸ …1 ¸ " (pulse un momento para ampliar la circunferencia) ¸ …1 ¸ B(pulse un momento para ampliar la circunferencia) ¸ En este ejemplo, G2 es el nombre de la construcción. Puede utilizar hasta ocho caracteres para nombrar construcciones. 2. Construya una circunferencia. Al pulsar ¸ la primera vez, se define el centro. La segunda vez que pulse ¸ , se dibuja la circunferencia. 3. Construya un segmento desde el „5 „5 !( hasta que vea A(hasta que vea centro de la circunferencia y “THIS POINT”) “THIS POINT”) fíjelo a la misma. ¸!( hasta que vea “ON THIS CIRCLE”) ¸ A(hasta que vea “ON THIS CIRCLE”) ¸ †1 4. Construya una recta perpendicular al segmento por el ¸ punto de intersección de éste y ¸ la circunferencia. †1 ¸ ¸ Observe cada mensaje mostrado antes de pulsar ¸ . La recta perpendicular resultante es tangente a la circunferencia. 5. Observe lo que ocurre cuando arrastra el extremo del segmento alrededor de la circunferencia. 2 Pulse sin soltar J y después pulse #. Pulse sin soltar ‚ y después pulse B. Guía del usuario de Cabri Geometry con TI.89 / TI.92 Plus Visualización Aprendizaje de principios básicos Esta sección explica las operaciones básicas que es necesario conocer, tales como seleccionar elementos de varios menús, navegar con la tecla del cursor, o comenzar una construcción. Inicio de la geometría Importante: La geometría de la TI-92 requiere 25 Kbytes de memoria libre como mínimo. Nota: El nombre de variable puede tener hasta ocho caracteres. Para iniciar una nueva sesión de Geometry: 1. Pulse ´. 2. Pulse O y seleccione 1:Flash Apps. También puede pulsar O. 3. Use las teclas del cursor (C o D) para resaltar la aplicación Cabri Geometry. 4. Pulse B D D y para iniciar una nueva sesión. 5. Teclee en un nombre de variable en el recuadro de diálogo New y pulse dos veces. Se abre la ventana de la aplicación Cabri Geometry de la manera que se ilustra a continuación. Los objetos se construyen en la ventana de dibujo activa. La ventana de dibujo de la TI-89 tiene un tamaño de 158 pixeles en sentido horizontal y 76 pixeles en sentido vertical. La ventana de dibujo de la TI-92 Plus tiene un tamaño de 239 pixeles en sentido horizontal y 103 pixeles en sentido vertical. Selección de una herramienta u orden La barra de herramientas consta de ocho menús distintos que se seleccionan pulsando las teclas de función. Cada menú de la barra de herramientas muestra un icono con la representación gráfica de una herramienta de geometría o una orden. El menú activo aparece enmarcado, tal como se muestra en el primer elemento de menú de la figura anterior. En la tabla de la página siguiente se enumeran las teclas de función de la TI-89 / TI-92 Plus. Guía del usuario de Cabri Geometry con TI.89 / TI.92 Plus 3 Aprendizaje de principios básicos (continuación) En la TI-89, pulse: En la TI-92 Plus, pulse: ƒ ƒ para realizar transformaciones a mano alzada. „ „ para construir puntos u objetos lineales. … … para construir curvas y polígonos. † † para crear construcciones euclidianas y crear macros. ‡ ‡ para crear construcciones de Geometría transformacional. g ˆ para realizar medidas y cálculos. h ‰ para efectuar anotaciones en construcciones o animar objetos. i Š para realizar operaciones con ficheros y editar funciones. Para seleccionar herramientas u órdenes en un menú, pulse el número correspondiente al elemento de menú o utilice la tecla del cursor para ascender o descender por el menú y pulse ¸ para seleccionar el elemento de menú resaltado. En la mayoría de los casos, cuando se selecciona un elemento de menú permanece en ese estado hasta que se seleccione otro. Cuando no es así, los elementos cambian por omisión a la herramienta Pointer: es el caso de la herramienta Define Macro del menú Construct y de todos los elementos del menú File de la barra de herramientas. Movimiento del cursor 4 Para desplazar el cursor activo en alguna de las ocho direcciones posibles, en la TI-92 Plus pulse la tecla del cursor: arriba, abajo, izquierda, derecha y las cuatro diagonales correspondientes. En la TI-89, mantenga pulsada cualquiera de las dos teclas adyacentes del cursor para realizar desplazamientos en diagonal. Con cada pulsación el cursor se desplaza un píxel. Cuando se utiliza en combinación con la tecla TI.89: J TI.92 Plus: ‚, el cursor se desplaza un píxel con cada pulsación de tecla y cinco en el modo de repetición (se mantiene pulsada la tecla del cursor). Guía del usuario de Cabri Geometry con TI.89 / TI.92 Plus Aprendizaje de principios básicos (continuación) Situación de puntos Todos los objetos se construyen utilizando uno o más puntos. Es posible crear o seleccionar puntos cuando una herramienta está activada. El orden del procedimiento es: 1. Seleccione una herramienta de construcción. 2. Cree o seleccione los puntos necesarios para definir el objeto. Un punto se crea al seleccionar la herramienta Point y pulsar ¸. Es posible crear puntos en cualquier lugar del plano cuando está activado el lápiz de construcción (#). Por ejemplo, para construir los dos puntos del plano mostrado a continuación: 1. Pulse „ y seleccione 1:Point. 2. Mueva el cursor (#) a la posición deseada y pulse ¸ para crear el primer punto. 3. Para crear el segundo punto, pulse el lado derecho de la tecla del cursor (B) hasta que el cursor esté en la posición deseada y después pulse ¸. Creación de un triángulo sencillo primer punto segundo punto Los demás objetos requieren varios puntos para completar su construcción. Por ejemplo, para construir un triángulo debe crear tres puntos, como se muestra a continuación: 1. Pulse … y seleccione 3:Triangle. tercer punto 2. Mueva el cursor (#) a la posición deseada y pulse ¸ para definir el primer punto. 3. Mueva el cursor a otra posición y pulse ¸ para definir el segundo punto. primer punto segundo punto 4. Mueva el cursor a una tercera posición y pulse ¸ otra vez para terminar el triángulo. Guía del usuario de Cabri Geometry con TI.89 / TI.92 Plus 5 Aprendizaje de principios básicos (continuación) Selección de objetos Es posible seleccionar objetos apuntándolos y pulsando ¸, o bien, dibujando un rectángulo punteado alrededor de los mismos. La selección de objetos se anula moviendo el cursor a una posición no ocupada en el plano y pulsando ¸. Selección de un objeto. 1. Mueva el cursor con la herramienta Pointer hasta que aparezca el nombre del objeto y pulse ¸. Seleccione un objeto. El objeto seleccionado aparece en líneas punteadas. Método #1: Selección de varios objetos. Consejo: Pulse ¤ y ¸ simultáneamente para seleccionar varios objetos. 1. Mueva el cursor con la herramienta Pointer hasta que aparezca el nombre del objeto y después, manteniendo pulsada ¤, pulse ¸. Seleccione los objetos. 2. Repita el paso 1 para otros objetos que desee seleccionar (la circunferencia y el triángulo, en este ejemplo). Todos los objetos seleccionados aparecen en líneas punteadas. Método #2: Selección de varios objetos. Nota: El puntero debe empezar en una posición no ocupada del plano. 1. Mantenga pulsada TI-89: J TI-92 Plus: ‚ y pulse la tecla del cursor para dibujar un rectángulo punteado alrededor de los objetos que desee seleccionar. 2. Suelte TI-89: J TI-92 Plus: ‚. En este ejemplo, se han seleccionado la circunferencia, el triángulo y sus puntos. Todos los objetos seleccionados aparecen en líneas punteadas. 6 Guía del usuario de Cabri Geometry con TI.89 / TI.92 Plus Dibuje un rectángulo punteado alrededor de los objetos. Aprendizaje de principios básicos (continuación) Borrado de objetos Borre los objetos seleccionándolos mediante el procedimiento explicado en la página anterior y pulsando 0 (tecla de retroceso), o pulsando TI-89: i TI-92 Plus: Š y seleccionando 7:Delete (opción de borrado en el menú File de la barra de herramientas). Etiquetado de puntos y objetos Es posible etiquetar puntos y objetos de las dos maneras siguientes: ¦ ¦ A medida que los crea (consulte la explicación a continuación). Con la herramienta Label en el menú Display (consulte la página 64). El etiquetado de los objetos a medida que se crean sirve para acceder rápidamente a ellos, y está limitado a cinco caracteres alfanuméricos. No está disponible la edición de etiquetas, aunque se puede editar una etiqueta después de construir el objeto con la herramienta Label. 1. Pulse … y seleccione 3:Triangle. Nota: Aparece un punto con la etiqueta “a” junto al mismo. 2. Mueva el cursor (#) a la posición deseada, pulse ¸ para crear el primer punto, y pulse TI.89: J A Defina y etiquete el primer punto. TI.92 Plus: A Nota: Aparece otro punto, un segmento que une ambos puntos, y la etiqueta “b”. 2. Mueva el cursor y pulse ¸ para crear el segundo punto, después pulse TI.89: J B TI.92 Plus: B Defina y etiquete el segundo punto. Nota: Aparece el triángulo completo además de la etiqueta “c” junto al último punto creado. 2. Mueva el cursor y pulse ¸ para crear el tercer punto, después pulse TI.89: J C Defina y etiquete el tercer punto. Objetos dependientes e independientes Todos los objetos se crean utilizando uno o más puntos. La forma en que se crean los objetos determina si son dependientes o independientes. Esta distinción es importante en lo que respecta al arrastre de objetos. TI.92 Plus: C Un punto construido independientemente se denomina punto básico. Es posible identificar puntos básicos seleccionando la herramienta Pointer y pulsando una vez TI-89: J TI-92 Plus: ‚. Todos los puntos básicos destellan y se pueden arrastrar. Un objeto independiente es el que se crea utilizando sólo puntos básicos. Los objetos independientes se pueden mover (arrastrar) pero no es posible modificarlos directamente. Se los puede modificar de manera indirecta al mover los puntos básicos utilizados para la construcción de objetos independientes. Un objeto dependiente es el que se construya utilizando un objeto independiente (u otro objeto dependiente). Los objetos dependientes no se pueden mover (arrastrar) ni modificar directamente. Es posible moverlos o modificarlos indirectamente si mueve los puntos básicos o los objetos independientes que han permitido crearlos. Guía del usuario de Cabri Geometry con TI.89 / TI.92 Plus 7 Aprendizaje de principios básicos (continuación) Arrastrado de objetos Es posible mover los objetos construidos que se hayan definido con la herramienta Pointer en cualquier lugar del plano. Por ejemplo, para cambiar la posición de un objeto construido: 1. Construya un triángulo como se explicó previamente en la página 5. 2. Pulse ƒ y seleccione 1:Pointer. 3. Sitúe el cursor (+) hasta que cambie al cursor (å). Aparece el mensaje “THIS TRIANGLE”. Consejo: Pulse TI-89: [a-lock] TI-92 Plus: 2 ‚ para bloquear el cursor en el modo de arrastre. 4. Manteniendo pulsada TI-89: J TI-92 Plus: ‚, pulse B para mover el triángulo hacia la derecha. Situación de una construcción Es posible desplazar la ventana de dibujo a cualquier lugar dentro del área de trabajo virtual (consulte la página 61), pulsando 2 y la tecla del cursor al mismo tiempo. La posición por omisión de la ventana de dibujo activa es el centro del área de trabajo virtual. 1. Construya varios objetos geométricos según se ha indicado. 2. Pulse ƒ y seleccione 1:Pointer. 3. Mantenga pulsada 2 y después pulse la tecla del cursor para desplazarse por todos los objetos de la ventana de dibujo. 8 cursor de mano abierta Guía del usuario de Cabri Geometry con TI.89 / TI.92 Plus Aprendizaje de principios básicos (continuación) Construcciones en varios pasos Las construcciones en varios pasos se realizan repitiendo la creación de puntos individuales, según se explica en esta sección. Las rectas requieren un punto y una dirección, los segmentos de rectas requieren dos puntos, los triángulos y arcos necesitan tres puntos, y los polígonos requieren n puntos, donde n es mayor que dos. Como ejemplo que ilustra los pasos básicos de esta sección, en el siguiente procedimiento se construye y mide la circunferencia que circunscribe a un triángulo. 1. Pulse Inicie una nueva construcción. TI-89: i TI-92 Plus: Š y seleccione 3:New. 2. Escriba un nombre para la variable, con el fin de empezar otra construcción, y pulse dos veces ¸. Construya y etiquete un 3. Construya y etiquete un triángulo (realice los pasos 1 a 4 explicados en triángulo. “Etiquetado de puntos y objetos” en la página 7). 4. Construya las mediatrices para dos lados del triángulo pulsando † y seleccionando 4:Perpendicular Bisector. Construya la primera mediatriz. 5. Seleccione el lado AB y pulse ¸. 6. Seleccione el lado BC y pulse ¸. Termine de dibujar las mediatrices. Guía del usuario de Cabri Geometry con TI.89 / TI.92 Plus 9 Aprendizaje de principios básicos (continuación) 7. Modifique el aspecto de las mediatrices de línea continua a punteada pulsando TI-89: h TI-92 Plus: ‰ y seleccionando 9:Dotted. Modifique las rectas. 8. Seleccione una recta y pulse ¸. 9. Repita el paso 8 para la otra mediatriz. 10. Pulse … y seleccione 1:Circle. 11. Defina el centro de la circunferencia moviendo el cursor cerca de la intersección de las mediatrices hasta que aparezca el mensaje “POINT AT THIS INTERSECTION”, y pulsando ¸. Defina el punto central. 12. Complete la construcción de la circunferencia pulsando la tecla del cursor (B) para ampliarlo. Termine la circunferencia. Pulse la tecla del cursor (B y D) hasta que el cursor esté cerca de un vértice del triángulo y aparezca el mensaje “THIS RADIUS POINT”, después pulse ¸ para finalizar la circunferencia. 10 Guía del usuario de Cabri Geometry con TI.89 / TI.92 Plus Aprendizaje de principios básicos (continuación) 13. Mida la longitud de la circunferencia pulsando TI-89: g TI-92 Plus: ˆ y seleccionando 1:Distance & Length. Mida la circunferencia. 14. Coloque el cursor cerca de la circunferencia hasta que aparezca el mensaje “CIRCUMFERENCE OF THIS CIRCLE” y después pulse ¸. Uso de Undo Al pulsar TI-89: i TI-92 Plus: Š y seleccionar D:Undo, o pulsar ¥ Z, se deshará el último objeto u operación que se haya realizado. Guía del usuario de Cabri Geometry con TI.89 / TI.92 Plus 11 Gestión de operaciones con ficheros El menú File de la barra de herramientas contiene órdenes de gestión de ficheros que permiten abrir, cerrar y guardar construcciones de Geometría. Apertura de una construcción o macro Nota: Al pulsar B y seleccionar 2:Macro después de seleccionar la orden Open, se puede abrir y utilizar una macro guardada previamente. Guardado de una construcción con otro nombre La orden Open presenta un recuadro de diálogo que permite abrir una figura geométrica o macro previamente guardados. 1. Pulse TI-89: i TI-92 Plus: Š y seleccione 1:Open. —o— pulse ¥ O (sólo en la TI-92 Plus). 2. Seleccione el tipo de variable que desee abrir, Figure o Macro. 3. Pulse la tecla del cursor para resaltar el nombre de la variable que desee abrir, y pulse dos veces ¸. Para preservar la memoria, la TI-92 utiliza un método de “edición en el momento” mientras está construyendo objetos. Esto significa que la variable que ha nombrado la primera vez que abrió la sesión de Geometry se actualiza constantemente durante las construcciones. La orden Save Copy As abre un recuadro de diálogo que permite guardar la construcción actual con el nombre de variable que se especifique. 1. Pulse TI-89: i TI-92 Plus: Š y seleccione 2:Save Copy As. —o— Pulse ¥ S (sólo en la TI-92 Plus). 2. Introduzca un nombre para la construcción en el cuadro Variable y pulse dos veces ¸. 12 Guía del usuario de Cabri Geometry con TI.89 / TI.92 Plus Gestión de operaciones con ficheros (continuación) Inicio de una construcción nueva La orden New abre una nueva ventana de dibujo de Geometría, que aparece en blanco, para crear una construcción o una macro. 1. Pulse TI-89: i TI-92 Plus: Š y seleccione 3:New. —o— Pulse ¥ N (sólo en la TI-92 Plus). 2. Pulse D e introduzca un nombre de hasta ocho caracteres para la nueva construcción, después pulse dos veces ¸. Aparece un área de construcción en blanco. Guía del usuario de Cabri Geometry con TI.89 / TI.92 Plus 13 Ajuste de preferencias El menú File de la barra de herramientas contiene la orden Format, con la que se abre un recuadro de diálogo en el que se pueden especificar preferencias deseadas, como ángulos en grados o radianes, y la precisión de presentación de los cálculos. Opciones en el recuadro de diálogo Geometry Format La orden Format abre el recuadro de diálogo Geometry Format, que permite especificar nuestras preferencias. Se muestran a continuación los formatos por omisión. El contenido del recuadro de diálogo Geometry Format se incluye en los ficheros de construcciones que ha guardado. Por ello, cuando abre una construcción guardada, la aplicación vuelve a la misma configuración que utilizó cuando se desarrolló dicha construcción. Definición de preferencias 1. Pulse TI-89: i TI-92 Plus: Š y seleccione 9:Format. 2. Pulse D hasta que el cursor esté en la misma línea que el elemento que desee cambiar, y después pulse B para presentar todas las opciones. 3. Seleccione la opción deseada (pulse el dígito correspondiente, o resalte la opción y pulse ¸). 4. Pulse ¸ para guardar los cambios y cerrar el recuadro de diálogo. 14 Guía del usuario de Cabri Geometry con TI.89 / TI.92 Plus Ajuste de preferencias (continuación) Opciones y descripciones de formatos La siguiente tabla explica cada opción del recuadro de diálogo Geometry Format (los ajustes por omisión están en negritas). Opción Descripción Coordinate Axes 1:OFF 2:RECTANGULAR 3:POLAR 4:DEFAULT Presenta los ejes de coordenadas rectangulares o polares. La distancia por omisión de las marcas es aproximadamente 5 mm entre cada una. Es posible cambiar esta escala seleccionando cualquier marca sobre el eje horizontal y arrastrándola a una posición que se aproxime a la escala deseada. Todas las marcas en los ejes horizontal y vertical cambiarán de la forma correspondiente. Puede cambiar sólo la escala del eje y arrastrando cualquier marca sobre el eje vertical. La escala de los objetos construidos no se ve afectada al cambiar la escala de las coordenadas. Arrastrando el eje x en sentido circular, es posible girar los ejes hasta 360 grados. También puede girar independientemente el eje y para crear un sistema de coordenadas oblicuo. Los objetos construidos no cambian. Grid 1:OFF 2:ON Presenta una cuadrícula constituida por un punto para cada coordenada. El siguiente ejemplo muestra los ejes de coordenadas rectangulares con la cuadrícula activada. Esta plantilla no aparece en el sistema de coordenadas polares. # of Locus Points 5 10 15 20 © 99 Determina cuántos objetos se construirán a lo largo del recorrido indicado cuando construya un lugar geométrico. La lista completa de opciones es: 5, 10, 15, 20, 25, 30, 35, 40, 45, 50, 60, 70, 80, 90, 99. Es posible modificar este valor dinámicamente en la construcción seleccionando el lugar geométrico y pulsando « para incrementar el número de puntos del mismo, o | para reducirlo. Guía del usuario de Cabri Geometry con TI.89 / TI.92 Plus 15 Ajuste de preferencias (continuación) Opción Descripción Link Locus Points 1:OFF 2:ON Al estar activada esta opción, los puntos de un lugar geométrico se unen mediante una interpolación lineal. Cuando está desactivada, sólo se presentan los puntos. Envelope of Lines 1:OFF 2:ON Al estar activada esta opción, sólo se presenta la envolvente de una recta al construir el lugar geométrico de la misma. Al estar desactivada, se presenta cada recta del lugar geométrico. Display Precision 1:FIX 1 2:FIX 2 © C:FIX 12 Determina la exactitud de presentación de los cálculos y medidas en la construcción. Es posible modificar este valor dinámicamente en una construcción seleccionando el número y pulsando « o | para incrementar o reducir la exactitud de dicho número. Length & Area 1:PIXELS 2:MM 3:CM 4:M Determina las unidades de medida por omisión de las construcciones que realice. Todos los valores se convierten a las unidades seleccionadas. Angle 1:DEGREE 2:RADIAN Determina las unidades de medida de ángulos. Todos los ángulos se convierten a las unidades seleccionadas. Line Equations 1:y=ax+b 2:ax+by+c=0 Determina el formato de las ecuaciones de las rectas. Circle Equations 1:(x.a) 2+(y.b)2=r2 2:x2+y2+ax+by+c=0 Determina el formato de las ecuaciones de las circunferencias. 16 Esta preferencia de Angle es independiente de la preferencia de Angle del recuadro de diálogo Mode, que corresponde a otras aplicaciones. Guía del usuario de Cabri Geometry con TI.89 / TI.92 Plus Selección y movimiento de objetos El menú Pointer de la barra de herramientas contiene las utilidades asociadas a las funciones del puntero de Geometría. Estas funciones permiten seleccionar objetos y realizar transformaciones a mano alzada. Selección y movimiento de objetos con la herramienta Pointer La herramienta Pointer permite seleccionar, mover y modificar objetos. Al pulsar la tecla del cursor, puede mover el puntero en ocho direcciones distintas. Las principales funciones de Pointer son las de seleccionar, arrastrar y modificar. Puede volver a Pointer en cualquier momento pulsando N. Para ver cómo funciona la herramienta Pointer: 1. Construya un triángulo como se explicó anteriormente. 2. Pulse ƒ y seleccione 1:Pointer. Consejo: Pulse ¤ mientras selecciona los objetos para poder seleccionar varios de ellos simultáneamente. 3. Selección: Seleccione un objeto apuntando hacia él y pulsando ¸ cuando aparezca el mensaje del cursor. Anule la selección de un objeto apuntando a una posición no ocupada y pulsando ¸. Nota: En ocasiones, no es posible mover a la vez varios objetos. Los objetos dependientes no pueden moverse directamente. Si no es posible mover directamente un objeto seleccionado, el cursor vuelve al cursor de cruz (!) en vez de al de mano arrastrando (‚). 4. Movimiento: Mueva un objeto arrastrándolo a una posición distinta (sólo se presenta el último objeto). Señale al objeto. Seleccione el objeto. Arrastre el objeto. Para mostrar todos los puntos que es posible mover, coloque el cursor en una posición no ocupada y pulse una vez TI-89: J TI-92Plus: ‚. Destellan los puntos que se pueden arrastrar. Guía del usuario de Cabri Geometry con TI.89 / TI.92 Plus 17 Borrado de objetos de una construcción El menú File de la barra de herramientas contiene órdenes que permiten borrar objetos seleccionados o todos los objetos de una construcción. Borrado de una serie de objetos La orden Delete permite borrar objetos seleccionados. 1. Seleccione el objeto que quiera borrar. Para seleccionar más de un objeto, mantenga pulsada ¤ mientras selecciona cada elemento. Seleccione el objeto. Nota: En este ejemplo, se ha seleccionado el triángulo pero no los vértices. Consejo: Utilice Undo (¥ Z) para recuperar lo que borre por equivocación. Pulse Borre el objeto seleccionado. TI-89: i TI-92 Plus: Š y seleccione 7:Delete para borrar los objetos seleccionados. —o— Pulse 0. Borrado de todos los objetos La orden Clear All borra todos los elementos de la construcción y deja vacía la pantalla. 1. Pulse TI-89: i TI-92 Plus: Š y seleccione 8:Clear All. Se presenta un recuadro de diálogo para que confirme esta orden. 2. Pulse ¸ para borrar todo el contenido de la pantalla, o pulse N para cancelar la orden. 18 Guía del usuario de Cabri Geometry con TI.89 / TI.92 Plus Creación de puntos El menú Points and Lines de la barra de herramientas contiene utilidades para crear y construir puntos. Las tres herramientas de puntos dan la posibilidad de crear un punto en cualquier lugar del plano, en objetos o en la intersección de dos objetos. Creación de puntos en espacio libre y en objetos La herramienta Point crea puntos que pueden colocarse en cualquier lugar del plano, en objetos existentes, o en la intersección de dos objetos cualesquiera. ¦ Si el punto creado está en un objeto, permanece sobre él durante todos los cambios que efectúe en dicho punto o en el objeto. ¦ Si el punto está en la intersección de dos objetos, permanece en dicha intersección al realizar cambios en el objeto u objetos. ¦ Si cambia los objetos de manera que no se intersecten, el punto desaparece. Vuelve a aparecer cuando los objetos se intersecten otra vez. Para crear puntos: 1. Pulse „ y seleccione 1:Point. 2. Creación de puntos en espacio libre: Mueva el cursor a cualquier posición del plano en que desee un punto, y pulse ¸ para crearlo. Cree puntos en espacio libre. 3. Creación de puntos en objetos: Mueva el cursor a la posición, sobre el objeto, en la que desee un punto. Al aparecer el mensaje del cursor, pulse ¸ para crear el punto. Cree puntos en objetos. antes Nota: Es posible fijar una etiqueta al punto introduciendo texto con el teclado (cinco caracteres como máximo) inmediatamente después de crearlo. 4. Creación de puntos con etiquetas: Cree un punto como se indica en los pasos anteriores, y pulse la tecla alfabética apropiada para crear una etiqueta para el punto. después Cree puntos con etiquetas. Guía del usuario de Cabri Geometry con TI.89 / TI.92 Plus 19 Creación de puntos (continuación) Creación de un punto sobre un objeto La herramienta Point on Object crea puntos en cualquier objeto existente. El punto se sitúa en la posición del cursor. Permanece unido permanentemente al objeto: se puede arrastrar el punto para moverlo, aunque siempre permanecerá sobre el objeto. 1. Cree un objeto, como el triángulo que se muestra en este ejemplo. 2. Pulse „ y seleccione 2:Point on Object. 3. Mueva el cursor hacia el objeto hasta que aparezca un mensaje del cursor para el mismo. 4. Pulse ¸ para crear el punto. Creación de un punto de intersección Señale al objeto. Cree el punto. La herramienta Intersection Point crea un punto en la intersección (o intersecciones) de dos objetos cualesquiera que se indiquen. Si cambia los objetos para que no se intersecten, el punto de intersección desaparece. Sin embargo, vuelve a aparecer cuando los objetos se intersectan otra vez. 1. Cree dos objetos que se intersecten, como la circunferencia y la recta que se muestran en este ejemplo (consulte las páginas 21 y 24, si es necesario). 2. Pulse „ y seleccione 3:Intersection Point. 3. Seleccione el primer objeto de dos que se intersectan, y pulse ¸. Seleccione el primer objeto. 4. Seleccione el segundo objeto y pulse ¸ para crear el punto o puntos de intersección. Seleccione el segundo objeto. Se crean puntos en cada intersección. 20 Guía del usuario de Cabri Geometry con TI.89 / TI.92 Plus Creación de rectas, segmentos, semirrectas y vectores El menú Points and Lines de la barra de herramientas contiene utilidades para crear y construir objetos lineales tales como segmentos, semirrectas, vectores y rectas. El menú Construction contiene una herramienta para crear vectores que son la suma de otros dos. Creación de una recta La herramienta Line crea una recta que se extiende infinitamente en ambas direcciones, pasando por un punto y con una pendiente determinada. Es posible controlar la pendiente de la recta o crear dicha recta de forma que pase por otro punto. 1. Pulse „ y seleccione 4:Line. Consejo: Para limitar la pendiente en incrementos de 15 grados, pulse ¤ mientras pulsa la tecla del cursor. Consejo: Para etiquetar una recta, escriba cinco caracteres, como máximo, inmediatamente después de crearla, o utilice la herramienta Label. Creación de un segmento Consejo: Para limitar la pendiente en incrementos de 15 grados, pulse ¤ mientras pulsa la tecla del cursor. 2. Mueva el cursor (#) a la posición deseada, y pulse ¸ para crear el punto inicial de la recta. Cree un punto. 3. Mueva el cursor, alejándolo del punto, para crear la recta. Cree la recta. La recta se dibuja en la misma dirección en que se ha movido el cursor. Cuando aparece, puede controlar su pendiente si continúa pulsando la tecla del cursor. 4. Pulse ¸ para completar la construcción. La herramienta Segment crea un segmento de recta entre dos puntos. 1. Pulse „ y seleccione 5:Segment. 2. Mueva el cursor (#) a la posición deseada, y pulse ¸ para crear el extremo inicial del segmento. Cree el extremo inicial. 3. Mueva el puntero a la posición del extremo final del segmento. Cree el extremo final. 4. Pulse ¸. Guía del usuario de Cabri Geometry con TI.89 / TI.92 Plus 21 Creación de rectas, segmentos, semirrectas y vectores (continuación) Creación de una semirrecta La herramienta Ray crea una semirrecta definida por un punto inicial que se extiende infinitamente en la dirección que se indique. Es posible dar la pendiente de la semirrecta en espacio libre, o crearla de manera que pase por otro punto. 1. Pulse „ y seleccione 6:Ray. 2. Mueva el cursor (#) a la posición deseada y pulse ¸ para crear el punto de partida de la semirrecta. Cree un punto. Consejo: Para limitar la pendiente en incrementos de 15 grados, pulse ¤ mientras pulsa la tecla del cursor. 3. Coloque la semirrecta en la orientación deseada con la tecla del cursor. Cree la semirrecta. Creación de un vector La herramienta Vector crea un vector entre dos puntos. Un vector es un segmento definido mediante un módulo y una dirección que tiene un origen (punto inicial) y un extremo (punto final). 4. Pulse ¸. 1. Pulse „ y seleccione 7:Vector. Consejo: Para limitar la pendiente en incrementos de 15 grados, pulse ¤ mientras pulsa la tecla del cursor. 22 2. Desplace el cursor (#) al punto adecuado y pulse ¸ para crear el punto final del vector. Cree el punto final. 3. Mueva el puntero a la posición deseada para el extremo. Cree el extremo. 4. Pulse ¸. Guía del usuario de Cabri Geometry con TI.89 / TI.92 Plus Creación de rectas, segmentos, semirrectas y vectores (continuación) Creación de un vector suma La herramienta Vector Sum en el menú Construction crea el vector suma de dos vectores seleccionados. Nota: No es necesario que los vectores seleccionados compartan el mismo extremo (origen), y pueden ser sumas de vectores definidos previamente. 1. Cree dos vectores como se muestra en este ejemplo. 2. Pulse † y seleccione 7:Vector Sum. 3. Mueva el puntero y seleccione el primer vector. Seleccione el primer vector. 4. Mueva el puntero y seleccione el segundo vector. Seleccione el segundo vector. 5. Seleccione el punto inicial para el vector resultante y pulse ¸. Seleccione un punto de origen para la suma de vectores. Guía del usuario de Cabri Geometry con TI.89 / TI.92 Plus 23 Creación de circunferencias y arcos El menú Curves and Polygons de la barra de herramientas contiene las utilidades necesarias para crear y construir circunferencias y arcos. El menú Construction también incluye una herramienta para crear circunferencias. Creación de una circunferencia con la herramienta Circle La herramienta Circle del menú Curves and Polygons crea una circunferencia definida. La circunferencia también puede fijarse a un punto previo. Es posible cambiar el tamaño de la circunferencia arrastrándola. Puede moverla si arrastra su centro. 1. Pulse … y seleccione 1:Circle. 2. Mueva el cursor (#) a la posición deseada y pulse ¸ para crear el centro de la circunferencia. Al mover el cursor, la misma va apareciendo. Cree el centro. Consejo: Para etiquetar una circunferencia, escriba cinco caracteres, como máximo, inmediatamente después de crearla, o utilice la herramienta Label. 3. Continúe alejando el cursor del centro para especificar el radio, y después pulse ¸ para crear la circunferencia. Especifique el radio y cree la circunferencia. Creación de una circunferencia con la herramienta Compass La herramienta Compass en el menú Construction crea una circunferencia de radio igual a la longitud de un segmento existente o a la distancia entre dos puntos. Es posible cambiar el radio de una circunferencia arrastrando los extremos del segmento que definen dicho radio. Puede mover la circunferencia arrastrando su centro. 1. Cree un segmento o dos puntos para definir el radio de la circunferencia. 2. Pulse † y seleccione 8:Compass. 3. Mueva el puntero al segmento y pulse ¸. Seleccione un segmento. Nota: El centro puede estar en cualquier lugar del plano. 4. Mueva el puntero a uno de los extremos del segmento y pulse ¸ para crear la circunferencia. Seleccione un centro. Nota: Los primeros dos puntos determinan el radio, y el tercero se convierte en el centro de la circunferencia. 5. (Opcional) Siga los mismos pasos básicos si desea crear una circunferencia de compás utilizando puntos. Seleccione tres puntos para realizar la construcción. 24 Guía del usuario de Cabri Geometry con TI.89 / TI.92 Plus Cree la circunferencia. Creación de circunferencias y arcos (continuación) Creación de un arco La herramienta Arc crea un arco definido por dos puntos y un punto de curvatura que especifica su curvatura. 1. Pulse … y seleccione 2:Arc. Cambio del tamaño de un arco 2. Mueva el cursor (#) a la posición deseada y pulse ¸ para crear el punto inicial del arco. Cree el punto inicial. 3. Mueva el puntero alejándolo del punto inicial. Mueva el puntero. 4. Pulse ¸ y después mueva el cursor para crear el punto de curvatura. Cree el punto de curvatura. 5. Mueva el puntero desde el punto de curvatura, y después pulse ¸ para crear el punto final. Cree el punto final. Es posible cambiar el tamaño o la curvatura de un arco arrastrando cualquiera de los tres puntos que lo definen. 1. Mueva el cursor a uno de los puntos que definen el arco. Arrastre un punto para cambiar el tamaño del arco. 2. Mantenga pulsada TI-89: J TI-92 Plus: ‚ mientras pulsa la tecla del cursor para cambiar el tamaño del arco. Movimiento de un arco Es posible mover el arco arrastrándolo a otra posición. 1. Mueva el cursor a cualquier punto del arco que no sea ninguno de los que lo definen. Seleccione el arco antes de arrastrarlo para moverlo. 2. Mantenga pulsada TI-89: J TI-92 Plus: ‚ mientras pulsa la tecla del cursor para mover el arco. Guía del usuario de Cabri Geometry con TI.89 / TI.92 Plus 25 Creación de triángulos El menú Curves and Polygons de la barra de herramientas proporciona utilidades para crear y construir triángulos. Creación de un triángulo La herramienta Triangle crea un triángulo definido por tres puntos (vértices). ¦ Modificación: Puede modificar un triángulo arrastrando uno de sus vértices. ¦ Movimiento: Puede mover un triángulo apuntándolo fuera de sus vértices y llevándolo a una posición nueva. ¦ Movimiento de un punto: Puede mover un punto colocado en un triángulo a lo largo de todo el perímetro de dicho triángulo. 1. Pulse … y seleccione 3:Triangle. Nota: Puede limitar la pendiente de los lados en incrementos de 15 grados pulsando ¤ mientras construye el triángulo. Nota: Se presenta el trazo del tercer lado a medida que mueve el cursor. 26 2. Mueva el cursor (#) a la posición deseada y pulse ¸ para crear el vértice inicial. Cree el primer vértice. 3. Mueva el puntero a otra posición y pulse ¸ para crear el segundo vértice. Cree el segundo vértice. 4. Mueva el puntero a la posición del vértice final. Sitúe el vértice final. 5. Pulse ¸ para crear el vértice final y completar el triángulo. Cree el triángulo. Guía del usuario de Cabri Geometry con TI.89 / TI.92 Plus Creación de polígonos El menú Curves and Polygons de la barra de herramientas proporciona utilidades para crear y construir polígonos. Creación de un polígono La herramienta Polygon construye un polígono de n lados con cualquier forma, definido mediante n puntos (vértices), donde n es un número mayor que dos. Consejo: Puede limitar la pendiente de los lados de un polígono en incrementos de 15 grados pulsando ¤ mientras lo construye. 1. Pulse … y seleccione 4:Polygon. 2. Mueva el cursor (#) a la posición deseada. 3. Pulse ¸ para crear el vértice inicial, y después pulse la tecla del cursor para crear el primer lado. Cree el vértice inicial y el primer lado. 4. Pulse ¸ y después mueva el puntero para crear cada uno de los vértices restantes. Cree más vértices. 5. Para terminar la construcción del polígono: Colocación y movimiento de un punto sobre un polígono ¦ Mueva el puntero al vértice inicial hasta que se presente “THIS POINT”, y después pulse ¸. —o— ¦ Pulse ¸ otra vez en el último punto del polígono. Seleccione el primer punto. El polígono está terminado. Es posible mover un punto situado sobre un polígono a lo largo del perímetro completo de dicho polígono. 1. Pulse „ y seleccione 1:Point. Cree un punto. 2. Mueva el cursor (#) al perímetro del polígono y pulse ¸. 3. Mantenga pulsada TI-89: J TI-92 Plus: ‚ mientras pulsa la tecla del cursor para mover el punto por el perímetro del polígono. Coja y mueva el punto. Guía del usuario de Cabri Geometry con TI.89 / TI.92 Plus 27 Creación de polígonos (continuación) Creación de un polígono regular La herramienta Regular Polygon construye un polígono regular convexo o estrellado definido mediante un centro y n lados. Para empezar a crear uno de estos tipos de polígonos, realice los pasos 1 a 3 y después vaya al paso 4 correspondiente, dependiendo del tipo de polígono que desee. Nota: Después de crear un polígono regular, puede mover un punto colocado en el mismo por todo su perímetro (consulte la página anterior). 1. Pulse … y seleccione 5:Regular Polygon. 2. Mueva el cursor (#) a la posición deseada. 3. Pulse ¸ para crear el centro, pulse la tecla del cursor para agrandar el radio, y después ¸. El número de lados se presenta en el centro (por omisión = 6). Cree el centro. Especifique el radio. Para crear un polígono regular convexo: Nota: El polígono puede tener 3 lados como mínimo y 17 como máximo. Si se desplaza más de 17 lados o 180 grados desde el vértice inicial y el centro, el polígono convexo se convierte en uno estrellado, presentándose una fracción en el centro. 4. Mueva el puntero de izquierda a derecha desde su posición actual para reducir (ì) el número de lados, o de derecha a izquierda desde su posición actual para aumentarlo (+). Determine el nº de lados. Polígono finalizado. Pulse ¸ para completar el polígono convexo. Para crear un polígono regular estrellado: Nota: El valor mínimo es 5/2 y el valor máximo es 17/3. El numerador es el número de lados. El denominador es el número de veces que se cruza la estrella. 28 6. Mueva el cursor de derecha a izquierda desde su posición actual hasta que se presente una fracción en el centro. Continúe moviendo el cursor hasta alcanzar el número de lados deseado. Gire de derecha a izquierda. 7. Pulse ¸ para completar el polígono estrellado. Polígono finalizado. Guía del usuario de Cabri Geometry con TI.89 / TI.92 Plus Construcción de rectas perpendiculares y paralelas El menú Construction de la barra de herramientas contiene utilidades para construir objetos que están relacionados con otros, tales como rectas perpendiculares y rectas paralelas. Construcción de una recta perpendicular La herramienta Perpendicular Line crea una recta que pasa por un punto, y que es perpendicular a un objeto lineal que se selecciona (recta, segmento, semirrecta, vector, lado de un polígono o eje). 1. Cree cualquier objeto con propiedades lineales, como el triángulo mostrado en este ejemplo. 2. Pulse † y seleccione 1:Perpendicular Line. Nota: Puede invertir el orden de los pasos 3 y 4. 3. Mueva el cursor a un lado u objeto al que quiere que sea perpendicular la recta, y después pulse ¸. Seleccione un objeto lineal. 4. Mueva el cursor al punto por el que quiera que pase la recta perpendicular, y pulse ¸. Seleccione un punto. Se dibuja una recta perpendicular dependiente. Nota: Puede mover la recta perpendicular arrastrando el punto por el que pasa, o cambiando la orientación del objeto respecto al que es perpendicular. 5. Arrastre uno de los vértices del triángulo para cambiar su orientación. Cambie la orientación. Guía del usuario de Cabri Geometry con TI.89 / TI.92 Plus 29 Construcción de rectas perpendiculares y paralelas (continuación) Construcción de una recta paralela La herramienta Parallel Line crea una recta que pasa por un punto, y que es paralela a un objeto lineal que se selecciona (recta, segmento, semirrecta, vector, lado de un polígono o eje). 1. Cree cualquier objeto con propiedades lineales, como el triángulo mostrado en este ejemplo. 2. Pulse † y seleccione 2:Parallel Line. Nota: Puede invertir el orden de los pasos 3 y 4. 3. Mueva el puntero a la recta, segmento, semirrecta, vector o lado de un polígono al que quiere que sea paralela la recta, y pulse ¸. Seleccione un objeto lineal. 4. Mueva el puntero al punto por el que pasará la recta paralela, y después pulse ¸. Seleccione un punto. Se dibuja una recta paralela dependiente. Nota: Puede mover la recta paralela arrastrando el punto por el que pasa, o cambiando la orientación del objeto respecto al que es paralela. 30 5. Arrastre uno de los vértices del triángulo para cambiar su orientación. Guía del usuario de Cabri Geometry con TI.89 / TI.92 Plus Cambie la orientación. Construcción de mediatrices y bisectrices El menú Construction de la barra de herramientas contiene utilidades para construir objetos que están relacionados con otros, tales como mediatrices y bisectrices. Construcción de una mediatriz La herramienta Perpendicular Bisector crea una recta perpendicular a un segmento, vector, lado un polígono o entre dos puntos, y que pasa por el punto medio del objeto. Puede mover la mediatriz desplazando uno de los extremos que definen el segmento que ha dividido en dos partes iguales. La mediatriz no se puede mover directamente a menos que la construya entre dos puntos básicos. 1. Cree cualquier objeto u objetos como los que se muestran a continuación. 2. Pulse † y seleccione 4:Perpendicular Bisector. 3. Mueva el puntero a uno de los siguientes y pulse ¸. Nota: Para dos puntos, seleccione y pulse ¸ en cada punto. Un segmento o un vector. El lado de un polígono. Dos puntos. mediatrices Construcción de una bisectriz La herramienta Angle Bisector crea una recta que corta en dos partes iguales un ángulo determinado por tres puntos seleccionados o creados. El segundo punto define el vértice del ángulo, por el que pasa la recta. 1. Cree un triángulo etiquetado como el que se muestra en este ejemplo. 2. Pulse † y seleccione 5:Angle Bisector. Consejo: Puede cambiar la bisectriz arrastrando cualquiera de los tres puntos que definen el ángulo correspondiente. 3. Seleccione tres puntos para definir el ángulo que desea dividir en dos partes iguales. El segundo punto que seleccione es el vértice del ángulo. Seleccione los puntos A, B y C. La bisectriz se crea al seleccionar el tercer vértice. bisectriz Guía del usuario de Cabri Geometry con TI.89 / TI.92 Plus 31 Creación de puntos medios El menú Construction de la barra de herramientas contiene una utilidad para construir el punto medio de un segmento. Creación de un punto medio La herramienta Midpoint crea un punto en el punto medio de un segmento, vector, lado de un polígono o entre dos puntos. 1. Cree cualquier objeto u objetos como los que se muestran a continuación. 2. Pulse † y seleccione 3:Midpoint. 3. Mueva el puntero a uno de los siguientes y pulse ¸. Nota: Para dos puntos, seleccione y pulse ¸ en cada punto. Un segmento. El lado de un polígono. puntos medios 32 Guía del usuario de Cabri Geometry con TI.89 / TI.92 Plus Dos puntos (créelos o selecciónelos). Transferencia de medidas El menú Construction de la barra de herramientas incluye una utilidad para transferir medidas entre objetos. Sobre la transferencia de medidas La herramienta Measurement Transfer crea: ¦ Un punto en una semirrecta o un vector desde el punto inicial de una recta, segmento, polígono o eje. ¦ Un punto a una distancia proporcional a otro. ¦ Un punto en una circunferencia que está a una longitud de arco equivalente a otro punto de la circunferencia. El punto creado mediante la transferencia de medida se actualiza dinámicamente. Después, la magnitud de la medida transferida cambia por omisión a la unidad de longitud especificada. Nota: Consulte “Medida de la distancia y longitud de un objeto” en la página 47 y “Creación y edición de valores numéricos” en la página 65, para crear los valores numéricos mostrados en los ejemplos de esta sección. Creación de un punto mediante transferencia de medidas en una semirrecta Realice los siguientes pasos para transferir la medida de un segmento a una semirrecta. 1. Construya y mida un segmento, y después construya una semirrecta de la forma mostrada en este ejemplo. 2. Pulse † y seleccione 9:Measurement Transfer. Nota: Si selecciona un punto, aparece una línea de puntos. Coloque la línea de puntos en la forma deseada y pulse ¸ para situarla. 3. Señale cualquier medida o valor numérico, y pulse ¸ para seleccionar el valor. Seleccione un valor numérico. 4. Seleccione una semirrecta, vector, polígono, punto o eje, y pulse ¸ para transferir la medida al objeto. Seleccione una semirrecta. Se crea un punto a una distancia equivalente a la indicada a partir del origen de la semirrecta. Transfiera la medida. Guía del usuario de Cabri Geometry con TI.89 / TI.92 Plus 33 Transferencia de medidas (continuación) Creación de un punto de transferencia de medidas en una circunferencia Realice los siguientes pasos para crear un punto en una circunferencia a la longitud proporcional de arco igual a la indicada a partir de un punto seleccionado. 1. Cree una circunferencia con un punto en la misma, y después cree un valor numérico como se muestra en este ejemplo. 2. Pulse † y seleccione 9:measurement Transfer. 3. Mueva el cursor y pulse ¸ para seleccionar el valor numérico. 4. Mueva el cursor y pulse ¸ para seleccionar la circunferencia. Nota: La dirección de la distancia o longitud de arco es de derecha e izquierda para valores positivos y de izquierda a derecha para valores negativos. La dirección se determina por el signo del valor numérico seleccionado. 34 5. Mueva el cursor al punto existente en la circunferencia. 6. Pulse ¸ para crear un punto en la circunferencia que esté a una distancia del punto inicial igual a la seleccionada. Guía del usuario de Cabri Geometry con TI.89 / TI.92 Plus Creación de un lugar geométrico El menú Construction de la barra de herramientas incluye la utilidad Locus, que genera un conjunto de puntos a medida que un punto se mueve a lo largo de un camino. Creación de un lugar geométrico La herramienta Locus crea un conjunto de objetos definidos mediante el movimiento de un punto por un camino. El camino es cualquier objeto definido en el que pueda colocarse un punto. Nota: El número de puntos calculados al construir el lugar geométrico se define en el recuadro de diálogo Geometry Format. 1. Construya dos circunferencia de la forma indicada. Construya y una dos circunferencias. El centro y la circunferencia pequeña deben pegarse a la circunferencia grande. Este punto indica que las circunferencias están unidas. 2. Pulse † y seleccione A:Locus. Nota: El lugar geométrico se vuelve a calcular dinámicamente al modificar los objetos que lo definen. 3. Seleccione la circunferencia pequeña como el objeto para el que va a construir el lugar geométrico. Seleccione el objeto. 4. Seleccione el centro de la circunferencia pequeña como punto que se va a mover. Seleccione un punto en el recorrido. Al seleccionar un punto en un camino (objeto), se construye por completo el lugar geométrico, y se le considera como un objeto definido. Se construye el lugar geométrico. Guía del usuario de Cabri Geometry con TI.89 / TI.92 Plus 35 Redefinición de puntos El menú Construction de la barra de herramientas contiene la utilidad Redefine Object, que vuelve a definir las características de los puntos. Redefinición de un punto La herramienta Redefine Object modifica la definición actual de un punto. Para volver a definir un punto en la siguiente construcción: 1. Cree un segmento y una circunferencia como se muestra en este ejemplo. 2. Pulse † y seleccione B:Redefine Point. 3. Mueva el puntero a un punto y después pulse ¸. Se despliega un menú que permite seleccionar una opción para redefinir el punto. ¦ Seleccione el extremo del segmento. Point – Redefine el punto como un punto básico en la misma posición. ¦ Point on Object – Redefine el punto para que esté sobre un objeto. ¦ Intersection Point – Redefine el punto para que esté en la intersección de dos objetos. ¦ Nota: La definición nueva no puede ser una referencia circular. Se produce una referencia circular cuando se redefine un punto que define un objeto, para que esté sobre dicho objeto. Por ejemplo, no se permite definir el centro de una circunferencia para que sea un punto sobre la misma. 36 Transfer to another point – Transfiere el punto a otro punto existente. 4. Seleccione 2:Point on Object. Seleccione un punto sobre la circunferencia. 5. Mueva el puntero a un objeto compatible con la opción seleccionada, y pulse ¸. El punto se vuelve a definir. Guía del usuario de Cabri Geometry con TI.89 / TI.92 Plus El segmento se une a la circunferencia. Traslación de objetos El menú Transformations de la barra de herramientas contiene una utilidad para trasladar (copiar y mover) objetos. Traslación de un objeto La herramienta Translation crea la imagen trasladada de un objeto, mediante un vector especificado y definido previamente. 1. Cree un vector y un triángulo como se muestra en este ejemplo. 2. Pulse ‡ y seleccione 1:Translation. 3. Seleccione el objeto que va a trasladar. Seleccione el objeto que va a trasladar. 4. Seleccione el vector que define la dirección y la distancia de traslación. Seleccione el vector de traslación. La imagen de la “imagen previa” se traslada a la posición seleccionada. La “imagen previa” permanece en su posición inicial. Se traslada la imagen. imagen previa imagen trasladada Modificación de una traslación Puede modificar una imagen trasladada arrastrando el extremo del vector a otra posición. Nota: La imagen trasladada es un objeto dependiente, por lo que no puede modificarla directamente. ¦ Coja y arrastre el extremo del vector. —o— ¦ Coja y arrastre el origen del vector para cambiar la magnitud de la traslación. Vuelva a colocar el extremo del vector. La imagen trasladada cambia según los cambios efectuados en el vector. imagen trasladada imagen previa Guía del usuario de Cabri Geometry con TI.89 / TI.92 Plus 37 Giro y semejanza de objetos El menú Pointer de la barra de herramientas contiene utilidades para girar y realizar semejanzas a mano alzada. El menú Transformations de la barra de herramientas contiene utilidades para girar objetos y obtener otros homotéticos de los mismos, utilizando valores previamente seleccionados. Giro de objetos a mano alzada La herramienta Rotate en el menú Pointer hacer girar un objeto alrededor de su centro geométrico o de otro punto. Para girar un objeto alrededor de su centro geométrico: 1. Cree un triángulo según se muestra en este ejemplo. 2. Pulse ƒ y seleccione 2:Rotate. Consejo: Mantenga pulsada TI-89: J TI-92 Plus: ‚ mientras pulsa la tecla del cursor. 3. Señale al objeto (no a un punto) y arrástrelo en la dirección que desee girarlo. Arrastre el objeto alrededor de su centro geométrico. Termine el giro. Para girar un objeto alrededor de un punto definido: Seleccione el punto de giro y coja el objeto que va a girar. 1. Cree un triángulo y un punto de la forma mostrada en este ejemplo. 2. Pulse ƒ y seleccione 2:Rotate. Nota: Mueva el cursor a una posición no ocupada y pulse ¸ para anular la selección del punto de giro. 3. Seleccione el punto de giro. El punto empieza a destellar. Arrastre el objeto alrededor del punto. 4. Señale al objeto y arrástrelo en la dirección que desee girarlo. Termine el giro. 38 Guía del usuario de Cabri Geometry con TI.89 / TI.92 Plus Giro y semejanza de objetos (continuación) Giro de objetos según un valor angular especificado La herramienta Rotation en el menú Transformations de la barra de herramientas gira un objeto respecto a un punto según un valor angular especificado. Nota: Consulte “Medida de la distancia y longitud de un objeto” en la página 47 y “Creación y edición de valores numéricos” en la página 65, para crear los valores numéricos que se muestran en los siguientes ejemplos. 1. Cree un triángulo, un punto y un valor numérico según se muestra en este ejemplo. 2. Pulse ‡ y seleccione 2:Rotation. Nota: El valor angular puede ser cualquier medida o valor numérico, independientemente de las unidades de medida asignadas. En el giro, se presupone que el valor está en grados o radianes, y que coincide con el estado de Angle en el recuadro de diálogo Geometry Format. Valores positivos = giro de dcha. a izq. Valores negativos = giro de izq. a dcha. 3. Seleccione el objeto que va a girar. Seleccione el objeto que va a girar. 4. Seleccione el centro de giro. Seleccione el centro de giro. 5. Seleccione el valor angular del giro. Seleccione el valor angular. Se crea la imagen girada. El objeto original sigue apareciendo en su posición inicial. Se crea la imagen girada. Modificación de un giro Es posible modificar una imagen girada cambiando el número que define el ángulo de giro, moviendo el centro de giro o modificando el objeto original. Nota: La imagen girada es un objeto dependiente, por lo que no puede modificarla directamente. 1. Seleccione el número, pulse TI-89: h TI-92 Plus: ‰ y seleccione 6:Numerical Edit. Se modifica la imagen girada. 2. Cambie el valor del número y pulse ¸. La imagen girada se mueve según el valor numérico que define el giro. Guía del usuario de Cabri Geometry con TI.89 / TI.92 Plus 39 Giro y semejanza de objetos (continuación) Objetos semejantes a mano alzada La herramienta Dilate del menú Pointer amplía o contrae un objeto seleccionado desde su centro geométrico o desde otro punto cualquiera. Para hallar la figura semejante de un objeto desde su centro geométrico: 1. Cree un triángulo como se muestra en este ejemplo. 2. Pulse ƒ y seleccione 3:Dilate. Consejo: Mantenga pulsada TI-89: J TI-92 Plus: ‚ mientras pulsa la tecla del cursor. 3. Señale al objeto (no a un punto) y arrástrelo. Arrastre el objeto. 4. Arrastre el objeto alejándolo de su centro para ampliarlo, o acercándolo para contraerlo. Termine la semejanza. Para ampliar o contraer un objeto desde un punto cualquiera: Seleccione un centro de semejanza. 1. Cree un triángulo y un punto como se muestra en este ejemplo. 2. Pulse ƒ y seleccione 3:Dilate. 3. Seleccione el centro de semejanza. El punto comienza a destellar. Arrastre al objeto. 4. Señale al objeto y arrástrelo. Nota: Al arrastrar un objeto por el centro de semejanza, se produce una semejanza negativa. El cursor debe pasar por el centro de semejanza. 40 5. Arrastre el objeto alejándolo de su centro para ampliarlo o acercándolo para contraerlo. Guía del usuario de Cabri Geometry con TI.89 / TI.92 Plus Termine la semejanza. Giro y semejanza de objetos (continuación) Homotecia de objetos Con la herramienta Dilation en el menú Transformations se obtiene la imagen homotética de un objeto, según un factor especificado y respecto a un punto específico. Nota: Consulte “Creación y edición de valores numéricos” en la página 65 para crear los valores numéricos que se muestran en los siguientes ejemplos. Nota: Los valores numéricos negativos producen una homotecia negativa. 1. Cree un triángulo, un punto y un valor numérico como se muestra en este ejemplo. 2. Pulse ‡ y seleccione 3:Dilation. Nota: El factor puede ser cualquier medida o valor numérico, independientemente de las unidades de medida asignadas. En la expansión se presupone que el valor seleccionado no tiene unidades definidas. 3. Seleccione el objeto con el que va a trabajar. Seleccione el objeto. 4. Seleccione el punto de expansión. Seleccione el centro de la homotecia. 5. Seleccione la razón de homotecia. Seleccione la razón de la homotecia. Se crea la imagen homotética. El objeto original sigue apareciendo en su posición inicial. Se crea la imagen homotética. Guía del usuario de Cabri Geometry con TI.89 / TI.92 Plus 41 Giro y semejanza de objetos (continuación) Modificación de una homotecia Es posible modificar una imagen homotética cambiando su razón, moviendo el centro de homotecia o modificando el objeto original. Nota: La imagen homotética es un objeto dependiente, por lo que no puede modificarla directamente. 1. Coja y arrastre un vértice del objeto original. Giro y semejanza a mano alzada La imagen homotética se mueve según los cambios realizados en el objeto original. Se modifica la imagen homotética. imagen homotética La herramienta Rotate & Dilate en el menú Pointer gira y amplía o reduce un objeto seleccionado desde su centro geométrico o desde un punto cualquiera. Para girar y ampliar o reducir un objeto desde su centro geométrico: 1. Cree un triángulo como se muestra en este ejemplo. 2. Pulse ƒ y seleccione 4:Rotate & Dilate. Consejo: Arrastre el objeto alejándolo de su centro para ampliarlo, o acercándolo para contraerlo. Arrastre el objeto circularmente para girarlo. 3. Señale al objeto, y arrástrelo para girarlo y ampliarlo o reducirlo. Arrastre el objeto en un recorrido circular o lineal. Termine el giro y la ampliación o reducción. Para girar y ampliar o reducir un objeto desde cierto punto: 1. Cree un triángulo y un punto como se muestra en este ejemplo. 2. Pulse ƒ y seleccione 4:Rotate & Dilate. 3. Seleccione el centro de giro y semejanza. El punto comienza a destellar. 42 Guía del usuario de Cabri Geometry con TI.89 / TI.92 Plus Giro y semejanza de objetos (continuación) Consejo: Arrastre el objeto alejándolo del punto para ampliarlo y girarlo, o hacia su centro para contraerlo y girarlo. 4. Señale al objeto, y arrástrelo para girarlo y ampliarlo o reducirlo respecto al punto. Arrastre el objeto en un recorrido circular o lineal. Termine el giro y la ampliación o reducción. Guía del usuario de Cabri Geometry con TI.89 / TI.92 Plus 43 Simetrías e inversión El menú Transformations de la barra de herramientas contiene las utilidades asociadas a la geometría de transformaciones que se emplean para crear objetos simétricos e inversos. Simetría axial La herramienta Reflection crea una imagen especular de un objeto reflejado a través de una recta, segmento, semirrecta, vector, eje o lado de un polígono. 1. Cree un polígono y una recta como se muestra en este ejemplo. 2. Pulse ‡ y seleccione 4:Reflection. 3. Seleccione el objeto que va a reflejar. Seleccione el objeto que va a reflejar. 4. Seleccione la recta, segmento, semirrecta, vector, eje o lado de un polígono a través del cual obtener su imagen simétrica. Seleccione el objeto lineal. Se crea el objeto reflejado. Modificación de un objeto simétrico Es posible modificar una imagen reflejada cambiando el objeto original o modificando la recta en que se refleja. Nota: La imagen simétrica es un objeto dependiente, por lo que no puede modificarla directamente. 1. Seleccione, vuelva a colocar y gire la recta. 44 La imagen reflejada se mueve según los cambios realizados en la recta. Guía del usuario de Cabri Geometry con TI.89 / TI.92 Plus Se modifica la imagen simétrica. Simetrías e inversión (continuación) Creación de una imagen simétrica La herramienta Symmetry crea la imagen de un objeto girado 180 grados sobre un punto. 1. Cree un polígono y un punto tal como se muestra en el ejemplo. 2. Pulse ‡ y seleccione :Symmetry. 3. Seleccione el objeto que va a hacer girar 180 grados. Seleccione el objeto que va a hacer girar. 4. Seleccione el centro de simetría. Seleccione un punto. Se crea la imagen simétrica. Modificación de una imagen simétrica Puede modificar una imagen simétrica cambiando el objeto original o moviendo el centro de simetría. Nota: La imagen simétrica es un objeto dependiente, por lo que no puede modificarla directamente. 1. Coja y arrastre un vértice del objeto original (vértice superior derecho del objeto mostrado en el paso 1). Se modifica la imagen simétrica. La imagen simétrica se modifica según los cambios realizados en el objeto original. Creación del inverso de un punto La herramienta Inverse construye el punto inverso respecto a una circunferencia y un punto, según la ecuación OM ø OM’ = r 2 donde: M y M’ son puntos sobre una semirrecta con un extremo O. O = centro de la circunferencia. M = punto seleccionado. M’ = punto inverso. r = radio de la circunferencia seleccionada. A medida que el punto seleccionado se aproxima al centro, el punto inverso se aproxima hacia el infinito. Si M se define para que esté en una recta, el lugar geométrico de M’ construye una circunferencia que pasa por el centro de la circunferencia primitiva. Guía del usuario de Cabri Geometry con TI.89 / TI.92 Plus 45 Simetrías e inversión (continuación) Si el punto original está en el interior de la circunferencia, el punto inverso se construye en el exterior, y viceversa. El punto inverso está sobre una semirrecta con el centro como extremo. 1. Cree una circunferencia y un punto como se muestra en este ejemplo. 2. Pulse ‡ y seleccione 6:Inverse. 3. Seleccione el punto como el punto original. Seleccione un punto. 4. Seleccione la circunferencia. Seleccione la circunferencia. Se crea el punto inverso. Modificación de un punto inverso Puede modificar un punto inverso arrastrándolo o modificando la circunferencia que lo define. Nota: El punto inverso es un punto dependiente, por lo que no puede modificarlo directamente. 1. Coja y arrastre el punto original. 46 El punto inverso dentro de la circunferencia se mueve según la nueva posición del punto original. Guía del usuario de Cabri Geometry con TI.89 / TI.92 Plus Se modifica el punto inverso. Medida de objetos El menú Measurement de la barra de herramientas contiene las utilidades asociadas a las funciones de medida de Geometría. Estas funciones permiten realizar distintas medidas y cálculos en las construcciones realizadas. Sobre la medida de objetos Medida de distancias y longitud de un objeto En todas las medidas que se explican en esta sección: ¦ Puede añadir un comentario descriptivo a una medida introduciendo el texto inmediatamente después de crearla, o empleando la utilidad Comment del menú ‰ Display de la barra de herramientas. ¦ Puede cambiar la situación del resultado de una medida arrastrándolo a otra posición. La herramienta Distance & Length mide la longitud, longitud de arco, perímetro, circunferencia, radio o distancia entre dos puntos. 1. Cree un segmento como se muestra en este ejemplo. 2. Pulse TI-89: g TI-92 Plus: ˆ y seleccione 1:Distance & Length. 3. Para medir: Medida del área de un objeto cerrado ¦ La longitud, perímetro o circunferencia – Seleccione un segmento, arco, polígono o circunferencia. ¦ Distancia – Seleccione dos puntos. ¦ Radio – Seleccione el centro y después la circunferencia. Seleccione un objeto. Se presenta el resultado. La herramienta Area mide el área de un polígono o círculo. 1. Cree un polígono o una circunferencia. 2. Pulse TI-89: g TI-92 Plus: ˆ y seleccione 2:Area. Guía del usuario de Cabri Geometry con TI.89 / TI.92 Plus 47 Medida de objetos (continuación) 3. Seleccione el polígono o círculo cuya área desea medir, y pulse ¸. Seleccione un objeto. Se presenta el resultado. Medida de un ángulo La herramienta Angle mide un ángulo definido por tres puntos seleccionados o una marca de ángulo. El segundo punto seleccionado es el vértice del ángulo. El resultado se presenta en grados o radianes según la opción Angle del recuadro de diálogo Geometry Format. 1. Cree dos segmentos que tengan un punto en común, o un polígono. 2. Pulse TI-89: g TI-92 Plus: ˆ y seleccione 3:Angle. Consejo: Si aparece una marca de ángulo en el ángulo, selecciónela para medirlo. 3. Seleccione tres puntos para indicar el ángulo. El segundo punto que seleccione es el vértice. Seleccione tres puntos. Se presenta el resultado. Medida de la pendiente de un objeto lineal La herramienta Slope mide la pendiente de un segmento, semirrecta, vector o recta. 1. Cree un objeto lineal. 2. Pulse TI-89: g TI-92 Plus: ˆ y seleccione 4:Slope. 48 Guía del usuario de Cabri Geometry con TI.89 / TI.92 Plus Medida de objetos (continuación) 3. Seleccione el segmento, semirrecta, vector o recta cuya pendiente desea medir. Seleccione un objeto. Se presenta el resultado. Guía del usuario de Cabri Geometry con TI.89 / TI.92 Plus 49 Determinación de ecuaciones y coordenadas El menú Measurement de la barra de herramientas contiene la utilidad Equation & Coordinates, que genera y presenta ecuaciones y coordenadas de rectas, circunferencias y puntos. Sobre la herramienta Equation & Coordinates La herramienta Equation & Coordinates presenta la ecuación de una recta, circunferencia, o coordenadas de un punto respecto a un sistema de coordenadas por omisión. La ecuación o las coordenadas se actualizan cuando modifica o mueve el objeto. Comprobación de la ecuación y coordenadas de una recta o punto 1. (Opcional) Para presentar los ejes x e y, pulse TI-89: i TI-92 Plus: Š y seleccione 9:Format, después seleccione 2:RECTANGULAR en la opción Coordinate Axes. Seleccione un objeto. Se presenta el resultado. 2. Pulse TI-89: g TI-92 Plus: ˆ y seleccione 5:Equation & Coordinates. Seleccione el punto o recta cuyas coordenadas o ecuación desea hallar. Comprobación de la ecuación y coordenadas de una circunferencia La herramienta Equation & Coordinates presenta la ecuación de una circunferencia respecto a un sistema de coordenadas por omisión. La ecuación o las coordenadas se actualizan cuando modifica o mueve el objeto. 1. (Opcional) Para presentar los ejes x e y, pulse TI-89: i TI-92 Plus: Š y seleccione 9:Format, después seleccione 2:RECTANGULAR en la opción Coordinate Axes. Seleccione un objeto. Se presenta el resultado. 2. Pulse TI-89: g TI-92 Plus: ˆ y seleccione 5:Equation & Coordinates. 50 Guía del usuario de Cabri Geometry con TI.89 / TI.92 Plus Determinación de ecuaciones y coordenadas (continuación) 3. Seleccione la circunferencia cuya ecuación desea hallar. Seleccione un punto para presentar sus coordenadas. 4. Seleccione el centro de la circunferencia para hallar las coordenadas de dicho punto. Guía del usuario de Cabri Geometry con TI.89 / TI.92 Plus 51 Realización de cálculos El menú Measurement de la barra de herramientas contiene la utilidad Calculate, que realiza cálculos con las medidas en las construcciones realizadas. Realización de cálculos en objetos construidos Nota: El resultado de un cálculo debe ser un solo número de coma flotante para que pueda presentarse. La herramienta Calculate abre una línea de entrada de cálculo cerca de la parte inferior de la pantalla. La línea de entrada es el interfaz para introducir expresiones matemáticas relativas a objetos geométricos. Esta herramienta permite realizar lo siguiente: ¦ Realizar cálculos con los objetos construidos. ¦ Acceder a varias funciones de la TI-89 / TI-92 Plus. Siga los pasos que figuran a continuación para realizar cálculos con medidas, valores numéricos, resultados de cálculos previos y entradas numéricas efectuadas con el teclado. 1. Construya un polígono y mida la distancia entre cada vértice (consulte la página 47). Construya y mida un objeto. 2. Para calcular el perímetro, pulse TI-89: g TI-92 Plus: ˆ y seleccione 6:Calculate. Nota: Los caracteres asignados a cada valor se copian de la ventana de dibujo, e indican que el valor es una variable. Los caracteres son una representación de variable interna y no afectan a otras variables del nivel de sistema con el mismo nombre. Puede tener hasta 10 variables en cada cálculo. Nota: Puede recuperar un cálculo seleccionando el resultado y pulsando 2 ¸. 3. Pulse C para seleccionar la primera medida, y después ¸. 4. Pulse «. 5. Pulse C, cuando sea necesario, para seleccionar la segunda, tercera y cuarta medida, pulsando ¸ cada vez (pulse « antes de cada variable). 6. Con el cursor en la línea de entrada, pulse ¸. Realice el cálculo. Se calcula la suma y se presenta detrás de R:. 7. Para ver cómo se realizan las operaciones, coja un vértice del polígono y arrástrelo a otra posición. Observe los cambios en el resultado (R:) a medida que se modifica el objeto. 52 Asigne variables. Guía del usuario de Cabri Geometry con TI.89 / TI.92 Plus Observe los cálculos interactivos. Recogida de datos El menú Measurement de la barra de herramientas contiene la utilidad Collect Data, que permite definir y almacenar datos de las construcciones en listas para revisarlos más adelante con Data/Matrix Editor. Recogida de datos de un objeto en una tabla La herramienta Collect Data recoge medidas, cálculos y valores numéricos seleccionados en la variable sysData. Puede recoger hasta 10 datos de medidas simultáneamente. 1. Construya un objeto y mida sus dimensiones. Construya y mida. Por ejemplo, mida los lados de un triángulo y calcule su perímetro. 2. Pulse TI-89: g TI-92 Plus: ˆ y seleccione 7:Collect Data, después seleccione 2:Define Entry. 3. Seleccione cada medida y valor calculados para definir los datos que va a recoger. Defina los datos que va a recoger. Los datos aparecen en Data/Matrix Editor en el orden en que los seleccionó. Consejo: Pulse TI.89: TI.92 Plus: ¥ H para colocar los datos recogidos en forma de vector en el área de historia de la pantalla Home y revisarlos más adelante. 4. Pulse TI-89: g TI-92 Plus: ˆ y seleccione 7:Collect Data, después seleccione 1:Store Data. 5. Pulse O y seleccione 6:Data/Matrix Editor, después abra la variable sysData para presentar las listas de datos recogidos. Presente las listas. (Nota: Las etiquetas también se copian en la tabla, si están disponibles). Nota: Puede recoger automáticamente entradas de los datos si aparece el icono Store Data en la barra de herramientas mientras anima una construcción (consulte “Objetos puestos en movimiento” en la página 58). Guía del usuario de Cabri Geometry con TI.89 / TI.92 Plus 53 Comprobación de las propiedades de los objetos El menú Measurement de la barra de herramientas contiene la utilidad Check Property, que permite verificar propiedades específicas asociadas a una construcción. Edición del texto de Check Property Puede editar el texto de Check Property de todas las propiedades explicadas en esta sección utilizando la herramienta Comment (consulte la página 65) para personalizar el resultado. Determinación de puntos alineados La herramienta Collinear verifica si tres puntos seleccionados están o no sobre la misma recta. 1. Construya una circunferencia y un segmento de manera que el segmento pase por el centro y sus extremos estén sobre aquella. 2. Pulse TI-89: g TI-92 Plus: ˆ y seleccione 8:Check Property, después seleccione 1:Collinear. Consejo: Coloque el cuadro de texto en la posición deseada antes de pulsar ¸ para mostrar el resultado. Nota: La propiedad presentada cambia cuando el tercer punto (centro) deja de estar alineado con respecto a los extremos del segmento. 54 3. Señale hacia cada extremo del segmento y al centro de la circunferencia pulsando ¸ cada vez. 4. Pulse ¸ para presentar esta propiedad. 5. Arrastre uno de los extremos del segmento varios pixeles hacia arriba y hacia abajo. Guía del usuario de Cabri Geometry con TI.89 / TI.92 Plus Seleccione tres puntos. Comprobación de las propiedades de los objetos (continuación) Determinación de rectas paralelas La herramienta Parallel verifica si dos rectas, segmentos, semirrectas, vectores, ejes o lados de un polígono son paralelos o no. 1. Construya dos segmentos de la forma mostrada. 2. Pulse TI-89: g TI-92 Plus: ˆ y seleccione 8:Check Property, después seleccione 2:Parallel. 3. Señale el primer segmento y pulse ¸. Después señale el segundo y pulse ¸. Seleccione los objetos. Consejo: Coloque el cuadro de texto en la posición deseada antes de pulsar ¸ para mostrar el resultado. 4. Pulse ¸ para presentar la propiedad de ambos segmentos. Nota: La propiedad presentada cambia cuando ambos segmentos dejan de ser paralelos. 5. Arrastre el extremo de uno de los segmentos varios pixeles hacia arriba o hacia abajo. Determinación de rectas perpendiculares La herramienta Perpendicular verifica si dos rectas, segmentos, semirrectas, vectores, ejes o lados de un polígono son perpendiculares o no. 1. Construya dos segmentos de la forma mostrada. 2. Pulse TI-89: g TI-92 Plus: ˆ y seleccione 8:Check Property, después seleccione 3:Perpendicular. 3. Señale cada segmento pulsando ¸ cada vez. Seleccione los objetos. Guía del usuario de Cabri Geometry con TI.89 / TI.92 Plus 55 Comprobación de las propiedades de los objetos (continuación) Consejo: Coloque el cuadro de texto en la posición deseada antes de pulsar ¸ para mostrar el resultado. 4. Pulse ¸ para mostrar la propiedad. Nota: La propiedad presentada cambia cuando ambos segmentos dejan de ser perpendiculares. 5. Arrastre el extremo de uno de los segmentos para que dejen de ser perpendiculares. Procedimiento para saber si un punto se apoya en un objeto La herramienta Member permite evaluar un punto para saber si se apoya o no en un objeto. 1. Construya un punto y un círculo tal como se ilustra a la derecha. 2. Pulse TI-89: g TI-92 Plus: ˆ y seleccione 8:Check Property, y a continuación seleccione 4:Member. 56 3. Seleccione el punto (señálelo y pulse ¸). 4. Señale el círculo y pulse ¸. 5. Si lo desea, desplace el recuadro de texto vacío a una posición de fácil lectura. 6. Pulse ¸ para mostrar la propiedad en el recuadro de texto. Guía del usuario de Cabri Geometry con TI.89 / TI.92 Plus Comprobación de las propiedades de los objetos (continuación) Si arrastra el punto para apoyarlo en el círculo, la propiedad visualizada cambia automáticamente a Member. Sin embargo, el punto debe estar colocado de modo que se encuentre matemáticamente en el círculo. Puede que no sea fácil hacerlo arrastrando simplemente el punto hasta el círculo. Para situar el punto matemáticamente, utilice Redefine Object del menú† Construction de la barra de herramientas. Procedimiento para saber si los puntos son equidistantes La herramienta Equidistant evalúa tres puntos cualesquiera para determinar si el primero es o no equidistante de los otros dos. 1. 2. Construya un punto y un segmento de la manera indicada. Pulse TI-89: g TI-92 Plus: ˆ, seleccione 8:Check Property y a continuación seleccione 5:Equidistant. 3. Seleccione el punto (señálelo y pulse ¸). 4. Señale cada uno de los extremos del segmento, pulsando ¸ cada vez. 5. Si lo desea, desplace el recuadro de texto vacío a una posición de fácil lectura. 6. Pulse ¸ para mostrar la propiedad en el recuadro de texto. Al igual que sucede con la herramienta Member, el sólo hecho de arrastrar el punto hasta que parezca equidistante puede no ser suficiente para cambiar la propiedad visualizada. Para situar el punto de manera que sea matemáticamente equidistante, puede crear una bisectriz perpendicular para el segmento. Use después Redefine Object del menú e Construction de la barra de herramientas para situar el punto en la bisectriz perpendicular. Guía del usuario de Cabri Geometry con TI.89 / TI.92 Plus 57 Objetos puestos en movimiento El menú Display de la barra de herramientas contiene las utilidades que permiten animar y trazar objetos. Animación de objetos independientes La herramienta Animation mueve automáticamente un objeto independiente por un camino especificado. ¦ Si la herramienta Pointer se encuentra visible en la barra de herramientas y el objeto no está sobre un camino definido, la animación se realiza en una dirección de 180 grados del resorte mostrado. De lo contrario, el objeto se anima por el camino definido. ¦ Si las herramientas Rotate, Dilate o Rotate & Dilate son visibles en el cuadro de herramientas Pointer y el objeto es transformable, la animación se realiza respecto a la herramienta visible Pointer. Por ejemplo, si la herramienta Rotate es visible, el objeto gira automáticamente. ¦ Al pulsar ¸ se interrumpe la animación, y al volver a pulsar ¸ se reanuda. Si pulsa N u ´, la animación se cancela. Para animar un objeto: 1. Construya dos circunferencias como se muestra en este ejemplo. 2. Pulse TI-89: h TI-92 Plus: ‰ y seleccione 3:Animation. Nota: Cuanto más aleje el resorte, más rápida será la animación del objeto. También puede acelerar o desacelerar la animación mientras el objeto está en movimiento pulsando « o |, respectivamente. 3. Seleccione el punto del objeto que va a animar. Seleccione el punto. 4. Arrastre el resorte de animación en dirección opuesta al sentido del movimiento que se desea y después suelte TI-89: J TI-92 Plus: ‚. —o— Pulse y suelte rápidamente TI-89: J TI-92 Plus: ‚ dos veces. Arrastre el resorte de animación. La circunferencia pequeña se mueve a lo largo de la circunferencia grande. 58 Guía del usuario de Cabri Geometry con TI.89 / TI.92 Plus Objetos puestos en movimiento (continuación) Trazado del camino de un objeto La herramienta Trace On/Off traza el camino de un objeto a medida que éste se mueve. ¦ Puede trazar objetos manualmente si los arrastra, o automáticamente con la herramienta Animate. ¦ También puede seleccionar varios objetos para trazarlos, o anular la selección de todos los objetos, pulsando ¤ y ¸ a la vez con el cursor en una posición no ocupada del plano. ¦ Puede borrar los resultados de un trazado pulsando M. Para trazar el camino de un objeto en movimiento: 1. Cree una circunferencia como se muestra en este ejemplo. 2. Pulse TI-89: h TI-92 Plus: ‰ y seleccione 2:Trace On / Off. 3. Seleccione los objetos que va a trazar. Seleccione cualquier objeto(s). Los objetos seleccionados se presentan con líneas punteadas. Nota: La herramienta Trace On / Off funciona como un conmutador. 4. Para desactivar el trazado de un objeto, pulse TI-89: h TI-92 Plus: ‰ y seleccione 2:Trace On / Off. Después, seleccione el objeto que aparece con líneas punteadas. Mueva el objeto para mostrar el trazado. Guía del usuario de Cabri Geometry con TI.89 / TI.92 Plus 59 Control de la presentación de objetos El menú Display de la barra de herramientas contiene utilidades para controlar las funciones de presentación de objetos. El menú File incluye varias utilidades que determinan la forma en que ve los objetos. Ocultar y mostrar objetos La herramienta Hide/Show del menú Display de la barra de herramientas oculta los objetos visibles seleccionados y muestra los que estén ocultos. Los objetos ocultos no alteran sus características geométricas en la construcción. 1. Construya varios objetos como los que se muestran en este ejemplo. 2. Pulse TI-89: h TI-92 Plus: ‰ y seleccione 1:Hide / Show. Nota: Los objetos ocultos se muestran con una línea de puntos cuando está activada la herramienta Hide / Show. 3. Señale cada objeto que desea ocultar y pulse ¸. Consejo: Al ocultarlos mejora el rendimiento, ya que necesitará dibujar menos objetos. Seleccione los objetos. Se ocultan los objetos seleccionados. Nota: Cuando la herramienta Hide / Show está activada, si pulsa ¤ y ¸ a la vez en espacio libre, todos los objetos ocultos se hacen visibles. 4. Seleccione un objeto oculto para volver a hacerlo visible. Cambio del grosor de línea de los objetos La herramienta Thick del menú Display de la barra de herramientas cambia el grosor de la línea de un objeto entre Normal (un pixel) y Thick (tres pixeles). La herramienta Hide / Show funciona como un conmutador. 1. Construya varios objetos como los que se muestran en este ejemplo. 2. Pulse TI-89: h TI-92 Plus: ‰ y seleccione 8:Thick. 60 Se presentan los objetos ocultos. Guía del usuario de Cabri Geometry con TI.89 / TI.92 Plus Control de la presentación de objetos (continuación) Consejo: Cambie el grosor de un punto para colocarlo apartado de otros. 3. Señale el objeto que desea que aparezca trazado con una línea gruesa. Nota: Esta opción funciona como un conmutador. Si vuelve a seleccionar el objeto, cambia su línea de trazado a la línea normal. 4. Pulse ¸ para cambiar el grosor, y vuelva a pulsar ¸ para cambiar al tipo normal. Cambio del tipo de línea de los objetos La herramienta Dotted del menú Display de la barra de herramientas cambia el tipo de línea de trazado de los objetos, pudiendo ser una línea continua o de puntos. Seleccione el objeto. 1. Pulse TI-89: h TI-92 Plus: ‰ y seleccione 9:Dotted. 2. Señale un objeto de línea continua que quiera presentar con una línea de puntos. Seleccione el objeto. Nota: Esta opción funciona como un conmutador. Si vuelve a seleccionar el objeto, cambia la línea al tipo normal. 3. Pulse ¸ para cambiar la apariencia, y vuelva a pulsar ¸ para cambiar al tipo normal. Visualización de la página de dibujo La orden Show Page en el menú File de la barra de herramientas permite ver una construcción completa, pudiendo ser ésta mayor que la ventana de dibujo. Presenta en la página completa el dibujo en miniatura de la construcción. 1. Construya una circunferencia que sea mayor que la ventana de dibujo. Vista normal. 2. Pulse TI-89: i TI-92 Plus: Š y seleccione A:Show Page. Guía del usuario de Cabri Geometry con TI.89 / TI.92 Plus 61 Control de la presentación de objetos (continuación) 3. Arrastre la ventana pequeña para mover la visualización del dibujo a otra posición. Vista con Show Page. 4. Pulse ¸ para aceptar el cambio o N para cancelarlo y volver a la ventana de dibujo normal. Visualización de datos y objetos simultáneamente La orden Data View del menú File de la barra de herramientas presenta una pantalla dividida para visualizar una construcción geométrica y los datos almacenados en Data/Matrix Editor de manera simultánea. Nota: Al seleccionar Data View, la construcción estará en la pantalla izquierda y Data/Matrix Editor en la derecha. Data/Matrix Editor almacena los datos recogidos en la variable sysData. Si no ha recogido datos, sysData estará vacía y no se presentará ningún dato. 1. Construya y mida un objeto. Construya y mida. 2. Pulse Defina y almacene los datos. TI-89: g TI-92 Plus: ˆ seleccione 7:Collect Data y a continuación seleccione 2:Define Entry. 3. Seleccione cada elemento de datos que desee definir. 4. Pulse TI-89: g TI-92 Plus: ˆ seleccione 7:Collect Data y a continuación seleccione 1:Store Data. 5. Pulse TI-89: i TI-92 Plus: Š y seleccione B:Data View. Presente el objeto y sus datos. 6. Pulse 2 A (función de la tecla /) para acceder a Data/Matrix Editor y los datos almacenados y para cambiar de una aplicación a otra. 62 Guía del usuario de Cabri Geometry con TI.89 / TI.92 Plus Control de la presentación de objetos (continuación) Vaciado de Data View La orden Clear Data View del menú File permite volver al modo de pantalla completa. Pulse Modo de pantalla completa. TI-89: i TI-92 Plus: Š y seleccione C:Clear Data View. Guía del usuario de Cabri Geometry con TI.89 / TI.92 Plus 63 Añadido de información descriptiva a los objetos El menú Display de la barra de herramientas contiene las utilidades que permiten realizar anotaciones en las construcciones. Creación de una etiqueta con la herramienta Label Nota: También se puede fijar una etiqueta a un punto inmediatamente después de crearlo introduciendo texto con el teclado. La herramienta Label fija una etiqueta a un punto, recta o circunferencia. Al seleccionar un objeto con la herramienta Label, aparece un cuadro de edición en el que puede introducir el texto o números de la etiqueta. ¦ La etiqueta es un objeto de texto que puede mover a cualquier distancia del objeto. Se conserva la posición relativa de la etiqueta. ¦ Para editar una etiqueta ya existente, coloque el cursor sobre la misma y pulse ¸. Aparece un cursor de texto que permite editar el texto de la etiqueta. ¦ Este cursor de texto se controla pulsando ¥ y la tecla del cursor simultáneamente. ¦ Todas las etiquetas de texto están orientadas horizontalmente. Para etiquetar un objeto: 1. Construya cualquier objeto, como el triángulo mostrado en este ejemplo. 2. Pulse TI-89: h TI-92 Plus: ‰ y seleccione 4:Label. Nota: Es posible colocar la etiqueta en otra posición seleccionándola y arrastrándola. 3. Seleccione un punto, recta o circunferencia. Seleccione un punto, recta o circunferencia. 4. Escriba el texto de la etiqueta con el teclado y después pulse N. Introduzca una etiqueta. Cambie la posición de las etiquetas y complételas. 64 Guía del usuario de Cabri Geometry con TI.89 / TI.92 Plus Añadido de información descriptiva a objetos (continuación) Creación de un comentario descriptivo La herramienta Comment crea un cuadro de texto en un espacio no ocupado o junto a una medida. Es similar a la herramienta Label, excepto que el cuadro de texto con el comentario no se fija al objeto. 1. Pulse TI-89: h TI-92 Plus: ‰ y seleccione 5:Comment. Nota: El cursor de texto se controla pulsando ¥ y la tecla del cursor simultáneamente. 2. Pulse ¸ para crear un cuadro de comentario en cualquier lugar del plano. Arrastre el cuadro a la esquina inferior derecha para fijar el tamaño del comentario. Arrastre un cuadro del tamaño apropiado. Consejo: Utilice la herramienta Comment para añadir una etiqueta o comentario descriptivo a una medida. 3. Escriba el texto del comentario con el teclado y pulse N. Introduzca un comentario. Creación y edición de valores numéricos La herramienta Numerical Edit crea un cuadro de edición con el fin de editar valores numéricos, incluyendo medidas y números interactivos. Los números interactivos se deben crear con esta herramienta, y podrán modificarse y utilizarse interactivamente para definir giros, semejanzas y valores de transferencia de medida. Es posible cambiar la situación del comentario arrastrándolo a la posición deseada. 1. Pulse TI-89: h TI-92 Plus: ‰ y seleccione 6:Numerical Edit. Nota: El cursor de texto se controla pulsando ¥ y la tecla del cursor simultáneamente. 2. Pulse ¸ para colocar un cuadro de edición en cualquier lugar del dibujo y crear un número interactivo. Coloque el cuadro de edición en su posición. 3. Escriba un valor numérico y pulse N. Introduzca un valor numérico. 4. (Opcional) Añada una descripción del número pulsando TI-89: h A:Units TI-92 Plus: ‰ A:Units y seleccionando entre: Number, Length, Area, Volume o Angle. Asigne la descripción. Guía del usuario de Cabri Geometry con TI.89 / TI.92 Plus 65 Añadido de información descriptiva a objetos (continuación) Movimiento y modificación de un número Es posible mover un número seleccionándolo y arrastrándolo a cualquier lugar del plano con la herramienta Pointer. También puede modificar un número cuando esté activado el cuadro de edición. 1. Seleccione el número que desee cambiar. Seleccione un número para modificarlo. Nota: El cursor I se sitúa a la derecha del dígito menos significativo. 2. Pulse 0 para borrar los dígitos que desea cambiar, y vuelva a escribir el número correcto. Edite el número con delete y replace. Consejo: Señale una etiqueta, comentario o valor numérico de edición y pulse dos veces ¸ para abrir automáticamente la herramienta apropiada. 3. Pulse ¥C o ¥D para aumentar o reducir el número situado a la izquierda o la derecha del cursor, respectivamente. Edite el número con ¥C. Creación de un ángulo marcado 4. Pulse N cuando concluya. La herramienta Mark Angle etiqueta un ángulo especificado por tres puntos mediante una marca de ángulo. 1. Cree un triángulo como se muestra en este ejemplo. 2. Pulse TI-89: h TI-92 Plus: ‰ y seleccione 7:Mark Angle. 3. Especifique el ángulo seleccionando tres puntos. El segundo punto que seleccione se convierte en el vértice. Seleccione tres puntos. 4. Pulse Mida un ángulo marcado. TI-89: g TI-92 Plus: ˆ y seleccione 3:Angle, después seleccione el ángulo marcado. 5. Para medir el ángulo exterior, arrastre la marca de ángulo a través del vértice del mismo. 66 Guía del usuario de Cabri Geometry con TI.89 / TI.92 Plus Mida el ángulo externo. Creación de macros El menú Construction de la barra de herramientas contiene las utilidades para construir macros. Introducción a la creación de macros El elemento Macro del menú Construction contiene las herramientas necesarias para construir macros en la aplicación Geometry. Una macro es una secuencia de construcciones interdependientes. Resultan útiles para crear nuevas herramientas que construyen objetos determinados o realizan tareas repetitivas. Una macro construye objetos “finales” basándose en objetos “iniciales”. No construye objetos intermedios. Esta función permite construir con facilidad figuras complejas, y es el método principal para construir fractales. Las macros se pueden guardar para utilizarlas más adelante. Además, se guardan automáticamente con cualquier construcción en que se utilicen. El número de objetos creados por una macro sólo está limitado por la memoria disponible del sistema. Reglas para crear macros Regla Explicación ¦ Los objetos iniciales deben permitir la construcción de todos los objetos finales. Los objetos finales se determinan mediante los objetos iniciales. Una macro debe respetar la estructura lógica de una figura, tal como fue construida. ¦ Un objeto no puede existir sin los puntos que lo definen. ¦ Al seleccionar Define Macro, una macro Por ejemplo, un triángulo no puede existir sin vértices. Por ello, cuando se selecciona un objeto inicial, la macro puede tomar como referencia los puntos que lo definen. Es posible cambiar estos atributos en un paso intermedio antes de seleccionar Define Macro. De esta manera, puede ocultar los objetos (utilizando Hide/Show en el menú Display) que seleccionó como objetos iniciales. genera los objetos finales con los atributos existentes del objeto. ¦ Los comentarios y etiquetas no se pueden definir como objetos finales. ¦ La posición de un punto arbitrario en un objeto se determina por una generación numérica aleatoria. ¦ El orden en que se utilizan los objetos iniciales depende de la similitud de sus tipos. Las macros son utilidades de construcción de tipo general, como las herramientas del menú Construction. Es posible seleccionar medidas y valores numéricos como objetos finales, aunque el texto añadido no se duplicará al ejecutarse la macro. La posición del punto resultará incierta si lo selecciona como objeto final, pudiendo ocasionar una macro definida incorrectamente. Por ejemplo, las rectas y circunferencias son tipos distintos, y no se utilizan en orden. Cuando se trata del mismo tipo, la macro los utiliza en el orden que los seleccionó como objetos iniciales. Guía del usuario de Cabri Geometry con TI.89 / TI.92 Plus 67 Creación de macros (continuación) Descripción: Creación y ejecución de una macro El siguiente cuadro de flujo muestra una descripción de los pasos básicos requeridos para crear macros. Seleccione el(los) objeto(s) inicial(es). Seleccione el(los) objeto(s) final(es). Defina y nombre la macro. (Opcional) Cambie los atributos del(los) objeto(s) según aparezca(n) en la construcción final. Construya un objeto similar al objeto inicial. Ejecute la macro, y seleccione el objeto final. La orden Ejecute Macro despliega un menú que indica todas las macros definidas. Si se cumplen las condiciones iniciales de la macro seleccionada, ésta ejecuta y genera el objeto u objetos finales. Ejemplo: Creación y ejecución de una macro Para crear y ejecutar una macro: 1. Construya los objetos inicial y final. Por ejemplo, construya un triángulo (objeto inicial) y sus mediatrices, y después construya una circunferencia (objeto final) que pase por los vértices del triángulo. 2. Pulse † y seleccione 6:Macro Construction. 3. Seleccione 2:Initial Objects, y después seleccione el triángulo como objeto inicial. 68 Construya los objetos. Guía del usuario de Cabri Geometry con TI.89 / TI.92 Plus Seleccione el objeto inicial. Creación de macros (continuación) Ejemplo: Creación y ejecución de una macro (continuación) 4. Pulse † y seleccione 6:Macro Construction. Seleccione el objeto final. 5. Seleccione 3:Final Objects, y después seleccione la circunferencia como el objeto final. 6. (Opcional) Puede cambiar el aspecto de la construcción con las herramientas Hide/Show, Thick y Dotted del menú ‰ Display de la barra de herramientas. 7. Pulse † y seleccione 6:Macro Construction. Ponga nombre a la macro. 8. Seleccione 4:Define Macro, y escriba un nombre para la macro. El nombre Name que introduzca ayudará a identificar la macro más adelante. El Object name que introduzca aparecerá en los mensajes del cursor, cuando corresponda. Ambos nombres pueden tener hasta 25 caracteres. Nota: Después de llenar el recuadro de diálogo Name Macro, aparece el cuadro Save Macro. Debe proporcionar un nombre válido para guardar la macro como un fichero aparte. Si no desea guardar la macro en un fichero aparte, se guardará con la construcción. En este caso, no podrá abrirla en el menú Š File de la barra de herramientas. Nota: Las macros definidas aparecen en un menú que se despliega. Resalte la macro que desee y pulse ¸ para seleccionarla. 9. Construya el objeto inicial (un triángulo). Construya un objeto. 10. Pulse † y seleccione 6:Macro Construction, después seleccione 1:Execute Macro. Seleccione el objeto. 11. Seleccione la macro que definió previamente, y después el triángulo para ejecutarla. Ejecute la macro. Esta macro determina el centro y el radio de la circunferencia, y la construye pasando por los vértices del triángulo. Guía del usuario de Cabri Geometry con TI.89 / TI.92 Plus 69 Elementos de los menús de la barra de herramientas de Geometría Esta sección explica la barra de herramientas de Geometría y los correspondientes elementos de menús de herramientas y órdenes que puede abrir pulsando las teclas de función. Menú Pointer de la barra de herramientas El menú ƒ Pointer de la barra de herramientas contiene utilidades para seleccionar y realizar transformaciones a mano alzada. F1 1:Pointer 2:Rotate 3:Dilate 4:Rotate & Dilate Menú Points and Lines de la barra de herramientas El menú „ Points and Lines de la barra de herramientas contiene utilidades para construir puntos u objetos lineales. F2 1:Point 2:Point on Object 3:Intersection Point 4:Line 5:Segment 6:Ray 7:Vector Menú Curves and Polygons de la barra de herramientas consulte la página 19 consulte la página 20 consulte la página 20 consulte la página 21 consulte la página 21 consulte la página 22 consulte la página 22 El menú … Curves and Polygons de la barra de herramientas contiene utilidades para construir circunferencias, arcos, triángulos y polígonos. F3 1:Circle 2:Arc 3:Triangle 4:Polygon 5:Regular Polygon 70 consulte la página 17 consulte la página 38 consulte la página 40 consulte la página 42 consulte la página 24 consulte la página 25 consulte la página 26 consulte la página 27 consulte la página 28 Guía del usuario de Cabri Geometry con TI.89 / TI.92 Plus Elementos de los menús de la barra de herramientas de Geometría (continuación) Menú Construction de la barra de herramientas El menú † Construction de la barra de herramientas contiene utilidades de construcción de geometría euclidiana, además de la utilidad Macro Construction para crear otras herramientas. F4 1:Perpendicular Line 2:Parallel Line 3:Midpoint 4:Perpendicular Bisector 5:Angle Bisector 6:Macro Construction ú 7:Vector Sum 8:Compass 9:Measurement Transfer A:Locus B:Redefine Point Menú Transformations consulte la página 29 consulte la página 30 consulte la página 32 consulte la página 31 consulte la página 31 consulte la página 67 consulte la página 23 consulte la página 24 consulte la página 33 consulte la página 35 consulte la página 36 El menú ‡ Transformations de la barra de herramientas contiene utilidades para la geometría transformacional. F5 1:Translation 2:Rotation 3:Dilation 4:Reflection 5:Symmetry 6:Inverse Menú Measurement consulte la página 37 consulte la página 39 consulte la página 41 consulte la página 44 consulte la página 45 consulte la página 45 El menú TI-89: g TI-92 Plus: ˆ Measurement de la barra de herramientas contiene utilidades para realizar medidas y cálculos. F6 1:Distance & Length 2:Area 3:Angle 4:Slope 5:Equation & Coordinates 6:Calculate 7:Collect Data B:Check Property consulte la página 47 consulte la página 47 consulte la página 48 consulte la página 48 consulte la página 50 ú ú consulte la página 52 consulte la página 53 consulte la página 54 Guía del usuario de Cabri Geometry con TI.89 / TI.92 Plus 71 Elementos de los menús de la barra de herramientas de Geometría (continuación) Menú Display El menú TI-89: h TI-92 Plus: ‰ Display de la barra de herramientas contiene utilidades para realizar anotaciones en construcciones o animar objetos. F7 1:Hide / Show 2:Trace On / Off 3:Animation 4:Label 5:Comment 6:Numerical Edit 7:Mark Angle 8:Thick 9:Dotted Menú File consulte la página 60 consulte la página 59 consulte la página 58 consulte la página 64 consulte la página 65 consulte la página 65 consulte la página 66 consulte la página 60 consulte la página 61 El menú TI-89: i TI-92 Plus: Š File de la barra de herramientas contiene operaciones con ficheros y funciones de edición. F8 Nota: Cortar, copiar y pegar no están disponibles en la aplicación Geometry. 72 1:Open... 2:Save as... 3:New... 4:Cut 5:Copy 6:Paste 7:Delete 8:Clear All 9:Format... A:Show Page B:Data View C:Clear Data View D:Undo ¥O ¥S ¥N 0F ¥F ¥Z consulte la página 12 consulte la página 12 consulte la página 13 consulte la nota consulte la nota consulte la nota consulte la página 18 consulte la página 18 consulte la página 14 consulte la página 61 consulte la página 62 consulte la página 63 consulte la página 11 Guía del usuario de Cabri Geometry con TI.89 / TI.92 Plus Punteros y términos usados en geometría Esta sección expone los distintos punteros utilizados en los procedimientos, además de un glosario de términos. Punteros Hay varios tipos de punteros que le guían por las construcciones que realice. Estos punteros se muestran y explican a continuación. Presentación/nombre del cursor Activo cuando... 7 flecha El puntero está sobre un objeto. + cruz # lápiz de construcción Hay seleccionado un indicador apuntador o el cursor está en movimiento. Hay activada una herramienta de construcción. ' lápiz de selección TI-89: J TI-92 Plus: Hay activada una herramienta de construcción y puede colocarse un punto en un objeto. Puede moverse un objeto seleccionado. % mano arrastrando ( mano abierta I viga I 4 líneas cruzadas 2 pincel En la TI-92 Plus, se pulsan a la vez 2 y la tecla del cursor (C, E, B, F, D, G, A, H) si es necesario desplazarse por la pantalla a cualquier lugar del plano. En la TI-89, se pulsan dos adyacentes teclas del cursor desplazars en diagonal. Puede introducirse o editarse texto o números en una etiqueta o cuadro de comentario. El cuadro de comentario está activado. Se han seleccionado líneas gruesas o de puntos. Guía del usuario de Cabri Geometry con TI.89 / TI.92 Plus 73 Punteros y términos usados en geometría (continuación) Glosario de definiciones de Geometría 74 En este capítulo se emplean los siguientes términos para describir las operaciones de Geometría específicas de la TI-89 / TI-92 Plus. ¸ Pulse cualquiera de las tres teclas ¸ de la TI-89 / TI-92 Plus para ejecutar una orden o confirmar una acción. arrastrar Arrastrar significa apuntar hacia el objeto que desee mover, mantener pulsada TI-89: J TI-92 Plus: ‚ (tecla de arrastrar) para seleccionarlo, y mover el puntero de la pantalla a otra posición. Suelte TI-89: J TI-92 Plus: ‚ para dejar de arrastrar. línea punteada Una línea punteada muestra el trazado de un objeto mediante puntos animados en vez de una línea continua. página/plano La página es un área de trabajo virtual del plano. El plano tiene 7,5 por 10,0 pulgadas (19,05 por 25,4 centímetros). apuntar Cuando se utiliza como una instrucción, apuntar significa colocar el puntero de la pantalla sobre el objeto que desee seleccionar. seleccionar Cuando se utiliza como una instrucción, seleccionar significa apuntar hacia un objeto y pulsar ¸. Guía del usuario de Cabri Geometry con TI.89 / TI.92 Plus Métodos abreviados útiles Siga las recomendaciones de la siguiente tabla para acceder o utilizar rápidamente funciones específicas de Geometry. Pulse ¥ ´. ¦ Para apagar la TI-92 sin salir de Geometry. Pulse ¥ Z. ¦ Para deshacer la última operación terminada. Pulse N. ¦ Para volver a la herramienta Pointer desde cualquier posición. Seleccione un objeto y pulse « o |. ¦ Para aumentar o reducir la exactitud presentada de los valores numéricos seleccionados. ¦ Para aumentar o reducir el número de objetos de un lugar geométrico seleccionado. ¦ Para aumentar o reducir la velocidad de una animación. ¦ Para limitar la pendiente de rectas, semirrectas, segmentos, vectores, triángulos o polígonos en incrementos de 15 grados al crear dichos objetos. ¦ Para seleccionar varios objetos. ¦ Para presentar todos los puntos básicos (aquellos que puede arrastrar) como puntos destellantes. El cursor debe estar en un espacio no ocupado. ¦ Para comenzar la animación de un objeto. La herramienta Animation debe estar seleccionada, con el cursor apuntando hacia el objeto. Pulse ¸ una vez. ¦ Para anular objetos seleccionados. El puntero debe estar en un espacio no ocupado. Pulse ¸ dos veces. ¦ En el punto final de un polígono, para completar la construcción de dicho polígono. ¦ En una etiqueta, comentario o valor numérico para llamar al editor apropiado. Pulse ¤ y ¸. ¦ Para anular todos los objetos ocultos o trazados seleccionados. Es necesario seleccionar la herramienta correcta y el cursor debe estar en un espacio no ocupado. Pulse ¥ y la tecla del cursor. ¦ Para editar o cambiar valores numéricos, comentarios o etiquetas. Empiece a escribir inmediatamente después de: ¦ Crear un punto, recta o circunferencia para añadir una etiqueta al objeto. La etiqueta se limita a cinco caracteres y sólo se puede editar con la herramienta Label. ¦ Crear una medida para añadir un comentario a la misma. Pulse ¤. Pulse TI-89: J TI-92 Plus: ‚ una vez. Pulse TI-89: J TI-92 Plus: ‚ dos veces. Guía del usuario de Cabri Geometry con TI.89 / TI.92 Plus 75 Índice —A— —C— (continuación) ajuste formato, 17 formato de ecuación de circunferencia, 17 medidas de ángulos, 17 preferencias, 15 unidades de medida, 17 animación de objetos, 62 anulación de objetos, 18 apertura de la aplicación Geometry, 3 arrastrado de objetos, 9 arrastre de objetos, 18 creación (continuación) segmentos, 22 semirrectas, 23 transferencia de medidas a un punto, 36, 37 triángulos, 4, 28 valores numéricos, 69 vectores, 23 vectores suma, 24 —D— —B— definición de arrastrar, 77 definición de página/plano, 77 desplazamiento por la ventana de dibujo, 9 barra de herramientas, descripción, 3 borrado de objetos, 7, 19 —E— —C— cambio escala de ejes y marcas, 16 giro de ejes, 16 grosor de la línea, 64, 65 tipo de línea, 65 unidades de longitud, área, ángulos, 17 valores numéricos, 69 Clear All, 19 colocación de puntos, 4 comprobación alineación, 58 paralelismo, 58 construcciones en varios pasos, 9 creación arcos, 27 bisectrices, 34 circunferencias, 25 circunferencias de compás, 25 comentarios, 69 imágenes simétricas, 48 inverso de un punto, 48 lugar geométrico, 38 macros, 73 mediatrices, 34 objetos simétricos, 47 polígonos, 29 polígonos convexos. Consulte creación de polígonos regulares polígonos estrellados. Consulte creación de polígonos regulares polígonos regulares, 30 punto sobre un objeto, 21 puntos, 4, 20 puntos de intersección, 21 puntos etiquetados, 20 puntos medios, 35 rectas, 22 rectas paralelas, 33 rectas perpendiculares, 32 76 ejemplo construcciones en varios pasos, 9 ejemplos alineación, comprobación, 58 ángulos, medida, 52 animación de objetos en geometría, 62 arcos, creación, 27 bisectrices, creación \i, 34 borrado de objetos, 19 cálculos, realización, 56 circunferencias, creación, 25 comentarios, creación, 69 distancia y longitud, medida, 51 ecuaciones y coordenadas, comprobación, 54 etiquetado de objetos, 68 giro de objetos, 41 giro y semejanza de objetos, 45 grosor de la línea, cambio, 64, 65 homotecia de objetos, 44 imágenes simétricas, creación, 48 inverso de un punto, creación, 48 lugar geométrico, creación, 38 macros, creación, 72 mediatrices, creación, 34 medida del área, 51 modelo de línea, cambio, 64 movimiento de objetos, 18 objetos simétricos, creación, 47 ocultar y mostrar objetos, 64 paralelismo, comprobación, 58 pendiente de rectas, medida, 52 polígonos, creación, 29, 30 punto de intersección, creación, 21 punto sobre un objeto, creación, 21 puntos medios, creación, 35 puntos, creación, 4, 20 recogida de datos, 57 rectas paralelas, creación, 33 rectas perpendiculares, creación, 32 rectas, creación, 22 redefinición de un objeto, 39 Guía del usuario de Cabri Geometry con TI.89 / TI.92 Plus Índice (continuación) —E— —H— (continuación) ejemplos (continuación) segmentos, creación, 22 selección/anulación de objetos, 18 semejanza de objetos, 43 semirrectas, creación, 23 suma de vectores, creación, 24 tipo de línea, cambio, 65 transferencias de medidas, 36 traslación de objetos, 40 traza de objetos, 63 triángulos, creación, 4, 28 valores numéricos, creación y edición, 69 vectores, creación, 23 visualización de datos y objetos a la vez, 66 visualización de página completa, 65 ejes de coordenadas y marcas de plantillas, 16 ejes polares, 16 ejes rectangulares, 16 etiquetado de objetos, 7, 20, 68 herramienta Midpoint, 35 herramienta Numerical Edit, 69 herramienta Parallel, 58 herramienta Parallel Line, 33 herramienta Perpendicular Bisector, 34 herramienta Perpendicular Line, 32 herramienta Point, 20 herramienta Point on Object, 21 herramienta Pointer, 18 herramienta Polygon, 29 herramienta Ray, 23 herramienta Redefine Object, 39 herramienta Reflection, 47 herramienta Regular Polygon, 30 herramienta Rotate, 41 herramienta Rotate & Dilate, 45 herramienta Rotation, 41 herramienta Segment, 22 herramienta Slope, 52 herramienta Symmetry, 48 herramienta Thick, 64, 65 herramienta Trace On/Off, 63 herramienta Translation, 40 herramienta Triangle, 28 herramienta Vector, 23 herramienta Vector Sum, 24 homotecia de objetos con factores especificados, 44 —F— formato de ecuación de circunferencia, 17 formato de ecuación de recta, 17 formato de ecuaciones, ecuaciones de circunferencias y rectas, 17 —G— giro de objetos a mano alzada, 41 con valores especificados, 42 —I— inicio de la aplicación Geometry, 3 —H— herramienta Angle, 52 herramienta Angle Bisector, 34 herramienta Animation, 62 herramienta Arc, 27 herramienta Area, 51 herramienta Calculate, 56 herramienta Circle, 25 herramienta Collect Data, 57 herramienta Collinear, 58 herramienta Comment, 69 herramienta Compass, 25 herramienta Dilate, 43 herramienta Dilation, 44 herramienta Distance & Length, 51 herramienta Dotted, 65 herramienta Equation & Coordinates, 54 herramienta Hide/Show, 64 herramienta Intersection Point, 21 herramienta Inverse, 48 herramienta Label, 68 herramienta Line, 22 herramienta Locus, 38 herramienta Measurement Transfer, 36, 37 —L— líneas punteadas, 77 —M— macros ejemplo, 72, 73 introducción a su creación, 71 medida ángulos, 52 área de objetos cerrados, 51 distancia y longitud, 51 pendiente de una recta, 52 medida de un ángulo, 52 menú Check Properties, 58 menú Macro Construction, 71 métodos abreviados de teclas. Consulte métodos abreviados útiles métodos abreviados útiles, 80 modificación circunferencias, 25 giros, 42 homotecias, 44 imágenes simétricas, 48 inverso de un punto, 48 objetos simétricos, 47 Guía del usuario de Cabri Geometry con TI.89 / TI.92 Plus 77 Índice (continuación) —M— (continuación) —P— (continuación) modificación (continuación) traslaciones, 40 triángulos, 28 movimiento el cursor, 4 objetos, 9 puntos básicos, 7, 20 en un objeto, 20, 21 etiquetado, 7 intersección, 10, 20, 21 inversos, 48 lugar geométrico, 16, 17, 38 puntos medios, 35 redefinición, 39 transferencia de medidas, 36, 37 puntos básicos, descripción, 7 puntos de lugar geométrico ajuste del número de, 16 unión, 17 —O— objetos dependientes, 7 objetos independientes, 7 ocultar y mostrar objetos, 64 opciones del menú Construction, 74 opciones del menú Curves & Polygons, 74 opciones del menú Display, 75 opciones del menú File, 75 opciones del menú Measurement, 75 opciones del menú Pointer, 74 opciones del menú Points and Lines, 74 opciones del menú Transformation, 75 operaciones básicas, 9 orden Data View, 66 orden Delete, 19 orden Format, 15 orden Show Page, 65 orden Undo, 12 —P— pendiente limitante de una recta, 22 polígonos convexos, lados mín/máx, 30 polígonos estrellados, valores mín/máx, 30 preferencias, comprobación de propiedades, 16 presentación preliminar de Geometry, 2 puntero de cruz, 77 puntero de flecha, 77 puntero de lápiz de construcción, 77 puntero de lápiz de selección, 77 puntero de líneas cruzadas, 77 puntero de mano abierta, 77 puntero de mano arrastrando, 77 puntero de pincel, 77 puntero de viga I, 77 78 —R— redefinición de un punto, 39 —S— selección herramientas de la barra de herramientas, 3 objetos, 6, 18 semejanza de objetos a mano alzada, 43 —T— traslación de objetos, 40 traza de objetos, 63 triángulos creación, 4, 28 modificación, 28 —U— unidades de medida, ajuste, 17 —V— ventana de dibujo, tamaño de la, 3 visualización datos recogidos, 57 página de dibujo completa, 65 uso de la pantalla dividida, 66 visualización con Clear Data, 66 visualización de la pantalla dividida, 66 Guía del usuario de Cabri Geometry con TI.89 / TI.92 Plus