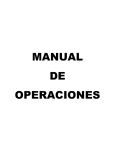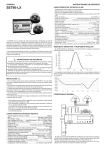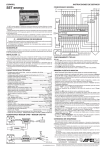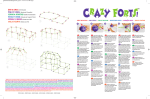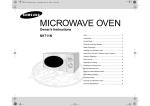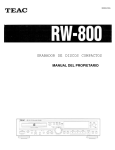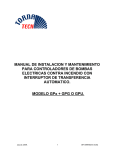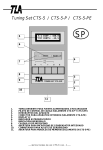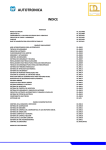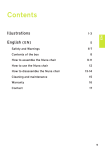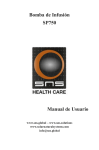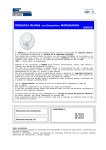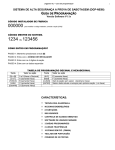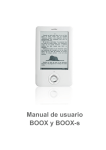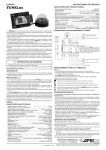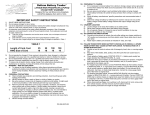Download Manual de la interfase captadora de datos
Transcript
MANUAL DE OPERACIONES science cube pro INDICE PAGINA Manual de Operación de Interfase Manual de Operación de Balanza Manual de Operación de Microscopio 1 65 77 MANUAL DE OPERACION DE INTERFASE Para uso escolar Usted puede usar este producto en la enseñanza científica. INSTRUCTIVO NOTA 1. 2. 3. 4. 5. Antes de usar la interfase (de ahora en adelante sera referenciado como “este producto”) asegurese de leer este manual detenidamente y cuide la seguridad en la realización de los experimentos. Este producto consiste en una interfase, sensores y un programa. Es recomendable que este producto sea utilizado bajo la supervisión de un profesor dentro de una escuela o instituto de educación cientifica con propositos educativos. Si usted desea usar este producto en casa, utilícelo bajo la supervisión de un adulto tenga conocimientos hacerca del manejo y funcionamiento del producto. Todos los resultados que obtenga de este producto pueden ser utilizados unicamente para propositos educativos. Este equipo no es el apropiado para la realización de investigaciones profesionales o en aplicaciones comerciales. Debe saber que no somos responsables por los resultados causados por abuso o uso inapropiado del equipo. ANTES DE LA INSTALACION Esta Interfase esta compuesto por una interfase, sensores y software. Por lo tanto, si usted compra este producto como un paquete, asegurese que cada uno de los componentes mencionados estan incluidos. Los componentes de Interfase son los siguientes: 1. 2. 3. 4. 5. 6. Interfase – 1(Lite o Pro) CD de instalación y manual de instrucciones. Sensores (punta de prueba: incluyendo un acondicionador de señales) – varia dependiendo de las condiciones del paquete. Cable de entrada para el sensor – 3 Cable USB – 1 Otros componentes – varian dependiendo de las condiciones del paquete. 1 Puntos Fuertes Reconocimiento Automatico La interfase Interfase tiene un microprocesador incorporado, por lo que puede intercambiar todo tipo de información con la computadora. Experimentos con Excel Interfase esta diseñado para comunicarse con Microsoft Excel. Por lo tanto, usted puede obtener y analizar los datos obtenidos de una manera facil usando el mundialmente famoso programa, Excel. Experimentos en exteriores “Interfase Pro” no solo es una simple interfase, ya que tambien cuenta con una gran pantalla LCD y una bateria interna de alta eficiencia, asi que usted puede realizar experimentos al aire libre sin la necesidad de conectar la interface a una computadora. Una vez terminado el experimento, Interfase envia los datos almacenados en la interface hacia la computadora y lo ayudara a utilizar herramentas de análisis muy complicadas. EXCELente en aplicación y expansion La interface Interfase soporta señales analogicas y digitales tanto de entrada como de salida. Por lo tanto, usted puede utilizar cualquier sensor de reconocimiento automatico o algun sensor diseñado por usted mismo. Si usted utiliza las salidas digitales, tambien podra usar este producto no solo para experimentos cientificos sino que tambien podra emplearlo como por ejemplo un controlador de robots. 2 CONTENIDO Advertencia Puntos fuertes Advertencias de seguridad Antes de empezar Interfase Requerimientos minimos en su sistema Antes de los experimentos Configurando experimentos con EXCEL Recoleccionde datos experimentales Cambiando el formato De los datos Haciendo graficas de los Experimentos Aplicando formulas a los datos obtenidos Usando Visucal Basic en Excel Experimentación practica con Excel. Experimentos Experimento de Producción de sonido Experimentación científica en acústica Experimentación con “Sound Wave” Información Util Información de la interfase Interfase Lista de sensores Información de las interfaces Gracias por adquirir este producto. Antes de usar el equipo asegurese de leer este manual. 3 Advertencias Advertencias de Seguridad La siguiente explicación provee el significado de las imágenes y las señales mostradas en este manual y en el producto. ► ¾ Estas advertencias son para asegurar el uso apropiado y correcto de Interfase. Por lo que le pedimos las lea detenidamente, Significa que debe tener cuidado debido a que puede haber peligro en situaciones o condiciones particulares ¾ Las siguientes explicaciones proveen los significados de “Precaucion” o “Peligro”. “Advertencia ” representa ambos casos, precaucion y peligro. Peligro Si una señal de peligro es pasada por alto, pueden generarse heridas serias o incluso mortales. (“Peligro” incluye la indicacion de “Precaucion”). Precaucion Si se omite alguna de las indicaciones de “Precaucion”, pueden provocarse heridas leves o la descompostura del producto. ¾ Una vez que haya terminado de leer este manual, mantengalo cerca de usted para que lo pueda consultar siempre que lo necesite. ¾ 4 Este manual tambien incluye algunas advertencias de seguridad. Advertencias Peligro NO separe, Nunca separe la unidad central de Interfase o los sensores sin el apoyo de un ingeniero especializado. Si necesita que el producto sea examinado, ajustado o reparado contacte al centro de información de Interfase. NO a los productos no-estandarizados Utilice los productos estándar proporcionados. Si emplea productos no estandarizados, pueden generarse errores, riesgo de fuego y/o choques electricos, etc. NO abuse Interfase es un producto diseñado para la realización de experimentos cientificos en una escuela o en su hogar bajo la supervicion de un profesor o de un adulto. Debe seguir este manual y usar los sensores, cables apropiados, etc. Si existe alguna posibilidad de peligro, el experimento debe ser realizado bajo la supervisión de un especialista. El abuso en la utilización del producto puede provocar fuego, choques electricos, explosiones, errores, heridas o incluso la muerte. Siga las advertencias contenidas en este manual. 5 Advertencias Peligro Advertencias de Seguridad. Siga la advertencias de seguridad y realice los experimentos bajo la supervicion de un profesor. Cuando realiza experimentos cientificos con nuestro producto, debe comprender las advertencias de seguridad y seguir las instrucciones de su profesor cuidadosamente. Las instrucciones de seguridad deben ser suministradas dentro de las instalaciones del laboratorio escolar, y el profesor encargado debe recordarlas antes de empezar la realización de algun experimento. Cuando los estudiantes realizan los experimentos en casa, algún adulto que conozca las advertencias de seguridad debe permanecer con ellos. Pida información acerca de los experimentos a algún profesor de ciencias dentro de la escuela o al supervisor del experimento. Fuego No utilice señales electricas o fuentes de alimentación a su voluntad. No conecte fuentes electricas o señales no estandarizadas a la unidad central o a los sensores ni tampoco las conecte al bloque de terminales, ya que puede provocar choques electricos, fuego o errores. Choque electrico Si la unidad central, los sensores, el cable, o la fuente de alimentación se salpican con agua, puede provocarse un choque electrico, fuego o errores. Explosion No realice experimentos en ambientes húmedos No haga experimentos que generen calor o emision de gases en lugares cerrados. Si realiza experimentos dentro de un lugar cerrado, se pueden generar casos de sofocamiento o fuego. Asegurese que el laboratorio es un lugar bien ventilado. 6 ADVERTENCIAS PELIGRO Advertencias de Seguridad. Tenga cuidado cuando realice experimentos que generan calor o gases, o en los que utilice electricidad. Tenga cuidado cuando instale y utilice la unidad principal, los sensores, el cable, la computadora y materiales de experimentación. Ya que puede provocar fuego o choques electricos. Accidente de seguridad Accidente quimico Tenga cuidado cuando exista la posibilidad de algun accidente. Si las condiciones bajo las cuales se va a realizar el experimento son diferentes a las condiciones usuales pueden ocurrir laceraciones, explosiones o quemaduras. Tenga especial precaucion cuando trabaje con experimentos que requieran voltaje y corriente electrica ya que puede ser victima de una descarga. Antes de realizar cualquier experimento asegurese de vestir la ropa adecuada, y de portar el equipo de seguridad necesario. Dependiendo de las circunstancias, condiciones o materiales empleados, puede haber riesgo de quemaduras, laceraciones, choques electricos, explosiones o fuego. No pase por alto ni una de las advertencias de seguridad. Accidente Bioquimico Cuando no se este realizando ni un experimento desconecte la unidad principal de la computadora y corte la electricidad. Cuando el equipo no va a ser usado por un periodo largo de tiempo, el equipo puede cubrirse de polvo lo que puede provocar choques electricos o fuego. Nunca realice algun experimento con las manos húmedas. Si realiza experimentos con las manos húmedas, puede ser victima de una descarga eléctrica. No utilice agua o productos de lavado para la limpieza del equipo. Utilice un trapo seco, ya que si emplea un trapo humedo puede provocar algun choque electrico o fuego. 7 ADVERTENCIAS PRECAUCION Uso seguro No desconecte la interfase o los sensores de la computadora durante la realización de un experimento. A lo largo del experimento no desconecte la interfase de la computadora. Si separa la interfase o los sensores puede provocar errores o daño en el equipo Usar gafas Mantenga la interfase y la computadora alejadas de los componentes experimentales. Durante el experimento la interfase y la computadora pueden provocar fuego o choques electricos. Deje espacio suficiente entre los experimentos y la interfase. Ponga especial cuidado a los cables de conexión ya que pueden generar fuego. Usar mascara Instale los componenetes experimentales en un lugar seguro. Para prevenir choques electricos, fuego, sofocación, etc. Escoga un lugar espacioso donde haya buena ventilación e intercambio continuo de aire. No utilice componentes que generen calor cerca de los componentes de experimentación. Usar guantes Lavado de Emergencia. Antes de algun experimento, asegurese de haber aprendido todas las medidas de seguridad. En caso de fuego, choque electrico, explosion, sofocación durante algun experimento, tome las medidas de emergencia necesarias bajo la instrucción del profesor. Especialmente para los casos de accidentes en experimentos quimicos y bioquimicos, si toma las medidas de emergencia equivocadas, puede empeorar la situación. Por lo que el profesor debe enseñar las medidas de emergencia necesarias antes de realizar cualquier experimento. 8 Antes de Empezar 1 Antes de Empezar Esta parte trata acerca de cómo conectar la Interfase, los sensores y la computadora. Lea cuidadosamente las explicaciones e instrucciones acerca de los canales de entrada/salida de la interface y del bloque de terminales. 9 Interfase (LITE) 10 Interfase (PRO) 11 Interfase Como usar la interfase La interfase consiste en varios canales de entrada/salida y un bloque de terminales como las figuras mostradas anteriormente. A continuación se da una explicación de cada parte mostrada en las figuras. Lea este manual detenidamente. Siga las instrucciones para trabajar con los canales de entrada/salida, el bloque de terminales, etc. 1. Interfase La interfase maneja y analiza las señales obtenidas por los sensores y envia la información a la computadora. La interface cuenta con un microprocesador integrado. 2. Canales de entrada La interfase cuenta con tres canales de entrada, los cuales pueden recibir señales de sensores analógicos o digitales. Cuando conecte los sensores a los canales de entrada, no utilice el bloque de terminales y tampoco envie ni una señal eléctrica al bloque, (todos los cables deben estar apartados del bloque de terminales). 3. Bloque de terminales El bloque de terminales es un canal especial de entrada, el cual le permite introducir sus propias señales analogicas o digitales. El bloque de terminales tiene tres canales de entrada y cada canal proporciona ‘+5V’, ‘GND’. No introduzca señales mayores a +5V. Si usted desea introducir señales de mas de +5V, debe utilizar un bloque especial de terminales. Es recomendable que desconecte los sensores de los canales de entrada cuando este utilizando el bloque de terminales. 12 Interfase Como usar la interfase 4. Canales de Salida Los canales de salida pueden generar señales tanto analógicas como digitales usando un modulo especial de control. Debe conectar el cable DIN de 8 terminales al modulo de control. Los canales de salida pueden generar señales de control como PWM, voltajes de CD, ondas senoidales, ondas cuadradas, ondas triangulares y diente de sierra, señales rampa ascendente y descendente. 5. Puerto USB La computadora y la unidad central de la interfase se comunican e intercambian información usando un puerto, básicamente los datos son intercambiados por medio del puerto USB 6. Puerto serial Si la computadora no cuenta con un puerto USB disponible, la interfase PRO puede conectarse al puerto serial (puerto serial version de 9 pines). Este tipo de conexión es imposible de realizar con la interfase LITE Si utiliza el puerto serial, puede realizar experimentos sin la necesidad de instalar el controlador USB de la interfase Interfase. 13 Interfase Como usar la interfase 7. LED Los LED’s proporcionan información relacionada con la alimentación electrica, los experimentos o los errores de una forma directa y visual. LITE PRO Condiciones de los LED’s Detalles LED verde, encendido Alimentacion LED rojo y verde parpadeando Experimento en curso LED rojo parpadeando Dependiendo de la señal de entrada de temporizacion digital Condiciones de los LED’s Detalles LED verde, encendido Alimentacion LED verde parpadeando Experimento en curso LED rojo encendido LED amarillo encendido 8. Fuente externa (USB o fuente de CD) conectada Cagando bateria, una vez que se termina de cargar el LED se apaga. Botones de operación La interfase PRO tiene siete botones operativos los cuales le ayudan en la realización de experimentos en exteriores. Usted puede acceder a varios menus por medio de estos botones, ademas de que puede realizar los mismos experimentos que realizaria con la interfase conectada a una computadora. 9. LCD La interfase PRO tiene una gran pantalla LCD (128 x 64) que puede desplegar graficos de alta calidad. Los menus son mostrados de forma grafica por lo que cualquier persona puede acceder a ellos de una forma sencilla. Una gran variedad de lenguajes pueden ser desplegados en la pantalla, incluso lenguajes con una simbología difícil (como el japonés, chino, etc.). 14 Interfase Carga de la bateria (solo para la version PRO) La interfase PRO de Interfase cuenta con una bateria de litio (de alta eficiencia y estabilidad) incorparada. Por lo que una vez que este completamente cargada, puede usar la interfase al aire libre sin la necesidad de conectarla a una fuente de alimentación especial. 1. Carga mediante la computadora El puerto USB de la interfase PRO esta conectado internamente al circuito cargador de la bateria. Por lo que si el equipo esta conectado a una computadora, la bateria se recargara de forma automatica. 2. Carga mediante AC220 Si utiliza el adaptador USB-220, podrá cargar la bateria de una forma sencilla sin la necesidad de un conector especial. El orden de conexión debera ser el siguiente: InterfaceÆ cable USB Æ adaptador USB-220 3. Precaucion: Si utiliza CDROM o algún lector USB con un gran flujo de corriente Mientras utiliza la interfase Science Cube, es posible obtener datos Equivocados o perdida de los mismos. Tiempos de carga Horas de carga para la bateria (completamente descargada y con el equipo apagado) Aproximadamente 6 horas Numero de recargas Aproximadamente 500 Temperatura ambiental Entre 0ºC y 40ºC 4. Desechar la bateria La bateria contiene litio por lo que una vez que haya pasado la vida util de la misma, tirela siguiendo las reglas de su país o región. 15 Requerimientos minimos del sistema Condiciones de la Computadora La interfase esta probada para trabajar en diferentes tipos de computadoras. Y fue especialmente diseñado, para realizar experimentos bajo PC`s con Microsoft Windows y EXCEL. A continuación se enlistan los requerimientos mínimos para la computadora que va a trabajar con la interfase, Requerimientos Caracteristicas mínimas Especificaciones MS Windows 98 SE (las versiones de Windows anteriores no soportan dispositivos USB) EXCEL 2000 Procesador a 500MHz RAM 128 MB MS Windows 2000/XP Excel 2000 o superior Caracteristicas recomendadas Procesador con velocidad superior a los 500 MHz Memoria RAM superior a los 128 MB 16 Antes de los Experimentos 2 EXPERIMENTOS Antes de los experimentos Puede realizar varios experimentos con Excel. Esta parte trata acerca de cómo generar sus propias condiciones de experimentación. Microsoft Excel es una marca de Microsoft por lo que los derechos de autor del programa son propiedad de Microsoft Corporation. 17 Antes de los experimentos (Configuracion) Configurando un experimento desde el menú de una hoja de calculo Configurando experimentos con EXCEL 1. Una vez que haya conectado la unidad principal de Interfase a la computadora. Abra un nuevo documento de Excel, note que hay un menú adicional llamado “Interfase (S)” desde donde podrá configurar las opciones para los canales, las opciones de entrada, el temporizador digital o las opciones de salida. 2. Si la interfase no esta conectada a la computadora, usted no podrá acceder a este menú. Si algún sensor esta conectado a la interfase antes de realizar algún experimento, podrá seleccionar la opción de reconocimiento automático. Si un sensor de reconocimiento automático esta conectado, la Terminal en la que esta posicionado se mostrara “ocupada” 18 Antes de los experimentos (configuración) Configurando experimentos con EXCEL Si desea realizar estimaciones rapidas, el intervalo de tiempo esta por debajo de los 0.005 segundos, debe usar un programa especial, ya que Excel no esta programado para trabajar a esa velocidad. Configuración de un canal de entrada 1. Si algún sensor de reconocimiento automático esta conectado a la computadora, dicho canal se encontrara seleccionado en la ventana de configuración. Cuando un sensor de reconocimiento automático esta conectado, no conecte otro elemento al bloque de terminales. Una vez configurado el canal de entrada, podrá configurar la adquisición de datos en la pestaña denominada “Input” 2. 19 Si desea relizar estimaciones rápidas, (para intervalos de tiempo menores a los 0.005seg) debe usar un programa especial, ya que Excel no esta programado para trabajar a esas velocidades El intervalo estimado significa, el tiempo entre la adquisición de un dato y el siguiente. Puede elegir un intervalo desde 0.005 hasta los 60 segundos. La cantidad posible de datos adquiridos es calculado automáticamente por el sistema. La cantidad de datos no puede exceder el rango de celdas de Excel. El intervalo maximo de recoleccion de datos en Excel tiene un periodo máximo de 200/seg. Sin embargo, si el intervalo es mayor o igual a 0.05, los tres canales podrán adquirir datos simultáneamente, pero si el periodo es menor a 0.05 solo un canal podra trabajar. Si esta conectado mas de dos sensores, la señal de peligro se encenderá. 20 Antes de los experimentos (configuración) Configurando experimentos con EXCEL El temporizador estroboscopico estima el tiempo de repetición de una señal alta o baja. Puede ser utilizado para la estimación del periodo de un pendulo, la velocidad y aceleración de un rotor, etc. Temporizador digital 1. El temporizador digital es una opcion con la que cuenta el equipo para hacer estimaciones temporales de forma estroboscopica. Esta opción puede estimar las señales a partir de los sensores de reconocimiento automático o desde el bloque de terminales. El ejemplo de la señal de temporizacion se muestra a continuación, 2. Si cambia la opcion “slit quantity” en la configuración del estrobo, puede usar el equipo para determinar la repetibilidad de movimientos periodicos. Excel no puede estimar variaciones en periodos de tiempo menores a 0.1 seg. Si necesita realizar estimaciones a una velocidad mayor, debe usar un programa especial. 21 Antes de los experimentos (configuración) Configurando experimentos con EXCEL Opciones de salida 1. Si conecta el modulo de salida a la unidad principal Interfase, usted puede producir una gran variedad de señales de de salida, tanto analógicas como digitales. El equipo puede ser usado como controlador básico en algunos experimentos, como el control de lámparas, LED’s, motores, etc. Puede realizar operaciones de entrada y salida al mismo tiempo por lo que es posible usarlo para la realización de experimentos controlados. El PWM es la señal base de salida y si conecta el modulo de control podrá configurarlo de la siguiente forma, 2. La salida puede ser usada habilitando el canal [CH D] y conectando el cable DIN de 8 pines al modulo de control. Si el canal [CH D] envia diferentes valores y frecuencia a cada uno de los tres pines, usted podrá configurar las opciones de control. Experimento Cantidad de periodos (slip quantity) El periodo de un péndulo 2 Grabación temporizada 1-9 El periodo de un rotor. 1-9 22 Detalles del experimento Estimación del periodo de un péndulo corto Estimación de distancia, velocidad y aceleración. Estimación de la velocidad de un rotor. Empezar a experimentar Recolección de datos experimentales Experimentación y recolección de datos. 1. 2. 23 Si da clic en la opcion [Experiment] en el menú [Interfase], una ventana aparecerá en su pantalla. Si elije la opcion [Data Collection], los datos serán recogidos de forma automática a lo largo del experimento y almacenados en Excel. Si no desea guardar los datos y solo los quiere visulizar, entonces no elija esta opción. Si algún sensor de reconocimiento automático se encuentra conectado, el nombre y las unidades de las mediciones físicas son guardados en el documento de Excel. El número de datos, el tiempo y los valores estimados tambien son guardados en el mismo documento. El nombre y las unidades de cada canal son grabados automáticamente a partir de las celdas C3, D3 y E3, los valores estimados o promedios son almacenados en las celdas C2, D2 y E2. Los datos son almacenados de forma sucesiva a partir de las celdas C4,D4 y E4. Experimento PWM Voltaje CD Rango de configuración 0-99 0-5.0 V Onda senoidal Onda cuadrada Onda triangular Onda diente de sierra (ascendente) Onda diente de sierra (descendente) 0-1000 Hz 24 Empezar a experimentar Cambiando el formato De los datos Aumento del tamaño de los datos durante el experimento. 1. 2. Los valores estimados en tiempo real de los datos adquiridos a través de los canales A, B y C son almacenados en las celdas C2, D2 y E2., si selecciona las celdas anteriormente mencionadas y presiona el botón derecho del Mouse, usted podrá cambiar el formato de las celdas. Si cambia el tamaño de la letra en la ventana “Formato de Celda” usted podra aumentar o cambiar el tipo de letra que quiera que sea desplegado. Seleccione el bloque de celdas que desea cambiar, presione el botón derecho del Mouse y podrá aplicar una gran variedad de cambios en el formato de las celdas. 25 Empezar a experimentar Haciendo gráficas de los Experimentos Haciendo gráficas con el asistente para gráficos. 1. Si desea hacer gráficas de forma automática durante algún experimento, solo tiene que establecer el rango de celdas que desea graficar con el asistente de graficos (recuerde que los datos obtenidos en el experimento son almacenados apartir de las celdas C4, D4 y E4). 2. Realice una gráfica de dispersión como ejemplo. Seleccione la opción [grafico] del menú [insertar], o el icono [Asistente para graficos] ubicado en las barras de herramientas y seleccione el tipo de grafico. Si selecciona un rango de celdas del área de trabajo y genera una gráfica antes de empezar el experimento, los datos obtenidos serán reflejados en el grupo de celdas y en la gráfica al mismo tiempo de forma automática. 26 Empezar a experimentar Haciendo gráficas de los Experimentos 3. 4. Elija el tipo de gráfica y el rango de datos que serán representados en ella. Confirme o configure los rangos de valores de los ejes X y Y. Elija o introduzca el titulo de la gráfica, de los ejes y las escalas en la ventana correspondiente a dichas configuraciones. Por ejemplo, para el caso de un experimento de temperatura. Elija el rango de celdas de tiempo como los valores para el eje X y el rango de celdas de temperatura como los valores para el eje Y. En el área de trabajo, el tiempo es almacenado bajo la celda B4, y los valores de las temperaturas registradas son guardados bajo la celda C4. Usted puede elegir el rango de celdas para asignar valores en los ejes X y Y. En las opciones de gráfico puede elegir o ingresar el titulo del gráfico, el nombre de las escalas, etc. 27 Empezar a experimentar Haciendo gráficas de los Experimentos 5. Si selecciona la gráfica completa y presiona el botón derecho del Mouse, podrá reconfigurar la forma de la gráfica, opciones de los datos, etc. Configurando la escala de los ejes X y Y. 1) Si da doble clic sobre la escala de los ejes, podrá cambiar el formato de los mismos. 2) Introduzca el valor mínimo y el máximo que se reflejara en el eje Y. si hace doble clic sobre la escala del eje Y, podrá cambiar el formato del eje. Introduzca los valores mínimo y máximo para los datos mostrados en la escala de este eje. (ejemplo, temperatura entre 10ºC y 100ºC) 28 Empezar a experimentar Haciendo gráficas de los Experimentos 1. 2. 3. 29 Cambiando el rango de datos de los ejes X y Y. Si desea graficar mas datos que los que selecciono inicialmente, usted puede reestablecer el rango de datos de la gráfica. Elija el tipo de gráfico y el rango de datos que desea graficar. Posteriormente confirme su elección o reconfigure nuevamente el rango de valores para los ejes X y Y. Seleccione e introduzca el titulo de la gráfica y los ejes en la ventana correspondiente a estas configuraciones. Si los datos guardados son más que los datos anteriormente seleccionados, configure el rango nuevamente. Modifique el rango original de los datos utilizados en los ejes X y Y. Empezar a experimentar Graficando más de dos rangos de datos 1. Usted puede graficar mas de dos sistemas de datos en una sola gráfica. Por ejemplo, esto es usado para realizar comparaciones entre las lecturas obtenidas por dos diferentes sensores. Puede indicar la escala de tiempo en el eje X y los dos diferentes rangos de temperatura en el eje Y. 2. Elija la gráfica, presione el botón derecho del Mouse y elija la opción “datos de origen”. Elija la Haciendo gráficas de los Experimentos 30 opción “agregar” ubicada en la pestaña “serie” e introduzca un nombre. Elija los mismos valores para el eje X pero seleccione las diferentes series de valores que desea comparer para el eje Y. Si el nuevo rango de datos obtenido provienen del canal [B], el rango de celdas inicia en D4. Si desea hacer mas de dos gráficas, cambie el estilo en que serán desplegadas y cambie el rango de los datos de origen. 31 Empezar a experimentar Haciendo gráficas de los Experimentos 3. La interfase tiene tres canales de entrada, por lo que en un mismo experiemento usted podrá realizar hasta tres graficos comparativos diferentes. Si desea realizar una comparación de un mayor número de mediciones, copie el resultado de varios experimentos en un nuevo documento y realice la gráfica a partir de los datos obtenidos. Si agrega los datos obtenidos en otros experimentos, podrá trazar más de dos fiuentes de datos en una misma gráfica. 32 Empezar a experimentar Haciendo gráficas de los Experimentos Graficando dos rangos de datos como una sola grafica X-Y. 1. Usted puede dibujar dos rangos diferentes de datos en una sola gráfica. Por ejemplo, si desea graficar el voltaje y la corriente electrica obtenidas en un experimento, puede poner el voltaje en el eje X y la corriente electrica en el eje Y. 2. Elija los datos de origen para los ejes X y Y . 33 Puede graficar dos series de resultados en una sola gáafica X-Y. Por ejemplo, en la imagen se muestran dibujados la relación entre la corriente y el voltaje. Para cambiar el rango de datos representados, presione el botón derecho de Mouse después de haber seleccionado la gráfica y seleccione la opción “datos de origen” 34 Empezar a experimentar Aplicando formulas a los datos obtenidos Calculando el tiempo, distancia, velocidad y aceleración. 1. Usted puede guardar el movimiento de un objeto a través del tiempo con ayuda del temporizador digital. 2. Conecte el equipo para sensar el tiempo/movimiento en la Interfase o conecte una señal de estrobo al bloque de terminales directamente. Configure el temporizador e introduzca la cantidad de muestras que requiera. Por ejemplo, si conecta el equipo de grabación al canal [A], el resultado del experimento puede ser parecido a la gráfica mostrada en la figura, Puede calcular la distancia, la velocidad y la aceleración de un objeto usando el sensor de movimiento/tiempo o el bloque de terminales. 35 Empezar a experimentar Aplicando formulas a los datos obtenidos 3. El equipo para el sensado de movimiento a través del tiempo es a base de una polea ranurada o de una tira seccionada, por lo que la distancia es regular. Debe configurar la formula que necesita en una celda ubicada después de la columna F, ya que los datos adquiridos en un experimento son guardados en las columnas C, D y F. 4. Para saber mas acerca de la aplicación de formulas, lea el manual de Microsoft Excel. Aplicando Formulas de calibración Las formulas de calibración pueden ser usadas cuando el usuario fabrica sus propios sensores, introduzca el voltaje registrado por el sensor al bloque de terminales y aplique la formula de calibración a los datos obtenidos. (Nota: No introduzca voltajes mayores a 5V en el bloque de terminales) Este es el resultado de aplicar la formula de movimiento uniformemente acelerado 36 Empezar a experimentar Aplicando formulas a los datos obtenidos Estimando las condiciones de los valores de entrada Usted puede estimar los valores de entrada en condiciones regulares e indicar el resultado en cualquier celda. Por ejemplo, puede desplegar la palabra “ON” cuando un voltaje de entrada es mayor a los 3V y la palabra “OFF” cuando el voltaje de entrada este por debajo de los 3V. Usted puede desplegar varios mensajes de error, peligro. Instrucciones, etc. Dependiendo de las condiciones que se presenten en la entrada del sistema. Puede personalizar los mensajes que se desplegaran de acuerdo a cada experimento. 37 Por ejemplo, puede desplegar la palabra “ON” para voltajes mayores a los 3V y “OFF” para los menores. La figura muestra como es que puede hacer una presentación personalizada de los datos obtenidos. 38 Usando Visucal Basic en Excel Empezar a experimentar Usando VB en Excel. Usando una macro y VB, puede realizar programas para ejecutar tareas especificas en el espacio de trabajo de Excel. Si necesita mas información acerca de macros y VB, lea el manual de Excel. Configurando un cuadro de dialogo (ejemplo del manejo de VB en Excel) Este punto trata acerca de la forma de configurar un cuadro de mensaje en Excel. Si el valor esperado de entrada del canal [A], ubicado en la celda C2 cambia y llega a un valor que nos interese, puede ser desplegado un cuadro de dialogo haciendo alguna indicacion. Por ejemplo, cuando es empujado el piston de un inyector, si la presion del aire esta por encima de los 2026 hPa, la frase “La presion esta sobre los 2026 hPa” aparecera en la pantalla. 39 40 Empezar a experimentar Usando Visucal Basic en Excel Usando codigos de VB Hasta ahora, hemos aprendido acerca de la experimentación con ayuda de Excel. Si es bueno en el uso de Excel, podrá cambiar varios experimentos fácilmente. Además , si sabe generar codigos de VB en Excel podra hacer los experimentos mas interesantes. En la imagen se muestra un ejemplo de codigo generado en VB. Si abre el editor de visual Basic ubicado dentro de la opcion “Macros” del menú herramientas, aparecerá la ventana del editor de VB como la mostrada en la imagen. Haciendo un programa de experimentación en VB Si desea realizar un programa de experimentación en VB lea las regulaciones de Interfase que estan en el foro en linea del producto. 41 Experimentación con Excel. 3 EXPERIMENTOS Experimentación practica con Excel. Esta parte trata acerca de cómo usar Excel en experimentos científicos. Si usted no tiene conocimientos acerca del manejo de Excel, le mostraremos la forma de realizar experimentos con solo unos clics. 42 Experimentación practica Con Excel. Experimentación con Excel. Desde ahora, le mostraremos la forma más sencilla de realizar experimentos con la ayuda de Excel. Si los estudiantes no están familiarizados con el uso de Excel, el profesor puede ayudarlos a realizar los experimentos. 1) Dibujando graficas de forma automática a lo largo de un experimento. Usted puede realizar experimentos de forma inmediata con solo hacer clic en la opción [Experiment] ubicada en el menú [interfase] en Excel. Si configura una gráfica antes de empezar un experimento, ésta se dibujara de forma automática mientras dure el experimento. 1. Primero, una vez que haya terminado los preparativos físicos para el experimento, elija la opción [Experiment] en el menú [Interfase], de esta forma podrá observar como los datos obtenidos son almacenados en las correspondientes celdas del documento. Detenga el experimento y realice una gráfica con la ayuda del asistente para gráficos. 2. Dibuje una gráfica de dispersión utilizando el asistente de gráficos. Por ejemplo en un experimento de preparación de bebidas, puede ser representado el tiempo desde el inicio del experimento hasta el final del mismo, mientras que el eje Y puede ser configurado para representar la temperatura del proceso a lo largo del experimento. 3. Establezca los rangos que serán mostrados en los ejes X y Y con la ayuda del menú “Datos de Origen”. 4. Elija el color y la forma de la gráfica con la ayuda del menú “Tipo de Gráfico” que puede ejecutar seleccionando el área de la gráfica con el clic derecho de Mouse. 5. Configure el formato de los datos almacenados en las celdas del área de trabajo. 6. Una vez realizado esto, guarde el archivo de Excel. Experimentación practica Con Excel. 2) Analizando la relación entre los ejes X y Y. (calculando la línea de tendencia) La formula que relaciona al eje Y con el X puede ser obtenida mediante el cálculo de la línea de tendencia. Por ejemplo, usted puede analizar el resultado del experimento calculando el cambio en la tendencia a través del tiempo (inclinación). 43 Este es el rango de datos que es analizado en la gráfica original. En la gráfica de la línea de tendencia, un nuevo rango de datos es configurado. Genere una gráfica con los datos que desea analizar, presione el botón derecho del Mouse sobre la línea trazada en el gráfico y elija la opción “agregar línea de tendencia” 44 Experimentación con Excel. Experimentación practica Con Excel. 1. Configure un nuevo rango de datos para obtener su línea de tendencia. 2. Dibuje la línea de tendencia con la ayuda de la opción “agregar línea de tendencia” 3. Elija el tipo de tendencia que desea observar. 45 Elija la opción “presentar ecuación en el gráfico” para desplegar en la gráfica la ecuación de aproximación calculada por Excel. 46 Experimentación con Excel. Experimentación practica Con Excel. 3) Experimentos con graficas X-Y en tiempo real. Hasta ahora, las explicaciones han sido tomando al eje Y como función del tiempo en el eje X. sin embargo, si la variable, tiempo, no es importante, hay otra forma de generar graficas. Si cambia el rango de cantidades. a) Dibuje la gráfica de dispersión con la ayuda del asistente de gráficos. Configure el rango de datos para el eje X pero no utilice la serie de datos en la columna B de la hoja de cálculo, la cual representa el tiempo. Utilice la serie de datos de la columna C (CH A). Y ahora establezca los valores para el eje Y los datos obtenidos por el sensor B, ubicados en la columna D. b) Configure los valores mínimo y máximo para los ejes X e Y. Por ejemplo, si realiza un experimento acerca de la relación entre el voltaje y la corriente eléctrica en un circuito (ley de Ohm) puede indicar las lecturas de voltaje en el eje X y las lecturas obtenidas de la corriente eléctrica en el eje Y. Las cantidades obtenidas por el sensor del CH A son configuradas en el eje X y las cantidades obtenidas por el sensor CH B son configuradas en el eje Y de la gráfica. 47 Experimentación con Excel. Experimentación practica Con Excel. c) Si realiza el experimento después de haber completado la configuración de la grafica X-Y, los datos serán almacenados en las celdas de la hoja de calculo de acuerdo al paso del tiempo, pero en la gráfica solo se verán reflejados los cambios registrados entre las cantidades configuradas en los ejes X y Y. d) De esta forma, los datos son almacenados continuamente en las respectivas columnas a lo largo del tiempo de duración del experimento, por lo que solo podrá realizar gráficas X-Y con los datos capturados durante ese periodo de tiempo. Los rangos de datos reflejados en la gráfica son los obtenidos por los sensores en el CH A (columna C) y el CH B (columna D). 48 Experimentación con Excel. Experimentación practica Con Excel. 4) Aplicando formulas a los datos Cuando es utilizada la Interfase, los datos obtenidos en los experimentos son almacenados en las columnas C, D y E del área de trabajo en Excel. Pero si a los datos se les aplica una formula, podrá almacenarlos en otras celdas para de esta forma trabajar con ellos como datos de referencia para gráficas o futuros cálculos. Por ejemplo, una vez indicada las diferencias entre los datos de la columna C y D en la columna F, podrá generar una gráfica utilizando estos últimos resultados. 1. Dibuje una gráfica de dispersión con ayuda del asistente de gráficos y elija la columna de resultados como el rango de datos para uno de los ejes de la grafica. 2. A los datos obtenidos por la interfase le podrá aplicar cualquier formula que necesite. En este ejemplo se aplico una formula a los datos de las columnas C y D, almacenando los resultados en la columna F. Para de este forma generar una grafica con los nuevos datos procesados. 49 Experimentación acústica 4 EXPERIMENTOS Experimentación científica en acústica. Interfase soporta los programas “Sound Wave” y “Sound Pitcher”. Estos programas están especialmente diseñados para realizar experimentos relacionados con el sonido. Utilizando estos programas, podrá realizar experimentos acerca de la amplitud, frecuencia, ondas, etc. Además de que tendrá la posibilidad de analizar las frecuencias sonoras de forma profesional mediante la aplicación de la transformada rápida de Fourier (FFT). “Sound Wave” puede ser utilizado tan solo con la conexión de un micrófono directamente a la computadora. 50 Experimentación acústica Experimento de Producción de sonido Sound Wave – (Producción de Sonido) Experimento de producción de sonido De entre las pestañas ubicadas en la parte superior de la ventana, seleccione la opción [signal generation]. Usted puede controlar la frecuencia, la forma de onda, y la amplitud de las señales, con lo que podrá realizar una gran cantidad de sonidos. Con este programa podrá controlar las salidas izquierda y derecha de sonido de forma individual. Por lo que podrá usar esta característica para hacer pruebas de interferencia de dos sonidos con frecuencia y amplitud diferente. 51 Experimentación acústica Experimentación con “Sound Wave” Sound Wave - ( Análisis del sonido) Ejecute el archivo “setup.exe” ubicado en la carpeta “Sound Wave” dentro del disco de Interfase para instalar el programa. Después de haber realizado esto, encontrará un nuevo programa dentro de la carpeta [Interfase], llamado [Sound Wave] instalado en el menú “inicio”. Con este programa podrá analizar la onda y la frecuencia de un sonido. 1. Preparación del equipo y del programa. 1. Conecte un micrófono a la computadora 2. Abra la ventana de control de volumen y elija la opción “propiedades” dentro del menú “opciones”. 3. Dentro del menú de propiedades elija la opción “grabación” y también seleccione las opciones “micrófono” y “mezcla de salida de onda” ubicadas abajo en la misma ventana. 4. Presione el botón “aceptar ” y podrá ver como la ventana cambia a una nueva con el nombre “control de grabación” con las opciones elegidas anteriormente. 5. Si realiza experimentos con la ayuda de un micrófono, éste deberá estar activado. 6. Si el experimento se realizara sobre una pista de música, el mezclador deberá estar activado. (el mezclador puede tener nombres diferentes, dependiendo de cada computadora) 2. 52 Experimento 1. Si realiza un experimento en [Sound Wave], podrá observar las ondas generadas por un diapasón o algún otro instrumento. 2. Si cambia a la pestaña [Sound Spectrum], podrá analizar las señales con la ayuda de la transformada rápida de Fourier (FFT). Para encontrar la frecuencia de Fourier, debe mover hacia arriba o hacia abajo el cursos de la línea llamada [FFT threshold]. De acuerdo con las condiciones del umbral, los resultados son almacenados en una tabla de datos. 3. Puede guardar los resultados del sonido analizado como una hoja de cálculo en Excel o como un archivo de audio con extensión WAV. Experimentación acústica “Sound Wave” Sound Wave- (Las ondas sonoras) Sound Wave analiza señales a una frecuencia de muestreo de 44kHz, y muestra la señal obtenida en la pantalla a intervalos de 0.08 segundos. [Exp. Length(s)] es el control del tiempo de grabación del experimento. Seleccione la opción [Save Data (Excel)] y después inicie el experimento con el botón “Start”. Los datos obtenidos de la onda pueden ser salvados en un archivo de Excel y la onda puede ser guardada como una imagen (jpg) o en un archivo de audio (WAV). 53 Experimentación acústica “Sound Wave” Sound Wave – ( espectro sonoro) Espectro sonoro Seleccione [Sound Spectrum ] en la barra de pestañas de la parte superior de la ventana. [Sound Spectrum] utiliza una FFT de alta velocidad. Este espectro analiza la frecuencia de una onda en el rango de frecuencias audibles (20Hz – 20,000Hz) y muestra el resultado como una grafica FFT (en el dominio de la frecuencia), la cual puede ser grabada como una tabla de datos analizados de acuerdo al umbral FFT seleccionado[FFT threshold]. 54 Experimentación acústica 5 Información Información de la interfase Interfase Hasta ahora, hemos aprendido el uso del equipo en la experimentación. A continuación, le daremos más información relacionada con la Interfase. “Sound Wave” puede ser utilizado tan solo con la conexión de un micrófono directamente a la computadora. 55 Información Información Útil Como Puedo usar el bloque de terminales? El bloque de terminales de la interfaz Science Cube consiste en una Terminal de salida de +5V, una Terminal GND y una Terminal de entrada para cada uno de los canales. No debe exceder los +5V en las terminales de entrada (canales A, B, C) del bloque de terminales. NOTA: Si los sensores de reconocimiento automático están conectados a la interfase, no es posible utilizar el bloque de terminales. Nunca introduzca una señal eléctrica en las terminales del bloque. Si desea usar el bloque de terminales, desconecte todos los sensores de la interfase. Que pasa si cierro el programa antes de que un experimento en curso sea terminado? Si cierra el programa durante un experimento, la interfase no responderá cuando reinicie el programa. Para solucionar este problema, desconecte la interfase y conéctela nuevamente. 56 Información Útil Información En Excel aparece un mensaje de instalación o de error. Algunas ocasiones los mensajes de error o de procesos de configuración aparecen. Esto es debido a la versión de Windows y/o Excel. En estos casos siga las siguientes instrucciones: 1. Para Windows 98 Si utiliza Windows 98 descargue todas las actualizaciones posibles desde la página de Internet de Microsoft. 2. Para Excel 97 (versiones anteriores a Excel 2000) Si es usuario de Excel 97, debe actualizarlo a una versión 2000 o posterior. 3. Para otros casos (no incluidos en los números 1 y 2) Pueden presentarse problemas con la capacidad de intercambio de algunos archivos de Microsoft Excel. En este caso debe ejecutar el programa MSCOM_setup.exe ubicado en la carpeta “Excel/mscomm32” del CD, y reinstale Excel usando el archivo setup.exe ubicado en la carpeta “EXCEL”. Aparece un mensaje indicando que la interfase no esta conectada (problema en la instalación del controlador USB). Después de haber instalado Excel y conectado la interfase, algunas veces aparece un mensaje indicando que la interfase no esta conectada. Asegúrese que esta instalado el controlador USB. Si conecta la interfase Science Cube, será reconocida e instalada automáticamente. Si este proceso no se lleva acabo de una forma correcta, debe instalar el controlador USB manualmente. Puede realizar esta tarea ejecutando el icono “sistema” ubicado en el panel de control. Si desea conocer mas detalles, consulte los servicios vía Internet. 57 Información Información Útil Después de la configuración manual, aparece una ventana de peligro en la seguridad cuando es ejecutado Excel. Después de la instalación manual de las funciones adicionales en Excel, se abre una ventana de alerta de seguridad de acuerdo con las políticas de seguridad de Microsoft. Si reconfigura la seguridad para las nuevas firmas digitales, la ventana no aparecerá nuevamente. Lea el manual y configure la certificación digital en “Mi PC” dentro del panel de control. (La certificación digital esta incluida en el la carpeta [Excel ] dentro del CD). Quiero borrar el menú adicional con las funciones adicionales Science Experiment en Excel. Si desea eliminar el menú, elija la opción “personalizar” dentro de la opción “barras de herramientas” del menú “VER”. Una vez que haya aparecido la ventana de personalización de los menús, presione el botón derecho del Mouse sobre el menú que desea borrar y posteriormente elimínelo. 58 59 Información Información Útil Deseo realizar mi propio programa en Excel. Como puedo realizar varios programas de acuerdo al plan de estudios? Puede realizar programas en Excel usando Interfase de acuerdo a su plan de estudios. Si desea generar algún programa, utilice VB. Puede encontrar información acerca de la realización de programas en Excel dentro del foro de Interfase en línea. Necesito más sensores. Puedo usar varios tipos de sensores ? Interfase puede ser usado con sensores comprados por separado además de los sensores de reconocimiento automático suministrados. También puede usar sensores hachos por usted mismo conectándolos al bloque de terminales. Si desea utilizar sensores hechos por usted, necesitara calibrarlos. Podrá encontrar información acerca de la calibración de los sensores en el foro Interfase en línea. 60